Стресс тесты для видеокарты
Содержание:
- Стационарные программы для теста видеокарт от nVidia
- Как пользоваться
- Как протестировать видеокарту с помощью MSI Afterburner + Kombustor
- Furmark
- CryEngine 4
- Изумительный рецепт мягких бубликов в домашних условиях под сахарной посыпкой
- 3DMark
- Установка и русификация программы
- Результаты: Если FurMark не рухнет…
- AIDA64
- Запуск теста
- Как протестировать память видеокарты?
- Как проверить видеокарту на исправность и работоспособность?
- Заключение
- Заключение
Стационарные программы для теста видеокарт от nVidia
Кроме перечисленных сетевых инструментов, мы также можем обратиться к функционалу популярных программ, предназначенных для тестирования видеоадаптров от Нвидиа. При запуске подобных программ рекомендуем закрыть все другие программы, способные нагружать вашу систему. В случае же старых видеокарт рекомендуем не подвергать их максимальному стрессу – для них это может пройти не бесследно.
Вы можете выполнить тест своей графической карты с помощью следующих программ:
- ЗDMark – стандарт в отрасли тестинга пользовательских видеоплат nVidia. Программа предлагает очень простой графический интерфейс, а также множество возможностей для сравнения полученных результатов теста с результатами пользователей по всему миру;
- CPU-Z – предоставляет пользователю множество информации об аппаратной начинке вашего ПК. Переход на вкладку «Graphics» программы выведет детальные данные о графической карте, её рабочей температуре, памяти и других параметрах;
Характеристики видеокарты, отображаемые программой CPU-Z
- Fraps должна быть в арсенале каждого геймера. Легко используемая и конфигурирумая, она отображает показатель FPS в запускаемых пользователем играх. Особенно это пригодится при тестинге новой видеокарты или разгоне уже имеющейся, позволяя проследить стабильность работы вашей карты. Программа также позволяет делать скриншоты и записывать геймплей;
- MSI Afterburner работает с различными видами видеокарт, а не только от MSI. Программа не только отображает информацию по графическому адаптеру nVidia, но и позволяет разгонять её, оперативно отслеживая изменившиеся показатели;
Программа «MSI Afterburner»
- Heaven – испытанный софт для теста графический платы. В случае, если чрезмерный разгон может повредить вашу видеокарту в течение длительного времени, программа будет проверять напряжение на графическом процессоре с целью обеспечить её стабильность и максимальную производительность. Позволяет тестировать различную степень детализации;
- Video Memory Stress Test – тест устойчивости памяти видеоадаптера. Программу надо обязательно запускать от имени администратора;
- FurMark – это небольшое по размеру, но достаточно «стрессовое» для вашей видеокарты Нвидиа приложение, позволяющее задействовать максимальные возможности системы. После запуска приложения необходимо будет выбрать варианты теста («GPU Stress Test» или различные варианты «Preset» (предустановок)). В конце проверки программа отобразит рабочие показатели вашей графической платы.
Программа FurMark
Также в нашем материале мы разобрали, как установить драйвер на видеокарту от Нвидиа.
Сервисы, позволяющие выполнить тест вашей видеокарты в режиме онлайн от производителя nVidia, довольно ограничены количественно и качественно. Потому мы рекомендуем использовать стационарные программы уровня ЗDMark, FurMark или Heaven. Учтите, что в случае старых видеоадаптеров не рекомендуется подвергать их стрессовым нагрузкам в виде подобных тестов – это может вызвать их существенный перегрев и выход из строя.
Как пользоваться
Тестирование проходит до того момента, пока график температуры не сравняется. Многие участники советуют выполнять процесс около 20 минут, чтобы убедиться в стабильности работы видеокарты под нагрузкой. После того как рост температуры стал стабилен и находится определённое время на одном уровне, тестовое задание можно считать завершённым.

Особое внимание следует уделить контролю температуры видеокарты при выполнении стресс-тестирования Фур Марк. В случае, если уровень температуры стал выше допустимой нормы, необходимо закончить испытание
Это говорит о том, что система охлаждения не может справиться с нагрузкой и нужно произвести замену термопасты или системы охлаждения.
После окончания стресс-тестирования производится оценка состояния видеокарты. Рекомендуемый уровень работоспособности следует определять не по числу кадров в секунду, производимых утилитой, а от просмотров видео с тестовыми заданиями различных графических адаптеров
При оценке состояния важно проанализировать максимальную рабочую температуру и скорость вентиляторов
Максимальная рабочая температура
При прохождении разных тестовых заданий в интернете можно увидеть тест видеоадаптера, приобретённого пользователями в FurMark. Многие не советуют приобретать бублик для теста видеокарты, в которых максимальные градусы производительности достигают более 80 °C даже невзирая на то, что для графических адаптеров критическая температура составляет с 90 °C.

Скорость вращения вентиляторов
Скорость вращения вентиляторов имеет влияние на температуру производительности и показатели шума. В случае, если графический адаптер при работе начинает прогреваться, а при этом скорость работы вентиляторов находится на уровне 33 %, следует сразу же начать обновление драйверов видеокарты.
При максимальной температуре работоспособности графического чипа при показателях 80 °C и максимальной работе вентиляторов будет достаточно шумно, и, как итог, видеокарта будет приносить много проблем.
Программа помогает оценить устойчивость функционирования gpu и её состояние. Верхний лимит градусов и скорость кулеров отображают интенсивность использования видеоадаптера. Кроме этого, имея на руках данные о своей видеокарте можно провести сравнение с предложениями в интернете. Как правило, даже спустя годы работы производительность графического адаптера остаётся на начальном уровне, а изнашиваются системы охлаждения. Скачать ФурМарк с официального сайта рекомендуется продвинутым юзерам, которым интересны последние обновления.
Как протестировать видеокарту с помощью MSI Afterburner + Kombustor
На официальном сайте компании MSI, крупного производителя материнских плат и графических адаптеров, можно найти ещё один замечательный дуэт, взаимно адаптированных, утилит для тестирования видеокарт.
Заходим на сайт и ищем кнопку «Download». Находим. Нажимаем. Скачиваем. Скачанный архив распаковываем (рутина, одним словом).

Если у вас видеокарта встроенная, то можете не утруждать себя. Afterburner работает только с дискретными видеокартами.
Итак, обе утилиты установлены и готовы к работе. Поехали! Из Afterburner запускаем Kombustor обычным кликом по кнопке, и перед нами предстаёт уже знакомый волосатый бублик.


Сходство не только внешнее, по функционалу эта связка очень похожа с рассмотренной нами ранее. Те же 15 минут, и те же 80 градусов.
Furmark
Программа предлагает единственный тест: сцена с вращающимся пушистым кольцом. Для запуска тестирования GPU кликните «Burn-in test». Предварительно можете изменить доступные настройки:
- разрешение;
- сглаживание;
- динамическая камера и задний план;
- длительность;
- пиковая температура графического процессора.
Кнопка «GPU stress test» запустит экстра-тест длительностью 15 минут в выбранном вами разрешении.
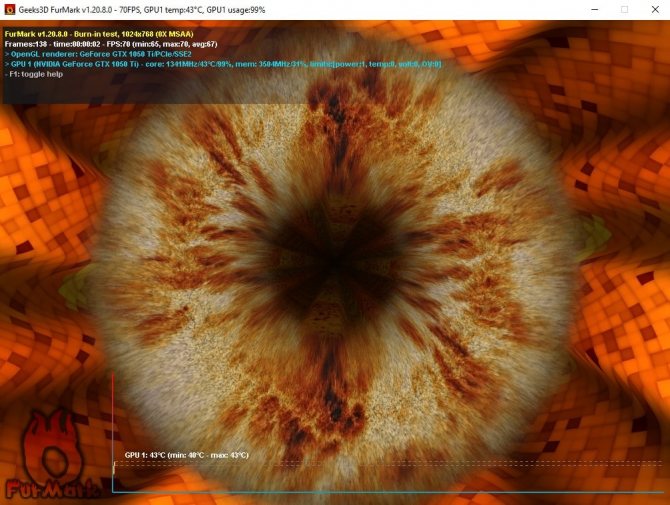
Единственный тест Furmark
В ходе тестирования на дисплее отображается сама сцена, график температуры устройства и ряд сведений о прохождении тестирования. Спустя пару минут кулер начнет работать заметно громче, а еще через несколько – почти на максимуме.
CryEngine 4
Последняя версия движка от немецкой компании Crytek для шутеров от первого лица.
Самый удачный пример использования – Far Cry.
С 2016 года движок стал распространяться по схеме «заплати, сколько не жалко», но только для игрового использования.
Особенности и возможности:
- наличие огромных территорий, причем не коридорных;
- локации создаются без швов;
- поддержка инверсной кинематики персонажей и транспорта, его взаимодействия с окружающей средой;
- имитация различных нетвёрдых объектов: ткань, вода;
- огромный арсенал с уникальными характеристиками каждого вида оружия;
- скриптовый и командный интеллект;
- можно изменять параметры ИИ, не имея знаний в области программирования;
- интерактивное музыкальное сопровождение – музыка соответствует ситуации;
- полная поддержка звуковой системы 5.1;
- воспроизведение звуков природы с учётом среды, отражения и поглощения звука;
- реалистичный эффект жары и пожара;
- прозрачность стекол – можно видеть, что находится в зданиях;
- эксплуатация карт высот для получения многоуровневой среды с видимым расстоянием до 2000 м;
- невероятные возможности работы с освещением и тенями, что отлично демонстрирует Crysis;
- объемный густой туман и дым для придания атмосферы;
- наличие необычных физических эффектов (например, нанокостюма).

Рис. 10 – Красоты последней версии CryEngine
Плюсы:
- многие элементы и объекты созданы в 3ds Max и Maya, отчего их легко редактировать;
- без знаний C++ можно легко управлять ИИ и интерактивным саундтреком в зависимости от ситуации;
- реалистичные лица и анимация персонажей;
- модульность открывает необъятные возможности перед программистами.
Минусы:
- требователен к аппаратуре;
- проседания fps;
- не отзывчивая техподдержка для бесплатной версии;
- слабая графическая часть при продвинутом технологическом уровне.
https://youtube.com/watch?v=pzXwlbi6nA0
При синтезе стольких технологий на движке выпускается очень мало игр, к сожалению.
Изумительный рецепт мягких бубликов в домашних условиях под сахарной посыпкой
История бубличков проделала долгий путь: от европейских стран до США. Сладость называется «бейгл» и кушается американскими семьями чуть ли не на каждом завтраке. Есть даже поверье: съеденная утром выпечка сулит удачный день.
Но не думайте, что такое есть только у американского народа. Вкусные бублики с маком и рецепт по ГОСТу СССР до сих пор любят наши соотечественники. Каждая советская бабушка могла приготовить сдобу без особых усилий. Благодаря разнообразию рецептур, вы можете подать изделие под различными вариациями.
Если есть желание похрустеть лакомством во время чаепития, то лучшим вариантом будут домашние сушки собственного приготовления.
Отличие сушек от бубликов
- Размер достигает 3-5 см.
- Тонкая толщина.
- Печется дольше.
- Поверхность твердая и хрустящая.
- Содержит влагу не более 12%.
- Срок употребления: 45 дней.
Но мы все же остановимся на втором варианте. Если делать все по нормативам, то у все получится без сомнений.
Ингредиенты
- Мука – 4 стакана.
- Яйца – 12 шт.
- Растительное масло – 1 ½ стакана.
- Вода – 3 ¾ стакана.
- Сахар – 60 г.
- Щепотка соли.
- Сахарная пудра – 100 г.
Приготовление
- В сотейник налить воду, добавить соль, масло, сахар и прокипятить.
- В кипяток всыпать муку, при этом одновременно и быстро размешивать ее 1-2 минуты.

Старинный рецепт бубликов в домашних условиях требует точного следования рецептуре:
- Заваренную смесь снять с огня, остудить до 70 градусов.
- Не останавливаясь помешивать, добавить в несколько этапов яйца (вначале вбить желтки, а затем взбить белки в отдельной посудине и добавить в общую смесь).
- Из заварного теста сформировать на листе пергамента вкусные большие баранки толщиной 4-5 см.
- Поставить противень в духовой шкаф и выпекать при 200 градусах 15 минут.
- Остывшую выпечку посыпать пудрой.

3DMark
3DMark is another popular way to stress test the GPU that also offers a benchmarking score. Similar to Unigine, it also brings a number of benchmark tests to measure your GPU’s capability. Some of the popular ones are Time Spy, Fire Strike, Tomb Raid, and more. Of all the tests, I find Time Spy the most demanding because it takes full advantage of the new DirectX API such as asynchronous compute and multi-threading. As a result, 3DMark puts a ridiculous amount of load on the GPU to push it to extreme limits. It’s in fact so intensive that it brings even the powerful GeForce GTX 1080 Ti to its knees just after a few cycles of tests.
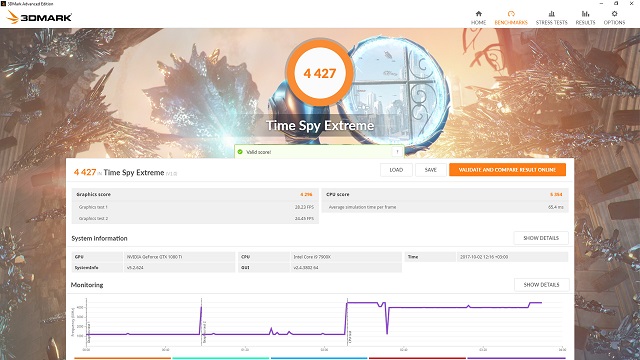
Apart from that, the tests have advanced graphical visuals with lighting and shadow effects. All this makes sure the GPU usage goes as high as 100% so that you can find your machine’s capability. And as I said, 3DMark offers a standard and cross-platform benchmark score which you can use to gauge your GPU’s ranking– irrespective of the graphics card manufacturer, be it Nvidia, AMD or Intel. So to conclude, 3DMark is an equally powerful stress testing software for GPU and you should definitely try it on your machine.
Check Out 3DMark (Free, Starts at $29.99 for Advanced Editions)
Установка и русификация программы
Вся нижеизложенная инструкция по русификации будет применима
только в том случае если утилита была скачана именно у нас, за
остальные сайты не даем каких-либо гарантий.
- После того, как архив с Фурмарком будет скачан, внутри
будет находится папка русификации и отдельной инструкции.
Распаковываем, находящиеся в нем данные и сначала устанавливаем
программу, нажав Setup. - Соглашаемся с условиями и переходим далее.
- Выбираем папку, в которой будут храниться все файлы, лучше
всего оставить это по умолчанию и перейти далее. - Выбираем место, где будут иконки Furmark. В нашем примере
мы выбрали лишь ярлык на рабочем столе. - Через несколько секунд установка пройдет и можно завершить
процесс, нажав Finish. - При первом запуске можно заметить, что утилита на
английском языке, поэтому ее надо дополнительно русифицировать. - Для этого необходимо перейти в папку с программой. Сделать
это проще всего нажав правую кнопку мыши и выбрав
Расположение файла. В открывшемся окне нас
интересует раздел Localization, именно в него
необходимо переместить файл 02_gui_ru.xml. В данном файле содержится
русское название всех кнопок, которые будут изменены с параметров rus. - После этого папку можно закрыть и заново зайти в Furmark,
выбрав в правом углу русский язык. Теперь можно пользоваться без
языковых проблем.
Таким образом, указанная программа занимает лидирующие позиции
среди аналогичных инструментов и позволяет в кротчайшие сроки провести
тестирование параметров компьютера, путем нагрузки видео платы.
В заключение хотелось бы предостеречь неопытных пользователей
на предмет чрезмерной нагрузки на все узлы ПК. Если говорить проще, то
перед разгоном видеокарты, необходимо удостовериться в максимальных
пороговых значениях, которые она способна выдавать, поинтересоваться на
форумах о том, как это лучше сделать и только после этого приступать к
работе.
Поделиться с друзьямиКомментарии
Результаты: Если FurMark не рухнет…
Если FurMark работает 30 минут без сбоев, можно с уверенностью сказать, что ваша видеокарта справится практически с чем угодно. Любые сбои, которые произойдут, скорее всего, будут связаны с программным обеспечением, а не с неспособностью аппаратного обеспечения справиться с нагрузкой.
Однако, это не означает, что вы не сможете собрать какую-то интересную информацию из теста. Перед выходом из FurMark внимательно посмотрите на график температуры GPU, расположенный в нижней части окна.
На этом графике показана температура вашей видеокарты по мере выполнения теста. Этот график должен показывать достаточно линейное повышение до определенного потолка, а затем стабильную высокую температуру.
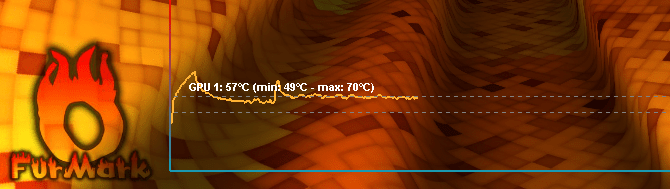
Однако, если в графике есть скачки, то стоит проверить охлаждение вашей видеокарты. Возможно кулер работает не так, как должен, или вентиляционные выходы забиты пылью.
Скачать FurMark для Windows 10
Спасибо, что читаете! Подписывайтесь на мои каналы в Telegram, и . Только там последние обновления блога и новости мира информационных технологий.
AIDA64
Чтобы проверить работоспособность видеокарты с помощью этой условно-бесплатной программы, предлагающей юзеру тридцать дней пробного использования, понадобится:
Скачать (ссылка — aida64russia.com) и запустить приложение, открыть выпадающее меню «Сервис».
И выбрать пункт «Тест GPGPU».
В новом окне снять галочки с «лишних» видеокарт и адаптеров — их может быть установлено несколько штук.
И нажать на кнопку Start Benchmark.
Через несколько секунд сбора данных.
Программа выдаст в виде сводной таблицы основные параметры производительности видеокарты. Пользователь может перейти к просмотру сведений, щёлкнув по кнопке Results.
Чтобы убедиться в исправности оборудования, следует сравнить «свои» данные со средними для выбранной видеокарты — к сожалению, их можно найти только самостоятельно в Интернете.
Если параметры в целом соответствуют норме, беспокоиться не о чем; если ниже средних — стоит задуматься о приобретении новой видеокарты, а в процессе подборе идеальной модели — попробовать лучшие программы для ускорения работы компьютера под управлением Windows.
Предусмотрен в «Аиде» и так называемый стресс-тест, подразумевающий максимальную нагрузку оборудования и отслеживание ответной реакции. Чтобы запустить его, пользователь должен:
Выбрать в меню «Сервисы» пункт «Тест стабильности системы».
В открывшемся окне убрать галочки во всех чекбоксах, кроме GPU.
Нажав на кнопку Preferences, на первой вкладке задать максимально допустимый объём используемой в ходе проверки оперативной памяти (выставленные по умолчанию 95% оставлять крайне не рекомендуется) и установить галочку в верхнем чекбоксе, запрещающем на время работы переход в спящий режим.
На вкладке Clocks найти выпадающее меню с любым приятным цветом.
И задать для него значение GPU Clock.
Нажать на «ОК» и, вернувшись в основное окно стресс-теста, перейти на вкладку Clocks, затем кликнуть по кнопке Start.
Для большей наглядности снять вверху графика все галочки, кроме GPU Clock.
И понаблюдать за движением линии. Если после первичного возрастания она остаётся приблизительно на одном уровне, не дёргается и не падает, можно сделать вывод об исправности видеокарты; если присутствуют перечисленные проблемы — принять меры по избавлению от них, отнеся оборудование в сервисный центр, или купить новое устройство.
На вкладке Statistics владелец компьютера под управлением Windows может найти ту же информацию в цифровом виде: минимальные, максимальные и средние значения, полученные в ходе стресс-тестирования.
Кроме того, косвенно намекать на проблемы с видеокартой может температура CPU: даже при самой мощной нагрузке она не должна переваливать за 120°С.
Убедившись в работоспособности устройства, пользователь может нажать на Stop и завершить проверку.
Запуск теста
Теперь, собственно, о тестах, которые предлагает приложение FurMark. Как пользоваться ими? Нет ничего проще, нежели задействовать кнопки, находящиеся в правой части главного окна. Производить тестирование можно даже в режиме 4k с максимальным разрешением экрана.
Для старта проверки нужно просто выбрать необходимый режим и нажать кнопку Go. Однако будьте бдительны! Чрезмерные нагрузки, которые можно установить в пользовательских настройках, могут привести только к тому, что процессор графического ускорителя попросту сгорит. Поэтому лучше отдать предпочтение исключительно тестам, которые имеются в предустановленном виде в самой программе. Также не стоит увлекаться временем тестирования, если не хотите, чтобы видеоадаптер попросту «вылетел».
Кстати сказать, при условии запуска утилит GPU-Z и GPU Shark можно отслеживать не только температуру, а и скорость вращения вентиляторов охлаждения (кулеров) по типу того, как это происходит в известном приложении SpeedFan. Конечно, повлиять на их работу не получится, тем не менее мониторинг произвести можно.
Как протестировать память видеокарты?
Причиной артефактов при воспроизведении графики высокого качества может быть сбой видеопамяти. Для тестирования применяются специальные утилиты.
Video Memory stress Test
Позволяет протестировать память видеоадаптера с помощью DirectX, CUDA и OpenGL. В скачанном архиве присутствует справочная информация на русском языке.
Замечание. Утилита не всегда корректно работает с видеокартами, объём памяти которых выше 2 Гб.
MemtestG80 (MemTestCL)
Подойдет для видеокарт nVidia и OpenCL AMD/ATI.
Снабжены консольным интерфейсом. Руководство пользователя — на английском.
Чтобы запустить тестирование, в команде укажите параметры:
MemtestCL/MemtestG80 <Номер_карты> <Объем_памяти_в_Mб> <количество_тестов>
Команда для 100 проходов тестирования видеопамяти Intel ноутбука с одной картой в 64 Мб будет выглядеть так:
MemtestCL 1 64 100
Тестирование прерывается нажатием клавиш Ctrl + C.
EVGA OC Scanner X
Эта программа запускает стресс-тесты, при которых проявляются графические ошибки и неполадки видеопамяти. Скачивается после бесплатной регистрации на сайте EVGA.com.
При запуске следует выбрать тест 3D, указать нужное разрешение и выставить флажок для выявления артефактов.
OCCT Perestroika
Тестирует память видеокарты nVidia, содержит функции сканирования. Количество циклов в тесте устанавливается пользователем. Для начальной проверки достаточно 4–6 проходов.
Как проверить видеокарту на исправность и работоспособность?
Для того чтобы проверить производительность видеокарты, установленной на вашем компьютере, потребуется специальная программа, каких сегодня достаточно много.
Способ №1 FupMark
Это специальная утилита, которая позволяет узнать работает ли видеокарта. Она нагружает ваш графический процессор. Скачать её можно совершенно бесплатно на официальном сайте или в проверенных сервисах. Важным моментом является то, что она функционирует в привязке с программой под именованием CPU-Z. Эта, в свою очередь, осуществляет мониторинг процессора. Для начала скачайте и установите программы на свой компьютер. Обязательно скачивайте последние версии или обновите их, если приложения уже имеются на ПК.
Чтобы проверить нужную видеокарту, нужно её выбрать из «Graphics Card». На многих компьютерах бывает несколько карт, поэтому не стоит этого бояться. После того, как программа будет запущена, вы сможете лицезреть все необходимые данные.
Чтобы узнать больше данных, включая чистоту ядра, температуру память и многое другое, вам потребуется войти в специальную вкладку «Sensors». Далее найдите окошко с надписью FurMark, где потребуется войти в «Burn-in test. Перед вами откроется новое окно, где будет находиться предупреждение о загрузке процессора и других неполадках. В этом случае, если вы планирует исправить ошибки, нужно согласиться с их поправкой.
Теперь начнётся проверка. Её длительность составляет в среднем 15 минут. Обычно нагрузка на процессор достигает 100%, но бояться этого не нужно. Стоит остерегаться перегрева карты. Об этом могут сказать 85 градусов. В таком случае лучшим вариантом будет остановка диагностики, дабы устранить неполадку. Обычно перегрев видеокарты возникает в результате засора охлаждающего кулера. Также в GPU может высохнуть термопаста.
Бывает, что компьютер очень быстро перезагрузился. Это происходит из-за слабой мощности блока питания. Тогда вам понадобиться проверить видеокарту на более мощном компьютере, ну или же приобретите новый блок питания.
Способ №2 ATITool
Как и говорилось выше, в работе видеокарты необходимо учитывать несколько основных моментов: охлаждение, отсутствие перегрузок и ошибок, а также наличие свободной памяти. Правильная работа видеокарты не превышает 80 градусов.Для проверки графического процессора прекрасно подойдёт отличная программа под названием ATITool.
Она проста в использовании и не имеет лишних функций. Основным инструментом программы является «волосатый куб». Он очень тяжёлый для компьютера, поэтому без особых проблем выявит все лаги процессора видеокарты, включая перегрев и контакты. Стоит отметить, что это наиболее простой и быстрый способ узнать, на что способна ваша видеокарта.
Итак, как работает утилита? Запуск её осуществляется при помощи кнопки «Show 3D view». Именно она запускает вращающийся куб. Далее всё идёт по стандартной схеме. Вам требуется следить за тем, чтобы процессор не перегревался. При перегреве необходимо немедленно приостановить тестирование.
Кроме перегрева «куб» показывает ошибки видеокарты. Они выглядят в виде точек жёлтого цвета. Если за весь процесс проверки было обнаружено не более 3-х точек, то функционал видеокарты нормальный. Не стоит бояться и наличие 10 таких точек. Это проблемы с мощностью или сетью. Их исправить не так проблематично. Но если точек появилось более 10, то это уже достаточно серьёзные лаги внутри самой карты.
Для проверки памяти видеокарты необходимо воспользоваться утилитой Video Memory stress. Она поможет выяснить, сколько памяти используется при том или ином процессе. Она быстро осуществит проверку всех видеокарт, установленных на компьютере. Программа не сложная. Ей легко управлять и пользоваться. При запуске тестирования перед пользователем появится два экрана.
В верхнем можно наблюдать время теста, а нижний показывает общее время проверки. Кроме того, под ними имеется список, где будут располагаться возникшие ошибки. Если не появилось ни одной, то видеокарта функционирует превосходно. Также можно заглянуть в пункт под именованием «Журнал». Он расположен ещё ниже. Надписи, отображающиеся здесь многих настораживают. Не стоит их остерегаться. Это просто информация, которая не походит на ошибки.
Заключение
Безусловно, Вам не нужно смотреть историю сайта каждый день, такая работа будет выполняться редко. Возможно, Вы захотите посмотреть историю своего сайта, возможно, Вам понадобится статья, которую Вы удалили с блога несколько лет назад. Возможно, Вы захотите посмотреть сайт конкурента, либо хотите купить домен, которому уже несколько лет.
В любом случае, теперь Вы будете знать, как посмотреть историю сайта и домена, каким воспользоваться сервисом. Предупрежден, значит вооружен! Удачи Вам!
Просмотров: 686








