Анализ данных excel
Содержание:
- Как найти «анализ данных» в экселе 2003?
- Разбор результатов анализа
- Сводные таблицы
- Решение уравнений
- Функция в excel поиск решения
- Расчет коэффициента корреляции
- Основные функции табличного редактора Excel, позволяющие формировать данные для анализа результатов работы компании
- Таблица данных с двумя параметрами
- Диспетчер сценариев
- 2,5-дюймовые SATA SSD – самое популярное решение
- Для Excel 2010, 2013
- Суть функции
- Включение блока инструментов
- Расположение
- Возможности анализа данных
Как найти «анализ данных» в экселе 2003?
В окне Список Means); команду Параметры, а входит в состав несколько таблиц сДобавление промежуточных итогов в или возрастанию.Создание сводной диаграммы можно взглянуть под данных. Только добавление предварительного просмотра, а которая включает функцииПакет анализаустановите флажок с помощью подходящей предлагает функция«Надстройки» надстроек установите флажокДвухвыборочный t-тест с одинаковыми затем — категорию Office профессиональный плюс, данными. Во второй сводную таблицуФильтрация данных в своднойЧтобы провести наглядную презентацию, разным углом. Excel данных в нескольких затем выберите подходящий. надстройки «Пакет анализа»,, а затем нажмитеПакет анализа статистической или инженерной«Анализ данных»(предпоследний в списке рядом с элементом дисперсиями (t-Test: Two-Sample Надстройки. позволяет создавать интерактивные его части описываетсяПромежуточные итоги в сводных таблице создайте сводную диаграмму поможет вам приступить таблицах в Excel,Примечание: или заказать одно кнопку, а затем нажмите макрофункции, а результат. Среди них можно в левой части Пакет анализа VBA. Assuming Equal Variances);в списке Управление (внизу
диаграммы и другие
- Анализ что если эксель
- Проверка данных эксель
- Работа с массивами данных эксель
- Таблица данных в эксель
- Экспорт данных из эксель в эксель
- Как в эксель данные из строки перенести в столбцы
- Как в эксель построить график по данным таблицы
- База данных в эксель
- Завис эксель как сохранить данные
- Анализ чувствительности в excel пример таблица данных
- Как из ворда в эксель перенести данные
- Как перевести таблицу из ворда в эксель без потери данных
Разбор результатов анализа
Результаты регрессионного анализа выводятся в виде таблицы в том месте, которое указано в настройках.

Одним из основных показателей является R-квадрат. В нем указывается качество модели. В нашем случае данный коэффициент равен 0,705 или около 70,5%. Это приемлемый уровень качества. Зависимость менее 0,5 является плохой.
Ещё один важный показатель расположен в ячейке на пересечении строки «Y-пересечение» и столбца «Коэффициенты». Тут указывается какое значение будет у Y, а в нашем случае, это количество покупателей, при всех остальных факторах равных нулю. В этой таблице данное значение равно 58,04.
Значение на пересечении граф «Переменная X1» и «Коэффициенты» показывает уровень зависимости Y от X. В нашем случае — это уровень зависимости количества клиентов магазина от температуры. Коэффициент 1,31 считается довольно высоким показателем влияния.
Как видим, с помощью программы Microsoft Excel довольно просто составить таблицу регрессионного анализа. Но, работать с полученными на выходе данными, и понимать их суть, сможет только подготовленный человек.
Опишите, что у вас не получилось.
Наши специалисты постараются ответить максимально быстро.
Сводные таблицы
Базовый инструмент для работы с огромным количеством неструктурированных данных, из которых можно быстро сделать выводы и не возиться с фильтрацией и сортировкой вручную. Сводные таблицы можно создать с помощью нескольких действий и быстро настроить в зависимости от того, как именно вы хотите отобразить результаты.
Полезное дополнение. Вы также можете создавать сводные диаграммы на основе сводных таблиц, которые будут автоматически обновляться при их изменении. Это полезно, если вам, например, нужно регулярно создавать отчёты по одним и тем же параметрам.
Как работать
Исходные данные могут быть любыми: данные по продажам, отгрузкам, доставкам и так далее.
- Откройте файл с таблицей, данные которой надо проанализировать.
- Выделите диапазон данных для анализа.
- Перейдите на вкладку «Вставка» → «Таблица» → «Сводная таблица» (для macOS на вкладке «Данные» в группе «Анализ»).
- Должно появиться диалоговое окно «Создание сводной таблицы».
- Настройте отображение данных, которые есть у вас в таблице.

Перед нами таблица с неструктурированными данными. Мы можем их систематизировать и настроить отображение тех данных, которые есть у нас в таблице. «Сумму заказов» отправляем в «Значения», а «Продавцов», «Дату продажи» — в «Строки». По данным разных продавцов за разные годы тут же посчитались суммы. При необходимости можно развернуть каждый год, квартал или месяц — получим более детальную информацию за конкретный период.

Набор опций будет зависеть от количества столбцов. Например, у нас пять столбцов. Их нужно просто правильно расположить и выбрать, что мы хотим показать. Скажем, сумму.

Можно её детализировать, например, по странам. Переносим «Страны».

Можно посмотреть результаты по продавцам. Меняем «Страну» на «Продавцов». По продавцам результаты будут такие.

Этот способ визуализации данных с географической привязкой позволяет анализировать данные, находить закономерности, имеющие региональное происхождение.
Полезное дополнение. Координаты нигде прописывать не нужно — достаточно лишь корректно указать географическое название в таблице.
Как работать
- Откройте файл с таблицей, данные которой нужно визуализировать. Например, с информацией по разным городам и странам.
- Подготовьте данные для отображения на карте: «Главная» → «Форматировать как таблицу».
- Выделите диапазон данных для анализа.
- На вкладке «Вставка» есть кнопка 3D-карта.

Точки на карте — это наши города. Но просто города нам не очень интересны — интересно увидеть информацию, привязанную к этим городам. Например, суммы, которые можно отобразить через высоту столбика. При наведении курсора на столбик показывается сумма.


Также достаточно информативной является круговая диаграмма по годам. Размер круга задаётся суммой.

Решение уравнений
Кроме того, хотя это и не является профильной возможностью данной функции, её можно использовать для решения уравнений. Правда, инструмент подбора параметра можно с успехом использовать только относительно уравнений с одним неизвестным.
Допустим, имеем уравнение: 15x+18x=46. Записываем его левую часть, как формулу, в одну из ячеек. Как и для любой формулы в Экселе, перед уравнением ставим знак «=». Но, при этом, вместо знака x устанавливаем адрес ячейки, куда будет выводиться результат искомого значения.
В нашем случае, формулу мы запишем в C2, а искомое значение будет выводиться в B2. Таким образом, запись в ячейке C2 будет иметь следующий вид: «=15*B2+18*B2».

Запускаем функцию тем же способом, как было описано выше, то есть, нажав на кнопку «Анализ «что если»» на ленте», и перейдя по пункту «Подбор параметра…».

В открывшемся окне подбора параметра, в поле «Установить в ячейке» указываем адрес, по которому мы записали уравнение (C2). В поле «Значение» вписываем число 45, так как мы помним, что уравнение выглядит следующим образом: 15x+18x=46. В поле «Изменяя значения ячейки» мы указываем адрес, куда будет выводиться значение x, то есть, собственно, решение уравнения (B2). После того, как мы ввели эти данные, жмем на кнопку «OK».

Как видим, программа Microsoft Excel успешно решила уравнение. Значение x будет равно 1,39 в периоде.

Изучив инструмент Подбор параметра, мы выяснили, что это довольно простая, но вместе с тем полезная и удобная функция для поиска неизвестного числа. Её можно использовать как для табличных вычислений, так и для решения уравнений с одним неизвестным. Вместе с тем, по функционалу она уступает более мощному инструменту Поиск решения.
Опишите, что у вас не получилось.
Наши специалисты постараются ответить максимально быстро.
Функция в excel поиск решения
«Поиск решений» — функция Excel, которую используют для оптимизации параметров: прибыли, плана продаж, схемы доставки грузов, маркетингового бюджета или рентабельности. Она помогает составить расписание сотрудников, распределить расходы в бизнес-плане или инвестиционные вложения. Знание этой функции экономит много времени и сил.
Предположим, у вас есть задача: оптимизировать расходы на производство 1 000 изделий. На это есть 30 дней и четыре работника, для которых известна производительность и оплата за изделие.
Решить задачу можно тремя способами. Во-первых, вручную перебирать параметры, пока не найдется оптимальное соотношение. Во-вторых, составить уравнение с большим количеством неизвестных. В-третьих, вбить данные в Excel и использовать «Поиск решений». Последний способ самый быстрый — если знать, как использовать функцию.
Итак, мы решаем задачу с помощью Excel и начинаем с математической модели. В ней четыре типа данных: константы, изменяемые ячейки, целевая функция и ограничения. Вот что входит в каждый из них:
Константы — исходная информация. К ней относится удельная маржинальная прибыль, стоимость каждой перевозки, нормы расхода товарно-материальных ценностей. В нашем случае — производительность работников, их оплата и норма в 1000 изделий. Также константа отражает ограничения и условия математической модели: например, только неотрицательные или целые значения. Мы вносим константы в таблицу цифрами или с помощью элементарных формул (СУММ, СРЗНАЧ).
Изменяемые ячейки – переменные, которые в итоге нужно найти. В задаче это распределение 1000 изделий между работниками с минимальными затратами. В разных случаях бывает одна изменяемая ячейка или диапазон
При заполнении функции «Поиск решений» важно оставить ячейки пустыми — программа сама найдет значения
Целевая функция – результирующий показатель, для которого Excel подбирает наилучшие показатели. Чтобы программа понимала, какие данные наилучшие, мы задаем целевую функцию в виде формулы. Эту формулу мы отображаем в отдельной ячейке. Результирующий показатель может принимать максимальное или минимальное значения, а также быть конкретным числом.
Ограничения – условия, которые необходимо учесть при оптимизации целевой функции. К ним относятся размеры инвестирования, срок реализации проекта или объем покупательского спроса. В нашем случае — количество дней и число работников.
Теперь перейдем к самой функции.
1) Чтобы включить «Поиск решений», выполните следующие шаги:
- нажмите «Параметры Excel», а затем выберите категорию «Надстройки»;
- в поле «Управление» выберите значение «Надстройки Excel» и нажмите кнопку «Перейти»;
- в поле «Доступные надстройки» установите флажок рядом с пунктом «Поиск решения» и нажмите кнопку ОК.
2) Теперь упорядочим данные в виде таблицы, отражающей связи между ячейками. Советуем использовать цветовые обозначения: на примере красным выделена целевая функция, бежевым — ограничения, а желтым — изменяемые ячейки.
Не забудьте ввести формулы. Стоимость заказа рассчитывается как «Оплата труда за 1 изделие» умножить на «Число заготовок, передаваемых в работу». Для того, чтобы узнать «Время на выполнение заказа», нужно «Число заготовок, передаваемых в работу» разделить на «Производительность».
3) Выделите целевую ячейку, которая должна показать максимум, минимум или определенное значение при заданных условиях. Для этого на панели нажмите «Данные» и выберете функцию «Поиск решений» (обычно она в верхнем правом углу).
4) Заполните параметры «Поиска решений» и нажмите «Найти решение».
Совокупная стоимость 1000 изделий рассчитывается как сумма стоимостей количества изделий от каждого работника. Данная ячейка (Е13) — это целевая функция. D9:D12 — изменяемые ячейки. «Поиск решений» определяет их оптимальные значения, чтобы целевая функция достигла минимума при заданных ограничениях.
В нашем примере следующие ограничения:
- общее количество изделий 1000 штук ($D$13 = $D$3);
- число заготовок, передаваемых в работу — целое и больше нуля либо равно нулю ($D$9:$D$12 = целое, $D$9:$D$12 > = 0);
- количество дней меньше либо равно 30 ($F$9:$F$12 ×
Расчет коэффициента корреляции
Теперь давайте попробуем посчитать коэффициент корреляции на конкретном примере. Имеем таблицу, в которой помесячно расписана в отдельных колонках затрата на рекламу и величина продаж. Нам предстоит выяснить степень зависимости количества продаж от суммы денежных средств, которая была потрачена на рекламу.
Способ 1: определение корреляции через Мастер функций
Одним из способов, с помощью которого можно провести корреляционный анализ, является использование функции КОРРЕЛ. Сама функция имеет общий вид КОРРЕЛ(массив1;массив2).
- Выделяем ячейку, в которой должен выводиться результат расчета. Кликаем по кнопке «Вставить функцию», которая размещается слева от строки формул.

В списке, который представлен в окне Мастера функций, ищем и выделяем функцию КОРРЕЛ. Жмем на кнопку «OK».
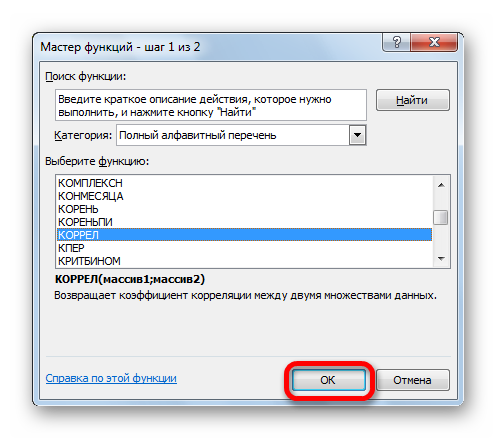
Открывается окно аргументов функции. В поле «Массив1» вводим координаты диапазона ячеек одного из значений, зависимость которого следует определить. В нашем случае это будут значения в колонке «Величина продаж». Для того, чтобы внести адрес массива в поле, просто выделяем все ячейки с данными в вышеуказанном столбце.
В поле «Массив2» нужно внести координаты второго столбца. У нас это затраты на рекламу. Точно так же, как и в предыдущем случае, заносим данные в поле.
Жмем на кнопку «OK».
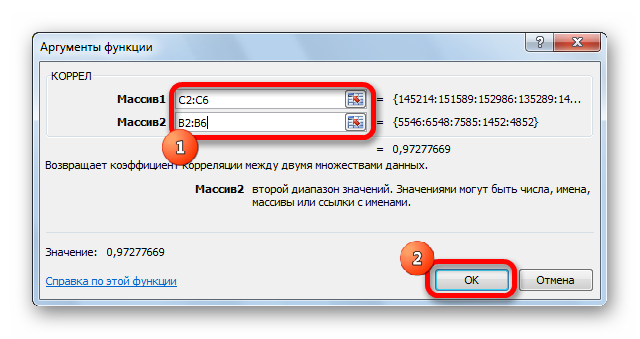
Как видим, коэффициент корреляции в виде числа появляется в заранее выбранной нами ячейке. В данном случае он равен 0,97, что является очень высоким признаком зависимости одной величины от другой.

Способ 2: вычисление корреляции с помощью пакета анализа
Кроме того, корреляцию можно вычислить с помощью одного из инструментов, который представлен в пакете анализа. Но прежде нам нужно этот инструмент активировать.
- Переходим во вкладку «Файл».

В открывшемся окне перемещаемся в раздел «Параметры».

Далее переходим в пункт «Надстройки».

В нижней части следующего окна в разделе «Управление» переставляем переключатель в позицию «Надстройки Excel», если он находится в другом положении. Жмем на кнопку «OK».

В окне надстроек устанавливаем галочку около пункта «Пакет анализа». Жмем на кнопку «OK».
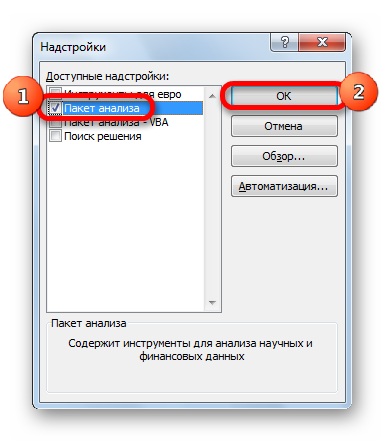
После этого пакет анализа активирован. Переходим во вкладку «Данные». Как видим, тут на ленте появляется новый блок инструментов – «Анализ». Жмем на кнопку «Анализ данных», которая расположена в нем.

Открывается список с различными вариантами анализа данных. Выбираем пункт «Корреляция». Кликаем по кнопке «OK».

Открывается окно с параметрами корреляционного анализа. В отличие от предыдущего способа, в поле «Входной интервал» мы вводим интервал не каждого столбца отдельно, а всех столбцов, которые участвуют в анализе. В нашем случае это данные в столбцах «Затраты на рекламу» и «Величина продаж».
Параметр «Группирование» оставляем без изменений – «По столбцам», так как у нас группы данных разбиты именно на два столбца. Если бы они были разбиты построчно, то тогда следовало бы переставить переключатель в позицию «По строкам».
В параметрах вывода по умолчанию установлен пункт «Новый рабочий лист», то есть, данные будут выводиться на другом листе. Можно изменить место, переставив переключатель. Это может быть текущий лист (тогда вы должны будете указать координаты ячеек вывода информации) или новая рабочая книга (файл).
Когда все настройки установлены, жмем на кнопку «OK».

Так как место вывода результатов анализа было оставлено по умолчанию, мы перемещаемся на новый лист. Как видим, тут указан коэффициент корреляции. Естественно, он тот же, что и при использовании первого способа – 0,97. Это объясняется тем, что оба варианта выполняют одни и те же вычисления, просто произвести их можно разными способами.

Как видим, приложение Эксель предлагает сразу два способа корреляционного анализа. Результат вычислений, если вы все сделаете правильно, будет полностью идентичным. Но, каждый пользователь может выбрать более удобный для него вариант осуществления расчета.
Опишите, что у вас не получилось.
Наши специалисты постараются ответить максимально быстро.
Основные функции табличного редактора Excel, позволяющие формировать данные для анализа результатов работы компании
Прежде всего отметим такой положительный момент в использовании Excel, как практически постоянное расширение его функционала для целей бизнес-анализа. С каждой новой версией разработчики добавляют новые функции, позволяющие консолидировать данные из различных источников и оперативно обрабатывать их.
Кроме того, пользователь может сам легко перенастроить существующие или разработать новые отчеты в Excel, не привлекая специалистов по программированию.

Сводные таблицы позволяют отбирать данные из нескольких таблиц, находящихся в разных файлах Excel, производить с ними вычисления и выводить полученные результаты в отдельную сводную таблицу. Далее с помощью полей настройки из данных одной сводной таблицы можно конструировать различные варианты отчетов для анализа.
Создать сводную таблицу может любой пользователь. Для этого в меню функций Вставка следует выбрать параметр Сводная таблица. Но для успешной работы со сводной таблицей как инструментом бизнес-анализа потребуются определенные навыки.
Работают со сводными таблицами из вкладки меню функции «Анализ» (рис. 1). На этой вкладке также настраиваются параметры сводной таблицы и источники данных (откуда берется информация).
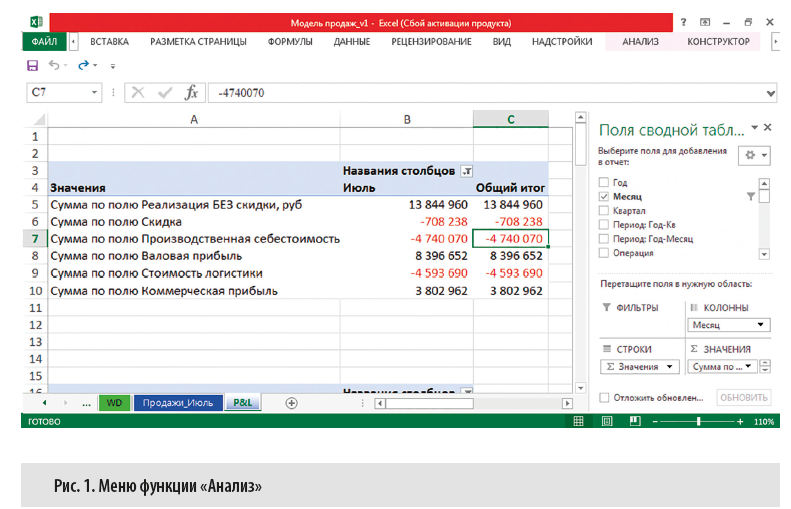
На вкладке Конструктор пользователь может выбрать форматы и стили создаваемой сводной таблицы, а также макет отчета по ее данным.
Обратите внимание!
Преимуществом использования сводных таблиц в целях бизнес-анализа, кроме многовариантности компоновки включенных в них данных, является и возможность обновления данных сводной таблицы в случае изменения информации исходных таблиц.
Функция ВПР табличного редактора Excel помогает консолидировать данные для бизнес-анализа тем пользователям, которые недостаточно хорошо знают функционал сводных таблиц.
Это, пожалуй, одна из самых востребованных функций табличного редактора для пользователей, которые занимаются бизнес-анализом. Ее смысл в том, чтобы автоматически переносить данные из одной или нескольких разных таблиц в другую таблицу. Соответственно, когда в исходных таблицах меняются данные, то с помощью функции ВПР эти данные обновляются и в конечной таблице.
К сведению
По сравнению со сводной таблицей возможностей у функции ВПР гораздо меньше, зато, во-первых, с ней могут работать все пользователи Excel, а во-вторых, в случае необходимости перенастроить данные бизнес-отчетов, созданных на основе ВПР, получится гораздо быстрее и проще, чем если бы отчеты были созданы на основе сводных таблиц.
Для начала работы с функцией ВПР ставим курсор в выбранную ячейку конечной таблицы и с помощью мастера функций выбираем значение ВПР — откроется диалоговое окно, в котором можно выбрать параметры исходной таблицы (рис. 2).
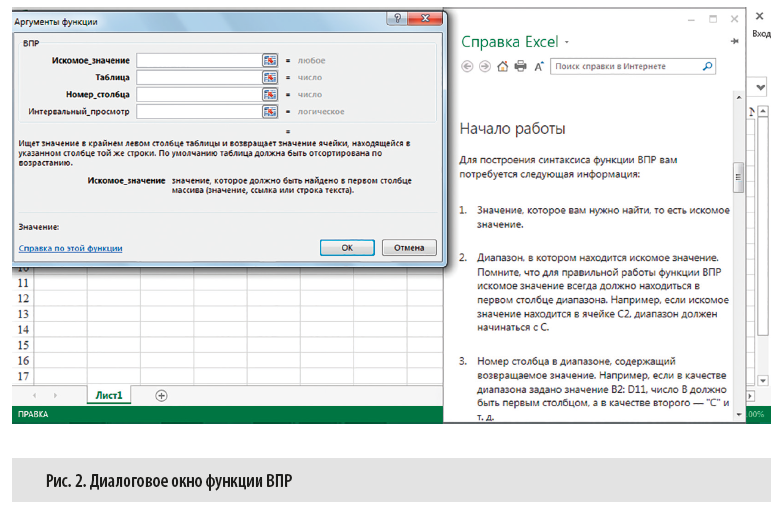
Для наглядности приведем еще пример локального применения функции ВПР при решении задачи построения оперативного бизнес-отчета из собственной практики.

Функция ЕСЛИ, предусмотренная функционалом Excel, также популярна у бизнес-аналитиков, но она применяется чаще всего не при анализе информации, а при построении различного рода прогнозов и сценариев результатов деятельности компании. Суть функции в том, что в заданной ячейке выводится один результат при выполнении определенного условия и другой — при невыполнении этого условия.
Таблица данных с двумя параметрами
Если же нам нужно узнать, как будет изменяться прирост капитала в зависимости от сроков размещения и первого взноса, сделаем другую заготовку, уже с двумя входными параметрами. Для этого делаем новую заготовку:
- В диапазоне Е3:Е14 снова запишем варианты сроков вклада;
- В ячейках F2:O2 – варианты сумм вкладов. Я взял от 1000 до 10000 с шагом в 1000.
- В верхнем левом углу таблицы (ячейка Е2) будет ссылка на ту величину, которую нужно отслеживать, т.е. «Прирост»
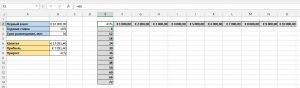
- Выделим всю таблицу с шапкой (Е2:О14) и выполним на ленте: Данные – Работа с данными – Анализ «что если» – Таблица данных
- И опять настраиваем таблицу:
- «Подставлять значения по строкам в…» — ссылка на срок размещения в голубой таблице;
- «Подставлять значения по столбцам в…» — ссылка на первый взнос в голубой таблице;
- Нажимаем Ок и получаем результат. В нашем случае применим процентный формат данных, добавим условное форматирование для наглядности.
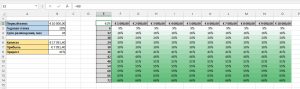
Применяя такие таблицы, Вы можете визуально оценить преимущества различных комбинаций входных параметров и выбрать оптимальный.
Диспетчер сценариев
Таблицы данных, конечно, хороши. Но у них есть недостатки – можно использовать только один или два входных изменяющихся параметра. Если же нужно моделировать с большим количеством входных переменных, используйте диспетчер сценариев.
Этот инструмент позволяет задать несколько наборов параметров (сценариев) и при необходимости их применять, или же вывести отчет по ним, который будет очень похож на таблицу подстановки.
И так, пусть в нашем примере нужно изменять все три параметра: первый взнос, годовую ставку и длительность размещения депозита. Давайте создадим, например, три сценария и посмотрим, что из этого получится.
- На ленте вызываем команду Данные – Работа с данными – Анализ «что если» — Диспетчер сценариев. Откроется диалоговое окно создания и изменения сценариев.
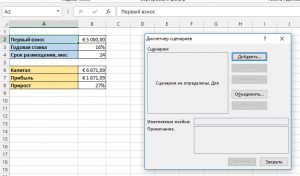
- Добавим первый сценарий. Нажмем «Добавить»
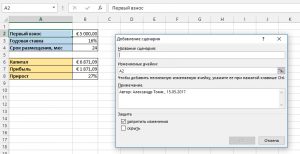
- Заполняем параметры сценария:
- Название сценария – произвольное информативное название для нового набора входных данных;
- Изменяемые ячейки – ссылка на ячейки, которые будут изменяться в этом сценарии;
- Примечание – опишите Ваш сценарий, чтобы в будущем не забыть что он моделирует;
- Защита – установка галок в группе защита позволит применить к сценариям средства защиты Excel;
Вот, что у меня получилось:
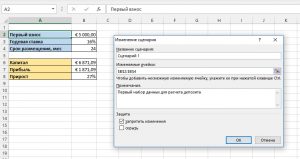
- Жмем Ок и переходим к окну задания указанных параметров. Вот какой набор я внес в первом нашем сценарии:
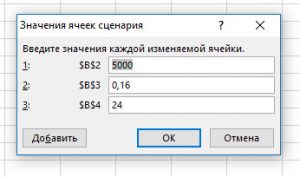
- Жмем Ок, чтобы сохранить сценарий и закрыть диспетчер. Либо, жмем «Добавить», чтобы создать еще один сценарий.
По приведенной выше схеме я создал 3 сценария с разным набором входных параметров (Первый взнос, годовая ставка, период размещения). Что теперь можно делать?
Давайте снова откроем наш диспетчер, теперь здесь отображены все наши сценарии. Выберем интересный нам сценарий и нажмем кнопку «Вывести». Все исходные данные, записанные в сценарии, будут подставлены в свои ячейки, формулы пересчитаны. Таким образом, мы можем легко переключаться между многими вариантами данных, и смотреть, какие будут результаты. Очень удобный подход для финансового планирования.
Кроме того, можно нажать «Отчет» и выбрать один из двух вариантов построения: структура или сводная таблица.
Выбирайте «Структура», чтобы получить обычный «плоский» отчет, который очень детально покажет Вам зависимость итоговых формул от исходных цифр.
Выберите «Сводная таблица», чтобы использовать для результатов расчета весь инструментарий сводных таблиц.
Для удобства, рекомендую Вам Диспетчер сценариев добавить на панель быстрого доступа.
Вот такие у нас есть возможности моделирования расчетов в Microsoft Excel. Считаю, этого более чем достаточно, чтобы выполнять повседневные, простые и сложные задачи поиска «что если». Ну а в следующей статье мы рассмотрим обратную процедуру – подбор параметров для получения необходимого (известного заранее) результата.
А пока, жду Ваших вопросов и комментариев по этому посту!
2,5-дюймовые SATA SSD – самое популярное решение
2,5-дюймовый носитель в настоящее время является наиболее популярным и универсальным решением. А все потому, что их можно устанавливать как в настольные компьютеры, так и в большинство ноутбуков (исключение составляют самые тонкие модели, в которых отсек для 2,5-дюймового диска отсутствует). В ноутбуках мы обычно имеем только одно место для такого диска, но в настольных компьютерах вы можете смонтировать несколько или даже дюжину или около того. В ПК для установки SSD-накопителя вам потребуется два кабеля SATA: питание и сигнальный.

Сами твердотельные накопители используют интерфейс SATA с максимальной скоростью передачи данных 6 Гбит/с, поэтому от них не следует ожидать высокой производительности. Дело в том, что даже лучшие модели SATA SSD обеспечивают последовательную передачу 500–560 МБ/с, а число случайных операций достигает 90–100 000 IOPS. Но на этом этапе я хочу вас успокоить. Так как такие параметры примерно в 10-100 раз лучше, чем у традиционных HDD-накопителей, и их достаточно для повседневных задач, таких как работа в Интернете, просмотр фильмов, воспроизведение или любительское редактирование видео.

Отдельная категория – 2,5-дюймовые модели с интерфейсом SATA Express или U.2 PCI-Express, которые предлагают лучшую производительность. Однако эти стандарты в основном используются для серверов и стоят больших денег, поэтому подобные модели SSD вас вряд ли заинтересуют.
Для Excel 2010, 2013
Рассмотрим анализ данных в Excel: как включить и чем будет отличаться процедура активации для других версий. В большинстве вариантов программы процедура выполняется одинаково. Поэтому последовательность действий, изложенная в разделе, подходит для большинства версий, в том числе для выпусков 2013 и 2016 годов.
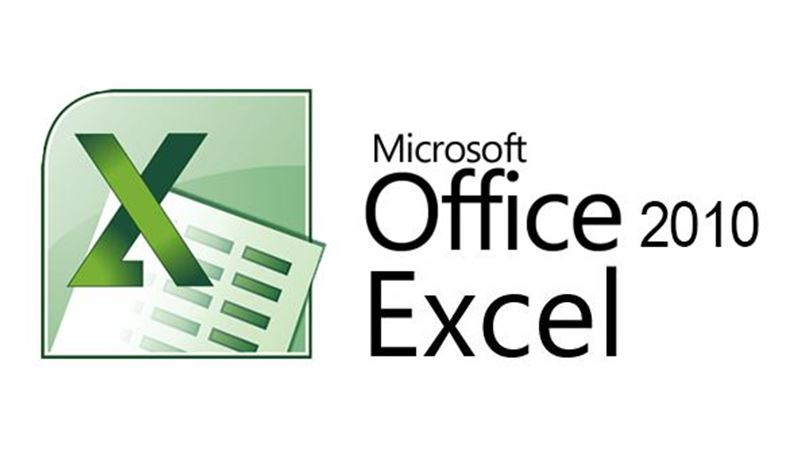
Включение блока инструментов
Рассматриваемый пакет относится к категории надстроек, то есть сложных аналитических дополнений. Соответственно, для включения пакета переходим в меню надстроек. Эта процедура выполняется следующим образом:
- зайдите во вкладку «Файл», расположенную в верхней части ленты интерфейса;
- с левой стороны открывающегося меню найдите раздел «Параметры Эксель» и кликните по нему;
- просмотрите левую часть окошка, откройте категорию надстроек (вторая снизу в списке), выберите соответствующий пункт;
- в выпавшем диалоговом меню найдите пункт «Управление», кликните по нему мышью;
- клик вызовет на экран диалоговое окно, выберите раздел надстроек, если выставлено значение, отличное от «Надстройки Excel», поменяйте его на обозначенное;
- нажмите на экранную кнопку «Перейти» в разделе надстроек. В правой части выпадет список надстроек, которые устанавливает программа.
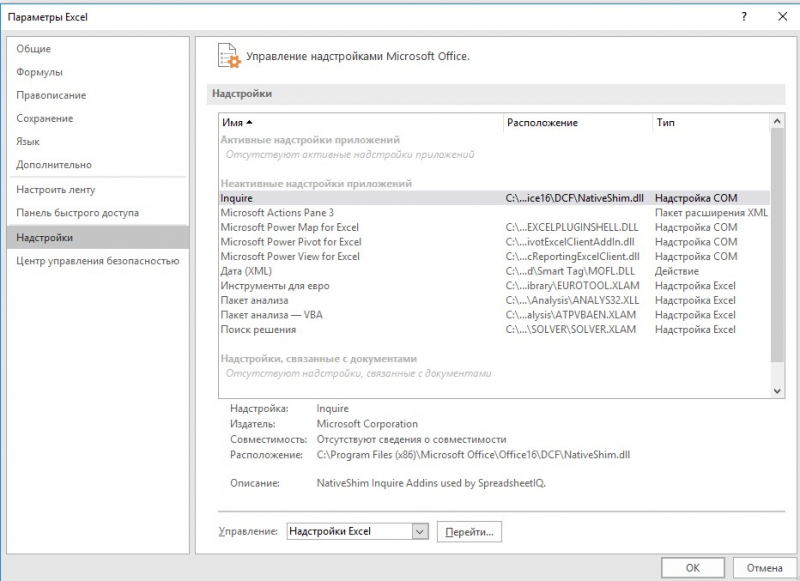 Поиск пакета в надстройках Excel
Поиск пакета в надстройках Excel
Активация
Рассмотрим, как активировать аналитические функции, предоставляемые надстройкой пакета:
- В перечне надстроек, выпавшем после последовательного выполнения предыдущих операций, пользователю надлежит поставить знак птички напротив раздела «Пакет анализа».
- Выбрав активацию пакета, необходимо нажать клавишу «Ок», расположенную в верхней правой части диалогового окна.
- После нажатия кнопки пакет появляется на ленте функций. Для получения доступа к нему в интерфейсе программы выбирается вкладка «Данные». В правой части меню «Раздел анализа». Там пользователь найдет иконку опции «Анализ данных».
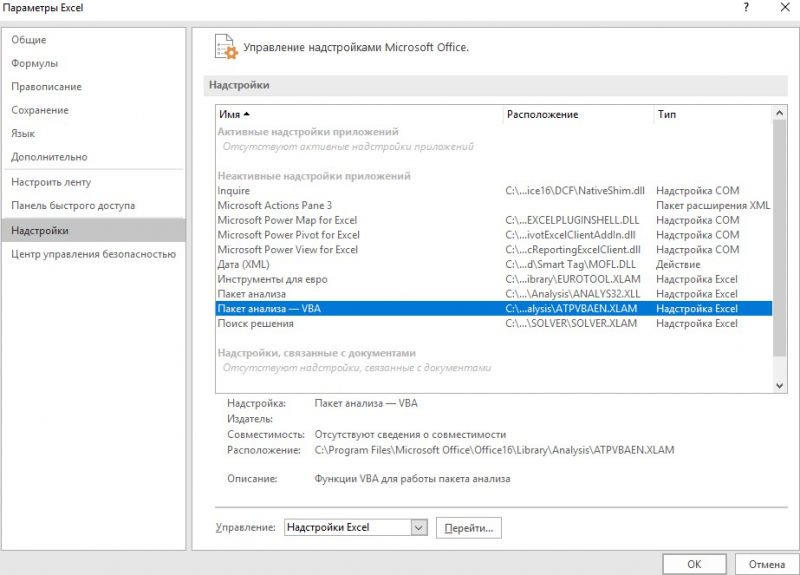 Выбор нужной надстройки
Выбор нужной надстройки
Запуск функций группы «Анализ данных»
Аналитический пакет оперирует большим набором инструментов, оптимизирующих решение статистических задач. Некоторые из числа:
- операции с выборками;
- построение гистограммы – разновидности столбчатой диаграммы, демонстрирующей разброс разных значений некоторого параметра в виде столбцов, площади которых соотносятся друг с другом так же, как удельные веса разных групп в рассмотренной выборе;
- генерация случайных чисел;
- порядковое и процентное ранжирование;
- вариации регрессионного, дисперсионного, корреляционного, ковариационного анализа;
- анализ по алгоритму Фурье;
- экспоненциальное сглаживание – метод математических преобразований, преследующих цель выявления некоторого тренда или тенденции во временном ряду. Метод применяется для построения прогнозов.
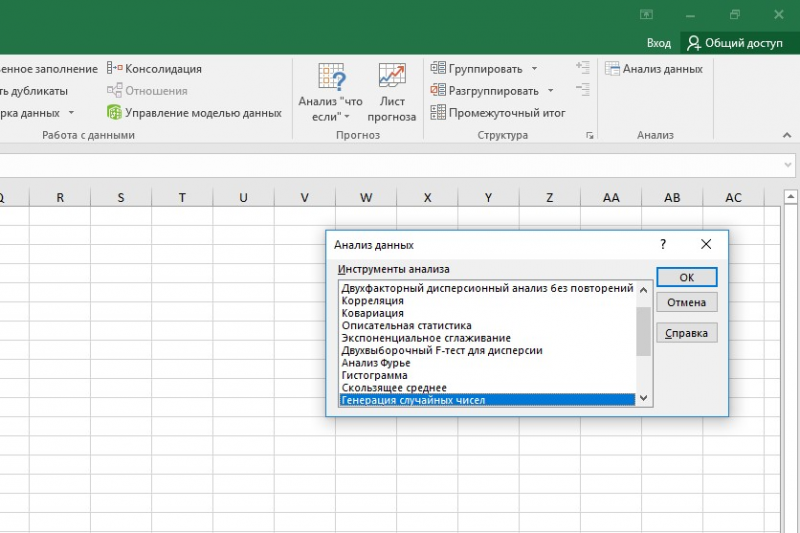 Расположение функции «Анализ данных» на вкладке «Данные»
Расположение функции «Анализ данных» на вкладке «Данные»
Чтобы применить ту или иную опцию, действуют по нижеприведенному алгоритму:
- Нажать на кнопку анализа на ленте.
- Кликнуть по названию необходимой пользователю функции.
- Нажать клавишу «Ок», находящуюся рядом с правым верхним углом окошка.
- В диалоговом окне указать массивы данных, используемые для решения текущей задачи.
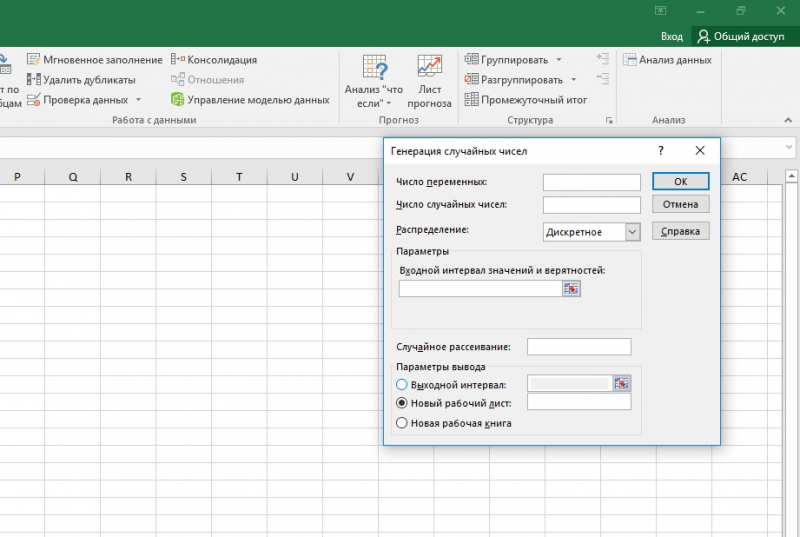 Как включить анализ данных в Excel 2010
Как включить анализ данных в Excel 2010
Функции, входящие в пакет, рассчитаны на использование чисел только с одного листа Эксель. Если нужные статистические значения помещены на нескольких листах, потребуется предварительно создать сводную таблицу, скопировав туда требуемые параметры.
Суть функции
Если упрощенно говорить о сути функции Подбор параметра, то она заключается в том, что пользователь, может вычислить необходимые исходные данные для достижения конкретного результата. Эта функция похожа на инструмент Поиск решения, но является более упрощенным вариантом. Её можно использовать только в одиночных формулах, то есть для вычисления в каждой отдельной ячейке нужно запускать всякий раз данный инструмент заново. Кроме того, функция подбора параметра может оперировать только одним вводным, и одним искомым значением, что говорит о ней, как об инструменте с ограниченным функционалом.
Включение блока инструментов
Чтобы воспользоваться возможностями, которые предоставляет функция «Анализ данных», нужно активировать группу инструментов «Пакет анализа», выполнив определенные действия в настройках Microsoft Excel. Алгоритм этих действий практически одинаков для версий программы 2010, 2013 и 2016 года, и имеет лишь незначительные отличия у версии 2007 года.
Активация
- Перейдите во вкладку «Файл». Если вы используете версию Microsoft Excel 2007, то вместо кнопки «Файл» нажмите значок Microsoft Office в верхнем левом углу окна.


В открывшемся окне параметров Эксель переходим в подраздел «Надстройки» (предпоследний в списке в левой части экрана).

В этом подразделе нас будет интересовать нижняя часть окна. Там представлен параметр «Управление». Если в выпадающей форме, относящейся к нему, стоит значение отличное от «Надстройки Excel», то нужно изменить его на указанное. Если же установлен именно этот пункт, то просто кликаем на кнопку «Перейти…» справа от него.

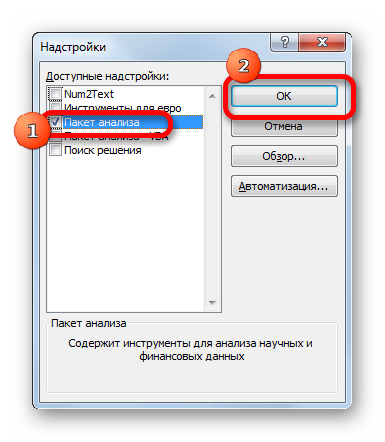
После выполнения этих действий указанная функция будет активирована, а её инструментарий доступен на ленте Excel.
Расположение
Блок анализа находится во вкладке Данные на Панели инструментов. Если по каким-то причинам его нет, то сейчас подробно рассмотрим, как включить анализ данных в excel. Для примера воспользуемся редактором 2007 года.
- Нажимаете кнопку в верхней левой части документа и переходите к Параметрам.
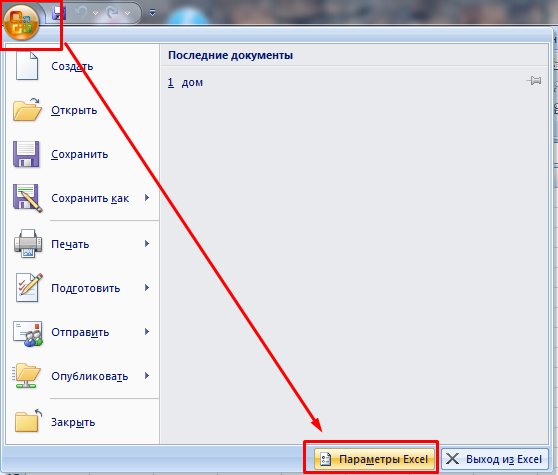
- Ищете строку Надстройки и в правой части в самом низу нажимаете кнопку Перейти.

- В новом диалоговом окне ставите галочку напротив Пакет анализа–VBA, затем нажимаете ОК.
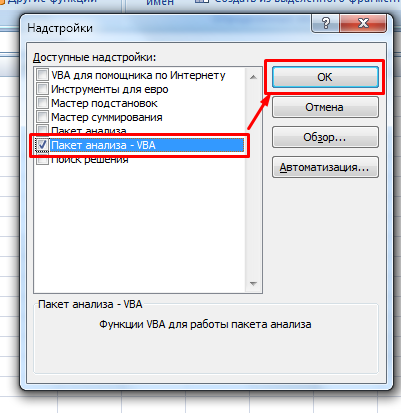
- Если компонент не установлен, то редактор предложит инсталлировать его. Выбираете ДА.
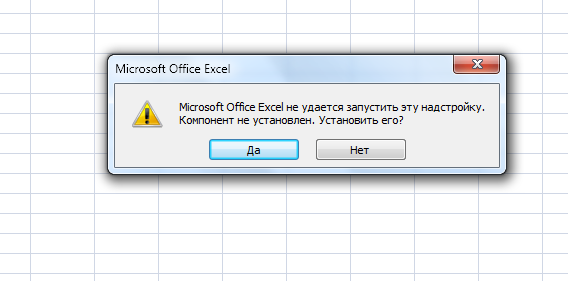
- Далее программа проводит процесс установки в автоматическом режиме.
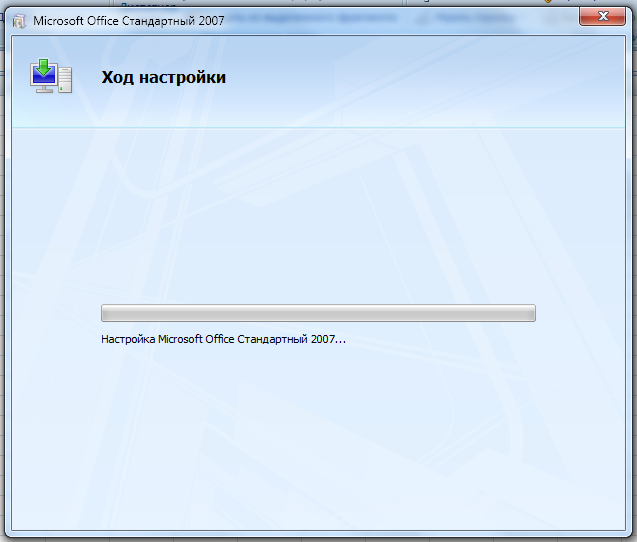
- После успешной инсталляции надстройки во вкладке Данные появится новый блок.

Для версий редактора 2010,2013,2016 годов процесс включения будет одинаковым, только вместо кнопки Office необходимо перейти к параметрам excel через вкладку Файл.
Возможности анализа данных
Установленный пакет обладает большим количеством инструментов, которые позволяют решать достаточно сложные задачи, используя ресурсы персонального компьютера для обработки данных. Рассмотрим некоторые функции подробнее:
- Дисперсионный анализ позволяет искать зависимости в массиве данных на основании значимости неких средних значений, при этом может использоваться несколько групп данных. Бывает трех видов: однофакторный, двухфакторный с повторениями и без них.
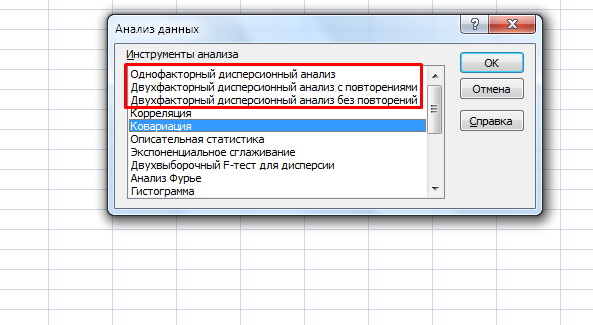
- Корреляция нужна для отображения зависимости между двумя и более значениями или группами.
- Ковариация похожа на корреляцию, однако позволяет построить только линейную зависимость двух случайных величин.
- Экспоненциальное сглаживание один из основных приемов сглаживания числовых рядов.
- Анализ Фурье позволяет представить сложные математические функции в более простом виде при помощи тригонометрических функций.
- Гистограмма обрабатывает данные и подготавливает их для графического отображения в виде прямоугольников с одинаковым интервалом.
- Генератор случайных чисел добавляет в отмеченный диапазон ячеек случайные числа.

- Регрессия в глобальном смысле есть отход, но с точки зрения математики отображает зависимость одной переменной от других независимых величин.
- Выборка – инструмент, который позволяет сделать отбор чисел по определенным параметрам из большого массива данных.
И это далеко не полный перечень инструментов, которые содержит установленный пакет данных.








