Сортировка данных в excel по дате по алфавиту и по возрастанию
Содержание:
- Как сделать сортировку по нескольким параметрам
- Вс.
- Видео в помощь
- Варианты использования возможностей Ворд
- Вариант для Word 2003 и более ранних версиях
- Сортировка таблицы
- Способ 3: Формула сортировки
- Сортировка таблицы Word
- Сортировка по алфавиту в версии Microsoft Office Word 2007 и выше (2010, 2013)
- Как сделать в ворде по алфавиту?
- Вариант для Word 2003 и более ранних версиях
- Варианты использования возможностей Ворд
- Как сделать список в Ворде 2003?
- Как сделать список по алфавиту в Ворде 2007, 2010, 2013, 2016 и выше?
- Как сделать в ворде список по алфавиту
- Сортировка по алфавиту в Ворде
- Как вставить таблицу из Excel
- Дополнительные статьи
- Динамическая сортировка таблицы в MS Excel
- Преобразование текста Word в таблицу: шаг первый
- Как нарисовать таблицу в Word
Как сделать сортировку по нескольким параметрам
Редактор Microsoft Word имеет собственные возможности сортировки данных. Они нужны для перестановки строк в списках в нужном порядке. Правда, сортировка данных возможна только в том случае, если значения представлены в табличной форме. А что делать, если введен обычный текст, как показано выше? Не переделывать же его вручную в таблицу.
Механизм сортировки данных, введенных в текстовом виде, работает в редакторе Ворд следующим образом:
- Сначала текст преобразуют в таблицу – это делается с помощью специальных настроек, а не ручным перетаскиванием отдельных строк.
- Затем производят перестановку строк сформированной таблицы так, чтобы расположить их упорядоченно. Опять же не вручную, а посредством настроек сортировки данных в таблице.
- И, наконец, отсортированную таблицу вновь преобразуют в текст.
Таким образом хаотичный список превращается в упорядоченные данные без дополнительной ручной работы.
Вс.
Ну с этой функцией должны быть знакомы, наверное, многие, кто хорошо и довольно часто пользуется текстовым процессором quot;Microsoft Office Wordquot; (вордом). Хотя и для новичков не должны возникнуть трудности.
Ну а для начала открываем вордовский документ Word с текстом. Далее выделяем тот текст, который хотим упорядочить по алфавиту. Word сортирует абзацами. А далее на вкладке quot;Главнаяquot; находим команду quot;Абзацquot;, и уже там ищем кнопку quot;Сортировкаquot;. Подсказка названия каждой кнопки появляется как только навести мышь на любую кнопку. Ну и нажав на quot;сортировкуquot; в появившемся окне выбираем quot;по возрастаниюquot; или quot;по убываниюquot;. А в чем между ними разница — поймете, если опробуете каждую последовательно. Так что ничего сложного. Подробнее здесь.
В quot;microsoft wordquot; все команды сгруппированы как бы по группам. В верхнем окне групп команд находим группу quot;Абзацquot;. А далее в этой группе находим соответствующий значок, при наведении на который всплывает текст quot;Сортировка выделенного текста или данныхquot;. А на значке изображены буква quot;Аquot;и quot;Яquot; друг на друге. Нажимаем эту кнопку. Появляется новое окошечко — quot;Сортировка текстаquot;. Ну а далее выбираем желаемые параметры.
Далее можно выбрать например quot;сначала по…quot; выбираем quot;абзацамquot;, далее quot;текстquot;, а правее либо quot;по возрастаниюquot;, либо quot;по убываниюquot;. После всех выбранных пунктов стоит подтвердить решение нажатием на кнопку quot;Окquot;.
Для этого существует специальная кнопка. На ней изображены буквы А и Я, а справа от них стрелка вниз. Кнопка называется quot;Сортировкаquot;. В 2010 ворде она находится в главной панели в группе кнопок quot;абзацquot;, там же где списки и выравнивание текста. Думаю в 2007 ворде ее местоположение не сильно отличается.
Сделать список по алфавиту в ворде очень удобная функция. Она помогает экономить время. Пользоваться ей тоже, совсем, не сложно. Открываем вкладку Главная
, выделяем нужный текст. Затем находим блок Абзац
и выбираем кнопку с буквами quot;АЯquot;. В открывшемся окне quot;Сортировка текстаquot; ставим нужные настройки и жмем ОК. Например, до использования этой функции было так:
А после так:
Если нажать кнопку F1, то увидим справку ворда:
В любой версии ворда есть специальная кнопка quot;Сортировкаquot;, которая выглядит как 2 буквы quot;Аquot; и quot;Яquot; и стрелочка вниз. Сначала нужно выделить список, а потом нажать на эту кнопку, и список автоматически примет алфавитный порядок.
Видео в помощь
Списки в Microsoft Word приходится делать каждому. Сначала – во время учебы в школе или университете. Ведь при оформлении рефератов, курсовых, дипломов учителя требуют создать список литературы в Ворде и отсортировать его по алфавиту.
Словом, сегодня без этого никуда. Поэтому, ниже будет рассмотрена подробная инструкция, как сделать список в Ворде 2010, 2007 и 2003, а затем упорядочить его по алфавиту (при необходимости).
Для начала немного теории. Всего в Microsoft Word существует 3 вида списков:
- маркированные;
- нумерованные;
- многоуровневые.
В маркированных по умолчанию используются точки. Но вместо них можно выбрать галочки, стрелочки, квадратики и другие спецсимволы.
С нумерованными все понятно уже по названию. Обычно здесь используются латинские цифры, хотя вместо них можно поставить римские цифры и даже английские буквы.
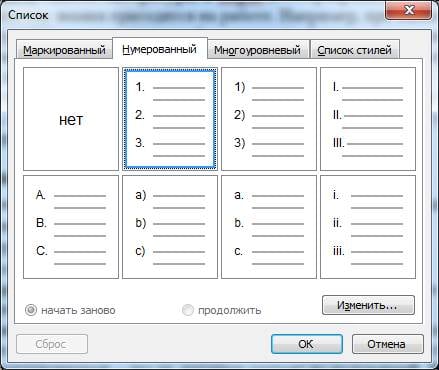
Наконец, многоуровневые – это те, которые состоят из подуровней. Например, есть пункт 1, а затем идут 1а, 1б и т.д. В данном случае они могут быть как маркированными, так и нумерованными.
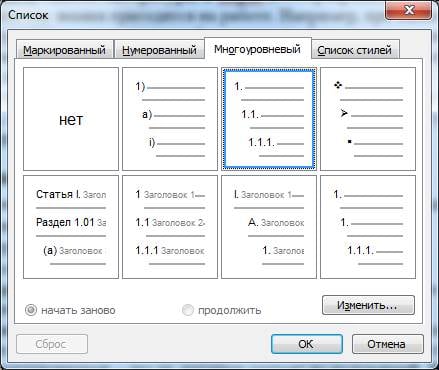
На этом краткий курс теории завершен, переходим к практике.
Ниже описана пошаговая инструкция о том, как сделать список в Ворде разных версий. Для экономии времени можете сразу пролистать страницу до нужного раздела.
Варианты использования возможностей Ворд
Если вы создавали документ в другом текстовом редакторе, но данной функции в нем нет, вы можете перенести текст в формат ворда. Сделать это можно двумя способами:
- Самый простой – это обычное копирование всего текста нажатием клавиш «Ctrl+C» и вставка его сочетанием клавиш «Ctrl+V» в новый документ Ворд;
- Но более привлекательный метод – обычное открытие файла в Microsoft Office Word. Программа эта способна работать с разными форматами.
Если у вас нет Ворда, вы можете скачать его. Правда, приложение то платное. Хотя вы можете воспользоваться пробным периодом. Заодно сможете убедиться в многофункциональности программы.
Это может быть полезно для сортировки списков, где возможны первые дубликаты слов. Здесь описано, как преобразовать список «позиция» в таблицу для сортировки по определенному столбцу, а затем восстановить данные в формате списка. Предполагая, что список состоит из элементов, которые заканчиваются одним жестким возвратом.
Это превращает список в таблицу с каждым словом в отдельной ячейке. Изучите первые две колонки; Если какая-либо из них является пустыми ячейками, то результаты сортировки будут неверными. Затем создайте новый ключ сортировки, такой как «Вторая ячейка в строке таблицы», и измените поле «Столбец» на 2.
Для создания списка по алфавиту вам потребуется всего пара манипуляций. За минуту вы сможете выполнить объемную задачу. Это экономит время и делает документ более привлекательным. Дополнительно вы можете использовать другое форматирование в ворде: вставлять таблицы, делать фон, создавать узорные рамки и многое другое.
Вариант для Word 2003 и более ранних версиях
На самом деле, в этом случае тоже нет ничего сложного. Для начала пользователь должен открыть файл, где расположен текст, который требуется упорядочить. Либо просто копируем и вставляем в документ необходимый текст
Важно помнить, что каждый пункт списка должен располагаться с новой строчки. Далее выделяем текст, который нужно разместить в виде списка
Если нужно упорядочить весь текст в документе, то никакого выделения текста не требуется.
Далее переходим во вкладку под названием «Таблица», после выбираем параметр «Сортировка». После этого на экране должно открыть дополнительное окно, здесь также требуется указать нужные параметры. Выберите нужный для вас тип сортировки текста. Работа завершится, после нажатия кнопки ОК.
Мы надеемся, что наша статья о том, как сделать список по алфавиту в Ворде
, была для вас полезной. Как вы уже поняли, в этом нет ничего сложного, главное — это четко следовать алгоритму действий, только в этом случае у вас все обязательно получится.
Сортировка таблицы
Сортировка строк в таблице отличается от сортировки списков только тем, что здесь возможно задать несколько параметров и порядок их применения. Например, список каких либо событий можно сначала отсортировать по их дате, а затем, внутри каждого дня, по алфавиту.
Итак, чтобы сделать сортировку таблицы нужно:
- Выделить таблицу (при помощи мыши или с клавиатуры);
- Открыть окно сортировки текста, кликнув по соответствующей кнопке ленты меню;
- Задать порядок сортировки строк (сначала по…, затем по…);
- Уточнить, есть ли заголовок (шапка) таблицы. Если поставить точку напротив «со строкой заголовка», то заголовок останется на месте и не будет отсортирован вместе со всей таблицей;
- Нажать «ОК».
Сортировка таблиц возможна по значениям ее столбцов
Сортировка в Word, конечно же, менее функциональна, чем в Excel, однако, имеющихся возможностей вполне достаточно для решения большинства офисных задач.
Способ 3: Формула сортировки
Недостатки предыдущих методов состоят в том, что они сортируют только единоразово, а динамически при внесении изменений таблица не меняется. Если вас не устраивает такой вариант, понадобится вручную создать формулу сортировки, которая при добавлении или удалении элементов автоматически пересчитает их и поставит в нужном порядке. Формул будет несколько, поскольку пока разработчики не добавили специальную функцию, которая позволяла бы обойтись без применения вспомогательных подсчетов. Весь дальнейший процесс состоит из нескольких этапов для правильного понимания принципа сортировки по алфавиту.
Шаг 1: Создание вспомогательной формулы
Основная задача – создать вспомогательную формулу, которая анализирует слова в ячейках и определяет их порядковый номер в будущем отсортированном по алфавиту списке. Это происходит при сравнении встроенными алгоритмами Excel, работающими по принципу анализа кодировки. Детально разбирать работу этой формулы не будем, только покажем ее создание.
- Для работы с будущими вычислениями понадобится создать из ячеек группу, для чего их необходимо выделить и в специально отведенном поле сверху задать новое название.
Теперь диапазон выделенных ячеек имеет собственное имя, отвечающее за его содержимое, — в нашем случае это фрукты. Если вводите несколько слов в названии, не ставьте пробел, а используйте вместо него нижнее подчеркивание: «(пример_текста)».
В новой клетке создадим формулу , которая считает ячейки, удовлетворяющие условие. В качестве диапазона указывайте созданную только что группу, затем первую ячейку для сравнения. В итоге первоначальный вид формулы таков: .
Сейчас результатом этой формулы будет «1», поскольку ее запись не совсем верна для будущих расчетов, поэтому добавьте выражение
Растяните формулу, зажав край ячейки, до конца будущего списка для сортировки.
Переименуйте диапазон с числами в группу — это понадобится при составлении следующей формулы.
Шаг 2: Создание формулы сортировки
Вспомогательная формула готова и работает правильно, поэтому можно приступить к созданию основной функции, которая и будет заниматься сортировкой благодаря уже существующему автоматическому определителю позиций.
- В новой ячейке начните вводить . Эта формула отвечает за поиск позиции строки, из-за чего и следует указать аргумент «A1».
Далее для простоты добавления именных диапазонов перейдите в «Формулы», разверните меню «Определенные имена» и выберите «Использовать в формуле».
Добавьте диапазон со вспомогательной формулой и укажите для него тип сопоставления «Точное совпадение» в выпадающем списке, который появится после добавления «;».
Завершите создание формулы, обернув ее в функцию , которая будет работать с массивом названий.
Проверьте результат и затем растяните формулу так, как это уже было показано выше.
Теперь вы получите корректно работающий динамический список, отсортированный по алфавиту.
Для упрощения понимания отдельно предоставляем полную формулу:
, вам же останется только отредактировать ее под свои цели и растянуть на необходимый диапазон ячеек.
Шаг 3: Модернизации формулы для повторных названий
Единственный недостаток созданной только что формулы – некорректная ее работа при наличии повторных названий, что вы можете заметить на представленном далее скриншоте. Это связано с тем, что вспомогательная функция не в состоянии правильно обработать повторяющиеся слова, поэтому ее придется немного усовершенствовать, если вы хотите использовать в списке повторы.
- Откройте вспомогательную формулу и уберите знак «, чтобы работал только при условии равенства.
Добавьте вторую часть — , позволяющую нормально записывать одинаковые слова в последовательном порядке.
Снова растяните формулу, чтобы она изменилась на всех ячейках.
Добавьте в список повторяющиеся названия, чтобы проверить их нормальное отображение.
Опишите, что у вас не получилось.
Наши специалисты постараются ответить максимально быстро.
Сортировка таблицы Word
Таблицы, которые вы создаете, имеют законченный вид, если данные в них упорядочены. Например, список телефонов ваших абонентов, содержащий столбцы Фамилия, Имя и Телефон, должен быть упорядочен сначала по фамилиям, затем по именам. Упорядочение или, иначе говоря, сортировка осуществляется по возрастанию или убыванию значений содержимого ячеек (чисел, текста, даты). Чтобы сделать сортировку таблицы Word выполните следующее:
- Щелкните мышью в таблице, если хотите отсортировать всю таблицу. Если нужно сортировать определенные строки, выделите эти строки.
- Выберите команду «Таблица – Сортировка» (см. иллюстрацию).
- В открывшемся диалоге задайте порядок выполнения сортировки, например, сначала по содержимому столбца 1, затем – по столбцу 2 и т. д.
- Проверьте, чтобы в полях «Тип» были правильно указаны типы данных, по которым выполняется сортировка таблицы (Текст, Число…).
- Укажите с помощью переключателей порядок размещения данных: «По возрастанию» или «По убыванию».
- В заключение щелкните по кнопке ОК.
Другие статьи:
Границы таблицы Word
Заливка таблицы Word
Сортировка по алфавиту в версии Microsoft Office Word 2007 и выше (2010, 2013)
Сортировка по каждому четвертому слову производится таким образом. Нажимаете «Параметры» и в поле «Разделитель полей» выбираете «Другой». Вводите пустой символ, нажав пробел и потом кнопку «Ок». Затем в основном меню выбираете «Сортировать по Словам 4» и снова нажимаете «Ок», чтобы список отсортировался.
Также есть возможность сортировать данные по алфавиту в таблице.
Когда вы создаете таблицу в ворде, она должна выглядеть «Опрятно», то есть правильно отсортированной.
Но выход есть. Для алфавитной сортировки табличных данных вы должны выполнить следующие действия.
Выбираете пункт меню «Таблица», а в нем — «Сортировка».
Убедитесь, что типы полей заполнены правильно — текстовые и числовые данные.
Теперь нажимаете на «Ок».
Как сделать в ворде по алфавиту?

Microsoft Office Word является на сегодняшний день самой лучшей программой для написания, редактирования, форматирования текстов. В ворде можно сделать буклет, книгу, презентацию и многое чего еще. Возможности этой программы поистине безграничны!
Не зря ее используют в своей работе миллионы людей по всему миру – от домашних пользователей до офисных работников серьезных фирм.
Сейчас мы вам расскажем вам, как сделать в ворде сортировку по алфавиту.
Мы опишем два варианта как это сделать в разных версиях Microsoft Office Word – 2003 и 2007 годов выпусков.
Почему именно так? Потому что в 2007 году корпорация Microsoft Corporation кардинально изменила внешний вид меню программы, добавив множество функций и сделав ее более удобной для использования.
Внешние изменения интерфейса были настолько разительны, что не все пользователи сразу решились переходить на новую версию. Однако сейчас уже мало кто пользуется версией 2003 года, но есть и такие люди.
К ним относятся в основном те, у которых старые компьютеры – они просто физически не «потянут» новый ворд.
Итак, приступим к сути.
Microsoft Office Word 2003
Открываете новый файл и вписываете туда текст, который вы хотите отсортировать по алфавиту
Важно, чтобы каждое слово начиналось с новой строчки
Далее выделяете левой кнопкой мышки все слова, при этом фон вокруг них изменит свой цвет на черный.
Нажимаете на пункт меню «Таблица» в верхней панели программы и выбираете в нем сортировку.
Загрузится новое окно, в котором задаются параметры сортировки.
В том случае, если вам нужно отсортировать текст, по третьему слову (к примеру, имя и фамилия чтобы они шли один под другим), открываете вкладку «Параметры» в меню «Сортировка». В полях выберите «Другой разделитель». Ставите здесь пробел и нажимаете «Ок».
Выбираете пункту «Словам» цифру три в открывшемся окне и жмете на «Ок». Список отсортируется.
Сортировка по алфавиту в версии Microsoft Office Word 2007 и выше (2010, 2013)
Открываете документ с набранным текстом или пустой. Если откроете пустой лист, наберите в нем слова в столбик – каждое с новой строчки.
В том случае, если документ большой, а вы хотите отсортировать только часть текста, выделите его.
Заходите на главную страницу программы и в области меню «Абзац» нажимаете на кнопку сортировки (показано на рисунке ниже стрелочкой), после чего загрузится меню настроек сортирования текстовой информации.
Выбираете нужный вам порядок («Возрастание» или «Убывание»), поскольку изначально текст выставлен сортировкой по абзацам.
Сортировка по каждому четвертому слову производится таким образом. Нажимаете «Параметры» и в поле «Разделитель полей» выбираете «Другой». Вводите пустой символ, нажав пробел и потом кнопку «Ок». Затем в основном меню выбираете «Сортировать по Словам 4» и снова нажимаете «Ок», чтобы список отсортировался.
Также есть возможность сортировать данные по алфавиту в таблице.
Табличная сортировка данных в ворд 2003
Когда вы создаете таблицу в ворде, она должна выглядеть «Опрятно», то есть правильно отсортированной.
Представьте себе, что вы создали таблицу и вводите в нее заранее приготовленные данные. Тут особых трудностей нет – выбираете текст в алфавитном порядке и вносите в ячейки таблицы. Однако, если много данных, легко запутаться и не совсем правильно внести информацию – в нашем случае это будет неправильная сортировка по алфавиту.
Но выход есть. Для алфавитной сортировки табличных данных вы должны выполнить следующие действия.
Выбираете пункт меню «Таблица», а в нем – «Сортировка».
Откроется окно, в котором вам нужно задать параметры сортирования текстовых данных – по столбцам, строчкам и так далее.
Убедитесь, что типы полей заполнены правильно – текстовые и числовые данные.
Используя переключатели, выбираете, как будут размещены данные – по возрастанию или по убыванию.
Теперь нажимаете на «Ок».
Табличная сортировка данных в ворд 2007
Итак, у нас уже есть готовая таблица с внесенными в нее данными.
Переходите в пункт меню «Разметка» и устанавливаете указатель мышки на одну из внешних сторон таблицы, затем кликаете один раз, чтобы появился значок перемещения объекта.
Щелкаете на этот значок, при этом таблица полностью выделится.
Используя пункт меню «Средства таблицы» кликаете на надпись «Макет», а потом в меню «Данные» выбираете «Сортировать».
Теперь в открывшемся окне задаете нужные данные.
Как видите, в любой версии Microsoft Office Word отсортировать данные не составит особого труда, нужно лишь знать принцип работы программы. Надеемся, что эта статья вам помогла в работе.
Вариант для Word 2003 и более ранних версиях
На самом деле, в этом случае тоже нет ничего сложного. Для начала пользователь должен открыть файл, где расположен текст, который требуется упорядочить. Либо просто копируем и вставляем в документ необходимый текст
Важно помнить, что каждый пункт списка должен располагаться с новой строчки. Далее выделяем текст, который нужно разместить в виде списка
Если нужно упорядочить весь текст в документе, то никакого выделения текста не требуется.
Далее переходим во вкладку под названием «Таблица», после выбираем параметр «Сортировка». После этого на экране должно открыть дополнительное окно, здесь также требуется указать нужные параметры. Выберите нужный для вас тип сортировки текста. Работа завершится, после нажатия кнопки ОК.
Мы надеемся, что наша статья о том, как сделать список по алфавиту в Ворде
, была для вас полезной. Как вы уже поняли, в этом нет ничего сложного, главное — это четко следовать алгоритму действий, только в этом случае у вас все обязательно получится.
Сортировка в Word. Тот, кому приходится часто писать списки в Word, не раз, наверное, задавался вопросом, как сделать, что бы после написания списков, можно было бы их отсортировать? Сортировка в Word – мечта или реальность? Нет не мечта. Такая функция в Word есть, но многие об этом даже не подозревают и мучаются, сортируя огромные списки вручную, проклиная всё на свете. Как же сделать сортировку в Word?
В таблице показаны месяцы сортировки первой и восходящей комиссий второй. Просмотрите таблицу, чтобы убедиться, что она отсортирована так, как вы хотите, а затем отформатируйте таблицу по своему желанию. Если бы вы были менеджером по продажам, который хотел узнать, кто был главным продавцом за каждый месяц, в вашей таблице должны быть указаны месяцы, перечисленные в порядке убывания, а комиссии для каждого представителя перечислены в порядке убывания для каждого месяца.
Когда вы добавляете больше контента на рабочий лист, организация этой информации становится особенно важной. Вы можете быстро реорганизовать рабочий лист, отсортировав данные
Например, вы можете организовать список контактной информации по фамилии. Контент можно сортировать в алфавитном порядке, численно и многими другими способами.
Варианты использования возможностей Ворд
Если вы создавали документ в другом текстовом редакторе, но данной функции в нем нет, вы можете перенести текст в формат ворда. Сделать это можно двумя способами:
- Самый простой – это обычное копирование всего текста нажатием клавиш «Ctrl+C» и вставка его сочетанием клавиш «Ctrl+V» в новый документ Ворд;
- Но более привлекательный метод – обычное открытие файла в Microsoft Office Word. Программа эта способна работать с разными форматами.
Если у вас нет Ворда, вы можете скачать его. Правда, приложение то платное. Хотя вы можете воспользоваться пробным периодом. Заодно сможете убедиться в многофункциональности программы.
Это может быть полезно для сортировки списков, где возможны первые дубликаты слов. Здесь описано, как преобразовать список «позиция» в таблицу для сортировки по определенному столбцу, а затем восстановить данные в формате списка. Предполагая, что список состоит из элементов, которые заканчиваются одним жестким возвратом.
Это превращает список в таблицу с каждым словом в отдельной ячейке. Изучите первые две колонки; Если какая-либо из них является пустыми ячейками, то результаты сортировки будут неверными. Затем создайте новый ключ сортировки, такой как «Вторая ячейка в строке таблицы», и измените поле «Столбец» на 2.
Для создания списка по алфавиту вам потребуется всего пара манипуляций. За минуту вы сможете выполнить объемную задачу. Это экономит время и делает документ более привлекательным. Дополнительно вы можете использовать другое форматирование в ворде: вставлять таблицы, делать фон, создавать узорные рамки и многое другое.
Как сделать список в Ворде 2003?
Создавать списки в Word проще простого. И сейчас вы сами в этом убедитесь.
Например, вам необходимо создать маркированный список в Word 2003. Напишите пару строк, выделите их и нажмите следующий значок:
Если у вас его нет, тогда выберите в верхнем меню пункты «Вид – Панели инструментов» и поставьте галочку в пункте «Форматирование».
Если хотите вместо точек выбрать другой символ, тогда откройте в меню пункты «Формат-Список».
Перейдите на вкладку «Маркированные» и выбирайте, что вам больше нравится. Если ничего не нравится, тогда выделите наиболее подходящий вариант и нажмите кнопку «Изменить».
Здесь вы можете поменять отступы списка в Word (это важно при оформлении рефератов, курсовых и дипломных работ), значок или рисунок. В последнем случае на выбор предлагаются разнообразные по цвету и форме символы, поэтому выбрать всегда будет из чего
В последнем случае на выбор предлагаются разнообразные по цвету и форме символы, поэтому выбрать всегда будет из чего.
Теперь чтобы сделать в Ворде список по алфавиту, выберите в верхнем меню пункты «Таблица – Сортировка».
В открывшемся окошке поставьте галочку напротив пункта «По возрастанию» и нажмите «ОК».
Готово. Вот так легко делается список по алфавиту в Ворде.
Если хотите упорядочить его в обратном порядке, тогда выберите пункт «По убыванию».
Чтобы создать нумерованный список в Ворде 2003, выделите новые пару строк (или те же самые) и нажмите на этот значок (о том, как его отобразить написано чуть выше):
В результате вместо точек будут отображены латинские цифры. Если хотите поставить что-то другое, снова зайдите в «Формат-Список», откройте раздел «Нумерованные» и выбирайте, что больше нравится.
Сделать многоуровневый список в Ворде 2003 тоже несложно. Выделите пару строк, выберите те же пункты в меню и перейдите в раздел «Многоуровневый». Затем выделите понравившийся вариант и нажмите «ОК».
Изначально он будет обычным. Чтобы сделать его многоуровневым, выделите нужный пункт и нажмите Tab. Он «подвинется» чуть право и буква или цифра напротив него поменяется. Чтобы было понятнее, посмотрите представленный ниже скриншот.
Теперь о том, как сделать список литературы в Ворде:
- Скопируйте в текстовый редактор название книг или других источников.
- Создайте нумерованный список.
- Отсортируйте его в алфавитном порядке.
Вот так легко создать список литературы в Word 2003. Идем дальше.
Как сделать список по алфавиту в Ворде 2007, 2010, 2013, 2016 и выше?
Теперь рассмотрим как сделать список по алфавиту в Ворде 2007, 2010, 2013, 2016 и выше.
1. Откройте документ.
2. Выделите мышкой нужный список для сортировки (кстати, это могут быть и просто отдельные строчки или абзацы, даже таблица).
3. В верхней ленте откройте вкладку «Главная».
4. В области «Абзац» найдите кнопку с иконкой, состоящей из букв «А/Я» и стрелочки вниз.
5. Щелкните по этой кнопке.
6. В появившемся окне в верху справа выберите «По возрастанию» (от А до Я) или «По убыванию» (от Я до А).
7. Нажмите кнопку «ОК».
8. Сортировка по алфавиту в Ворде выполнена.
Примечание
: Советую более детально изучить данное окно (в 6-м шаге), так как у него много возможностей. К примеру, можно осуществлять сортировку по нескольким значениям.
Как сделать в ворде список по алфавиту
Microsoft ворд office поддерживает множество различных функций, в том числе и для создание всевозможных списков. Это актуально для тех, кто задается вопросом, как сделать в ворде список по алфавиту?
Создание списков
Данные, отсортированные в алфавитном порядке, могут содержать в себе любую информацию. Чтобы списки сделать в алфавитном порядке, необходимо выделить должную информацию и в главной вкладке нажать на иконку «Сортировка».

В появившемся меню необходимо заполнить поля следующим образом:
- сначала по абзацам;
- тип – текст;
- по возрастанию (если необходимо упорядочить информацию от А до Я);
- по убыванию (если требуется сортировать текст от Я до А).
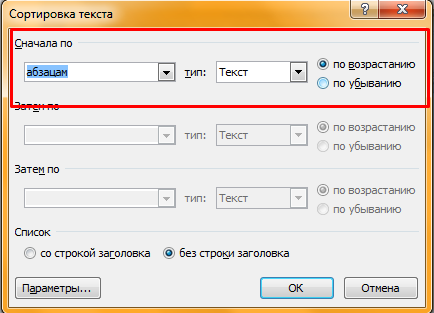
Кнопка «Ок» позволит подтвердить выполненные действия.
Данные в таблице
Для распределения информации по нужным позициям в таблице, следует выделить необходимый фрагмент текста и произвести те же действия, что были описаны выше за небольшим исключением. Поля в окне сортировки необходимо заполнить следующим образом:
- сначала по столбцам;
- тип – текст;
- по абзацам;
- по убыванию или по возрастанию, в зависимости от желаемого результата.
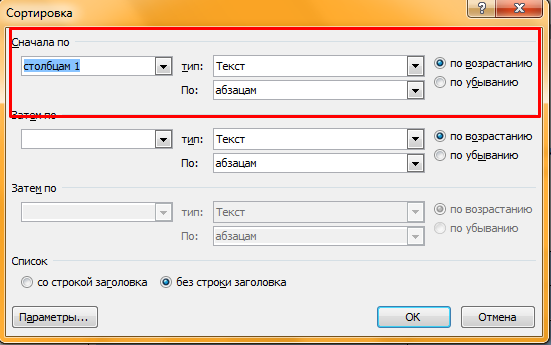
Если речь идет не о первом столбике таблицы, тогда в графе «Сначала по» следует отметить столбец с необходимым значением. Все остальные параметры остаются неизменными.
Ворд 2003
- Чтобы была оформлена сортировка по алфавиту в word 2003 необходимо перейти во вкладку «Таблица» и выбрать пункт «Сортировка».
- В появившемся окне следует выбрать пункты «Сортировка по абзацам», «Тип – текст» и в зависимости от желаемого результата необходимо отдать предпочтение пункту «по возрастанию» или «по убыванию».
- Для того, чтобы создать перечень в алфавитном порядке в табличной конструкции следует перейти в раздел «Таблица» и выбрать строку «Сортировка».
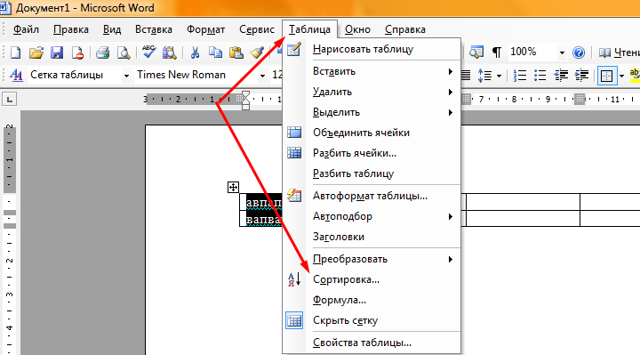
Появившееся окно рекомендуется заполнить следующим образом:
- сортировка материала по столбцам 1;
- тип – текст;
- по возрастанию или по убыванию.

Алфавитный порядок позволяет быстрее ориентироваться в информации.
Сделать упорядоченные списки можно сделать в ворд 2003-2010 и более новых версиях.
Сортировка списков
Word может отсортировать текст списка от А до Я или от Я до А.
- Выделите текст в маркированном или нумерованном одноуровневом списке.
- На вкладке Главная нажмите кнопку Сортировка.
- В окне Сортировка текста в разделе Сортировать по выберите значения Абзацам и Тексту.
Лучше всего сортировка по алфавиту лучше всего подходят для того, чтобы оформить:
- список литературы;
- список фамилий.
Сортировка по алфавиту в Ворде
Как вставить таблицу из Excel
В Word 2003 нажмите на стрелку вниз справа от панели инструментов (верхняя строка окна редактора). В списке «Добавить или удалить кнопки» выбирайте «Настройка». Перейдите во вкладку «Команды» и в окне «Категории» щелкните по пункту «Таблица». В окне «Команды» зажмите мышкой значок «Добавить таблицу Excel» и перетащите его на панель инструментов. Теперь для вставки просто щелкните по этой иконке.
В современных версиях Word зайдите во вкладку «Вставка», щелкните по значку «Таблица» и отметьте в списке «Таблица Excel».
Текстовый процессор Microsoft Office Word не предназначен для упорядочивания вводимых пользователем данных. Однако в текстовых документах нередко приходится создавать алфавитные списки, поэтому в программу добавлена функция сортировки строк. Пользоваться ею достаточно просто, и вряд ли такая сортировка вызовет затруднение даже у начинающего пользователя Word.

Вам понадобится
Текстовый процессор Microsoft Office Word 2007 или 2010.
Инструкция
Запустите текстовый процессор. Если алфавитный список требуется добавить в уже существующий документ, загрузите его и установите курсор в нужное место текста. Имейте в виду, что список будет создан как отдельный абзац текста, то есть вам нужно предусмотреть отделение его от предыдущего и последующего фрагментов документа.
Введите все строки списка, не обращая на этом этапе внимания на правильный порядок их следования
Единственное, что сейчас важно — заканчивать каждую строку списка вводом символа «перевода каретки», т.е. нажатием клавиши Enter
Выделите все строки списка и раскройте диалоговое окно с настройками сортировки текста. Для его вызова предназначена кнопка с изображением размещенных одна над другой букв «А» и «Я» и стрелки, направленной вниз. Помещена эта кнопка в группу команд «Абзац» вкладки «Главная» в меню Word.
В поле под надписью «Сначала по» по умолчанию выставлено значение «абзацам» — оставьте его без изменений. В соседнем выпадающем списке — «Тип» — значение по умолчанию надо менять только в том случае, если строки содержат даты или числа. Правее этого списка размещены еще два поля, задающих направление сортировки — «по возрастанию» и «по убыванию» — выберите нужный вариант, кликнув мышкой соответствующий чекбокс.
Если выделенный фрагмент документа кроме самих строк списка включает и его заголовок, поставьте отметку рядом с надписью «со строкой заголовка» в нижней части окна настроек.
По умолчанию сортировка производится без учета регистра букв, а если вы хотите, чтобы сначала в перечне шли строки, начинающиеся с заглавных букв, а затем — со строчных, то раскройте дополнительные настройки сортировки. Для этого в окно основных установок помещена кнопка «Параметры». Поставьте отметку в поле «учитывать регистр» и закройте окно щелчком по кнопке OK.
Нажмите OK и в окне основных настроек сортировки, после чего текстовый процессор расставит строки списка в алфавитном порядке.
как отсортировать список по алфавиту
В документах Word и таблицах Excel можно выполнить сортировку слов, списка или целых абзацев в алфавитном порядке. Делается это очень просто, а от вас не потребуется углубленных познаний компьютера или офисных программ.
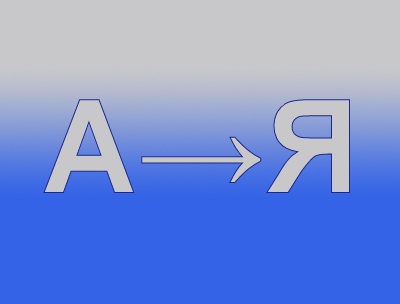
Работая с текстовыми документами очень часто приходится использовать списки. При этом очень часто возникает необходимость сортировать такие списки по алфавиту.
К счастью, текстовый редактор Word позволяет избежать ручной сортировки и сэкономить большое количество времени. В этом материале мы расскажем о том, как сделать список по алфавиту в Word 2003, 2007, 2010, 2013 или 2016.
Дополнительные статьи
Динамическая сортировка таблицы в MS Excel
При выполнении некоторых задач в Excel, требуется установить автоматическую сортировку, которая предполагает наличие формул. В зависимости от типа данных в используемом диапазоне динамическая сортировка может быть задана тремя способами:

- Если информация в ячейках столбца представлена числами, используются функции НАИМЕНЬШИЙ и СТРОКА. Первая находит наименьший элемент из массива, а вторая определяет порядковый номер строки. Таким образом формируется последовательность. Формула записывается следующим образом: =НАИМЕНЬШИЙ(A:A;СТРОКА(A1)).
- Когда в ячейках содержаться текст, первая формула не сработает. Для сортировки в этом случае целесообразно применять формулу: =СЧЁТЕСЛИ(A:A;”
Преобразование текста Word в таблицу: шаг первый
Выделяем перечень имен, которые нужно автоматически расположить в том или ином порядке. Выделение делается левой кнопкой мышки, которую нужно нажать и удерживать в ходе выделения фрагмента текста. На рисунке 1 имена показаны уже, как выделенные.
Далее на вкладке «Вставка» (1 на рис. 2) выбираем опцию «Таблица» (2 на рис. 2). И кликаем по строке меню «Преобразовать в таблицу» (3 на рис. 2).

Рис. 2. Преобразование текста, подлежащего сортировке, в таблицу.
Зачем потребовалась таблица? Дело в том, что
Именно поэтому сначала требуется преобразовать текст в таблицу, и только потом выполнять сортировку данных.
Следом в открывшемся служебном окне «Преобразовать в таблицу» (рис. 3) остается лишь кликнуть на кнопку «ОК» (1 на рис. 3), особо не вчитываясь в содержание предлагаемых настроек. Настройки по умолчанию выставлены так, как требуется в данном конкретном случае. Потому достаточно нажать ОК, что фактически означает «согласны».
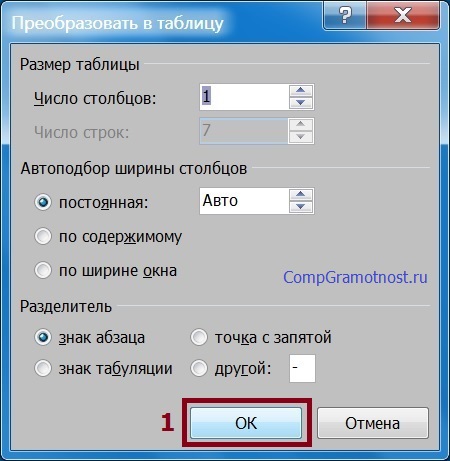
Рис. 3. Подтверждение настроек по умолчанию для последующего превращения выделенного текста в таблицу.
Выделенный список имен тут же превратится в таблицу. Ничего страшного, что вместо привычного текста появилась какая-то расчерченная на графы таблица. Потом столь же просто можно будет превратить таблицу в текст, как только будет выполнена сортировка данных.
Как нарисовать таблицу в Word
В Word 2003 в меню «Таблица» выбирайте пункт «Нарисовать таблицу». Курсор примет вид карандаша. Установите его в нужном месте документа, зажмите левую кнопку мыши и тяните по диагонали вправо и вниз, пока не получится прямоугольник заданной ширины и высоты. Когда вы отпустите кнопку, рамка таблицы будет готова.
Чтобы добавить столбцы и строки, рисуйте их мышкой при зажатой левой клавише. Наведите курсор на нужное место в таблице и тяните мышку в горизонтальном или вертикальном направлении, пока не получится ячейка задуманной ширины и высоты. Если вас что-то не устраивает, отмените создание ячейки клавишами Ctrl+Z. Когда таблица будет готова, щелкните мышкой дважды, чтобы выйти из режима рисования.
В более поздних версиях редактора зайдите во вкладку «Вставка» и щелкните по иконке «Таблица». В списке выбирайте команду «Нарисовать таблицу».








