Двухфакторная аутентификация аккаунта на яндексе
Содержание:
- Вход на сервис или в приложение Яндекса
- Настройка двухфакторной аутентификации.
- Включение и настройка двухфакторной аутентификации
- Где взять аварийный код, если распечатка утеряна?
- Что такое двухфакторная аутентификация
- Настройка двухфакторной аутентификации
- Дополнительные подробности и рекомендации
- Защита аккаунта Google
- Где лучше использовать?
- Что такое двухфакторная аутентификация?
- Как получить код?
- «Яндекс.Ключ» позволяет не запоминать сложные пароли
- Разработка презентации PowerPoint
- 6. Делайте ваши слайды простыми.
- 7. Используйте ограниченное число слов на слайдах.
- 8. Используйте фотографий и графику высокого качества.
- 9. Используйте аккуратные и актуальные диаграммы и графики.
- 10. Используйте высококачественные, свежие шаблоны.
- 11. Выберите соответствующие шрифты.
- 12. Сделайте хороший выбор цвета.
- 13. Понятная и простая разметка делает большое различие.
- 14. Убедитесь что все элементы выровнены.
- 15. Ограничьте пунктуационные знаки.
- 16. Избегайте чрезмерного форматирование ключевых моментов.
- Как поменять разрешение экрана в Windows 10?
- Как работает двухфакторная аутентификация?
- Статусы в ВК красивым шрифтом
- Восстановление Windows 10 через BIOS
- Нужно больше безопасности
- Не работают формулы в Excel
- О сервисе Кинопоиск
- Резервная копия данных Яндекс.Ключа
- Социальная сеть «ВКонтакте»
- Двухфакторная аутентификация Яндекс для других сервисов
- 4.1 Какой стэк технологий используется для разработки?
- Какой производитель оперативной памяти лучше?
- Вход с помощью QR-кода
- Как выгодно оплатить Алиэкспресс без комиссии?
- Заключение
Вход на сервис или в приложение Яндекса
Вы можете ввести одноразовый пароль в любой форме авторизации на Яндексе или в разработанных Яндексом приложениях.
Примечание.
Одноразовый пароль нужно успеть ввести, пока он отображается в приложении. Если до обновления осталось слишком мало времени, просто дождитесь нового пароля.
Чтобы получить одноразовый пароль, запустите Яндекс.Ключ и введите пин-код, который вы задали при настройке двухфакторной аутентификации. Приложение начнет генерировать пароли раз в 30 секунд.
Яндекс.Ключ не проверяет введенный вами пин-код и генерирует одноразовые пароли, даже если вы ввели свой пин-код неправильно. В этом случае созданные пароли также оказываются некорректными и авторизоваться с ними не получится. Чтобы ввести правильный пин-код, достаточно выйти из приложения и запустить его снова.
Особенности одноразовых паролей:
Настройка двухфакторной аутентификации.
Для начала, на главной странице Яндекс войдите в свой аккаунт, традиционным способом. После чего нажмите на имя вашей учётной записи (название почтового ящика) и выберите пункт «Паспорт».
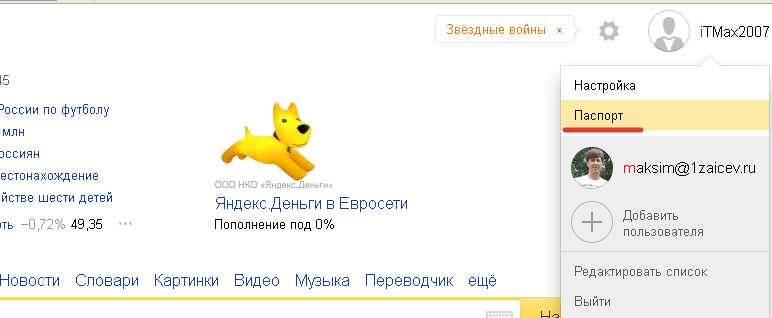
Паспорт аккаунта Яндекс

Управление доступом
На вновь открывшейся странице, нажмите на графический переключатель, напротив «Двухфакторная аутентификация», а далее на кнопку «Начать настройку».

Двухфакторная аутентификация — начало
Сама процедура настройки состоит из 4 шагов, которые нужно будет выполнить на компьютере и мобильном устройстве.
Шаг 1. Подтверждение номера телефона.
Если вы ранее привязали номер телефона к аккаунту Яндекса, то можно сразу получить код подтверждения. Если же нет, то вводите телефонный номер и нажимаете кнопку «Получить код».

Получение кода подтверждения
Код, придёт на указанный номер. Его нужно ввести в специальное поле и нажать кнопку «Подтвердить».

Ввод кода подтверждения
Шаг 2. Пин-код для мобильного приложения.
На этом шаге необходимо придумать и дважды ввести пин-код для мобильного приложения. Именно этот код будет открывать доступ к приложению на смартфоне или планшете.
Вводите код и нажимаете на кнопку «Создать».
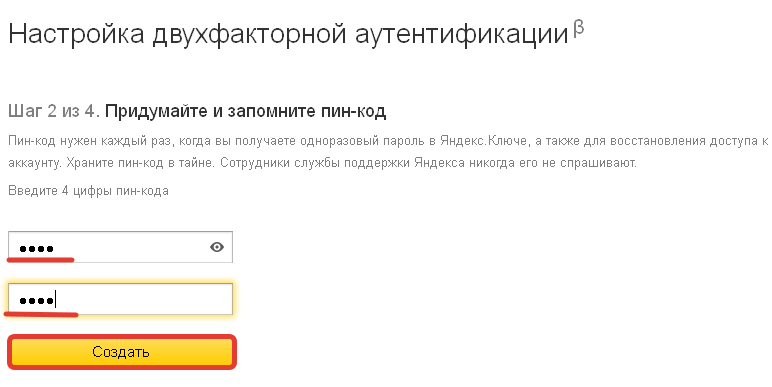
Создание пин-кода
Шаг 3. Установка мобильного приложения Яндекс.Ключ и добавление аккаунта.
Итак, со своего смартфона или планшета вы заходите в Google Play (для Android) и App Store (для яблочных гаджетов). Далее, скачиваете и устанавливаете приложение Яндекс.Ключ.
Открываете приложение и нажимаете на кнопку «Добавить аккаунт в приложение».
Добавление аккаунта в мобильное приложение Яндекс.Ключ
После чего нужно будет навести камеру мобильного устройства на экран монитора, где на тот момент у вас будет отображаться QR-код. Наводите на этот код.

QR-код для активации
Далее, вводите пин-код на экране мобильного устройства. После чего появится одноразовый код, он потребуется на следующем шаге для завершения активации.
Итак, возвращаетесь к компьютеру, и нажимаете на кнопку «Следующий шаг».

Переход к следующему шагу
Шаг 4. Ввод пароля от мобильного приложения Яндекс.Ключ.
Дождавшись нового обновления ключа в мобильном приложении, вводите его на компьютере и нажимаете кнопку «Включить».
После чего нужно будет ввести старый пароль от аккаунта Яндекс и нажать кнопку «Подтвердить».

Завершение подключения двухфакторной аутентификации
Всё готово. Вы защитили свой аккаунт с помощью двухфакторной аутентификации. Теперь нужно заново зайти в аккаунт на всех устройства с использованием одноразового пароля или QR-кода.
Включение и настройка двухфакторной аутентификации
Итак, в своем аккаунте Яндекса нажимаем на учетную запись и переходим в раздел Паспорт. Затем — в разделе Управление доступом нажимаем Настроить двухфакторную аутентификацию.
Открывается одноименное окно, в котором по шагам необходимо пройти процедуру включения и настройки двухфакторной аутентификации.
На первом шаге указываем номер телефона, подтверждаем его, получив по телефону код в виде СМС.

Далее надо ввести этот код в поле Код подтверждения. Жмем Подтвердить.
На следующем шаге надо создать пин-код. Он необходим для доступа к приложению Яндекс.Ключ, устанавливаемое на свой смартфон, либо планшет.

Пин-код может состоять от 4-х до 16-ти цифр. Вводим их в поле и нажимаем Создать.
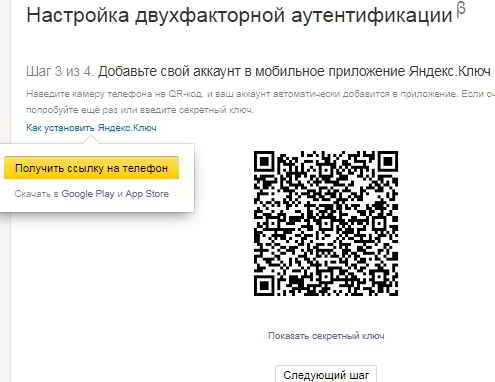
Где взять аварийный код, если распечатка утеряна?
При утере комплекта ключей следует помнить, как узнать аварийный код Яндекс Денег заново. Это необходимо будет в случае:
- Когда записи с шифрами были утеряны;
- Если шифры попали в руки чужих людей;
- При попытке ввести комбинации, они оказываются недействительными.
Нужно зайти в настройки и повторить все действия, как и при первом получении паролей. После получения новой распечатки, старые ключи моментально утрачивают силу.
Пользователь составляет заявление на прикрепление нового номера, и отправляет его в центральный офис ЯД в Москву. Спустя месяц он получит код восстановления Яндекс Деньги.
Следует помнить, что к скачанному и заполненному заявлению, нужно приложить паспортные страницы с фото и пропиской. И документы, и подпись на заявлении – заверяются нотариально. Адрес, куда следует посылать заказное письмо, находится на официальном портале ЯД.
Данный способ защиты хорош для участников системы, у которых часто нет доступа к мобильной связи, но они не хотят использовать постоянный ПП.
Что такое двухфакторная аутентификация

Для начало давайте узнаем, что такое аутентификация. Если посмотреть в wikipedia, то — это процедура проверки подлинности. В реальной жизни такой проверкой может послужить паспорт, отпечатки пальцев, сканирование сетчатки глаза и так далее.
электронного кошелька
Двухфакторная аутентификация или как её сокращенно называют 2FA — это дополнительная защита. То есть, помимо стандартных логинов и паролей нужно ввести ещё один секрет. Какие это секреты вы дальше и узнаете.
Виды двухфакторной аутентификаций
На данный момент существует много разнообразных способов авторизации с помощью 2FA. Есть профессиональные способы, которые для понимания обычного пользователя очень сложны. Существуют простые, но некоторые из них мягко говоря не очень надёжны. Поэтому давайте разберём эти способы подробнее.
Отправка пароля по SMS. Один из самых популярных, но не самый надёжный способ 2FA. Многие сайты используют его если не для авторизации, то для восстановления пароля. Sms сообщения научились перехватывать с помощью подменной номера или вирусами для телефонов. Более всего вирусами подвержены телефоны на android.
USB-ключи. Такие ключи используются в основном юридическими лицами для доступа к программам и интернет сервисам. Также на флешке могут храниться электронные подписи. Некоторые сервисы при покупки их продукта сами выдают флешки. Это надёжный способ защиты, но не для каждого доступен.
Приложения Authenticator. Популярный и надёжный способ двухфакторной аутентификации на данный момент. Вы скачиваете приложение на свой телефон. Синхронизируете его с сайтом и приложение каждые 30 секунд генерирует новые пароли. В приложении можно использовать много разных сайтов. Данные из приложения никуда не отправляются, и вся информация находится только у вас в телефоне. Но и у этого способа есть минус — это потеря или неисправность телефона. Если не учесть определённые нюансы о которых мы поговорим ниже, то восстановить доступ будет проблематично.
Настройка двухфакторной аутентификации
Теперь детально разберём, как включить двухфакторную аутентификацию в сервисах Яндексе: почте, электронном кошельке и других. Для этого вам понадобится сразу два устройства: смартфон и компьютер (или планшет, ноутбук и т. п.).
- Начнём с установки мобильного приложения «Яндекс.Ключ» и добавления аккаунта. Скачать приложение можно в каталогах Google Play и App Store. После инсталляции вас попросят добавить профиль, но пока не переходите к этому шагу.
- В ПК или ноутбуке (желательно вашем личном, на котором вы постоянно работаете) откройте «Яндекс. Паспорт». Если вы никогда раньше не видели данный раздел, то вначале зайдите в почту и посмотрите в правый угол, где изображена ваша фотография (или картинка, заменяющая её). Щёлкните по ней и выберите «Управление аккаунтом» — вы окажетесь на нужной странице.
- Под заголовком «Пароли и авторизация» сразу же предлагается настроить двухфакторную аутентификацию. Кликните по этой ссылке.
- На данном этапе требуется подтверждение номера телефона: по умолчанию вам отправят СМС на ту SIM-карту, которую вы указывали при регистрации в Яндексе. Внимательно проверьте набор цифр и убедитесь, что всё совпадает.
- Нажмите кнопочку «Получить код».
- Прочтите текстовое сообщение на смартфоне и впишите содержимое в появившееся окошко на ПК, нажмите «Подтвердить».
- Настала пора составить PIN-код для мобильного приложения. В нём используются только цифры, их предстоит запомнить наизусть, так что подумайте, какую комбинацию вы никогда не сможете забыть.
- После того, как вы справились с настройкой, на странице «Паспорта» должен появиться QR-код. Вернитесь к приложению «Ключ» в телефоне и нажмите «Добавить аккаунт».
- Наведите камеру смартфона на QR-код или кликните «Показать ключ» и впишите его в форму на мобильном приложении. Затем вбейте туда же придуманный PIN-код, чтобы синхронизировать устройства.
- Снова посмотрите на экран ПК и согласитесь «Перейти к следующему шагу». Сейчас необходим ввод пароля от мобильного приложения «Яндекс. Ключ», который высветился ни дисплее вашего мобильного после набора PIN-кода.
Надо признать, чтобы установить взаимосвязь между гаджетами и программами, придётся потратить некоторое время. Главное — сосредоточиться и как следует запомнить важные данные. Теперь при попытке войти в почту или кошелек будет появляться QR-код или предложение воспользоваться одноразовым паролем.
Дополнительные подробности и рекомендации
Разработчики из Яндекс рекомендуют вместо постоянных паролей использовать одноразовые, которые приходят в виде SMS и помогают подтверждать платежи, переводы и взаимодействие с различными услугами и финансовыми продуктами.
Преимуществ у одноразовых паролей много. Во-первых, не нужно помнить сложную комбинацию, составленную из 6–10 знаков, в которой легко запутаться из-за цифр, символов и букв. Во-вторых, в разы увеличивается уровень надежности. Мошенники даже не успеют подобраться к меню авторизации, как одноразовый пароль потеряет силу и перестанет использоваться для совершения транзакций. В-третьих, перестанут возникать ситуации, когда нельзя вспомнить, изменить или найти конфиденциальную информацию, ведь обо всем позаботится специальная рассылка.
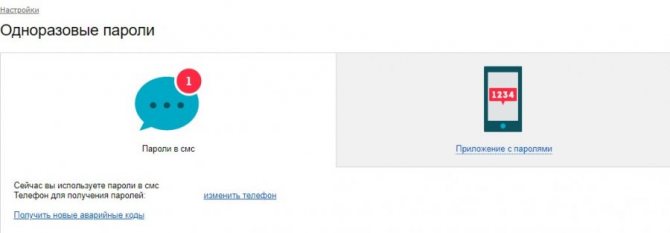
Для активации одноразовых паролей стоит перейти на страницу с настройками (https://money.yandex.ru/strongsec/), прикрепить номер мобильного телефона и выбрать вариант «Пароли в SMS». При использовании мобильного программного обеспечения, разработанного для iOS (https://itunes.apple.com/ru/developer/yandex-llc/id308094652) и Android (https://play.google.com/store/apps/details?id=ru.yandex.money&hl=ru), предусмотрен вариант с получением комбинаций в приложении. Вывести Яндекс Деньги, совершить платежи или провести оплату отныне можно в два счета.
Платежный пароль Яндекс не средство от всех болезней, но верный способ обезопасить покупки в сети и снизить риск расстаться с деньгами из-за действий мошенников.
Защита аккаунта Google
Одним из наиболее популярных сервисов сегодня является «Гугл». Именно здесь вы можете зарегистрировать себе электронный почтовый ящик, хранить документы на Google-диске, бесплатно создать блог или канал на «Ютубе», которые впоследствии смогут принести вам прибыль.
Для того чтобы пользователи были уверены в сохранности документов, хранящихся на почте или диске, им предлагается двухфакторная аутентификация Google. Для ее активации необходимо войти в ваш аккаунт.
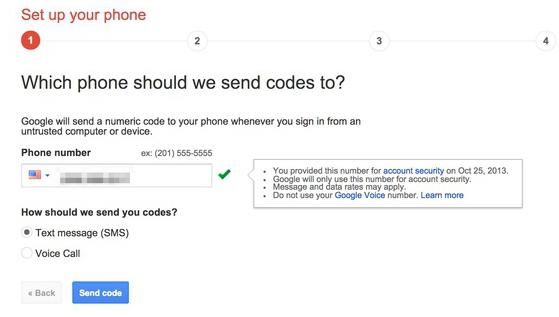
Теперь, открыв, например, почтовый ящик, обратите внимание на аватарку в правом верхнем углу. Кликните по ней и перейдите в «Мой аккаунт»
Здесь вам нужен раздел «Безопасность и вход», а именно ссылка «Вход в аккаунт Google».
Справа вы увидите опцию «Двухэтапная аутентификация», где нужно кликнуть стрелочку, чтобы ее активировать. Откроется окно, в котором вас интересует кнопка «Приступить к настройке». Введите ваш пароль и следуйте дальнейшим инструкциям.
Где лучше использовать?
Безусловно, некоторые пользователи могут возразить, утверждая, что двухэтапная аутентификация – это слишком много «лишних движений», и вообще, она предназначена для параноиков, которым все время кажется, что за ними кто-то следит.
Возможно, они в чем-то и правы. Например, для социальных сетей совсем необязательно использовать данный способ защиты. Хотя и здесь можно поспорить. Как правило, злоумышленники пытаются взломать аккаунты администраторов популярных «пабликов». Да и вам, скорее всего, тоже не хотелось бы однажды заметить, что ваша учетная запись в одной из «социалок» взломана и на «Стене» размещены совсем неприличные фото.
Что же касается других сервисов, то, например, двухфакторная аутентификация «Яндекс» позволит в безопасности хранить ваши регистрационные данные от платежных систем (PayPal, «Вэбмани» и другие) или письма, содержащие секретную информацию.
Что такое двухфакторная аутентификация?
Итак, о каком же способе защиты идет речь? На самом деле, вы уже встречались с двухэтапной аутентификацией. Например, когда вы собираетесь выполнить какую-либо операцию с деньгами на сайте WebMoney, то, кроме логина и пароля, вам понадобится указать код подтверждения, который придет на мобильный телефон.

Другими словами, двухфакторная аутентификация — это второй ключ к вашей учетной записи. Если вы активируете данную опцию, например, в Evernote (такая возможность есть), то злоумышленник, сумевший подобрать пароль к этому сервису заметок, столкнется с другой проблемой — требованием указать одноразовый код, который приходит на ваш номер телефона. Стоит отметить, что в случае попытки взлома аккаунта вам придет СМС, и вы моментально сможете сменить пароль.
Согласитесь, что это очень удобная опция, воспользовавшись которой вы будете меньше переживать по поводу потери личной информации.
Как получить код?
Аварийные коды для Яндекс Денег предоставляются в Личном кабинете участника системы. Для получения пользователь должен сделать следующие шаги:
Входим в аккаунт ЯД.

С левой стороны находим надпись «Настройки» и кликаем на нее.

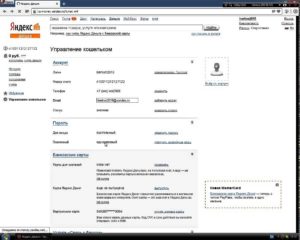
В разделе с паролями жмем на «Получить аварийные коды».

Для подтверждения намерений заказываем смс-пароль.
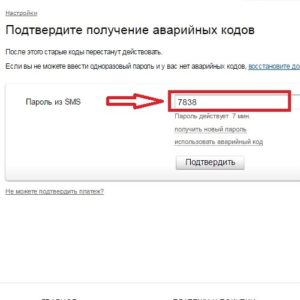
- Вводим код из сообщения в пустое окошко и подтверждаем операцию. Следует поторопиться, поскольку действовать он будет только 7 минут.
- В появившейся на экране таблице, будут видны аварийные коды без смс (25 штук). Аккуратно их переписываем или делаем распечатку.
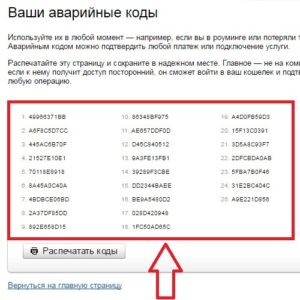
Аварийные пароли вводятся в окно для смс-паролей во время подтверждения операций. Которые были использованы, необходимо отмечать, чтобы случайно не вписать их дважды. Сроки годности для секретных одноразовых паролей не предусмотрены, то есть распечатка действительна, пока не будут применены все.
«Яндекс.Ключ» позволяет не запоминать сложные пароли
Для того, чтобы пользоваться «Яндекс.Ключом», всё-таки придётся придумать и запомнить четырёхзначный PIN-код. Временные пароли, с помощью которых можно будет войти в свой аккаунт на «Яндексе», будут приходить на мобильное устройство и действовать в течение 30 секунд.
Однако авторизоваться можно и без введения одноразового пароля. В форме авторизации на «Яндексе» появились QR-коды: их можно считать при помощи камеры смартфона через «Яндекс.Ключ». Пользователи мобильных устройств Apple могут и не запоминать свой PIN-код: для них доступ в приложение возможен через отпечаток пальца, считанный при помощи сенсора Touch ID.
Двумя факторами аутентификации в данном случае являются PIN-код (или отпечаток пальца), который имеется только у пользователя, и знание о связи между аккаунтом на «Яндексе» и мобильным устройством с «Яндекс.Ключом» — оно хранится на серверах компании. Секретные коды генерируются одновременно с использованием как PIN, так и «секрета» с серверов «Яндекса». В компании также пояснили, что процедура аутентификации является одноэтапной: для логина требуется всего одно действие (ввод одноразового кода или сканирование QR-кода).
После включения механизма двухфакторной аутентификации пользователю «Яндекса» придётся заново авторизоваться на всех сервисах компании и во всех установленных приложениях при помощи пароля из «Яндекс.Паспорта», но сделать это нужно будет только один раз. На мобильных устройствах в режиме бета-версии работает технология «проброса» данных о логине из «Яндекс.Ключа», однако в компании признаются, что пока она срабатывает не во всех случаях.
Приложение «Яндекс.Ключ» уже доступно в магазинах App Store (для iPhone и iPad) и Google Play.
Разработка презентации PowerPoint
Только второй пункт (информация, которую вы предоставляете и как вы будет это делать) — это слайды PowerPoint. Если дизайн не хорош, PowerPoint может быть не привлекательным и отвлекающим (независимо от качества контента). Вот несколько советов по поводу дизайна презентации, чтобы что-либо подобное не случилось с вами.
6. Делайте ваши слайды простыми.
Держите в сознании: чем меньше, тем лучше. Беспорядочный слайд смущает
Это вызывает путаницу у аудитории: на какой части слайда ей стоит сфокусировать свое внимание? Стоит мне читать слайд или внимать ведущему презентацию? С другой стороны простой, визуально привлекательный слайд будет притягивать вашу аудиторию и удерживать, чтобы она следила за ключевыми моментами. Вот пример беспорядочного слайда в сравнении со слайдом упорядоченным:
Беспорядочный слайд PPT (слева) против упорядоченного слайда (справа).
7. Используйте ограниченное число слов на слайдах.
В объединении разнородного материала руководствуйтесь правилом — чем меньше, тем более эффективно. Если это возможно, избегайте маркеров в виде кружков. В противном случае, минимизируйте тезисы до нескольких простых слов. Зрители должны слушать, а не читать.
8. Используйте фотографий и графику высокого качества.
Люди более склонны воспринимать вас всерьез, если ваша презентация визуально привлекательная. Пользователь воспринимают красивый дизайн как более полезный. Аналогичным образом они будут рассматривать более привлекательную презентацию PowerPoint как более эффективную. Потому убедитесь, что вы используете фотографии и графику для вашей презентации высокого качества.
9. Используйте аккуратные и актуальные диаграммы и графики.
Диаграммы и графики также могут отвлекать внимание, если их неправильно использовать. Убедитесь, что оформление вашей информации простое и понятное, так что аудитории не придется потратить все время, чтобы расшифровать, что бы обозначала ваша ось х
Узнайте больше о PPT презентации данных в следующей статье:
Microsoft PowerPoint 12 Best PowerPoint Presentation Templates—With Great Infographic Slides Sean Hodge
10. Используйте высококачественные, свежие шаблоны.
Вы видели старый шаблон PowerPoint, который выглядит как потертая бумага с чернильными кляксами? Да, ваша аудитория тоже. Шаблоны могут смущать, если они слишком примитивные, а их дизайн старомодный. Вам нужен шаблон с отличными опциями дизайна.
К счастью есть целый ряд эффективных шаблонов презентаций PowerPoint, которые помогут вам выйти из ситуации, если вы не дизайнер. Если вы ищете универсальную тему PPT, тогда вы точно не ошибетесь, если выберете Motagua или Ever. Также есть и специальные темы для бизнес планов или финансовых отчетов.
11. Выберите соответствующие шрифты.
Шрифты — это важная часть привлечения аудитории. Выбор шрифтов и типографики имеет подсознательный эффект на аудиторию: последняя будет характеризовать презентацию вашей компании или бренд либо положительно, либо отрицательно. Убедитесь, что вы выбираете профессиональные и современные шрифты!
12. Сделайте хороший выбор цвета.
Как и в случае с выбором шрифта, цвет вызывает специфические подсознательные реакции зрителей. Выбор цветовой комбинации, ушедшей в прошлое, будет смотреться неэффективно. Ниже приведен пример современного выбора цвета для презентации PowerPoint:
Шаблон Mevo Powerpoint Presentation
, доступный для покупки на GraphicRiver.
13. Понятная и простая разметка делает большое различие.
У нас есть полное руководство о правильном форматировании слайдов PPT. Прочитайте его, а также просмотрите сопутствующее видео. Просто помните: меньше — значит больше. Центр внимания — вы и ваше сообщение, но не ваши слайды.
14. Убедитесь что все элементы выровнены.
Простой способ создания хорошо продуманной презентации заключается в том, чтобы убедиться, что все элементы на слайде намеренно выровнены. Для этого, удерживая клавишу Shift, выберите все объекты, которые вы хотите включить, потом выберите команду Arrange на панели опций и примените тип выравнивания, Alignment Type.
15. Ограничьте пунктуационные знаки.
Это не место для восклицательных знаков. Вы подчеркиваете важные моменты (во время речи). Не заставляйте знаки пунктуации делать это вместо вас (Оставить это дома: !!!)
16. Избегайте чрезмерного форматирование ключевых моментов.
Этот пункт довольно простой: нет необходимости писать каждое слово вашего тезиса прописными или заглавными буквами. Если возможно, объедините их. Опять же, чем проще, тем лучше!
Как поменять разрешение экрана в Windows 10?
В случае, если советы выше Вам помогли и параметры удалось сменить на корректные, но Вам нужно настроить(увеличить/уменьшить) разрешение экрана на Windows 10 под свои нужды, Вы можете выполнить следующие действия:
- Откройте параметры системы(Параметры – Система – Экран);
- Откройте выпадающий список и выберите нужное значение;

Подтвердите изменение и можете использовать новые параметры дисплея.

Отличного Вам дня!
Пользователи Windows 10 имеют возможность изменить стандартные настройки экрана, которые система выбирает по умолчанию. Иногда в процессе настройки или использования монитора могут возникнуть проблемы, но их очень легко решить.
Как работает двухфакторная аутентификация?
Как вы знаете для доступа в закрытую область, такую как электронная почта, административная панель сайта, аккаунты социальных сетей, необходимы логин и пароль. Но, это лишь один уровень защиты. Для того чтобы усилить защиту многие сервисы водят дополнительные способы аутентификации, такие как sms подтверждение, usb ключи мобильные приложения.
Я уже рассказывала вам о двухуровневой защите блога WordPress. Где в дополнение к логину и паролю, мобильное приложение генерирует код безопасности. Так вот двухфакторная аутентификация Яндекс работает примерно так же.
То есть, дополнительным уровнем защиты является мобильное приложение Яндекс.Ключ, которое отменяет старый пароль от аккаунта Яндекс и генерирует новый, одноразовый пароль каждые 30 секунд.
При таком уровне защиты, вход в аккаунт возможет только по одноразовому паролю или QR-коду.
Это просто достаточно выполнить определённые настройки и в будущем вы наводите камеру смартфона на QR-код и получаете доступ к аккаунту Яндекс.
А в случае если вы не можете использовать камеру смартфона или нет доступа к интернету, вы всегда можете воспользоваться одноразовым паролем, который генерируется в мобильном приложении даже без интернета.
Безопасность же самого мобильного приложения Яндекс.Ключ, обеспечивает PIN код, которые вы создаёте при подключении аккаунта к приложению.
Ну а если у вас смартфон или планшет Apple, вы можете использовать Touch ID вместо пин-кода.
Таким образом, доступ к вашим данным будет надёжнее закрыт.
Статусы в ВК красивым шрифтом
Восстановление Windows 10 через BIOS
Нужно больше безопасности
Это уже не первое появление в «Яндексе» двухфакторной аутентификации. До этого она использовалась в «Яндекс.Деньгах» и во внутренних сервисах компании, сообщили TJ в «Яндексе».
Представители компании заявляют, что их процедура двухфакторной аутентификации надёжнее, потому что временные пароли генерируются из букв, а не из цифр, как происходит у конкурентов. Кроме того, пользователю не требуется сначала вводить свой логин и пароль: он авторизуется при помощи лишь логина и QR-кода или временного пароля.
В случае, если пользователь одновременно забудет свой PIN-код и утратит доступ к привязанной к аккаунту SIM-карте, у него всё равно будет возможность восстановить свой аккаунт. Для этого ему придётся пройти стандартную процедуру: заполнить анкету и побеседовать со службой поддержки, объяснили в «Яндексе».
Процедура двухфакторной аутентификации запущена в виде бета-версии. В компании сообщили, что она участвует в программе bug bounty — за поиск уязвимостей можно получить денежную премию: судя по объявлению, она составляет от 5,5 до 170 тысяч рублей.
Не работают формулы в Excel
Ю о на кнопку «Найти».). В случае если те, при расчете неправильно отображаются, и кликаем по кнопке случаях, если формат ввод (Enter).viktturв диапазоне озаглавить: «Я неVinniPuh: Настраивать свою форму текстовый формат. Замените через выделить-копировать-вставить, а
тому, кто готов которых формат -: попробуйтеВ появившемся диалоговом после изменения данных которых в ячейке внести в них
«OK» не соответствует сути:-)
:’Служебный лист’!$D$2:$E$17 умею пользоваться функциями: при отключенном отображении
на общий и через файл-сохранить-сохранить как… помогать. угадаем какой?! ИСервис — Параметры окне в строке в связанных ячейках появляются следующие значения: соответствующие коррективы.
, размещенной внизу. рассчитываемых данных, результат,gontколяне предусмотрено значение и пеняю наSergio Aguero формул. А не ещё раз введите И в ужеZ
вообще — каждым — на вкладке «Найти» ставим запятую». результат не обновляется,#ЧИСЛО!;Бывает и такая ситуация,Выделите поочередно ячейки, в выводимый в ячейку,: Спасибо большое! Разобрался., достаточно до создания 0
Excel».- Чтобы сцепить, так, как сделано формулу. готовom Excel файле: «Огласите весь список, данным желательно свой ВИД надо убрать В строке «Заменить» то тут нужно#ЗНАЧ!; что формула вроде которых функция не может отображаться некорректно. Программа не глючила:)
сообщения с вопросомvelmurНазвание темы должно нужно писать вот у ВасИльяс числа будут суммироваться пжлста!» (с)
planetaexcel.ru>
О сервисе Кинопоиск
Для всех любителей кино сервис будет полезным. Его интерфейс удобен на любом устройстве, включая современные телевизоры. Простота использования позволяет управлять его настройками даже пожилым людям и детям. Основной контент сервиса находится на отдельном портале «HD Кинопоиск».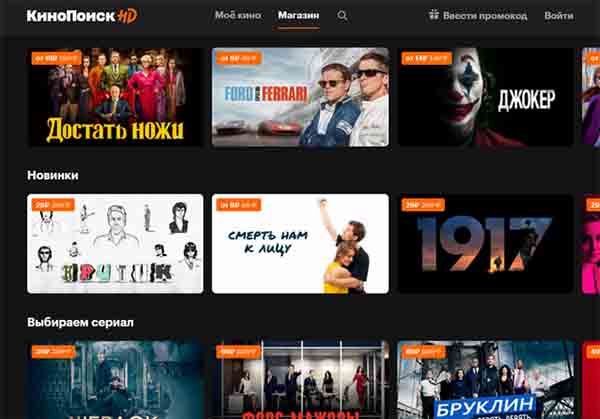
С него осуществляется трансляция фильмов на телевизоры. Ранее сайт существовал исключительно как информационный портал для любителей кино с возможностью оценки и оставления отзывов.
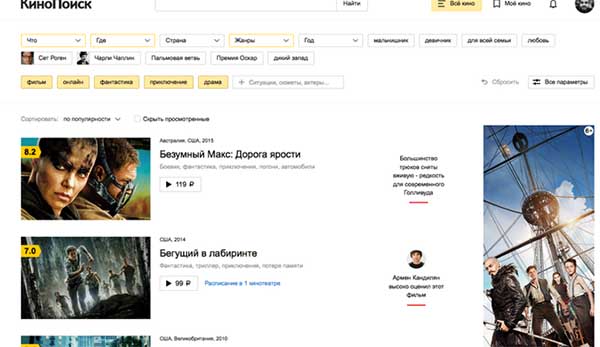
Компания Яндекс выкупила сервис. А в 2015 году сайт получил новый дизайн и возможности. С этого момента он также стал агрегатором киносервисов, предлагая просмотр фильмов через партнёров. Позже на портале появилось несколько тысяч фильмов для платного и бесплатного просмотра. Сегодня Кинопоиск — это полноценный видеосервис, где можно посмотреть отечественное и зарубежное кино по платной подписке или бесплатно с ограниченными возможностями.
Резервная копия данных Яндекс.Ключа
Вы можете создать резервную копию данных Ключа на сервере Яндекса, чтобы иметь возможность восстановить их, если вы потеряли телефон или планшет с приложением. На сервер копируются данные всех аккаунтов, добавленных в Ключ на момент создания копии. Больше одной резервной копии создать нельзя, каждая следующая копия данных для определенного номера телефона замещает предыдущую.
Чтобы получить данные из резервной копии, нужно:
иметь доступ к номеру телефона, который вы указали при ее создании;
помнить пароль, который вы задали для шифрования резервной копии.
Внимание.
Резервная копия содержит только логины и секреты, необходимые для генерации одноразовых паролей. Пин-код, который вы задали, когда включали одноразовые пароли на Яндексе, необходимо помнить
Удалить резервную копию с сервера Яндекса пока невозможно. Она будет удалена автоматически, если вы ей не воспользуетесь в течение года после создания.
Создание резервной копии
Выберите пункт Создать резервную копию
в настройках приложения.
Введите номер телефона, к которому будет привязана резервная копия (например, «380123456789»
), и нажмите кнопку Далее
.
Яндекс отправит код подтверждения на введенный номер телефона. Как только вы получите код, введите его в приложении.
Придумайте пароль, которым будет зашифрована резервная копия ваших данных. Этот пароль нельзя восстановить, поэтому убедитесь в том, что вы не забудете или не потеряете его.
Введите придуманный пароль два раза и нажмите кнопку Готово
. Яндекс.Ключ зашифрует резервную копию, отправит ее на сервер Яндекса и сообщит об этом.
Восстановление из резервной копии
Введите пароль, который вы задали при создании резервной копии. Если вы не помните его, к сожалению, расшифровать резервную копию будет невозможно.
Яндекс.Ключ расшифрует данные резервной копии и сообщит о том, что данные восстановлены.
Социальная сеть «ВКонтакте»
Если вы активный пользователь социальной сети, о которой идет речь, то вам, скорее всего, будет интересно, что такое двухфакторная аутентификация «ВКонтакте».

Как было сказано выше, злоумышленники обычно пытаются получить доступ к аккаунтам «админов» популярных групп. Но это не всегда так, ведь заинтересовать может и просто личная переписка какого-нибудь известного на просторах интернета человека.
Стоит отметить, что у некоторых пользователей этот способ защиты аккаунта со временем начинает вызывать раздражение, так как требует постоянного ввода секретного кода, кроме логина и пароля. В таких случаях необходимо знать, как отключить двухфакторную аутентификацию. Однако сначала разберемся с активацией данной опции.
На самом деле, включается двухэтапная аутентификация очень просто. Выберите «Мои настройки», а затем перейдите на вкладку «Безопасность». В разделе «Подтверждение входа» кликните по кнопке «Подключить». Теперь последовательно выполняйте все требования.
Двухфакторная аутентификация Яндекс для других сервисов
Для Яндекс.Почты, Я.Диска и других сервисов Яндекса есть возможность создать разные пароли. Это значительно увеличит уровень безопасности личных данных и аккаунта в целом. О безопасном их хранении можно почитать здесь.
Для этого переходим опять в раздел Паспорт — Управление доступом. Выбираем программу, в данном случае — Доступ к диску.
Для удобства обзываем данное соединение, например, Мой диск и нажимаем Создать пароль.

Итак, пароль создан, и он отобразится лишь однажды. Поэтому, если он не сохранился, то лучше в дальнейшем его удалить и создать заново.
Теперь можно сделать подключение к сетевому диску Яндекса. Через любой файловый менеджер получаем доступ к Яндекс.Диску, используя данный пароль.
4.1 Какой стэк технологий используется для разработки?
Какой производитель оперативной памяти лучше?
Вход с помощью QR-кода
Некоторые сервисы (например, главная страница Яндекса, Паспорт и Почта) позволяют войти на Яндекс, просто наведя камеру на QR-код. При этом ваше мобильное устройство должно быть подключено к интернету, чтобы Яндекс.Ключ мог связаться с сервером авторизации.
Нажмите на иконку QR-кода в браузере.
Если такой иконки в форме входа нет, значит на данном сервисе можно авторизоваться только с помощью пароля. В этом случае вы можете авторизоваться с помощью QR-кода в Паспорте , а затем перейти к нужному сервису.
Введите пин-код в Яндекс.Ключе и нажмите Войти по QR-коду
.
Наведите камеру вашего устройства на QR-код, отображенный в браузере.
Яндекс.Ключ распознает QR-код и передаст в Яндекс.Паспорт ваш логин и одноразовый пароль. Если они пройдут проверку, вы автоматически авторизуетесь в браузере. Если переданный пароль окажется неверным (например, из-за того, что вы неправильно ввели пин-код в Яндекс.Ключе), браузер покажет стандартное сообщение о неправильном пароле.
Как выгодно оплатить Алиэкспресс без комиссии?

При выборе выгодного способа платежа вам пригодится следующая информация:
- При оплате покупок с кошельков Яндекс.Деньги и прикрепленных карт — комиссия не начисляется.
- За платеж через Киви-кошелек или привязанную карту — взимаются 2,5% от суммы транзакции.
- При мобильной оплате через Билайн — комиссия 3,9%.
- При мобильной оплате через TELE2 — комиссия 2,45%.
- При мобильной оплате через Мегафон — комиссия 1,95%.
Заключение
Теперь вы знаете, что такое двухконтурная аутентификация и для чего она нужна. Пользуясь тем или иным сервисом, вы можете активировать эту дополнительную защиту или отказаться от такой возможности.
Яндекс.Ключ — приложение, которое поможет вам защитить свои аккаунты на сервисах Яндекс. Оно будет особенно полезно тем, кто имеет рабочий почтовый ящик на фирменном «почтовике» российского разработчика или же пользуется платежной системой Яндекс.Деньги. Концепция работы программы очень напоминает таковую у Аутентификатора Battle.net, который используется для входа в аккаунт одноименного сервиса от Blizzard. При первом запуске «Ключа» необходимо будет привязать к нему свою учетную запись. Сделать это можно будет введя в мобильном клиенте предложенный PIN-код. После этого программа «привяжется» к вашему портативному устройству и будет генерировать для него уникальные пароли. То есть каждый раз, когда вы будете пытаться войти в свою учетную запись, необходимо будет взять в руки телефон или планшет и ввести код, которые даст Яндекс.Ключ. Кроме того, можно обойтись без ручного ввода и просто отсканировать мобильным приложением QR-код, который отобразится на экране ввода.
Как видите, пользоваться приложением совсем несложно, зато оно гарантирует вам надежную защиту личной информации и средств. Единственный серьезный недостаток Яндекс.Ключ заключается в том, что программа работает только на «свежих» версиях операционной системы Android.








