Аппаратное ускорение пк на windows 10
Содержание:
- Как устранить ошибку «Аппаратное ускорение отключено или не поддерживается драйвером»
- Аппаратное ускорение – что это и как можно повысить производительность ПК с его помощью
- Как включить аппаратное ускорение на Виндовс 10
- Для чего используется аппаратное ускорение?
- Если это не помогло
- Установка и использование оптимизирующих программ
- Варианты отключения аппаратного ускорения в Windows 10
- Способ 3: Обновление библиотек DirectX
- Cortana станет подвижнее
Как устранить ошибку «Аппаратное ускорение отключено или не поддерживается драйвером»
Если вы читаете эту статью, то вы, вероятно, столкнулись с ошибкой «Аппаратное ускорение отключено или не поддерживается драйвером». Не спешите переустанавливать Windows. Ниже мы рассмотрим несколько проверенных способов, которые помогут ее устранить.
Способ 1.
Компания Microsoft регулярно выпускает новые обновления для ОС Windows, которые устраняют всевозможные ошибки и недоработки, а также улучшают работу операционной системы на старых компьютерах.
Стоит предположить, что у вас не могли быть установлены важные обновления, из-за чего и возникла ошибка. Откройте «Пуск» и перейдите к меню «Панель управления». В открывшемся окне необходимо открыть раздел «Центр обновления Windows». В левой части окна выберите пункт «Поиск обновлений», а также включите автоматическую установку обновлений, если до этого данная функция была отключена.
Способ 2.
Нередко причиной возникновения ошибки становится некорректная работа драйверов видеокарты.
Для этого в «Пуске» щелкните правой кнопкой мыши по меню «Компьютер», выбрав пункт «Свойства».
В левой части страницы выберите «Диспетчер устройств», а затем разверните раздел «Видеоадаптеры».
Если вы видите корректное название видеокарты без каких-либо предупредительных знаков, то драйвера работают нормально. Если же вы видите небольшой восклицательный знак, то это верный признак того, что драйвера не установлены или работают некорректно.
Загрузить новые драйвера можно следующим образом:
После установки драйверов проблема с ошибкой может быть устранена.
Способ 3.
Данный способ касается пользователей устаревших моделей ноутбуков с Windows XP и Vista на борту. Не секрет, что старые ноутбуки теряют актуальность, в связи с чем производитель видеокарты AMD перестает поддерживать его.
Если вы столкнулись с такой проблемой, помочь может небольшая утилита DH Mobility Modder.NET, которая оптимизирует работу драйверов.
Просто перейдите на сайт производителя видеокарты и скачайте последнюю версию драйверов. Скачав драйвера на компьютер, распакуйте их, но пока не устанавливайте.
Запустите утилиту DH Mobility Modder.NET, укажите путь к распакованным драйверам и нажмите кнопку «Modify».
Перейдите к папке с разархивированными драйверами и установите их на компьютер. Если после выполнения всех действий ошибка так и не была устранена, попробуйте выполнить восстановление системы.
- 0поделились
- 0Facebook
- 0Twitter
- 0VKontakte
- 0Google+
- 0Odnoklassniki
Аппаратное ускорение – это важная функция, позволяющая при выполнении сложных задач по обработке графики задействовать не только основной процессор компьютера, но и процессор видеокарты. В результате увеличивается производительность, и ПК получает возможность выполнять даже очень ресурсоемкие процессы. Например, практически все новые игры в обязательном порядке требуют наличия аппаратного ускорения, которое без проблем поддерживается большинством современных видеоадаптеров. Однако в некоторых случаях при установке программного обеспечения могут возникать конфликты, приводящие к появлению сообщений типа «Аппаратное ускорение отключено или не поддерживается драйвером». Попробуем разобраться в причинах подобных неисправностей в Windows 7/10.
Аппаратное ускорение – что это и как можно повысить производительность ПК с его помощью
Скорее всего, вы видели опцию «аппаратного ускорения» при использовании различных приложений и устройств.
Возможно, вам даже понадобилось включить или отключить его для повышения производительности или предотвращения ошибок в одном из ваших любимых приложений, но вы, возможно, и не знали почему.
В этой статье мы расскажем вам всё, что вам нужно знать об аппаратном ускорении, и о том, могут ли ваши приложения его использовать.

Что такое аппаратное ускорение
Аппаратное ускорение – это термин, используемый для описания загружаемых задач на другие девайсы.
По умолчанию в большинстве компьютеров и приложений центральный процессор преобладает в загруженности, прежде всего, перед другими аппаратными средствами. Это вполне нормально, особенно если у вас есть мощный процессор.
Иначе может быть полезно использовать другие компоненты вашей системы. Тогда происходит активация функции. Вот несколько популярных примеров использования:
- с помощью АУ можно использовать звуковые карты, чтобы обеспечить высокое качество и запись звука;
- графические карты можно использовать с помощью аппаратного ускорения графики для обеспечения более быстрого и качественного отображения мультимедиа.
Что такое аппаратное ускорение в браузере? Одним словом, это способность программы для просмотра интернет-страниц отображать их содержимое максимально быстро и качественно.
Хотя аппаратное ускорение может быть определено как практически любая задача, которая выгружается на то, что не является ЦП, графические процессоры и звуковые карты, как правило, являются наиболее популярными примерами, используемыми в вашем программном обеспечении.
Только ваш процессор технически способен на всё, что могут сделать эти устройства, особенно если он может похвастаться интегрированной графикой (как это многие делают в наши дни), но, как правило, лучший вариант – использование специализированного оборудования.
Использование мощности графического макета для отображения динамически изменяющегося веб-контента, т. е. так называемого аппаратного ускорения, несомненно, является одной из самых интересных новинок, появившихся в Firefox 4 и Internet Explorer 9.
По словам разработчиков этих браузеров, использование графического процессора позволит добиться беспрецедентной до сих пор производительности, быстрой и плавной работы интернет-приложений с использованием современных технологий.
В то же время это поможет снизить нагрузку на процессор, который в меньшей степени способен делать вычисления, связанные с обработкой графики. Это напрямую отразится на работе всей системы, а в случае портативных компьютеров – также на длительность работы без электропитания.
Microsoft добавляет улучшения качества текста и изображений, отображаемых на экране и при печати на странице. Отдельной проблемой является использование графического макета для рендеринга 3D-графики с использованием API WebGL.
Использование графических процессоров в браузерах не возможно всегда, везде и на каждом компьютере.
Как включить аппаратное ускорение на Виндовс 10
На всех устройствах, которые работают под Windows 10, функция аппаратного ускорения включена по умолчанию. Однако, как было сказано ранее, устаревшие драйвера и различные неполадки могут приводить к её отключению, из-за чего иногда требуется активировать опцию повторно. Эту процедуру можно выполнить одним из следующих способов.
Редактирование реестра
В 10 версии ПО разработчики убрали некоторые возможности системы, после чего этот метод остался единственным штатным средством, которое даёт возможность изменить состояние аппаратного ускорения.
Для этого понадобится:
- Одновременно зажать «Win и R».
- Вписать команду «regedit», нажать «Enter».
- Пройти путь: «HKEY_CURRENT_USER» — «Software» — «Microsoft» — «Avalon.Graphics».
- В открывшейся папке найти файл «DisableHWAcceleration». Если его нет, кликнуть правой кнопкой мыши по свободному месту, выбрать пункт «Создать» и нажать на «Параметр DWORD (32 бита)». Присвоить ему указанное выше имя.
- Открыть созданный файл, ввести в поле «Значение» цифру «1».
- Закрыть редактор реестра.
- Перезагрузить устройство.
Важно! Прежде чем самостоятельно вносить изменения в системный реестр, рекомендуется сделать его резервную копию
Изменение конфигурации в BIOS
Инструкция по активации аппаратного ускорения в биосе:
- Открыть настройки ноутбука или компьютера.
- Перейти в раздел обновлений и безопасности и далее в подраздел «Восстановление».
- В блоке «Особые варианты загрузки» кликнуть на «Перезапустить сейчас».
- После того как устройство перезагрузится, нажать на «Устранение неполадок».
- Проследовать в пункт «Дополнительные параметры», затем в раздел «Встроенное ПО от UEFI», нажать кнопку перезагрузки.
- Открыть раздел «CPU Configuration».
- Найти строку «Virtualization», «Intel Virtualization Technology», «SVM Mode», «SVM Support» или другую похожую запись.
- Кликнуть по значку Disabled, поменять его на «Enabled» и нажать «Ок».
Использование DirectX Control Panel
Также для редактирования параметров ускорения возможен вариант установки DirectX Control Panel. Это профессиональный софт от Microsoft, предназначенный для разработчиков, поэтому устанавливать его рядовому пользователю, как правило, необходимости нет. Но если ускорить устройство другими методами не получилось, использование DirectX является единственным оставшимся вариантом.

Скачивание установщика SDK-пакета
В таком случае потребуется:
- Скопировать адрес https://developer.microsoft.com/ru-ru/windows/downloads/windows-10-sdk/, перейти по нему.
- Нажать на кнопку «Скачать программу установки».
- По окончании загрузки запустить файл и начать установку.
- В окне приветствия, которое откроется при завершении процесса инсталляции, нажать на «Close».
- Запустить утилиту.
- Открыть вкладку «DirectDraw».
- Поставить отметку в строке «Use Hardware Acceleration».
- Кликнуть на кнопку «Принять».
- Для включения аппаратного ускорения звука перейти во вкладку «Audio».
- В блоке «Direct Sound Debug Level» переместить ползунок в положение «More». Снова нажать на «Применить».
- Закрыть DirectX, перезагрузить устройство.
Обратите внимание! Пакет SDK довольно тяжёлый, ему потребуется около 3 Гб на жёстком диске устройства
Для чего используется аппаратное ускорение?
Аппаратное ускорение Windows 7 применяется для повышения скорости работы операционной системы и её обработки процессов. Особенно часто данное ускорение применяется при необходимости запуска ресурсоёмких процессов, вроде игр или графических редакторов.

На практике не слишком ясно, что же конкретно делает эта функция. Чтобы понимать её особенности, нужно разобраться в принципе действия. Работает ускорение по простому алгоритму – перераспределяет нагрузку между процессором и видеокартой. Таким образом при чрезмерной нагрузке на процессор, часть задач может обработать видеокарта, уменьшая время отклика программы. Аналогично происходит при загрузке видеокарты. Если есть свободные ресурсы на ЦП и видеокарте, на устройства отправляются те данные, которые они могут быстрее обработать.
Функция доступна владельцам практически всех версий Виндовс и на «семёрке» она есть. Особых требований к её включению не существует, подойдёт любой компьютер: ноутбук или стационарный ПК. Комплектация устройств также не имеет ключевого значения, даже на мощных ПК аппаратное ускорение позволяет обрабатывать данные быстрее.
Если это не помогло
В подавляющем большинстве случаев ошибка, связанная с недоступностью аппаратного ускорения, связана именно с неработающими драйверами видеокарты или ошибками программы DirectX. Но если вы обновили эти компоненты, диагностика не выявляет никаких проблем, но игру запустить вы всё равно не можете, то проблема кроется куда глубже. Попробуйте сделать следующее:
-
проверьте видеокарту на наличие физических повреждений. Если у вас нет опыта разборки компьютера и работы с его «внутренностями», то лучше всего обратиться к мастерам в сервисный центр (тем более, некоторые из них проводят диагностику бесплатно). Если она повреждена, то её нужно отремонтировать или заменить, ибо никакими драйверами тут ситуацию не спасёшь;
Проверяем видеокарту на наличие физических повреждений
-
просканируйте файловую систему компьютера антивирусом. Некоторые вирусы могут препятствовать корректной работе драйверов и комплектующих;
Сканируем файловую систему компьютера антивирусом
-
обновите операционную систему. Довольно часто такая ошибка возникает после установки ОС – особенно её пиратской сборки. На ней могут отсутствовать необходимые компоненты для корректной работы видеокарты.
Обновление операционной системы
Данная ошибка не так страшна, ведь в 99% случаев она решается банальным обновлением драйверов для видеокарты или установкой новой версии DirectX. Куда хуже, если проблема заключается в физических повреждениях видеокарты – её ремонт обойдётся дорого, не говоря уже о замене.
Установка и использование оптимизирующих программ
Razer Game Booster
Программа создана для повышения производительности компьютера, упрощения игрового процесса, общей оптимизации операционной системы. На фоне аналогичных программ показывает неплохие результаты по качеству и эффективности. Не несёт никакого вреда системе и файловым базам данных. Однако производит комплексную очистку и оптимизацию оперативной памяти и реестра. В программе присутствуют функции захвата скриншотов и записи видео игрового процесса, а также реализовано резервное копирование файлов в выбранном облачном хранилище. Рекомендована многими геймерами и специалистами.
 Интерфейс программы
Интерфейс программы
CCleaner
Ccleaner — простая и предельно действенная программа по очистке и оптимизации системы. Одна из самых лучших программ по надёжности и широте профиля использования. Отличается множеством преимуществ: быстрота запуска/работы, качественный поиск и удаление временных и ненужных системных файлов, как и исправление ошибок реестра довольно результативно. Существует также в платном и бесплатном исполнении. Однако в бесплатной версии потери в функциональности минимальные.
 Интерфейс программы
Интерфейс программы
GameGain
Приложение вносит изменения в файловую систему реестра, оптимизируя работу компьютера. Автоматически выставляет все необходимые настройки реестра.
Advanced SystemCare
Программа представляет собой пакет базовых опций по отладке, ремонту, восстановлению и просто мониторингу системы на предмет каких-либо неисправностей. Представлена в двух версиях: платной и бесплатной. Как правило, бесплатная версия не всегда работает корректно, тем более она не включает все компоненты защиты системы, представленные IObit. Обновление бесплатной версии слетает на многих компьютерах либо не производится совсем. Однако программа по функциональности и форме исполнения в интерфейсе резко отличается от всех остальных в лучшую сторону. Поэтому, если пользователь всерьёз заинтересован в повышении производительности, стоит использовать именно Advanced SystemCare.
 Программа поможет выполнить тщательный мониторинг системы
Программа поможет выполнить тщательный мониторинг системы
Easy Cleaner
Бесплатная программа для стабильной работы системы. Основной её инструмент — чистка реестра Windows. Но, помимо этого, программа выполняет широкий спектр задач по оптимизации. На практике Easy Cleaner — неплохой инструмент, который был бы полезен каждому пользователю ПК. Вот только не всегда программа работает корректно. Часто происходят сбои при удалении файлов (после их поиска), повисание программы в процессе её работы. На форумах встречаются негативные отзывы и низкие оценки программы.
Red Button
Изначально программа задумывалась как лёгкое незамысловатое решение по оптимизации системы для пользователей — дилетантов. Всё, что нужно — это нажать на большую красную кнопку. Результат получится сам собой. В этом заключается простота программы.
Последние версии Red Button с недавнего времени платные. Существуют аналоги программы, цены на которые сейчас максимально подняты. По отзывам программа не отличается высокой надёжностью, и нет ничего необычного в её работе. Red Button — самый простой обывательский инструмент оптимизации и очистки системы.
Варианты отключения аппаратного ускорения в Windows 10
Существует два основных метода, которые позволяют отключить аппаратное ускорение в указанной версии ОС. В первом случае нужно будет устанавливать дополнительное программное обеспечение, а во втором – прибегнуть к редактированию реестра. Приступим.
Способ 1: Использование «DirectX Control Panel»
Утилита «DirectX Control Panel» распространяется как часть специального пакета SDK для Windows 10. Зачастую рядовому пользователю он не нужен, так как предназначен для разработки ПО, но в данном случае нужно будет его установить. Для реализации метода выполните следующие действия:

В результате начнется автоматическая загрузка исполняемого файла на компьютер. По окончании операции запустите его.
На экране появится окно, в котором при желании можно изменить путь для инсталляции пакета. Делается это в самом верхнем блоке. Путь можно отредактировать вручную либо же выбрать нужную папку из каталога, нажав кнопку «Browse». Обратите внимание, что данный пакет не самый «легкий». На жестком диске он займет порядка 3 Гб. После выбора директории нажмите кнопку «Next».

Далее вам предложат включить функцию автоматической анонимной отправки данных о работе пакета. Рекомендуем выключить ее, дабы не нагружать лишний раз систему разными процессами. Для этого установите отметку напротив строки «No». Затем нажмите кнопку «Next».

В следующем окне будет предложено ознакомиться с лицензионным соглашением пользователя. Делать это или нет – решать только вам. В любом случае для продолжения потребуется нажать кнопку «Accept».

После этого вы увидите перечень компонентов, которые будут инсталлированы в составе пакета SDK. Мы рекомендуем ничего не изменять, а просто нажать «Install» для начала установки.

В результате запустится процесс инсталляции, он достаточно длительный, поэтому запаситесь терпением.

В завершении на экране появится сообщение с приветствием. Это значит, что пакет установлен корректно и без ошибок. Нажмите кнопку «Close» для закрытия окна.

Теперь необходимо запустить установленную утилиту «DirectX Control Panel». Ее исполняемый файл называется «DXcpl» и располагается по умолчанию по следующему адресу:
Найдите нужный файл в списке и запустите его.
Также можно открыть окно поиска на «Панели задач» в Windows 10, ввести фразу «dxcpl» и кликнуть по найденному приложению ЛКМ.

После запуска утилиты вы увидите окно с несколькими вкладками. Зайдите в ту, которая называется «DirectDraw». Именно она отвечает за графическое аппаратное ускорение. Для его отключения достаточно снять галочку возле строки «Use Hardware Acceleration» и нажать кнопку «Принять» для сохранения изменений.
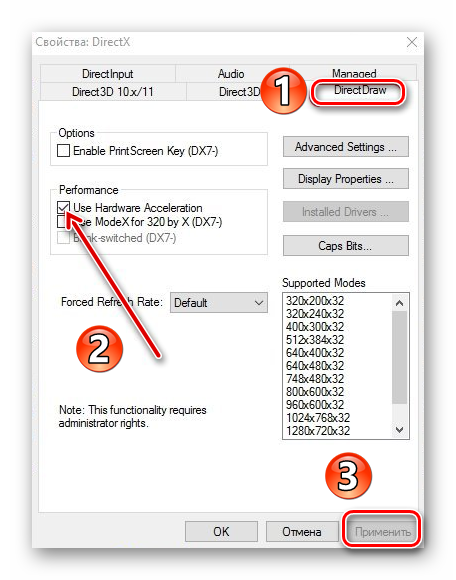
Для выключения звукового аппаратного ускорения в этом же окне необходимо перейти во вкладку «Audio». Внутри отыщите блок «DirectSound Debug Level», и переместите регулятор на полоске в положение «Less». Затем снова нажмите кнопку «Применить».
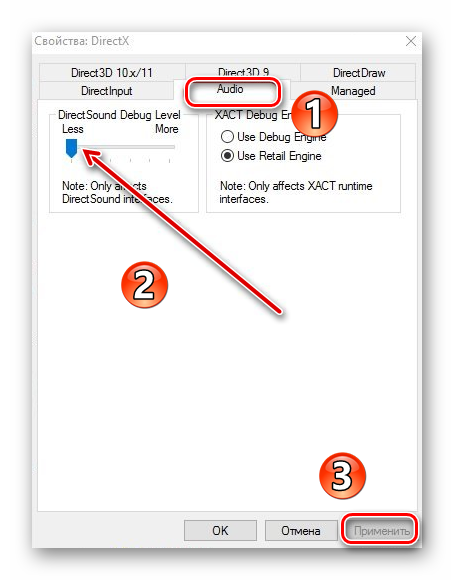
Теперь остается лишь закрыть окно «DirectX Control Panel», и перезагрузить компьютер.
В результате аппаратное аудио- и видеоускорение будут отключены. Если по каким-то причинам вы не хотите инсталлировать пакет SDK, тогда стоит попробовать применить следующий метод.
Способ 2: Редактирование системного реестра
Данный способ несколько отличается от предыдущего — он позволяет отключить лишь графическую часть аппаратного ускорения. Если вы захотите перенести обработку звука с внешней карты на процессор, придется в любом случае использовать первый вариант. Для реализации данного способа от вас потребуется следующий ряд действий:
- Нажмите одновременно клавиши «Windows» и «R» на клавиатуре. В единственное поле открывшегося окна введите команду и нажмите кнопку «OK».
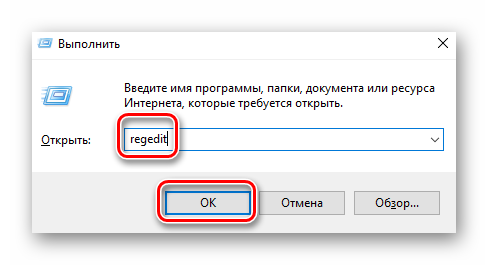
В левой части открывшегося окна «Редактор реестра» нужно зайти в папку «Avalon.Graphics». Она должна находиться по следующему адресу:
Внутри самой папки должен находиться файл «DisableHWAcceleration». Если такового нет, тогда в правой части окна нажмите правой кнопкой мышки, наведите указатель на строку «Создать» и выберите из выпадающего списка строку «Параметр DWORD (32 бита)».

Затем двойным кликом откройте только что созданный ключ реестра. В открывшемся окне в поле «Значение» впишите цифру «1» и нажмите кнопку «OK».

Закройте «Редактор реестра» и перезагрузите систему. В результате аппаратное ускорение видеокарты будет деактивировано.
Используя один из предложенных методов, вы без особого труда сможете отключить аппаратное ускорение. Хотим лишь напомнить о том, что без крайней необходимости это делать не рекомендуется, так как в результате может сильно снизиться производительность компьютера.
Опишите, что у вас не получилось.
Наши специалисты постараются ответить максимально быстро.
Способ 3: Обновление библиотек DirectX
Работа аппаратного ускорения напрямую связана с библиотеками DirectX. Именно поэтому в случае его отключения стоит попробовать обновить сам DirectX. Для этого лучше всего использовать веб-пакет.
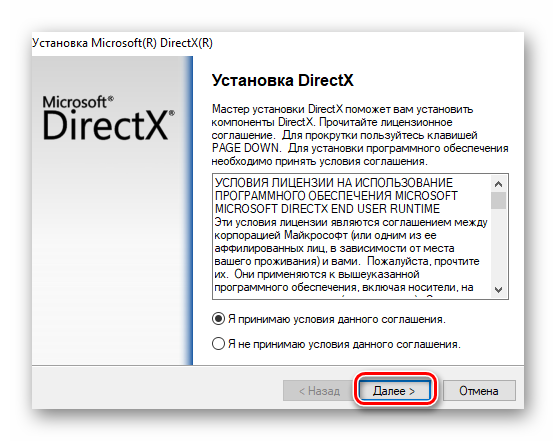
В следующем окне снимите галочку возле строчки «Установка Панели Bing», затем снова кликните «Далее».
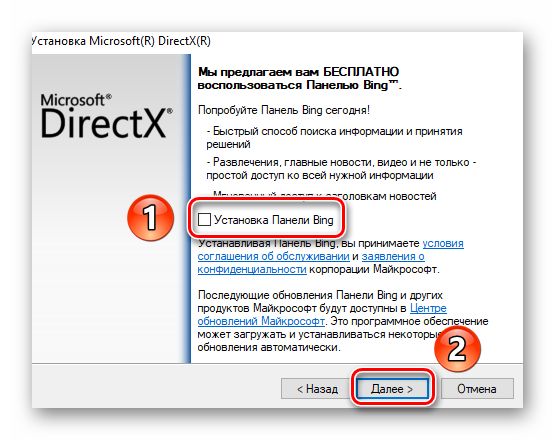
Далее начнётся сканирование системы на наличие необходимых файлов. Если программа установки обнаружит недостающие библиотеки, вам предложат загрузить и инсталлировать их. В этом же окне вы увидите размер загружаемых данных. Нажмите «Далее».
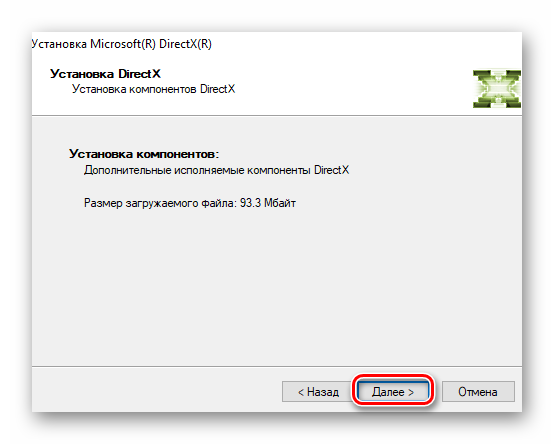
Начнётся процесс скачивания и установки недостающих библиотек и компонентов. Он занимает некоторое время, поэтому наберитесь терпения.
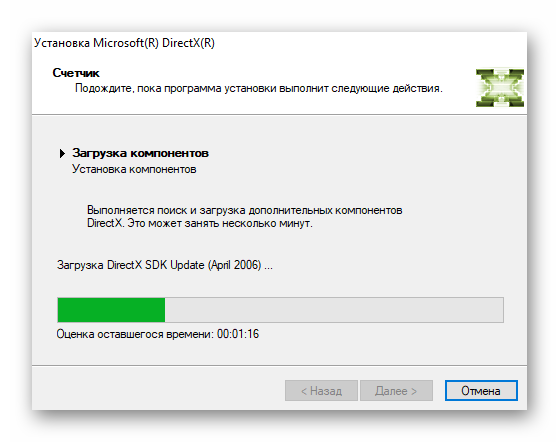
По завершении операции вы увидите соответствующее сообщение. Теперь можете закрыть окно, нажав кнопку «Готово».
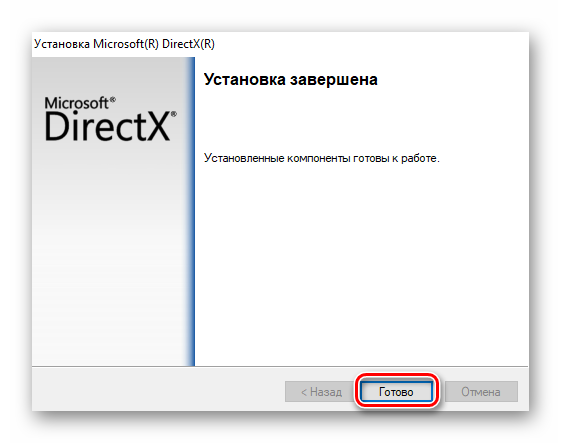
Перезагрузите систему и проверьте работу аппаратного ускорения. С большой долей вероятности оно будет включено.
Cortana станет подвижнее
Microsoft Cortana теперь не столько голосовой помощник, сколько отдельное многофункциональное приложение. Еще в обновлении 2019 года Cortana отделилась от окна поиска Windows. Теперь же голосовой ассистент получит еще больше свободы: вы сможете изменять размер окна Cortana и перемещать его по экрану как любое другое приложение.
Microsoft также развивает разговорный стиль Cortana, чтобы он стал не просто сессией вопросов и ответов, а неким подобием полноценного диалога с «продуктивным личным помощником, который поможет в приложениях Microsoft 365». Это повлекло за собой некоторую перестройку самого приложения.








