Чистка реестра windows 10 стандартными средствами и программами
Содержание:
- Как исправить ошибки реестра в Windows 10
- КАК ВЫПОЛНИТЬ ОЧИСТКУ РЕЕСТРА ВРУЧНУЮ?
- Безопасная очистка реестра компьютера
- С помощью программ
- Лидеры среди бесплатных программ
- Ручная очистка (удаление программ)
- Очистка реестра Windows 10 с использованием CCleaner
- Как влияет замусоренность реестра на работу операционной системы
- Сравнение и выбор лучшей программы
- Как почистить реестр
- Чистка реестра на Windows 10
- Wise Registry Cleaner
Как исправить ошибки реестра в Windows 10
Лучшая программа очистки реестра Windows 10
Мной было протестировано множество программного обеспечения. Могу с уверенностью сказать, что CCleaner лучшая программа очистки реестра особенно для новичков. Можно использовать для очистки и аналоги, главное иметь под рукой резервную копию реестра.
CCleaner выполняет поиск следующих проблем:
| Отсутствующие общие DLL | Это небольшие библиотеки динамических ссылок, которые не могут работать сами по себе. Файлы ссылаются на несуществующую общую DLL. |
| Неиспользуемые расширения файлов | Расширение файла ссылается на неверный идентификатор программы. Они не ассоциированы ни с одной установленной программой. |
| Ошибки Active и Class | Обнаруженный компонент ссылается не неверный CLSID. Ну или раздел не содержит данных и может быть безопасно удалён. |
| Библиотеки типов | Представляет собой иерархическое хранилище данных о возможностях сервера. Записи реестра не привели к файлам библиотек. |
| Приложения | Из-за неаккуратного удаления могут оставаться данные приложений. Автоматическое обнаружение покажет наличие хвостов. |
| Шрифты | Все данные о ранее используемых шрифтах остаются. Если не используете сторонних шрифтов, их можно смело очистить. |
| Пути приложений | Ссылающее приложение на определённый путь не удаётся найти. Обнаруженные пути приложений можно безопасно очистить. |
| Файлы справки | Файлы создаются, когда вы добавляете в приложение поддержку справки |
| Установщик | Данные пути расположения множества деинсталляторов содержатся в базе |
| Устаревшие приложения | -//- |
| Автозагрузка | Содержит записи автозагрузки неправильно удалённых программ. Деинсталляция программы зачастую подчищает хвосты реестра. |
| Упорядочивание меню Пуск | Указывает на устаревшие элементы, используемые в меню Пуск |
| Кэш MUI | Записывается для каждого запущенного приложения. У него нет особой функции, но он производит много беспорядка в реестре. |
| Звуковые события | Используется звуковой системой в пакетах ресурсов. Указывает, какой звуковой файл нужно проигрывать, когда вызывается звуковое событие. |
| Службы Windows | Обнаружение ненужных устаревших данных служб от установленных ранее сторонних приложений |
Как почистить реестр с помощью CCleaner
Выберите Запуск от имени администратора в контекстном меню иконки CCleaner. В разделе Реестр и нажмите Поиск проблем. Теперь выберите Исправить выбранное… и будет предложено создать копию реестра. Напоследок нужно выбрать Исправить отмеченные.

Всё просто. Как и во всех программах для очистки реестра Windows 10. Сложнее самостоятельно искать хвосты неправильно удалённых приложений. Работает, если Вы знаете, что искать. Нажмите Правка > Найти и вводите название ненужной программы и тыкайте Найти далее.

Заключение
Как ни крути, пользователям приходится очищать реестр. Ну и в целом систему: очистка системного диска (С:) от ненужных файлов Windows 10. Это может влиять на производительность системы. Обязательно до очистки создавайте резервную копию реестра.
Как показывает опыт, CCleaner хорошо себя зарекомендовала со всех сторон. Но и другие программы очистки реестра достойны внимания. На примере CCleaner смотрите, как исправить ошибки реестра в Windows 10. Знаете ещё качественный софт? Напишите нам Ваши пожелания.
КАК ВЫПОЛНИТЬ ОЧИСТКУ РЕЕСТРА ВРУЧНУЮ?
К ручной очистке можно приступать только в случае, если точно иметь представление о том, что именно требуется удалить из реестра. Например, возьмем такую ситуацию. Вы установили программу, потом удалили ее. Через некоторое время решили установить ее вновь, но установщик выдал ошибку — «Установка невозможна, т.к. на компьютере уже установлена эта программа». Такое возникает в случаях, когда в реестре остались записи об удаленной программе. Решение — найти каждую из них и удалить.
Делается это следующим образом:
- Запустите «Редактор реестра» вышеописанным способом.
- В окне редактора нажмите клавиши «Ctrl + F» или откройте меню «Правка» и выберите в нем пункт «Найти». Откроется окно поиска:
Введите в поле «Найти» название программы или хотя бы ее часть, затем кликните кнопку «Найти далее». В качестве примера мы введем в окно поиска запрос «pcloud».
Через несколько секунд найденная в реестре запись отобразится в правой части окна редактора.
Выделите эту запись и нажмите клавишу «Delete». Согласитесь с удалением.
Теперь нажмите клавишу «F3» или выберите в меню «Правка» пункт «Найти далее…».
Поиск записи в системном реестре продолжится с текущего местоположения. Если следующая запись будет найдена, она также появится в правой части окна.
Выделите ее, удалите, вновь нажмите «F3». Повторяйте эти действия, пока после очередного нажатия «F3» на экране не отобразится сообщение о завершении поиска.
Теперь вся информация об удаленной ранее программе будет стерта из реестра, и можно будет устанавливать ее вновь. Вообще, вы можете проделывать ручную чистку реестра каждый раз после удаления программ.
Безопасная очистка реестра компьютера
Вместе со значимыми и нужными данными реестр хранит огромное количество бесполезного «мусора», вроде временных файлов, неверных расширений, ошибок установщика, ярлыков удалённых программ и т.д. Они не играют никакой роли и попросту мешают быстрой и стабильной работе ПК.
Провести очистку реестра вы можете вручную или с помощью специального софта. Первый способ подходит только опытным пользователям, которые точно знают, что можно удалять, а что – ни в коем случае нельзя.
Подходите к очистке осторожно. Помните, что неумелое вмешательство в содержимое реестра может привести к сбоям и даже к полной остановке работы Windows
Будьте внимательны, обязательно следуйте правилам и советам, данным ниже, так вы сможете избежать случайных ошибок .
Если вы хотите удалить ненужные записи, при этом точно знаете тип и название файлов, которые необходимо очистить, вы можете отредактировать реестр вручную. Для этого необходимо выполнить несколько несложных действий. Алгоритм, описанный ниже, подойдёт вам, независимо от того, какая версия Windows установлена на ПК.
В первую очередь, откройте диалоговое окно «Выполнить». Сделать это нужно сочетанием клавиш «Пуск» (значок Windows) + R.
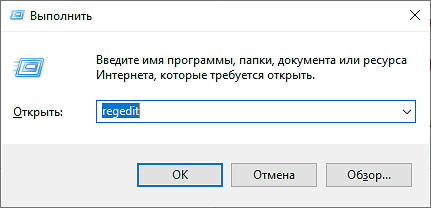
Откройте диалоговое окно и введите команду regedit
В появившейся строке введите «regedit» и нажмите «ОК». Так вы окажетесь в редакторе реестра. Он представляет собой библиотеку с многоуровневой системой папок. Всё содержимое разделено на 5 категорий:
- HKEY_CLASSES_ROOT включает информацию о расширениях файлов установленных программ
- HKEY_CURRENT_USER включает данные об активной учётной записи
- HKEY_LOCAL_MACHINE включает информацию об аппаратной части компьютера
- HKEY_USERS содержит информацию о всех пользовательских профилях ПК
- HKEY_CURRENT_CONFIG содержит информацию о конфигурации системы
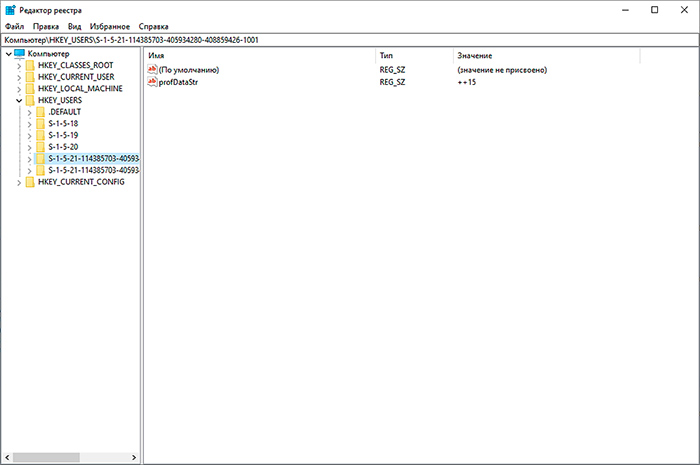
Окно настройки реестра
Как правило элементы, которые можно без проблем удалить, располагаются в разделе HKEY_CURRENT_USER – папки, параметры панели управления, сведения об установленных приложениях и т.д. Если вам нужно удалить программу через реестр – откройте в этой ветке папку «Software». Чтобы стереть файл, выделите его, кликните правой кнопкой мыши и выберите «Удалить». Вы также можете воспользоваться поиском – нажмите сочетание клавиш CTRL + F и введите название записи.
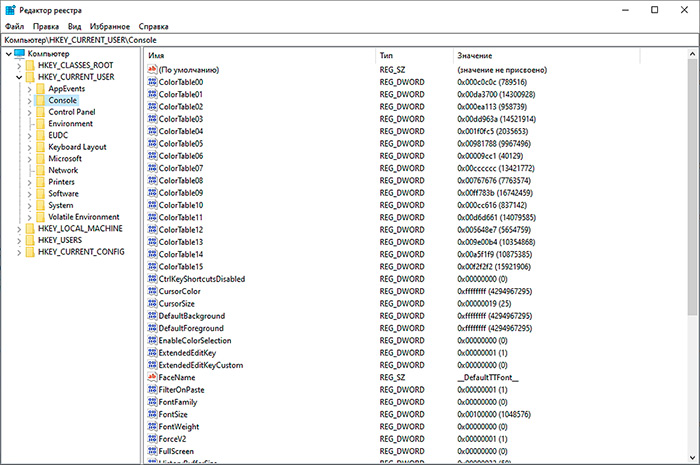
Найдите в списке ненужный объект и удалите его
Обязательно сделайте резервную копию реестра перед началом работы. Так, в случае чего, вы сможете откатить все изменения и вернуться к исходному состоянию. Чтобы сделать копию, нажмите «Файл» > «Экспорт» и назначьте папку для сохранения файла. Реестр на компьютере будет сохранен в расширении .reg.
Очистка реестра – ответственный процесс. Самостоятельно приступать к решению задачи стоит только с полным знанием дела. Если есть сомнения в своих силах – лучше не рисковать, а довериться специальным программам. Одна из таких – Ускоритель Компьютера. Софт быстро просканирует системный реестр на наличие повреждённых записей и ошибок, мешающих работе ПК, и безопасно устранит их. И всё это в полуавтоматическом режиме. Посмотрим, как работать с этим ПО.
С помощью программ
Как видно, процесс очистки реестра Виндовс 7 вручную довольно труден; кроме того, пользователь не сможет охватить все возможные источники проблем — вряд ли у него хватит терпения перебирать все подкаталоги. Разумнее чистить важнейший каталог системы при помощи специальных приложений; ниже будет рассказано о двух наиболее рекомендуемых.
CCleaner
Научиться пользоваться этой утилитой не сложнее, чем понять, по какой причине Windows 7 не находит обновления; юзеру понадобится:
Отметить галочками разделы, подлежащие проверке и очистке — чтобы не усложнять себе задачу, пользователь Windows 7 может просто отметить все доступные позиции.
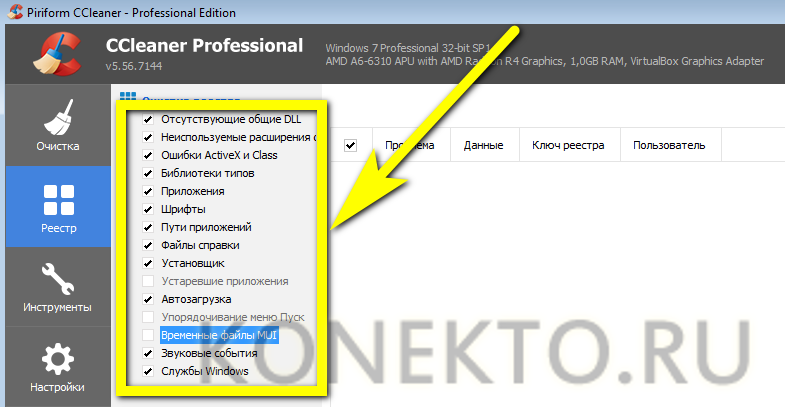
Нажать на кнопку «Поиск проблем».
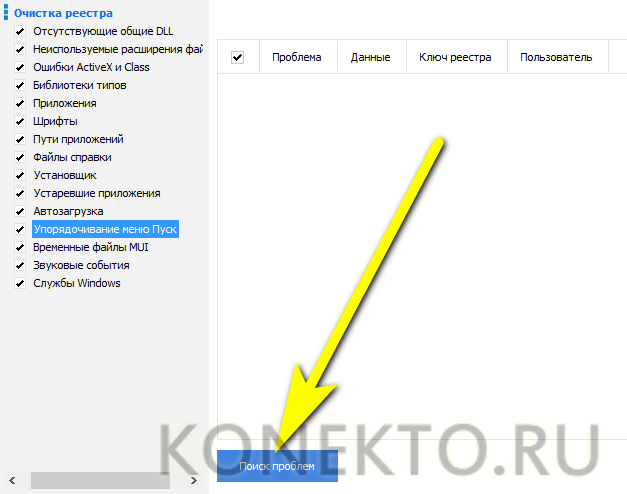
Подождать, пока приложение выявит небезопасные и лишние записи в реестре.

И кликнуть по плашке «Исправить выбранное» — она расположена в правом нижнем углу.
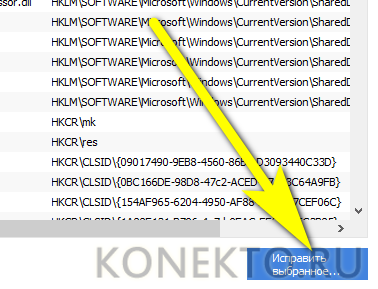
Далее владелец компьютера может (и ему следует это сделать) создать резервную копию реестра.
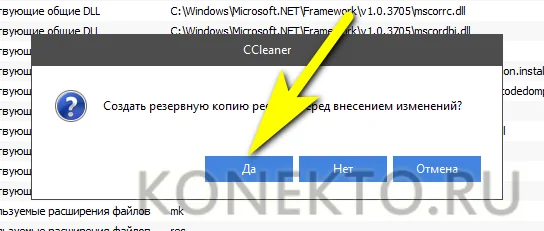
И почистить неверные записи — по одной, читая описание каждой проблемы и щёлкая «Исправить».
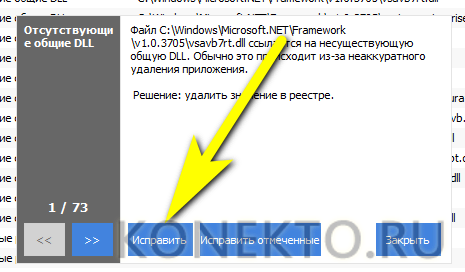
Или все вместе, нажав на соседнюю кнопку «Исправить отмеченные».
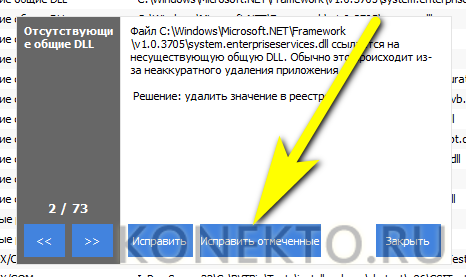
По завершении процесса CCleaner уведомит юзера об успешной очистке реестра; после закрытия программы очень неплохо будет перезагрузить компьютер под управлением Windows 7.
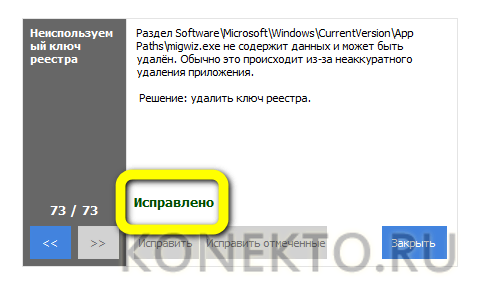
Registry Life
Ещё одна бесплатно распространяемая программа, позволяющая почистить реестр Виндовс 7 в несколько простых действий. Пользователю следует:
Скачать исполняемый файл (ссылка — chemtable.com), установить и запустить приложение. Перейти на вкладку «Чистка реестра».
Открыть «Настройки», кликнув по пиктограмме шестерёнки в нижней панели.
В параметре «Разделы чистки» указать, отмечая галочками нужные чекбоксы, какие подкаталоги реестра должны быть просканированы. Как и в предыдущем случае, владелец компьютера может отметить все пункты.
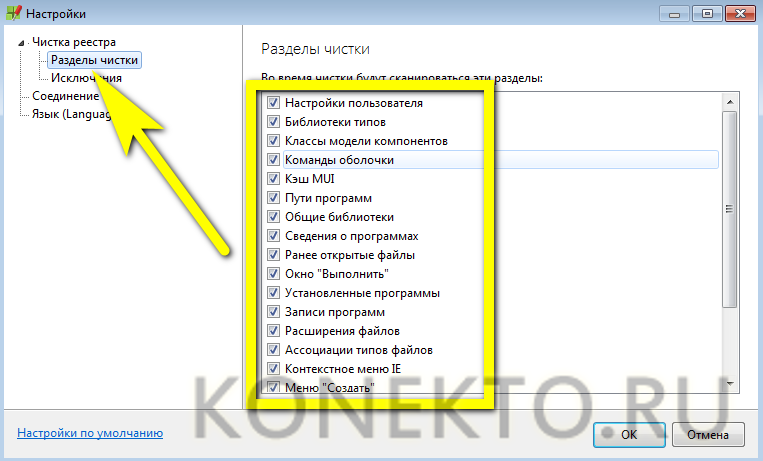
В параметре «Исключения» — добавить или, напротив, удалить из списка папки, исключаемые из процесса.
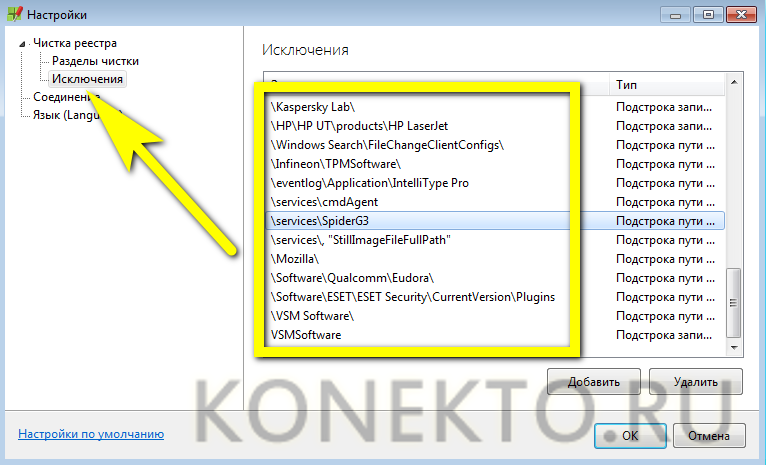
Нажать на «ОК».
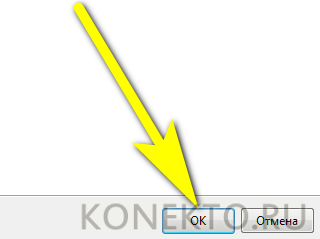
И запустить в главном окне сканирование системного реестра Windows 7.
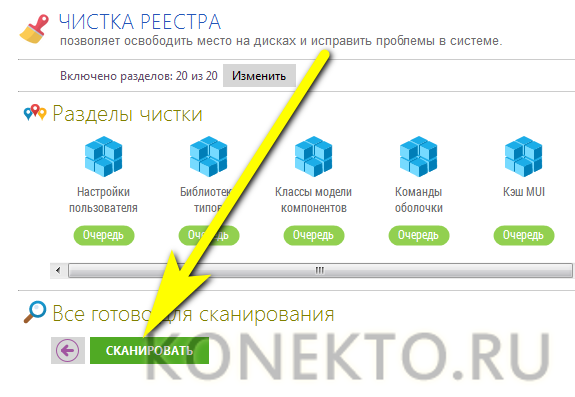
В ходе проверки пользователь сможет видеть, сколько программой найдено лишних файлов и какой они занимают объём.
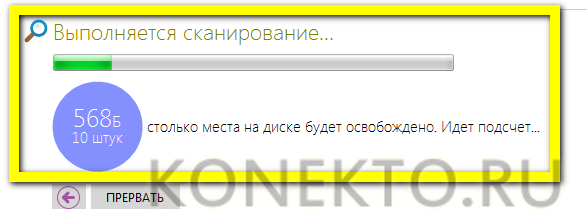
А на верхней панели — посмотреть, какие разделы реестра содержат ошибочные записи; они отмечены красным.
По завершении сканирования остаётся кликнуть по кнопке «Чистить».
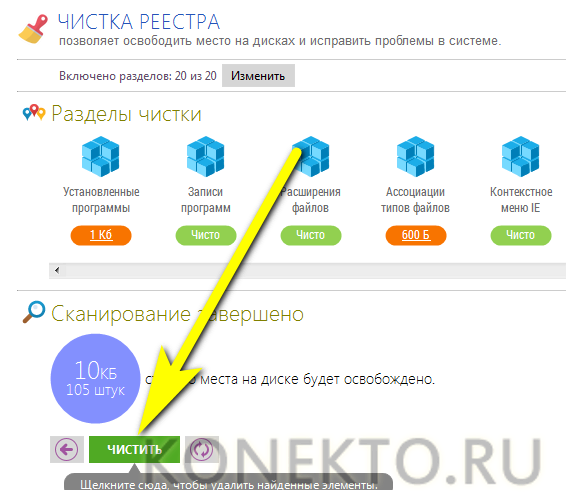
И подождать, пока программа удалит лишние данные.
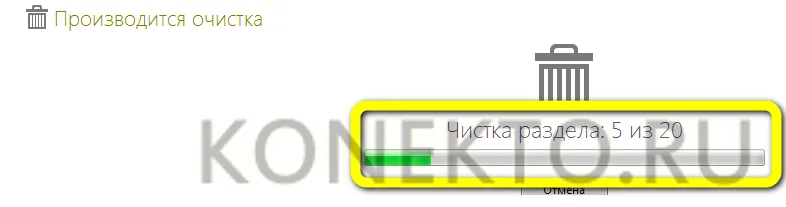
В отчёте об очистке юзер увидит, сколько всего было исправлено пунктов реестра Windows 7.
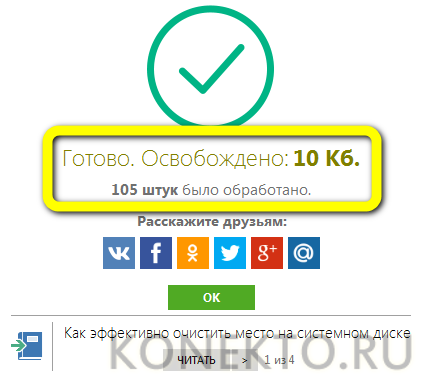
Внесённые программой изменения можно аннулировать, нажав на размещённую в нижней строке кнопку «Отменить».
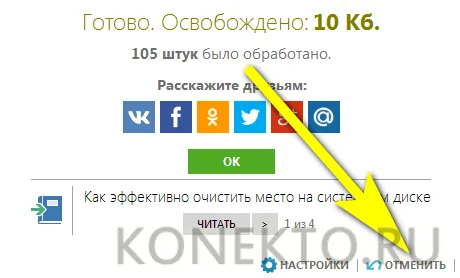
Выбрав соответствующий пункт и щёлкнув «Отменить изменения».
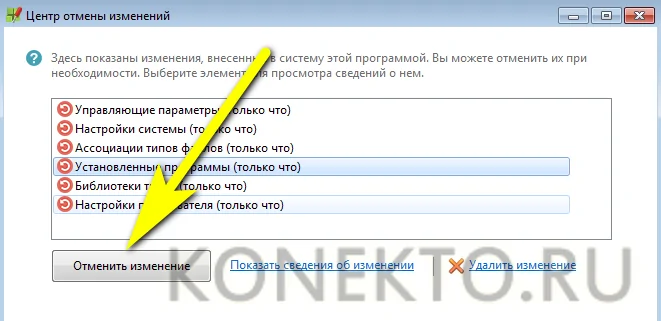
Закончить очистку реестра настоятельно рекомендуется его оптимизацией. Перейдя на одноимённую вкладку.
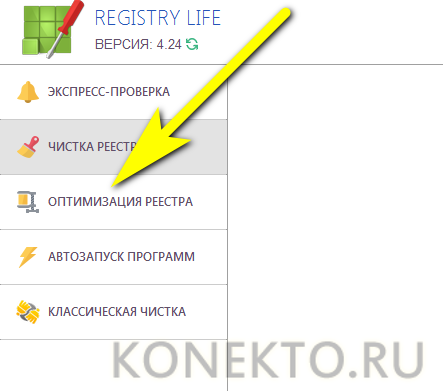
Пользователь Виндовс 7 должен нажать на единственную доступную кнопку главной панели.
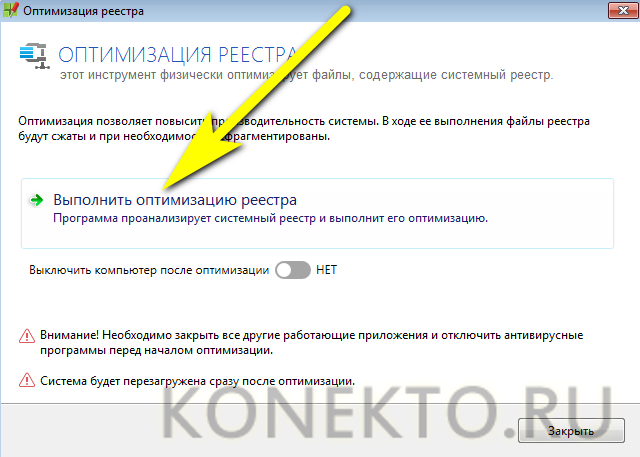
И потратить несколько секунд на поиск в системном реестре Windows 7 «пустот».
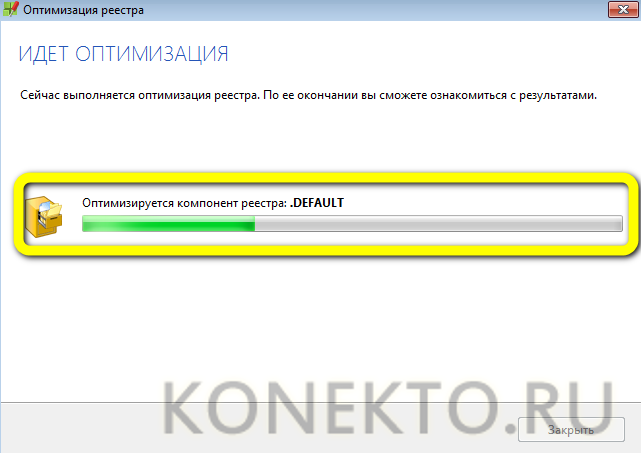
В результате программа выведет на экран информацию о возможности сжатия данных; нажав на кнопку «Закрыть», юзер примет предлагаемые изменения — и после перезагрузки сможет приступить к работе на компьютере в штатном режиме.

Лидеры среди бесплатных программ
Друзья, начнём с лучших бесплатных программ, которые идеально подойдут для чистки реестра, нахождения и немедленного исправления ошибок в нём, в том числе и «сюрпризов», оставшихся после удаления программ. Не все они оценены мною в 10 баллов, так как некоторые имеют отдельные недостатки, но всё равно достойны внимания, так как с основными задачами справляются на «отлично».
Advanced SystemCare Free
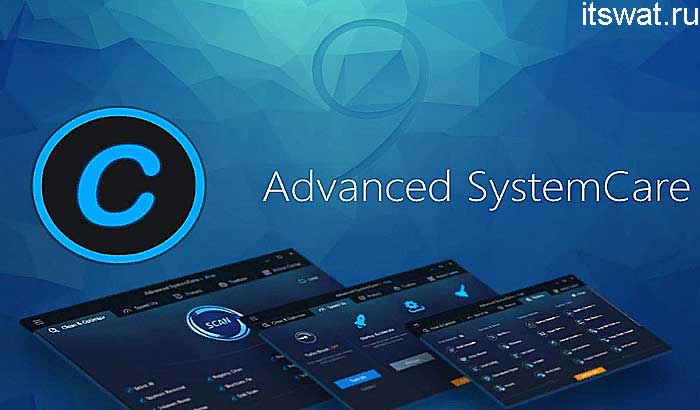
Первая в моём списке общедоступных «чистильщиков» — это Advanced SystemCare Free. Причём она действительно «первая» и «самая» среди лучших программ, разработанных для чистки реестра Windows всех версий – и новой 10, и более старых. На фоне аналогов она выгодно выделяется не только тем, что бесплатна и поддерживает русскоязычный пакет, но и своей функциональностью, и широтой диапазона дополнительных возможностей.
С основной задачей – удалением ошибок и мусора из системы Advanced SystemCare Free справляется в два клика, кроме того, она:
- Выступает в роли антивируса.
- Имеет планировщик и способна работать в автоматическом режиме.
- Контролирует интернет-пространство, фильтруя рекламу и отражая атаки всевозможных «вредителей», обитающих в сети.
- Помогает пользователю провести тонкую настройку операционки, и компонентов.
- Удаляет всё ненужное из ПК, в том числе и историю браузеров.
- Сохраняет всё, что поменяла, чтобы в случае «атомной войны» откатить изменения.
При этом она понятна и проста в управлении. Разработчики периодически предлагают купить профессиональную версию, но это лишь «для порядка», ведь и базовый вариант выполняет всё, что нужно и даже больше.
Wise Registry Cleaner

Следующей в моём рейтинге самых хороших программ (10/10) из тех, что предназначены для чистки реестра Windows и за которые не нужно платить, идёт Wise Registry Cleaner. Она входит в состав лицензионного пакета Wise Care 365, но разработчики позволили пользователям скачивать её отдельно и не берут за это денег. Она также легко справляется с очисткой, исправлением ошибок и оптимизацией, но является максимально безопасной, что делает ей честь:
- В Wise Registry Cleaner ошибки сортируются на те, что безвредны и те, что могут сбоить систему. Это помогает неопытным пользователям делать осознанные действия, а не тыкать «пальцем в небо».
- После запуска продукт сразу же предложит сохранить «на всякий случай» резервную копию реестра.
- Ещё изюминка – откат сделанных изменений осуществляется буквально в два клика, что делает данный «чистильщик» самым безопасным из существующих.
Vit Registry Fix Free

Один из самых мощных «чистильщиков», находящихся в свободном доступе – это Vit Registry Fix Free, поставляемый с дополнениями для чистки дисков, исключения ошибок при настройке реестра, деинсталляции программ, удаления нерабочих ярлыков, создания точек восстановления, управления автозагрузкой и оптимизации файловой системы. Продукт автоматически находит и исправляет до полсотни различных «косяков» в реестре, даже те, что недосмотрели другие аналогичные программы. Такой «ремонт» заметно увеличивает производительность машины. И всё-таки я поставил этому продукту 7/10, но недостатки не столь существенны – Vit Registry Fix Free не делает дефрагментацию, а ещё в нём не предусмотрен планировщик.
Auslogics Registry Cleaner
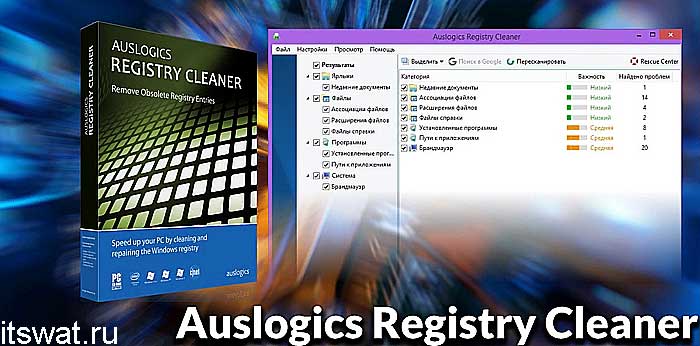
Auslogics Registry Cleaner – это «подарочек» от австралийских разработчиков. Его главное преимущество перед остальными «бесплатниками» в очень быстрой скорости сканирования (почти как у платных программ). Чистит реестр данный клинер хорошо, иногда даже слишком, так как вместе с мусором — остатками удалённых программ, отчётами, дубликатами ключей и прочим, удаляет системные файлы, что может привести к сбоям в работе Windows. Поэтому я рекомендую пользоваться Auslogics Registry Cleaner продвинутым и внимательным пользователям, имеющим привычку перед внесением изменений в реестр создавать точки восстановления. В выполнении остальных задач продукт из Австралии довольно неплох.
Ручная очистка (удаление программ)
Полную и исчерпывающую деинсталляцию стандартными средствами Windows выполнить невозможно, потому часть работы придётся взять на себя. Для примера разберём, как вручную можно полностью удалить интернет-браузер Firefox, если по тем или иным причинам штатная утилита работает некорректно.
Запускаем стандартный редактор реестра. Для этого на клавиатуре нажимаем комбинацию клавиш +, и в появившемся окне вводим строчку regedit.
Выбираем пункт меню «Правка», пункт «Найти…».
Общее правило для полного удаления остатков установленного ПО сводиться к поиску в реестре как по названию самой программы, так и по производителю. Следовательно, в строку поиска нужно будет поочерёдно ввести два слова: «Mozilla» и «Firefox» и нажать кнопку «Найти далее»
Важное замечание: мы сначала работаем с одним поисковым запросом, и только тогда, когда процедура будет окончена, переходим к другому.
Дальше придётся запастись терпением, так как оставленных «хвостов» может быть довольно много. Результаты поиска представлены в виде списка, содержащим перечень веток реестра (левое окно) и их значений (правое окно)
К каждому найденному вхождению следует отнестись как можно внимательнее. Если вы уверены, что значение параметра уже не нужно и курсор выделяет строчку в правом окне, нажмите на клавиатуре «Del». В случае, когда «лишней» оказывается вся ветка, нажмите не клавиатуре кнопку «Tab» (выделенным станет не отдельное значение, а узловой элемент в левом окне), после чего нажмите кнопку «Del».
После этого либо последовательно выберите в меню пункты «Правка» / «Найти далее», либо нажмите на клавиатуре кнопку F3 и возвращайтесь к 4 пункту.
Когда на экране высветиться надпись «Поиск в реестре завершен», можете переходить к следующему слову (в нашем случае – «Mozilla»).
Очистка реестра Windows 10 с использованием CCleaner
ССleaner возглавляет программы для чистки реестра Windows 10, так как приобрела большую популярность в нише благодаря простому, гибкому и качественному алгоритму. В программе есть несколько базовых функций очистки не только реестра, но и временных файлов.
Для стабилизации состояния хранилища следует:
- После запуска перейдите в раздел «Реестр»;
- Выбрать необходимые параметры, на основании них будет производиться чистка, чтобы не заморачиваться можно выбрать все пункты;
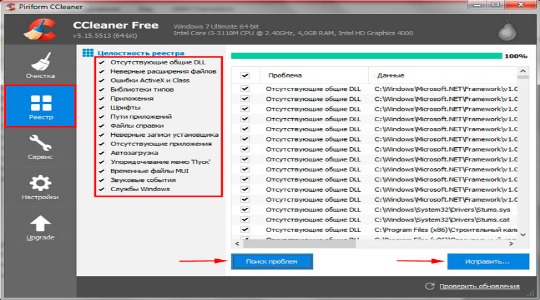
- Нажать на «Поиск проблем»;
- Появится список с битыми параметрами ключей и остальными проблемами, для запуска очистки необходимо нажать «Устранить проблемы»;
- Сразу будет всплывающее окно с предложением создать бекап реестра, лучше сделать, чтобы в случае сбоев восстановить его.
Функциональность программы достаточна для выполнения поставленной цели, но в целом не позволяет выполнять массовую оптимизацию системы.
Как влияет замусоренность реестра на работу операционной системы
Единого мнения о связи между «засоренностью» реестра и быстродействием не существует. Есть как противники, так и защитники данного тезиса. Реестр содержит порядка 500 тысяч различных ключей, при этом ОС занимает лишь отдельные области. Таким образом, какая-то пара сотен неучтенных записей почти не влияет на быстродействие, запуск Windows в целом.

Реестр создан так, что повредить его, нарушить работоспособность достаточно сложно. Как и «замусорить». Но все же реально, если совершать необдуманные действия. В сети предлагается множество «оптимизаторов», ускоряющих работу Windows. Не все они одинаковы, некоторые просто являются рекламными продуктами, не приносящими пользы. Но есть и действительно эффективные приложения.
Что касается вопроса очистки реестра, то проводить процедуру нужно
Но вдумчиво, осторожно, используя проверенные утилиты. Возможно, данная операция не приведет к скачкообразному росту быстродействия
Зато улучшит «здоровье» вашей системы, ПК. Но следует внимательно выбирать оптимизатор, чтобы не наткнуться на обманку, которая может содержать вредоносный код и даже вирус.
Сравнение и выбор лучшей программы
Чтобы не прогадать с выбором чистильщика реестра, оттолкнитесь от целей, которые вы преследуете. Выбрать какую-то одну программу, максимально подходящую для любых целей, просто невозможно.
Если программу будет использовать новичок, плохо представляющий, что такое реестр, начните с Wise Registry Cleaner.
Если вы цените универсальность и удобность – обратите внимание на CCleaner.
Если важны широкие возможности – Reg Organizer или Vit Registry Fix.
Если высокая скорость очистки – Auslogics Registry Cleaner.
Если вы собираетесь установить программу на съёмный носитель, подойдёт Avira RegistryCleaner.
Как почистить реестр
Программы, очищающие реестр автоматически, обычно выполняют свою работу, руководствуясь специальным набором инструкций. Однако этот набор может не подойти пользователю в конкретном случае. К счастью, реестр может быть очищен вручную с помощью встроенного в Windows специального редактора.
Шаг 1. Нажать кнопку «Пуск» и найти в меню программу «Выполнить», запустив ее щелчком мыши.
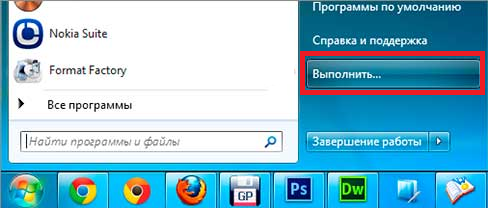
Нажимаем кнопку «Пуск» и находим программу «Выполнить»
Шаг 2. Набрать в запустившемся окне команду «regedit», и нажать «ОК».

Набираем команду «regedit» и нажимаем «ОК»
Запустится «Редактор реестра».
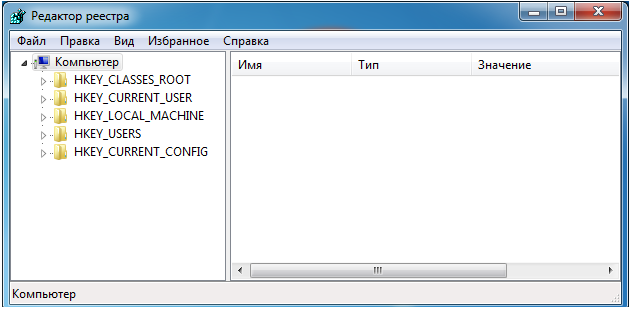
Редактор реестра
Шаг 3. Нажать «Файл» («File») и выбрать «Экспорт» («Export»).
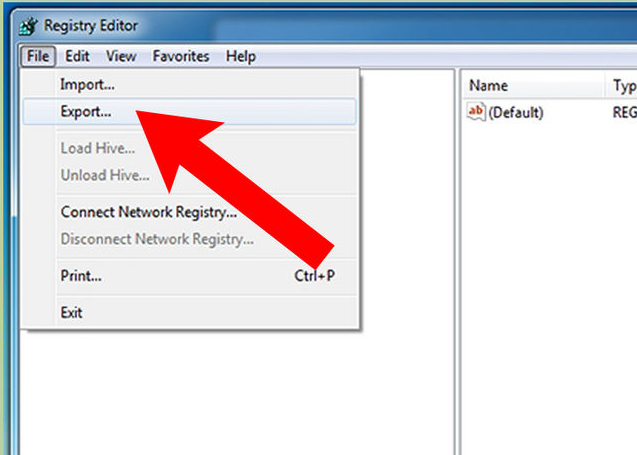
Нажимаем «Файл» и выбираем «Экспорт»
Шаг 4. Выбрать «Все» («All») в панели «Экспортировать область».
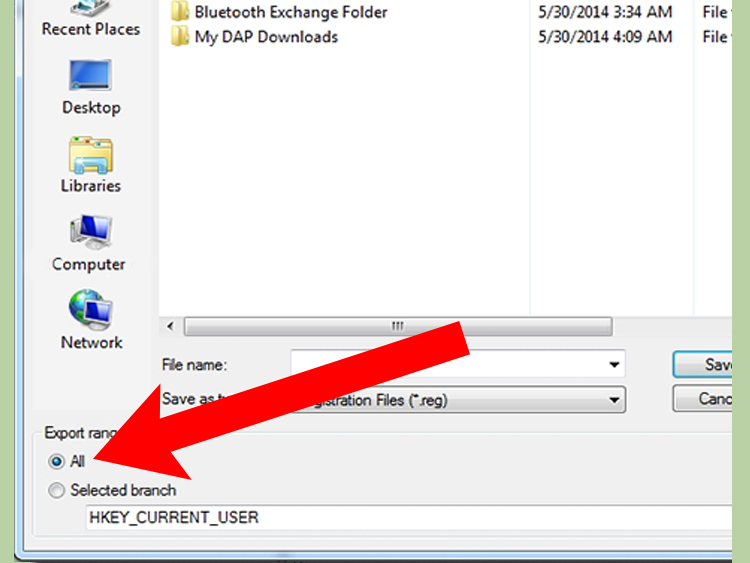
Выбираем «Все» в панели «Экспортировать область»
Шаг 5. Выбрать папку, куда будет сохранена копия реестра и ввести ее имя.
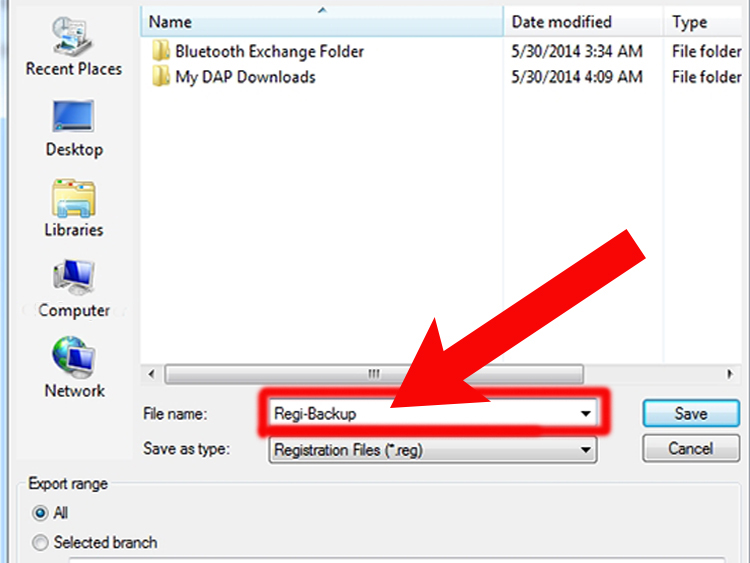
Выбираем папку, куда будет сохранена копия реестра и вводим ее имя
Шаг 6. Нажать «Сохранить» («Save»).
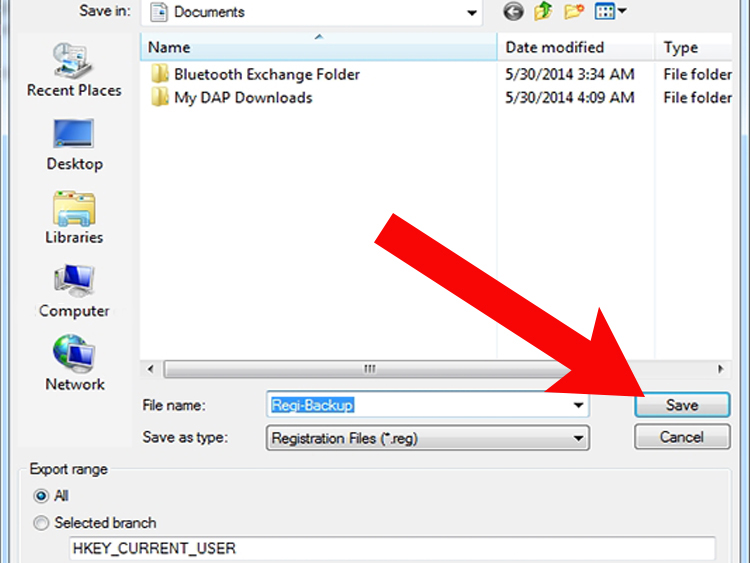
Нажимаем «Сохранить»
Программа редактирования реестра разделена на два окна. Левое окно используется для отображения всего древа разделов реестра, а окно справа – для отображения отдельных его записей.
Чистка реестра на Windows 10
Использование приложений-оптимизаторов решает проблему очистки системного реестра. Плюс – сторонние программы все действия производят самостоятельно, не нанося вред программе.
CCleaner
Приложение, которое разрабатывалось для очистки жесткого накопителя, но адаптировано для ОС Windows 10. Утилита CCleaner бесплатная, обладает расширенным функционалом. Запущенный в действие очиститель проводит анализ всех данных устройства, предлагает пути исправления ошибок. Получив одобрение владельца, программа автоматически производит настройки и обновления компьютера, повышая быстродействие устройства.

Wise Registry Cleaner
Основное назначение утилиты – очистка базы данных системных списков. Программа оснащена расширенным функционалом:
- производит сжатие реестра;
- оптимизирует работу ОС;
- осуществляет копирование до старых версий реестра;
- производит 3 вида сканирования, находит устаревшую информацию.
Приложение позволяет безопасно очистить реестр, так как умеет сортировать безопасные файлы от тех, удаление которых влечет сбои ОС.

Reg Organizer 8.0
Утилита многопрофильного действия, которая не просто очищает компьютер от ненужных данных. Приложение Reg Organizer 8.0 оптимизирует и редактирует реестр, деинсталлирует из системы остатки удаленных программ, избавляет от мусора.
Программа оснащена средствами, которые «заметают следы» деятельности пользователя: удаляют списки переходов по сайтам, перечни открываемых программ.
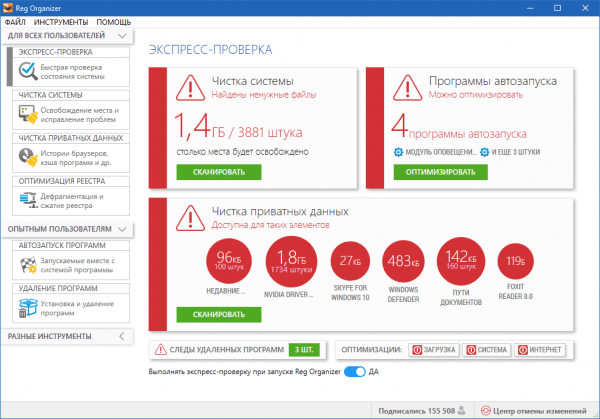
Registry Life
Приложение помогает оптимизировать реестр, исправить ошибки. Утилита Registry Life – это бесплатный вариант предыдущей программы. Кроме всего прочего, сервис производит поиск ссылок, пребывающих в базе, но не задействованных длительное время. Очистка производится по 10 категориям. Приложение предполагает создание резервных копий для последующего их восстановления.

Auslogics BoostSpeed
Модуль очистки проводит проверку ОС, находит проблемные файлы, замедляющие быстродействие устройства, устраняет все виды файлового мусора (пользовательские и системные), ненужные обновления. Приложение Auslogics BoostSpeed тщательно анализирует информацию, деинсталлирует поврежденные ключи, безопасно для системы устраняет сбои в ПО.
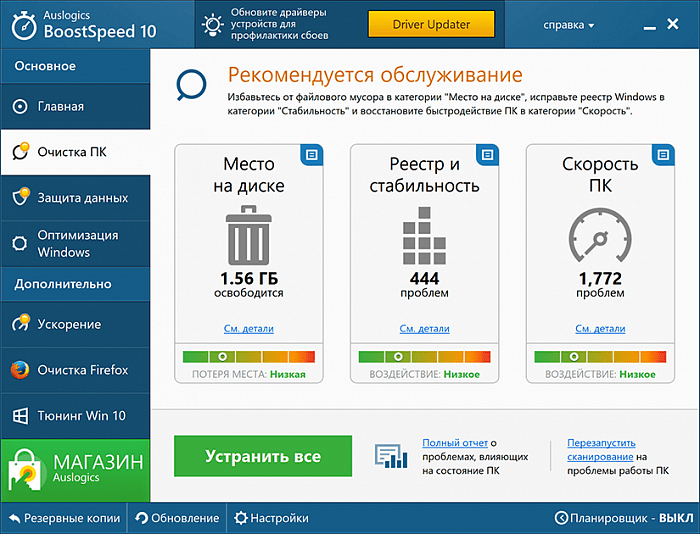
Advanced System Care Free
Бесплатный пакет приложений, которые автоматически удаляют вредоносные программы, диагностируют и исправляют ошибки в системном реестре, чистят от мусора жесткие диски. Приставка Free говорит о том, что эта редакция содержит базовую защиту от угроз безопасности, корректирует и оптимизирует системы, очищает компьютер от рекламного ПО.

Glary Utilities
Утилита заметно увеличивает производительность устройства. Кроме настройки и оптимизации операционной системы, сервис способен:
- соединять и разделять большие файлы;
- кодировать и раскодировать данные;
- искать дубликаты файлов;
- обнаруживать устаревшие регистрационные записи.
Приложение Glary Utilities управляет программами в автозагрузке, чистит диски от мусора.
Wise Care 365
Программа Wise Care 365 оптимизирует и повышает производительность системы Windows 10, включает технологию быстрого сканирования, чистит реестр и диски. Сервис проводит быструю диагностику компьютера, анализирует результат и предлагает варианты решения, чистит историю посещений, освобождает оперативную память, предотвращает восстановление удаленных файлов.

Auslogics Registry Cleaner
Лучший инструмент для очистки ключей реестра, оставшихся от удаленных приложений. Быстро и оперативно исправляет ошибки в системном реестре. Программа предоставляет пользователю возможность просмотреть подготовленные для удаления файлы, чтобы исключить те, которые следует оставить.

Carambis Cleaner
Приложение ускоряет работу устройства, деинсталлирует ненужные дубликаты, неиспользуемые системой. Утилита работает на 10 языках, находит копии удаленных файлов, после сканирования представляет полный отчет об ошибках.
К недостаткам относят то, что перед очисткой реестра утилита не создает резервную копию, «не дружит» с антивирусом.
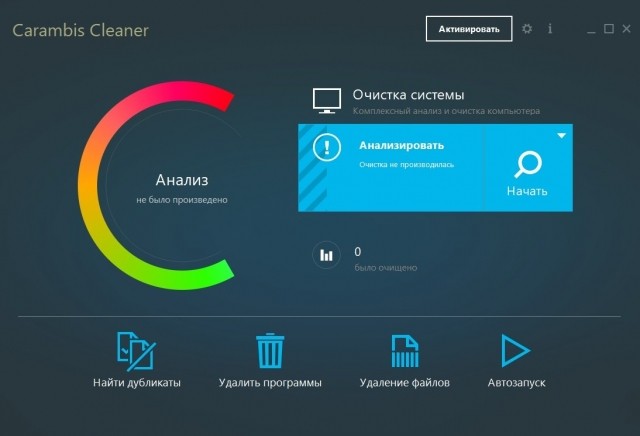
Vit Registry Fix
Программа оснащена мощным автоматическим средством сканирования, удаления ненужных файлов различных видов, распознает более 50 вариантов ошибок. Кроме того, приложение находит и устраняет ярлыки с неправильными ссылками, мусор. Перед деинсталляцией приложение Vit Registry Fix создает резервные копии, предоставляет возможность исключить из списка нужные файлы.

Wise Registry Cleaner
Данное приложение относится к тем редким случаям, когда название действительно отражает сущность утилиты. Алгоритм определения мусора реально «мудрый», а программа простая в освоении. Её единственная задача – работа с реестром, при этом присутствует русский интерфейс. Дополнительно может оптимизировать и сжать реестр не зависимо от сложности процедуры и уровня захламления.
- Закачайте утилиту с https://www.wisecleaner.com/wise-registry-cleaner.html;
- Открыв окно остаться на вкладке «Очистка реестра»;
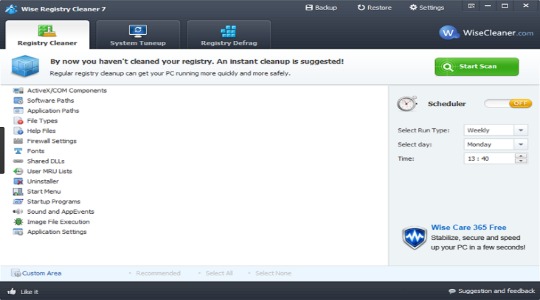
- Перед вами целый спектр параметров, на которые проверяется библиотека, клик по «Сканировать»;
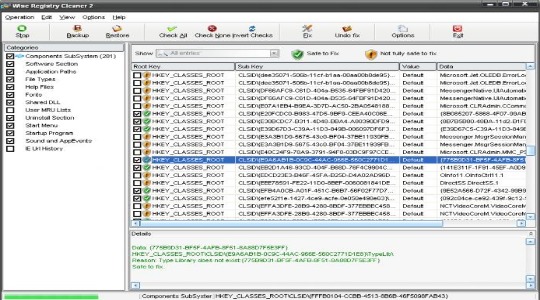
- Затем запустить очистку.
Существуют и альтернативные варианты оказания помощи, но они все работают по идентичному принципу.
Важно! Прежде, чем выполнять какую-либо из предложенных процедур оптимизации, лучше выполнять бекап реестра. Благодаря этому удается предотвратить пагубное, ошибочное воздействие на библиотеку и последующее восстановление всей системы
Оптимизация работы Windows 10
Благодаря очистке реестра удается сохранить правильное состояние базы данных, обеспечить устойчивую работу Windows и предотвратить образование ошибок. При этом процедуру рекомендуется выполнять 1 раз в неделю при активном использовании ПК, но противопоказаний к более частому применению нет.








