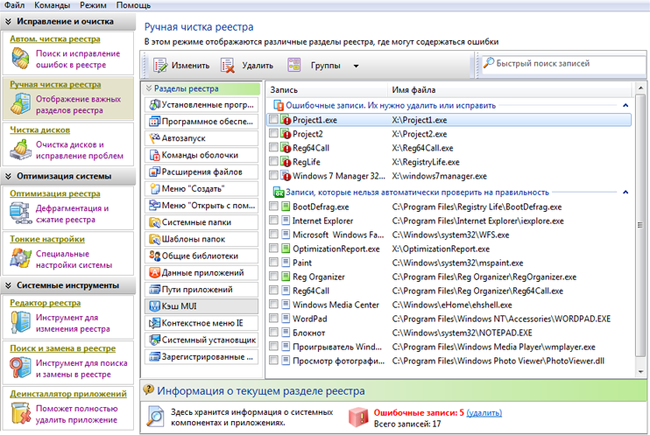Программы для чистки реестра: топ 7 лучших платных и бесплатных продуктов
Содержание:
- Как почистить реестр windows
- Как очистить реестр
- hp-support-head-portlet
- Как почистить реестр
- Очистка с помощью специальных программ
- Чистка реестра MS Windows 7 с помощью программ
- Поиск проблем со звуком
- Очистите папку AppData
- Как почистить реестр средствами Windows
- Как сделать визитку быстрее и без Microsoft Word
- Что это за база данных в ОС Windows 7 и 10?
- Стороннее ПО
- WinUtilities
- Настройка Recycle Bin
- Для чего нужен Windows Cleaner?
- Как почистить реестр с помощью программы
- Удаление ненужных программ Windows
- Обзор лучших программ для чистки реестра
- Удаление записей об автозагрузке
Как почистить реестр windows
Очистить реестр можно в ручном и автоматическом режиме. В этом разделе мы поговорим о том, как почистить реестр, не прибегая к использованию сторонних приложений, а используя лишь программы, встроенные в операционную систему.
Удаление ненужных записей из реестра
Прежде чем удалять записи из реестра, нужно определить, какие именно. Обычно процесс внесения записей в реестр и удаления их оттуда проходит без вмешательства пользователя. Поэтому бывает сложно разобраться в структуре реестра и принять решение о том, какие записи нужны, а какие просто занимают место в реестре.
Приведенный далее пример покажет, как найти некоторые ненужные записи реестра и как их удалить. Данный алгоритм актуален для любой операционной системы семейства Windows. Итак, если вы удалили какое-либо приложение с компьютера, то можно проверить, не оставило ли оно «следов» в реестре. И если оставило — удалить их.

- Запустите редактор реестра, как это описано в подразделе «Знакомимся с программой Regedit».
- Выполните команды меню Правка>>Найти или нажмите сочетание клавиш Ctrl+F.
- В поле Найти введите название деинсталлированной программы или одно из слов, входящих в название. В нашем примере это слово visipics
- Нажмите кнопку Найти далее.
- Спустя некоторое время в случае обнаружения нужного нам слова поиск будет приостановлен, а найденное значение — выделено.
- Данное значение, скорее всего, можно удалить. Для этого воспользуйтесь контекстным меню: щелкните на нем правой кнопкой мыши и выберите пункт Удалить.
- Для продолжения поиска нажмите клавишу F3 на клавиатуре или используйте меню приложения, последовательно выбрав в нем пункты Правка>>Найти>>Далее.
- Удалите все найденные упоминания приложения в реестре.
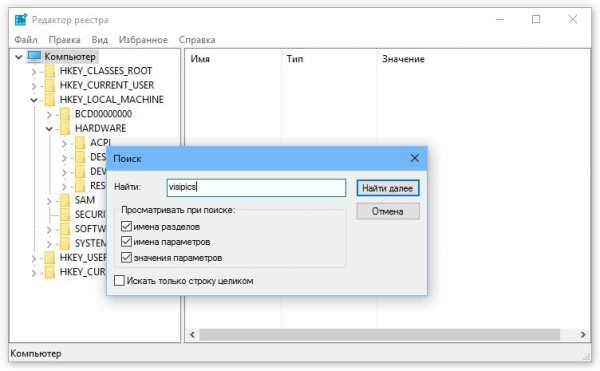

Таким образом вы избавитесь от тех следов, которое оставило деинсталлированное приложение на вашем компьютере.
Как очистить реестр
Есть два варианта очистки реестра: при помощи сторонних программ и вручную. Второй метод подразумевает, что пользователь хорошо разбирается в папках и ключах реестра и может самостоятельно удалить все лишние файлы. Но у этого способа два минуса: можно случайно удалить важные элементы, необходимые системе, и ручная чистка займёт много времени. Поэтому мы рассмотрим первый вариант, позволяющий очистить реестр при помощи сторонней программы — приложения CCleaner.
При помощи CCleaner
-
Скачайте программу с официального сайта и установите.
-
Открыв программу, перейдите к пункту «Реестр».
-
Проверьте, чтобы в блоке «Целостность реестра» были выставлены все галочки.
-
Кликните по кнопке «Поиск проблем».
-
После завершения процесса нажмите кнопку «Исправить».
-
Если не создали резервную копию заранее, сделайте это сейчас, нажав кнопку «Да» в открывшемся окне.
-
Выберите, куда сохранить резервную копию.
-
Скорее всего, ошибок программа найдёт много, поэтому не стоит исправлять каждую отдельно, лучше нажать кнопку «Исправить отмеченные».
-
Дождитесь окончания исправления, об этом вас уведомит надпись «Исправлено». Готово, все ошибки были исправлены, а реестр — очищен.
hp-support-head-portlet
Как почистить реестр
Программы, очищающие реестр автоматически, обычно выполняют свою работу, руководствуясь специальным набором инструкций. Однако этот набор может не подойти пользователю в конкретном случае. К счастью, реестр может быть очищен вручную с помощью встроенного в Windows специального редактора.
Шаг 1. Нажать кнопку «Пуск» и найти в меню программу «Выполнить», запустив ее щелчком мыши.
Нажимаем кнопку «Пуск» и находим программу «Выполнить»
Шаг 2. Набрать в запустившемся окне команду «regedit», и нажать «ОК».
Набираем команду «regedit» и нажимаем «ОК»
Запустится «Редактор реестра».
Редактор реестра
Шаг 3. Нажать «Файл» («File») и выбрать «Экспорт» («Export»).
Нажимаем «Файл» и выбираем «Экспорт»
Шаг 4. Выбрать «Все» («All») в панели «Экспортировать область».
Выбираем «Все» в панели «Экспортировать область»
Шаг 5. Выбрать папку, куда будет сохранена копия реестра и ввести ее имя.
Выбираем папку, куда будет сохранена копия реестра и вводим ее имя
Шаг 6. Нажать «Сохранить» («Save»).
Нажимаем «Сохранить»
Программа редактирования реестра разделена на два окна. Левое окно используется для отображения всего древа разделов реестра, а окно справа – для отображения отдельных его записей.
Очистка с помощью специальных программ
Очистка реестра Windows 10 может производиться при помощи большого количества хороших продуктов. Средства есть как платные, так и бесплатные. Сложности в их использовании возникают крайне редко, поскольку интерфейс прост и понятен, включает в себя всего несколько разделов. Наиболее популярные программы, используемые для очистки базы данных:
- Wise Disk Cleaner;
- Wise Registry Cleaner;
- Advanced System Care;
- Аuslogic Registry Cleaner;
- Revo Uninstaller;
- Registry Life;
- Auslogics BoostSpeed;
- iObit Uninstaller;
- Wise Care 365;
- JetClean.
С некоторыми из них стоит ознакомиться более детально.
Advanced System Care
Это, пожалуй, одна из наиболее востребованных программ, которая эффективно очищает операционную систему и оптимизирует ее работу. Интерфейс направлен на пользователей с разным уровнем знания ПК. Очистить свой ПК можно в несколько кликов.

Как выглядит утилита чистильщик Advanced SystemCare
Программа проводит глубокое сканирование системы на выявления мусора. В ходе сканирования она проверяет:
- мусорные системные файлы;
- элементы загрузки;
- проблемы с производительностью ОС и компьютера;
- ошибки диска, реестра и ярлыков;
- неполадки с интернет-соединением;
- вредоносное программное обеспечение.
Обратите внимание! Для исправления всех найденных элементов достаточно нажать на «Исправить»
ССleaner
Эта сторонняя утилита получила массовое распространение, поскольку очень тщательно проверяет базу данных операционной системы Windows. Мусор не только быстро находится, но и также быстро удаляется.

Использование программы CCleaner для удаления системного мусора
Для запуска процесса сканирования достаточно открыть вкладку «Очистка» и нажать на кнопку «Анализ». Весь процесс сканирования, как правило, занимает не более 2-3 мин.
Важно! Дополнительное преимущество ССleaner — интерфейс переведен на русский язык. Чистка реестра в ОС виндовс 10 — это обязательная процедура, которая благоприятно сказывается на работоспособности и производительности компьютера
Какую выбрать программу для этих целей, зависит уже от предпочтений каждого пользователя в отдельности
Чистка реестра в ОС виндовс 10 — это обязательная процедура, которая благоприятно сказывается на работоспособности и производительности компьютера. Какую выбрать программу для этих целей, зависит уже от предпочтений каждого пользователя в отдельности.
Чистка реестра MS Windows 7 с помощью программ
Программная очистка реестра предназначена для новичков, а также пользователей, которые хотят сэкономить свое время ведь ручная очистка, как стало ясно предыдущего раздела, довольно кропотливое дело.
Рассмотрим 3 наиболее популярные программы для оптимизации и очистки системы.
Данная программа имеет неплохой функционал и помимо собственно редактирования реестра, позволяет выполнять поиск и замену его записей, полное удаление установленного ПО, создание и сравнение снимков ключей реестра, а также его ручную и автоматическую очистку.
Дополнительными возможностями программы являются функция тонкой настройки ОС, редактирование файлов конфигурации и возможность очистки дисков от системного мусора.

Достоинства:
+ Многофункциональность.
+ Русскоязычный интерфейс.
+ Возможность работы в 64-х разрядных системах.
Недостатки:
— Платная.
CCleaner
Данная утилита является не менее многофункциональной и чистка реестра здесь как одна из многочисленных опций приложения, но в отличие от Reg Organizer бесплатна для некоммерческого использования.
Функционал у бесплатной версии не урезан, а единственным отличием является отсутствие приоритетной технической поддержки.
Программа очень популярна, состоянием на конец 2012 года с официального сайта программы было совершено более 1 миллиона загрузок.

Нет смысла описывать все, что может этот монстр, ограничимся лишь полезными особенностями данной программы:
-
Программа позволяет добавлять и удалять ветки реестра, которые необходимо просканировать.
-
Есть возможность создания точки восстановления для всей системы перед выполнением очистки реестра.
-
Клик мышью на некоторых элементах, выводит всплывающее окно, в котором отображается краткая информация о том, что произойдет в случае очистки этого элемента.
-
Возможность создавать списки компонентов, которые необходимо удалять/не удалять при проведении проверок.
-
Можно настроить утилиту таким образом, чтобы она выполняла очистку компьютера перед его включением. Автоматическое удаление файлов из папки Temp при их нахождении более 24 часов.
Достоинства:
+ Бесплатность.
+ Многофункциональность.
+ Русскоязычный, простой для восприятия интерфейс.
+ Возможность работы в 64-х разрядных системах.
Недостатки у программы есть, но они носят скорее условный характер:
— Закрытый исходный код.
— Отсутствие кроссплатформенности (исправлен в более поздних версиях).
Windows Cleaner
Как и CCleaner, программа бесплатна и имеет закрытый исходный код.
Предназначена для очистки компьютера от различного системного мусора, что позволяет улучшить производительность системы.
Позволяет работать с автозагрузкой и создавать точки восстановления системы.
Одной из особенностей программы является возможность сохранения истории всех предыдущих очисток.
Достоинства:
+ Бесплатность.
+ Русскоязычный, простой для восприятия интерфейс.
Недостатки, программы также носят условный характер:
— Закрытый исходный код.
— Отсутствие кроссплатформенности.
— Отсутствие портативной (Portable) версии.
Поиск проблем со звуком
В том случае, если звук так и не появился, а вы уже запустили службу аудио, проверьте правильность подключения устройств вывода звука – колонки, наушники. Возможно вы вставили штекер не в то гнездо. Зеленый штекер является сигнальным, он должен быть обязательно подключен к такому же цвету разъема на задней или передней панели.
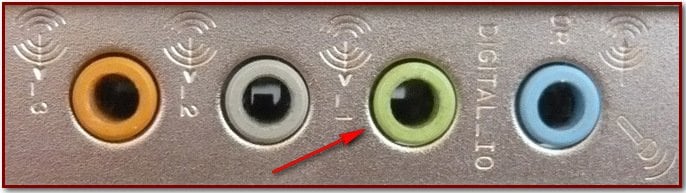
Если вы подключаете стерео систему с главным сабвуфером, то убедитесь, что в диспетчере выставлена соответствующая схема вывода звука, а также перед подключением убедитесь, что ваша звуковая карта поддерживает многоканальную звуковую схему. Проверьте целостность кабеля, при помощи которого подключены наушники или колонки. Убедитесь, что само устройство в исправном состоянии.
Если вы не имеете никакого результата, попробуйте запустить диагностику неполадок со звуком:
- Нажмите правой опционной кнопкой по значку звука справа внизу.
- Кликните «Обнаружить неполадки звука».
- Запустится диагностика, система определит подключаемые устройства, и вы должны их подтвердить нажатием «Ок».
Нажмите снова на значок звука внизу в панели задач ПКМ и выберите пункт «Открыть регулятор громкости». И проверьте уровень громкости, возможно вы убрали до минимума в прошлой сессии и забыли об этом. Убедитесь, что все ползунки выставлены в положение в верхней точке, чтобы проверить наличие звука.
Выберите здесь же другой пункт «Устройства воспроизведения» для проверки соответствия устройства. Бывает так, что вы подключили наушники, но система определила неправильно устройство и звук на устройство не выводится. Поэтому нажмите на нужное устройство из списка и выберите его ПКМ и нажмите «Проверить». Система воспроизведет проверяющие звуки для этого устройства, индикатор должен быть подвижным при исправности колонок, наушников.
Очистите папку AppData
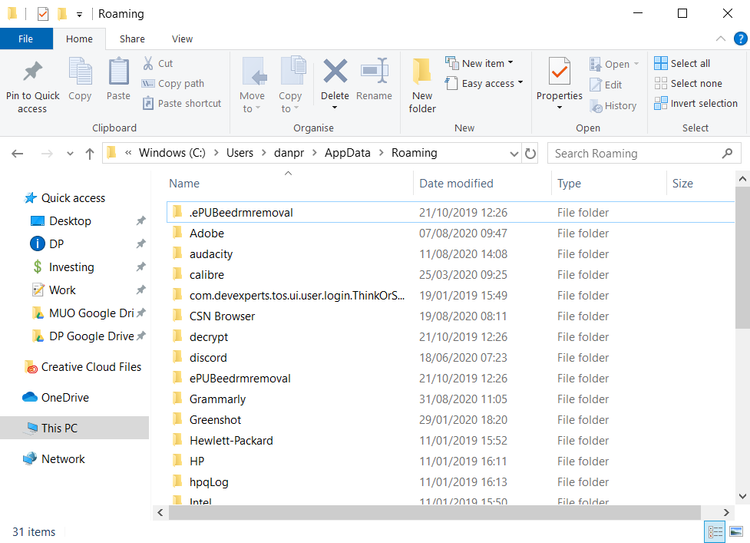
Когда вы удаляете приложение, вы часто обнаруживаете, что остатки его прежнего присутствия разбросаны по всему компьютеру. Одно из наиболее распространенных расположений — это папка AppData.
По умолчанию папка скрыта. Вы можете найти ее в или набрав в поиске Windows.
В основной папке есть три подпапки: Local, LocalLow и Roaming . Обязательно просмотрите все три папки, чтобы найти следы старого программного обеспечения. Опять же, не удаляйте ничего, если не уверены, что это безопасно.
Чтобы предотвратить эти остатки от приложений, и не удалять их в будущем, вы можете использовать специальный инструмент для удаления. Одним из таких является Geek Uninstaller.
Как почистить реестр средствами Windows
К сожалению, в Windows нет отдельного инструмента, который позволял бы находить и удалять из реестра пустые записи в автоматическом режиме. Чтобы избавиться от них, вам придется воспользоваться встроенным редактором реестра, а вернее, его поиском. Предположим, вы удалили с компьютера некую программу и хотите подчистить оставшиеся в реестре «хвосты». Откройте командой regedit редактор реестра, выделите в левой колонке «Компьютер» и нажмите F3 для вызова окна поиска. Далее введите в поле название удаленного приложения. Сначала рекомендуем выполнить поиск только по разделам.

Как только будет найден раздел с указанным именем, кликните по нему ПКМ и выберите в меню «Удалить». Жмем F3, продолжаем процедуру поиска и точно так же удаляем все ветки, имена которых соответствуют названию деинсталлированного приложения
Дополнительно можно выполнить поиск по именам параметров, но здесь нужно проявлять большую осторожность. А вообще, перед тем как удалять из реестра тот и иной ключ, нужно создать его резервную копию

Это что касалось вопроса, как почистить реестр Windows 10 от остатков удаленных программ средствами самой системы. Способ не очень удобный и к тому же рискованный, поэтому всё же лучше использовать для этих целей специальный софт. Ниже мы привели пять наиболее ходовых чистильщиков на любой вкус и цвет.
Как сделать визитку быстрее и без Microsoft Word
Чтобы сделать карточку без использования Microsoft Word, скачайте и установите на компьютер конструктор визиток. Представленная программа предлагает вам следующие преимущества по созданию карточек на компьютере:
Готовые шаблоны. Не надо самостоятельно выставлять размеры, параметры для печати устанавливаются автоматически.
Множество новых элементов дизайна.
Доступность для пользователя, в отличии от Word, конструктор не надо дополнительно активировать через интернет или телефон. Это компактная утилита, отличающаяся малым размером и быстродействием.
Быстрота. Создание визитки в конструкторе занимает всего несколько минут, тогда как в Ворде эта операция может затянуться на часы.
Хотите узнать подробнее? Ознакомьтесь с пошаговой инструкцией: Как сделать визитки самому на компьютере
Очевидно, что при сравнении инструкции, как сделать визитку в Ворде, и способов, как сделать карточку в конструкторе, последний вариант представляется гораздо предпочтительнее. Запустите программу, и выберите из категорий (универсальные, детские, развлечения, и др.) готовых шаблонов нужное вам решение.
Конструктор предлагает использовать новые элементы дизайна – картинки, изменение шрифта и цвета надписей, загрузка логотипов (в том числе и из встроенной коллекции), однотонные и сложные фоны, выставлять нестандартный размер. Сохранить визитку можно в любом удобном для вас графическом формате, в том числе и предназначенном для профессиональной типографической печати.
Что это за база данных в ОС Windows 7 и 10?

Реестр – это определенная база данных настроек и параметров, идущих по порядку. Через него настраивается программное обеспечение, предустановки, профиль пользователя. Почти все настройки и изменения аппаратного обеспечения компьютера фиксируются в реестре.
Реестр — единая база, которая упрощает работу с INI-файлами. Для этого изначально он и создавался. Впоследствии проблемы, которые решались с помощью реестра, исчезли, но он остался из-за обратной совместимости. Поэтому Microsoft Windows – единственная ОС, использующая данный механизм.
Реестр в нынешнем положении вещей можно считать рудиментом. Если зайти в него на компьютере через панель управления, то вы увидите множество папок слева, а справа параметры к этим папкам. С каждым запуском и завершением ОС в реестре создаются специального назначения папки с параметрами.
Важно! С повторным запуском Windows папки, создаваемые реестром ранее, становятся бесполезными. Поэтому его нужно обязательно чистить и проверять на наличие критических ошибок.
Когда ее нужно очистить, как часто это делать?
Каждодневно на компьютер устанавливаются приложения, затем удаляются другие. Вы удаляете приложение, но записи о приложении остаются в реестре.
Со временем появляется огромное количество записей, которые нужно удалить. Они также препятствуют установке других приложений или тех, которые устанавливались ранее, а затем удалялись. Это можно заметить, когда при установке приложения появляется предупреждение: «Данная программа уже установлена на компьютере. Удалите старую версию программы».
Реестр компьютера рекомендуется чистить от мусора раз в 2–3 месяца, а при проблемах, описанных ранее, лучше не ждать и сразу провести очистку. При этом, чем слабее персональный компьютер, тем полезнее будет чистка.
Мощный компьютер также необходимо иногда почистить, так как неочищенные параметры могут вызывать сбои и критические ошибки. Если пренебрегать данной функцией, в реестре появится множество ошибок, ведущих к неисправностям.
При очистке реестр фрагментируется, поэтому сразу после этой процедуры рекомендуется делать дефрагментацию, то есть оптимизацию реестра с удаленными каталогами и параметрами.
Стороннее ПО
Имеется по крайней мере два рода утилит, которые принято использовать для упомянутых целей.
- CCleaner изначально был разработан для чистки диска. Но потом как-то так получилось, что опций становилось все больше, пока, наконец, ПО не занялось вплотную и реестром тоже.
- Семейство средств IObit. Авторы собственным глазами видели, как некоторые средства для защиты ПК называли ПО этой фирмы «имитацией» полезных действий. Так это или нет, сказать не берёмся, но средства этой компании с тех пор больше не используем.
Прочие твикеры не столь известны, да и нельзя сказать, что без очистки реестра Windows 10 нельзя прожить. Скорее наоборот, чем меньше трогаешь базу данных, тем проще идёт работа на ПК.
CCleaner
Сегодня это ПО может выполнять функции очень обширные:
- Восстановление файлов.
- Мониторинг процессов.
- Информация о наборе оборудования ПК.
Это лишь несколько примеров. Но все продвинутые опции нужно оплачивать, а большей части населения не так все это нужно, чтобы тратить фунты стерлингов. Мы предлагаем посмотреть на интерфейс бесплатной версии. Как видите, она умеет работать с реестром.

Обратите внимание, что «полную чистку», по заверениям компании, выполняют только платные версии. Давайте посмотрим, от чего может избавить данная утилита

Вот приблизительные построчный перевод содержимого закладки:
- Отсутствующие общие библиотеки (dll). Убираются все ключи, ссылающиеся на исчезнувшие с ПК модули.
- Неиспользуемые расширения файлов.
- Классы ActiveX и другие классы.
- Типы библиотек.
- Приложения.
- Шрифты.
- Папки приложений.
- Файлы помощи.
- Установщики.
- Устаревшее ПО.
- Строчки автозагрузки.
- Сохранённые данные меню Пуск.
- Кэш MUI.
- События системы.
- Службы
Честно говоря, по некоторым пунктам хотелось бы видеть расшифровку. Мы уверены, что программа не сможет качественно почистить блок автозагрузки или удалить те службы, которые нам не нравятся (поскольку не знает наших предпочтений). Узнать немного больше можно, нажав кнопку Scan… Появится список проблем, и можно будет составить более подробное мнение о возможностях утилиты. Вот пример для файловых расширений.

Действительно, список содержит какой-то хлам. В точности сложно сказать, как именно эти расширения прописались в реестр. Из особенностей работы утилиты можно отметить возможность создания копии.

Как ею пользоваться и где найти? Выберите сами имя и расположение файла. При необходимости откатите все сделанные изменения.

Сделать это можно, например, кликнув дважды по файлу копии.
IObit
С CСleaner многое понятно, что касается IObit, то на официальном сайте компании написано, что это утилита №1 с 150 млн. пользователей. Мы никак не можем обойти стороной такой мощный инструмент.

Обратите внимание, что в список поддерживаемых систем уже включена десятка. Скорее установим это средство и проверим его в деле
Считаем излишним описывать процесс прописки приложения в системе, приступим сразу же к рассмотрению возможностей.

Мы бы не назвали интерфейс шикарным по одной причине. В сравнении с CCleaner наблюдается повышение сложности графического интерфейса. Но обычно чистку начинают на ПК, который и без того работает медленно. Все это заставит пользователя ждать, тратя драгоценные секунды своей жизни.

В данном случае ничего не нашлось. Но весьма сложно понять, что делать дальше. Оказывается, в зависимости от неких предпосылок алгоритм поиска меняется. Только что ничего не было, а при повторном запуске нашлось 222 ошибки. Ну, поблагодарим создателей за такую щедрость и приступим к исправлению.

После нажатия Исправить ошибок опять не стало.
WinUtilities
WinUtilities – сборник утилит для тщательной очистки и оптимизации работы операционной системы. Посредством мультифункциональной сборки моно очистить диски, провести дефрагментацию.
Все возможности программы распределены по модулям.
Утилита отображает все рабочие процессы и уровень их безопасности.
Быстрая оптимизация свободной памяти может проводиться в фоновом режиме.
Пользователь также может отключить автозагрузку некоторых программ, чтобы ускорить запуск операционной системы при включении.
Процедура сканирования дисков может занять несколько минут.
В случае нечаянного удаления файла его можно восстановить. WinUtilities поможет в:
- удалении программ;
- чистке реестра;
- удалении истории посещений сайтов;
- безвозвратной ликвидации файлов;
- исправлении нерабочих ярлыков;
- дефрагментации дискового пространства;
- в защите паролем определенных документов.
Последняя функция находится разделе безопасность. Там же можно безвозвратно удалить некоторые
В этом окне представлены все возможности приложения.
файлы, а также найти удаленные по ошибке. Программа также показывает все запущенные процессы. Существует также платная версия программы, которая обладает ещё большим функционалом. Скачать бесплатную версию приложения можно на сайте компании, разработавшей приложение:
.
Настройка Recycle Bin
Корректное настраивание мусорной корзины поможет избежать непредвиденной перезаписи данных.
Руководство по настройке:
- Нажмите ПКМ на значок «Корзина». Выберите строчку «Свойства».
- Выберите локальный диск. Отметьте пункт «Задать размер». Справа укажите максимально допустимый объем памяти. Рекомендуется выделять не более 20 ГБ на хранение.
- После внесения изменений нажмите кнопку «Применить», затем «ОК».
Важно: по умолчанию хранилище может использовать 5% для удаленной информации от общего объема жесткого диска.
Если нужно отключить опцию хранения, то в свойствах необходимо отметить пункт «Уничтожать файлы сразу после удаления, не помещая их в корзину». Подтвердите изменения нажатием кнопки «Применить».
Для чего нужен Windows Cleaner?
Операционная система Windows, какой бы угловатой она не была, занимает господствующее
положение на рынке OS. Ее используют более 80% компьютеров во всем мире. Мы можем до
хрипоты ругать «Винду» и ее сомнительные новшества, однако каждый раз за нажатием кнопки
POWER следует появление на экране очередной стилизации «Окон». А это значит лишь одно:
каждому отдельно взятому пользователю ПК предстоит оптимизировать работу детища Билла
Гейтса по собственному разумению.
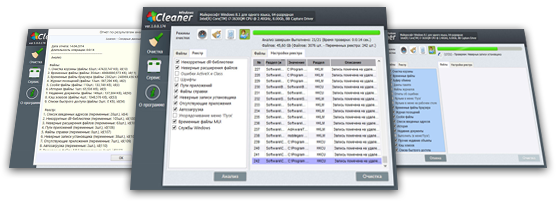
Все пользователи Windows уже привыкли к мистическим «зависаниям» и «тормозам» своих ПК без
видимых причин. Система живет собственной жизнью и плохо поддается настройке со стороны
пользователя. Чем старше ваша «Винда», тем монументальнее и продолжительнее будут глюки
системы. Иногда ситуация доходит до того, что работать с легкими офисными приложениями и
почтой становится почти невозможно.
Почему так происходит? В процессе работы любой операционной системы на ПК скапливается
огромное количество «мусора» — осколки небрежно удаленных программ, «битые» файлы,
получающиеся из-за прыжков напряжения в сети, набившие всем оскомину cookies и временные
файлы, записи в системном реестре и т.п. Если не наводить порядок в собственном компьютере, с
ним будет то же, что бывает в доме, где никогда не убирают. И вот тут без толкового чистильщика-
клинера не обойтись.
Как почистить реестр с помощью программы
Реестр Windows на вашем компьютере является база данных, которая хранит всю информацию о конфигурации и настроек аппаратных средств программного обеспечения для вашего компьютера для правильного запуска. К сожалению, в течение периода времени, эта база данных может стать раздутой из-за резервных файлов. Реестр Windows сохраняет устаревшую информацию о конфигурации системы, включая файлы, которые вы удалили. Нажмите на кнопку для бесплатной загрузки CCleaner с официального сайта.
С программой CCleaner вы сможете почистить реестр Windows 10, 8.1, 7 сделав работу компьютера более эффективно. Опция очистки реестра в CCleaner позволяет сканировать и удалять избыточную информацию и улучшить функциональность и скорость вашей системы.

Поскольку реестр Windows является критической системной базой данных, как мера предосторожности CCleaner предложит вам сохранить файл резервной копии реестра. При возникновении проблемы, можно всегда восстановить реестр Windows 10, 8.1, 7 в первоначальное состояние с помощью файла резервной копии

Как только CCleaner завершит очистку реестра, нажмите «Готово», теперь у вас чистый реестра Windows.
Удаление ненужных программ Windows
Одной из навязчивых программ, самостоятельно устанавливающихся на ПК, является браузер «Амиго». Его удаление можно провести стандартными инструментами ОС.
Шаг 1. Щелкнуть по кнопке «Пуск» правым кликом мыши. В раскрывшемся меню щелкнуть левым кликом мыши по «Программы и компоненты».
Щелкаем по кнопке «Пуск» правой кнопкой мыши, затем левой кнопкой мыши щелкаем по «Программы и компоненты»
Откроется окно «Удаление…», включающее список инсталлированных на ПК приложений. На фото ниже представлены все «вредные» компоненты, имеющие отношение к браузеру Амиго.
Окно для удаления и изменения программ
Шаг 2. Щелкнуть мышью (левой кнопкой) на «Амиго» и нажать «Удалить». Проделать эту операцию со всеми перечисленными компонентами. Закрыть окно удаления программы крестиком справа вверху.
Щелкаем левой кнопкой мышки по браузеру Амиго, нажимаем «Удалить»
Шаг 3. На рабочем столе дважды кликнуть по значку «Этот компьютер».
Дважды щелкаем по значку «Этот компьютер»
Откроется список дисков ОС.
Окно со списком дисков ОС
Шаг 4. Раскрыть диск C: двойным левым щелчком мыши, последовательно щелкая по папкам до: «C:»-«Users»-«Ваше Имя», под каким зарегистрирован пользователь в «ОС» «AppData»-«Roaming»-«Microsoft»-«Internet Explorer»-«Quick Launch».
Раскрываем диск C двойным левым щелчком мыши Раскрываем двойным левым щелчком мышки папку «Пользователи» («Users») Раскрываем папку с именем пользователя двойным щелчком левой кнопкой мышки
Шаг 5. Стереть ярлык Амиго в папке «Quick Launch», выделив его левым кликом мыши и нажав на клавиатуре «Del».
Двойным щелчком мышки открываем папки «C»-«Users»-«Ваше Имя»-«AppData»-«Roaming»-«Microsoft»-«Internet Explorer»-«Quick Launch» Выделяем левым щелчком мыши браузер Амиго, нажимаем на клавиатуре «Del»
Шаг 6. Этим же методом раскрыть папки «Local» и «Roaming», находящиеся по адресам:
- «C:»-«Users»-«Имя пользователя»-«AppData»-«Local»; Двойным щелчком левой кнопкой мышки открываем папки «C»-«Users»-«Имя пользователя»-«AppData»-«Local», выделяем папку «Amigo», нажимаем клавишу «Del»
- «C:»-«Users»-«Имя пользователя»-«AppData»-«Roaming». Двойным щелчком мышки открываем поочередно папки «C»-«Users»-«Имя пользователя»-«AppData»-«Roaming», находим «Амиго» и удаляем клавишей «Del»
Стереть все находящиеся в них папки с упоминанием в их названиях Amigo (Амиго) и Mail (Мейл), выделяя их мышью и нажимая «Del» на клавиатуре.
Шаг 8. Раскрыть папку «Temp›, находящуюся по адресу: «C:»-«Users»-«Ваше имя»-«AppData»-«Local»-«Temp».
Последовательно двойным щелчком мышки открываем папки «C»-«Users»-«Ваше имя»-«AppData»-«Local»-«Temp»
Шаг 9. После раскрытия папки нажать на клавиатуре «Ctrl+A», выделив все файлы. Щелкнуть на выделенных файлах правым кликом мыши и щелкнуть левой кнопкой по опции «Delete» («Удалить»).
Нажимаем на клавиатуре «Ctrl+A», выделив все файлы, щелкаем на выделенных файлах правой кнопкой мыши и левой кнопкой на пункте «Delete» («Удалить»)
После очистки перечисленных папок браузер «Амиго» будет полностью удален из операционной системы.
Для удаления ненужных приложений также можно воспользоваться деинсталлятором iObit Uninstaller с системой принудительного удаления программ.
Видео по озвученной в статье теме.
Обзор лучших программ для чистки реестра
Среди проверенных приложений для безболезненной очистки реестровых записей выделяют более 10 наименований программных продуктов разных производителей. Чаще всего можно встретить:
- net;
- Glary Utilites;
- Exe;
- Exe;
- Reg Organizer;
- Test-Run By Bb;
- Ccleaner;
- Ashampoo Winoptimizer;
- Wise Reg Cleaner;
- Auslogicsboostspeed;
- Tuneup Utilities;
- Jv16 Powertools;
- Chntpw;
- Advanced System Care.
Далее рассмотрим самые популярные из данного перечня, принцип действия, преимущества и недостатки. А также то, насколько они помогают в исправлении реестровых записей.
CCleaner
Полезная, удобная в пользовании, с несложными настройками программа от компании Piriform. Доступны 2 варианта: бесплатный и коммерческий. Относится к универсальным, работает с 32- и 64-разрядными ОС. Из явных плюсов – частые обновления, дружественный, интуитивно-понятный интерфейс, обилие встроенных инструментов.
CCleaner даже в бесплатном варианте умеет очищать буфер обмена, исправлять реестровые записи, удалять программы, избавляться от «мусора» в браузерах (кешированых файлов). Перед началом чистки предлагает создать бэкап, что кажется разумным. Может следить за обновлениями ПО, запуском программ, синхронизированных со стартом Windows, анализировать занятость дисков файлами по категориям.
И это еще не все! CCleaner ищет дубли на дисках, носителях, управляет точками восстановления ПК, может стирать разделы. Меню настраивается на собственный вкус добавлением или удалением отдельных опций. И главное: программа русифицирована.
Из недостатков стоит упомянуть излишне навязчивое предложение обновить до профи-версии (если пользуетесь бесплатной), бесконечный процесс обнаружения ошибок в записях реестра. Зато занимает минимум места, постоянно под рукой, готова к использованию. Не случайно в 2012 году CCleaner скачали больше 1 миллиарда раз!
В активе утилиты – работа с Windows, MacOS, а также с большинством браузеров. «Клинер», по сути – функциональный инструмент, как для опытных, так и для начинающих пользователей. И portable (не требующая установки) сборка тоже есть. Кроме данного продукта, в арсенале компании представлены Defraggler (дефрагментатор), Recuva (восстановление файлов), Speccy (информация об ОС, оборудовании). Доступны для скачивания с официального сайта Piriform, без регистрации.
Advanced System Care
Это уже не одна универсальная утилита, а комплекс программ для защиты и обслуживания компьютера. Включая операции с реестром. Производитель – компания Iobit. В описании Advanced SystemCare разработчики четко указывают, что остаточные файлы тормозят работу ПК. И спасти ситуацию может данное приложение.
Саму очистку создатели утилиты называют интеллектуальной. При этом затрагиваются записи в системных журналах, кеш браузера, ПО, обновлений. Ориентирована на Windows, зато поддерживает версии от XP до 10. По заверению разработчика, пользователь запускает процесс оптимизации реестра одним щелчком мыши. Остальное программа сделает сама.
Доступна в 2 вариантах: бесплатном и коммерческом. Не считается полным аналогом CCleaner, но относится к ближайшим конкурентам продукта Piriform. Сайт русифицирован, загрузить с него требуемый продукт легко. Разработчики Advanced SystemCare обещают прирост производительности ПК после использования утилиты до 50 %.
В программу встроен механизм обновления, очистки ОЗУ, ускорения подключения к сети. Последняя опция реализована оригинально: отключаются «лишние», с точки зрения ИИ, процессы. И, как результат, ПК, интернет начинают работать быстрее.
Явные преимущества Advanced SystemCare:
- бесплатная загрузка;
- удобство пользования;
- русифицированный интерфейс;
- регулярное обновление;
- наличие массы встроенных фич для обслуживания компьютера;
- поддержка 24/7.
Но при этом не предусмотрена работа в среде MacOS, утилита перегружена рекламой.
Удаление записей об автозагрузке
Многие, особенно известные программы, записывают в реестр ветви, связанные с собственной загрузкой, проведением обновлений, или иными подобными действиями при запуске ОС. Пользователь имеет возможность удаления подобных записей.
Шаг 1. Используя приведенный выше способ, раскрыть раздел до папки HKEY_LOCAL_MACHINESOFTWARE Microsoft Windows Current Version Run.
 Раскрываем раздел до папки HKEY_LOCAL_MACHINESOFTWARE Microsoft Windows Current Version Run
Раскрываем раздел до папки HKEY_LOCAL_MACHINESOFTWARE Microsoft Windows Current Version Run
Шаг 2. Найти требуемые данные справа. Это ярлыки некоторых запускаемых файлов в автозагрузке.
 Находим требуемые данные справа
Находим требуемые данные справа
Если сведений о принадлежности записей определенной программе у пользователя нет, или неизвестно конкретное их значение, можно поискать эти данные в Интернете, например, в Google, или использовать специальный сайт Process Library, расположенный по адресу http://www.processlibrary.com/en/.
Шаг 3. Для поиска в Process Library нужного набрать требуемое значение в поисковой форме, расположенной справа и нажать «Search». Система выдаст необходимую информацию.
 Набираем требуемое значение в поисковой форме
Набираем требуемое значение в поисковой форме
Шаг 4. Выделить требуемые значения мышью и нажать кнопку «Del» для их удаления.
Шаг 5. Открыть ветвь до папки: HKEY_CURRENT_USERSOFTWAREMicrosoftWindowsCurrentVersionRun, и повторить необходимые действия.
 Все остальные программы записывают сведения в HKEY_CURRENT_USER
Все остальные программы записывают сведения в HKEY_CURRENT_USER
Шаг 6. После завершения очистки выйти из редактора, нажав «Файл» («File») – «Выход» («Exit»).
 Выходим из редактора, нажимая «Файл» и «Выход»
Выходим из редактора, нажимая «Файл» и «Выход»