Как на «андроиде» открыть файл zip или любой другой архив простейшими способами
Содержание:
- Способ №4. 7Zipper
- Где находится архив
- 1. Способ №1. Easy Unrar, Unzip & Zip
- Спящий режим в Windows 10
- Как распаковать архив на Андроиде с расширением Zip и Rar
- Как скрыть, открыть архив
- Геоданные в телефоне — что это
- Как восстановить сообщения из архива Ватсап?
- Какие еще существуют приложения для работы с ЗИП?
- Как открыть архивы с паролем
- Трудности и проблемы при архивации и разархивации
- Как вытащить из архива
- Как открыть ZIP-архив на Андроиде — 4 приложения
- Виды архивов
- Способ №3. ZArchiver
- Удаленные вами данные
- Как распаковать файл на Андроиде встроенными средствами
- Способ №2. RAR
- WinZip — удобный архиватор zip для Андроид
- WinZip — удобный архиватор zip для Андроид
Способ №4. 7Zipper
Это многофункциональное приложение, в котором поддерживается широкий набор функций для работы с файлами. Из особенностей можно вспомнить мультивыбор, режим перетаскивания, просмотр статистики, создание раздела с избранными файлами, резервное копирование.
Еще есть работа с FTP-клиентом, FTP-сервером (управление осуществляется при помощи WiFi), HTTP-сервером и облачными хранилищами. Что касается нашей темы, то 7Zipper способен работать с такими форматами, как zip, alz, tar, tar.gz, bz2, rar, lzh и многими другими. Также поддерживаются разделенные ZIP, такие как Z01, Z02 и так далее.
Использование 7Zipper такое:
- Найдите свой файл точно так же, как Вы делаете это в менеджере. Нажмите на него.
- Появится меню, в котором можно будет просмотреть содержимое, а также осуществить распаковку. Для этого внизу выберете расположение, то есть то, где Вы хотите найти данные из архива.
- Нажмите «ОК» и дождитесь окончания процесса. Наблюдать за его ходом Вы сможете прямо на экране аппарата.
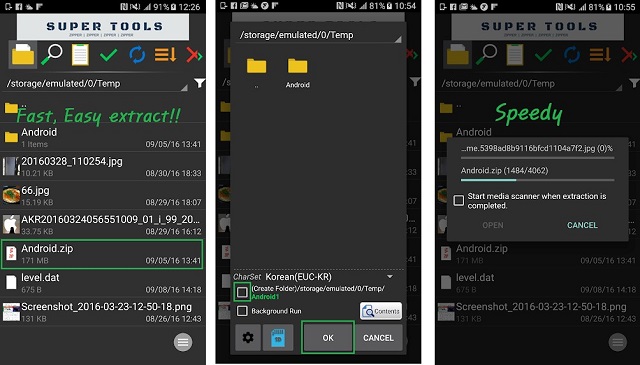
В современных мобильных системах, равно как и в стационарных ОС, очень часто приходится работать с файловыми архивами, сжатыми для экономии занимаемого пространства на внутреннем или съемном накопителе. Рассмотрим несколько популярных форматов, а заодно разберемся, какой программой открыть файл ZIP для «Андроида». Здесь можно предложить как минимум два простейших решения.
Где находится архив
Разработчики решили закрепить архив в самом верху раздела, где располагаются все чаты. Перемещать его в списке не имеется возможности, но позволяется сделать его скрытым и делать видимым по собственному желанию. Это позволяет с легкостью получить к нему доступ и убрать по необходимости.
На телефоне
В примере будет использоваться Samsung Galaxy S6, однако инструкция не различается в зависимости от устройства.
Если он открытый
Закрепленный архив выглядит как иконка коробки со стрелкой вниз на видимой грани. Она всегда находится в общей группе всех чатов в самом верху списка.
Если он скрытый
Скрытый тип архивов на смартфонах не отображается на основном экране. Единственный вариант – временно вывести его на экран, для этого задержите палец на свободной области и потяните вниз. Появится иконка ящика, где находится нужные нам чаты.
Если он открытый
Desktop версия обладает полноценным функционалом, со всевозможными настройками мессенджера. Нужный нам раздел находится в разделе «Все чаты» на первой строчке. По желанию его можно скрыть для экономии места, как это сделать можно узнать в данной статье ниже.
Если он скрытый
В отличие от версии для телефонов, компьютерный телеграм не скрывает архив полностью и сохраняет его видимость в поле зрения пользователя всегда, но в урезанной форме в виде небольшой строчки с названием «Архив».
1. Способ №1. Easy Unrar, Unzip & Zip
Эта простая программа пользуется большой популярностью на Google Play. Она очень легкая в использовании и не требует особых знаний в области программного обеспечения.
Easy Unrar, Unzip & Zip позволяет как распаковать существующий архив, так и создать его.
Использование данного приложения состоит в следующем:
- Запустите программу и откройте в ней архив. Делается это точно так же, как в обычном файловом менеджере.
- Появится окно с содержимым архива – простой список файлов, которые есть в нем. Поставьте галочки напротив тех из них, которые хотите распаковать. Нажмите кнопку «Extract file(s)». Дальше нужно будет выбрать, куда поместить распакованную информацию.
- Зайдите в нужную папку (где хотите найти распакованные данные). Вверху есть кнопка «Extract all here», нажмите на нее. После этого можете спокойно заходить в эту папку и смотреть свои файлы.
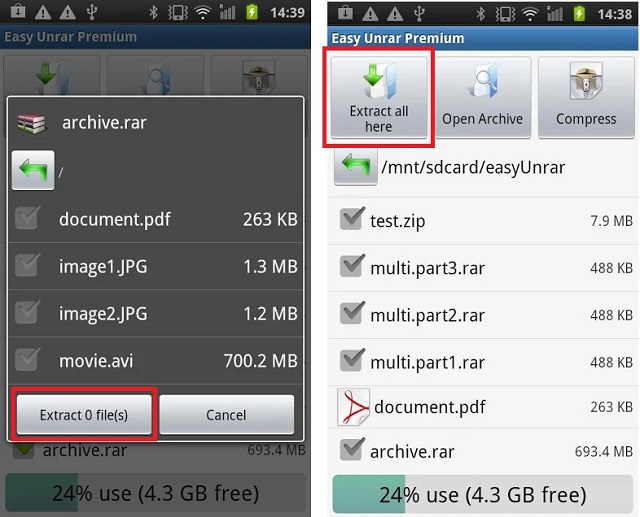
Рис. №1. Использование Easy Unrar, Unzip & Zip
Спящий режим в Windows 10
Режим сна — это переход ПК после длительного бездействия в такое состояние, когда вся информация о предшествующей работы системы хранится в ОЗУ (оперативке), при этом ПК со всем открытым софтом будет ждать, когда пользователь продолжит работу. В это время гаснет дисплей, перестают работать кулеры и жесткие диски. Остается включенным только питание планок OЗУ и других элементов, выводящих OS из сна.

Режим сна в Windows10
Проще говоря, в этом режиме ПК не отключается, а ставится как бы на паузу, что позволяет сократить энергопотребление и увеличить срок службы компьютера. Это особенно актуально для владельцев ноутбуков, так как они работают от аккумулятора. Поэтому им нужно в обязательном порядке знать, как спящие режимы Windows 10 отключить и включить.
Важно! На ноутбуках обязательно нужно включать этот режим, так как батарея быстро разряжается
Особенности функционирования
Данный режим переводит ПК на пониженное электропотребление, поэтому на нем приостанавливается вся деятельность, но операционная система и все запущенные программы остаются открытыми и могут в любое время продолжить работу после нажатия пользователем кнопки включения на корпусе системного блока ПК. После этого компьютер быстро запустится и будет готов к работе.
Как распаковать архив на Андроиде с расширением Zip и Rar
Речь идёт о распространённом формате, поэтому найти хороший софт не составит труда (ниже мы перечислим некоторые приложения, чем открыть Zip на Андроиде и Rar). Принцип работы с архивами практически не отличается в зависимости от используемой утилиты, поэтому мы рассмотрим работу с архивом на примере одних из лучших архиваторов.
Открытие архивов, с помощью приложения
Rar
Rar на Андроид – самая популярная программа, для работы с архивами, изначально разработанная для ПК, но теперь портированая и на мобильные платформы. Умеет как распаковывать, так и запаковывать Зип и Рар файлы.
Чтобы распаковать архив:
- Для начала, нужно скачать и установить саму программу на своё устройство (ссылка выше);
- После установки, на экране у вас появится иконка приложения, нажимаем её;
- В списке папок, находим ту, где лежит нужный нам архив;
- Найдя, кликаем по нему один раз, после чего появится окошко с опциями, в котором нужно выбрать «Извлечь файлы» (рис. 1)
; - Далее, можно выбрать, куда будет производится распаковка, после чего, нажимаем «ок» (рис. 2)
; - При большом размере извлекаемых файлов, процесс можно отправить в фоновый режим (рис. 3)
.



Чтобы запаковать архив:
- Зайдя в программу, находим нужные для архивирования файлы;
-
Выделив их, нажимаем пальцем и держим, после чего всплывёт окошко с опциями (рис.1)
;
- Нажимаем «Добавить к архиву». Вам будет предложено несколько вариантов сжатия «Rar», «Zip», «Rar 4x» — выбираем любой (рис. 2)
, при желании можно создать пароль (таким образом, доступ к архиву можно будет получить, только после ввода заданного вами пароля) - Всё, осталось только нажать «ок», запустится процесс архивации (рис. 3)
, после чего ваш архив будет готов. Примечание: если процесс будет долгим, из-за большого размера файла, программу можно отправить в фон
овый режим.



В принципе, функций данного приложения вам будет достаточно, но если по каким либо причинам, оно не захочет дружить с вашим устройством, рассмотрим принцип работы других, а уж какой архиватор лучше, решать вам.
Открытие архивов, с помощью приложения Andro Zip
Утилита Andro Zip на Андроид — приложение кроме стандартных инструментов, содержит функции менеджера задач и файлового менеджера, работает с winZIP и winRAR архивами.
 |
Andro Zip на Андроид |
Работа с программой пошагово:
Чтобы распаковать архив:
- Скачиваем саму программу и устанавливаем её на своё устройство (ссылка выше);
- После запуска в меню интерфейса находим папку с архивом, жмём;
- В появившемся меню выбираем нужный пункт «Извлечь файл здесь» (рис. 1)
; - Начнётся процесс (рис. 2)
.


Чтобы запаковать архив
- Для запаковывания файлов снова заходим в программу, выбираем необходимые файлы, нажимаем в появившемся меню поле «Создать ZIP» (рис. 1)
; - Процесс запущен, после чего будет создан архив (рис. 2)
. Примечание: данное приложение, поддерживается пока что не всеми моделями смартфонов.


— прекрасный диспетчер файлов с функционалом, поражающим воображение, однако возможности бесплатной версии сильно ограничены.
Как скрыть, открыть архив
На телефоне
Скрыть
Зачастую, в архив добавляются не самые интересные для пользователя каналы, и данная опция лишь мешает, так как располагается в самом верху списка. Разработчики предусмотрели такую ситуацию и позволили скрыть его по желанию пользователя.
- Тапаем и задерживаем палец на несколько секунд в области архива.
- Здесь потребуется тапнуть по «Скрыть над списком»
Открыть
Бывают случаи, когда архив был скрыт случайно. Рассмотрим вариант его возвращения в исходное положение.
- Находясь на основном экране сделайте долгий свайп вниз.
- Папка вернется в положение по умолчанию, однако исчезнет при переходе в настройки или другие папки. Для закрепления задержите палец на 2 секунды на иконке коробки со стрелкой, направленной вниз. Осталось нажать на «Закрепить в списке».
Скрыть
- Кликаем правой кнопкой мыши по нужной области.
- Выбираем «Свернуть».
В отличие от смартфонов, программа для компьютеров не скрывает папку полностью, а лишь делает её вид менее заметным и бросающимся в глаза.
Показать
- Кликаем правой кнопкой мыши по миниатюре скрытой папки.
- В появившимся меню кликаем по «Показать».
Теперь вы знаете как использовать архив в телеграмм. Подавляющее большинство функции в мессенджере являются неочевидными, и пользователи просто не знают об их наличии. Возможность добавлять чаты в архив очевидно недооцененная функция, позволяющая наиболее удобно настроить систему общения по собственному усмотрению.
Геоданные в телефоне — что это
Хронология гугл составляется на основе данных геолокации – определение местоположения устройства в реальном времени (планшет, смартфон). Для отслеживания устройства не нужны спутниковые системы, определить положение телефона можно с помощью ближайших сотовых станций, по точке входа в интернет. Геолокация помогает определить позиционирование человека, который пользуется смартфоном. Используется эта технология в разных целях:
- При построении ближайшего маршрута к заданному месту назначения. Если человек использует навигатор, то для прокладки пути Гугл должен знать ваше первоначальную точку отправления. Детальный график передвижения сохраняется в историю, чтобы при необходимости пользователь мог получить к нему быстрый доступ.
- Отслеживание краденных, утерянных устройств. Геолокация покажет, где находится смартфон в данный момент. Если вы его потеряли, не можете вспомнить где оставили, то сможете вернуться и найти свое устройство.
- Родительский контроль. Дети со школьного возраста уже имеют свой собственный мобильный, через него проводится контроль его местоположения.
Как восстановить сообщения из архива Ватсап?
Если ты хочешь снова вытащить чат из архива WhatsApp, то для iPhone будет актуальна следующая инструкция:
- На станице с твоей перепиской в Ватсап коснитесь строки «Поиск» и введите в неё название контакта, переписку с которым вы хотели бы открыть. Также, можно ввести и содержание этого чата, приложение само осуществит поиск.
- Проведите по экрану параллельно нужному чату и нажмите «Из архива».
Можно использовать и другой способ:
- Войдите в «Архив» и, прокрутив до конца список сообщений, потяните вниз по экрану пальцем.
- Проведите вдоль чата, который хотите восстановить.
- Нажмите на «Из архива».
Понять, как открыть и прочитать архив сообщений в Вотсапе на андроиде, можно по инструкции, приведённой ниже:
- Промотай до самого конца страничку с перепиской.
- Увидев надпись «Заархивированные чаты», коснись её.
- Долгим нажатием удерживай чат, который хочешь восстановить.
- В верхней части экрана появится меню, в котором иконка разархивации выглядит как белый квадратик, на котором зелёная стрелочка указывает вверх. Коснись её, и переписка будет открыта.
Чтобы узнать, можно ли зайти в Ватсап с другого телефона, прочти другую нашу статью.
Какие еще существуют приложения для работы с ЗИП?
Кроме этих популярных приложений, которые мы рассмотрели в этой статье, хочется выделить еще некоторые похожие, умеющие распознавать архивированные файлы:
- Easy Unrar, Unzip & Zip – работают со всеми известными типами файлов, удобны и приятны в использовании.
- Solid Explorer – универсальный менеджер, в дополнении к своему функционалу умеет работать с архивами.
- ES File Explorer – может читать любые форматы, и прекрасно с ними работает. Но упаковывает только в zip архив.
- 7Zip – простая и понятная утилита, работает со всеми типами файлов.
Вот небольшой список полезных программ, надеемся, что мы помогли вам с выбором.
Как открыть архивы с паролем
Здесь только кажется, что процесс длительный и сложный. На самом деле, вся операция довольно простая:
- Выбираем одно из вышеприведенных приложений;
- После скачивания и установки открываем его;
- Нажимаем «распаковать», как любой другой архив. И у нас просто запрашивается пароль, после введения которого получаем в открытом доступе все необходимые материалы.
Архиваторы на ПК помогают сгруппировать файлы в папку, которую, затем, сжимают. В результате получается архив, который занимает меньше места. Он имеет формат.rar. Создания, распаковки и открытия такого сжатия на устройстве также должен быть установлен софт. Самым популярным на ПК является winrar.
Трудности и проблемы при архивации и разархивации
Если пользователь не обновил приложение, то функция «Архивировать» не появится.
Причины, почему Instagram не получил новую версию:
- устаревшее программное обеспечение смартфона. Перейти в «Настройки» телефона – Об устройстве – Обновление ПО;
- отсутствие локализация или для выбранного региона еще не было новых версий;
- технический сбой или неполадка. Нужно удалить и установить заново Instagram.
Посмотреть Архив с телефона не получится, если владелец учетной записи удалял, а не скрывал фотографии. В отличие от стандартной очистки Ленты от снимков и видео, функция архивации просто исключает публикацию из списка доступных. Получить доступ к удаленным фотографиям нельзя, даже после прямого обращения в Instagram.
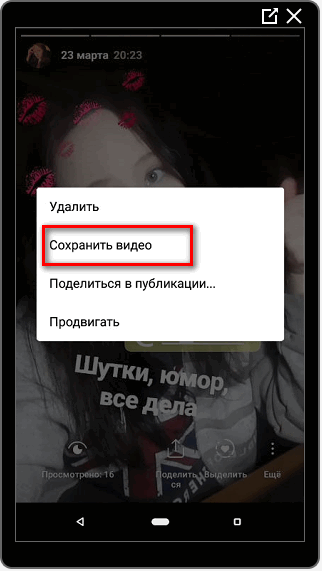
Разархивировав фото в Инстаграм, пользователь больше не сможет редактировать описание. Переходя к публикации, доступно только два варианта: Удалить или Показать в профиле.
Такой снимок можно сохранить и переопубликовать. Со Stories проще: их размещают заново, скачивают и публикуют в Ленте. Архивация – удобный и простой способ, как защитить информацию о себе от посторонних и не потерять интересные фотографии.
Как вытащить из архива
На телефоне
Android
- Для начала потребуется открыть нужный нам раздел.
- Выберите чат, который требуется вернуть в общий список и задержите палец на нём в течении 2-х секунд. В верхней области экрана появится дополнительное меню, где необходимо нажать на 3 точки в правом верхнем углу экрана.
- Осталось выбрать в выпадающем меню пункт «Вернуть».
iPhone
- Для устройств под управлением IOS предусмотрена отдельная кнопка под названием «Изменить». Сокращение данного слова располагается в углу экрана. Тапните на него один раз.
- Слева от списка каналов появится кружок. Необходимо отметить нужные для возвращения чаты и тапнуть по кнопке «Вернуть».
В отличии от андроид IPhone предлагает работать сразу с группами чатов, что является более удобным способом управления контентом.
На компьютере
Через браузер
Браузерный Telegram обладает ограниченным функционалом и по большей части позволяет лишь общаться с пользователями и экстренно выйти из аккаунта на устройствах, где была произведена авторизация. Возможность взаимодействия с архивом в телеграм web отсутствует.
Стоит отметить, при использовании браузера получить доступ к данной папке невозможно. Единственный выход – скачать и установить полноценную программу.
Через Desktop версию
- Программа для компьютера позволяет выполнить данное действие всего в 2 клика. С группами диалогов десктоп к сожалению, работать не позволяет, пользователи вынуждены добавлять и убирать позиции по одной единице. Итак, кликаем правой кнопкой мыши по диалогу.
- Появится выпадающее меню, где мы кликаем на «Вернуть из архива».
Как открыть ZIP-архив на Андроиде — 4 приложения
Ознакомившись с видами архивов, пользователи задаются вопросом, каким приложением их лучше всего открывать..
Программы делятся на два типа: архиваторы и проводники
. Проводники обычно нагружены большим количеством опций, распознают даже редкие форматы, способы напрямую связываться с облачными хранилищами, но для работы с ними требуются хорошие технические знания. Тогда как обычные архиваторы выполняют всего две функции: сжатие и распаковка материалов. Если вы новичок, предпочтительнее будет последний вариант.
Andro Zip
Лучшее приложение, вышедшее в 2009 году и безупречно выполняющее свои основные функции.
Работает с большим количеством файлов, может удалять, перемещать, копировать, открывать и сжимать архивы. К тому же, имеет встроенный менеджер задач, проводит резервное копирование приложений. Программа с легкостью отправляет архивы на электронную почту другим пользователям, что очень удобно при внушительном размере информации.
Проводит стандартное шифрование, шифрование по 256 и 128-разрядному стандарту AES. Архивирование, к сожалению, может проводиться только в форматы ZIP, TAR, GZIP. Во всем остальном приложение практически идеально.
ES File Explorer
Приложение, отличавшееся простотой, понятным интерфейсом и небольшим количеством необходимых опций. Является бесплатным, но имеет много рекламы, которую невозможно отключить из-за отсутствия премиум-версии.
Распаковывает только zip-файлы, но открывает практически все доступные форматы. В списке архиваторов занимает не лидирующие позиции, зато файловым менеджером и проводником считается отличным.
7Zipper
Великолепно подходит новичкам, которые имеют минимальный уровень технических знаний и только начинают осваивать работу и нюансы операционной системы Android. Исходя из названия, видим, что программа может без проблем открывать 7z-архивы, поэтому можно больше не волноваться, чем распаковывать подобные форматы на Андроиде.
Программа также умеет делать резервные копии документов
, не требуя при этом наличия . Скачивается, как и все вышеприведенные приложения, из Google Play, устанавливается в два клика и работает совершенно бесплатно.
Имеет еще несколько полезных опций:
- Очистка кэша различных приложений, удаление файлов-дубликатов;
- Показывает информацию о системе (процессор, количество свободной и занятой оперативной, внешней памяти, работа и заряд батареи, доступные сети Wi-F);
- Определяет количество свободного и занятого места на SD-карте;
- С легкостью открывает изображения, поддерживает даже Gif-форматы.
Easy Unrar FREE
Еще одна достойная программа с легким и понятным интерфейсом, справляющаяся отлично со своей основной задачей. Имеет набор базовых опций
: распаковка, сжатие, запаковка и чтение документов. Также показывает папки находившихся zip-файлов в Android. Есть и платная версия, благодаря которой функционал расширяется, убирается надоедливая реклама.
Виды архивов
Архивация – это отличный способ хранить информацию в неизменном виде. Он позволяет объединить огромное количество данных в одном файле для дальнейшей распаковки.
Архив – это не единый тип файлов, а целый спектр разных форматов. Наиболее востребованными в наше время являются архивы формата RAR и ZIP. Они просты в использовании, и как правило, не требуют наличия дополнительного программного обеспечения для распаковки.
Наряду с ZIP и RAR существуют другие форматы:
- 7-ZIP.
- ARJ.
- CAB.
- UUE.
- GZIP.
- ACE.
Упаковывать файлы в один из приведенных типов архива обычному владельцу Андроид-смартфона нет необходимости. Подобные форматы используются профессионалами, которые могут применять на практике достоинства разных видов мобильной архивации. Но, если вы загрузили файл в формате ACE или ARJ, вам потребуется поломать голову, прежде чем удастся найти приложение, способное распаковать такой архив.
Способ №3. ZArchiver
Это уже распаковщик на русском языке, что, наверняка, понравится пользователям в рунете.
Программа работает с огромным количеством форматов – классические 7z, zip, rar, rar5 и необычные bzip2, gzip, xz, даже iso, tar, lzma, deb, chm, dmg, img, wim и так далее. Это даже могут быть так называемые многотомные архивы (7z.001, zip.001, z01 и тому подобное).
Поддерживается многопоточная работа и кодировка UTF-8 (из-за этого прекрасно открывается все кириллическое). В общем, весьма мощная программа, которая не зря заслуживает высокой оценки на Google Play.
Чтобы использовать ZArchiver, выполните следующие действия:
- Зайдите в папку, где находится архив, и нажмите на него. Откроется меню функций и Вам нужно будет выбрать, что с ним дальше делать.
- Нажмите «Распаковать…» и выберете место (папку), куда попадут файлы. Также, как видите на рисунке ниже), там есть функция «Распаковать в.//». С ее помощью можно поместить один архивный документ в другой. Предназначение команды «Распаковать здесь» понятно без дополнительных объяснений.
Еще в этом меню есть функция сжатия, то есть уменьшения размера файла, его проверки и простой просмотр содержимого. Чтобы создать, нужно нажать на пиктограмму в виде плюса на зеленом фоне.
После этого появится окно, в котором потребуется указать имя, формат, уровень сжатия, по желанию пароль. Все делается очень просто и быстро.
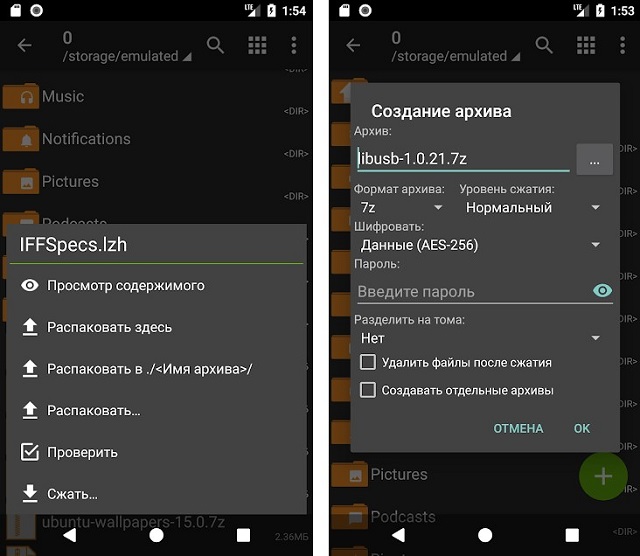
Рис. №3. Использование ZArchiver
Удаленные вами данные
Как распаковать файл на Андроиде встроенными средствами
Некоторые пользователи сразу начинают заниматься поиском подходящей программы, когда требуется разархивировать ZIP или RAR. В большинстве случаев эти действия совершенно напрасны, так как практически все Андроид-смартфоны имеют встроенный архиватор. Он без проблем справится с распаковкой таких широко известных форматов, как ZIP и RAR.
Для распаковки стандартными средствами понадобится:
- Найти архив в памяти устройства.
- Нажать на его иконку.
- Если файл не откроется автоматически, выбрать пункт «Еще».
- Кликнуть «Открыть с помощью».
- Выбрать одно из предложенных приложений, уже установленных на смартфоне (как правило, программа по умолчанию называется «Архиватор»).
- Указать папку для распаковки.
- Подтвердить начало выполнения операции.
После завершения процедуры распаковки все файлы, которые были помещены в архив, окажутся в одноименной папке. Если это были музыкальные композиции, то они отобразятся в приложении «Музыка». В случае с изображениями и видео стоит проверить «Галерею». Кроме того, вне зависимости от формата все файлы можно посмотреть через встроенный «Проводник».
Способ №2. RAR
Классическая программа, аналог которой есть и на компьютере. Она создана специально для того, чтобы работать с архивами. Интерфейс RAR покажется очень знакомым пользователям Windows.
Приложение позволяет редактировать существующие архивы, распаковывать их и, конечно же, создавать новые. При этом во время создания архива можно выбрать его тип (RAR, ZIP, RAR 4.x), задать имя, размер (программа будет сжимать полученный архив, если он окажется больше) и другие параметры. Очень полезная вещь.
Использование RAR тоже крайне простое:
- Найдите свой архив – точно так же, как Вы делаете это в файловом менеджере.
- Откройте его или просто поставьте галочку рядом с ним и нажмите вверху кнопку «Распаковать». Она представляет собой пиктограмму со стрелкой вверх.
Более интересным выглядит создание RAR. Для этого кликните кнопку в виде пиктограммы с плюсом вверху. Задайте параметры – тип, имя, по желанию пароль (для этого есть кнопка «SET PASSWORD…») – это все на вкладке «General». А есть еще вкладка «Advanced», где можно указывать размер, и «Options».
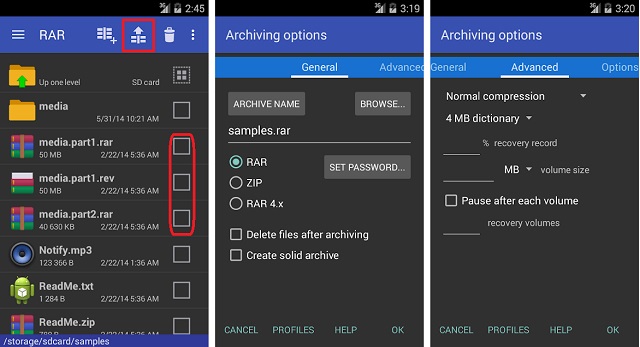
Рис. №2. Использование RAR
WinZip — удобный архиватор zip для Андроид
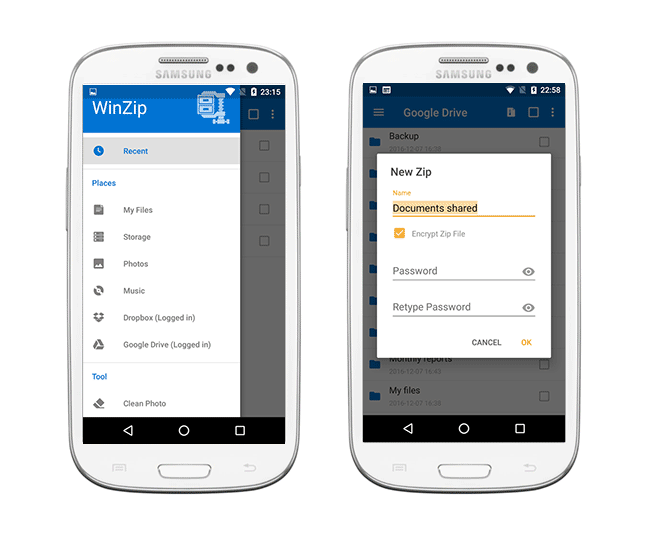
К важным функциям архиватора WinZip стоит отнести серьезную защиту и удобный доступ к файлам, хранящимся в облаке Google Drive и Dropbox. Так можно упаковывать данные прямо в облаке.
Основные возможности бесплатной версии zip-архиватора:
- Создание Zip/Zipx архивов
- Распаковка в Zip(x), 7z, RAR и CBZ
- Отправка упакованных файлов по почте
- Просмотр файлов изображений и текстовых документов посредством встроенного файлменеджера
- Распаковка защищенных Zip/7z архивов, использующих AES 128- или 256-bit шифрование
- Автоматическая распаковка и установка приложений в apk-формате, скачанных в Магазине приложений (Google Play и проч.)
Премиум версия WinZip для Андроид также предлагает:
- Защиту архивов шифрованием — 128- и 256-bit AES
- Облачную интеграцию с облаком Google Drive и Dropbox для оперативного доступа к файлам на компьютере или телефоне.
WinZip — удобный архиватор zip для Андроид
К важным функциям архиватора WinZip стоит отнести серьезную защиту и удобный доступ к файлам, хранящимся в облаке Google Drive и Dropbox. Так можно упаковывать данные прямо в облаке.
Основные возможности бесплатной версии zip-архиватора:
- Создание Zip/Zipx архивов
- Распаковка в Zip(x), 7z, RAR и CBZ
- Отправка упакованных файлов по почте
- Просмотр файлов изображений и текстовых документов посредством встроенного файлменеджера
- Распаковка защищенных Zip/7z архивов, использующих AES 128- или 256-bit шифрование
- Автоматическая распаковка и установка приложений в apk-формате, скачанных в Магазине приложений (Google Play и проч.)
Премиум версия WinZip для Андроид также предлагает:
- Защиту архивов шифрованием — 128- и 256-bit AES
- Облачную интеграцию с облаком Google Drive и Dropbox для оперативного доступа к файлам на компьютере или телефоне.








