Инструкция по настройке роутера asus rt n12
Содержание:
- Конфигурации роутера для различных провайдеров
- Из Википедии — свободной энциклопедии
- Почему не работает проводная мышка
- Настройка
- Осуществляем подключение
- Беспроводная сеть Wi-Fi
- Автоматическая настройка роутера ASUS RT-N12
- Заходим в настройки роутера
- Автоматическая экспресс-настройка
- Не работает мышь на ноутбуке или ПК. Что делать если не работает беспроводная мышка или тачпад
- Режим повторителя
- Подключение и быстрая настройка Asus RT-N12+
- Небольшой обзор Asus RT-N12+
Конфигурации роутера для различных провайдеров
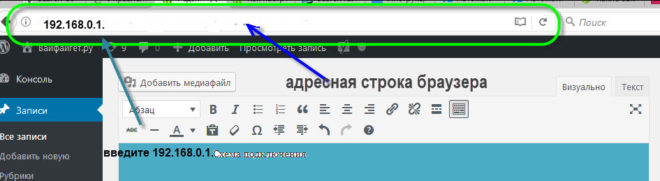
войдете в интерфейс роутера скопируйте и введите http://192.168.0.1 или http://192.168.1.1 в адресную строку браузера,

Первое меню Asus rt-n12. Характеристики роутера. Нажмите «Перейти»
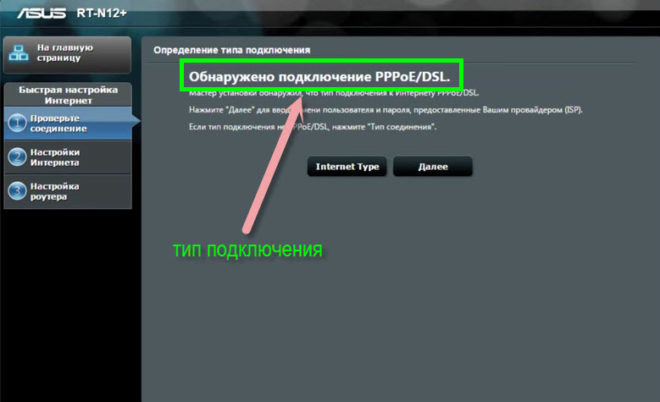
Тип подключения – PPPoE
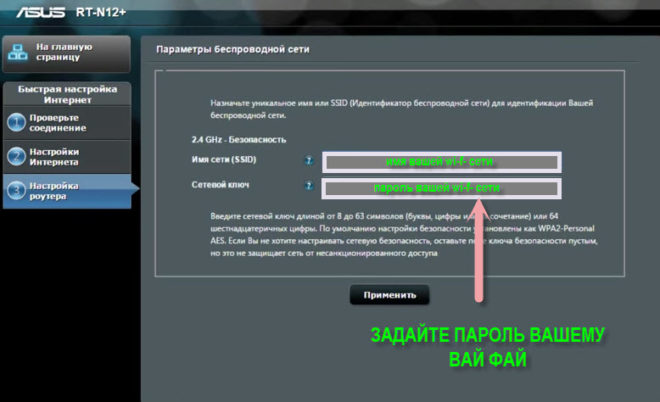
Параметры беспроводной сети Asus rt-n12
Рассмотрим детально, как осуществляется настройка роутера asus rt n12 для работы с провайдерами типа «Ростелеком» или «Дом.Ру». Для проведения процедуры, зайдите в интерфейс модели, и на вкладке «дополнительные настройки» выберете меню «WAN».
Настраиваем оборудование следующим образом:
- Тип – PPPoE;
- Порт – в зависимости от выбранного на задней панели гнезда. По умолчанию рекомендуется сделать выбор в пользу LAN4;
- UPnP – включаем, поставив отметку «да»;
- Получение адреса WAN автоматически – «да»;
- В меню ретрансляции выставляем значение «нет»;
- В строках с паролем и логином потребуется ввести данные, предоставленные провайдером.
После настройки потребуется подтвердить сохранение изменений посредством нажатия кнопки «применить», расположенной внизу окошка.
Настройка asus rt n12 для работы с провайдерами типа «Билайн» или «Мтс», так же как и прочих преимущественно мобильных провайдеров, аналогична рассмотренной процедуре для «Ростелеком».
Разница незначительна:
- Зашли в меню WAN (как зайти – описано ранее), в строке «тип» выставили L2TP;
- Для UPnP – «да»
- Автоматическое получение айпи адреса – «да»;
- Автоматическое подключение к DNS – «да».
Далее потребуется ввести данные, полученные от провайдеров, предоставляющих услуги подключения к сети интернет.
Из Википедии — свободной энциклопедии
Почему не работает проводная мышка
Настройка
Для последующих действий на компьютере должен быть установлен любой браузер, иначе не получится получить доступ к странице, встроенной в роутер. Вход в настройки осуществляется следующим образом:
- Открывают любой браузер.
- В поле адреса сайта вводят цифры «192.168.0.1». Если не подошли, то «192.168.1.1».
- Откроется окно, где необходимо ввести данные для проверки подлинности. Это имя пользователя и пароль. Если сетевое оборудование новое, не используемое ранее, то по умолчанию имя и пароль — «admin». Лучше изменить их по завершению настройки, иначе любой желающий сможет зайти в интерфейс роутера, где можно посмотреть пароль сети Wi-Fi и другие данные.
- Если маршрутизатор уже был в работе, вероятно, бывший владелец изменил учетные данные, которые отличаются от стандартных. Чтобы вернуть роутер в первоначальное состояние необходимо на несколько секунд зажать кнопку с задней стороны корпуса «кнопка RESET». Она углублена, поэтому понадобится предмет типа скрепки. Если все сделано верно, настройки «обнулятся».
Автоматическая
Для неопытных пользователей это лучший способ настроить роутер. Рассмотрим, как же это сделать:
- Если оборудование подключено правильно, то при входе в браузер, после ввода логина и пароля, появится окно главной страницы настроек.
- Если маршрутизатор до этого уже настраивался, то для запуска мастера настроек выбирают кнопку «Быстрая настройка Интернет».
- Далее нажимают «Перейти».
- Откроется новое окно, где запросят установить новый пароль для входа в роутер. Он будет запрашиваться каждый раз при попытке изменения настроек. Слишком сложную или простую комбинацию лучше не использовать, чтобы потом не забыть. Нажимают «Далее».
- После чего запустится автоопределение типа подключения. У каждого провайдера он свой. Иногда этот шаг проходит в автоматическом режиме, но чаще появляется окно, куда требуется ввести данные для подключения. Стоит заметить, что не всегда тип подключения выбирается верно. В любом случае правильный всегда можно будет выбрать в настройках, но уже вручную.
- Следующее окно будет называться «Параметры беспроводной сети», где вводят название точки доступа Wi-Fi (по умолчанию — ASUS) и пароль к ней. Иные параметры выставляются автоматически, например, протокол защиты WPA2-Personal AES. Это оптимальный тип шифрования для сети домашнего пользования, поэтому вручную можно ничего не менять.
- Автонастройка завершена. Пользователя перебросит в окно, где будет отображена информация о выбранных параметрах. В завершение нажимают «Далее».
- После чего откроется окно с требованием ввести логин и пароль от роутера. После ввода произойдет переподключение, отобразится интерфейс маршрутизатора.
Если сеть не находит или не получается к ней подключиться, то настраивают вручную.
Ручная
Если автоматическая настройка не дала результата, например, роутер не уловил параметры для выхода в Интернет, то задать их придется самостоятельно. Здесь же пользователь настраивает IPTV, родительский контроль, прописывает маршруты и так далее.
Бывает, маршрутизатор не может сам определить настройки для Интернета от Ростелеком, Билайн и других провайдеров.
Ростелеком для выхода в Интернет использует тип подключения PPPoE.
Настройки, которые необходимо вводить в интерфейсе «Подключение»:
- «Тип WAN-подключения» — «PPPoE».
- «Включить WAN» — «Да».
- «Включить NAT» — «Да».
- «Включить UPnP» — «Нет».
- «Получить IP-адрес WAN автоматически» — «Да».
- «Подключаться к DNS-серверу автоматически» — «Да».
- «Имя пользователя» и «Пароль» — берутся из договора, заключенного между клиентом и поставщиком услуги.
- «Время отключения при простое в секундах» — «0».
- «MTU — «1492».
- «MRU — «1492».
В интерфейсе это выглядит так, как показано на рисунке ниже.
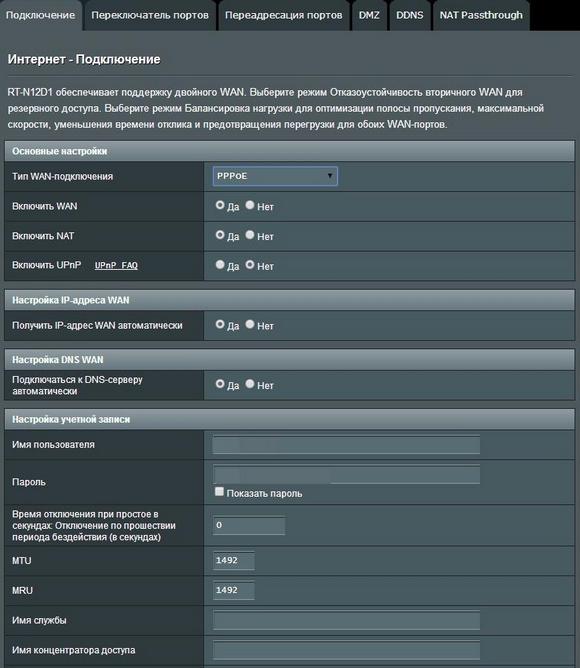
Другие параметры не меняются. Нажимают «Сохранить». И если все верно, то через несколько секунд роутер подключится к Интернету. Теперь пользователь сможет открывать сайты и все остальное с этого компьютера.
Осуществляем подключение
Перед тем, как настроить роутер, потребуется осуществить подключение. Весь процесс легко представить в виде понятного и легкого для выполнения перечня шагов:
- Подключить роутер к сети питания можно при помощи разъема DC In. Вход дислоцируется на задней стороне;
- Непосредственно адаптер питания присоединяем к сети в 220 В;
- Первичная настройка asus rt n12 потребует использования «жесткого» подключения посредством wireless router с помощью кабеля интернет;
- Разъем LAN потребуется соединить с сетевой картой устройства.
Выполнив вручную такие незатейливые действия, включаем кнопку питания. Роутер установлен и подключен, а значит, готов к работе.
Разобравшись с тем, как правильно установить маршрутизатор, можно переходить к следующей части – настройке. При помощи команды, введенной в адресную строку (обычно это ip адрес устройства) можно попасть в интерфейс устройства.
Следует помнить об одной важной детали: в случае, если подключение роутера, осуществляемое вами, не первично, рекомендуется провести полный сброс настроек
Беспроводная сеть Wi-Fi
Беспроводные технологии уже давно плотно вошли в нашу повседневную жизнь. Пожалуй, уже не найдется человека, которого можно было бы удивить наличием Wi-Fi модуля в мобильном телефоне, плеере, электронной книге, фотоаппарате, наручных часах, или телевизоре.
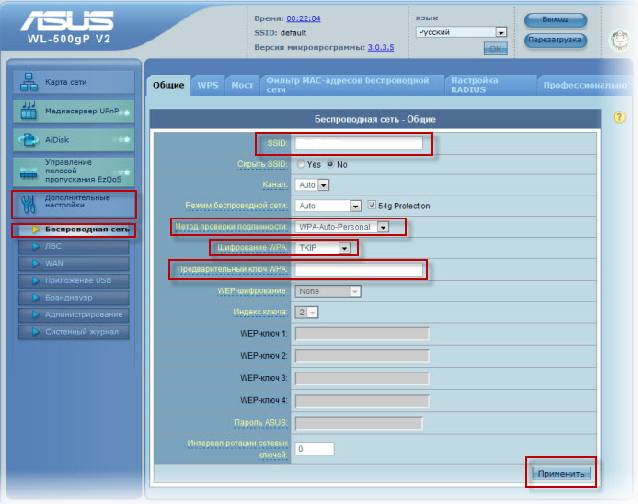
В стандартных настройках роутера работа с беспроводной сетью включена по умолчанию. Несмотря на это, в целях удобства и безопасности, рекомендуется внести в них некоторые корректировки.
Для того чтобы не перепутать свою беспроводную точку связи с множеством других устройств рекомендуется задать ей уникальное имя.
Для этого вам потребуется выполнить такие действия:
- зайти в меню «Беспроводная»;
перейти во вкладку «Общие»;
в поле SSID указать желаемое имя устройства;
нажать клавишу «Применить».
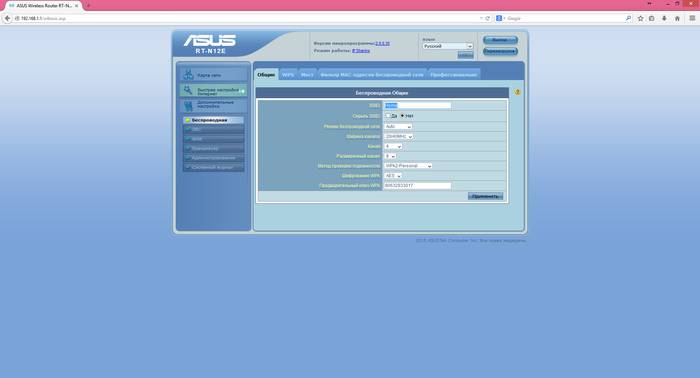
В целях безопасности также рекомендуется установить пароль на подключение к Wi-Fi. Если же, конечно, вы не хотите, чтобы вашим доступом к Интернет-сети мог пользоваться любой желающий.
Для того чтобы ограничить доступ к вашему устройству вам потребуется:
- перейти в меню «Беспроводная»;
перейти во вкладку «Общие»;
указать метод проверки подлинности – WPA2-Personal;
в поле «Предварительный ключ WPA» указать желаемый пароль;
нажать клавишу «Применить».
Эти несложные действия позволят избавить вас и ваших гостей от вопросов: «как войти в Интернет через ваше сетевое устройство?». Вы всегда сможете точно назвать имя вашей Wi-Fi точки и ключ необходимый для подключения к ней.
Автоматическая настройка роутера ASUS RT-N12
Рекомендуем вам пользоваться автоматической настройкой роутера. В большинстве случаев автоматической настройки будет вполне достаточно для того чтобы удачно настроить роутер ASUS RT-N12.
Для того чтобы запустить автоматическую настройку роутера ASUS RT-N12 достаточно просто открыть браузер. Если вы правильно подключили все кабели к роутеру, то автоматическая настройка должна сама появиться окне браузера. Если в окне браузера появилось вот такое окно, как на скриншоте ниже, значит все нормально. Нажимайте на кнопку «Перейти» и продолжайте настройку роутера в автоматическом режиме. Если же по каким-то причинам автоматическая настройка не запустилась, то введите в адресную строку браузера IP адрес роутера 192.168.1.1 и страница с автоматической настройкой роутера должна появиться. Если роутер уже настраивался ранее, то запустить автоматическую настройку можно с помощью кнопки «Быстрая настройка Интернета» в веб-интерфейсе.
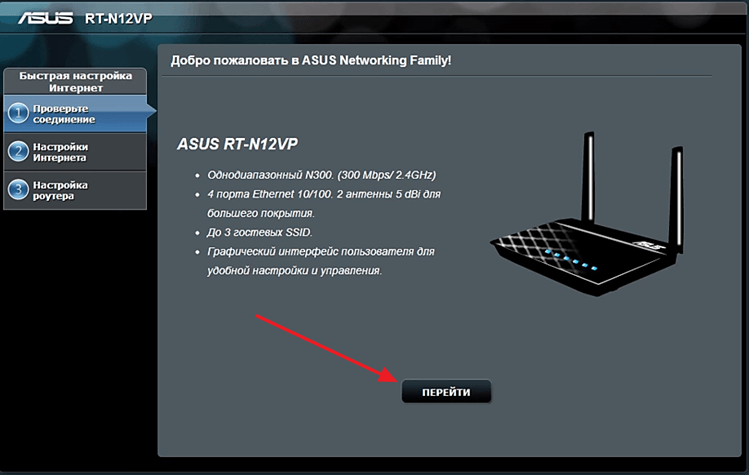
После нажатия на кнопку «Перейти» появится страница для установки пароля. Здесь нужно выбрать новый пароль для входа в роутер. Данный пароль пройдется вводить каждый раз, когда вы захотите изменить настройки роутера. Поэтому нужно выбрать что-то такое, что вам будет легко запомнить. При этом пароль не должен быть слишком короткими или слишком простым. Вводим пароль и нажимаем на кнопку «Далее» для того чтобы перейти к следующему этапу автоматической настройки.
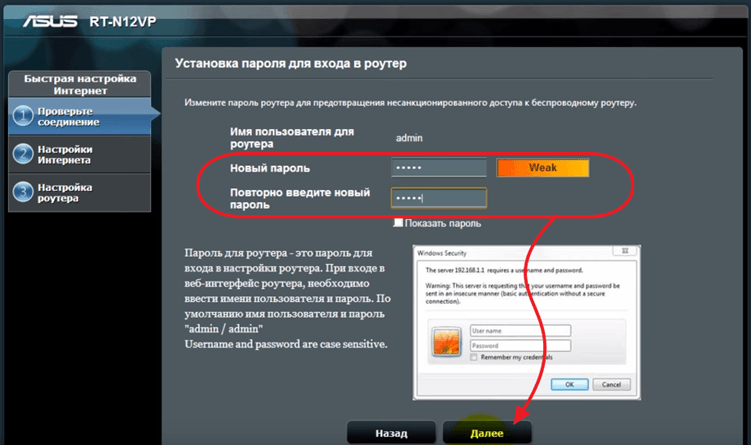
Дальше роутер запустит автоматическое определение типа подключения. В зависимости от способа подключения вашего провайдера этот шаг может пройти в автоматическом режиме или появится окно с требованием ввести данные для подключения. В нашем случае определение типа подключения прошло автоматически. Нужно отметить, что в некоторых случая определение типа подключения может ошибаться и вбирать не тот тип подключения, который нужен. Но, это всегда можно исправить в ручном режиме.
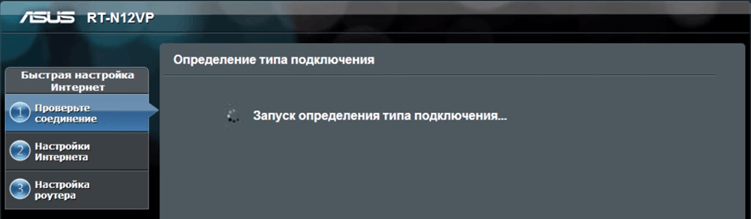
Следующий шаг — это настройка Wi-Fi сети. Здесь нужно ввести только название вашей Wi-Fi сети (можно оставить просто ASUS или ввести любое другое имя) и пароль для доступа к Wi-Fi (сетевой ключ). Остальные настройки роутер установит автоматически. По умолчанию, используется способ защиты WPA2-Personal AES. Данный способ защиты является оптимальным для домашнего использования. Поэтому в большинстве случаев никаких ручных настроек после завершения работы автоматической настройки – не требуется.
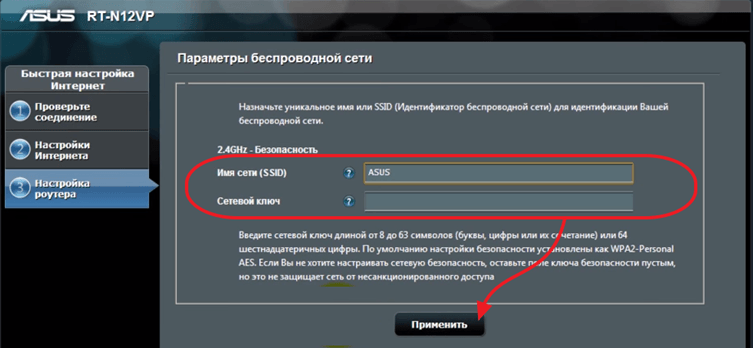
На этом автоматическая настройка роутера ASUS RT-N12 завершена. На экране появится информация о текущих настройках. Здесь просто нажимаем на кнопку «Далее».
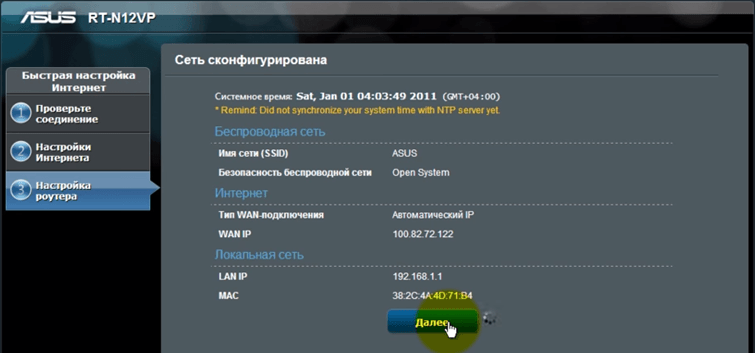
После нажатия на кнопку «Далее» откроется окно с предложение ввести логин и пароль для входа в роутер. Введите логин admin (логин не менялся на этапе автоматической настройки) и пароль, который вы выбрали. После ввода логина и пароля на экране появится веб-интерфейс роутера.
Заходим в настройки роутера
В адресной строке браузера вводится стандартный адрес — http://192.168.1.1.
В окне для ввода имени пользователя и пароля по умолчанию Asus Rt N12 вводится «admin» потом их можно будет сменить.
Пользователя встречает главная страница настроек, где кратко описываются характеристики устройства. Если аппарат новый, то выбор любой функции предлагает одно решение — автоматическая настройка. Если сбросить роутер к заводским параметрам, пользователю снова будет предлагаться начать с автоматической настройки.
Если зайти в настройки роутера после начальных настроек, то станут доступны и другие функции. Родительский контроль, NAT, замена MAC адреса, перенаправление портов.
Автоматическая настройка
Для быстрой настройки белый Asus Rt N12 предлагает несколько экранов:
- На странице описания (картинка выше) нужно нажать на кнопку «Далее».
- На следующей странице пользователю предлагается сменить данные для входа в админ панель.
- В зависимости от версии прошивки, имя пользователя может не измениться, хотя экран предлагает сменить и его.
- Новый экран — настройка беспроводной сети. Надо придумать имя сети SSID (по нему роутер будет виден всем домашним устройствам) и пароль, если нет желания, чтобы вашей сеткой пользовался сосед за стенкой.
- Следующий экран показывает сводные настройки сети, нажимаем «Далее».
- Wi-Fi уже работает, а вот выход в интернет — не обязательно. Но его можно настроить чуть позже. Новый экран предлагает простой способ проверки, всё ли настроено верно — подключиться к созданной сети.
Так как произойдёт переподключение, пользователю станут доступны полные настройки роутера Asus Rt N12. Если же новая сеть не найдена или к ней подключиться не удается, настройку Wi-Fi инструкция рекомендует выполнить отдельно — ручной настройкой.
Ручная настройка
После проведения автоматической настройки и повторного входа пользователь может настроить дополнительные функции роутера — выход в интернет (если автоматические настройки не уловили верных параметров), настройку домашней сети, IPTV, прописать нужные маршруты или включить родительский контроль.
Часто маршрутизатор неверно определяет настройки интернета для Билайн, Ростелекома, а иногда и Дом ру.
Ниже приведены скриншоты с настройками WAN у этих провайдеров.
Подключение Билайна
Здесь:
- Тип подключения — «L2TP».
- Получить IP-адрес Wan автоматически — «Да».
- Подключаться к DNS-серверу автоматически — «Да».
- VPN-сервер — tp.internet.beeline.ru
- Имя пользователя и пароль берутся из договора с провайдером.
- Остальные параметры настраиваются на своё усмотрение.
Подключение Ростелекома, Дом ру
Для Ростелеком и других провайдеров, использующих РРРоЕ для выхода в интернет, настройки немного отличаются.
Выбирается тип подключения — РРРоЕ, остальное согласно картинке. Имя пользователя и пароль берутся из договора.
Подключение и параметры Wi-Fi
Если ранее автоматическая настройка не сумела поднять беспроводную сеть, самое время её настроить. Выполняется это на странице «Беспроводная сеть» блока дополнительных настроек в левом меню.
Тут проверяется имя сети, и параметры подключения. Остановимся на нескольких моментах:
- Скрыть SSID — позволяет убрать сеть роутера из списка видимых на устройствах. Те, кто подключился ранее, смогут по-прежнему соединяться с интернетом, а для новых пользователей или соседей сетка будет не видна. Эта опция включается на усмотрение владельца.
- Режим беспроводной сети. Все современные устройства хорошо работают в режиме n, однако если у пользователя есть более старое устройство, оно может не найти сеть в n режиме. Его подключение настраивается здесь, устанавливаем режим работы во всех доступных вариантах. Режим авто — как на картинке, даёт роутеру возможность самому решать, какой режим использовать при соединении с клиентским устройством.
Для модификации Rt N12 VB руководство рекомендует пользователю настроить ряд параметров, собранных на вкладке «Профессионально»
Пользователю напоминается, что лучше тут ничего не трогать — всё уже настроено, менять что-либо здесь нужно, только понимая, к чему это приведет.
2 Интересные настройки:
- Включить радио модуль. Установите «Нет» и сеть выключится, соединиться не сможет никто.
- Включить беспроводной планировщик. Установка «да» делает активными ещё несколько настроек. Своего рода родительский контроль — время работы сети. Настраивается вплоть до минут. Интересно, что выбрать диапазон можно по отдельности для выходных и рабочих дней. Либо же отключить сетку полностью, скинув один из семи флажков.
Автоматическая экспресс-настройка
Кнопка Quick Internet Setup (QIS), отмеченная соответствующей подписью на предыдущей картинке, позволяет начать процесс моментальной настройки роутера Asus.
После нажатия на неё пользователь попадает на стартовый экран с описанием модели подключенного роутера и кнопкой «Перейти», отмеченной стрелочкой здесь.
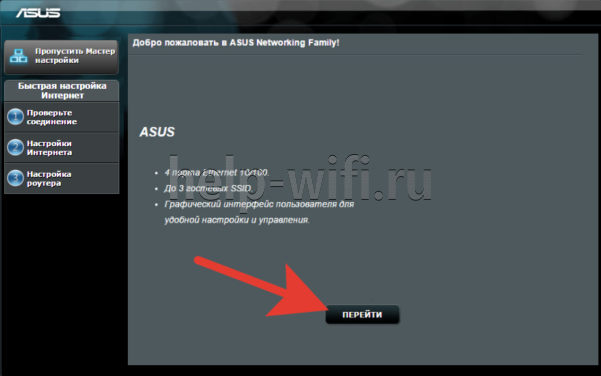
Вкладка «Проверьте соединение» поможет установить учётные данные администратора устройства. Пароль при этом должен отвечать критериям надёжности – быть длинным, содержать как прописные, так и строчные буквы, и специальные символы.
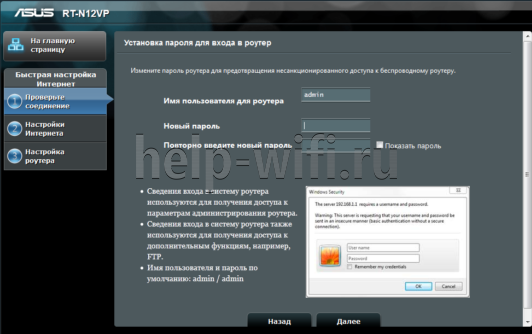
Во вкладке «Настройки роутера» нужно будет придумать название для своей точки доступа и тоже защитить её паролем (1). Далее просто нажать «Применить» (2) и роутер будет подключен к интернету буквально в течение нескольких секунд.
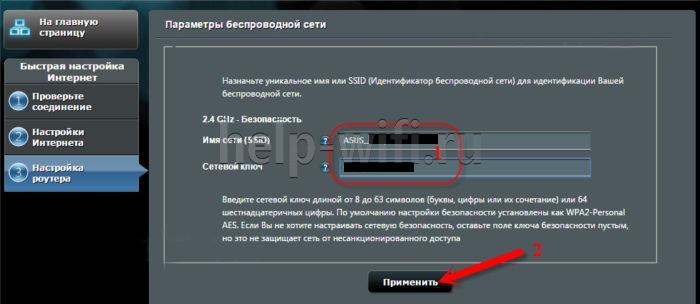
После этого нужно одноразово войти в систему с помощью данных, присвоенных на предыдущем шаге. Для этого на экране «Сеть сконфигурирована» нажать «Далее».
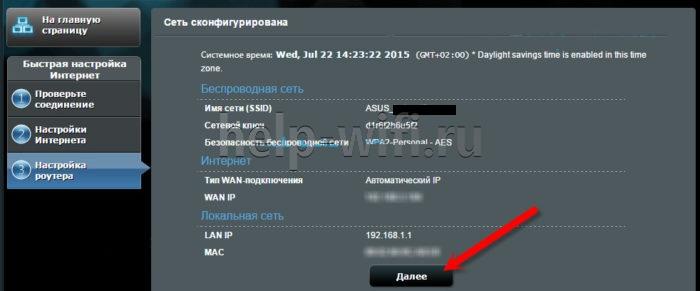
А после этого во всплывающем окне ввести соответствующие учётные данные и нажать «Вход в систему»:
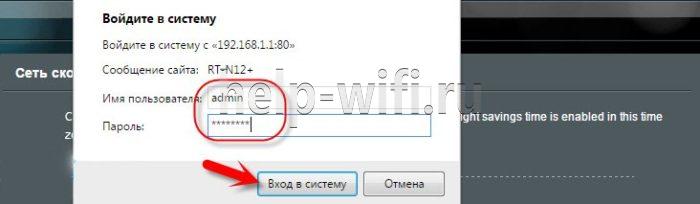
Если провайдер присваивает все IP-адреса по DHCP (автоматически), больше никакие действия не нужны. Но в любом другом случае понадобится ручная настройка.
Не работает мышь на ноутбуке или ПК. Что делать если не работает беспроводная мышка или тачпад
Режим повторителя
Когда доступа к интернету нет или нужно усилить слабый сигнал, рекомендуется подключение Asus Rt N12 в режиме репитера.
Делается это на той же странице администрирования, вкладка «Режим работы»
Здесь выбирается один из предложенных вариантов работы маршрутизатора. Вариантов 4, но указывается 3 — один уже используется.
В новом окне выбирается одна из найденных роутером сетей. Для подключения может потребоваться пароль. В следующем окне проверяется (если надо, устанавливается) галочка «Используйте настройки по умолчанию». После нажатия «применить» и успешного подключения появится окно с тремя предупреждениями;
- Сменился адрес SSID;
- Напоминание, что теперь кабель из WAN порта можно извлечь;
- Изменился адрес IP.
Первые два интереса не представляют, а вот третий требует пояснений. После успешного подключения к другой сети меняется адрес роутера, потому как теперь он его получает оттуда. Поэтому, когда понадобится вернуть роутер в обычный режим или сделать дополнительные настройки на нём, админка работать не будет.
Решается это третями путями:
- Ввести в браузере адрес домашней страницы роутеров компании asus.com. По заявлениям представителей компании, система попытается найти роутер пользователя и попасть в его настройки. Вариант не очень надёжный.
- Скачать «Discovery» — специальную утилиту от производителя. Работает по тому же принципу, но ищет из локальной сети. Программу нужно искать.
- Подключенный репитер есть среди клиентов главного роутера — все параметры подключения и выданный адрес можно найти там.
Подключение и быстрая настройка Asus RT-N12+
Подключите к роутеру питание. Если индикатор питания не загорелся, то проверьте, включено ли питание кнопкой сзади роутера. Подключите в WAN разъем сетевой кабель от провайдера, или модема. А в один из 4 LAN портов подключите кабель, которым и соедините роутер с компьютером. Если у вас нет компьютера, или ноутбука, или нет сетевого кабеля, то настроить роутер можно и по Wi-Fi. Но, лучше по кабелю, потом его можно будет отключить от компьютера.

Если настраивать будете по Wi-Fi, то просто подключите ноутбук (или другое устройство, настроить можно и с планшета, или телефона) к беспроводной сети, которая появится сразу после включения роутера. Сеть будет называться Asus, она будет не защищена паролем.
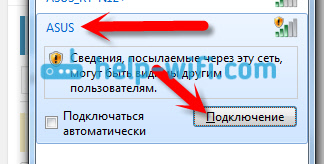
Если что-то не получается, то почитайте статью о подключении ноутбука к Wi-Fi.
Может быть такое, что сеть по умолчанию будет называться иначе, или будет с паролем. Возможно, кто-то уже пытался настроить наш Asus RT-N12. Я всегда советую перед настройкой делать сброс настроек. Нажмите и подержите секунд 10 кнопку на задней стороне (показывал ее на фото выше). Когда отпустите, все индикаторы потухнут и роутер начнет включатся.
Заходим в панель управления
После того как все подключили, открываем любой браузер, и набираем адрес 192.168.1.1. Сразу должны открыться настройки. Если этого не происходит, или что-то у вас пошло не так, то гляньте инструкцию по входу в настройки. Мы должны увидеть мастер быстрой настройки. Для начала нажимаем кнопку Перейти.

Дальше нам предложат установить пароль на защиту настроек роутера. Это нужно сделать обязательно. Укажите два раза пароль, запишите его где-то, что бы не забыть, и нажмите кнопку Далее.

На следующей странице нам нужно в поле Имя сети (SSID) указать имя вашей Wi-Fi сети, а в поле Сетевой ключ задать пароль для подключения к этой сети. Этот пароль так же где-то запишите.

Роутер подумает и перезагрузится. Появится Wi-Fi сеть с именем, которое мы только что задали. Подключитесь к ней уже с новым паролем, который мы только что установили.
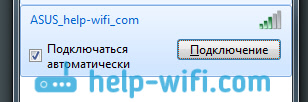
После подключения вернитесь снова к настройкам. Должно появится окно с информацией о подключении. Нажмите Далее.

Роутер попросит у вас указать имя пользователя и пароль для доступа к настройкам (который вы задали в процессе настройки).

Если у вас все точно так, как я описывал выше, то вам очень повезло. Скорее всего, это значит, что ваш провайдер использует технологию соединения Автоматический IP, и роутер все настроил сам. Кстати, интернет через роутер уже должен работать. На этом настройку роутера закончена.
Но, если у вас тип соединения L2TP, PPPoE, или PPTP (провайдеры: Билайн, Дом.ру и другие), то настройка пойдет немного иначе. Вам просто нужно будет вручную задать некоторые параметры.
Небольшой обзор Asus RT-N12+
Мне всегда нравились сетевые устройства от Asus. За их дизайн, стабильность работы и хорошую панель управления. Может внешний вид роутера для кого-то и не имеет значения, но хочется же, что бы купленное устройство выглядело хорошо и вписалось в дизайн вашего дома. Asus RT-N12+ выглядит очень стильно. Он (да и практически все роутеры Asus) напоминает спорткар (это чисто мое мнение:)). Выполнено устройство из качественного пластика, который на передней панели граненный, а сверху сделан под шлифованный метал. Все собрано очень добротно. Роутер очень интересно выглядит из-за острых линий и даже антенны сделаны необычно.
На верхней панели расположены 4 индикатора: питание устройства, работа Wi-Fi сети, активность соединения с интернетом, и активность работы LAN соединения. Светят индикаторы приятным зеленым цветом. На боковых панелях ничего нет, все разъемы и кнопки собрались на задней стороне. Там расположены 4 LAN разъема, 1 WAN разъем, и разъем для подключения питания. Из кнопок: кнопка включения питания и кнопка активации WPS, она же отвечает за сброс настроек роутера. Мне кажется, не совсем правильно размещать на одной кнопке WPS и сброс настроек (при нажатии и удерживании более 10 секунд).
Антенны не съемные, поэтому, подключить свои, более мощные не получится. Есть возможность повесить Asus RT-N12+ на стену, а снизу устройства сделаны прорезиненные ножки, за счет чего, он не скользит по столу.
Все собрано качественно, но по корпусу я нашел два минуса: если потрясти роутером, то что-то дзеленчит в антеннах, и почему-то все разъемы и LAN и WAN выкрашены в один цвет. Да, они подписаны снизу, но я считаю, что они должны отличатся и по цвету. В идеале: LAN — желтые, WAN — синий.
Основные характеристики Asus RT-N12+:
- 1 WAN порт — Ethernet с поддержкой протоколов PPPoE, IPsec, L2TP, PPTP
- 4 LAN порта (для подключения компьютеров, телевизоров, игровых приставок и т. д. по кабелю) с максимальной скоростью до 100 Мб/с
- Максимальная скорость соединения по Wi-Fi — 300 Мб/с. Сеть работает на частоте 2.4 ГГц.
- Может работать в режимах: маршрутизатор, репитер и точка доступа
- 2 несъемные антенны мощностью 5 дБи каждая. Этого хватит для небольшого дома. Дальность сигнала очень сильно зависит от стен и правильного расположения Asus RT-N12+
- Есть поддержка IPTV, и таких функций как Virtual Server, DMZ, NTP Client, UPnP и т. д.
- Комплектация: роутер, сетевой кабель, адаптер питания, инструкции, гарантия (гарантия кстати 36 месяцев).








