Подготовка устройства для настройки терминалаprepare a device for kiosk configuration
Содержание:
- Автоматический вход в Windows 10 без ввода ПИН-кода
- Выбор пользователя при автоматическом входе
- Настройка автоматического входа в систему с автоматической блокировкой
- How to Automatically Log On to Windows
- Видео: Ищем гаджет
- Как это работает?How does it work?
- Как работать без ввода пароля в учетной записи Microsoft
- Настройка с командой «control userpasswords2»: инструкция
- Как создать учетную запись Microsoft без пароля
- Как отключить запрос пароля при выходе из спящего режима или режима гибернации
- Как настроить автовход без выбора пользователя
- Is It Safe to Auto Log In to Windows?
- Создаём батник
- Как настроить разные языки ввода на экране входа в систему и после входа
- Использование AutoLogon для входа в учетку без пароля
- Отключение запроса пароля при входе в настройках учетных записей пользователей
- Использование редактора реестра для включения автоматического входа
- Заключение
Автоматический вход в Windows 10 без ввода ПИН-кода
Microsoft хочет избавиться от локальных аккаунтов в Windows 10
Скорее всего, при установке Windows 10 (версия 2004) не будет возможности создать локального пользователя (автономная учетная запись), только учетная запись Microsoft, без права на выбор.
Понятно, что с учетной записью Microsoft, пользователю предоставляется больше функциональных возможностей, но есть и обратная сторона медали. диагностические данные передаются на сервера компании (история посещений, личные фотки, дорогой и любимый порноклуб). Такие приложения, как Телефон, OneDrive, Office, Xbox, Skype, Outlook начинают бешеные гонки без правил, по скрытым автотрассам компьютера. При каждом входе в систему, приходится вызывать радистку Кэт и “выбивать” зашифрованный ПИН-код в ставку Верховного Главнокомандующего.
Сразу хочу отметить, ʁ ни за, ни против, новых правил. Учётка от Маек – есть. Windows 10 – лицензия. ПИН-код: 12345678 не трудно запомнить. Пишу для тех, кто привык грести против течения, кому лень создавать учётную запись Microsoft.
Итак, кто за то, чтобы создать автономную учетную запись и не вводить электронную почту с паролем.
Отключите интернет во время установки и будет вам счастье.
Или вот комментарий под роликом от Олега Ст: “Приветствую! Может кому тоже поможет данный метод – только вчера ставил win 10 1903, образ с офф. сайта. И тоже не было кнопки “Автономная учетная запись”. Я делал так – вводил любой номер телефона, например +799999999, нажимал “Далее”, на следующей странице появлялась “Автономная учетная запись” и продолжал установку. Интернет в это время не отключал. Этот метод использую давно, с момента выхода 1903 – всё работает чётко и без глюков”.
Так, хорошо. Вошли мы с учёткой от Маек. День вбиваем Пин-код, второй, третий, десятый. у меня в конце-концов сдали нервы ٩(̾●̮̮̃̾•̃̾)۶ решил избавиться от занудного перебирания кнопок.
Нажимаем клавиши Win+I Учетные записи Варианты входа ПИН-код для Windows Hello Удалить Удалить Подтверждаем пароль своей учётной записи.
Скролим чуть ниже Требуется вход Выберем “Никогда”.
Ещё ниже Динамическая блокировка Чекбокс должен быть без галочки.
Далее следует отключить запрос пароля при входе в настройках учетной записи пользователя.
Нажимаем клавиши Win+R Вводим команду control userpasswords2 или netplwiz Cнимаем птичку “Требовать ввод имени пользователя и пароль После чего придётся ввести текущий пароль и его подтверждение.
Иногда, пароль запрашивается после того, как компьютер или ноутбук не используется некоторое время.
Нажимаем клавиши Win+R control desk.cpl,,@screensaver Заставка (нет) Начинать с экрана входа в систему, снимаем птичку Ок.
Вот такой грациозный мотивационный пинок, отправляющий ПИН-код в высокий полет над дымящимся жерлом Windows Hello.
Выбор пользователя при автоматическом входе
Если у Вас включен автоматический вход, но возникла необходимость войти под другой учетной записью, нажмите и удерживайте клавишу Shift при запуске Windows. Или нажмите Выйти из системы/Сменить пользователя в меню завершения работы и удерживайте клавишу Shift.
На смену пользователей при автоматическом входе также может влиять строковый параметр (REG_SZ) ForceAutoLogon в разделе реестра:
HKEY_LOCAL_MACHINE\SOFTWARE\Microsoft\Windows NT\CurrentVersion\Winlogon
Параметр может принимать значения 1 (включен) и (выключен). Его назначение состоит в том, чтобы обеспечивать постоянное присутствие пользователя в системе, если автоматический вход настроен и компьютер включен. Фактически включение этого параметра приводит к тому, что пользователь не может выйти из системы — после завершения сеанса вход тут же выполняется автоматически. Такое поведение предусмотрено для компьютеров, работающих в режиме киоска в общественном месте (например, библиотеке). Обойти его можно, только удерживая клавишу Shift при завершении сеанса.
Статья опубликована в рамках конкурса «Наш выбор — Windows 7!». Оригинальный стиль автора сохранен.
Настройка автоматического входа в систему с автоматической блокировкой
Неплохим решением данной проблемы может быть автологин пользователя, однако что делать, если вы не находитесь в этот момент за компьютером, и вашей личной информацией может завладеть какой-нибудь другой человек? Выход — после логина пользователя сразу блокировать компьютер.
Т.е. работать это будет следующим образом:
- Компьютер включается, загружает операционную систему Windows;
- Срабатывает автоматический логин пользователя в систему;
- Срабатывает блокировка компьютера при первом входе пользователя в систему.
Настраивается это достаточно просто:
Создание задания в Windows XP
В Windows XP открываем: Панель управления — Назначенные задания.

Нажимаем «Добавить задание».
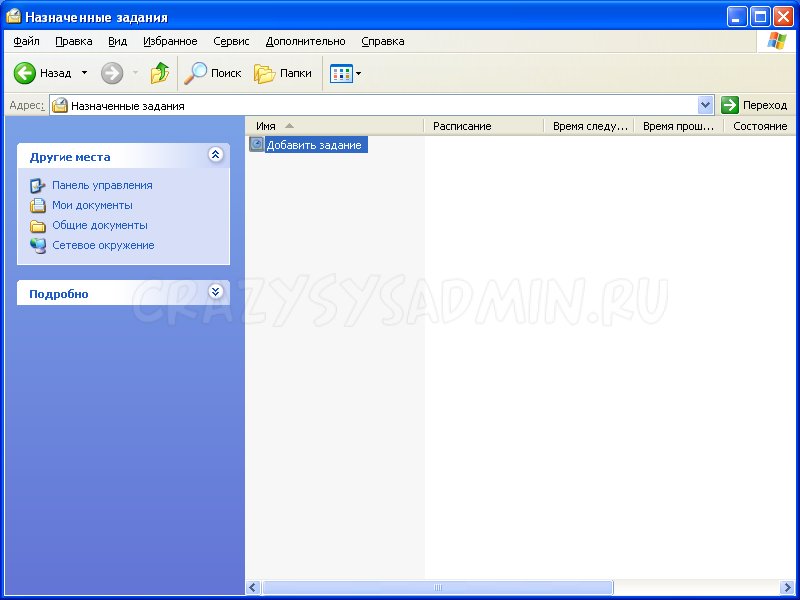
В открывшемся «Мастере планирования заданий» пропускаем экран приветствия кнопкой «Далее».

В окошке выбора программы, которую нужно запустить нажимаем кнопку «Обзор»…

…в строке «имя файла» пишем:
и нажимаем Открыть

Задаем любое произвольное имя задания, например «Автоблокировка». Выбираем выполнять это задание «при входе в Windows».

Вводим учетные данные администратора от компьютера, на котором вы настраиваете автоблокироку.
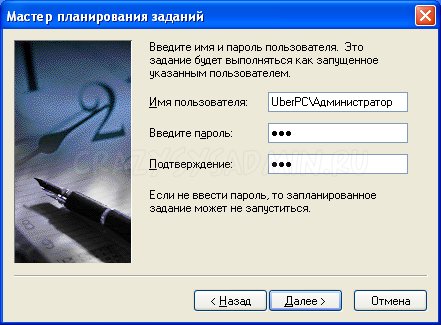
В следующем окошке ставим галочку на пункте «Установить дополнительные параметры после нажатия кнопки Готово».

После этого перед нами откроются свойства назначенного задания на блокировку. В поле «Выполнить» сразу после %SystemRoot%\system32\rundll32.exe ставим пробел и дописываем
и нажимаем «Ок».

Нас опять попросят ввести учетные данные администратора компьютера, после чего изменения будут приняты.

Теперь для проверки можно перезагрузить компьютер.
Создание задания в Windows 7 и новее
В Windows 7 или Windows 8 открываем: Панель управления — Администрирование — Планировщик заданий.
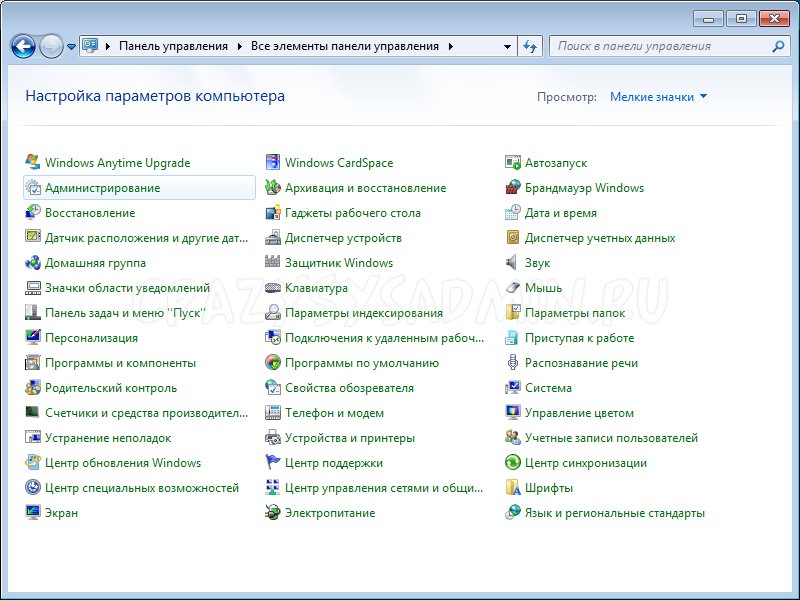

В открывшемся окне, в меню справа нажимаем «Создать простую задачу».
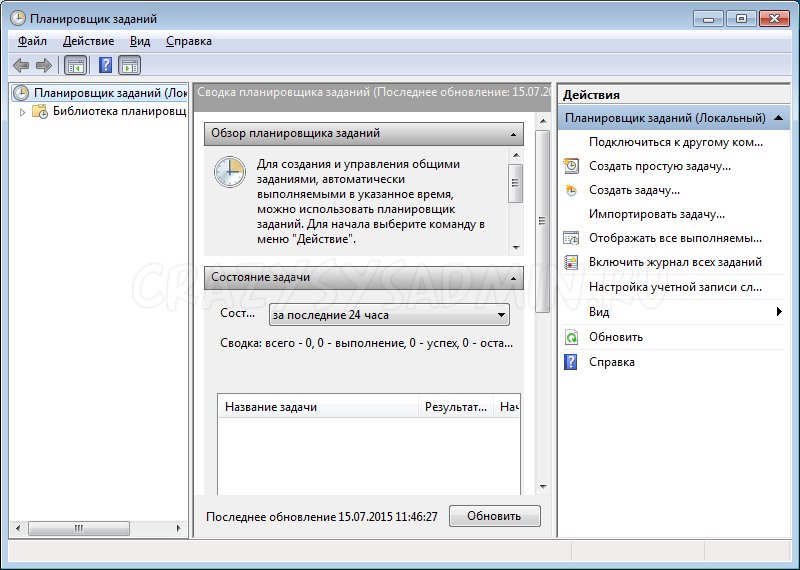
В «Мастере создания простой задачи» задаем имя задачи и описание на свое усмотрение. В нашем примере задача будет называться «Автоблок компьютера при логине». Нажимаем «Далее».
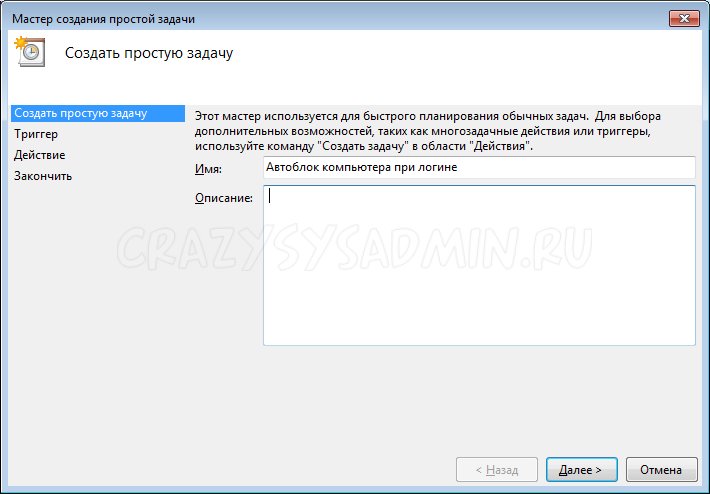
Выбираем когда запускать задачу. Нам нужно, чтобы это выполнялось при входе в Windows, поэтому так и указываем — «При входе в Windows». Нажимаем «Далее».

Выбираем действие для задачи — «Запустить программу». Нажимаем «Далее».
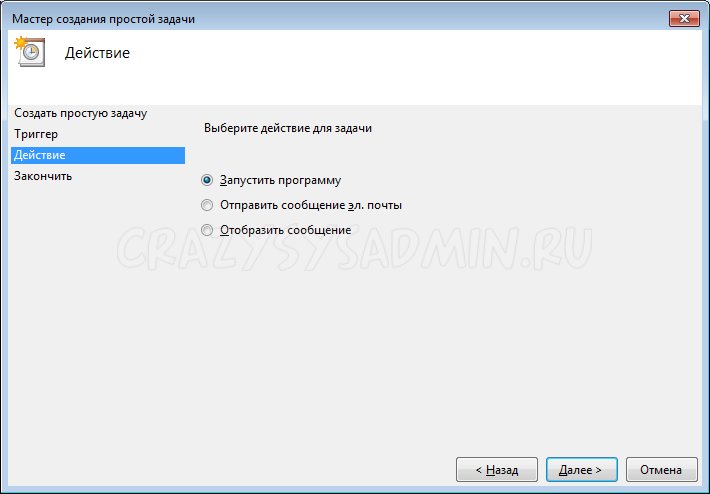
В строку «Программа или сценарий» пишем:
В строку «Добавить аргументы» добавляем:
Нажимаем «Далее».
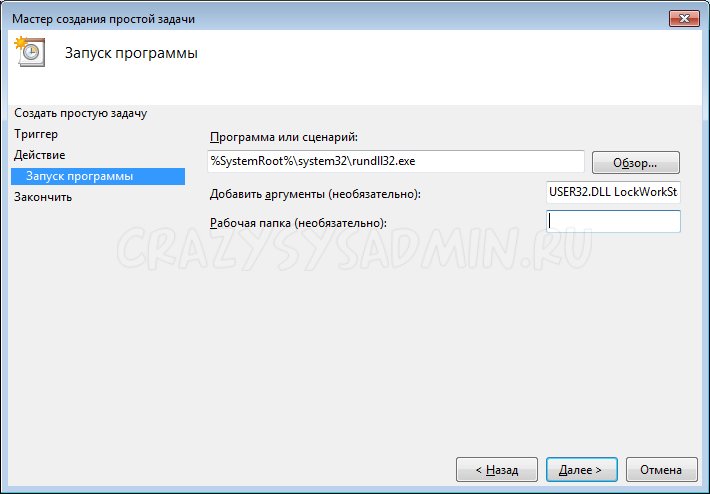
Теперь у нас есть возможность проверить правильность созданной задачи. Проверяем, все ли правильно, и нажимаем «Готово».
Теперь для проверки перезагружаем компьютер. Сразу после загрузки Windows должен произойти логин пользователя, после чего система должна заблокировать компьютер.
How to Automatically Log On to Windows
-
Open the Advanced User Accounts program.
To do this in Windows 10, Windows 8, Windows 7, or Windows Vista, enter the following command in the Run dialog box via WIN+R or from the Power User Menu (in Windows 10 or 8), followed by a tap or click of the OK button:
netplwiz
Advanced User Accounts Window (Windows 10).
A different command is used in Windows XP:
control userpasswords2
You can also open Command Prompt and do the same if you’d rather, but using Run is probably a bit quicker overall. In Windows 10, you can also just search for netplwiz using the search/Cortana interface.
Technically, this program is called the Advanced User Accounts Control Panel, but it’s not really a Control Panel applet and you won’t find it in Control Panel. To make it more confusing, the title of the windows says just User Accounts.
-
Uncheck the box next to Users must enter a user name and password to use this computer from the Users tab.
-
Select OK at the bottom of the window.
-
When the Automatically sign in box appears, enter the username you wish to use for your automatic login, followed by the password in the next two boxes.
-
Select OK to save and close the open windows.
-
Restart your computer and make sure that Windows automatically logs you in. You may catch a glimpse of the sign-in screen, but only long enough to see it log you in without you having to type anything!
Are you a Desktop lover looking to speed up your Windows 8 boot process even more? In Windows 8.1 or later you can make Windows start directly to the Desktop, skipping the Start screen. See How to Boot to the Desktop in Windows 8.1 for instructions.
Видео: Ищем гаджет
Как это работает?How does it work?
Когда Центр обновления Windows инициирует автоматическую перезагрузку, АРСО извлекает полученные в данный момент учетные данные пользователя, сохраняет их на диск и настраивает автоматический вход пользователя в систему.When Windows Update initiates an automatic reboot, ARSO extracts the currently logged in user’s derived credentials, persists it to disk, and configures Autologon for the user. Центр обновления Windows, выполняющиеся от имени системы с правами TCB, будут инициировать вызов RPC для этого.Windows Update running as system with TCB privilege will initiate the RPC call to do this.
После последней перезагрузки Центр обновления Windows пользователь будет автоматически входить в систему через механизм автоматического входа, а сеанс пользователя будет восстановлен с помощью сохраненных секретов.After the final Windows Update reboot, the user will automatically be logged in via the Autologon mechanism, and the user’s session is rehydrated with the persisted secrets. Кроме того, устройство блокируется для защиты сеанса пользователя.Additionally, the device is locked to protect the user’s session. Блокировка будет инициирована с помощью Winlogon, тогда как управление учетными данными выполняется локальным администратором безопасности (LSA).The locking will be initiated via Winlogon whereas the credential management is done by the Local Security Authority (LSA). После успешной настройки АРСО и входа сохраненные учетные данные немедленно удаляются с диска.Upon a successful ARSO configuration and login, the saved credentials are immediately deleted from disk.
Автоматически войдя в систему и блокируя пользователя в консоли, Центр обновления Windows может завершить определенные пользователем процессы, прежде чем пользователь вернется на устройство.By automatically logging in and locking the user on the console, Windows Update can complete the user specific processes before the user returns to the device. Таким образом, пользователь может сразу приступить к работе с устройством.In this way, the user can immediately start using their device.
АРСО обрабатывает неуправляемые и управляемые устройства по-разному.ARSO treats unmanaged and managed devices differently. Для неуправляемых устройств шифрование устройств используется, но не требуется, чтобы пользователь получил АРСО.For unmanaged devices, device encryption is used but not required for the user to get ARSO. Для конфигураций АРСО требуются управляемые устройства, TPM 2,0, безопасной загрузки и BitLocker.For managed devices, TPM 2.0, SecureBoot, and BitLocker are required for ARSO configuration. ИТ – администраторы могут переопределить это требование с помощью групповая политика.IT admins can override this requirement via Group Policy. АРСО для управляемых устройств в настоящее время доступно только для устройств, присоединенных к Azure Active Directory.ARSO for managed devices is currently only available for devices that are joined to Azure Active Directory.
| Центр обновления WindowsWindows Update | Завершение работы — g-t 0shutdown -g -t 0 | Перезагрузки, инициированные пользователемUser-initiated reboots | API-интерфейсы с флагами SHUTDOWN_ARSO и EWX_ARSOAPIs with SHUTDOWN_ARSO / EWX_ARSO flags |
|---|---|---|---|
|
Управляемые устройства — даManaged devices — Yes
Неуправляемые устройства — даUnmanaged devices — Yes |
Управляемые устройства — даManaged devices — Yes
Неуправляемые устройства — даUnmanaged devices — Yes |
Управляемые устройства — нетManaged devices — No
Неуправляемые устройства — даUnmanaged devices — Yes |
Управляемые устройства — даManaged devices — Yes
Неуправляемые устройства — даUnmanaged devices — Yes |
Примечание
После Центр обновления Windows принудительной перезагрузки последний интерактивный пользователь автоматически входит в систему, и сеанс блокируется.After a Windows Update induced reboot, the last interactive user is automatically logged in and the session is locked. Это дает возможность приложениям экрана блокировки по-прежнему работать, несмотря на Центр обновления Windows перезагрузки.This gives the ability for a user’s lock screen apps to still run despite the Windows Update reboot.

Как работать без ввода пароля в учетной записи Microsoft
Установив Windows 8.1 на свой домашний компьютер, я была озадачена тем, что в отличие от стоявшей ранее у меня Windows 7, теперь приходится вводить пароль. Это действие для меня всегда было совершенно лишним и ненужным, так как компьютером кроме меня никто не пользуется. Но с момента появления учетной записи Microsoft, на мой взгляд, было бы неправильно игнорировать 5 веских причин ее использования, работая по старинке с локальной учетной записью, в которой не требуется ввод пароля.
Как настроить автоматический вход в Windows 8.1
Как бы ни была удобна учетная запись Microsoft, для меня стало неприятным моментом то, что надо тратить время на разблокировку
И неважно, как она выглядит: вводить пароля либо ПИН-код или использовать графический пароль (для тех, у кого планшет). И тут на помощь пришла функция, которая была в Windows с незапамятных времен, но именно с появлением учетной записи Microsoft стала для меня одной из фишек, о которой хочу рассказать
Для начала уточню, что данный способ входа в систему:
- Идеально подходит для тех пользователей, кто по старинке выключает свой компьютер, не используя режимы сна и гибернации.
- Не подходит в ситуации, когда компьютером пользуются несколько членов семьи, каждый из которых использует свой профиль. Потому что после включения автоматического входа в систему всегда будет входить выбранная учетная запись. В этом случае используйте ПИН-код или графический пароль.
Старые добрые инструкции
- На экране Пуск или в панели поиска (Win + S) введите netplwiz. Можете нажать привычное сочетание Win + R и в открывшийся диалог «Выполнить» ввести netplwiz или control userpasswords2.
- В открывшемся окне выберите пользователя, чтобы выполняя следующее действие не пришлось вводить имя вручную.
- Снимите флажок «Требовать ввод имени пользователя и пароля» и нажмите ОК.
- В открывшемся окне в поля «Пароль» и «Подтверждение» введите свой пароль от учетной записи Microsoft. Если поле «Пользователь» окажется пустым введите адрес электронной почты или имя учетной записи.
- Нажмите ОК и наслаждайтесь автоматическим входом в систему!
Теперь при перезагрузке и включении ваш ПК будет входить в учетную запись без ввода пароля. Но это еще не все!
Как отключить запрос пароля при выходе из сна или гибернации в Windows 8.1
В инструкциях по настройке автоматического входа часто забывают о том, что если вы не выключаете компьютер, а пользуетесь сном или гибернацией, при пробуждении система запросит у вас пароль. Но это поправимо – в панели управления параметры входа. Откройте первый результат и, в самом низу страницы, укажите в политике паролей, что для пробуждения данного компьютера не требуется пароль.
Если вам не нравится современная панель управления, настройте в классической.
Простая защита и быстрый вход с ПИН-кодом или графическим паролем
Вы можете защитить свою учетную запись от любопытных глаз или шаловливых рук и без ввода длинного пароля. Как я уже говорила, можно заменить его двумя стандартными возможностями:
- ПИН-код отлично знаком всем владельцам смартфонов, и четыре цифры с той же легкостью можно ввести на планшете, ноутбуке или стационарном ПК. Для входа даже не нужно нажимать Enter.
- Графический пароль подойдет владельцам планшетов, которым в радость три раза провести по любимой фотографии.
Найти эти возможности проще всего поиском по названию.
Заключение
Несмотря на то, что для учетной записи Microsoft требуется , я работаю в Windows 8.1, обходясь без его ввода. Если вы хотите защитить свою учетную запись, достаточно четырех цифр или трех движений пальцами.
Вадим. Автоматический вход является фишкой хотя бы той причине, что в панели управления уже давно нет ссылки на него. А многие люди не подозревают о его существовании просто потому, что всю жизнь пользовались Windows без пароля. У меня — это почти все знакомые, кроме ИТ-специалистов. Поскольку для них пароль является препятствием к переходу на учетную запись Microsoft, они лишаются множества преимуществ современной Windows.
Вообще, это очень цельное и стильное руководство по настройке работы без пароля и простого входа в систему при наличии длинного пароля. У меня пароль намного длиннее минимального, и на своем ноутбуке, который не покидает пределы квартиры, я установил ПИН-код. А на планшете мне просто нравится водить пальцем по велосипедам 🙂
Настройка с командой «control userpasswords2»: инструкция
Использование этой команды — классический метод настройки автоматического входа пользователя в Windows 7. Он крайне прост. В общем случае для его осуществления необходимо следовать пошаговой инструкции, описанной ниже:
- Перейти в меню «Пуск» и найти там пункт «Выполнить». Если ее там не будет, то произвести поиск. Также можно воспользоваться комбинацией клавиш «Win + R», чтобы сразу попасть в окно «Выполнить».
- Ввести консольную команду «control userpasswords2» в поле окна (без кавычек) и нажать на кнопку «Ок».
- Дождаться перехода в окно «Учетные записи пользователей» и убрать галочку напротив надписи, которая просит указывать логин и защитный код пользователя при входе.
- Подтвердить свои права вводом пароля администратора и нажать на кнопку «Ок».
Обратите внимание! После этого действия персональный компьютер будет автоматически входить в операционную систему при ее старте, используя учетные данные, указанные в настройках

По умолчанию галочка проверки пароля всегда стоит
Как создать учетную запись Microsoft без пароля
Беспарольный аккаунт Microsoft создается с номером телефона, нежели с заданным вами адресом электронной почты. В интернетах мне попадались инструкции о том, как это сделать в Windows 10, но их авторы явно не пробовали пройти процесс 🙂
В Android и iOS в приложениях Microsoft Office (Word, Excel, Office и т.д.) вы можете создать MSA, указывая номер телефона. Если при попытке входа система определяет, что такого аккаунта нет, она предлагает создать новый. Пароль не требуется, а создание учетной записи подтверждается кодом в SMS.

Затем вы можете (и я рекомендую) использовать вместо SMS в приложении Microsoft Authenticator.
Если же создавать MSA на сайте Microsoft https://signup.live.com/ или в параметрах Windows 10, указывая номер телефона, система требует задать пароль.

Причину эксклюзивности мобильных ОС объяснил мне в Твиттере глава подразделения Microsoft Identity.
Видимо, значительный процент людей пытается вводить несуществующие номера телефонов или домашние номера, куда SMS не проходит ¯\_(ツ)_/¯
Однако если учетная запись Microsoft без пароля уже создана, начиная с версии 1903, вы можете добавить ее на устройство уже во время установки Windows. После установки это можно сделать в Параметры – Учетные записи в разделах:
- Ваши данные — при переключении с локального аккаунта на свою MSA
- Семья и другие пользователи – при создании аккаунта для другого человека или отдельного профиля для своей MSA
Как я объяснил выше, учетная запись Microsoft регистрируется на устройстве при первой успешной аутентификации, а дальше вы входите в систему с Hello.
При желании вы можете задать пароль в настройках безопасности аккаунта. Адрес электронной почты добавляется там же в настройках профиля, но об этом Windows 10 вам будет напоминать сама.

Как отключить запрос пароля при выходе из спящего режима или режима гибернации
Если вы пользуетесь спящим режимом или режимом гибернации, то при пробуждении система запросит у вас пароль. Этот запрос можно отключить. Для этого нажмите на панели задач кнопку «Пуск» и далее на иконку «Параметры» или нажмите сочетание клавиш Windows + I
В открывшемся окне приложения «Параметры Windows» выберите раздел «Учетные записи»
Далее выберите вкладку «Параметры входа» и в правой части окна в выпадающем списке «Требуется вход» выберите пункт «Никогда»
Теперь при выходе из спящего режима или из режима гибернации, система не будет требовать ввод пароля.
Чтобы вернуть обратно экран с формой для ввода пароля и тем самым отключить автоматический вход в Windows 10 , достаточно вновь установить флажок в окне Учетные записи пользователей возле пункта Требовать ввод имени пользователя и пароля .
Нажатие на изображение руки с пальцем вверх позволит понять, что материал вам понравился. А подписка на канал позволит не пропустить будущие очень интересные материалы.
Как настроить автовход без выбора пользователя

Как операционная система Windows 10 запрашивает пароль
У Windows 10 без пароля вход возможен, как в остальных версиях данной операционной системы. Вход в Виндовс без пароля в версии 10 можно сделать, обратившись к настройкам учетных записей пользователя. Пользователи, ранее использующие другие версии ОС Windows, должны знать, что процесс активации/деактивации пароля не имеет никаких отличий.
Инструкция, как настроить авто вход без выбора учетной записи:
- На клавиатуре нажать сочетание клавиш «Windows» «R», на первой кнопке изображена эмблема операционной системы. На экране отобразится форма, в которую вводится одна из команд «nеtрlwiz» и «cоntrоl usеrpаsswоrds2», затем нажимают «ОК». Основной целью команд является отображение на экране всех характеристик учеток.
- Чтобы автоматически входить в Windows 10, пользователь во встроенных инструментах выбирает конкретный «аккаунт», для работы с которым нужно убрать код безопасности, затем убрать галочку напротив строки «Требовать ввод имени пользователя и пароля».
- В этом шаге пользователю нужно нажать на кнопки «ОК» или «Применить», после чего система потребует ввести старый пароль доступа для вступления в силу изменений.
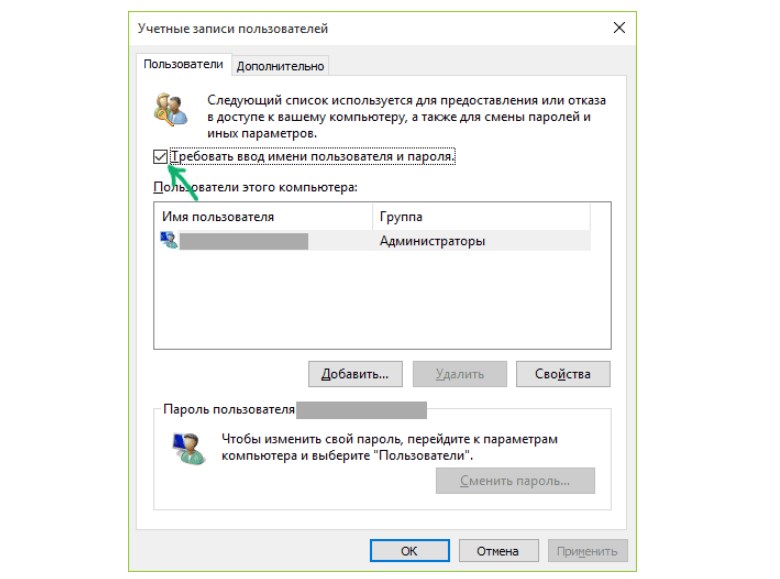
Как убрать логин и пароль через настройки учетных записей в ОС Windows 10
Is It Safe to Auto Log In to Windows?
As great as it sounds to be able to skip over that sometimes-annoying login process when Windows starts, it’s not always a good idea. In fact, it may even be a bad idea, and here’s why: computers are less and less physically secure.
If your Windows computer is a desktop and that desktop is in your home, which is probably locked and otherwise secure, then setting up automatic logon is probably a relatively safe thing to do.
On the other hand, if you’re using a Windows laptop, netbook, tablet, or another portable computer that often leaves your home, we highly recommend that you don’t configure it to automatically log in.
Also, if your computer has more than one user account and you configure an auto login for one of those accounts, you (or the account holder) will need to log off or switch users from your automatically logged in account to use the other user account.
In other words, if you have more than one user on your computer and you choose to auto log in to your account, you’re actually slowing down the other user’s experience.
Создаём батник
Откроем Блокнот, введём в него код изменения реестра.
REG ADD HKLM\SOFTWARE\Microsoft\Windows\CurrentVersion\Authentication\LogonUI\UserSwitch /v Enabled /t REG_DWORD /d 1 /f
и назовём его любым подходящим именем. Но нам необходимо изменить расширение этого файла на bat. Для этого нужно научиться раскрывать расширения файлов. Однако, чтобы ускорить процесс, я просто предлагаю вам скачать готовый файл, который находится в архиве. Он называется Пользователи. Выньте из архива, разблокируйте в Свойствах и сохраните. Я же для этой операции кинул его в папку Windows системного диска.
Как настроить разные языки ввода на экране входа в систему и после входа
Из описания выше вытекает нестыковка в одном сценарии. Если у человека пароль учетной записи задан на английском языке, а в системе он хочет иметь русский язык ввода по умолчанию, то не вполне очевидно, как добиться желаемого результата.
Так ли это необходимо
Мне понятен сценарий, но желание странное, на мой взгляд. Есть пара способов обойтись без удовлетворения специальных потребностей.
- Можно использовать цифровой ПИН-код, что вполне приемлемо в домашних условиях. Я понимаю, что любителей сложных паролей это не устроит, но в то же время с трудом представляю, почему у таких опытных пользователей язык ввода в ОС русский 😉
- Можно менять не язык ввода на экране входа, а язык пароля, т.е. установить пароль пользователя на предпочитаемом языке! В самом деле, если вы настроили русский язык ввода после входа в систему, то зачем вам пароль на английском?
Если желание задать разные языки непреодолимо или в организации требуется установить всем на экране входа английский язык, читайте дальше!
Решение: групповая политика
Задача решается с помощью групповой политики Disallow copying of user input methods to the system account for sign in, которая появилась в Windows 8 наряду с новым поведением. Из официального описания:
Формулировка не совсем точная, потому что копирование выполняется не только в системные аккаунты (что не существенно), но и на экран входа пользователя. Кстати, политика сломалась в версии Windows 10 1709, но ее починили в 1809.
Включить политику можно в gpedit.msc или в реестре, например, из командной строки от имени администратора:
reg add "HKLM\Software\Policies\Microsoft\Control Panel\International" /v BlockUserInputMethodsForSignIn /t REG_DWORD /d 1 /f
При этом вам надо учитывать, что политика фиксирует язык, настроенный для экрана входа в систему, т.е. в HKU. Администратор, конечно, может поменять его в любой момент. Но если в системе есть пользователи с паролями на разных языках, кому-то из них придется переключать раскладку каждый раз.
Настройка
Вы можете просто импортировать приведенный ниже и сразу же перезагрузить ОС.
Windows Registry Editor Version 5.00 "1"="00000409";EN "2"="00000419";RU ;Disallow copying of user input methods to the system account for sign in "BlockUserInputMethodsForSignIn"=dword:00000001
Вручную действуйте так:
- Включите политику «Запретить копирование пользовательских методов ввода в системную учетную запись для входа» и перезагрузитесь.
- В Параметрах выберите язык ввода, который вы хотите задать на экране входа для всех пользователей и скопируйте настройки текущего пользователя с помощью административных языковых параметров ()илиЗадайте желаемые параметры в .
- В параметрах задайте язык ввода, который вы хотите иметь после входа в систему в своей учетной записи.
Теперь язык ввода на экране приветствия не будет меняться у пользователей в зависимости от языка ввода, который они задали в Параметрах.
Использование AutoLogon для входа в учетку без пароля
Также вход в Виндовс 10 без ввода пароля можно активировать при помощи инструмента AutoLogon. Это бесплатная программа, которую можно скачать не только с официального сайта разработчиков Windows, но и крупных платформ, где «хранятся» бесплатные и взломанные программы.
Настраивать автоматический вход в Windows 10 без ввода пароля можно несколькими способами. Если использование встроенных опций не помогло решить проблему, можно смело приступать к установке сторонней программы. Как только будет скачан установочный файл, его потребуется запустить, после чего согласиться с условиями пользования, ввести текущий логин и пароль, и в завершении тапнуть на кнопку «Enable». Об активации необходимой опции система уведомит пользователя сообщением на экране.
Если в процессе эксплуатации понадобится деактивировать эту опцию, пользователю достаточно запустить программу и тапнуть на кнопку «Disable».
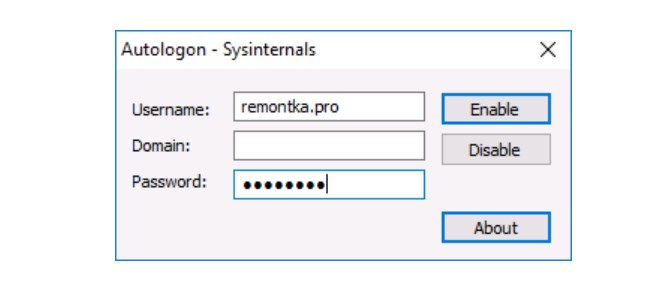
Инструкция по использованию программы Autologon
Обратите внимание! Скачивать сторонние приложения необходимо только с проверенных источников, в противном случае с установочным файлом может быть загружен и вредоносный файл, угрожающий не только работоспособности операционной системы, но и целостности, хранению персональных данных
Отключение запроса пароля при входе в настройках учетных записей пользователей
Первый способ убрать запрос пароля при входе в систему Windows 10 очень простой и не отличается от того, как это делалось в предыдущей версии ОС. Потребуется выполнить несколько простых шагов.
В случае, если в вашей системе вход выполняется не по паролю, а по ПИН-коду, сначала отключите их используя обе части этой инструкции: Как отключить запрос на создание ПИН-кода и удалить ПИН-код в Windows 10.
Нажмите клавиши Windows + R (где Windows — клавиша с эмблемой ОС) и введите netplwiz или control userpasswords2 затем нажмите Ок. Обе команды вызовут появление одного и того же окна настройки учетных записей.
Чтобы включить автоматический вход в Windows 10 без ввода пароля, выберите пользователя, для которого нужно убрать запрос пароля и снимите отметку с «Требовать ввод имени пользователя и пароля». Если такой отметки нет, решение описано здесь: Что делать если нет пункта Требовать ввод имени пользователя и пароля в Windows 10.
Нажмите «Ок» или «Применить», после чего потребуется ввести текущий пароль и его подтверждение для выбранного пользователя (которого можно и поменять, просто введя другой логин)
Внимание: если у вас используется учетная запись Майкрософт и метод не сработает, попробуйте снова, но в верхнем поле вместо имени пользователя укажите привязанный адрес электронной почты (E-mail).
Также, по некоторым отзывам, если отключение пароля на срабатывает сразу — попробуйте выполнить его дважды: отключили запрос, применили, включили, применили, снова отключили.
В случае, если отметки «Требовать ввод имени пользователя и пароля» в окне нет, зайдите в Параметры – Учетные записи – Варианты входа и проверьте, есть ли там пункт «Требовать выполнение входа с Windows Hello для учетной записи Майкрософт». Если есть — отключите и снова зайдите в настройки автоматического входа в систему. Если нет, запустите командную строку от имени администратора (как это сделать) и введите команду (нажав Enter после неё):
reg add "HKLM\SOFTWARE\Microsoft\Windows NT\CurrentVersion\PasswordLess\Device" /v DevicePasswordLessBuildVersion /t REG_DWORD /d 0
После выполнения команды закройте командную строку и перезагрузите компьютер. Затем повторите шаги, описанные выше — пункт для отключения запроса пароля должен появиться. Также опция «Требовать ввод имени пользователя и пароля» будет недоступна если ваш компьютер в настоящее время подключен к домену. Однако, есть возможность отключить запрос пароля с помощью редактора реестра, хотя этот способ и менее безопасный, чем только что описанный.
Использование редактора реестра для включения автоматического входа
Важно!
В этот раздел, описание метода или задачи включены действия, содержащие указания по изменению параметров реестра. Однако неправильное изменение параметров реестра может привести к возникновению серьезных проблем. Поэтому следует в точности выполнять приведенные инструкции. Для дополнительной защиты создайте резервную копию реестра, прежде чем редактировать его. Так вы сможете восстановить реестр, если возникнет проблема. Для получения дополнительных сведений о резервном копировании и восстановлении реестра ознакомьтесь со статьей резервное копирование и восстановление реестра в Windows.
Чтобы использовать редактор реестра для включения автоматического входа, выполните следующие действия:
-
Нажмите кнопку Пуск и выберите пункт Выполнить.
-
В поле Открыть введите Regedt32.exe, а затем нажмите клавишу ВВОД.
-
Нахождение подраздела в реестре.
-
Дважды щелкните запись дефаултусернаме , введите имя пользователя и нажмите кнопку ОК.
-
Дважды щелкните запись DefaultPassword , введите пароль и нажмите кнопку ОК.
Если значение DefaultPassword не существует, необходимо добавить его. Чтобы добавить значение, выполните следующие действия:
-
В меню Правка выберите команду создать, а затем наведите указатель на строковое значение.
-
Введите DefaultPasswordи нажмите клавишу ВВОД.
-
Дважды щелкните элемент DefaultPassword.
-
В диалоговом окне изменение строки введите пароль и нажмите кнопку ОК.
Примечание
Если строка DefaultPassword не указана, Windows автоматически изменяет значение ключа с 1 (true) на 0 (false), отключая компонент аутоадминлогон.
-
-
В меню Правка выберите команду создать, а затем наведите указатель на строковое значение.
-
Введите аутоадминлогон, а затем нажмите клавишу ВВОД.
-
Дважды щелкните аутоадминлогон.
-
В диалоговом окне изменение строки введите 1 и нажмите кнопку ОК.
-
Если компьютер присоединен к домену, необходимо добавить значение DefaultDomain , а данные для этого значения должны быть заданы в качестве полного доменного имени (FQDN) домена.
-
Закройте редактор реестра.
-
Нажмите кнопку Пуск, выберите пункт Завершение работыи введите причину в текстовом поле Комментарий .
-
Нажмите кнопку ОК , чтобы отключить компьютер.
-
Restart your computer. Теперь вы можете войти в систему автоматически.
Примечание
- Чтобы обойти процесс Аутоадминлогон и выполнить вход в качестве другого пользователя, нажмите и удерживайте клавишу Shift после выхода из системы или после перезапуска Windows.
- Это изменение реестра не работает, если значение баннера входа определяется на сервере с помощью объекта групповой политики (GPO) или локальной политики. При изменении политики таким образом, чтобы она не влияла на компьютер, функция автоматического входа работает должным образом.
- Если активны ограничения на пароли Exchange Active Sync (EAS), функция автоматического входа не работает. Такое поведение является особенностью данного продукта. Такое поведение вызвано изменением в Windows 8,1 и не влияет на Windows 8 или более ранние версии. Чтобы обойти эту проблему в Windows 8,1 и более поздних версиях, удалите политики EAS в панели управления.
- Интерактивный вход в консоль с другим пользователем на сервере изменяет запись реестра дефаултусернаме в качестве индикатора последнего вошедшего пользователя. Аутоадминлогон использует запись дефаултусернаме , чтобы найти пользователя и пароль. Таким образом, Аутоадминлогон может не работать. Вы можете настроить сценарий завершения работы, чтобы задать правильное дефаултусернаме.
- Чтобы упростить эту функцию, вы можете использовать средство Sysinternals с Автовходом . Кроме того, это средство позволяет использовать зашифрованную версию пароля.
Заключение
Несколько лет назад Microsoft взяла курс на беспарольную аутентификацию и с тех пор следует ему. Windows Hello отлично сочетается с облачными сервисами компании (Azure AD) и даже укрепляет безопасность традиционной инфраструктуры.
Домашним пользователям перепадает с корпоративного стола, но для них беспарольная технология еще не обрела законченный вид. С другой стороны, большинство людей до сих пор использует пароли Qwert321 для всех аккаунтов, сторонится MSA, двухфакторной аутентификации и прочих решений, защищающих учетные записи и личные данные.
Наверное, со временем беспарольные аккаунты станут мейнстримом, но для этого также понадобятся усилия Apple, Google и множества других компаний.








