Для чего нужна и как заменить батарейку bios самостоятельно
Содержание:
- Как заменить
- При замене батарейки БИОС важно!
- Замена батарейки BIOS на ноутбуке
- Как сбросить BIOS с помощью джампера или кнопки на плате
- Признаки севшей батареи на компьютерной материнской плате
- Замена
- Как проверить батарейку на материнской плате
- Как выглядит батарейка на материнской плате
- Как заменить батарейку на материнской плате компьютера?
- Как узнать о проблеме?
- Признаки неисправности батарейки
- Материнская плата. Процедура замены батареи
- Есть ли батарейка на материнской плате в ноутбуке
- Когда нужно менять батарейку
Как заменить
Замена батарейки зависит напрямую от модели и строения материнской платы. Пользователю понадобится выполнить полный демонтаж ноутбука.
Для замены нужны:
- отвертка;
- паяльная машина (в случае припаянного элемента питания);
- новая батарейка;
- изолента (при пайке комплектующих).
Пошаговая инструкция по замене CMOS в ноутбуке Acer:
- Выключите устройство и положите обратной стороной на удобную твердую поверхность.
- Выполните демонтаж аккумулятора. При необходимости открутите болты.
- Уберите болты по центру задней крышки – их всего 4-6.
- Снимите заднюю крышу и отложите пока в сторону.
- Внизу находится батарейка. При помощи отвертки подденьте элемент питания, чтобы его снять.
- Замените CMOS, а затем соберите обратно устройство.
- Включите Windows, а затем проверьте настройки даты и времени.
Другие производители ноутбуков более качественно защищают CMOS при помощи пленок и резиновых чехлов, что не позволяет выполнить демонтаж одной отверткой.
Руководство по замене CMOS в ноутбуке Asus:
- Выключите аппарат. Положите устройство обратной стороной на твердую поверхность. Снимите аккумулятор (он находится по центре в самом верху).
- Открутите болты на задней крышке и по ее краям. Снимите крышку, а затем поверните аппарат, чтобы демонтировать клавиатурную панель.
- Открутите остальные болты, не переворачивая устройство. CMOS располагается справа вверху. Отключите коннектор – он красно-белый, витая пара.
- Выньте батарейку из чехла. При необходимости разрежьте его.
- Вставьте новую CMOS. Включите паяльное устройство и выполните монтаж батарейки в чехол.
- Обмотайте чехол изолентой, подключите коннектор к материнской плате. Соберите ноутбук.
- Включите устройство и проверьте работоспособность системы.
Поменять батарейку БИОС достаточно сложно, если она имеет защитные чехлы, поскольку требуются специальные знания и навыки в работе с паяльной машиной. В случае неправильной установки CMOS, ноутбук может не запуститься.
Существуют также варианты креплений батареек без коннекторов. То есть элементы питания держатся на припаянных проводах. Единственный способ замены – это удаление витой пары с последующей пайкой проводов.
Подобные вариации креплений имеются у ноутбуков HP. Для замены понадобится купить слот для батареек от стационарных компьютеров. Также нужно приобрести защиту для витой пары – кембрик.
Пошаговое руководство по замене CMOS в ноутбуке HP:
- Выключите аппарат и положите обратной стороной на твердую поверхность.
- Демонтируйте аккумулятор, предварительно переключив фиксаторы.
- Открутите болты задней крышки – по углам и по центру панели. Выполните демонтаж крышки. Снимите систему охлаждения платы.
- Батарейка находится слева вверху. Отрежьте чехол вместе с CMOS. Он больше не понадобится.
- Снимите защиту проводов и очистите витую пару при помощи паяльной машины. Для удобства можно их разделить. Провода должны быть оголены не более чем на 3-4 см.
- Наденьте кембрик на каждый провод. Соедините полученную конструкцию со слотом для CMOS от стационарного компьютера.
- Вставьте новую CMOS в слот. Используйте изоленту для создания защитной оболочки или воспользуйтесь старым чехлом.
- Зафиксируйте конструкцию CMOS при помощи изоленты, чтобы она не болталась, а также не соприкасалась с тепловыми элементами.
- Соберите ноутбук, а затем протестируйте работоспособность элемента питания.
Заменить элемент питания BIOS можно за 15-30 минут. Основная проблема заключается в сложности демонтажа устройства, поэтому без специальных инструментов приступать к самостоятельному ремонту не рекомендуется.
При замене батарейки БИОС важно!
ВАЖНО: при обнулении BIOS все ранее сохраненные настройки сбиваются. Например, если компьютер настраивал специалист, то после замены батарейки компьютера его настройки придется восстановить с нуля.
Например, если компьютер настраивал специалист, то после замены батарейки компьютера его настройки придется восстановить с нуля.
ВАЖНО: каждый компьютер имеет свои особенности, поэтому, дать 100% точные советы практически невозможно, но операции каждый раз будут повторяться
ВАЖНО: извлекая старую батарейку, никоим образом нельзя сломать тонкий металлический контакт, поэтому, все делаем крайне осторожно
ВАЖНО: извлекая старую батарейку, никоим образом нельзя сломать тонкий металлический контакт, поэтому, все делаем крайне осторожно. ВАЖНО: открыв крышку корпуса системного блока, убедитесь, что на вас нет синтетической одежды и случайного статического заряда
ВАЖНО: открыв крышку корпуса системного блока, убедитесь, что на вас нет синтетической одежды и случайного статического заряда. ВАЖНО: контакты батарейки БИОС (плюс и минус) нельзя замыкать! Если батарейка вставлена правильно, то надписи будут вверху!
ВАЖНО: контакты батарейки БИОС (плюс и минус) нельзя замыкать! Если батарейка вставлена правильно, то надписи будут вверху!
ВАЖНО: все внутренние работы выполняются только при полном отключении компьютера от кабеля сети переменного тока 220В. Кабель переходника или вилку из розетки вынимать обязательно!. ВАЖНО: если батарейка меняется первый раз на новом компьютере, она может быть покрыта защитной пленкой желтого или голубого цвета
Удаляем эту пленку и получаем доступ к батарейке
ВАЖНО: если батарейка меняется первый раз на новом компьютере, она может быть покрыта защитной пленкой желтого или голубого цвета. Удаляем эту пленку и получаем доступ к батарейке
ВАЖНО: если сомневаетесь в собственной квалификации, пригласите на помощь специалиста или более опытного товарища, дабы не сжечь случайным прикосновением материнскую плату и не получить по рукам скопленным электрическим разрядом
Замена батарейки BIOS на ноутбуке
Мобильные компьютеры (ноутбуки, нетбуки и т.п.) имеют более сложную конструкцию. Ко многим электронным компонентам ПК можно добраться, лишь разобрав корпус. Однако многие модели современных ноутбуков позволяют произвести замену тех или иных комплектующих, включая батарейку BIOS, без особых сложностей. Рассмотрим это на примере ноутбука Lenovo модельного ряда «B575e».
Любые манипуляции с электронными комплектующими следует начинать с полного обесточивания ноутбука. Выньте из него зарядное устройство, а затем переверните компьютер. Как и большинство любых других мобильных ПК, ноутбуки Lenovo имеют в нижней части корпуса один или несколько открывающихся отсеков, закрытые крышкой на защелках или винтах. Тут же находится и аккумулятор:
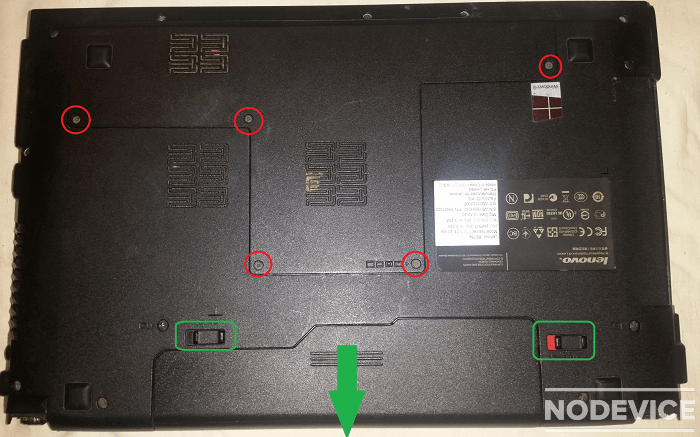
Сначала выньте из лэптопа аккумуляторную батарею, отодвинув защелки в положение «открыто» и потянув за корпус элемента питания (на фото отмечено зеленым). Далее открутите винты, удерживающие небольшую съемную крышку. Если крышка после выкручивания винтов не поддается, подденьте ее тонким предметом.
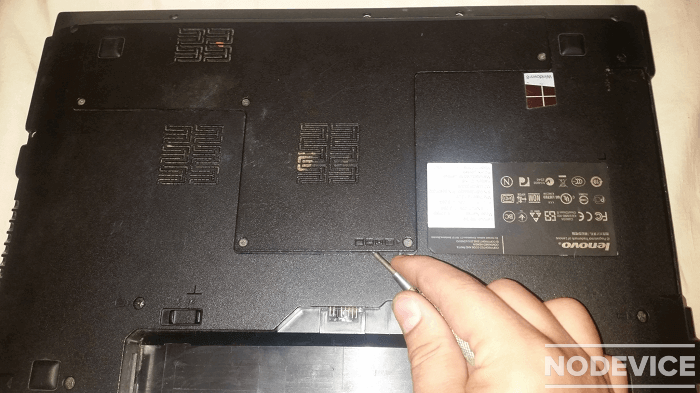
Под крышкой можно будет обнаружить съемные электронные компоненты ноутбука, обычно это жесткий диск, оперативная память и беспроводная (Wi-Fi) сетевая карта. У лэптопов Lenovo B575e здесь также расположен и элемент питания памяти BIOS:

Та же батарейка в увеличенном виде:

Элемент питания довольно просто извлечь (используйте тонкий предмет) и заменить новым:

На этом процедура замены батарейки BIOS завершена.
Как сбросить BIOS с помощью джампера или кнопки на плате
Выключите компьютер и отключите его от розетки и других устройств. Если у вас ноутбук, достаньте аккумулятор. Затем снимите крышку корпуса и осмотрите материнскую плату.
На некоторых новых моделях плат есть специальная кнопка для сброса настроек BIOS. Обычно прямо на ней или рядом можно увидеть надписи вроде CLEAR, CLR, PSSWRD или CLR_CMOS. Если найдёте такую кнопку на своей материнской плате, просто нажмите на неё. Настройки BIOS обнулятся, и вам останется только собрать и включить компьютер.

Если такой кнопки нет, то рядом с батарейкой должен быть так называемый джампер — специальная перемычка, с помощью которой можно выполнить сброс. Она занимает два контакта из трёх. Снимите её и наденьте на два других контакта.

Пока джампер находится в новом положении, нажмите на кнопку питания компьютера и удерживайте её 10–15 секунд. Компьютер не включится, так как он обесточен, но произойдёт сброс настроек BIOS. После этого можно вернуть джампер на старое место, а затем собрать и включить компьютер.
Если этот способ не сработает или вы не можете найти перемычку, попробуйте следующий.
Признаки севшей батареи на компьютерной материнской плате
Существует несколько моментов, указывающих на то, что батарея уже вышла или скоро выйдет из строя. Некоторые из приведенных ниже признаков проявляются только на определенных моделях данного комплектующего, поскольку технология его производства немного отличается. Давайте перейдем к их рассмотрению.
Признак 1: Сбрасывается время на компьютере
За отсчет системного времени отвечает BIOS, код которого хранится на отдельной микросхеме материнской платы и называется CMOS. Питание к этому элементу подается через батарейку, и недостаточное количество энергии часто приводит к сбросу часов и даты.

Подробнее: Решаем проблему сброса времени на компьютере
Признак 2: Сбрасываются настройки BIOS
Как уже было сказано выше, код БИОС сохраняется на отдельном участке памяти, который питается от батарейки. Настройки этого системного программного обеспечения могут каждый раз слетать из-за севшего элемента питания. Тогда компьютер будет загружаться с базовой конфигурацией или отобразится сообщение о просьбе задать параметры, например, появится сообщение «Load Optimized Defaults». Детальнее об этих уведомлениях читайте в материалах далее.
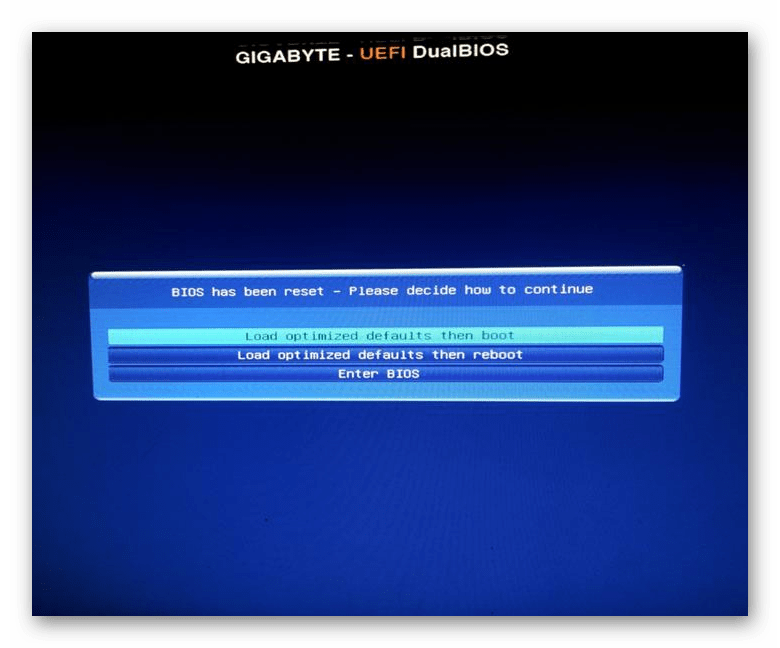
Подробнее:Что такое Load Optimized Defaults в BIOSИсправление ошибки «Please enter setup to recover BIOS setting»
Признак 3: Не вращается процессорный кулер
Некоторые модели материнских плат запускают процессорный кулер еще до старта остальных комплектующих. Первая подача питания осуществляется через батарейку. Когда энергии будет недостаточно, вентилятор вовсе не сможет запуститься. Поэтому если у вас вдруг перестал работать кулер, подключенный к CPU_Fan – это повод задуматься о замене батарейки CMOS.

Признак 4: Постоянная перезагрузка Windows
В начале статьи мы сделали акцент на том, что различные сбои появляются только на некоторых материнских платах от отдельных компаний. Касается это и бесконечной перезагрузки Windows. Она может происходить еще до появления рабочего стола, после попытки записи или копирования файлов. Например, вы пытаетесь установить игру или перебросить данные на флешку, а через несколько секунд после старта этой процедуры ПК перезагружается.
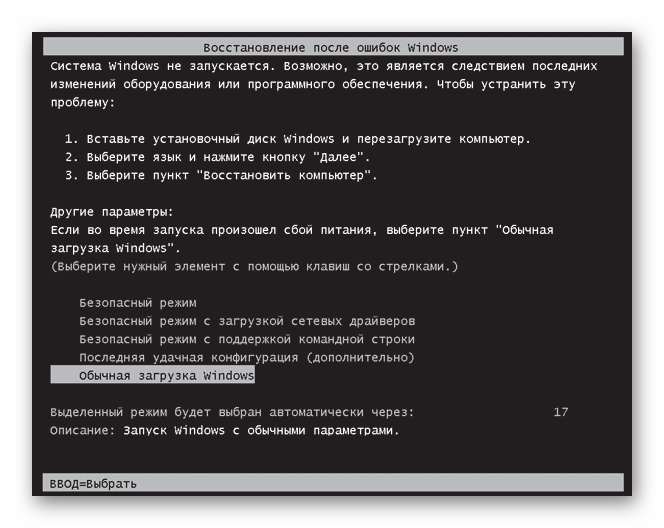
Подробнее: Решение проблемы с постоянной перезагрузкой компьютера
Признак 5: Не запускается компьютер
Мы перешли уже к пятому признаку. Он проявляется довольно редко и касается преимущественно обладателей старых системных плат, разработанных по устаревшей технологии. Дело в том, что такие модели даже не подадут сигнал для запуска ПК, если батарея CMOS села или уже находится в одном шаге от этого, поскольку им не хватит энергии.
Если же вы столкнулись с тем, что компьютер включается, однако отсутствует изображение на мониторе, севшая батарейка с этим никак не связана и искать причину нужно в другом. Разобраться с этой темой поможет другое наше руководство.
Подробнее: Почему при включении компьютера не включается монитор
Признак 6: Появление шумов и заикание звука
Как известно, батарейка является электрической деталью, работающей под напряжением. Дело в том, что при снижении заряда могут появляться небольшие импульсы, которые создают помехи для чувствительных приборов, например, микрофона или наушников. В материалах ниже вы найдете способы устранения шумов и заикания звука на компьютере.
Подробнее:Решение проблемы с заиканием звукаУбираем фоновые шумы микрофона
В случае нерезультативности каждого из методов проверьте устройства на другом ПК. Когда проблема проявляется только на вашем девайсе, возможно, причиной является вышедшая из строя батарейка на материнской плате.
На этом наша статья подходит к логическому завершению. Выше вы были ознакомлены с шестью основными признаками, которые указывают на выход из строя батарейки на системной плате. Надеемся, предоставленная информация помогла разобраться с работоспособностью этого элемента.
Опишите, что у вас не получилось.
Наши специалисты постараются ответить максимально быстро.
Замена
Процесс замены элемента питания стоит разделить на пошаговую инструкцию:
- Первый шаг – найти и купить подходящую батарейку. А, значит, придется заранее взглянуть на материнскую плату и найти серебристую таблетку с символами и цифрами. Если же возможности заглянуть под «капот» корпуса персонального компьютера не оказалось, то скорее всего, покупать нужно вариант CR2032 с емкостью до 230 мА и высотой в 3,2 миллиметра. Отыскать нужную батарейку можно не только в компьютерных магазинах, но в стандартных супермаркетах в разделе с элементами питаниями. Обойдется покупка примерно в 30-50 рублей. Стоит ли брать целый комплект из 4-5 штук? Едва ли. Шанс потерять дополнительные батарейки намного выше, чем приступить к замене еще раз, ведь срок службы в 5-7 лет частенько приводит к излишней забывчивости.
- Дальше пора переходить к работе с системным блоком. Тут главное сразу же освободиться от лишних проводов, которые не станут помехой при разборе и переводе корпуса в лежачее положение. Если провода не будут мешаться, то можно всего-то выключить Pilot и можно переходить к разбору. Тут достаточно раскрутить винтики, снять боковую крышку, перевернуть системный блок набок, и приступить к осмотру материнской платы. Если серебристая «таблетка» найдена, то остается поддеть элемент питания отверткой (или же пластиковой картой) и достать из пластмассового держателя (главное – не переусердствовать, действовать стоит аккуратно: если повредить гнездо, то о дальнейшей замене можно смело забыть, придется искать ближайший сервис).
- Последний этап – достать новую батарейку из упаковки и стороной с надписью вверх, втолкнуть в доступное паз-гнездо до щелчка. Опять же, действовать стоит максимально аккуратно – любое неправильное движение может привести к поломке. Перед тем, как возвращать системный блок в исходное положение, стоит проверить, держится ли обновка в выделенном месте, не болтается ли. Дальше можно провести пробный запуск, посмотреть, сохраняются ли настройки и время, а затем – прикрепить крышку винтиками, подключить провода и вернуться к работе.
Как подсказывает практика, замена элементов питания на материнской плате компьютера занимает от 5 до 10 минут. Проблемы могут возникнуть только на моменте установки новой таблетки в выделенный паз. При недостаточном уровне сноровки существует малый шанс повредить гнездо. Но тут главное не волноваться, и не спешить, а действовать четко и в одно движение.
Как проверить батарейку на материнской плате
О необходимости проверки батарейки БИОС можно судить по возникшим при включении компьютера проблемам, показателями которых могут быть:
- уведомления об ошибках в работе CMOS-памяти;
- сброс даты и времени при каждом запуске персонального компьютера и уведомление системы о необходимости соединения с интернетом для восстановления этих параметров;
- сбой загрузки и сопровождаемая коротким звуковым сигналом повторная перезагрузка;
- сброс установленных настроек BIOS к заводским, ошибки параметров запуска и выбора оборудования для загрузки операционной системы;
- появление предупреждений о неработающих службах и технических ошибок неустановленного номера или кода.
 Материнская плата ASUS Prime b250-Plus.
Материнская плата ASUS Prime b250-Plus.
У исправного элемента величина замеренного прибором напряжения должна составлять от 3,0 до 3,3 В. Об исправности при проверке белым, зеленым или желтым светодиодом судят по яркости свечения.
Где находится элемент питания
В большинстве устройств доступ к материнской плате и гнезду батарейки можно получить при снятой задней крышке. Блестящая таблетка диаметром 20 мм чаще всего находится на видном и удобном для замены месте. В некоторых компьютерах она может размещаться отдельно от материнской платы, но всегда рядом с нею, блоком оперативной памяти или видеокартой.
Когда надо менять
О необходимости замены прежде всего можно судить по внешнему виду элемента. Признаками севшей батарейки являются: потеря блеска, вздутие, появление на поверхности царапин и разводов.
Если подобные дефекты отсутствуют, критерием непригодности служит величина напряжения меньше 3,0 В или тусклое свечение светодиода. В этом случае батарейку стоит сразу поменять, тем более что они доступны как по стоимости (не более 300 руб.), так и по наличию.
Как выглядит батарейка на материнской плате
Для того, чтобы проверить, какая батарейка стоит в материнской плате компьютера, потребуется заглянуть внутрь системного блока.

Батарейка находится в соответствующем разъеме, который, обычно, расположен в правом нижнем углу материнки. Ориентиром послужит 20-pin или 24-pin коннектор для питания самой материнской платы. Зачастую именно под ним и находится батарейка. Очень часто длинные современные видеокарты закрывают доступ к батарейке, поэтому сначала рекомендуется снять графический ускоритель.
Бывают случаи, когда замена батарейки не предусматривается производителем. В основном такое встречается на очень старых материнских платах. Также может быть, что батарейка несъемная. В таких случаях рекомендуется прибегнуть к помощи специалистов сервисных центров.
Как заменить батарейку на материнской плате компьютера?
Поменять элемент питания можно достаточно просто. Перед сменой источника питания зайдите в биос и запишите на листочек все настройки. Либо сфотографируйте их. Чтобы появился BIOS нажмите кнопку перезагрузки и удерживайте клавишу Delete. После вытаскивания батарейки они собьются.
7 шагов правильной установки:
- Отключите компьютер от сети, обесточьте его и отсоедините все провода. Это нужно чтобы лучше извлечь элемент.
- Для того чтобы вытащить батарейку из материнской платы возьмите крестцовую отвертку и открутите корпус.
- Желательно замену производить в антистатическом браслете, либо одной рукой прикасаться к корпусу.
- Если батарейка находится в трудно доступном месте, тогда придется достать материнскую плату.
- Чтобы вынуть батарею нажмите на фиксатор с боку. Пинцетом или рукой вытащите элемент питания.
- Установите новый источник энергии. Ставить стороной с «+» нужно к верху.
- Закрепите источник энергии легко нажав на него пальцем.
Таким образом так вы правильно вставите батарейку в материнскую плату.
Видео:
https://youtube.com/watch?v=be4sMH7c3js%27
Сколько стоит батарейка для материнской платы?
В разных торговых точках расценки сильно колеблются. Но обычно подобный элемент питания можно приобрести за 50 – 100 рублей. Аккумуляторный тип будет стоить в несколько раз дороже. Но зато его можно перезаряжать и тем самым продлевать срок службы.
Как узнать о проблеме?
Сейчас мы рассмотрим главные признаки. Уверен, что с некоторыми из них Вы уже неоднократно сталкивались, но даже не подозревали о последствиях.
- Дата и время сбрасываются после каждой перезагрузки. БИОС не может считать правильно без дополнительной энергетической подпитки (особенно, когда комп находится в выключенном состоянии), и устанавливает базовые значения при каждом включении ПК.
- Сброс параметров BIOS к заводским значениям. Если при запуске системы на экране появляется надпись «checksum error» и предлагается выполнить первоначальную настройку, значит пора менять батарейку.
- Вы замечаете, что: ноутбук работает медленнее, периодически уходит на перезагрузку, при установке приложений / обновлении драйверов выскакивают странные ошибки.
- Срабатывает датчик, расположенный на материнке. Он передает сигнал на звуковое устройство (пищалку), которая оповещает о садящемся элементе питания.
- Не включается компьютер. Севшая батарейка – первая в списке подозреваемых. Обязательно проверьте её работоспособность.
- Как проверить и исправить ошибки жесткого диска
- Не работают USB порты из-за вируса — нашли причину
- Устраняем ошибку VIDEO_TDR_FAILURE Windows 10
- Как отформатировать флешку, если она не форматируется
- Как подключить компьютер к телевизору через HDMI кабель
- наушники к компьютеру через Bluetooth
- Как обновить BIOS материнской платы Gigabyte
Стоит отметить, что не все из вышеперечисленных факторов указывают именно на предмет обсуждения данной статьи. К примеру, медленная работа компьютера может быть вызвана и другими причинами: вирусами, конфликтом драйверов, проблемами с жестким диском, перегревом процессора и т.д.
Но лучше начинать диагностику ноутбука или стационарного ПК именно с батарейки.

Признаки неисправности батарейки
С некоторыми проблемами пользователи сталкиваются вскоре после включения ПК даже до старта ОС. На черном экране появляется сообщение об ошибке подсчета контрольной суммы CMOS, низком уровне напряжения батарейки или просьба нажать клавишу для входа в Setup. Процесс может не дойти до конца из-за изменения последовательности устройств, с которых загружается машина. Бывает, что Windows удается запустить только при нажатии клавиши F1.
Программные неполадки, которые указывают на необходимость проверки элемента:
- отставание системных часов;
- произвольная смена даты, времени и часового пояса;
- потеря активации Windows;
- прекращение действия лицензии на антивирусное ПО.
Батарейку можно проверить вольтметром. Щуп красного цвета следует приложить к положительному полюсу источника питания, черного — к отрицательному. Разность потенциалов, превышающая 2,75 В, означает, что элемент нуждается в замене.
Материнская плата. Процедура замены батареи
Вероятно, наиболее легко заменяемая часть материнской платы это батарея CMOS. Вот ступенчатое руководство о том, как заменить батарею настольного компьютера.
Шаг 1: Характеристики батареи и покупка заменыВо-первых, вам необходимо найти точную замену существующей батареи. Чтобы сделать это, вы должны сначала проверить точную спецификацию старой батареи. Выключите компьютер, отключите шнур питания и откройте боковую панель процессора с помощью отвертки. Убедитесь в том, что у вас нет на руке браслетов и прочих аксессуаров, используйте изолирующий коврик для предотвращения прохода электростатического разряда. Найдите батарею, которая имеет, внешне, вид монеты. Запишите номер и марку батареи, которые выгравированы на ней. Купите новый аккумулятор с точно такими же спецификациями.
Шаг 2: Запишите CMOS и настройки BIOSПри удалении батареи CMOS и BIOS настройки автоматически сбрасываются
Так что это важно, что бы вы записали обе настройки, прежде чем извлечь аккумулятор. Таким образом, вы можете правильно ввести настройки после замены
Шаг 3: Удалите старую батареюПосле записывания настроек, выключите компьютер и выдерните шнур питания. Откройте боковую панель процессора снова и найдите старую батарею. Все, что вам нужно сделать, это нажать на край крепления батареи пальцем или отверткой, чтобы снять батарею.
Шаг 4: Поставить новую батарею CMOSТеперь замените старую батарею на новую батарею. Прикрепите боковую панель процессора на место, подключите шнур питания и перезагрузите компьютер. Зайдите в настройки системы и измените BIOS и CMOS настройки на то, что вы записали. Установите дату и время. На этом ваша работа закончилась.
Предлагаю в качестве подарка скачать бесплатную книгу: причины зависаний на ПК, восстановление данных, компьютерная сеть через электропроводку и много других интересных фишек. Еще больше интересных новостей, а главное общение, решений ваших проблем! Добавляйтесь в телеграм — https://t.me/mycompplus
Понравилась полезная статья? Подпишитесь на RSS и получайте больше нужной информации!
Есть ли батарейка на материнской плате в ноутбуке
Да, в ноутбуках и нетбуках тоже нашлось место батарейке. Причем, цели элемент питания выполняет те же – сохраняет настройки, синхронизирует и запоминает время и дату. С визуальной и технической точки зрения батарейка тоже стандартная – 20 миллиметров в диаметре, высота до 3,2 миллиметров, знакомый вольтаж от 2,75 до 3.3. Единственная разница – способ смены элемента питания. Тут уже не обойтись удобным «вскрытием» системного блока. Придется аккуратно открывать крышку ноутбука или нетбука (не забывая о шлейфах, ведущих к клавиатуре или монитору, которые легко повредить), а затем – методично инспектировать найденные детали – жесткие диски, центральный процессор, материнская плата. Возможно, паз для батарейки расположен с обратной стороны ноутбука, а потому разбираться в деталях придется долго…
Остальные статьи можете прочитать на нашем сайте WI-Tech.ru
Когда нужно менять батарейку
Узнать, что батарейка нуждается в замене, можно по следующим признакам:
- во время включения ПК система не загружается, а сразу открывается BIOS и сообщает о разряженном элементе питания;
- изменения в настройках BIOS не сохраняются, а ранее внесенные изменения возвращаются к стандартным значениям;
- компьютер показывает некорректное время (в том числе и в BIOS);
- ПК самопроизвольно выключается или перезагружается;
- компьютер совсем не включается.
 Чтобы узнать напряжение батарейки замеряем его мультиметром или вольтметром
Чтобы узнать напряжение батарейки замеряем его мультиметром или вольтметром
Если у вас есть этот прибор, то замерьте с его помощью напряжение батарейки, приложив контакты устройства к «плюсу» и «минусу» аккумулятора. Номинальное напряжение батарейки – 3 вольта. Если полученный в результате замеров результат значительно меньше этой цифры, батарейку пора менять.








