Настройка плагинов в яндекс браузере
Содержание:
- Работа с плагинами в «Яндекс.Браузер»
- Как разблокировать Flash Player
- Настраиваем Flash Player в Яндекс.Браузере
- Подбор котла по площади частного дома. Как произвести расчёт?
- Как включить плагин в браузере?
- Как проверить плагины (расширения) в браузере? – Портал службы поддержки
- Как изменить настройки для всех сайтов
- Основы настроек плеера
- Не удалось загрузить плагин в Яндекс Браузере
- Этап 1. Установка расширения
- Настройка автоматического запуска Flash Player для Opera
- Включение плагина
- MozPlugger
Работа с плагинами в «Яндекс.Браузер»
Тем не менее, современный браузер (в частности, «Яндекс.Браузер») обладает рядом встроенных в его функционал плагинов. Запуск последних предполагает одобрение со стороны пользователя, позволяя, таким образом, избежать использование уязвимостей плагинов недобросовестными разработчиками сайтов (как вышло с тем же плагином «Java»). Если же пользователь полностью доверяет какому-либо плагину, тогда он может перейти в настройки плагинов через уже упомянутую команду browser://plugins, и поставить рядом с нужным плагином галочку на опции «Запускать всегда».
Также, при желании, пользователь может отключить какой-либо плагин, для этого необходимо в вышеупомянутых настройках плагина нажать на «Отключить», а затем перезагрузить браузер.
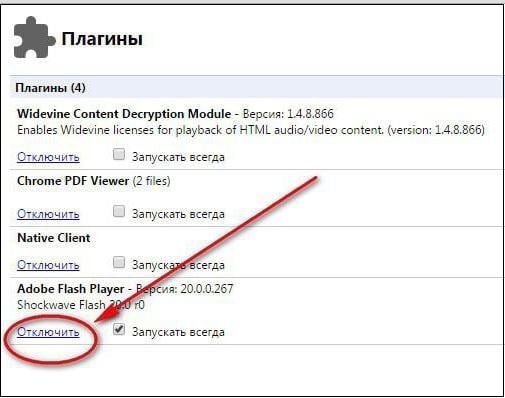
Как разблокировать Flash Player
Важная заметка!
Очень часто браузер блокирует отображение Flash-контента из-за того, что у вас стоит устаревшая версия Adobe Flash Player (кстати, обычно об этом он сам и сообщает, выводя ошибку, что плагин Flash Player устарел).
Установить сейчас (Flash Player) | Кликабельно
В Google Chrome
1) Сначала открываем раздел настроек браузера (пример см. на скрине ниже).
Открываем настройки Chrome
2) После раскрываем вкладку «Дополнительные» в нижней части окна.
Дополнительные настройки
3) Далее нужно найти подраздел «Конфиденциальность и безопасность» и открыть вкладку «Настройки сайта».
Настройки сайта — Chrome
4) Затем перейти во вкладку «Flash» (см. пример ниже).
Flash
5) После переведите браузер в режим «Всегда спрашивать». Также в нижней части окна есть «белый» список сайтов (называется «разрешить»): на всех URL, которые вы добавите в него, будет загружаться автоматически вся Flash анимация.
Всегда спрашивать (Flash включен)
В Microsoft Edge
1) Сначала необходимо открыть меню настроек и перейти в раздел «Параметры» (см. скрин ниже).
Параметры — браузер Microsoft Edge
2) Далее в нижней части окна должна быть ссылка «Просмотреть доп. параметры» — переходим по ней.
Просмотреть дополнительные параметры
3) После необходимо передвинуть ползунок в режим «Вкл.» под параметром «Использовать проигрыватель Adobe Flash Player». См. пример ниже.
После перезагрузки браузера — флеш-контент должен начать отображаться как положено…
Использовать проигрыватель Adobe Flash Player
В Mozilla Firefox
1) В правом верхнем углу щелкните по значку с «тремя линиями» и перейдите в раздел «Дополнения» (можно воспользоваться сочетанием горячих клавиш «Ctrl+Shift+A»).
Дополнение — Mozilla Firefox
2) Далее в подразделе «Плагины» (см. меню слева) найти строку с «Shockwave Flash» и перевести настройку напротив нее в режим «Всегда включать». После этого рекомендуется перезагрузить браузер и попробовать открыть какой-нибудь сайт с Flash контентом.
Всегда включать — Shockwave Flash — Mozilla Firefox
В Opera
1) В левом верхнем углу Opera откройте меню и перейдите в раздел «Настойки» (см. пример ниже). Также можно воспользоваться сочетанием горячих клавиш: Alt+P.
Меню — настройки — Opera
2) Далее нужно открыть дополнительные настройки (в нижней части окна есть ссылка).
Дополнительно
3) После в разделе «Конфиденциальность и безопасность» перейти в подраздел «Настройки контента».
Конфиденциальность и безопасность — настройки контента — Opera
4) Затем открыть вкладку «Flash».
Flash — Opera
5) Далее включите параметры «Разрешить сайтам запускать Flash» и «Всегда спрашивать (рекомендуется)» (пример ниже).
Разрешить сайтам запускать Flash — Opera
В Yandex-браузере
1) Открываем настройки браузера (см. скрин ниже).
Настройки — Яндекс браузер
2) Переходим в раздел «Сайты/расширенные настройки сайтов» (в нижней части окна).
Сайты — расширенные настройки сайтов
Разрешен Flash
4) Теперь вы можете задать белый список сайтов, на которых браузер будет всегда запускать Flash (актуально для тех сайтов, которые вы регулярно посещаете).
Можно добавить сайты, где будет отображаться весь Flash
5) Форма добавления достаточно простая: нужно просто вставить URL адрес, и нажать готово (пример приводить не стал…).
Дополнения приветствуются!..
Удачи!
Настраиваем Flash Player в Яндекс.Браузере
Плагин Флеш Плеер уже встроен в веб-обозреватель от Яндекса, а значит, у вас нет необходимости в его отдельной загрузке – вы сразу можете перейти к его настройке.
- Для начала нам потребуется пройти в раздел настроек Яндекс. Браузера, в котором и осуществляется настройка Флеш Плеера. Для этого кликните в правом верхнем углу по кнопке меню веб-обозревателя и пройдите к разделу «Настройки».
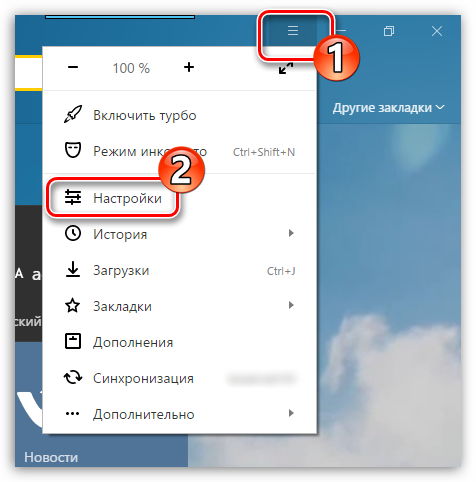
В открывшемся окне вам потребуется спуститься к самому концу страницы и щелкнуть по кнопке «Показать дополнительные настройки».
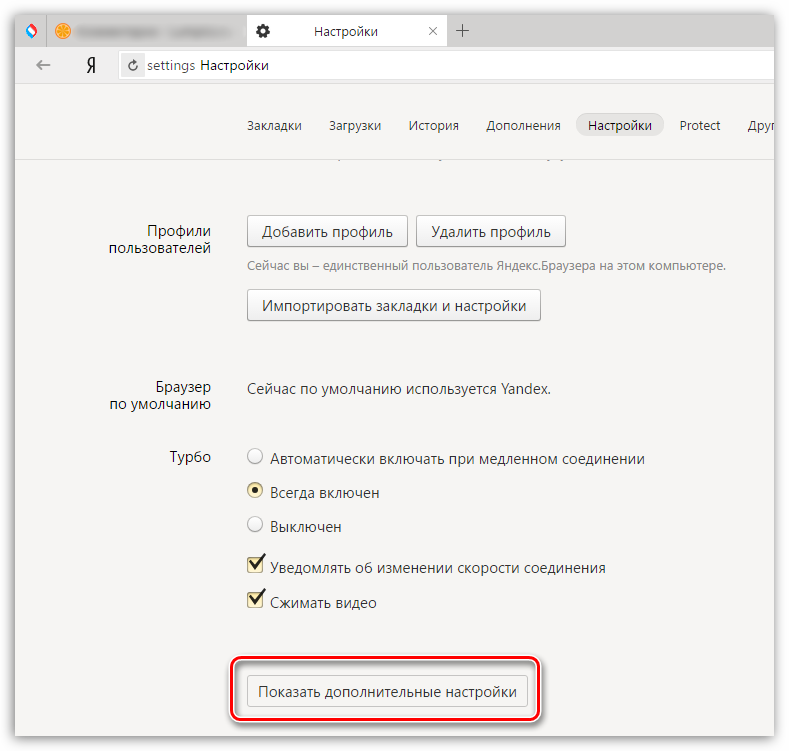
В показавшихся дополнительных пунктах отыщите блок «Личные данные», где вам следует кликнуть по кнопке «Настройки содержимого».

На экране появится новое окно, в котором следует найти блок «Flash». Именно здесь и производится настройка плагина Flash Player. В данном блок вам доступны три пункта:
- Разрешить запуск Flash на всех сайтах. Данный пункт означает, что на всех сайтах, на которых имеется Flash-контент, будет произведен автоматический запуск данного содержимого. Сегодня разработчики веб-обозревателей не рекомендуют отмечать данный пункт, поскольку это делает программу уязвимой.
- Находить и запускать только важный Flash-контент. Этот пункт по умолчанию установлен в Яндекс.Браузере. Это означает, что веб-обозреватель сам принимает решение о запуске плеера и отображении контента на сайте. Чревато это тем, что контент, который вы хотите видеть, браузер может не отображать.
- Блокировать Flash на всех сайтах. Полный запрет на работу плагина Flash Player, Данный шаг значительно обезопасит ваш браузер, но и придется пожертвовать тем, что некоторый аудио- или видеоконтент в интернете не будет отображаться.

Какой бы вы пункт ни выбрали, вам доступна возможность составления личного списка исключений, где сможете самостоятельно установить действие работы Flash Player для определенного сайта.
Например, в целях безопасности вы хотите отключить работу Flash Player, но, например, предпочитаете слушать музыку в социальной сети ВКонтакте, для воспроизведения которой и требуется небезызвестный проигрыватель. В этом случае вам потребуется кликнуть по кнопке «Управление исключениями».
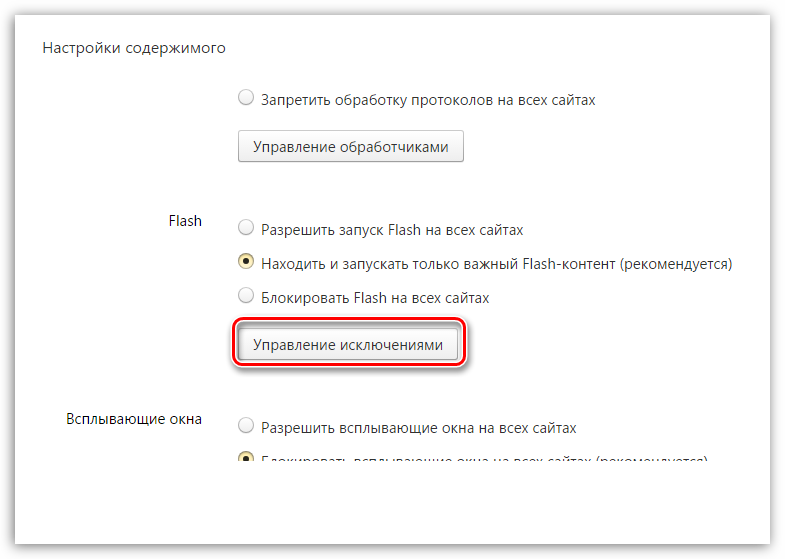
На экране отобразится уже готовый список исключений, составленный разработчиками Яндекс.Браузера. Чтобы внести свой собственный сайт и назначить для него действие, выделите любой имеющийся веб-ресурс одним кликом мыши, а затем пропишите URL-адрес интересующего вас сайта (в нашем примере это vk.com)

Указав сайт, вам остается лишь назначить для него действие – для этого справа щелкните по кнопке, чтобы отобразить всплывающий список. Вам точно так же доступны три действия: разрешить, находить контент и блокировать. В нашем примере мы отмечаем параметр «Разрешить», после сохраняем изменения нажатием по кнопке «Готово» и закрываем окно.
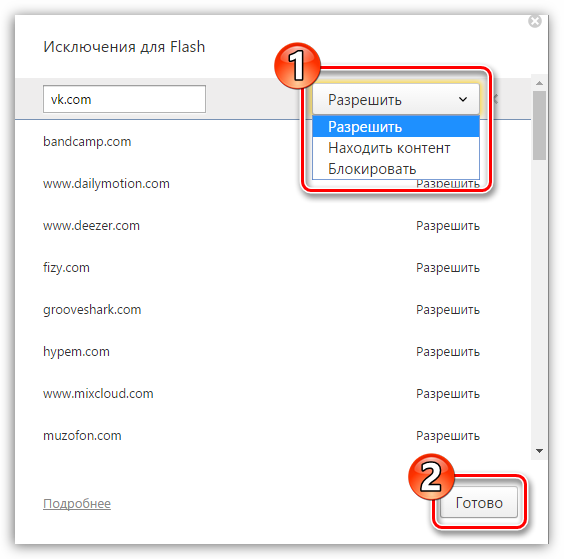
На сегодняшний день это все варианты настройки плагина Flash Player в браузере от Яндекс. Не исключено, что вскоре и эта возможность пропадет, поскольку все разработчики популярных веб-обозревателей уже давно планируют отказаться от поддержки данной технологии в пользу укрепления безопасности браузера.
Опишите, что у вас не получилось.
Наши специалисты постараются ответить максимально быстро.
Подбор котла по площади частного дома. Как произвести расчёт?
Такой расчёт является более точным, потому что учитывает огромное количество нюансов. Производится он по следующей формуле:
Q = 0,1 × S × k1 × k2 × k3 × k4 × k5 × k6 × k7
- 0,1 кВт – норма необходимого тепла на 1 м².
- S – площадь помещения, которое нужно отопить.
- k1 показывает тепло, которое потерялось из-за строения окон, и имеет следующие показатели:
- 1,27 – у окна одинарное стекло
- 1,00 – окно со стеклопакетом
- 0,85 – у окна тройное стекло
- k2 показывает, тепло которое потерялось из-за площади окна (Sw). Sw относится к площади пола Sf. Его показатели следующие:
- 0,8 — при Sw/Sf = 0,1;
- 0,9 — при Sw/Sf = 0,2;
- 1,0 — при Sw/Sf = 0,3;
- 1,1 — при Sw/Sf = 0,4;
- 1,2 — при Sw/Sf = 0,5.
- k3 показывает утечку тепла сквозь стены. Может быть следующим:
- 1,27 – некачественная теплоизоляция
- 1 – стена дома имеет толщину 2-ух кирпичей или утеплитель толщиной 15 см
- 0,854 – хорошая теплоизоляция
- k4 показывает количество потерянного тепла из-за температуры снаружи здания. Имеет следующие показатели:
- 0,7, когда tз = -10 °С;
- 0,9 для tз = -15 °С;
- 1,1 для tз = -20 °С;
- 1,3 для tз = -25 °С;
- 1,5 для tз = -30 °С.
- k5 показывает сколько тепла потерялось из-за наружных стен. Имеет следующие значения:
- 1,1 в здании 1 внешняя стена
- 1,2 в здании 2 внешних стены
- 1,3 в здании 3 внешних стены
- 1,4 в здании 4 внешних стены
- k6 показывает количество тепла, которое необходимо дополнительно и зависит от высоты потолка (Н):
- 1 — для высоты потолка 2,5 м;
- 1,05 — для для высоты потолка 3,0 м;
- 1,1 — для высоты потолка 3,5 м;
- 1,15 — для высоты потолка 4,0 м;
- 1,2 — для для высоты потолка 4,5 м.
- k7 показывает сколько тепла была потеряно. Зависит от типа постройки, которая расположена над отапливаемым помещением. Имеет следующие показатели:
- 0,8 отапливаемое помещение;
- 0,9 тёплый чердак;
- 1 холодный чердак.
В качестве примера возьмем те же исходные условия, кроме параметра окон, которые имеют тройной стеклопакет и составляют 30% от площади пола. Постройка имеет 4 наружных стены, а сверху над ней расположен холодный чердак.
Тогда расчет будет выглядеть так:
Q = 0,1 × 200 × 0,85 × 1 × 0,854 × 1,3 × 1,4 × 1,05 × 1 = 27,74 кВт/ч
Данный показатель необходимо увеличить, для этого нужно самостоятельно добавить количество тепла, которое требуется для ГВС, если она подключена к котлу.
Если нет необходимости выполнять точные расчеты, то можно воспользоваться универсальной таблицей. С помощью нее можно определить мощность котла по площади дома. Например, для отопления помещения 150 кв м подойдет котел с мощностью 19 кВт, а для отопления 200 кв.м. потребуется уже 22 кВт.
| Вариант | Площадь дома, кв.м. | Отопление, кВт | Кол-во приборов | Кол-во человек | Бойлер ГВС, л/кВт |
| 1 | 150 | 19 | 10 | 4 | 100/28 |
| 2 | 200 | 22 | 11 | 4 | 100/28 |
| 3 | 250 | 25,5 | 17 | 4 | 160/33 |
| 4 | 300 | 27 | 20 | 6 | 160/33 |
| 5 | 350 | 31 | 26 | 6 | 200/33 |
| 6 | 400 | 34 | 30 | 6 | 200/33 |
| 7 | 450 | 36 | 44 | 6 | 300/36 |
Вышеприведённые методы очень полезны, рассчитать мощность котла для отопления дома.
Как включить плагин в браузере?
Плагины необходимы для того, чтобы браузер мог выполнять продвинутые функции вроде воспроизведения видео или запуска Java-приложений. Но что делать, если по какой-то причине они были отключены, и теперь эти функции не работают? В этой статье мы расскажем, как включить плагин после отключения.
Включение плагинов в Internet Explorer
Чтобы включить плагин в браузере IE, нажмите на значке в виде шестерёнки в верхнем правом углу (версии 9-11) или откройте меню «Сервис» (версия 8) и выберите в открывшемся меню пункт «Настроить надстройки» или просто «Надстройки». В левой части появившегося окна в списке «Отображать» выберите опцию «Все надстройки». Затем выделите интересующий вас плагин и нажмите кнопку «Включить» в нижнем левом углу.
В старых версиях Internet Explorer плагины включаются немного иначе. Откройте меню «Сервис» и выберите пункт «Управление надстройками» (версия 6) или «Управление надстройками > Включение и отключение настроек» (версия 7). В появившемся окне выделите плагин, внизу окна выберите опцию «Включить» и нажмите «OK».
Как включить плагин в Mozilla Firefox
Чтобы включить плагин в Firefox, нажмите кнопку в виде трёх горизонтальных полосок в верхнем правом углу окна или разверните меню «Инструменты» и выберите пункт «Дополнения». В появившемся окне откройте раздел «Плагины». В старых версиях браузера достаточно нажать рядом с нужным плагином кнопку «Включить», а вот в новых всё сложнее. Для некоторых плагинов можно выбрать из выпадающего списка «Всегда включать» и этим ограничиться. Для других доступна лишь опция «Включать по запросу». В таком случае при посещении страницы, на которой используется нужный плагин, браузер будет спрашивать вас, хотите ли вы его задействовать. В ответ нажмите кнопку «Разрешить».
Если вы хотите включить не плагин, а дополнение, перейдите всё в том же окне в раздел «Расширения» и нажмите кнопку «Включить» рядом с нужным дополнением. После этого потребуется перезапустить браузер.
Включение плагинов в Google Chrome
Чтобы включить плагин в «Хроме», введите в адресной строке адрес chrome://plugins/ и нажмите . В открывшемся списке нажмите ссылку «Включить» рядом с названием нужного плагина. Расширения включаются иначе: нажмите кнопку в виде трёх горизонтальных полосок в верхнем правом углу браузера, выберите в меню пункт «Инструменты > Расширения», найдите нужное расширение и поставьте рядом с ним флажок «Включено».
Включить плагины в Яндекс.Браузере
Чтобы включить плагины в Яндекс.Браузере, введите в адресной строке адрес browser://plugins и нажмите . Найдите в списке нужный плагин и рядом с ним нажмите ссылку «Включить». Для включения дополнений нажмите кнопку в виде трёх горизонтальных полосок в левом верхнем углу, выберите пункт «Дополнения» и переведите бегунок рядом с нужным дополнением в положение «Вкл».
Включение плагинов в Opera
Чтобы включить плагины в «Опере», введите в адресной строке адрес about:plugins и нажмите . Откроется список установленных плагинов. Нажмите кнопку «Включить» под нужным. А чтобы включить расширение, нажмите кнопку «Opera» в левом верхнем углу окна, выберите пункт «Расширения» и нажмите кнопку «Включить» под интересующим вас расширением.
Включение плагинов в Safari
В браузере Safari плагины включаются и отключаются все разом. Для этого нажмите на значке в виде шестерёнки в правом верхнем углу окна, выберите пункт «Настройки» и откройте в появившемся окне вкладку «Безопасность». На ней поставьте флажок «Подключить плагины». Расширения включаются в этом же окне на вкладке «Расширения»: просто выделите нужное и поставьте флажок «Включить».
Как проверить плагины (расширения) в браузере? – Портал службы поддержки
Плагин (англ. plug-in, от plug in «подключать») — независимо компилируемый программный модуль, который подключается к основной программе и предназначается для расширения и/или использования её возможностей.
Установленные плагины, поддержка которых больше не осуществляется, повышают риск возникновения угроз безопасности. Через обновления плагинов в компьютер могут проникнуть вредоносные программы и вирусы. Поставщики рекламы, пользуясь тем, что обновления к плагинам для браузера в большинстве случае устанавливаются без подтверждения пользователя, под видом очередного обновления устанавливают JavaScript-код, совершающий вредоносные действия.
Примечания: в случае возникновения на страницах рекламных баннеров неподобающего характера настоятельно рекомендуется проверить корректность работы установленных плагинов в браузере следующим образом:
- поочередно отключить установленные плагины и следить за отображением рекламы, обновляя страницу сайта, на котором она возникла;
- плагин, при отключении которого некорректная реклама исчезла со страницы, следует удалить или оставить отключенным.
Поддержание плагинов браузеров в актуальном состоянии помогает обеспечить безопасную работу в Интернете.
Проверка списка плагинов в браузере Google Chrome
Необходимо открыть меню браузера , выбрать пункт «Дополнительные инструменты» — «Расширения»:
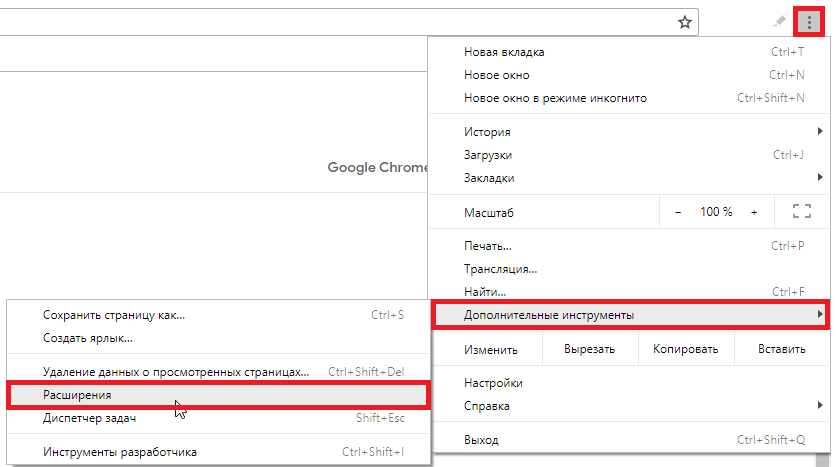
- В открывшемся меню поочередно отключить и включить плагины браузера. Для включения/отключения плагина необходимо перевести бегунок в соответствующее положение.
- В случае необходимости удаления плагина нужно нажать на кнопку «Удалить».
Проверка списка плагинов в Yandex браузере
Необходимо открыть меню настроек браузера и выбрать вкладку «Дополнения»:
- На открывшейся странице необходимо выбрать меню «Дополнения».
- Для включения/отключения плагина необходимо нажать на кнопку или .
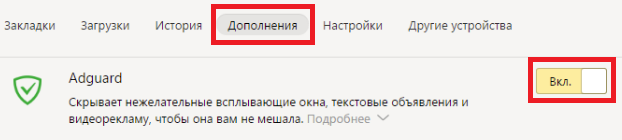
Проверка списка плагинов в браузере Firefox
Необходимо зайти в меню браузера и выбрать пункт «Дополнения» (Ctrl+Shitf+A):
- В открывшемся меню выбрать раздел Расширения».
- Для отключения плагина нужно нажать на кнопку Отключить» напротив названия расширения. В случае необходимости удаления плагина нужно нажать на кнопку Удалить» напротив названия расширения.

Проверка списка плагинов в браузере Opera
Необходимо открыть меню настроек браузера , выбрать вкладку «Расширения» — «Расширения» (Ctrl+Shirf+E):
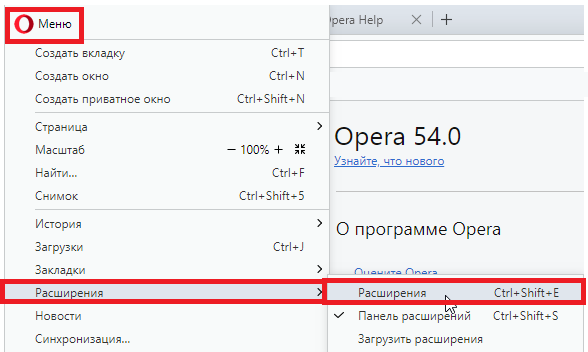
На открывшейся странице необходимо выбрать пункт меню «Отключить» для отключения плагина или пункт меню «Удалить расширение
(adsbygoogle = window.adsbygoogle || []).push({});
» для удаления плагина из браузера.
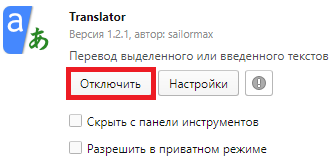
Проверка списка плагинов в браузере Internet Explorer
Необходимо зайти в раздел настроек браузера, выбрать меню «Настроить надстройки» :
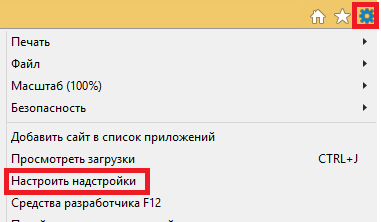
Перейти во вкладку «Панели инструментов и расширения».
В открывшемся окне кликнуть на вкладку расширение и внизу окна нажать на кнопку «Отключить»:
Как изменить настройки для всех сайтов
- Откройте Chrome на компьютере.
- В правом верхнем углу нажмите на значок с тремя точками Настройки.
- В разделе «Конфиденциальность и безопасность» нажмите Настройки сайта.
- Выберите разрешение, которое хотите изменить.
Чтобы изменить разрешения и сохраненные данные всех посещенных сайтов, нажмите Посмотреть текущие разрешения и сохраненные данные сайтов.
Разрешения, которые можно изменять
- Файлы cookie. Файлы, создаваемые сайтами, которые вы посетили. Они делают работу в Интернете проще и удобнее. Подробнее об управлении файлами cookie…
- Картинки. Включены по умолчанию.
- JavaScript. Позволяет сделать сайты более интерактивными.
- Обработчики. Это внешние приложения и сервисы (например, Gmail или iTunes), с помощью которых можно открывать определенные ссылки. Если ранее вы задали настройки по умолчанию для определенного типа ссылок и теперь хотите сбросить их, выберите параметр «Файлы cookie и другие данные сайтов» при удалении данных о работе в браузере.
- Flash. Плагин, который позволяет воспроизводить аудио и видео. Если на странице есть Flash-контент, Chrome по умолчанию предлагает запустить Flash. Подробнее…
- Всплывающие окна. По умолчанию все всплывающие окна блокируются. Подробнее…
- Вы можете заблокировать объявления на сайтах с навязчивой рекламой.
- Геоданные. По умолчанию Chrome запрашивает разрешение на передачу данных о том, где вы находитесь. Подробнее…
- Уведомления. Некоторые сервисы, например Google Календарь, могут показывать уведомления на рабочем столе компьютера. По умолчанию Chrome запрашивает разрешение на их автоматический показ. Подробнее…
- Микрофон. Некоторые сайты могут запрашивать разрешение на использование камеры и микрофона. Подробнее о том, как пользоваться камерой и микрофоном…
- Камера. Некоторые сайты могут запрашивать разрешение на использование камеры и микрофона. Подробнее о том, как пользоваться камерой и микрофоном…
- Доступ к плагинам вне тестовой среды. Некоторым сайтам необходимы специальные плагины для трансляции видео или установки ПО. По умолчанию Chrome просит разрешить плагину прямой доступ к компьютеру, минуя тестовую среду.
- Автоматическое скачивание. Вы можете указать, как скачивать группы файлов: автоматически или нет.
- MIDI-устройства. Некоторые сайты пытаются получить полный доступ к MIDI-устройствам с помощью системных сообщений (SysEx).
- USB-устройства. Предусмотрена возможность подключения сайта к USB-устройству, например для записи данных. Подробнее…
- Фоновая синхронизация. Некоторые сайты позволяют возобновить выполнение задачи (например, загрузку фотографии) после того, как интернет-соединение было прервано на какое-то время. Даже если закрыть сайт, синхронизация продолжится в фоновом режиме.
- Масштабирование. Вы можете настроить масштаб страницы для просмотра определенных сайтов. Подробнее об изменении масштаба…
- PDF-файлы. По умолчанию Chrome открывает PDF-файлы с помощью плагина Chrome PDF Viewer. Чтобы изменить эту настройку, включите параметр Скачивать файлы PDF, а не автоматически открывать их в Chrome.
- Защищенный контент. Разрешите Chrome воспроизводить защищенный контент. Кроме того, на устройствах под управлением Windows или устройствах Chromebook рекомендуется разрешить сайтам доступ к необходимой информации о вашем устройстве. Подробнее…
- Датчики движения
- Доступ к плагинам вне тестовой среды
- Последовательные порты
- Редактирование файлов
- Буфер обмена
- Обработчики платежей
- Дополненная реальность
- Виртуальная реальность
- Небезопасный контент
- Картинки
Основы настроек плеера
Параметры условно можно подразделять на две основные части: глобальную и тонкую подстройки для пользователя. Глобальные уже по умолчанию настроены в Yandex, поэтому настраивать их нет серьезной надобности. Тонкая подстройка позволяет указывать, какие сайты могут воспроизводить контент, проигрывать аудио или видео, использовать вебкамеру.
Глобальная призвана к устранению конфликтов версий Флеш плеера. Во многих случаях, в операционной системе и обозревателе Яндекс стоят разные модули Flash. Поэтому при работе двух версий, происходит конфликт при применении в аудио или видео, или в браузерных играх.
Устранение неполадок флэш плеера
Для устранения конфликта, пользователь должен зайти в дополнительные настройки браузера. Чтобы процесс был безопасен, его нельзя осуществлять через Панель управления. Здесь следует соблюсти следующие действия:
- Запустить обозреватель Яндекс.
- Ввести команду about:plugins и нажать «Ввод».
- Открывается меню для дополнительных настроек Yandex. Нажмите кнопку «Подробнее».
- Выбрать раздел Флэш Плеера.
- При одновременной работе двух модулей, это отобразится.
- Отключить тот, который принадлежит директории Windows.
- Перезапустить браузер
Теперь проблема конфликта должна решиться.
Настройки Flash Player
Параметры можно менять для одного сайта и для всех одновременно. Основные отстройки плагина выполняются через Адоб в панели управления
- Запустить меню Пуск в Windows. Делается это через кнопку на рабочем столе или кнопку Win на клавиатуре.
- Открыть Панель управления.
- В строке поиска написать «Flash» и нажать «Enter«.
- Запустить искомый плагин.
Здесь подразделение на 4 вкладки:
- В Хранилище располагаются основные данные для работы всех приложений. Сохранение происходит на жесткий диск персонального компьютера. Это разрешение видео или качество звука, сохранения браузерных игр.
- Микрофон и камера. Настройки микрофонов и веб-камер. Пользователь сам определяет, будут ли использованы устройства на данных сайтах.
- В пункте «Воспроизведение» находятся настройки пиринговой сети. Нагрузка на дополнительные каналы увеличиваются, чтобы повысить производительность.
- Раздел «Дополнительно». Удалить сохраненные настройки и параметры обновлений плагина.
Выпадающее контекстное меню
Также можно выбрать окно с настройками в браузере Яндекс. Чтобы использовать Флэш плеер, нужно нажать правой кнопкой мыши на объект, который использует плагин.
В данном меню нужно выбрать пункт Параметры, где будет пять вкладок управления:
- Раздел Отображение – включение и отключение ускорения браузера.
- Конфиденциальность – разрешение или блокировка микрофона или вебкамеры на данном ресурсе.
- Локальное хранилище. Здесь задается объем памяти для использования приложения.
- Микрофон. Выбор микрофона и регулировка его параметров.
- Камера. Параметры и настройки вебкамеры.
Не удалось загрузить плагин в Яндекс Браузере
Когда в Яндекс браузере появляется сообщение о том, что не удалось загрузить плагин, чаще всего, хоть и не всегда, речь идет о плагине Adobe Flash Player. Если вы столкнулись с такой ошибкой попробуйте следующие действия.
- Зайдите на страницу browser://plugins и проверьте, что все плагины включены, попробуйте установить отметку «Запускать всегда» для Adobe Flash Player.
- Если в списке плагинов отсутствует Flash Player, загрузите его с сайта https://get.adobe.com/ru/flashplayer/otherversions/ (выберите версию плагина для Chromium и Opera, PPAPI — именно она нужна для Яндекс браузера) и установите её, затем перезагрузите браузер.
- Если это не помогло, на странице плагинов в браузере попробуйте нажать кнопку «Подробнее» вверху справа и, если в списке плагинов отображается более одного экземпляра Adobe Flash Player, отключить один из них, перезапустить браузер. При повторении ошибки — отключить второй (а первый включить) и снова перезагрузить браузер.
Если указанные три метода исправить ошибку «Не удалось загрузить плагин» не увенчались успехом, можно попробовать:
- Отключить все расширения в браузере (временно, чтобы проверить не в них ли дело) в Настройки — Дополнения, они могут влиять на работу плагинов.
- В параметрах браузера включить «Показать дополнительные настройки» и в разделе «Личные данные» нажать кнопку «Очистить историю загрузки», а затем очистить все параметры, установленные по умолчанию, особенно «Файлы cookie и другие данные сайтов и модулей» и «Данные приложений».
Может быть полезным и интересным:
- Новый Браузер Brave, который платит пользователю
- Wi-Fi без доступа к Интернету, соединение ограничено
- Если не заходит на 192.168.0.1 или 192.168.1.1
Этап 1. Установка расширения
Как добавить плагин в Яндекс Браузере? Ответ на этот вопрос весьма прост. Но некоторым пользователям трудно принять тот факт, что у браузера нет собственного магазина с расширениями. И потому они не понимают, как их устанавливать из магазина Гугл.
На самом деле все очень просто. Нам понадобится для этого только веб-обозреватель. Никаких специальных программ не нужно. И все-таки мы предоставим подробную инструкцию, рассказывающую о том, как и что нужно делать:
- Переходим по адресу https://chrome.google.com/webstore/category/extensions?hl=ru.
- Теперь в поисковой строке вводим название нужного нам расширений и снова жмем Enter.
- Появится список результатов. Выбираем нужный вариант и кликаем по нему.
- После этого останется только нажать на кнопку «Установить».

Вот и все. Через несколько секунд расширение будет установлено и появится в панели инструментов веб-обозревателя. Обычно плагины сразу готовы к работе. Но иногда бывает и по-другому. Так что нам еще нужно будет из активировать. Об этом в следующей главе.
Настройка автоматического запуска Flash Player для Opera
Как включить, так и отключить Флеш Плеер в Опере можно в разделе плагинов. Для этого набираем в поиске уже знакомое: «chrome://plugins».
- Выберете нужный, нажмите «Включить».
- Вверху слева кликните «Меню» – «Настройки» – «Сайты» – «Плагины» – «Запускать всё содержимое».
Проверьте, воспроизводится ли контент. Если нет, то, скорее всего, в Opera включён турбо режим. Он ускоряет загрузку, если соединение медленное, но блокирует Flash Player. Откройте меню и уберите галочку напротив него. Если результата всё равно нет, причиной могут быть:
- две установленные версии плагина, которые мешают друг другу (войдите в раздел «Плагины» – «Показать подробности» – отключить NPAPI и оставить PPAPI);
- «Аппаратное ускорение» (выше написано, как его отключить);
- накопленный кэш (удаляем, как описано в случае с Мозилой).
Включение плагина
В открывшемся окне менеджера плагинов, чтобы удобнее просматривать отключенные элементы, особенно если их много, переходим в раздел «Отключенные».
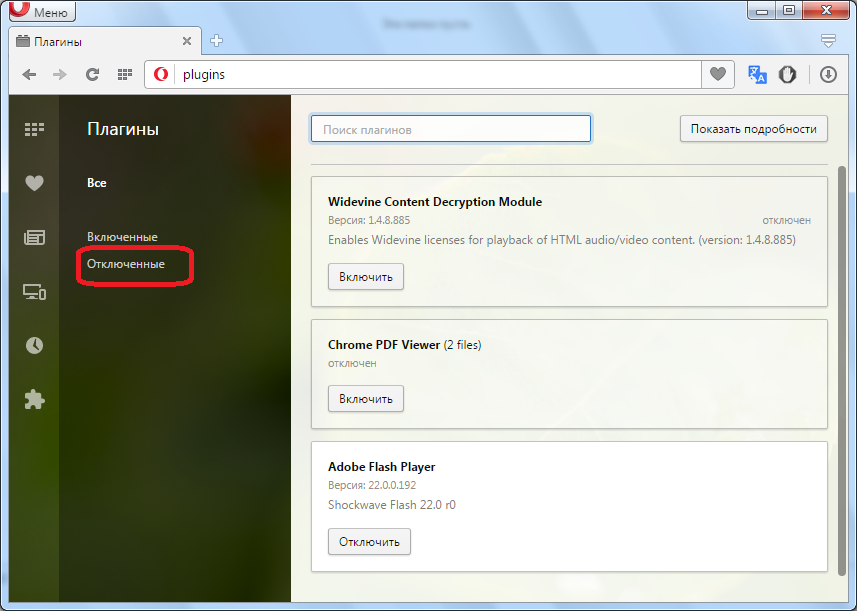
Перед нами предстают нефункционирующие плагины браузера Опера. Для того, чтобы возобновить работу, достаточно нажать на кнопку «Включить» под каждым из них.

Как видим, наименования плагинов исчезли из списка отключенных элементов. Чтобы проверить, включились ли они, переходим в раздел «Включенные».

Плагины появились в данном разделе, а это значит, что они функционируют, и процедуру включения мы произвели правильно.

В настоящее время в Опере встроено всего три плагина:
- Flash Player (проигрывание содержимого флэш);
- Chrome PDF (просмотр документов PDF);
- Widevine CDM (работа защищенным содержимым).
Добавить другие плагины нельзя. Все эти элементы встроены в браузер разработчиком, и удалить их невозможно. На работу плагина «Widevine CDM» пользователь никак не может воздействовать. А вот функции, которые выполняют «Flash Player» и «Chrome PDF», юзер может выключить через настройки. Хотя по умолчанию они всегда включены. Соответственно, если эти функции были отключены вручную, в будущем может возникнуть необходимость их включения. Давайте разберемся, как произвести активацию функций двух указанных плагинов.
- Щелкните «Меню». В открывшемся списке выберите «Настройки». Или просто воспользуйтесь комбинацией Alt+P.

В открывшемся окне настроек переместитесь в раздел «Сайты».

Для включения функции плагина «Flash Player» в открывшемся разделе найдите блок «Flash». Если в нем радиокнопка активирована в позиции «Блокировать запуск Flash на сайтах», то это означает, что функция указанного плагина отключена.
Для её безусловного включения следует установить переключатель в позицию «Разрешить сайтам запускать Flash».
Если же вы желаете включить функцию с ограничениями, то переключатель следует переставить в позицию «Определять и запускать важный Flash-контент (рекомендуется)» или «По запросу».

Для включения функции плагина «Chrome PDF» в этом же разделе перейдите к блоку «Документы PDF». Он размещен в самом низу. Если около параметра «Открывать PDF-файлы в приложении, установленном по умолчанию для просмотра PDF» стоит галочка, то это означает, что функция встроенного в браузер PDF-просмотрщика отключена. Все PDF документы будут открываться не в окне браузера, а посредством стандартной программы, которая назначена в системном реестре приложением по умолчанию для работы с данным форматом.
Для активации функции плагина «Chrome PDF» нужно просто убрать указанную выше галочку. Теперь документы PDF, расположенные в интернете, будут открываться через интерфейс Оперы.

Раньше включить плагин в браузере Опера было довольно просто, перейдя в соответствующий раздел. Теперь параметры, за которые отвечают немногочисленные плагины, оставшиеся в браузере, регулируются в том же разделе, где размещены и другие настройки Оперы. Именно там теперь активируются функции плагинов.
Опишите, что у вас не получилось.
Наши специалисты постараются ответить максимально быстро.
MozPlugger
MozPlugger can be installed with the AUR package.
For example, MozPlugger uses OpenOffice by default to open files. To change it to use LibreOffice instead, look for the OpenOffice section:
/etc/mozpluggerrc
... ### OpenOffice define(,) ...
and add LibreOffice at the beginning of the list:
/etc/mozpluggerrc
... ### LibreOffice/OpenOffice define(,) ...
Note: Be sure to also choose LibreOffice as your preferred application to open files.
As another simple example, if you want to open files with your favorite text editor (we will use Kate) to get syntax highlighting, just add a new section to your file:
/etc/mozpluggerrc
text/x-c++:cpp:C++ Source File
text/x-c++:hpp:C++ Header File
repeat noisy swallow(kate) fill: kate -b "$file"
To change the default of MPlayer so that mpv is used instead, change the appropriate lines such that:
/etc/mozpluggerrc
... ### MPlayer #define(MP_CMD,[mplayer -really-quiet -nojoystick -nofs -zoom -vo xv,x11 -ao esd,alsa,oss,arts,null -osdlevel 0 $1 </dev/null]) define(MP_CMD,[mpv -really-quiet $1 </dev/null]) #define(MP_EMBED,) define(MP_EMBED,) #define(MP_NOEMBED,) define(MP_NOEMBED,) ... #define(MP_AUDIO,[mplayer -quiet -nojoystick $1 </dev/null]) define(MP_AUDIO,[mpv -really-quiet $1 </dev/null]) #define(MP_AUDIO_STREAM,[controls stream noisy ignore_errors: mplayer -quiet -nojoystick $1 "$file" </dev/null]) define(MP_AUDIO_STREAM,[controls stream noisy ignore_errors: mpv -really-quiet $1 "$file" </dev/null]) ...
For a more complete list of MozPlugger options see .








