Как открыть csv в excel
Содержание:
- Как сохранить данные Excel как CSV без закрытия Excel файла
- Открываем формат CSV
- Сконвертируйте ваши xls-файлы в csv онлайн и бесплатно
- Как открыть CSV в Excel
- Как открыть CSV в Excel – Неформатированный файл CSV в Excel
- Как открыть CSV в Excel – Получение внешних данных из текста в Excel
- Как открыть CSV в Excel – Импорт CSV файла в Excel
- Как открыть CSV в Excel – Импорт CSV файла. Шаг 1
- Как открыть CSV в Excel – Импорт CSV файла. Шаг 2
- Как открыть CSV в Excel – Импорт CSV файла. Шаг 3
- Как открыть CSV в Excel – Пропустить столбец при импорте CSV в Excel
- Как открыть CSV в Excel – Окно «Импорт данных»
- Как открыть CSV в Excel – CSV файл в Excel
- Классический вариант: импорт таблиц форматов .txt или .csv в среду R
- Импорт содержимого CSV-файла в Excel
- Подчеркивание текста в документе, предназначенном для печати
- Изменение разделителя в Excel
- Видео инструкция
- Изменение разделителя в Excel
- Информация была полезной? Поделись с друзьями!
- Как открыть CSV в Excel
- Как открыть CSV в Excel – Неформатированный файл CSV в Excel
- Как открыть CSV в Excel – Получение внешних данных из текста в Excel
- Как открыть CSV в Excel – Импорт CSV файла в Excel
- Как открыть CSV в Excel – Импорт CSV файла. Шаг 1
- Как открыть CSV в Excel – Импорт CSV файла. Шаг 2
- Как открыть CSV в Excel – Импорт CSV файла. Шаг 3
- Как открыть CSV в Excel – Пропустить столбец при импорте CSV в Excel
- Как открыть CSV в Excel – Окно «Импорт данных»
- Как открыть CSV в Excel – CSV файл в Excel
- Видео инструкция
- Как открыть CSV в Excel
- Как открыть CSV в Excel – Неформатированный файл CSV в Excel
- Как открыть CSV в Excel – Получение внешних данных из текста в Excel
- Как открыть CSV в Excel – Импорт CSV файла в Excel
- Как открыть CSV в Excel – Импорт CSV файла. Шаг 1
- Как открыть CSV в Excel – Импорт CSV файла. Шаг 2
- Как открыть CSV в Excel – Импорт CSV файла. Шаг 3
- Как открыть CSV в Excel – Пропустить столбец при импорте CSV в Excel
- Как открыть CSV в Excel – Окно «Импорт данных»
- Как открыть CSV в Excel – CSV файл в Excel
- Изменение разделителя в Excel
- Перенос данных. Правила конвертации из УТ 10.3 в УТ 11.4
- Импорт CSV в EXCEL
- Как открыть CSV в Excel
- Как открыть CSV в Excel – Неформатированный файл CSV в Excel
- Как открыть CSV в Excel – Получение внешних данных из текста в Excel
- Как открыть CSV в Excel – Импорт CSV файла в Excel
- Как открыть CSV в Excel – Импорт CSV файла. Шаг 1
- Как открыть CSV в Excel – Импорт CSV файла. Шаг 2
- Как открыть CSV в Excel – Импорт CSV файла. Шаг 3
- Как открыть CSV в Excel – Пропустить столбец при импорте CSV в Excel
- Как открыть CSV в Excel – Окно «Импорт данных»
- Как открыть CSV в Excel – CSV файл в Excel
- Экспорт CSV-файлов из Excel
- Варианты просмотра CSV-файла в Excel
- Как открыть CSV-файл в Excel 2016
- Как открыть CSV в Excel
- Как открыть CSV в Excel – Неформатированный файл CSV в Excel
- Как открыть CSV в Excel – Получение внешних данных из текста в Excel
- Как открыть CSV в Excel – Импорт CSV файла в Excel
- Как открыть CSV в Excel – Импорт CSV файла. Шаг 1
- Как открыть CSV в Excel – Импорт CSV файла. Шаг 2
- Как открыть CSV в Excel – Импорт CSV файла. Шаг 3
- Как открыть CSV в Excel – Пропустить столбец при импорте CSV в Excel
- Как открыть CSV в Excel – Окно «Импорт данных»
- Как открыть CSV в Excel – CSV файл в Excel
- Просмотр файлов в Excel
- Импорт содержимого CSV-файла в Excel
Как сохранить данные Excel как CSV без закрытия Excel файла
Когда вы конвертируете Excel файлы через «Сохранить как…CSV», появляется сообщение: «Некоторые возможности станут недоступными». Далее, похоже, что ваш исходный XLSX-файл замещён CSV-файлом. На самом же деле, ваш исходный файл Excel был автоматически закрыт. Вместо него в интерфейсе Excel открываться только что сгенерированный файл CSV. Поэтому после каждой конвертации приходится снова и снова открывать исходный документ Excel. Это отнимает время и вносит риск потери несохранённых изменений исходных данных.
Надстройка «Экспорт в CSV» оптимизирует рутинный экспорт XLSX-в-CSV:
Выбелите диапазон > Нажмите «Экспорт в CSV» > Установите параметры CSV файла.
Нажмите ОК > Присвойте имя и сохраните файл на свой компьютер.
Готово
Обратите внимание, что исходный Excel файл остался открытым. Его расширение не изменилось.
При необходимости внесите изменения и продолжите — без перебоев — экспортировать другие диапазоны.
Вы можете также «Открыть CSV файл после экспорта», чтобы сразу увидеть результат. Файл откроется в новом окне Excel.
Появились вопросы или предложения? Оставьте комментарий ниже.
Открываем формат CSV

После настройки всех значений нажимаете Ok, и появляется таблица, которую нужно сохранить. Заходите в Файл — Сохранить как — и в диалоговом окне, выбираете формат Microsoft Excel 97/2000/XP (.xls) и файл сохраняется уже в формате xls.

Способ 2.
Подходит для пользователей Microsoft Excel
В имеющийся лист можно импортировать данные из текстового файла путем открытия внешних данных. Выберите ячейку в таблице для импорта внешних данных. Далее на вкладке Данные в группе Внешние данные нажмите кнопку Из текста.
— Для операционной системы Windows Vista в адресной строке найдите нужный для импорта файл, и щелкните по нему два раза.
— Для Microsoft Windows XP в списке Папка найдите нужный для импорта файл и щелкните по нему два раза. Откроется далоговое окно Импорт текста, в котором вы сможете изменить кодировку ( как правило ставится кодировка Юникод (UTF-8)), также можете выбрать разделитель, который разделяет значения в файле csv.
1) 
2)
Далее в окне Куда поместить данные? выберите поместить данные в выбранное расположение (На существующий лист), либо поместить данные в верхний левый угол нового листа (Новый лист)
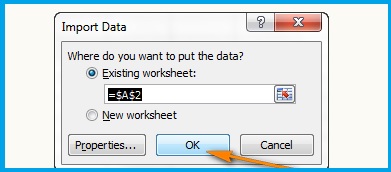
После нажатия кнопки OK. приложение Excel сохранит внешний дапазон данных в выбранную позицию.
Остались вопросы? Обратитесь в службу поддержки Eshoper.
Сконвертируйте ваши xls-файлы в csv онлайн и бесплатно
- Image
- Document
- Ebook
- Audio
- Archive
- Video
- Presentation
- Font
- Vector
- CAD
- abc
- abw
- csv
- dbk
- djvu
- dng
- doc
- docm
- docx
- erf
- ebm
- ewm
- emw
- gzip
- kwd
- odt
- oxps
- ppt
- pptx
- rtf
- rar
- txt
- wps
- xls
- xlsx
- zip
- Image
- Document
- Ebook
- Audio
- Archive
- Video
- Presentation
- Font
- Vector
- CAD
- abc
- abw
- csv
- dbk
- djvu
- dng
- doc
- docm
- docx
- erf
- ebm
- ewm
- emw
- gzip
- kwd
- odt
- oxps
- ppt
- pptx
- rtf
- rar
- txt
- wps
- xls
- xlsx
- zip
Лист Microsoft Excel (97-2003)
Формат XLS используется для описания документов программы Microsoft Excel. Этот файл представляет собой электронную таблицу. Все данные в документе распределены по ячейкам и хранятся в них. Каждая ячейка имеет уникальный адрес, обозначаемый буквами и арабскими цифрами. Ячейка может содержать неизменяемые данные и данные в виде формул, которые связывают несколько ячеек.
Значения, разделенные запятыми
Текстовый формат, используется для представления табличных данных. Каждая строка файла является одной строкой таблицы. Значения отдельных колонок разделяются разделительным символом, чаще всего запятой. Однако, допускается использование иных символов в качестве разделителя.
Как открыть CSV в Excel
Перейдем к примеру, в котором рассмотрим, как открыть CSV файл в Excel. Пусть у нас есть файл CSV формата, который будет выглядеть следующим образом, если его просто открыть с помощью Excel или другого текстового редактора.
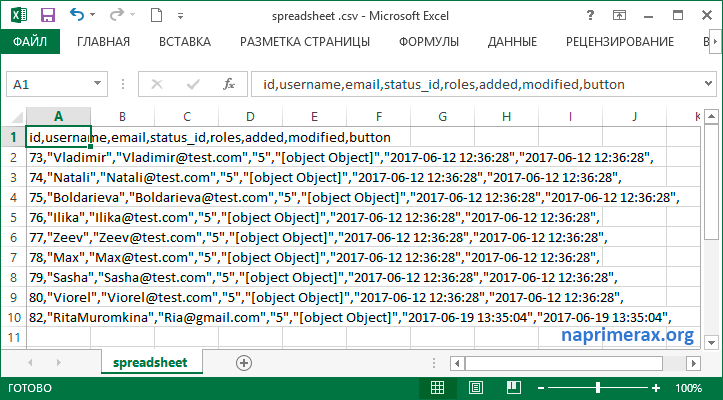
Как открыть CSV в Excel – Неформатированный файл CSV в Excel
Для того чтобы представить данные из CSV файла в удобном виде, в виде таблицы, необходимо импортировать файл CSV в Excel. Разберем как вставить данные из CSV файла в открытую рабочую книгу Excel.
- Перейдите во вкладку « Данные », и в группе « Получение внешних данных » выберите пункт « Из текста ».
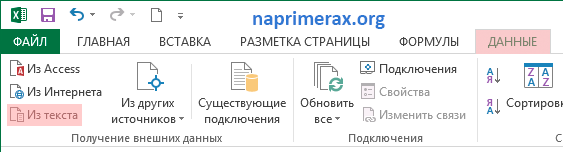
Как открыть CSV в Excel – Получение внешних данных из текста в Excel
- В открывшемся окне найдите в вашем компьютере CSV файл, который хотите открыть в Excel. Выберите его и нажмите кнопку «Импорт» либо дважды кликните по файлу.
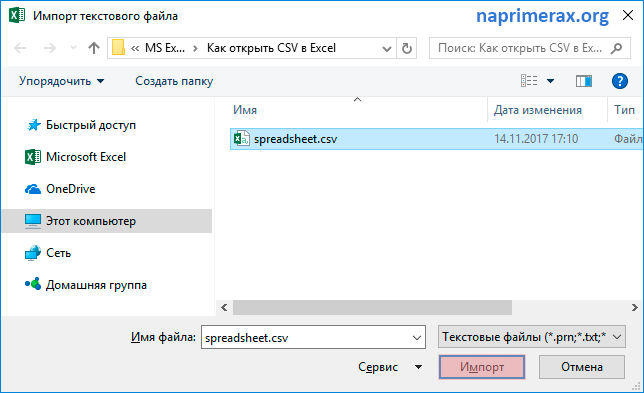
Как открыть CSV в Excel – Импорт CSV файла в Excel
- Далее появится окно мастера импорта текстов.
Шаг 1. В поле « Формат исходных данных » у нас должен быть выбран пункт «с разделителями», так как в текстовом файле CSV элементы разделены запятыми.
В поле « Начать импорт со строки » мы указываем номер первой строки импортируемых данных. В нашем случае начнем с первой строки. И нажимаем кнопку « Далее ».
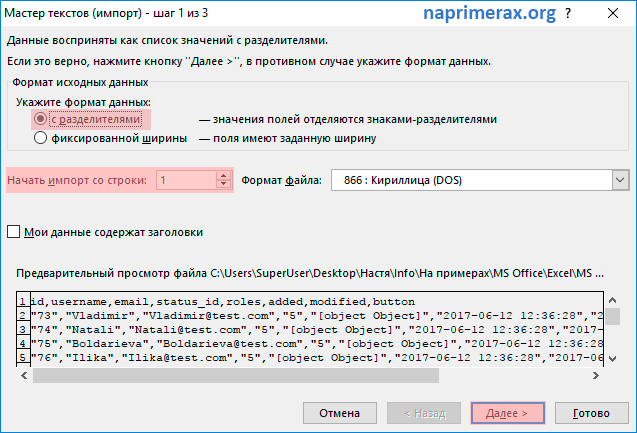
Как открыть CSV в Excel – Импорт CSV файла. Шаг 1
- Шаг 2. На втором этапе мы выбираем разделители и ограничители строк.
В поле « Символом-разделителем является :» мы выбираем символ, который разделяет значения в текстовом файле CSV. В нашем случае это запятая. Если в вашем CSV файле разделителями выступают другие символы, или он отсутствует в списке, то выбирайте пункт « другой :» и введите его в поле.
В поле « Ограничитель строк » мы выбираем “ . Нажимаем кнопку « Далее ».
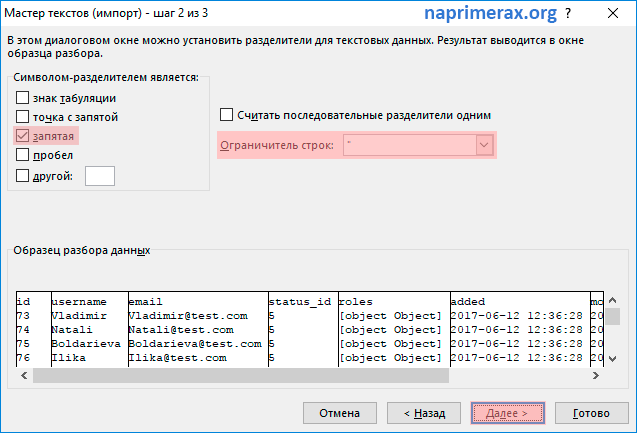
Как открыть CSV в Excel – Импорт CSV файла. Шаг 2
Разберемся в каких случаях нужно выбирать определенный вид ограничителя строк.
Когда разделителем выступает запятая (,), а ограничитель строк – кавычки («), текст «Иванов, бухгалтер» будет импортирован в Excel в одну ячейку как Иванов, бухгалтер. Если ограничителем строк выступает одинарная кавычка или он не задан, то текст «Иванов, бухгалтер», импортированный в Excel будет разбит на две ячейки как «Иванов», «бухгалтер «.
- Шаг 3. В группе « Формат данных столбца » задаем формат данных для каждого столбца в предпросмотре « Образец разбора данных ».
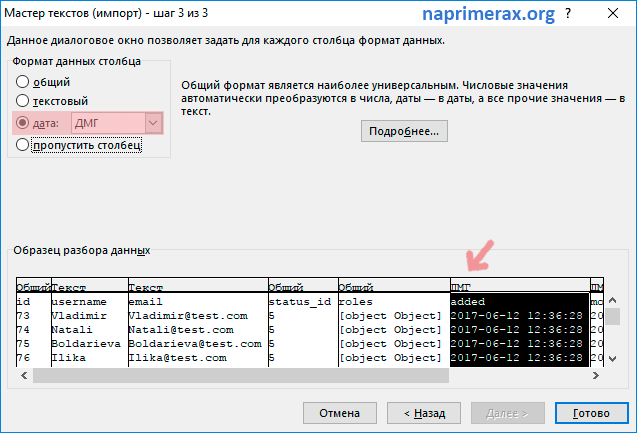
Как открыть CSV в Excel – Импорт CSV файла. Шаг 3
В случае, если какой-то столбец не нужно импортировать из CSV файла выберите пункт пропустить .
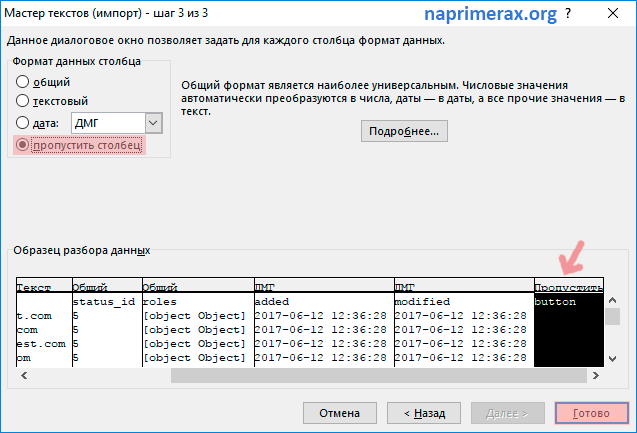
Как открыть CSV в Excel – Пропустить столбец при импорте CSV в Excel
Нажимаем кнопку « Готово ».
- После мастера импорта текста появится окно «Импорт данных»:
Как открыть CSV в Excel – Окно «Импорт данных»
В группе « Куда следует поместить данные » выбираем расположение наших импортируемых данных из CSV в Excel. Если выбираем поле « Имеющийся лист », то указываем адрес ячейки. А если хотим расположить на новом листе, то – пункт « Новый лист ». Мы выберем « Имеющийся лист ». Нажимаем кнопку « ОК ».
В итоге мы получили вот такую таблицу:
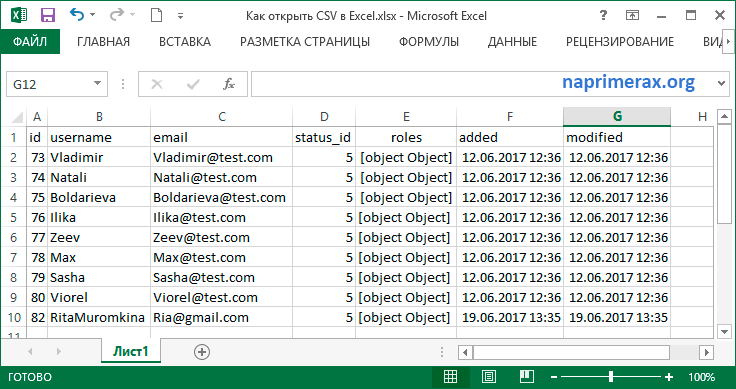
Как открыть CSV в Excel – CSV файл в Excel
Ну вот и все, теперь вы с легкостью можете открыть CSV в Excel, и далее работать с полученными табличными данными привычными инструментами MS Excel.
Классический вариант: импорт таблиц форматов .txt или .csv в среду R
Есть по крайней мере три причины, почему большинство пользователей R предпочитают пользоваться именно этим вариантом. Во-первых, не нужно подключать в R никаких дополнительных пакетов. Во-вторых, множество «сырых» данных сохраняется именно в форматах .txt и .csv. В третьих, эти форматы меньше весят в сравнении с тяжелыми .xls и .xlsx, и в них нет никаких ограничений по количеству строк или столбцов. Другими словами, они универсальны.
Создадим файлы voenvuz.txt и voenvuz.csv прямо в программе Excel. Для этого проделаем следующее:
- Нажимаем на вкладку «Файл» в левом верхнем углу;
- Выбираем «Экспорт» и находим опцию «Изменить тип файла»;
- Кликаем на нее и видим перед собой список различных форматов;
- Выбираем .txt (разделитель — знак табуляцией ‘tab’) или .csv (разделитель — запятая);
- Прописываем расположение и имя файла.
Теперь необходимо лишь импортировать полученные файлы в среду R. Для этого воспользуемся командами:
Несмотря на то, что мы загружали данные из разных форматов (.xlsx, .csv, .txt), результат должен получиться одним и тем же. Именно поэтому в среде R у нас появилось три абсолютно одинаковых таблицы под именами «voenvuz1», «voenvuz2», «voenvuz3».
Импорт содержимого CSV-файла в Excel
CSV – популярное расширение файлов, которые используются, в основном, для обмена данными между различными компьютерными программами. Чаще всего необходимости в открытии и редактировании таких документов нет. Однако в некоторых случаях перед пользователями может встать такая задача. Программа Excel позволяет это сделать, но в отличие от стандартных файлов в формате XLS и XLSX, простое открытие документа двойным щелчком мыши не всегда дает качественный результат, что может выражаться в некорректном отображении информации. Давайте посмотрим, каким образом можно открыть файлы с расширением CSV в Экселе.
Подчеркивание текста в документе, предназначенном для печати
Изменение разделителя в Excel
При создании CSV-файла Excel использует разделитель, установленный в региональных настройках Windows или iOS.
Поменять стандартный разделитель Excel на Windows, можно с помощью инструкции «Изменение разделителя списка для новых текстовых файлов» в статье Microsoft Office.
Если вы используете Excel на операционной системе macOS, вы можете изменить разделитель, перейдя в Системные настройки → Язык и регион → Дополнительно → Общие → Разделители чисел.
После изменения разделителя все программы на компьютере будут использовать новый символ. Вы можете вернуть стандартный символ, выполнив эти же действия.
Видео инструкция
Несмотря на популярность формата при открытии этих данных в Excel начинаются проблемы — Excel изменяет содержимое ячеек еще до того, как вы его увидите! Он обрезает нули у артикулов, превращает штрих-коды и числовые данные в даты, обрезает длину описаний и ведет себя как сырой продукт из-за автоматического форматирования данных! И самое печальное в этой истории — это никак не отключить. Это фундаментальная неграмотность разработчиков, ведь данные должны открываться как есть и без нашего разрешения/действия меняться не должны.
И вроде бы в программе есть импорт CSV, где можно выбрать кодировку и разделители, но файлы открываются все равно криво и исправления мы вряд ли дождемся.
Все, кого это коснулось — действуйте, эти разработчики думают что проблема только у единиц, поэтому кликайте кнопку ниже и напишите свое мнение на официальном форуме.
Не стесняемся английского — используем переводчик Яндекса.
Если Excel убирает нули артикулов и цифр и искажает данные CSV
Из-за недостаточного внимания к этой проблеме пришлось решать ее самостоятельно. Хотя можно было добавить в настройки Excel отключение функции автоматического форматирования. Причем по умолчанию автоформатирование должно быть отключено т.к. мне сложно представить мазохиста, которому это нужно.
Excel и utf-8: файл CSV открывается с каракулями в кодировке юникода
Это очень частая проблема открытия CSV в Excel. Проблема в том, что эксель работает только с кириллической кодировкой Windows-1251. В некоторых CMS, например в CS-Cart экспорт производится только в кодировке UTF-8, из за чего работа с файлом в Excel становится невозможной. Чтобы постоянно не менять кодировку файла «на коленках» и исключить вероятность ошибки по невнимательности при работе с большим количеством файлов мы обновили надстройку, приложенную ниже. Теперь перед импортом CSV файла вы можете выбрать кодировку.
Функции надстройки:
- Возможность выбирать разделители
- Возможность выбора кодировки открываемого файла
- Открытие ячеек в текстовом формате, без искажения данных
- Контроль правильности разбивки ячеек
Установка очень простая — открываем файл, разрешаем редактирование файла и кликаем по большой красной кнопке «Установить надстройку».

После этого в верхней части программы Excel появится вкладка «Надстройки», в которой будет 3 пункта — для открытия CSV файла и для смены кодировки и разделителей открываемого CSV файла.
Обратите внимание что все CSV файлы нужно открывать только через кнопку «Открыть CSV»
Изменение разделителя в Excel
При создании CSV-файла Excel использует разделитель, установленный в региональных настройках Windows или iOS.
Поменять стандартный разделитель Excel на Windows, можно с помощью инструкции «Изменение разделителя списка для новых текстовых файлов» в статье Microsoft Office.
Если вы используете Excel на операционной системе macOS, вы можете изменить разделитель, перейдя в Системные настройки → Язык и регион → Дополнительно → Общие → Разделители чисел.
После изменения разделителя все программы на компьютере будут использовать новый символ. Вы можете вернуть стандартный символ, выполнив эти же действия.
Информация была полезной? Поделись с друзьями!
Как открыть CSV в Excel
Перейдем к примеру, в котором рассмотрим, как открыть CSV файл в Excel. Пусть у нас есть файл CSV формата, который будет выглядеть следующим образом, если его просто открыть с помощью Excel или другого текстового редактора.
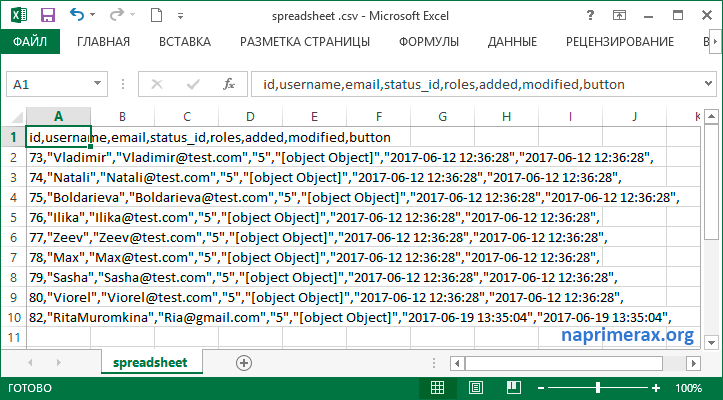
Как открыть CSV в Excel – Неформатированный файл CSV в Excel
Для того чтобы представить данные из CSV файла в удобном виде, в виде таблицы, необходимо импортировать файл CSV в Excel. Разберем как вставить данные из CSV файла в открытую рабочую книгу Excel.
- Перейдите во вкладку « Данные », и в группе « Получение внешних данных » выберите пункт « Из текста ».
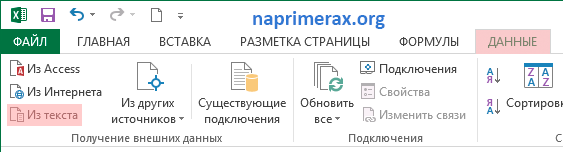
Как открыть CSV в Excel – Получение внешних данных из текста в Excel
- В открывшемся окне найдите в вашем компьютере CSV файл, который хотите открыть в Excel. Выберите его и нажмите кнопку «Импорт» либо дважды кликните по файлу.
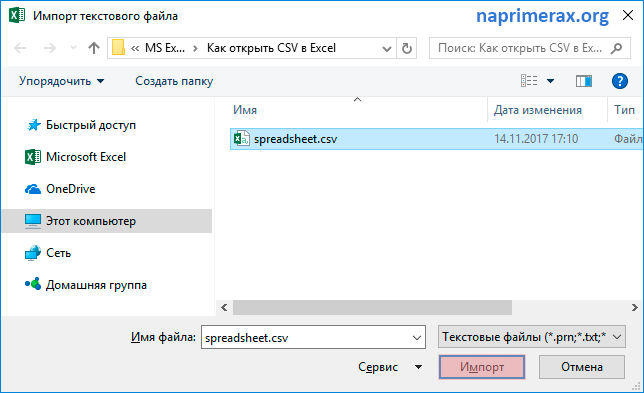
Как открыть CSV в Excel – Импорт CSV файла в Excel
- Далее появится окно мастера импорта текстов.
Шаг 1. В поле « Формат исходных данных » у нас должен быть выбран пункт «с разделителями», так как в текстовом файле CSV элементы разделены запятыми.
В поле « Начать импорт со строки » мы указываем номер первой строки импортируемых данных. В нашем случае начнем с первой строки. И нажимаем кнопку « Далее ».
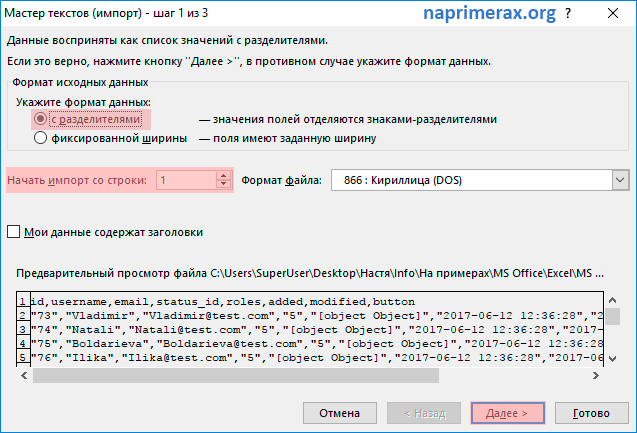
Как открыть CSV в Excel – Импорт CSV файла. Шаг 1
- Шаг 2. На втором этапе мы выбираем разделители и ограничители строк.
В поле « Символом-разделителем является :» мы выбираем символ, который разделяет значения в текстовом файле CSV. В нашем случае это запятая. Если в вашем CSV файле разделителями выступают другие символы, или он отсутствует в списке, то выбирайте пункт « другой :» и введите его в поле.
В поле « Ограничитель строк » мы выбираем “ . Нажимаем кнопку « Далее ».
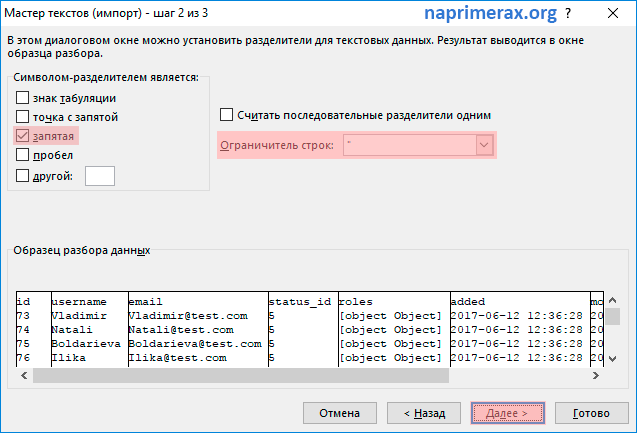
Как открыть CSV в Excel – Импорт CSV файла. Шаг 2
Когда разделителем выступает запятая (,), а ограничитель строк – кавычки (“), текст “Иванов, бухгалтер” будет импортирован в Excel в одну ячейку как Иванов, бухгалтер. Если ограничителем строк выступает одинарная кавычка или он не задан, то текст “Иванов, бухгалтер”, импортированный в Excel будет разбит на две ячейки как “Иванов”, “бухгалтер “.
- Шаг 3. В группе « Формат данных столбца » задаем формат данных для каждого столбца в предпросмотре « Образец разбора данных ».
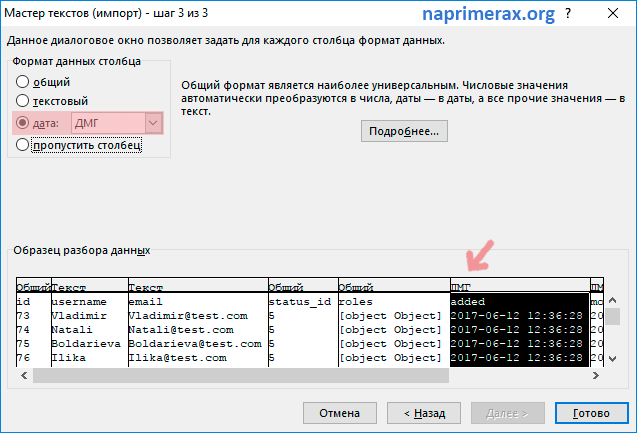
Как открыть CSV в Excel – Импорт CSV файла. Шаг 3
В случае, если какой-то столбец не нужно импортировать из CSV файла выберите пункт пропустить .
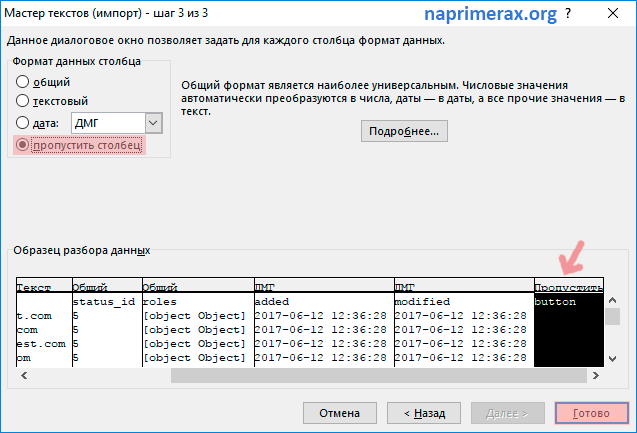
Как открыть CSV в Excel – Пропустить столбец при импорте CSV в Excel
Нажимаем кнопку « Готово ».
- После мастера импорта текста появится окно «Импорт данных»:
Как открыть CSV в Excel – Окно «Импорт данных»
В группе « Куда следует поместить данные » выбираем расположение наших импортируемых данных из CSV в Excel. Если выбираем поле « Имеющийся лист », то указываем адрес ячейки. А если хотим расположить на новом листе, то – пункт « Новый лист ». Мы выберем « Имеющийся лист ». Нажимаем кнопку « ОК ».
В итоге мы получили вот такую таблицу:
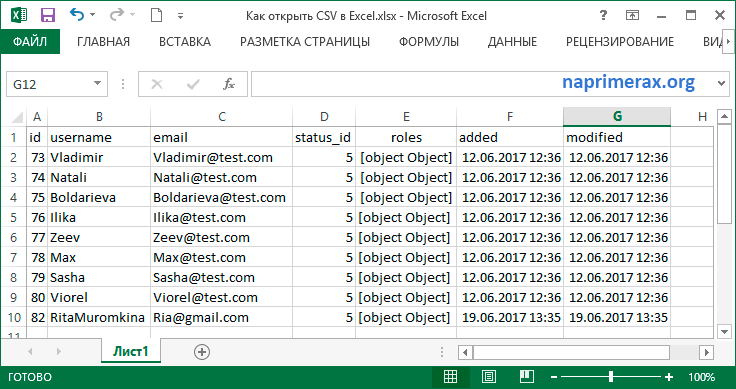
Как открыть CSV в Excel – CSV файл в Excel
Ну вот и все, теперь вы с легкостью можете открыть CSV в Excel, и далее работать с полученными табличными данными привычными инструментами MS Excel.
Видео инструкция
Несмотря на популярность формата при открытии этих данных в Excel начинаются проблемы — Excel изменяет содержимое ячеек еще до того, как вы его увидите! Он обрезает нули у артикулов, превращает штрих-коды и числовые данные в даты, обрезает длину описаний и ведет себя как сырой продукт из-за автоматического форматирования данных! И самое печальное в этой истории — это никак не отключить. Это фундаментальная неграмотность разработчиков, ведь данные должны открываться как есть и без нашего разрешения/действия меняться не должны.
И вроде бы в программе есть импорт CSV, где можно выбрать кодировку и разделители, но файлы открываются все равно криво и исправления мы вряд ли дождемся.
Все, кого это коснулось — действуйте, эти разработчики думают что проблема только у единиц, поэтому кликайте кнопку ниже и напишите свое мнение на официальном форуме.
Не стесняемся английского — используем переводчик Яндекса.
Если Excel убирает нули артикулов и цифр и искажает данные CSV
Из-за недостаточного внимания к этой проблеме пришлось решать ее самостоятельно. Хотя можно было добавить в настройки Excel отключение функции автоматического форматирования. Причем по умолчанию автоформатирование должно быть отключено т.к. мне сложно представить мазохиста, которому это нужно.
Excel и utf-8: файл CSV открывается с каракулями в кодировке юникода
Это очень частая проблема открытия CSV в Excel. Проблема в том, что эксель работает только с кириллической кодировкой Windows-1251. В некоторых CMS, например в CS-Cart экспорт производится только в кодировке UTF-8, из за чего работа с файлом в Excel становится невозможной. Чтобы постоянно не менять кодировку файла «на коленках» и исключить вероятность ошибки по невнимательности при работе с большим количеством файлов мы обновили надстройку, приложенную ниже. Теперь перед импортом CSV файла вы можете выбрать кодировку.
Функции надстройки:
- Возможность выбирать разделители
- Возможность выбора кодировки открываемого файла
- Открытие ячеек в текстовом формате, без искажения данных
- Контроль правильности разбивки ячеек
Установка очень простая — открываем файл, разрешаем редактирование файла и кликаем по большой красной кнопке «Установить надстройку».

После этого в верхней части программы Excel появится вкладка «Надстройки», в которой будет 3 пункта — для открытия CSV файла и для смены кодировки и разделителей открываемого CSV файла.
Обратите внимание что все CSV файлы нужно открывать только через кнопку «Открыть CSV»
Как открыть CSV в Excel
Перейдем к примеру, в котором рассмотрим, как открыть CSV файл в Excel. Пусть у нас есть файл CSV формата, который будет выглядеть следующим образом, если его просто открыть с помощью Excel или другого текстового редактора.
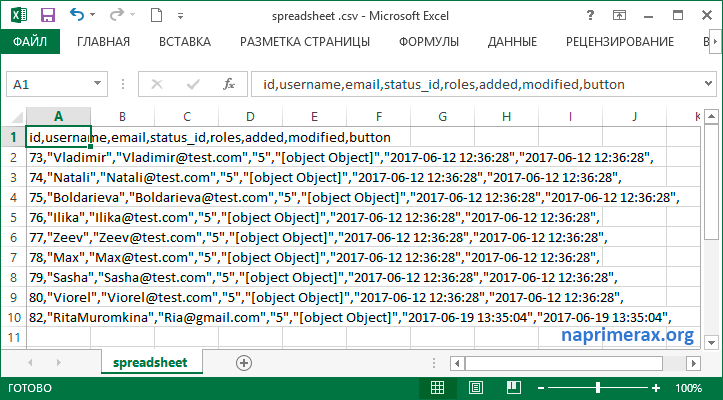
Как открыть CSV в Excel – Неформатированный файл CSV в Excel
Для того чтобы представить данные из CSV файла в удобном виде, в виде таблицы, необходимо импортировать файл CSV в Excel. Разберем как вставить данные из CSV файла в открытую рабочую книгу Excel.
- Перейдите во вкладку « Данные », и в группе « Получение внешних данных » выберите пункт « Из текста ».
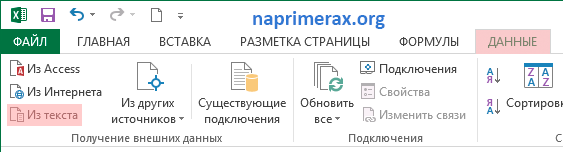
Как открыть CSV в Excel – Получение внешних данных из текста в Excel
- В открывшемся окне найдите в вашем компьютере CSV файл, который хотите открыть в Excel. Выберите его и нажмите кнопку «Импорт» либо дважды кликните по файлу.
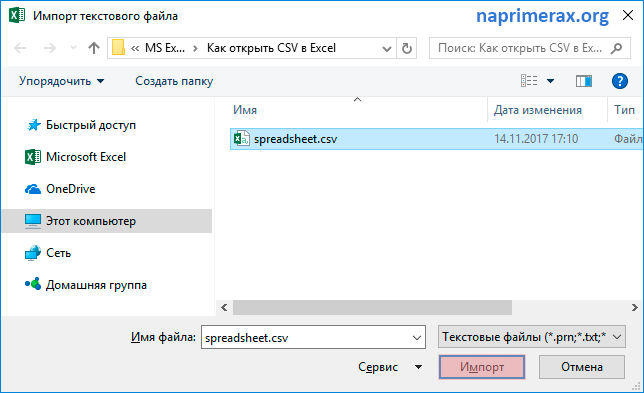
Как открыть CSV в Excel – Импорт CSV файла в Excel
- Далее появится окно мастера импорта текстов.
Шаг 1. В поле « Формат исходных данных » у нас должен быть выбран пункт «с разделителями», так как в текстовом файле CSV элементы разделены запятыми.
В поле « Начать импорт со строки » мы указываем номер первой строки импортируемых данных. В нашем случае начнем с первой строки. И нажимаем кнопку « Далее ».
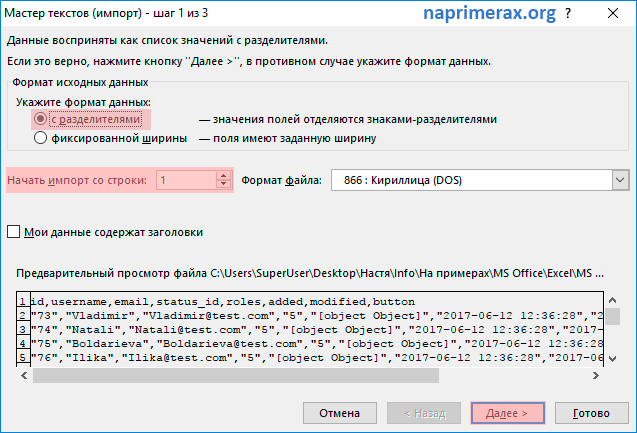
Как открыть CSV в Excel – Импорт CSV файла. Шаг 1
- Шаг 2. На втором этапе мы выбираем разделители и ограничители строк.
В поле « Символом-разделителем является :» мы выбираем символ, который разделяет значения в текстовом файле CSV. В нашем случае это запятая. Если в вашем CSV файле разделителями выступают другие символы, или он отсутствует в списке, то выбирайте пункт « другой :» и введите его в поле.
В поле « Ограничитель строк » мы выбираем “ . Нажимаем кнопку « Далее ».
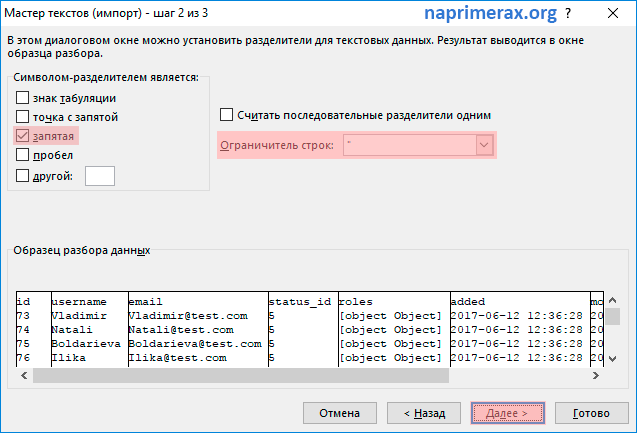
Как открыть CSV в Excel – Импорт CSV файла. Шаг 2
Когда разделителем выступает запятая (,), а ограничитель строк – кавычки (“), текст “Иванов, бухгалтер” будет импортирован в Excel в одну ячейку как Иванов, бухгалтер. Если ограничителем строк выступает одинарная кавычка или он не задан, то текст “Иванов, бухгалтер”, импортированный в Excel будет разбит на две ячейки как “Иванов”, “бухгалтер “.
- Шаг 3. В группе « Формат данных столбца » задаем формат данных для каждого столбца в предпросмотре « Образец разбора данных ».
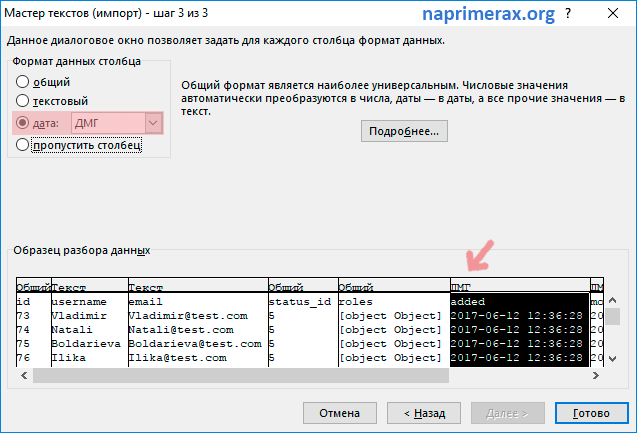
Как открыть CSV в Excel – Импорт CSV файла. Шаг 3
В случае, если какой-то столбец не нужно импортировать из CSV файла выберите пункт пропустить .
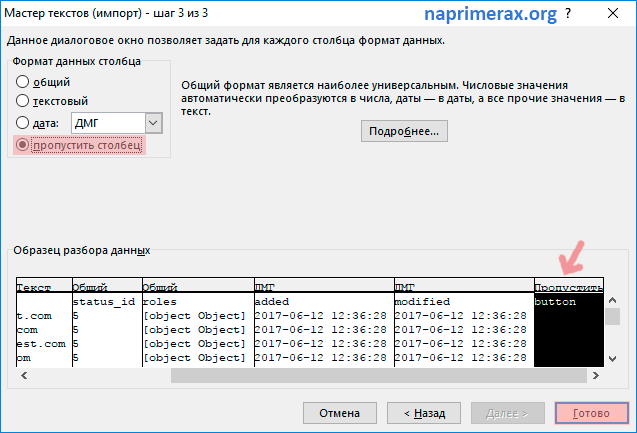
Как открыть CSV в Excel – Пропустить столбец при импорте CSV в Excel
Нажимаем кнопку « Готово ».
- После мастера импорта текста появится окно «Импорт данных»:
Как открыть CSV в Excel – Окно «Импорт данных»
В группе « Куда следует поместить данные » выбираем расположение наших импортируемых данных из CSV в Excel. Если выбираем поле « Имеющийся лист », то указываем адрес ячейки. А если хотим расположить на новом листе, то – пункт « Новый лист ». Мы выберем « Имеющийся лист ». Нажимаем кнопку « ОК ».
В итоге мы получили вот такую таблицу:
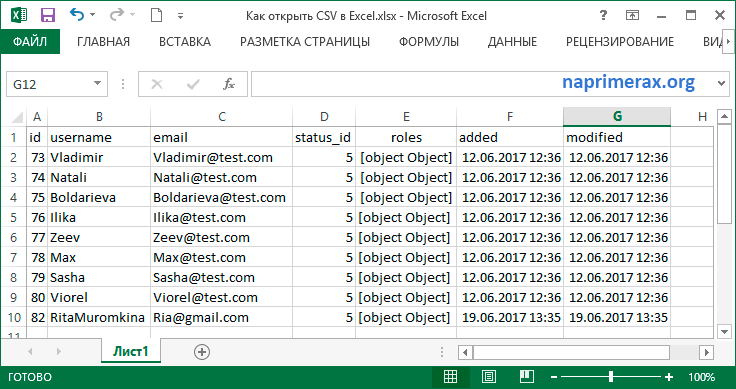
Как открыть CSV в Excel – CSV файл в Excel
Ну вот и все, теперь вы с легкостью можете открыть CSV в Excel, и далее работать с полученными табличными данными привычными инструментами MS Excel.
Изменение разделителя в Excel
При создании CSV-файла Excel использует разделитель, установленный в региональных настройках Windows или iOS.
Поменять стандартный разделитель Excel на Windows, можно с помощью инструкции «Изменение разделителя списка для новых текстовых файлов» в статье Microsoft Office.
Если вы используете Excel на операционной системе macOS, вы можете изменить разделитель, перейдя в Системные настройки → Язык и регион → Дополнительно → Общие → Разделители чисел.
После изменения разделителя все программы на компьютере будут использовать новый символ. Вы можете вернуть стандартный символ, выполнив эти же действия.
Перенос данных. Правила конвертации из УТ 10.3 в УТ 11.4
Импорт CSV в EXCEL
Чтобы увидеть данные в нормальной кодировке и в табличном виде, необходимо импортировать файл csv в Excel. Как это сделать?
1. Запускаем Excel. Вкладка «Данные», затем «Получение внешних данных» → «Из текста».

2. В диалоговом окне выбираем csv-файл с кракозябрами → Импорт.
3. В окне мастера на первом шаге устанавливаем формат данных с разделителем и формат файла (кодировку) Юникод (UTF-8) → Далее
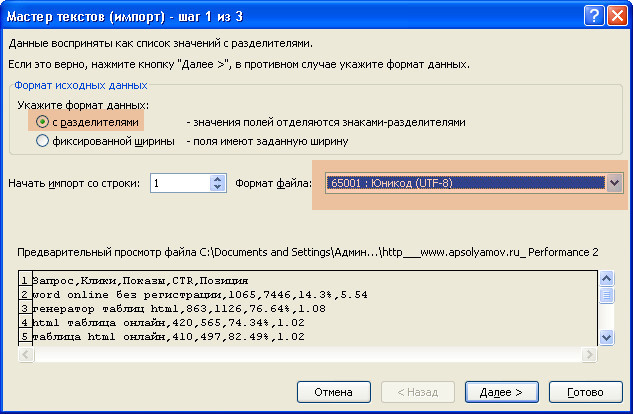
4. На втором шаге выбираем символ-разделитель для формирования таблицы. В текущем примере это запятая, но у вас может быть знак табуляции или точка с запятой → Далее
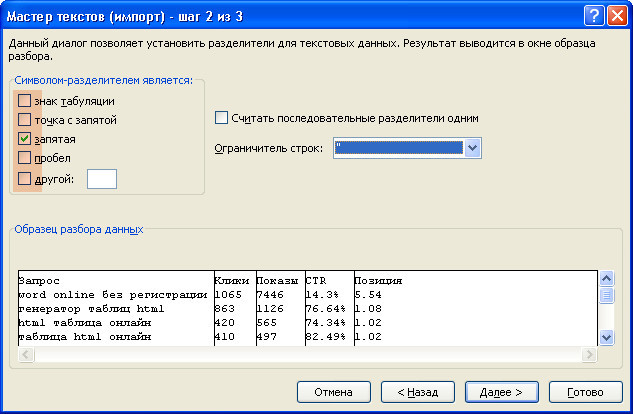
5. Третий шаг позволяет установить свой формат для каждого столбца (рекомендуется общий) → Готово!
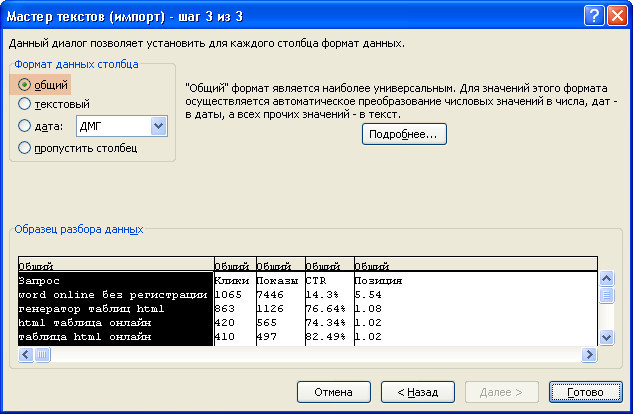
6. Помещаем данные в ячейку → ОК.
7. Всё, можно работать. Не забудьте сохранить файл.
Как открыть CSV в Excel
Перейдем к примеру, в котором рассмотрим, как открыть CSV файл в Excel. Пусть у нас есть файл CSV формата, который будет выглядеть следующим образом, если его просто открыть с помощью Excel или другого текстового редактора.
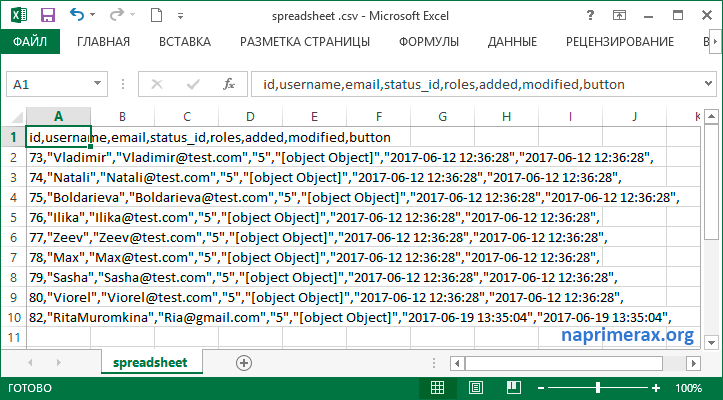
Как открыть CSV в Excel – Неформатированный файл CSV в Excel
Для того чтобы представить данные из CSV файла в удобном виде, в виде таблицы, необходимо импортировать файл CSV в Excel. Разберем как вставить данные из CSV файла в открытую рабочую книгу Excel.
- Перейдите во вкладку «Данные», и в группе «Получение внешних данных» выберите пункт «Из текста».
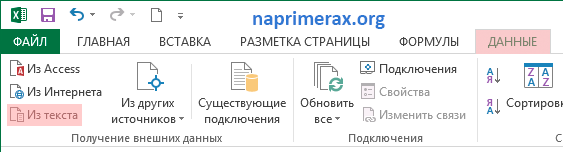
Как открыть CSV в Excel – Получение внешних данных из текста в Excel
- В открывшемся окне найдите в вашем компьютере CSV файл, который хотите открыть в Excel. Выберите его и нажмите кнопку «Импорт» либо дважды кликните по файлу.
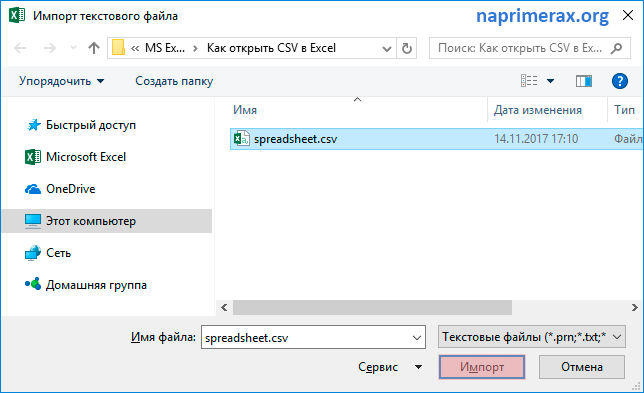
Как открыть CSV в Excel – Импорт CSV файла в Excel
- Далее появится окно мастера импорта текстов.
Шаг 1. В поле «Формат исходных данных» у нас должен быть выбран пункт «с разделителями», так как в текстовом файле CSV элементы разделены запятыми.
В поле «Начать импорт со строки» мы указываем номер первой строки импортируемых данных. В нашем случае начнем с первой строки. И нажимаем кнопку «Далее».
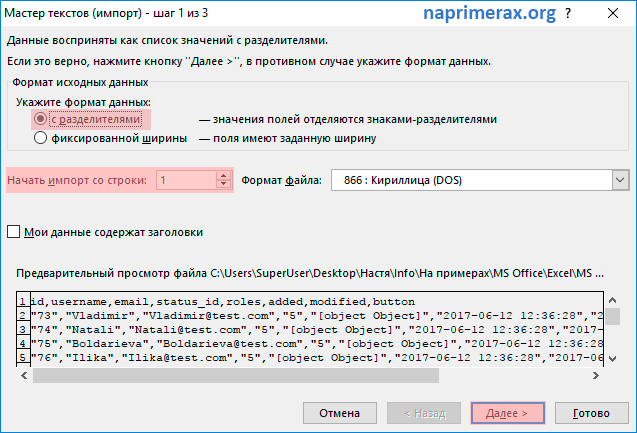
Как открыть CSV в Excel – Импорт CSV файла. Шаг 1
- Шаг 2. На втором этапе мы выбираем разделители и ограничители строк.
В поле «Символом-разделителем является:» мы выбираем символ, который разделяет значения в текстовом файле CSV. В нашем случае это запятая. Если в вашем CSV файле разделителями выступают другие символы, или он отсутствует в списке, то выбирайте пункт «другой:» и введите его в поле.
В поле «Ограничитель строк» мы выбираем “. Нажимаем кнопку «Далее».
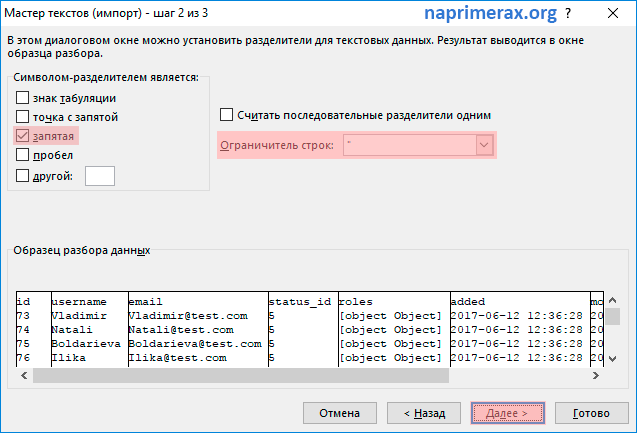
Как открыть CSV в Excel – Импорт CSV файла. Шаг 2
- Шаг 3. В группе «Формат данных столбца» задаем формат данных для каждого столбца в предпросмотре «Образец разбора данных».
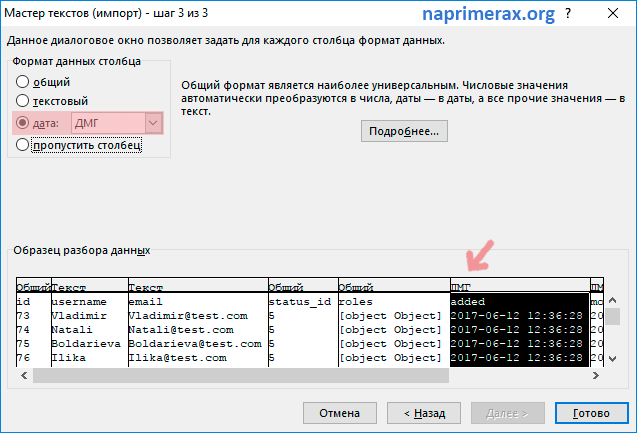
Как открыть CSV в Excel – Импорт CSV файла. Шаг 3
В случае, если какой-то столбец не нужно импортировать из CSV файла выберите пункт пропустить.
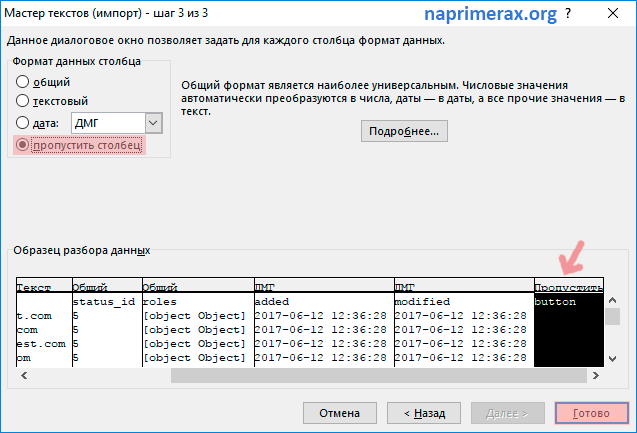
Как открыть CSV в Excel – Пропустить столбец при импорте CSV в Excel
Нажимаем кнопку «Готово».
- После мастера импорта текста появится окно «Импорт данных»:
Как открыть CSV в Excel – Окно «Импорт данных»
В группе «Куда следует поместить данные» выбираем расположение наших импортируемых данных из CSV в Excel. Если выбираем поле «Имеющийся лист», то указываем адрес ячейки. А если хотим расположить на новом листе, то – пункт «Новый лист». Мы выберем «Имеющийся лист». Нажимаем кнопку «ОК».
В итоге мы получили вот такую таблицу:
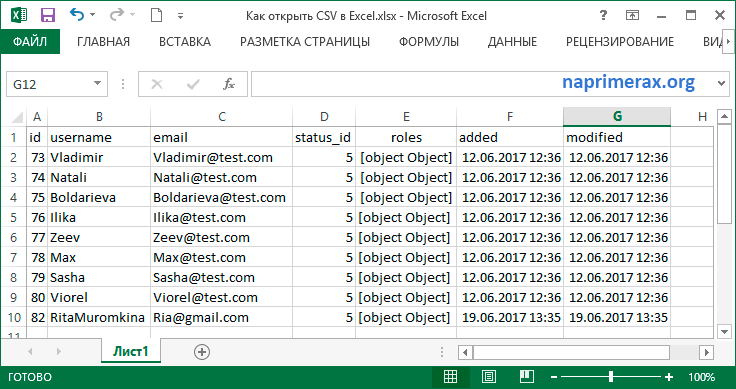
Как открыть CSV в Excel – CSV файл в Excel
Ну вот и все, теперь вы с легкостью можете открыть CSV в Excel, и далее работать с полученными табличными данными привычными инструментами MS Excel.
Экспорт CSV-файлов из Excel
После того, как вы отредактировали файл, его можно сохранить в формате CSV в Excel и после этого импортировать в магазин. Это позволит обновить данные о товарах и покупателях.
Чтобы сохранить файл формата CSV в Excel:
- Откройте нужный файл.
- В верхнем меню Excel выберите Файл → Сохранить как.
- Введите название файла в поле Сохранить как.
- Выберите Формат файла — Текст с разделителем запятой (.CSV).
- Нажмите Сохранить.
Теперь ваш файл сохранён на компьютере. Для обновления каталога вы можете импортировать файлы в Эквид при помощи инструкции Импорт товаров. Чтобы импортировать данные о покупателях, используйте приложение Import Customers.
Варианты просмотра CSV-файла в Excel
От теории к практике — разбираемся, как открыть файл расширения CSV на примере ОС Windows 10.
Для этого есть 3 способа:
- двойным кликом по документу из проводника;
- по вкладке «Файл» из запущенного Excel;
- по вкладке «Данные» в качестве вложения.
Рассмотрим каждый из указанных выше вариантов.
Простейший способ — из Проводника
Как открыть в Экселе файл CSV посредством файлового менеджера:
- Открываем «Проводник» или «Пуск/Документы».
- Находим на диске требуемый элемент.
- Кликаем по нему дважды левой кнопкой мыши.
- Если документ открылся в блокноте, а не в Экселе, то жмем по нему правой кнопкой.
- В подменю: «открыть с помощью/выбрать другое приложение».
- Из списка программ выбираем Excel и ставим галочку «Всегда использовать это приложение».
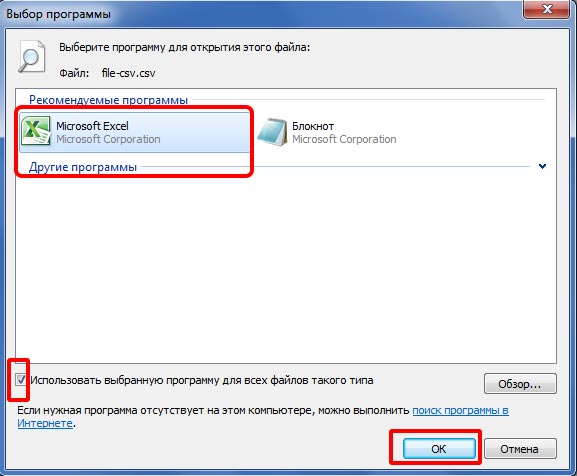
Наш файл откроется в новом листе таблицы, но его содержимое может быть нечитаемым по причинам, описанным в начале статьи.
С разделением столбцов в Эксель
Данный способ более предпочтителен, так как позволяет выбрать кодировку символов, разделитель значений и прочие параметры для нормального вывода информации.
Процесс выглядит так:
- Запускаем MS Excel.
- Переходим в «Данные», где нужно выбрать «Получение внешних данных/Из текста», и ищем требуемый CSV-файл в окне проводника.
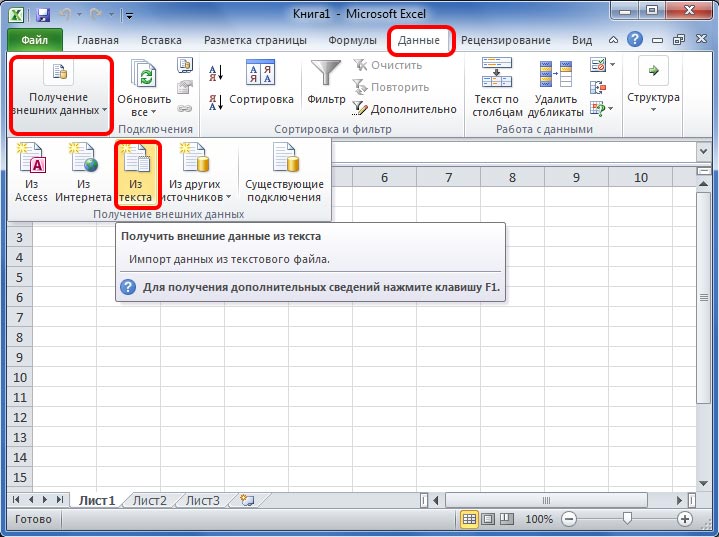
Выделяем его, после чего кликаем «Импорт».
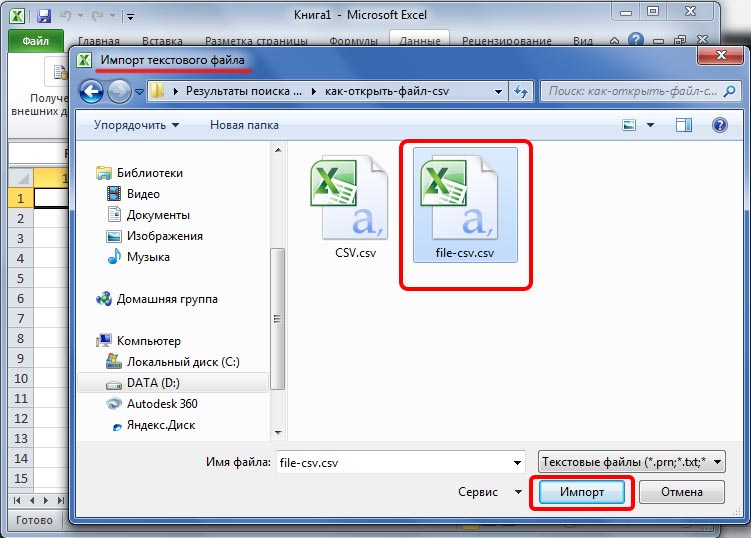
В «Мастере текстов» нужно задать три шага интерпретации данных документа. В первом шаге выбираем параметр «с разделителями», а формат файла, желательно, установить «Юникод (UTF-8)».
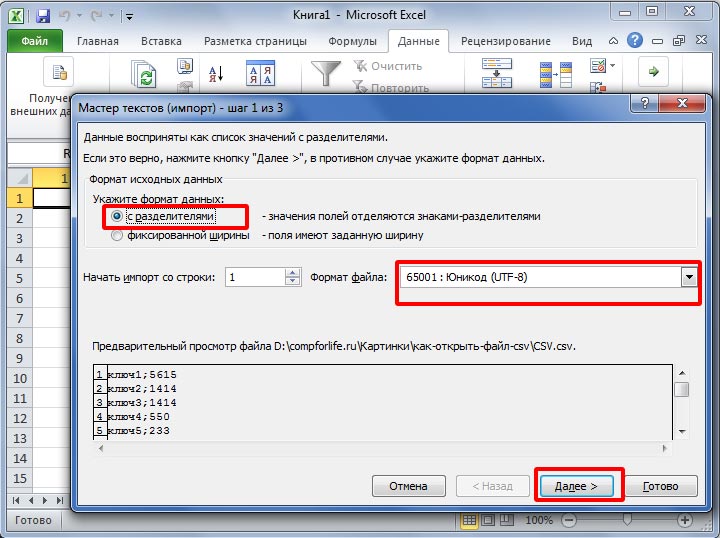
Разделители нужны для правильного размещения значений в таблице, а формат задает кодировку символов (дабы не получить бред, именуемый в народе кракозябрами: «Oedieay yeaeode»).
Второй шаг отвечает за выбор варианта разделителя. В России используется точка с запятой — выбираем ее.
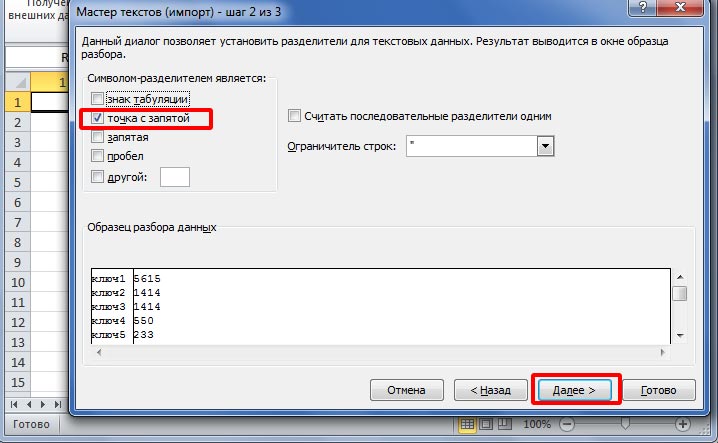
Последний шаг позволяет изменить формат данных столбцов таблицы. Это необязательная настройка, поэтому ее можно пропустить нажатием «Готово».
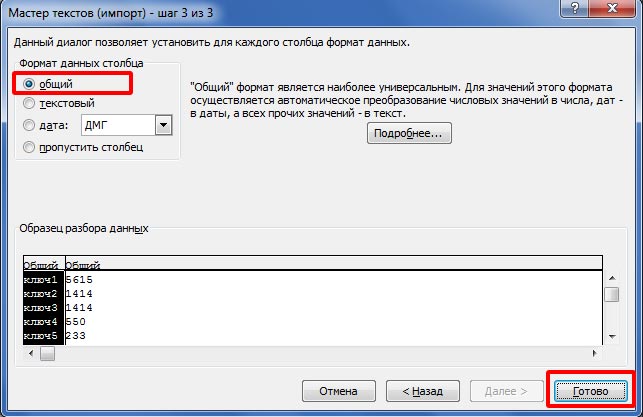
Перед импортом данных пользователю дается выбор куда их помещать. Оставляем галочку «Имеющийся лист» и кликаем по «ОК».
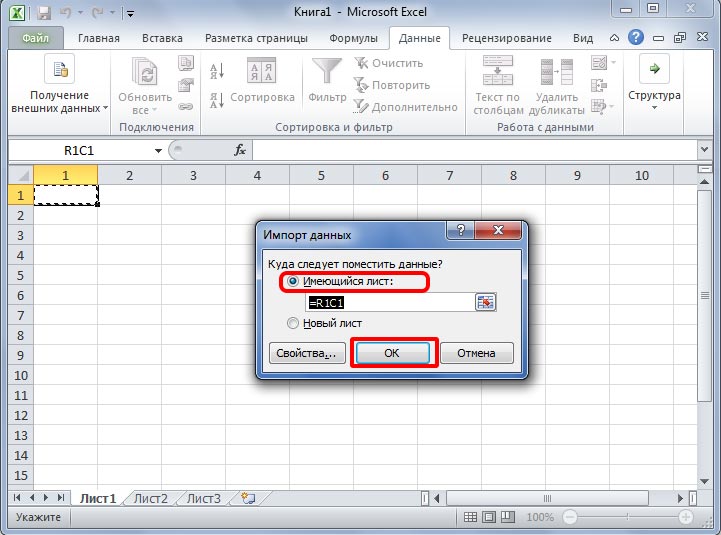
В результате получаем правильно сформированную таблицу в первоначальном виде.
Через вкладку «Файл»
Третий способ является чем-то средним между двумя первыми. Мы также пользуемся мастером текстов, но не вставляем данные в книгу, а открываем их отдельным файлом:
Запускаем любой XLS/XLSX документ и выбираем вкладку «Файл» и жмем «Обзор».
Кликаем по искомому CSV-элементу и подтверждаем кнопкой «Открыть».
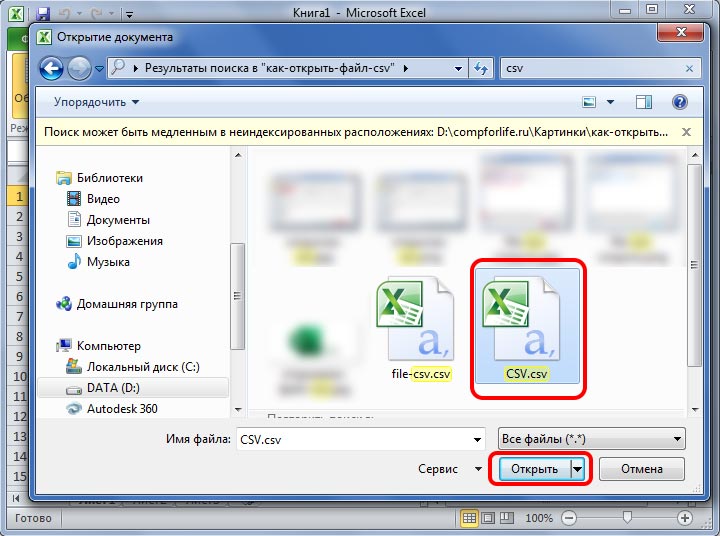
Следуем аналогично пункту 3 второго способа.
Как открыть CSV-файл в Excel 2016
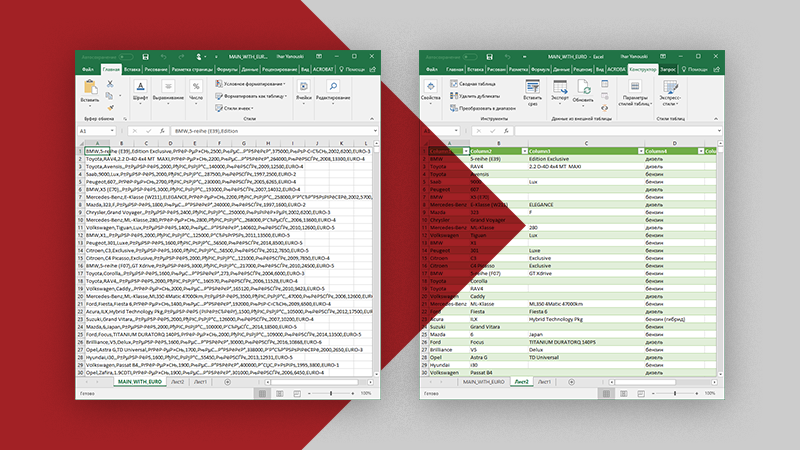
Если открыть файл в формате CSV в программе Excel 2016, обычно вместо таблицы с данными получаешь какие-то непонятные строки текста:

Здесь сразу две проблемы: вместо кириллических символов Эксель подсунул что-то нечитаемое, а данные в каждой строке поместил в одну ячейку, разделив их запятыми.
Стоит ли беспокоиться и почему это со мной происходит?
Не переживайте, с вашими данными всё в порядке и ничего необратимого не случилось.
Превращение в кашу осмысленного теста, набранного кириллицей, происходит из-за неверной кодировки. По умолчанию Эксель использует кодировку 1251: Кириллица для Windows , но есть и другие форматы. Так, в нашем случае текст закодирован по стандарту UTF-8 . Это распространённая кодировка, поэтому и проблема чтения кириллицы встречается часто.
Данные слиплись по строкам тоже не случайно. CSV — Comma-Separated Values — текстовый формат, данные в котором разделены запятыми. Что, в общем-то, можно увидеть и на скриншоте.
Что сделать, чтобы получить таблицу
Для этого в Экселе предусмотрена команда Данные → Получить данные → Из файла → Из текстового/CSV-файла:
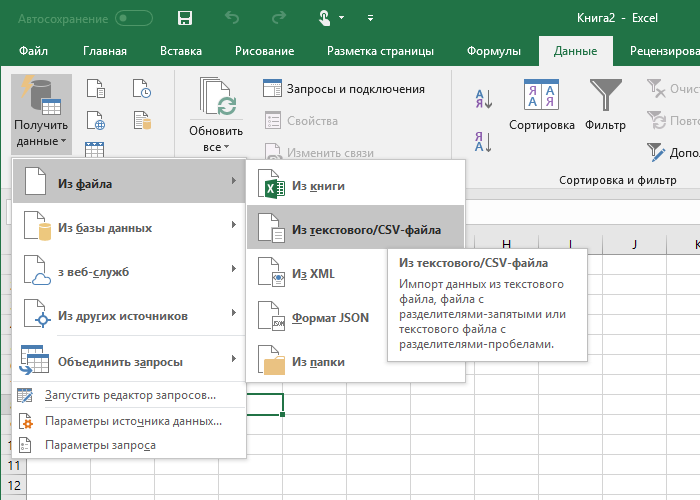
После выбора нужного файла и подтверждения (кнопка «Открыть») появляется диалоговое окно с предварительным просмотром и некоторыми настройками.
Кириллица всё ещё страдает, но данные уже оформлены в таблицу:

Поменять кодировку можно выбрав подходящую (в нашем случае это Юникод UTF-8) в выпадающем списке «Источник файла».
Обратите внимание, что есть возможность выбрать и «Разделитель». Это полезно для других текстовых форматов хранения данных
По умолчанию в качестве разделителя выбрана Запятая, что нам подходит.

Теперь всё в полном порядке: кириллические символы читаемы, а данные — в таблице. Можно жать на кнопку «Загрузить».

После этого диалоговое окно закрывается, а в Книге Эксель появляется отдельный Лист с данными из CSV-файла в привычном табличном виде:

И весь процесс в одной гифке:

Если у вас более ранняя версия Майкрософт Офиса, посмотрите пошаговое руководство открытия CSV-файла в Экселе 2013. Там, кстати, есть и альтернативный вариант — воспользоваться открытым пакетом LibreOffice.
Візуалізуе дадзеныя з асалодай і веданнем справы, кансультуе па пытаннях візуальнай камунікацыі, часам выходзіць з дому
Как открыть CSV в Excel
Перейдем к примеру, в котором рассмотрим, как открыть CSV файл в Excel. Пусть у нас есть файл CSV формата, который будет выглядеть следующим образом, если его просто открыть с помощью Excel или другого текстового редактора.
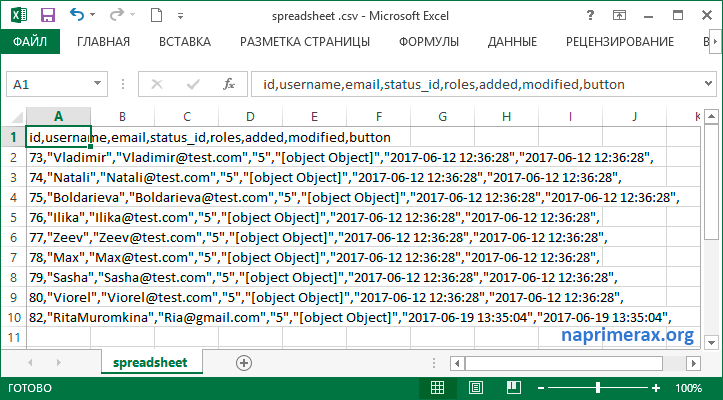
Как открыть CSV в Excel – Неформатированный файл CSV в Excel
Для того чтобы представить данные из CSV файла в удобном виде, в виде таблицы, необходимо импортировать файл CSV в Excel. Разберем как вставить данные из CSV файла в открытую рабочую книгу Excel.
- Перейдите во вкладку « Данные », и в группе « Получение внешних данных » выберите пункт « Из текста ».
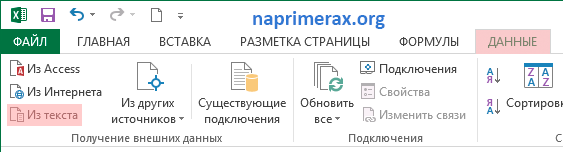
Как открыть CSV в Excel – Получение внешних данных из текста в Excel
- В открывшемся окне найдите в вашем компьютере CSV файл, который хотите открыть в Excel. Выберите его и нажмите кнопку «Импорт» либо дважды кликните по файлу.
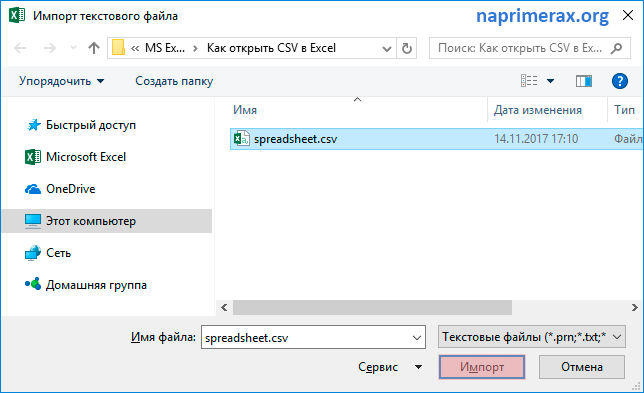
Как открыть CSV в Excel – Импорт CSV файла в Excel
- Далее появится окно мастера импорта текстов.
Шаг 1. В поле « Формат исходных данных » у нас должен быть выбран пункт «с разделителями», так как в текстовом файле CSV элементы разделены запятыми.
В поле « Начать импорт со строки » мы указываем номер первой строки импортируемых данных. В нашем случае начнем с первой строки. И нажимаем кнопку « Далее ».
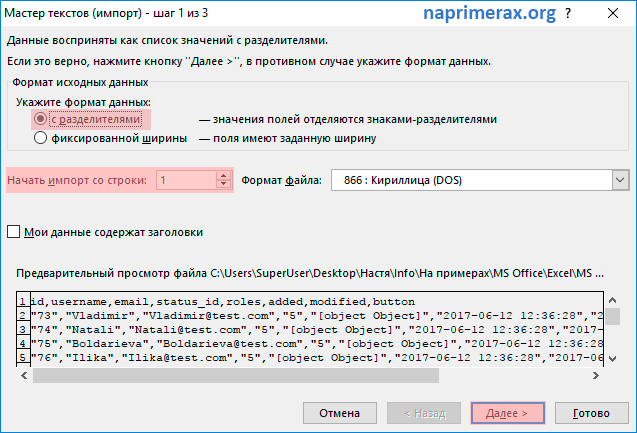
Как открыть CSV в Excel – Импорт CSV файла. Шаг 1
- Шаг 2. На втором этапе мы выбираем разделители и ограничители строк.
В поле « Символом-разделителем является :» мы выбираем символ, который разделяет значения в текстовом файле CSV. В нашем случае это запятая. Если в вашем CSV файле разделителями выступают другие символы, или он отсутствует в списке, то выбирайте пункт « другой :» и введите его в поле.
В поле « Ограничитель строк » мы выбираем “ . Нажимаем кнопку « Далее ».
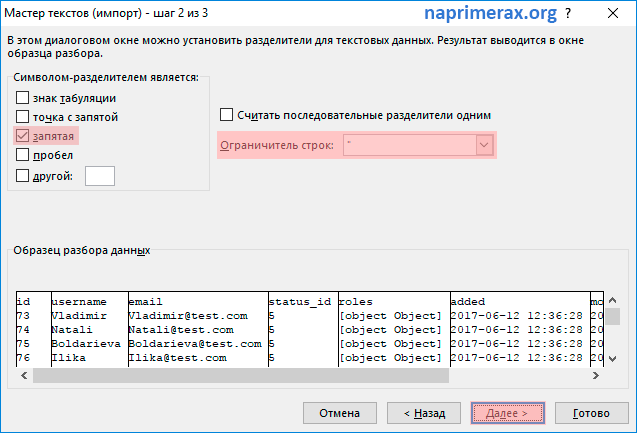
Как открыть CSV в Excel – Импорт CSV файла. Шаг 2
Когда разделителем выступает запятая (,), а ограничитель строк – кавычки (“), текст “Иванов, бухгалтер” будет импортирован в Excel в одну ячейку как Иванов, бухгалтер. Если ограничителем строк выступает одинарная кавычка или он не задан, то текст “Иванов, бухгалтер”, импортированный в Excel будет разбит на две ячейки как “Иванов”, “бухгалтер “.
- Шаг 3. В группе « Формат данных столбца » задаем формат данных для каждого столбца в предпросмотре « Образец разбора данных ».
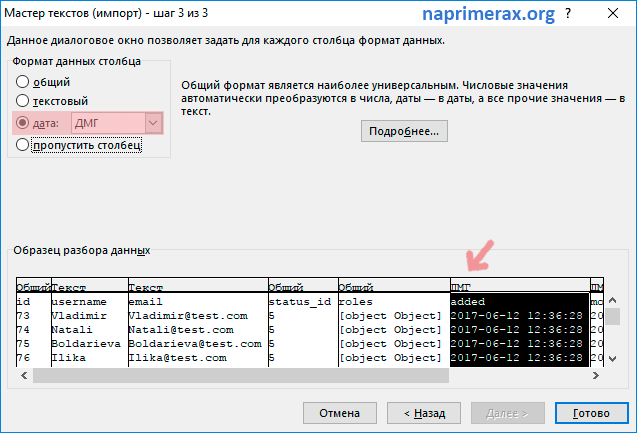
Как открыть CSV в Excel – Импорт CSV файла. Шаг 3
В случае, если какой-то столбец не нужно импортировать из CSV файла выберите пункт пропустить .
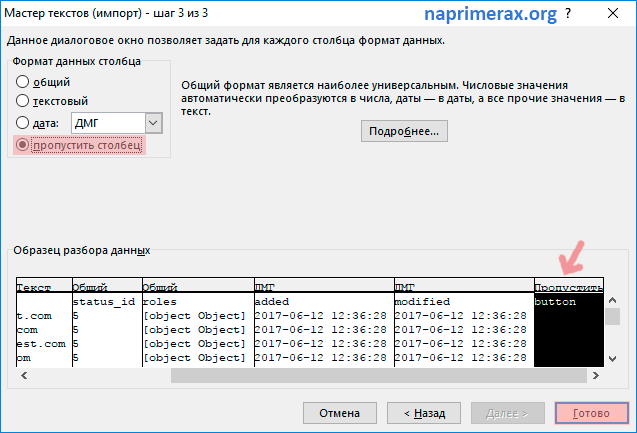
Как открыть CSV в Excel – Пропустить столбец при импорте CSV в Excel
Нажимаем кнопку « Готово ».
- После мастера импорта текста появится окно «Импорт данных»:
Как открыть CSV в Excel – Окно «Импорт данных»
В группе « Куда следует поместить данные » выбираем расположение наших импортируемых данных из CSV в Excel. Если выбираем поле « Имеющийся лист », то указываем адрес ячейки. А если хотим расположить на новом листе, то – пункт « Новый лист ». Мы выберем « Имеющийся лист ». Нажимаем кнопку « ОК ».
В итоге мы получили вот такую таблицу:
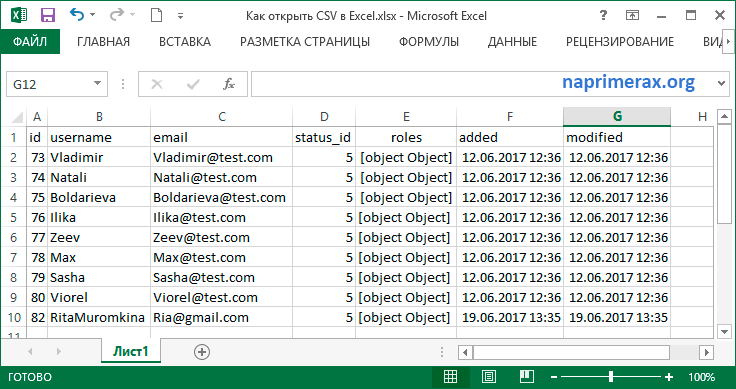
Как открыть CSV в Excel – CSV файл в Excel
Ну вот и все, теперь вы с легкостью можете открыть CSV в Excel, и далее работать с полученными табличными данными привычными инструментами MS Excel.
Просмотр файлов в Excel
Когда вы экспортируете данные из Эквид-магазина, они загружаются в виде CSV-файла на ваш компьютер. Просматривать и редактировать файл можно в Excel.
Чтобы файл открылся корректно, разделитель, выбранный во время экспорта из Эквида, и разделитель, установленный в Excel, должны совпадать.
Вы можете выбрать любой разделитель (запятую, точку с запятой или табуляцию) и задать такой же разделитель в Excel в процессе импорта.
Чтобы корректно открыть CSV-файл с любым разделителем в Excel:
- Создайте новый документ Создать → Чистая книга:
- Выберите вкладку Данные:
- Нажмите Из текста:
- Найдите нужный файл и нажмите Получить данные:
- В открывшемся окне выберите С разделителями, затем нажмите Далее:
- Поставьте галочку рядом с разделителем, который вы использовали при экспорте (запятая, точка с запятой или табуляция). Если вы выбрали верный разделитель, в окне предпросмотра текст будет отображаться в виде таблицы. Нажмите Далее:
- Выберите Общий формат данных и нажмите Готово:
- Выберите лист, на который хотите поместить данные и нажмите OK:
- Готово. CSV-файл открыт в Excel:
Импорт содержимого CSV-файла в Excel
CSV – популярное расширение файлов, которые используются, в основном, для обмена данными между различными компьютерными программами. Чаще всего необходимости в открытии и редактировании таких документов нет. Однако в некоторых случаях перед пользователями может встать такая задача. Программа Excel позволяет это сделать, но в отличие от стандартных файлов в формате XLS и XLSX, простое открытие документа двойным щелчком мыши не всегда дает качественный результат, что может выражаться в некорректном отображении информации. Давайте посмотрим, каким образом можно открыть файлы с расширением CSV в Экселе.








