Почему дисковод не читает диски cd/dvd?
Содержание:
- Программная проблема
- Проблемы с диском и приводом
- Решения аппаратных проблем чтения дисков.
- Программные причины
- Неисправности DVD привода
- 1 Как открыть дисковод на ноутбуке без кнопки через систему
- Лучшие скидки осени на смартфоны, ноутбуки и кое-что ещё
- Почему дисковод перестал читать диски?
- Решения аппаратных проблем чтения дисков.
- Виндовс – это?
- Описание проблемы
- Решение проблем с программным обеспечением
- Почему дисковод перестал читать диски?
- Как правильно диагностировать причину на Windows 7, 10
- Программы для решения проблем с чтением и записью дисков дисководом
- Почему DVD не читает диски
- Программное решение проблемы
- Поломка дисковода или носителя
- Почему не читает дисковод
- Почему Windows не видит привод
- Простые случаи ошибки ввода/вывода и методы исправления
Программная проблема
Если ваш дисковод перестал читать диски, не исключено, что проблема кроется в аппаратной плоскости. Прежде всего, негативное влияние могут оказывать программы-эмуляторы (значки которых, к слову, появляются в разделе внешних устройств в окне «Мой компьютер»).
Еще одна неприятность, которая теоретически может постичь привод, это сбой драйверов. Для проверки данного предположения нужно зайти в диспетчер устройств и просмотреть все без исключения IDE и ATA-контроллеры.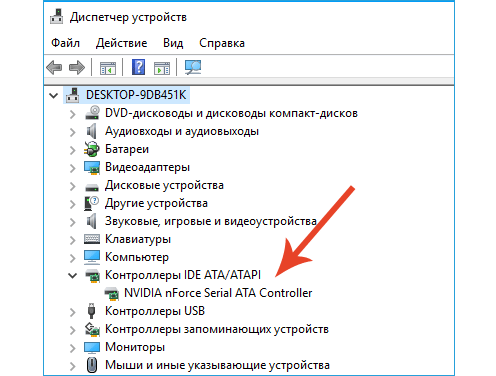
Виртуальные дисководы при этом рекомендуется удалить. Итоговый результат проведенных действий необходимо оценить после перезагрузки компьютера.
Мы поможем Вам решить данную проблему
Если ничего из произведенных действий не помогает, вероятно, проблема кроется гораздо глубже и с большой вероятностью носит аппаратный характер. Не исключено, что имеет место какое-либо повреждение привода, разобраться с которым могут только специалисты. Если вам необходима профессиональная помощь в решении проблем с дисководом, компания «Эксперт» с радостью готова справиться с этой неприятностью.
Наши профессионалы выполнят весь необходимый объем работ, рассмотрев проблемы как программного, так и аппаратного характера. Мы производим ремонт приводов на дому, за исключением ситуаций, когда требуется специальное оборудование. Вы можете вызвать мастера в любой удобный для себя день и час.
Проблемы с диском и приводом
Итак, если ваш дисковод не читает диски, можно выделить несколько проблем, которые могут привести к данной неприятности. Прежде всего, входим в меню «Мой компьютер» и смотрим вкладку с перечнем съемных носителей. Там может находиться сразу несколько иконок, но нам нужна только одна из них. Какая? Для того чтобы узнать это, нужно выбрать опцию «Извлечь», кликнув по каждому значку правой кнопкой мыши.
Если ни одна из команд не дала желаемого результата, но вместе с тем, дисковод открывается при нажатии внешней кнопки, значит, скорее всего, проблема кроется в подключении. Необходимо проверить состояние информационного кабеля, поскольку именно он отвечает за работу устройства. Он мог выпасть из гнезда, немного отойти или вообще переломиться. Убедитесь в правильности подключения.
Еще одна причина, по которой дисковод не видит диск, использование неподходящих информационных носителей. Так, CD-устройства попросту не смогут увидеть DVD диски, они не рассчитаны на это.
Альтернативных решений данной проблемы попросту нет. Также достаточно часто встречается проблема, по которой дисковод не только не записывает диски, но даже и не видит болванки с подписью RW. Выход из такой ситуации – ремонт привода или также полная замена устройства.
Ну и, конечно же, проблемы с самими дисками. Очень часто пользователи жалуются на то, что дисковод отказывается принимать тот или иной информационный носитель, хотя с остальными никаких проблем нет.
Можно попробовать аккуратно протереть устройство при помощи мягкой тряпочки (от центра к краям). Протестируйте диск на другом компьютере. Никакого эффекта? Тогда только восстановление диска при помощи специального софта.
Решения аппаратных проблем чтения дисков.
Ваш дисковод не читает диски? Не спешите его выбрасывать и бежать за покупкой нового. Для начала проверьте состояние диска, вставленного в привод, если он в плохом состоянии, то причина может заключаться именно в испорченном диске, а не дисководе. Достаньте диск из привода и осмотрите его на предмет царапин и потертостей.
Если с диском все в порядке, то движемся дальше. Стоит протестировать дисковод на других дисках разного типа: CD, DVD и маленькие miniCD. Для теста рекомендуется использовать самые новые диски.
Не стоит забывать и о других аппаратных проблемах, откройте крышку системного блока и тщательно проверьте соединение дисковода и материнской платы соединительными кабелями. Если явных повреждений нет, все равно попытайтесь подключить дисковод при помощи других имеющихся шлейфов. И для профилактики произведите очистку привода от пыли и грязи. Сделать это можно при помощи специальных дисков.
Имеется еще один способ очистки считывающей головки, но этот вариант для более опытных и уверенных пользователей. Этот способ предусматривает разборку привода и очистку лазера водой или качественным бензином. Ни в коем случае не применяйте для чистки лазера одеколон и другие спиртосодержащие жидкости, а так же ацетон. Их применение приведет к плачевным результатам.
Прочистили дисковод, проверили его работоспособность на других дисках и попытались заставить его работать при помощи других шлейфов, а он все равно отказывается читать диски? Не огорчайтесь. Можно переходить к решению возможных программных проблем, а все выше совершенные действия считайте подготовительными.
Программные причины
Иногда неисправность в драйверах или неполадки в системе становятся причиной того, что устройство перестает исправно работать. Такая причина проблемы достаточно легко устраняется и не требует дополнительных плат. Тому, прежде чем разбирать привод, убедитесь, что проблема не в программном обеспечении.
Признаки программной проблемы
Как же диагностировать программные неполадки в системе? По каким признакам они определяются? Предположить такую неисправность можно если присутствуют следующие факторы:
- Устройство перестало нормально функционировать после того, как была проведена переустановка операционной системы, либо после ее обновления;
- Неполадки начались после ручного или даже автоматического обновления драйверов (что происходит достаточно редко, но все же бывает);
- Не читаются диски, записанные конкретно той или иной программой, диск определенного формата или с определенным типом данных (это может в равной степени являться как признаком аппаратной, так и программной неполадки);
- Сложности появились сразу после установки той или иной программы (особенно часто такие неполадки вызываются программами для работы с носителями – Nero, Alcohol 120%, Daemon Tools).
<Рис. 3 Загрузка с диска>
Достаточно просто диагностировать причину проблемы можно таким способом:
- Выключите компьютер;
- Установите в дисковод загрузочный диск;
- Включите компьютер;
- Откройте БИОС;
- Попытайтесь загрузиться с диска.
Соответственно, если загрузка произошла нормально, значить привод работает исправно (по крайней мере с этим типом дисков). Если же загрузка не произошла, то проблема точно лежит в аппаратной части.
Устранение проблемы
Если имеется программа или обновление, которое вызвало проблему, удалите эту программу. Причем сделать это нужно через Панель управления, а также удалить все ее файлы из системных папок. Иногда советуют также «подчистить» ее следы в реестре, но чаще всего этого не требуется.
Если же точно не установлена, какая программа стала причиной неполадки, можно сделать откат системы в точку, в которой привод точно еще работал. Достаточно часто этого бывает достаточно, и диски начинают исправно читаться.
<Рис. 4 Диспетчер устройств>
Если же проблемы возникли после обновления драйверов, то можно поступить так:
- Зажмите Win+R на клавиатуре для вызова командной строки, пользователи Виндовс 10 могут просто нажать на меню пуск и прописать Командная строка вручную;
- Откроется небольшое окошко командной строки с полем ввода, пропишите в нем команду devmgmt.msc;
- Запустится Диспетчер устройств, в котором вам нужно найти раздел Дисководы;
- Разверните этот раздел и найдите в списке тот дисковод, с которым возникла неполадка;
- Кликните по нему правой клавишей мыши и в выпавшем меню нажмите на раздел Удалить;
- Теперь выбирайте кнопку Действие в меню сверху и найдите пункт Обновить конфигурацию оборудования;
- После нажатия на него, операционная система найдет дисковод повторно и установит на него необходимый драйвер.
Иногда в разделе имеются какие-то виртуальные приводы дисков и разделы. Их также желательно удалить, так как они могут быть причиной проблемы. После этого перезагрузите компьютер для устранения неполадки.
Особенности Windows 7
Некоторая специфика проблемы наблюдается на компьютерах с операционной системой Виндовс 7. Попробуйте поступить таким образом:
- Откройте Диспетчер задач способом, описанным выше;
- Перейдите в раздел IDE ATA/ATAPI контроллеры;
- Должны открыться пункты вроде ATA Channel 0, ATA Channel 1;
- В правом блоке меню кликайте на эти пункты правой кнопкой мыши и поочередно переходите в раздел Свойства;
- В этом окне перейдите на вкладку Дополнительные параметры;
- В поле Тип устройства, выставите Задействовать DMA;
- Нажмите Применить;
- Перезагрузите компьютер.
Теперь проблема должна быть устранена.
<Рис. 5 Работа в Виндовс 7>
https://youtube.com/watch?v=CpOR7gT-dzs
Неисправности DVD привода
Механические
Выход из строя механических компонентов DVD?устройства вследствие износа с течением времени — первая причина отказов.
Совет: Не толкайте принудительно выдвижную каретку, для этого воспользуйтесь кнопкой, так вы продлите жизнь механизмов.
При интенсивной эксплуатации появляются люфты в механическом приводе считывающей головки, нарушается юстировка устройства – позиционирования. Такие DVD?дисководы подлежат замене.

Ремонт и регулировка — операции сложные и для старых устройств не имеют практического смысла вследствие накапливания износа и последующего увеличения количества ошибок чтения. Современные высокоскоростные приводы часто отказываются читать старые компакт?диски, сопровождая это резким, неприятным шумом.
Помочь в этой ситуации сможет снижение скорости привода, для чего используются специальные программы, простейшей и распространённой из которых – CDSlow.
Windows не видит привод
Распространенная причина отказа DVD?девайса от чтения дисков – невидимость со стороны операционной системы. Эта неисправность чаще обусловлена следующими причинами: неправильное подключение.
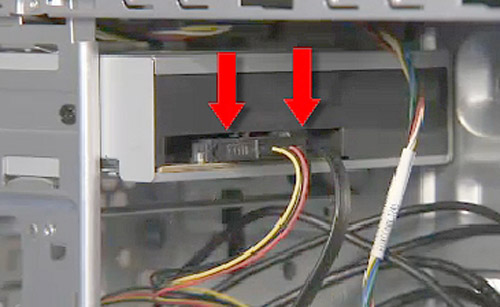
При замене старого или установке нового устройства случается, что пользователь, подсоединяя сигнальные шлейфы, забывает обратить внимание на установки перемычек, выбирающих MASTER/SLAVE подключение шины ATA/IDE. В этом случае возникает конфликт DVD?устройства с HDD диском
Эта неисправность характерна для устройств на шине АТА/IDE. Если встроенный винчестер стандарта SATA (см. Как выбрать жесткий диск), установка перемычки на задней стенке DVD не играет роли
В этом случае возникает конфликт DVD?устройства с HDD диском. Эта неисправность характерна для устройств на шине АТА/IDE. Если встроенный винчестер стандарта SATA (см. Как выбрать жесткий диск), установка перемычки на задней стенке DVD не играет роли.
Windows требует драйвер
При инсталляции Windows 7 или 8 программа установки часто выводит сообщение: «Не найден необходимый драйвер оптического диска», причём независимо от источника данных: DVD, USB или HDD.
Причиной этого может быть как низкое качество “болванки” или ISO?файла, так и ошибки чтения при инсталляции. На появление этой проблемы может оказать влияние даже скорость записи установочного DVD.
Устранить эту проблему следует в несколько шагов:
Программой FCIV.exe проверить контрольную SHA1?сумму скачанного ISO?файла, сравнив с указанной на сайте Центра загрузок Microsoft. Если оба значения совпадают, исходный файл?источник не повреждён.
Для изготовления инсталляционного DVD необходимо выбирать чистую «болванку» высокого качества. Скорость записи следует установить минимальной. Для контроля качества записи можно заново проверить и сравнить контрольные суммы источника и записанного диска.
1 Как открыть дисковод на ноутбуке без кнопки через систему
Этот способ можно использовать, если кнопка на дисководе сломалась или, если вам просто лень к ней тянуться. Такое открытие дисковода ничем ему не вредит, и данным способом можно пользоваться постоянно.
Откройте панель “Компьютер”. Сделать это возможно через пуск либо ярлыки на вашем ноутбуке
Обратите внимание на вкладку “Устройства со съемными носителями”, в ней вы увидите свой DVD привод

Нажмите на иконку привода правой кнопкой мыши. В появившемся меню нужно выбрать пункт “Открыть” и нажать на него левой кнопкой мыши.

Дисковод откроется самостоятельно, а на экране появится такое уведомление. Если после этих процедур ваш дисковод не открылся и даже не подал никаких звуков, то, скорее всего, что-то его заблокировало. В любой операционной системе приложение не запустится, если оно уже занято другим процессом. Воспользуйтесь дальнейшими советами, чтобы разблокировать дисковод и открыть его через ноутбук.

Лучшие скидки осени на смартфоны, ноутбуки и кое-что ещё
Почему дисковод перестал читать диски?
Причин этому может быть много, начиная от проблем с диском и заканчивая полным выходом из строя дисковода. Тем не менее, все причины можно распределить по двум категориям, на аппаратные и программные проблемы.
Аппаратные проблемы связаны с неполадками в оборудовании. К этой категории можно отнести следующие проблемы:
- Причиной может стать сам диск, его изношенность бывает настолько сильна, что никакой дисковод его не сможет прочитать.
- Дисковод может перестать воспринимать диски и вследствие его загрязненности. За все время работы, внутри компьютера скапливается большое количество пыли, которая может попасть в привод и осесть на считывающей головке.
- Отошедшие соединительные провода так же отразятся на работоспособности устройства.
Это наиболее распространенные аппаратные проблемы, определить, что из этого привело к сбою можно только «хирургическим» путем, то есть надо влезать в системный блок.
С диагностированием программных проблем намного проще. Если неполадки появились после установки какого либо ПО, то тут можно говорить о несовместимости программного обеспечения.
Решения аппаратных проблем чтения дисков.
Ваш дисковод не читает диски? Не спешите его выбрасывать и бежать за покупкой нового. Для начала проверьте состояние диска, вставленного в привод, если он в плохом состоянии, то причина может заключаться именно в испорченном диске, а не дисководе. Достаньте диск из привода и осмотрите его на предмет царапин и потертостей.
Если с диском все в порядке, то движемся дальше. Стоит протестировать дисковод на других дисках разного типа: CD, DVD и маленькие miniCD. Для теста рекомендуется использовать самые новые диски.
Не стоит забывать и о других аппаратных проблемах, откройте крышку системного блока и тщательно проверьте соединение дисковода и материнской платы соединительными кабелями. Если явных повреждений нет, все равно попытайтесь подключить дисковод при помощи других имеющихся шлейфов. И для профилактики произведите очистку привода от пыли и грязи. Сделать это можно при помощи специальных дисков.
Имеется еще один способ очистки считывающей головки, но этот вариант для более опытных и уверенных пользователей. Этот способ предусматривает разборку привода и очистку лазера водой или качественным бензином. Ни в коем случае не применяйте для чистки лазера одеколон и другие спиртосодержащие жидкости, а так же ацетон. Их применение приведет к плачевным результатам.
Прочистили дисковод, проверили его работоспособность на других дисках и попытались заставить его работать при помощи других шлейфов, а он все равно отказывается читать диски? Не огорчайтесь. Можно переходить к решению возможных программных проблем, а все выше совершенные действия считайте подготовительными.
Виндовс – это?
Описание проблемы

Проблема с чтением CD/DVD дисков в ноутбуке возникает часто. Подобная ситуация заставляет владельцев задуматься о покупке нового устройства, но с этим спешить не следует. В большинстве случаев проблему можно решить.
Для этого необходимо определить характер неисправности. Может получиться так, что дисковод не видит только конкретный диск. Это происходит, если на нём имеются царапины, или он повреждён. Бывает и такое, что привод не читает определённый тип дисков. Это говорит о вероятной проблеме в самом устройстве.
О программной неполадке свидетельствует попытка раскрутить и распознать диск устройством, если компьютер совсем не видит его
Обратить внимание необходимо и на возможность записи дисков
Решение проблем с программным обеспечением
Если вы подозреваете, что ваш дисковод перестал видеть или читать диски вследствие проблем с программами, подумайте, какой софт вы устанавливали в последнее время. Чаще всего проблема кроется в программах, которые позволяют создавать виртуальные приводы:
- Daemon Tools
- Nero burning room
- Alcohol 120%
С их помощью вы можете работать с образами дисков, и подключать их в виртуальные дисководы. Но в то же время, эти программы могут конфликтовать с уже имеющимся CD/DVD приводом, не позволяя ему нормально работать.
Решить проблему поможет удаление этих программ, с последующей очисткой системного реестра. Поищите в сети — утилит для удаления мусора довольно много.
Почему дисковод перестал читать диски?
Причин этому может быть много, начиная от проблем с диском и заканчивая полным выходом из строя дисковода. Тем не менее, все причины можно распределить по двум категориям, на аппаратные и программные проблемы.
Аппаратные проблемы связаны с неполадками в оборудовании. К этой категории можно отнести следующие проблемы:
- Причиной может стать сам диск, его изношенность бывает настолько сильна, что никакой дисковод его не сможет прочитать.
- Дисковод может перестать воспринимать диски и вследствие его загрязненности. За все время работы, внутри компьютера скапливается большое количество пыли, которая может попасть в привод и осесть на считывающей головке.
- Отошедшие соединительные провода так же отразятся на работоспособности устройства.
Это наиболее распространенные аппаратные проблемы, определить, что из этого привело к сбою можно только «хирургическим» путем, то есть надо влезать в системный блок.
С диагностированием программных проблем намного проще. Если неполадки появились после установки какого либо ПО, то тут можно говорить о несовместимости программного обеспечения.
Как правильно диагностировать причину на Windows 7, 10
Алгоритм по выявлению причины неисправности:
- Визуальный осмотр оптического диска. Если нет царапин и потертостей или их немного, то причина не в носителе.
- Вставить диск в дисковод. Если при открытии лотка не загорается индикатор, на привод не подается питание.
- Нажать кнопку «Пуск» и перейти раздел «Компьютер». Если в списке накопителей нет оптического привода, отключен или поврежден шлейф для передачи данных.
- Закройте лоток. Если дисковод не реагирует и не начинает вращать диск (можно определить по отсутствию шума), проблема со шпинделем.
- Откройте дисковод из меню «Компьютер». Если в каталоге нет содержимого, поврежден или засорился сенсор лазерной головки.
Во всех прочих случаях причина сбоя программная. Как справиться с такой проблемой, рассказано ниже.
Программы для решения проблем с чтением и записью дисков дисководом
В вопросе, почему привод не видит диск, нам также могут помочь специальные программы Я бы отметил Microsoft Fixit – программу для исправления различных программных ошибок в ОС Виндовс. А также Recuva, Unstoppable Copier, PhotoRec и Bad Copy – программы, которые попробуют считать с повреждённого диска нужную вам информацию.
Используем Microsoft Fit It для чтения повреждённых дисков
Для обновления драйверов вашего привода стоит также воспользоваться такими программами как DriverPack Solution, Driver Booster Free, Slim Drivers и другими подобными им, которые позволяют установить самые свежие драйвера к вашим устройствам. Обновление драйверов диска на самые свежие может помочь в решении проблемы с чтением дисков дисководом.
Почему DVD не читает диски
 При отказе устройства чтения оптических дисков следует в первую очередь определить причину, которая кроется: в некачественном либо повреждённом носителе.
При отказе устройства чтения оптических дисков следует в первую очередь определить причину, которая кроется: в некачественном либо повреждённом носителе.
С течением времени проблемы чтения CD и DVD возникают чаще. Это накапливающиеся повреждения поверхности и загрязнением. Если привод одни диски читает хорошо, а другие гораздо хуже, то проблема в этом.
Случается, что привод читает DVD, а при работе с CD возникают частые ошибки, это говорит о сбившейся юстировке считывающего устройства либо о старении лазера.
Начиная поиск неисправности DVD?привода, необходимо внимательно изучить предысторию:
Изначально привод работал нормально, а ошибки чтения появлялись изредка, но с течением времени количество постепенно увеличивалось — старение привода.
Проблема возникла внезапно — часто это случается после установки нового программного обеспечения или обновления существующего (см. Как установить Windows на Lenovo ).
Вновь установленный привод сразу отказался работать, при этом старый функционировал нормально — неправильно выполнена установка.
Привод читает одни диски нормально, другие с ошибками либо вовсе отказывается — некачественные или повреждённые диски.
Программное решение проблемы
Вспомните, какие программы вы устанавливали в последнее время, какие игры устанавливали ваши дети? Частой причиной проблемы являются менеджеры виртуальных дисков, такие как Alcohol 120% и Daemon Tools. Игры могут устанавливать виртуальные диски для своих нужд, а они могут конфликтовать друг с другом. В некоторых случаях неприятность проявляется после установки программы для записи дисков Nero.
Чтобы убедиться что проблема именно в этом, совет простой – удалить подобные программы и посмотреть на результат. Но удаление может не принести результата, если не откатиться до более раннего состояния системы, когда всё ещё работало. Если всё заработало, то копаем проблему в этом направлении: пробуем другие аналоги программ, другие версии, оставляем только то, что необходимо. В случае с «алкоголем» попробуйте в настройках программы убрать галочку «Вынудить другие программы определять диски как CD-ROM или DVD-ROM».
Второй причиной сбоя может быть ошибка драйверов. Для решения проблемы нам понадобится «Диспетчер устройств». Чтобы зайти в «Диспетчер устройств», откройте «Панель управления -> Система» или нажмите горячие клавиши «Win + Pause» и слева выберите «Диспетчер устройств».
После удаления вышеупомянутого софта, в Диспетчере устройств всё ещё могут присутствовать виртуальные приводы в разделе «DVD и CD-ROM дисководы». Удалите их через меню правой кнопки мышки, перезагрузитесь и посмотрите на результат.
Следующее что можно сделать:
- Пройдите в меню «Вид» и выберите «Показывать скрытые устройства»
- В дереве устройств найдите драйвер «SPTD» в ветке «Драйверы несамонастраеваемых устройств»
- Удалите драйвер и перезагрузитесь
Это всё наследство от виртуальных дисководов. Если не помогло, то идём в раздел «IDE ATA/ATAPI контроллеры». Среди двух или четырёх каналов контроллера надо найти тот, к которому подключен ДВД-привод. Эти четыре канала могут называться по-разному, например «Первичный канал IDE» и «Вторичный канал IDE», или «ATA Channel 0» и «ATA Channel 1», как у меня на картинке. Открываем каждый по очереди и смотрим на «Тип устройства».
- Смотрим на галочку «Задействовать DMA». Снимаем если есть, или ставим если её нет
- Перезагружаемся, смотрим на результат
- Если заработало с отключённой опцией, то устанавливаем галочку снова, перезагружаемся и проверяем
- Оставляем рабочий вариант, но крайне желательно чтобы функция «Задействовать DMA» была включена.
В некоторый случаях это единственный способ заставить работать DVD-ROM в Windows 7/10. Контроллер «SATA AHCI» к этому случаю не относится.
Ещё одна лазейка вправить мозги приводу – это поменять в настройках регион. Для этого в Диспетчере устройств открываем свой привод и на вкладке «Регион DVD» смотрим текущий регион. Если написано «Текущий регион: Не выбрано», то ничего не трогаем. А если выбран какой-то «левый», то пробуем поменять на свой. Количество попыток смены региона всего 5! При полном отчаянии можно попробовать сменить регион из состояния «Не выбрано» на какой-нибудь другой. Но обратно сбросить можно только перепрошивкой.
Чтобы наверняка исключить программную проблему, вам понадобится любой загрузочный диск
Это может быть диск установки любой версии Windows, или «спасательный диск», не суть важно. Ваша задача — просто загрузиться с самозагрузочного диска
Если загрузка проходит успешно, но при этом в вашей Windows этот же диск не читается, то можно уверенно говорить о системных проблемах в операционной системе.
Попробуем восстановить систему к рабочим параметрам. Запустите от администратора командную строку (cmd.exe) и выполните по очереди две команды:
dism /online /cleanup-image /restorehealth
sfc /scannow
Команды выполняются довольно долго, после окончания работы нужно перезагрузиться. Они проверяют системные файлы, и в случае отклонения от исходных вариантов, они автоматически восстанавливаются из хранилища. В процессе восстановления, возможно, будет запрошен установочный диск с Windows или флешка.
Поломка дисковода или носителя
Если диск не читается дисководом, сначала необходимо проверить исправность самого устройства, а также носителя информации. CD и DVD чаще всего перестают работать из-за большого количества царапин или долгого пребывания под прямыми солнечными лучами. Восстановить поцарапанные диски можно при помощи специальных наборов (CD-Restore Kit), в состав которых входят аэрозоль, полироль и тканевые салфетки. Для контрольной проверки носителя нужно посмотреть, считывается ли он на другом ноутбуке или плеере — если да, значит, проблема в дисководе.
Что касается неисправностей привода, то они выражаются по-разному:
- Компьютер видит CD, но не читает DVD (или наоборот) — свидетельствует о неполадках с лазером.
- Дисковод ускоряется и замедляется после вставки диска, но не может приступить к работе с ним — скорее всего, это вызвано запылением линзы. Если устройство предусматривает возможность разборки, стоит попробовать очистить ее ватной палочкой.
- Вышел из строя порт на материнской плате, к которому подключается дисковод. Открыв системный блок, можно подсоединить привод к запасному порту (если он имеется в наличии).
- Шлейф питания дисковода плохо подключен к разъему материнской платы. Такое нередко случается в ноутбуках. Необходимо заново подсоединить шлейф и плотно закрепить его. Иногда требуется чистка контактов.
Зачастую при поломке CD-привода приходится осуществлять его замену (это обойдется дешевле ремонта). Однако, прежде чем покупать новый дисковод, испробуйте способы, описанные ниже.
Почему не читает дисковод
- С самого начала осмотрите поверхность компакт-диска, нет ли на ней царапин или грязных пятен, если таковые присутствуют их нужно удалить мягкой тканью или ватой, не прилагая усилий, движениями от центра диска к его краям.
- Примечание: Друзья самое главное знайте, многие вполне исправные, но капризные дисководы от известных производителей, иногда не читают некоторые залежалые диски, которые вы где-то хранили, если на них очень важная информация, не нужно их ничем тереть, так вы можете сделать диск совсем не читаемым. В этом случае, просто сходите к друзьям и 100% , какой-нибудь дисковод прочитает ваш диск, тогда его нужно просто переписать на чистую болванку известного производителя, которую в свою очередь прочитает ваш дисковод.
- Если на поверхности диска видны царапины можно попытаться их заполировать специальным средством, если повреждений никаких нет и файлы на данном компакт-диске были доступны час назад на другом компьютере, значит дело в вашем дисководе.
- Может у вас такая проблема постоянно и ваш дисковод, время от времени не читает CD или DVD диски, тогда его лучше заменить. Много раз я читал в интернете о чудо средствах, позволяющих очистить линзу лазера дисковода, не верьте этому и тем более не покупайте.Видел в продаже специальные диски, производящие чистку линзы DVD-рома, очень известной фирмы, но на официальном сайте этого производителя, про такой диск, никакой информации почему то не приводилось.
- Друзья, если вы решитесь всё же разобрать DVD-CDRW привод и почистить линзу (редко помогает), то знайте, лучше всего продуть её грушей, но ни в коем случае не протирать ватой (прилипнут волокна), так же рискованно тереть её салфетками, кисточками и так далее.
- Так же вам могут посоветовать чистящий диск, но к сожалению настоящий найти очень трудно, а тот который вы купите в метро, добьёт вашу линзу до конца.
За мою жизнь мне попадались разные дисководы и некоторые из них от самой покупки не могли время от времени прочитать или записать информацию на дисках DVD+R или DVD-R. Иногда DVD-привод не может прочитать дешёвые болванки, а брендовые идут у него без проблем. Вот и вы должны знать про свой дисковод всё.
Что хочу посоветовать— при покупке компьютера, обращайте внимание на все комплектующие, в том числе и дисковод, покупайте его от известных и зарекомендовавших себя фирм, пусть они стоят дороже.
Кстати, не стоит заострять своё внимание на дисководе, в большинстве подобных случаев, проблема кроется всё таки в CD или DVD диске, который мы небрежно хранили. Итак, на нашем компакт-диске присутствуют небольшие царапины и удалить мы их ни как не можем, как быть?Приведу к примеру одну, очень хорошую и бесплатную программу решающую такие проблемы, а главное покажу на конкретном примере, как с ней работать
Программа называется Non-Stop Copy, взять её можно на официальном сайте разработчика: Дмитрия Сергеева http://dsergeyev.ru/programs/nscopy/
Итак, на нашем компакт-диске присутствуют небольшие царапины и удалить мы их ни как не можем, как быть?Приведу к примеру одну, очень хорошую и бесплатную программу решающую такие проблемы, а главное покажу на конкретном примере, как с ней работать. Программа называется Non-Stop Copy, взять её можно на официальном сайте разработчика: Дмитрия Сергеева http://dsergeyev.ru/programs/nscopy/.
В статье я привёл обычный пример копирования одного файла с повреждённого носителя, но если вам нужно восстанавливать группу файлов, ознакомьтесь с нашей статьёй Non-Stop Copy.
Начну с небольшого предисловия. Пришёл ко мне друг и говорит: «Спасай, DVD-привод не читает компакт-диск с любимым фильмом дочки, в интернете скачать не смог, только вирусов нахватал»
Слабоватый уровень подготовки у моего друга по части интернета, работает он на руководящей должности и только что не может, так это находить фильмы в интернете, сколько я его не учил.
Ну ладно, смотрим на компакт-диск и видим на нём сильные царапины, запускаем нашу программу и вставляем диск в дисковод, нажимаем Выбрать файл и указываем наш DVD-привод,

в моём случае он называется (D:)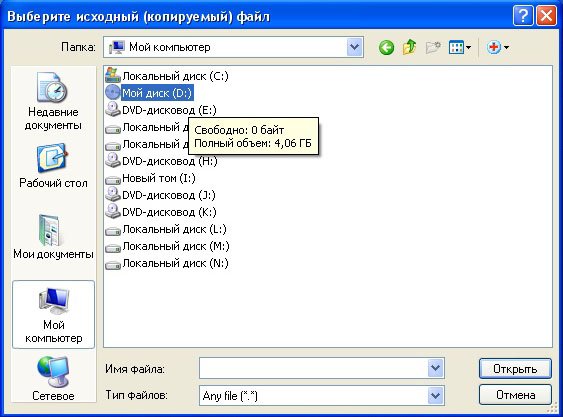 По словам друга, нам нужен фильм: «Бесконечная история 3». Выделяем его, лично мне больше всего нравится первая часть.
По словам друга, нам нужен фильм: «Бесконечная история 3». Выделяем его, лично мне больше всего нравится первая часть.
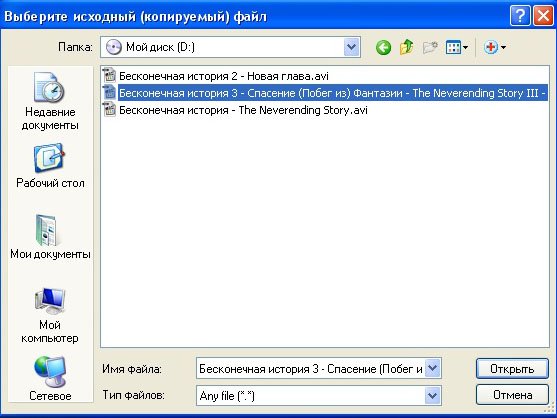 Далее выбираем куда будем копировать, по умолчанию программа предлагает сохранить файл на тот же повреждённый диск, простим ей это, и укажем например в Мои документы
Далее выбираем куда будем копировать, по умолчанию программа предлагает сохранить файл на тот же повреждённый диск, простим ей это, и укажем например в Мои документы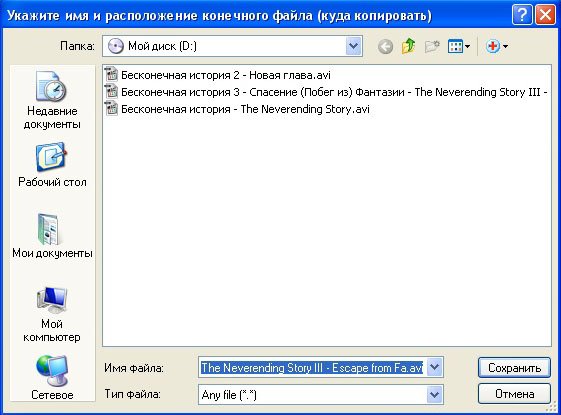
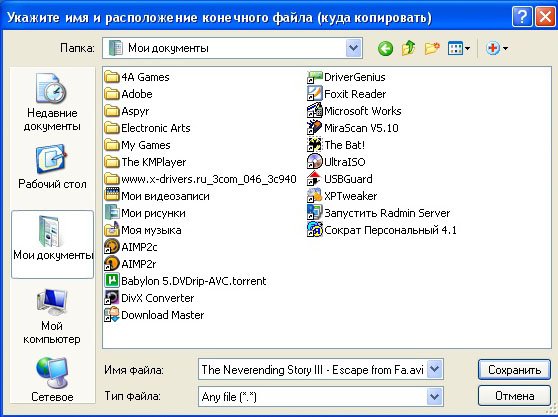
В опциях мы оставили всё как есть
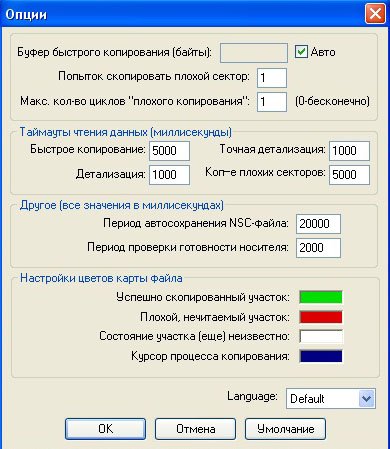 Поехали, жмём Старт
Поехали, жмём Старт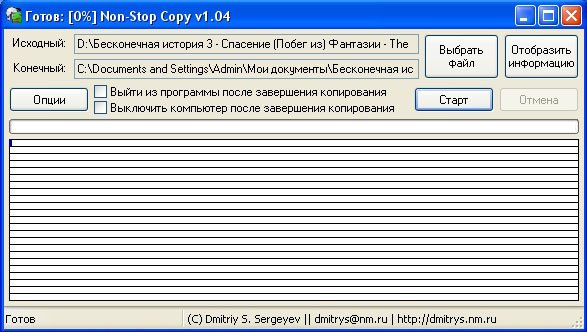
Программа пытается на минимальной скорости прочитать и скопировать содержимое повреждённого диска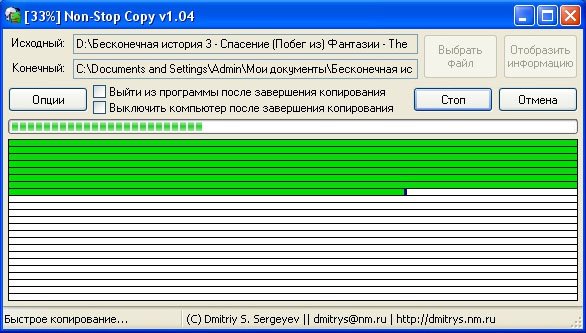
Происходит точная детализация и первые сбойные сектора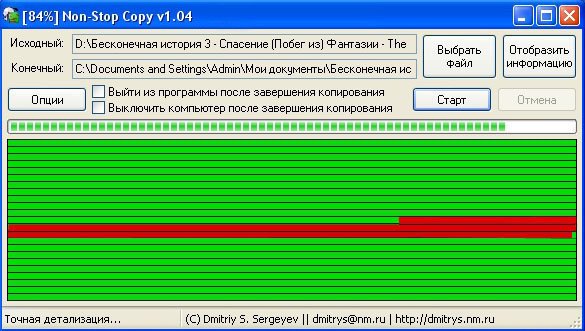 Программа исправляет наши ошибки
Программа исправляет наши ошибки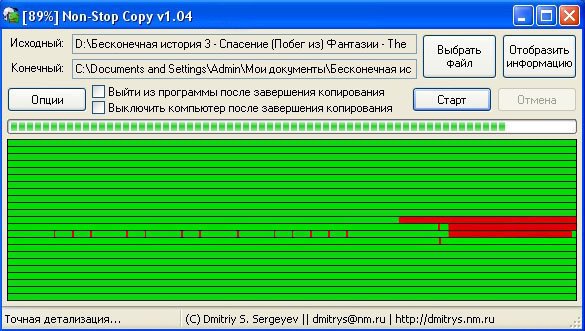
Ура
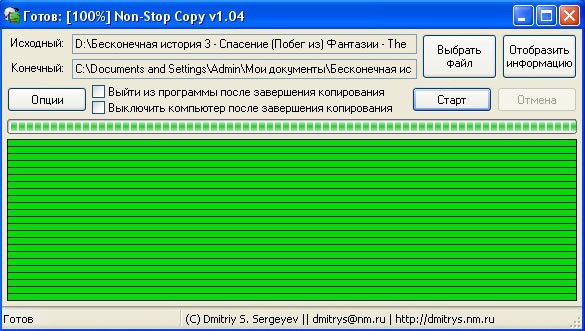
Наш восстановленный файл находится в папке Мои документы, мы просмотрели фильм и только в двух местах были незначительные искажения.
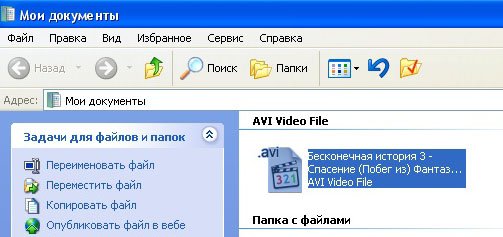
Почему Windows не видит привод
Итак, при обновлении старой ОС на новую Windows 10 у некоторых пользователей возникает такая проблема: проводник перестает видеть DVD привод. В то же время, при просмотре оборудования через BIOS, установленный CD/DVD-ROM отображается корректно.
Причина находится обычно на программном уровне операционной системы. Но если рассматривать все возможные причины, то можно выделить следующие:
- сбой в работе драйвера привода;
- сбой в работе или несовместимость некоторых программ с системой Windows;
- CD/DVD привод вышел из строя.
Исправить первые две причины вполне под силу пользователю. Что для этого необходимо сделать, рассмотрим далее.
Простые случаи ошибки ввода/вывода и методы исправления
Сначала о некоторых частых и очень простых ситуациях, приводящих к появлению сообщения об ошибке ввода/вывода:
- Если ошибка возникает при действиях с картой памяти SD (или MicroSD, подключенной через адаптер) или USB флешкой, проверьте, присутствует ли на ней переключатель защиты от записи и не стоит ли он в положении запрета записи («Lock»). Включение такой защиты приводит к рассматриваемой ошибке.
- Если проблем возникает с жестким диском или SSD, подключенным через SATA-интерфейс, попробуйте переподключить, а лучше заменить кабель SATA. Если свободного кабеля нет, можно попробовать временно подключить диск кабелем от необязательного устройства, например, привода DVD. При отсутствии возможности проверки другого кабеля желательно проверить подключение имеющегося как со стороны материнской платы, так и со стороны самого диска.
- При возникновении проблемы при работе с флешкой или внешним жестким диском, попробуйте использовать другие разъемы USB, в том числе разных версий — USB 2.0 и 3.0, в случае ПК — сзади корпуса.
- Учитывайте, что появление ошибки ввода/вывода при подключении внешнего жесткого диска по USB может говорить о недостатке питания (вследствие износа блока питания компьютера или при использовании на ноутбуке при работе от батареи).
- Если ошибка появляется после включения компьютера или ноутбука, но исчезает после перезагрузки, отключите быстрый запуск Windows 10 (подойдет и для 8.1).
- Некоторые пользователи сообщают, что им помогла смена буквы диска, об этом: Как изменить букву диска или флешки в Windows.
Дополнительно, если есть такая возможность, проверьте, как ведёт себя тот же диск на другом компьютере или ноутбуке: если присутствует та же ошибка, мы можем предположить, что дело в самом накопителе, если на нем работает исправно — по всей видимости, проблема на уровне системы или оборудования проблемного компьютера.
И еще один отдельный момент: для случая возникновения ошибки «Запрос не был выполнен из-за ошибки ввода/вывода на устройстве» при работе с USB флешкой, рекомендую ознакомиться с методами из инструкции Флешка пишет, что диск защищен от записи.








