Определяем почему компьютер не открывает диски
Содержание:
- Настройка ПО для отображения дисковода – драйверов
- Основные причины неработоспособности DVD привода в ноутбуках
- Причины возникновения неполадки с заблокированным диском
- Обзор Philips 328P6AUBREB – большой профессиональный монитор
- В последнем случае можно предположить следующие проблемы:
- Не выезжает лоток
- Интерфейсный кабель
- Пятая причина
- Как правильно диагностировать причину на Windows 7, 10
- RivaTuner как инструмент для управления кулером видеокарт NVIDIA
- Основные проблемы
- Системные сбои
- Основные причины проблем чтения с диска
- Как прочитать потёртый диск
- Установка нового дисковода в системный блок
- Включить с помощью «Диспетчера устройств»
- Подключение установленного дисковода к материнской плате
- Лучшие скидки осени на смартфоны, ноутбуки и кое-что ещё
- Программы, используемые для восстановления работы дисковода
- Очищение кэша приложений и браузера
- Другое
- Программы для решения проблем с чтением и записью дисков дисководом
- Виндовс – это?
- Пятая причина
- windows 10 не видит DVD привод. 3 способа решения проблемы
- Перейдём к попыткам внести исправления с программной стороны.
Настройка ПО для отображения дисковода – драйверов
Драйверы необходимы для того, чтобы создавать полноценное взаимодействие операционной системы и установленного аппаратного обеспечения. Однако может случиться такое, что драйвер либо устарел, либо остановил свою деятельность. Если пользователь убедился, что проблема с дисководом не исходит из «БИОСА», повреждения шлейфа или проблем с реестром, то дело именно в драйверах.
Для решения такой задачи нужно:
Шаг 1. На рабочем столе нажать правой клавишей по значку «Этот компьютер» («Мой компьютер») и перейти во вкладку «Управление».
Нажимаем правой клавишей мышки по значку «Этот компьютер», переходим во вкладку «Управление»
Шаг 2. Перейти в подраздел «Диспетчер устройств» и отобразить полное содержимое ветки «DVD и CD-ROM дисководы».
Переходим в подраздел «Диспетчер устройств», двойным кликом мышки раскрываем содержимое ветки «DVD и CD-ROM дисководы»
Шаг 3. Найти устройства, возле иконок которых имеется значок стрелочки, направленной вниз. Это значит, что драйвер устройства не задействован. В таком случае его необходимо активировать нажатием правой клавиши мыши и выбором пункта «Задействовать».
На устройстве со знаком стрелочки вниз кликаем правой кнопкой мышки, затем левой по строке «Задействовать»
Шаг 4. При обнаружении желтой иконки с восклицательным знаком возле устройства юзеру потребуется нажать правой кнопкой на девайс и запустить пункт «Свойства».
Нажимаем правой кнопкой на девайс, на котором желтая иконка с восклицательным знаком, запускаем пункт «Свойства»
Шаг 5. В появившемся окне активировать вкладку «Драйвер» и нажать кнопку «Удалить».
Активируем вкладку «Драйвер», нажимаем кнопку «Удалить»
Шаг 6. Появится область, в которой необходимо дать подтверждение на проводимые действия, а именно кликнуть «ОК».
Нажимаем «ОК»
Шаг 7. После этого потребуется найти на верхней панели «Управления компьютером» знак компьютера с увеличительным стеклом и запустить соответствующий процесс «Обновить конфигурацию оборудования».
На верхней панели «Управления компьютером» кликаем на знак компьютера с увеличительным стеклом
Шаг 8. После этого дисковод должен отобразиться в списке устройств. Если этого не произошло, то рекомендуется перезапустить сам ПК.
Для того, чтобы обновить драйверы, юзеру нужно:
Шаг 1. На рабочем столе нажать правой клавишей на ярлыке «Этот компьютер», и перейти во вкладку «Управление».
Нажимаем правой клавишей мышки по значку «Этот компьютер», переходим во вкладку «Управление»
Шаг 2. Перейти в подраздел «Диспетчер устройств» и отобразить полное содержимое ветки «DVD и CD-ROM дисководы».
Переходим в подраздел «Диспетчер устройств», двойным кликом мышки раскрываем содержимое ветки «DVD и CD-ROM дисководы»
Шаг 3. Выбрать необходимое устройство, нажать на него правой кнопкой мыши и выбрать пункт «Обновить драйверы…».
Нажимаем на устройство правой кнопкой мыши, выбираем пункт «Обновить драйверы…»
Шаг 4. В появившемся окне выбираем «Автоматический поиск обновленных драйверов». Операционная система сама произведет поиск актуального программного обеспечения для полноценной работы дисковых приводов.
Выбираем «Автоматический поиск обновленных драйверов»
Помимо вышеописанных проблем дисковод может просто-напросто выйти из строя из-за долгих лет использования. Если ни одна из инструкций не помогла решить возникшую проблему, рекомендуется обратиться за квалифицированной помощью в один из сервисных центров в вашем населенном пункте.
Основные причины неработоспособности DVD привода в ноутбуках
Аппаратные проблемы
Не вращается диск
В оптическом приводе диск вращается на шпинделе, который приводится в действие с помощью электромотора. При возникновении неполадок, если вращение становится невозможным, то и данные считываться уже не будут. Основные причины неисправностей:
- Выход из строя электромотора.
- Заклинивший шпиндель.
- Повреждение одного из зубчатых колес между моторчиком и шпинделем.
В последнем случае поломка может быть некритична — если стерлось несколько зубьев, шпиндель будет проскальзывать на шестерне, но диск будет вращаться. Возможно снижение скорости чтения данных.
Еще один вариант конструкции — когда крутящий момент передается от электромотора к шпинделю не посредством зубчатых колес, а с помощью резинового пасика. При его обрыве диск вращаться не будет. Такое конструкционное решение сегодня уже почти не применяется по причине ненадежности.
Поломка лазерного сенсора
 Сенсор лазерной головки может попросту засориться и не давать необходимого уровня излучения. В этом случае нудно использовать специальный чистящий диск, который можно приобрести в компьютерном магазине. Он удаляет с поверхности сенсора частицы пыли, не дающие лазеру считать информацию на оптическом носителе.
Сенсор лазерной головки может попросту засориться и не давать необходимого уровня излучения. В этом случае нудно использовать специальный чистящий диск, который можно приобрести в компьютерном магазине. Он удаляет с поверхности сенсора частицы пыли, не дающие лазеру считать информацию на оптическом носителе.
Перекос диска в приводе
Дефект не аппаратного, а, скорее, механического свойства. Если вставить диск в лоток неправильно, то его может перекосить. Он не только не будет вращаться, но и сломаться может, повредив нежные «внутренности» дисковода.
Проблема с чтением может наблюдаться, если позиция лотка для дисков в приводе не соответствует первоначальной — вследствие каких-либо причин он находится выше или ниже, пускай даже на пару миллиметров.
Отсутствие контакта или питания
Вследствие падения ноутбука, даже с небольшой высоты, коннектор питания или шлейф для передачи данных может выскочить из слота. Если проблема в питании, то при открытии лотка с помощью соответствующей кнопки не горит индикатор, которым обычно оборудован оптический привод.
Программные проблемы
Первое, что нужно знать при поиске программной проблемы — то, что для оптического привода не требуется отдельно устанавливать никакие драйвера, они самоустанавливаемые. Чтение данных происходит на аппаратном уровне, для этого даже операционная система не нужна (например, Windows устанавливается как раз из диска, а дисковод напрямую обращается к БИОСу).
 Если дисковод на ноутбуке не читает диски, одна из возможных причин — операционная система может потерять связь с физическим дисководом. Случается такое после монтажа виртуального привода с помощью специальной утилиты — например, Alcohol 120% или Daemon Tools. При неправильных настройках диск на ноутбуке не читается, так как по умолчанию используется виртуальный дисковод, а на физический Виндовс не реагирует.
Если дисковод на ноутбуке не читает диски, одна из возможных причин — операционная система может потерять связь с физическим дисководом. Случается такое после монтажа виртуального привода с помощью специальной утилиты — например, Alcohol 120% или Daemon Tools. При неправильных настройках диск на ноутбуке не читается, так как по умолчанию используется виртуальный дисковод, а на физический Виндовс не реагирует.
Причины возникновения неполадки с заблокированным диском
Обзор Philips 328P6AUBREB – большой профессиональный монитор
В последнем случае можно предположить следующие проблемы:
- Сбились настройки компьютера.
- Дисковод вышел из строя.
- Некорректный драйвер.

Для проверки первого пункта необходимо открыть интерфейс «Восстановление системы», выбрать точку отката. Через несколько минут компьютер закончит восстановление более раннего состояния, автоматически перезагрузится и, если дело было в неправильных настройках – устройство начнет работать нормально. Еще более кардинальное средство – заново переустановить операционную систему Windows. После такого обновления большинство случайных проблем исчезают.
Все равно нет дисковода? Тогда можно начинать вскрытие системного блока. Задача такая:
- Проверить работоспособность самого привода.
- Выяснить, исправен ли шлейф подключения.
- Правильно ли подключен шлейф?
- Проверить – правильно ли уставлены перемычки.
Надежный способ проверки работоспособности оптического привода – вынуть его из проблемного компьютера, вставить в другой системный блок, на котором до этого собственный лазерный драйвер отлично читал и писал диски.
Если после подключения на новом месте устройство все равно не желает работать – велика вероятность, что оно сгорело, отслужило свое, а вам пора готовить деньги на приобретение нового.
Дисковод на новом месте отлично нашелся, все заработало как надо? Тогда переходите к плану “бэ”. Следующее слабое место – сами соединительные шлейфы, которые мгновенно теряют контакт в тоненьких проводниках при малейших усилиях, перегибах, скручиваниях.
По возможности шлейфы тоже проверяются заменой на заведомо исправные аналоги. Нередко при подключении контактная колодка вставляется не до упора, тогда подключения и не произойдет. Если контактная группа вставляется с трудом, иногда прилагаются излишние усилия, вероятны изгибы или отклонения контактов. Нужно посмотреть – не повреждены ли контакты шлейфа физически.

Приводы в системном блоке подключаются по принципу Главный-подчиненный. По-английски Master-Slave. Главное устройство всегда нужно подключать к крайней колодке шлейфа, а подчиненное – к средней, промежуточной. Проверьте и подключитесь как надо.
Теперь обратите внимание на правильность установки перемычек. Перемычки находятся на задней стороне устройства, рядом с разъемом для подключения
Кстати – в процессе не забудьте посмотреть – подключен ли питающий кабель и правильно ли он подключен. Отсутствие питания тоже будет служить причиной того, что Биос не видит дисковод.
Не выезжает лоток
Самая распространенная неприятность, которая случается с приводом, — не выезжает лоток приема диска. Привод перестает нормально работать, диск вытащить не получается, при нажатии на кнопку выброса ничего не происходит. Для того чтобы исправить данную ситуацию без обращения в сервис, выясним почему на компьютере не открывается дисковод.
Причинами этого могут быть как износ механизмов самого устройства, так и изготовленный из некачественных материалов сам носитель. Диск изменяет свое положение или вообще разламывается, что механически мешает выезжать каретке.
Мы уверены, что Вам будет полезна статья о том, что делать, если не работает мышка на ноутбуке.
Интерфейсный кабель

В комплекте с материнской платой всегда поставляется хотя бы один шлейф последовательного интерфейса. Обычно он используется владельцем для коммуникации жесткого диска и платы, а вот для всех остальных устройств такой кабель приобретается отдельно. Проблема в том, что сейчас на рынок свою продукцию поставляют различные фирмы — от именитых до малоизвестных китайских. Соответственно, различается и качество. Даже такая простая вещь, как SATA-кабель, может работать со сбоями, добавляя владельцу Некачественные проводники внутри шлейфа, недостаточно прочные контактные пластины, нарушение в месте пайки: стоит ли удивляться, почему компьютер не видит дисковод?
Пятая причина
Вышла из строя головка лазера. Почему так произошло причин много.
Что делать? Заменить, хотя лучше менять привод полостью – лазерная головка дорогая (80% от стоимости дисковода)
Конечно пять причин описанных в этой статье далеко не все возможные варианты почему дисковод не работает.
Это может быть и отсутствие подачи питания и плохие контакты на шлейфах и многое другое.
Тогда проверить намного проще, какой именно элемент повлиял на работоспособность привода.
Как вариант, помните, что всегда можно воспользоваться внешним дисководом или флешкой – они сегодня достаточно емкие и позволяют легко устанавливать даже операционные системы.
Только если содержимое находиться на DVD, то обойтись без дисковода не получиться. Успехов.
Нет ничего удивительного в том, что Windows 10 частенько удивляет своих пользователей различными сбоями. Система вышла недавно, вот поэтому компьютер не всегда может на неё грамотно реагировать. При огромном количестве комплектующих на рынке, компьютер может не содержать необходимые приложения, которые помогают с ним грамотно взаимодействовать. Но что делать в том случае, если Windows 10 отказывается даже выполнить такую стандартную функцию, как определить дисковод? Ну, в первую очередь не нужно паниковать. Любая проблема решаема.
Как правильно диагностировать причину на Windows 7, 10
Алгоритм по выявлению причины неисправности:
- Визуальный осмотр оптического диска. Если нет царапин и потертостей или их немного, то причина не в носителе.
- Вставить диск в дисковод. Если при открытии лотка не загорается индикатор, на привод не подается питание.
- Нажать кнопку «Пуск» и перейти раздел «Компьютер». Если в списке накопителей нет оптического привода, отключен или поврежден шлейф для передачи данных.
- Закройте лоток. Если дисковод не реагирует и не начинает вращать диск (можно определить по отсутствию шума), проблема со шпинделем.
- Откройте дисковод из меню «Компьютер». Если в каталоге нет содержимого, поврежден или засорился сенсор лазерной головки.
Во всех прочих случаях причина сбоя программная. Как справиться с такой проблемой, рассказано ниже.
RivaTuner как инструмент для управления кулером видеокарт NVIDIA
Основные проблемы
Если бы встала необходимость классифицировать проблемы с чтением дисков, то выделить получилось только два пункта:
- Аппаратные проблемы
- Программные неполадки или несовместимости
CD/DVD привод, как и любое устройство может выйти из строя. Но не стоит пугаться, большинство аппаратных проблем можно решить на месте.
Что касается программных проблем — то их очень легко диагностировать. Допустим, вы проводили настройку или установку нового программного обеспечения. А после перезагрузки компьютера, привод отказался читать все, или некоторые диски. Здесь первым делом можно задуматься о несовместимости ПО.
Теперь когда мы знаем основные типы неполадок, давайте посмотрим как справиться с ними.
Системные сбои
Все программы рано или поздно перестают корректно работать, могут неправильно реагировать на команды, выполняя свои задачи. Когда программа, от которой зависит правильное использование устройства, дает сбой, само устройство также перестает работать. В случае возникновения такой ситуации Windows перестает реагировать на дисковод, не определяя его в системе.
Неисправность в работе драйверов устройств
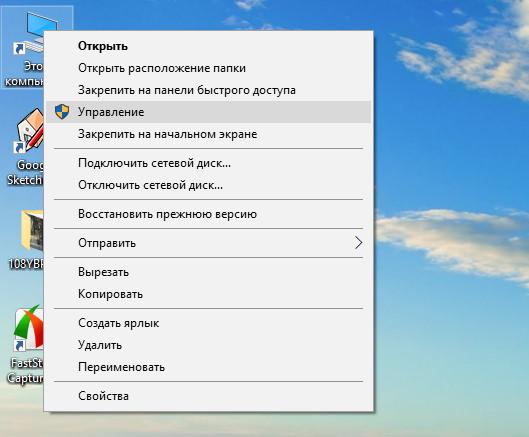
Еще одной возможной проблемой является неполадка самого Windows’a. В такой ситуации следует посмотреть на то, в каком состоянии находится драйвер устройства и установлен ли он вообще. Чтобы это увидеть, необходимо кликнуть правой кнопкой мыши по иконке «Мой компьютер» и в открывшемся списке выбрать «Управление». Откроется меню, в котором необходимо найти вкладку «Диспетчер устройств» и выбрать её.
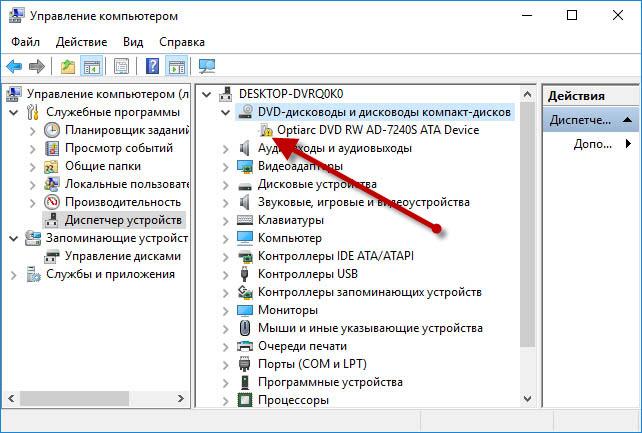
Пункт «DVD и CD-ROM дисководы» будет содержать необходимые сведения об устройстве. Чтобы оно работало правильно, на ярлыке не должно отображаться каких-либо дополнительных символов. Если они присутствуют, это показатель того, что драйвер устройства не был установлен, либо не подходит для данного оборудования. Следует удалить драйвер (выбрав устройство и нажав на него правой кнопкой мыши), а после этого перезапустить персональный компьютер и посмотреть на состояние дисковода.
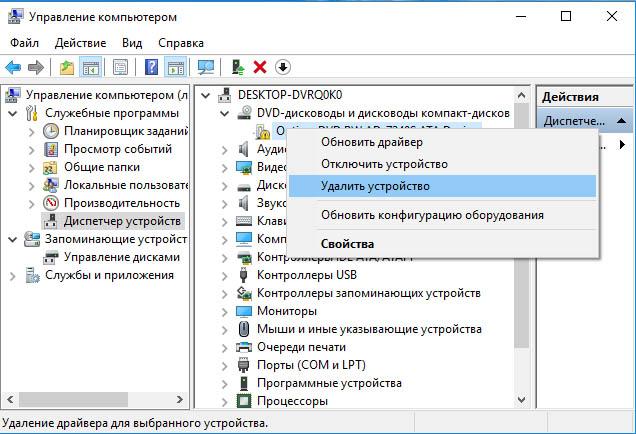
Неполадки в работе Windows
Операционная система представляет собой довольно сложную и запутанную систему, которая часто может подвергаться неполадкам. Кроме того, постоянно существует опасность заражения вредоносными вирусами. Они изменяют или уничтожают важные системные файлы, выводя из строя соответствующие устройства. В таком случае дисковод может пропасть из зоны видимости Windows, отображаться некорректно.
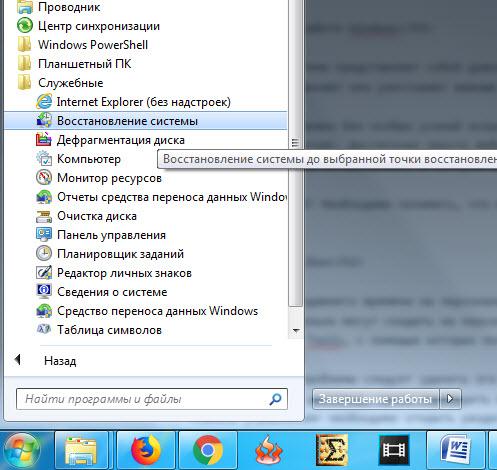
Такую неполадку можно без особых усилий исправить с помощью функции восстановления системы, позволяющей откатить состояние Windows на одну из предыдущих сохраненных версий. Это можно сделать перейдя в Пуск — Все программы — Стандартные — Служебные. Достаточно просто выбрать вкладку «Восстановление системы», определиться с опорной точкой восстановления и запустить процесс. Система сделает все за вас, после перезагрузки система вернется в то состояние, в котором она находилась на тот момент. После перезагрузки состояние дисковода должно исправиться, все должно прийти в исходное положение.
Основные причины проблем чтения с диска
Их можно разделить на две группы.
Механические:
- Привод не подключён к устройству.
- Неисправность может таиться не только в самом приводе. Внимательно осмотрите сам диск, на нём могут быть царапины, которые, могут существенно затруднить работу с ним, а также, вызвать проблему в извлечении диска из дисковода.

Со временем привод может выйти из строя, например, лазер, который считывает информацию.
Проверьте шлейфы и разъёмы, как на устройстве, так и на материнской плате.
Также не забывайте, что проблема может быть в банальной совместимости. CD привод не сможет прочитать DVD диск.
Связанные с программным обеспечением:
- Если на вашем устройстве, инсталлировано программное обеспечение для эмуляции привода (Alcohol 120, Daemon tools и другие), то они могут вызвать конфликт с аппаратным устройством.
- Неисправность драйверов.
- Настройки в Bios.
Как прочитать потёртый диск
Когда с приводом всё в порядке, но есть поцарапанный диск, который очень нужно прочитать, то попробуйте шлифануть диск мягкой тканью. Шлифовать обязательно от центра к краям! Этим мы зашлифуем самые опасные – продольные царапины, т.к. они совпадают с дорожками. Я как то пробовал специальное приспособление для зачистки дисков, но не почувствовал никакой пользы, лучше своими руками
Чтобы с дефектного диска прочитать хотя бы что-то, есть специальные программы, например платный Bad Copy или бесплатный Unstoppable Copier. Программы по много раз с различными параметрами пытаются прочитать сбойный сектор, и если ничего не получается просто пропускают его и идут дальше. Таким способом можно сохранить всё что можно. Как правило, для аудио и видео потери не заметны. В бонусном видео под статьёй я записал как прочитать старый диск с помощью программы Unstoppable Copier.
Надеюсь, я сэкономил вам время на поиск подходящей информации или деньги на покупку нового привода. Если всё получилось или, наоборот, не получилось оставляйте комментарий, обсудим!
Посмотреть это видео на YouTube
Установка нового дисковода в системный блок
В дополнение к отвертке вам могут понадобиться пассатижи.
Сейчас мы рассмотрим, как быть тем, кто хочет поставить дисковод в новый компьютер, где его никогда не было, или же хочет поставить второй дисковод в дополнение к старому.
Воспользовавшись инструкцией из предыдущего пункта, откройте системный блок и снимите переднюю панель. Аккуратно вытащите из передней панели одну из заглушек для пятидюймовых устройств. Старайтесь не сломать пазы, так как она может пригодиться в будущем, если вы захотите избавиться от дисковода. Аккуратно вытаскиваем из передней панели одну из заглушек для пятидюймовых устройств С помощью пассатижей выломайте металлическую пластину напротив выбранной заглушки на передней панели. Пластина уже точно не пригодится, так что просто выламывайте. Можно гнуть. С помощью пассатижей выламываем металлическую пластину напротив выбранной заглушки на передней панели Вытащите новый дисковод из антистатической упаковки. Удалите все транспортировочные наклейки. Аккуратно вставьте дисковод на его место в системном блоке. Вставляем дисковод на его место в системном блоке Закрепите дисковод с помощью винтов
Следите за его положением: важно, чтобы от аккуратно совмещался с лицевой панелью. Так или иначе, его положение можно скорректировать после
Крепим дисковод с помощью винтов к системному блоку Установите переднюю панель на место. Если дисковод не совпал с ней, ослабьте винты и подвиньте его в нужное положение. Затяните винты.
Включить с помощью «Диспетчера устройств»
Если никаких неполадок не было обнаружено, то вполне вероятно, что дисковод попросту отключен в «Диспетчере устройств». Чтобы в этом убедиться, нужно сделать следующее:
-
В левом нижнем углу потребуется отыскать меню «Пуск», после чего кликнуть на «Панель управления».
-
Она состоит из 8 тематических блоков, необходимо нажать на «Система и безопасность», которая поможет проверить состояние компьютера.
-
С правой стороны появится раздел «Система», который включает в себя различные вкладки. Там нужно выбрать «Диспетчер устройств».
-
Откроется окно с «Диспетчером устройств». Пользователю нужно отыскать «DVD/CD-ROM дисководы». В ряде случаев такого названия в диспетчере нет. Это говорит о том, что дисковод находится в неисправном состоянии или же попросту отключен. Вышеописанный способ поможет избавиться от неисправности. А вот в случае отключения можно сразу решить возникшую сложность.
-
В «Диспетчере устройств» нужно отыскать в самом верху меню кнопку «Действие». Сразу же первым в списке пользователь увидит «Обновить конфигурацию оборудования», на что и нужно кликнуть.
-
Программа начнет искать устройства, в специальном окне уведомляя об этом юзера. Как только процедура завершится, нужно вновь отыскать вкладку «DVD и CD-ROM дисководы». В случае, если со стороны аппаратной части все работает исправно, то на этот раз удастся увидеть его название.
Подключение установленного дисковода к материнской плате
Рассмотрим для начала вариант с IDE
- Распакуйте комплектный шлейф от дисковода. Если у вас уже есть такой, воспользуйтесь им, а если нет ни своего, ни комплектного, то купите новый вместе с дисководом.
- Удостоверьтесь, что на вашем блоке питания есть коннекторы питания IDE (MOLEX). Если свободных коннекторов нет, попросите в магазине разветвитель или переходник с коннекторов SATA (однако, такой в природе встречается редко).
Переходник питания с SATA
- Соедините дисковод с материнской платой с помощью шлейфа. Соблюдайте ключи разъемов при установке.
Соединяем дисковод с материнской платой с помощью шлейф
- Подключите питание к дисководу.
Подключаем питание к дисководу
- Включите компьютер, затем проверьте наличие дисковода в БИОСе. Найти нужную информацию можно либо на главной вкладке («Main» или «General»), где описываются все подключенные устройства, либо на вкладке «Boot».
Находим информацию о дисководе на главной вкладке «Main» или «General», либо во вкладке «Boot»
IDE — старый формат со своими правилами настройки. Шлейф подразумевает установку двух устройств, поэтому получается, что одно устройство всегда ведущее («Master»), а другое — всегда ведомое («Slave»). Вот в этом и может крыться проблема, если подключенный дисковод не определяется. Для ее устранения проверьте положение джампера на задней части дисковода
Обратите внимание на скриншот
Проверяем положение джампера на задней части дисковода
Универсальный случай: если ваш дисковод на шлейфе один и подключен крайним коннектором, то поставьте джампер в левое положение («Cable Select», или автоопределение типа подключения). Если дисководов или вообще устройств на шлейфе два, то джампер должен занять позицию исходя из положения устройства: если коннектор крайний — «Master», то есть правое положение, если средний — «Slave», то есть среднее. Однако материнские платы с IDE существуют очень долго, поэтому они могут запросто не соответствовать стандартам. В таком случае совет один — обратитесь к инструкции.
Теперь вариант с SATA
- Кроме комплектного шлейфа, с большой долей вероятность вам нужен переходник MOLEX — SATA (питание для устройств SATA для универсальности носит такое же название). Уточните наличие такого питания в вашем системном блоке и при необходимости докупите нужный переходник.
Переходник MOLEX — SATA
- Точно так же соедините материнскую плату с дисководом и подключите питание.Здесь тонкостей нет: шлейф SATA имеет всего два коннектора.
Соединяем материнскую плату с дисководом, подключаем питание
- Включите компьютер. Вновь проверьте наличие дисковода в БИОСе, как это описано в прошлом пункте. Готово!
Остается только закрыть боковые крышки, закрутить их крепежные винты и приступить к использованию компьютера. Готово!
Лучшие скидки осени на смартфоны, ноутбуки и кое-что ещё
Программы, используемые для восстановления работы дисковода
Если все перечисленные действия не принесли нужных результатов, стоит обратиться к специальным программам. Эти утилиты помогут определить, что стало причиной того, почему CD—ROM/ DVD—ROM не может прочитать С. Д. Для этого чаще всего используются Microsoft Fixit, Unstoppable Copier, Recuva, Bad Copy и PhotoRec. Принцип действия у них примерно одинаковый, мы подробнее остановимся на Microsoft Fixit.
- Скачиваем и устанавливаем программу.
- В конце установки будет предложено два варианта дальнейших действий, нам нужен второй.
- Программа начнет сканирование компьютера, по завершении процесса выводится результат работы утилиты. В этом отчете будет указан найденный дисковод. Кликаем на него.
- Программа просканирует выбранное устройство, после чего предложит на выбор несколько вариантов последующих действий.
- Кликаем на «Прочитать компакт-диск или DVD».
- Утилита начнет проверять привод. После окончания этой работы следует выбрать исправления, которые должны быть выполнены. На этом этапе программа запросит вставить пустой диск и сама откроет дисковод.
- Жмем на кнопку «Далее», после чего автоматически диск запустится и начнется исправление возникшей ошибки.
- В конце процесса будет представлен результат и показаны все обнаруженные ошибки.
- Последним этапом станет открытие окна содержимого носителя либо запуск диалогового окна, в котором будут представлены варианты, что делать дальше с диском.
Если ни один из предложенных в данной статье вариантов не помог, то ничего другого не остается, как доверить ремонт «закапризничавшего» дисковода специалисту.
Очищение кэша приложений и браузера
Если Вы не знаете больше других действенных способо ускорить работу телефона, то В Google Play есть большое количество менеджеров задач, с помощью которых вы сможете управлять своими приложениями, отключать неиспользуемые программы и очищать кэш. Можете скачать какой нибудь клинер для очистки кеша.
Другое
Программы для решения проблем с чтением и записью дисков дисководом
В вопросе, почему привод не видит диск, нам также могут помочь специальные программы Я бы отметил Microsoft Fixit – программу для исправления различных программных ошибок в ОС Виндовс. А также Recuva, Unstoppable Copier, PhotoRec и Bad Copy – программы, которые попробуют считать с повреждённого диска нужную вам информацию.
Используем Microsoft Fit It для чтения повреждённых дисков
Для обновления драйверов вашего привода стоит также воспользоваться такими программами как DriverPack Solution, Driver Booster Free, Slim Drivers и другими подобными им, которые позволяют установить самые свежие драйвера к вашим устройствам. Обновление драйверов диска на самые свежие может помочь в решении проблемы с чтением дисков дисководом.
Виндовс – это?
Пятая причина
Вышла из строя головка лазера. Почему так произошло причин много.
Что делать? Заменить, хотя лучше менять привод полостью – лазерная головка дорогая (80% от стоимости дисковода)
Конечно пять причин описанных в этой статье далеко не все возможные варианты почему дисковод не работает.
Это может быть и отсутствие подачи питания и плохие контакты на шлейфах и многое другое.
Тогда проверить намного проще, какой именно элемент повлиял на работоспособность привода.
Как вариант, помните, что всегда можно воспользоваться внешним дисководом или флешкой – они сегодня достаточно емкие и позволяют легко устанавливать даже операционные системы.
Только если содержимое находиться на DVD, то обойтись без дисковода не получиться. Успехов.
Релиз новой операционной системы Windows 10 состоялся еще в июле. Поэтому многие пользователи уже обновили программное обеспечение и активно пользуются новой ОС, ведь распространяется она бесплатно. Но, как это всегда и бывает, новый Windows имеет свои несовершенства. К примеру, многие жалуются, что Windows 10 не видит DVD привод после обновления системы.
windows 10 не видит DVD привод. 3 способа решения проблемы
Многие пользователи, кто обновил windows 7 и windows 8.1 до десятой версии при помощи бесплатного обновления (пока что), стали жаловаться, что windows 10 не видит DVD привод. Если в BIOS он отображается нормально, то в системе его нет, а если посмотреть в диспетчер устройств, то его и там может не быть, либо он с восклицательным знаком. Данная проблема имела место быть на таких ноутбуках, как Lenovo, моем ноутбуке HP, ноутбуке Dell и Acer.
В нашем случае, если посмотреть на привод с восклицательным знаком, который в диспетчере устройств, то можно увидеть одну из указанных ниже ошибок:
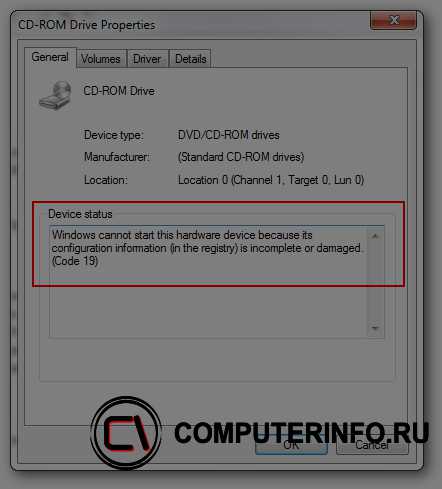
Эту проблему нужно решать, поэтому я и пишу данную статью. Будет 3 способа восстановления работоспособности привода. Выполняем все операции последовательно, внимательно читая инструкцию.
Первый способ
Данный способ очень простой и эффективный, мы попробуем всего лишь удалить устройство с помощью диспетчера устройств.
Вход в диспетчер устройств мы будем осуществлять с помощью окна «Выполнить». Войдем туда при помощи нажатия клавиш Win+R и ввести туда команду devmgmt.msc. Либо, можно просто нажать правой кнопкой мыши по меню Пуск и выбрать в открывшемся списке выбрать пункт «Диспетчер устройств».
Там вы ищите проблемный привод, нажимаете на нем ПКМ и выбираете «Удалить».
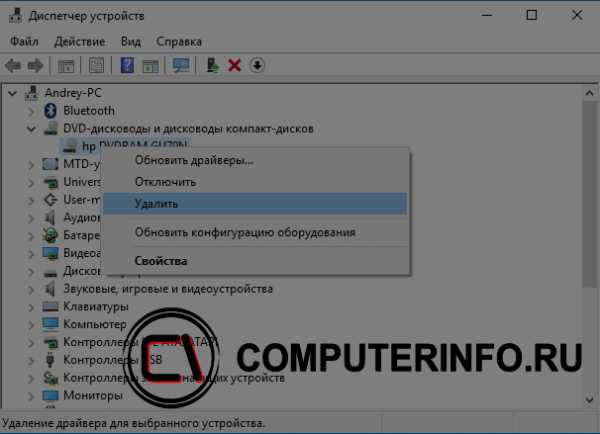
После выполненной операции обязательно перезагрузите компьютер. После включения нужно выполнить поиск новых устройств. Для этого вы должны в окне диспетчера устройств нажать на «Действие» и выбрать «Обновить конфигурацию оборудования».
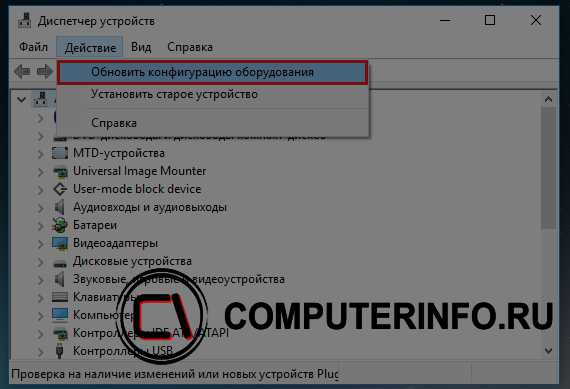
Второй способ
Если в диспетчере устройств привода нет, либо способ не помог вообще, то приступаем ко второму варианту решения проблемы. Мы попробуем заново создать ключи реестра, которые отвечают за привод.
Для данного процесса вы должны запустить утилиту PowerShell от имени администратора. Если, кто не знает, это аналог командной строки только с большими возможностями.
Чтобы открыть PowerShell введите в поиске ключевые слова «PowerShell» и нажимаете по появившемуся результату ПКМ. Выбираем «Запуск от имени администратора».
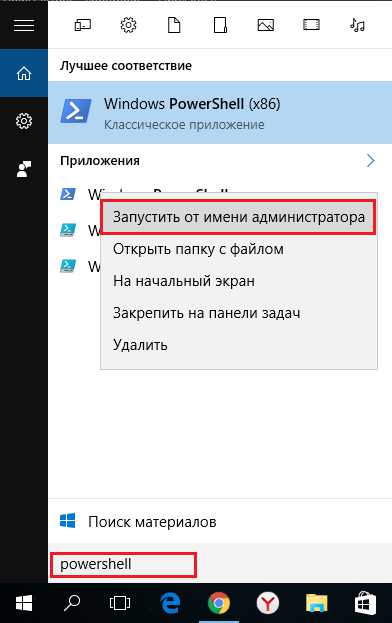
В окне выполните данную команду:
| reg.exe add «HKLM\System\CurrentControlSet\Services\atapi\Controller0» /f /v EnumDevice1 /t REG_DWORD /d 0x00000001 |
После выполнения обязательно перезапускаем компьютер.
Третий способ
В данном способе мы выполним удаление некоторых настроек CD/DVD:
- Запустите реестр с помощью команды regedit (вводим в окно «Выполнить»).
- Следуем по ветке HKEY_LOCAL_MACHINE\SYSTEM\CurrentControlSet\Control\Class\{4D36E965-E325-11CE-BFC1-08002BE10318}
- В данной ветке есть два параметра: LowerFilters и UpperFilters. Их нужно удалить. Если вы увидите присутствие параметра UpperFilters.bak, то ни в коем случае его не трогаем.
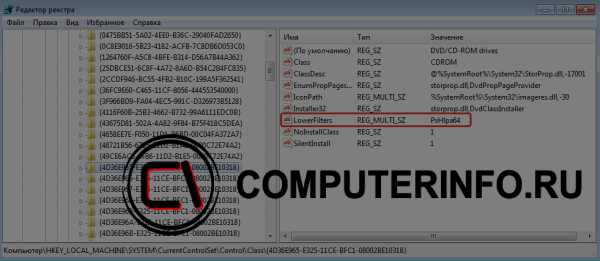
Вот и все на сегодня. Мы выполнили несколько эффективных действий по возвращению CD/DVD привода.
Перейдём к попыткам внести исправления с программной стороны.
- Первым делом выполните временное удаление софтов, связанных с виртуальными приводами.
- Если такие отсутствуют, то выполните переустановку драйверов дисковода. Для этого зайдите в свойства компьютера и выберите диспетчер устройств. Найдите нужный вам привод, кликните правой кнопкой мышки и нажмите удалить. После выберите “Обновить конфигурацию оборудования” и система автоматически установит актуальную версию драйверов.

Сразу же в Диспетчере устройств зайдите в раздел IDE ATA/ATAPI контроллеры и раскройте его. Перед вами откроются пункты ATA channel 0, ATA channel 1 и ряд подобных. Кликните по каждому ПКМ, выберите свойства и зайдите в дополнительные параметры. В том случае, если там будет выбран ваш привод, то установите галочку на пункте “Задействовать DMA”. Выполните ребут системы, для внесения изменений.

Проверьте, включён ли привод в меню Bios.
Также стоит попробовать вернуться к последней точке восстановления.

Если все способы выше не помогли, то нужно задуматься о покупке нового привода, скорей всего ваше устройство вышло из строя и восстановить его работоспособность маловероятно.








