Обновляем драйвера на windows 10
Содержание:
- Вспомогательные
- Как обновить графические драйверы в Windows 10
- Работа с драйверами в Windows 10
- Какие драйвера нужно устанавливать после установки Windows 10
- Как выявить комплектующие без драйверов
- Как включить автоматическую загрузку и установку драйверов
- Как установить драйвер вручную
- Какие драйвера нужны для Windows 10
- Исправляем наиболее распространенные проблемы, связанные с драйверами в Windows 10
- DriverPack Solution
- Лучшие программы для обновления драйверов Windows 10
Вспомогательные
❶
3DP Net
3DP Net — нашел драйвер для сетевой карты. Ура!
3DP Net — специализированная утилита, которая необходима для обновления драйвера на сетевой адаптер (сетевую карту). Представьте: у вас нет Интернета, т.к. не работает сетевая карта (на нее нет драйвера). А чтобы сетевая карта заработала — нужен драйвер, который есть в Интернете.
Как решить сию головоломку? Правильно, скачать 3DP Net, размер которой всего-то около 100 МБ (можно со смартфона), и запустить — утилита автоматически подберет драйвер и у вас появится сеть. Рекомендую!
Примечание: обратите внимание, что на официальном сайте есть 2 утилиты — 3DP Chip и 3DP Net (речь идет именно о второй!). ❷
❷
Double Driver
Сайт разработчика: http://www.boozet.org/
Double Driver — главное окно программы (готовлюсь к бекапу )
Эта небольшая бесплатная утилита необходима для создания бэкапа всех установленных драйверов. Причем, делает это она очень быстро (часто потребное время составляет не более 1 минуты!).
Хочу отметить, что драйвера в утилите отображаются удобным списком (по порядку), который можно сохранить или распечатать. Драйвера в бэкапе также бережно лежат, каждый в отельной папке, имена которых идентичны вашим устройствам.
В общем-то, крайне нужная, полезная и бесплатная утилита (аналогичные программы для бэкапов — стоят денег) …
❸
Driver Sweeper
Сайт разработчика: http://phyxion.net/
Driver Sweeper — смотрим все драйвера (важно — будьте аккуратны, т.к. программа никак не ограничивает нас и показывает все и обо всем). Простая и надежная программа для удаления абсолютно любых драйверов в системе начисто! Будьте аккуратны с ней, т.к
она не шибко вас ограничивает в возможностях. Очень помогает в тех случаях, когда никак не удается удалить какой-нибудь «засевший» в системе драйвер (или вы его не видите и не можете найти, а он есть )
Простая и надежная программа для удаления абсолютно любых драйверов в системе начисто! Будьте аккуратны с ней, т.к. она не шибко вас ограничивает в возможностях. Очень помогает в тех случаях, когда никак не удается удалить какой-нибудь «засевший» в системе драйвер (или вы его не видите и не можете найти, а он есть ).
Перед удалением в ней можно создать резервную копию всех «дров» (на всякий случай) … Программа работает во всех версиях Windows, поддерживается русский язык.
❹
DDU
Display Driver Uninstaller — удаление драйверов видеокарт
Простая и эффективная утилита для полного удаления видеодрайвера из системы (думаю, многие сталкивались с проблемой обновления видеодрайвера, из-за того, что новый не ставился, пока не будет полностью удален старый). Вот как раз, с этой задачей и справиться DDU (Display Driver Uninstaller).
Программа поддерживает все ПО видеокарт от производителей AMD, Intel, NVIDIA (в том числе, различные ключи реестра, компоненты, папки и т.д.). Отмечу также, что после работы DDU — в вашей системе не остается вообще никаких следов о присутствии старого драйвера.
В Display Driver Uninstaller есть три режима работы: первый — простое удаление драйвера и перезагрузка ПК/ноутбука; второй — обычное удаление (перезагрузка на вашей совести ); третий — удаление и выключение ПК.
Кстати, утилита ведет журнал, в который записывает все действия, которые вы производите. Например, по нему моно посмотреть, какие версии драйверов уже были установлены (удобно, если вы ищите актуальную рабочую версию драйвера, и не помните, какие уже попробовали).
В общем, рекомендую всем, у кого проблемы с видеодрайверами.
Как обновить графические драйверы в Windows 10
Хотя не рекомендуется часто обновлять драйверы, при необходимости производители графики выпускают обновления для улучшения работы устройств, поддержки дисплеев и устранения проблем с играми для ПК.
Если вам нужно самое последнее обновление для вашей видеокарты, вместо того, чтобы ждать, пока оно доберётся до Центр обновления Windows, вы можете использовать панель управления графикой, доступную от Nvidia, AMD и Intel, чтобы загрузить и установить самую последнюю версию драйвера.
Вы можете использовать ссылки ниже для загрузки программного обеспечения, соответствующего вашему бренду:
- Драйверы Nvidia GeForce
- AMD Radeon Software Adrenalin Edition
- Intel Driver & Support Assistant
После загрузки приложения для вашей видеокарты, установка программного обеспечения должна быть такой же простой, как и работа с обычным мастером установки: next-next-next, а затем нажать кнопку обновления в разделе драйверов, чтобы установить последнюю версию драйвера.
Загрузка графического драйвера вручную
Если вы не хотите добавлять дополнительное программное обеспечение на свой компьютер, вы также можете загрузить последние версии графических драйверов непосредственно с веб-сайта поддержки производителя.
Вы можете использовать ссылки ниже, чтобы загрузить последнюю версию графического драйвера:
- Nvidia
- AMD
- Intell
После загрузки пакета обязательно следуйте инструкциям производителя для завершения установки.
Загрузка графического драйвера автоматически
Если вы не уверены в модели вашей видеокарты, большинство компаний также предлагают вспомогательный инструмент для автоматической проверки, загрузки и установки последней версии драйвера.
Вы можете использовать ссылки ниже, чтобы загрузить и запустить помощника установки драйвера для вашей видеокарты:
- Nvidia
- AMD
- Intell
Находясь на сайте, нажмите кнопку загрузки помощника. Затем дважды щелкните исполняемый файл и продолжайте с инструкциями на экране, чтобы завершить обновление драйвера.
Если вы используете встроенную графическую карту Intel, вы должны помнить, что производители компьютеров могут модифицировать драйверы, чтобы ограничить или расширить их функциональные возможности для бесперебойной работы на своих устройствах. Это означает, что если у вас есть настольный компьютер, ноутбук или планшет от компании (например, Dell, HP, Lenovo, Asus и т.д.), рекомендуется получать последние обновления с их веб-сайта поддержки, а не Intel. В противном случае ваше устройство может столкнуться с непредвиденным поведением, в том числе отсутствующими функциями и конфигурациями.
Работа с драйверами в Windows 10
Установить или обновить драйверы Windows 10 можно как с помощью сторонних программ, так и стандартными методами, уже вшитыми в систему. Для второго варианта не требуется особых усилий и знаний. Все действия с драйверами будут производиться в диспетчере устройств, к которому можно перейти, кликнув правой клавишей мыши по меню «Пуск» и выбрав приложение «Диспетчер устройств».
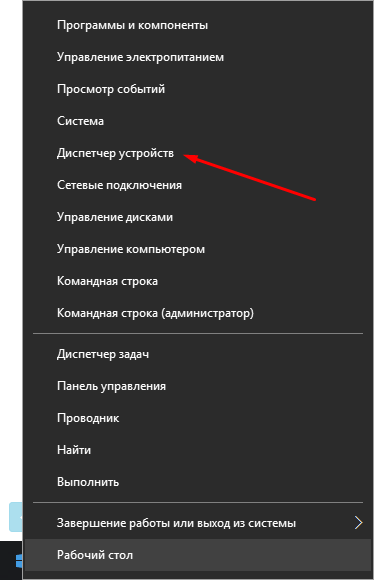
В меню «Пуск» выбираем пункт «Диспетчер устройств»
Также к нему можно перейти из поисковой строки Windows, открыв приложение, предложенное в результате поиска.

Открываем найденную в меню «Поиск» программу «Диспетчер устройств»
Подготовка к установке и обновлению
Существует два способа установки и обновления: вручную и автоматический. Если вы выберете второй вариант, то компьютер сам найдёт все необходимые драйверы и установит их, но ему понадобится стабильный доступ в интернет. Также этот вариант не всегда работает, так как компьютер часто не справляется с поиском драйверов, но попробовать стоит.
Установка вручную требует самостоятельно найти, скачать и установить драйверы. Искать их рекомендуется на сайтах производителей устройств, ориентируясь по названию, уникальному номеру и версии драйверов. Просмотреть уникальный номер можно через диспетчер:
-
Перейдя к диспетчеру устройств, найдите устройство или компонент, для которого вам нужны драйверы, и разверните его свойства.
-
В открывшемся окне перейдите на вкладку «Сведения».
-
В блоке «Свойства» установите параметр «ИД оборудования» и скопируйте найденные цифры, которые являются уникальным номером устройства. Используя их, вы можете определить, что это за устройство, перейдя на сайты разработчиков в интернете, и там же скачать нужные драйверы, ориентируясь на ID.
Установка и обновление драйвера
Установка новых драйверов производится поверх старых, поэтому обновление и установка драйверов — одно и то же. Если вы обновляете или устанавливаете драйверы из-за того, что устройство перестало работать, то сначала стоит удалить старую версию драйвера, чтобы ошибка с него не передалась на новый:
-
Раскройте «Свойства» оборудования и выберите страницу «Драйвер».
-
Нажмите кнопку «Удалить» и подождите, пока компьютер закончит процесс очистки.
-
Вернувшись к главному списку диспетчера, откройте контекстное меню для устройства и выберите пункт «Обновить драйверы».
-
Выберите один из способов обновления. Начинать лучше с автоматического, и только если он не сработает, перейти к обновлению вручную. В случае автоматической проверки от вас потребуется только подтверждение установки найденных драйверов.
-
При использовании установки вручную укажите путь до драйверов, скачанных вами заранее в одну из папок жёсткого диска.
-
После успешного поиска драйверов дождитесь окончания процедуры и перезапустите компьютер, чтобы внесённые изменения вступили в силу.
Какие драйвера нужно устанавливать после установки Windows 10
Недавно немного обновил свои комплектующие (перешёл с платформы AM3+ на AM4). Теперь использую процессор AMD Ryzen 5 3600 на материнской плате MSI B450 Gaming Plus MAX с модулями памяти V-color 8 Гб х2 3000 МГц. Установлена графическая карта ASUS Strix Rog RX580.
Список необходимых драйверов
Драйвера нужны для правильной работы установленных устройств. Мне же после установки системы нужно установить следующие драйвера. Всё зависит от конкретных комплектующих. Например, на ноутбуках список нужных драйверов значительно больше.
Драйвер чипсетаAMD Chipset Drivers
Отвечает за связь компонентов между собой: процессора, оперативной памяти, видеокарты и других. Его нужно ставить для получения максимальной производительности.
Драйвер сетевого контроллераRealtek PCIE Network Drivers
Его ещё называют сетевой картой или адаптером. Отвечает за установку множества важных соединений, в том же числе и подключение к локальной сети или Интернету.
Драйвер аудиоустройствRealtek HD Universal Drivers
Нужен для правильной работы всех звуковых устройств
И неважно то внешние динамики, наушники или микрофон. Без этого драйвера не гарантируется их работа.
Драйвер видеокартыAMD Graphics Drivers
Выводится изображение на монитор и с универсальным драйвером Майкрософт
Для использования всех возможностей видеоадаптера нужно установить драйвер производителя.
Загрузка и установка драйверов
На диске к материнской плате собственно и можно найти нужные драйвера. Ну кроме драйвера дискретного графического адаптера (производитель мат. платы не мог знать, какую графику будет использовать пользователь). Эти драйвера отображаются в MSI Driver & Software Setup.

Никто не отменял загрузку драйверов с официального сайта производителя материнской платы. Компания MSI рекомендует использовать операционную систему Windows 10. В разделе Поддержка > Драйвера выбираем ОС Windows 10 х64.

Хотя последний драйвер графики AMD присутствует на сайте производителя материнки. А что делать если же используется с процессором Ryzen видеокарту NVIDIA? Нужно загружать последний драйвер непосредственно на сайте производителя видеокарты.
Заключение
- Что нужно понимать в первую очередь? Драйвера обеспечивают связь операционной системы с аппаратной начинкой компьютера. После установки ОС для вывода изображения используется универсальный драйвер Майкрософт (низко производительный).
- Сразу же после подключения к Интернету система пытается подтянуть все недостающие драйвера с каталога центра обновлений. Эта функция появилась не так давно. С её помощью можно не переустанавливать систему после замены материнской платы и ЦП.
- Для нормальной работы компьютера нужно установить драйвера чипсета, видеокарты, звуковые и сетевые. Это как минимум. Некоторые производители работают над своим ПО. В компании MSI разработали своё универсальное приложение Dragon Center.
Как выявить комплектующие без драйверов
Отсутствие драйверов отдельных устройств даёт о себе знать весьма очевидными признаками. Если в системе перекошенный экран с низким разрешением, значит нет видеодрайвера. Если нет Интернета – нет драйвера сетевой карты или модуля Wi-Fi. Нет звука или доступа к микрофону — значит нет драйвера аудиокарты. Нет доступа к видеокамере – нет её драйвера. А вот отсутствие драйверов USB 3.0 мы обнаружим только при медленном копировании данных на флешку или внешний жёсткий диск. Устаревшие или несоответствующие драйверы для компонентов материнской платы почувствуем по топорной работе Windows.
Комплектующие без драйверов можно найти в системном диспетчере устройств. В Windows 8.1 и 10 попасть в него можно из меню по клавишам Win+X.
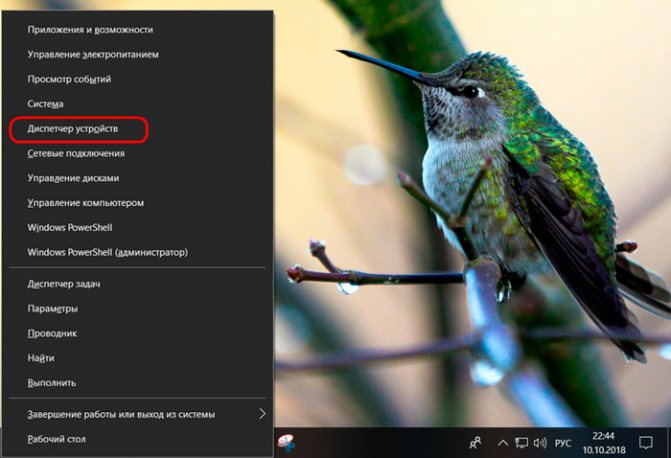
Если для устройства отсутствует драйвер, оно будет помечено жёлтым треугольником со знаком восклицания.
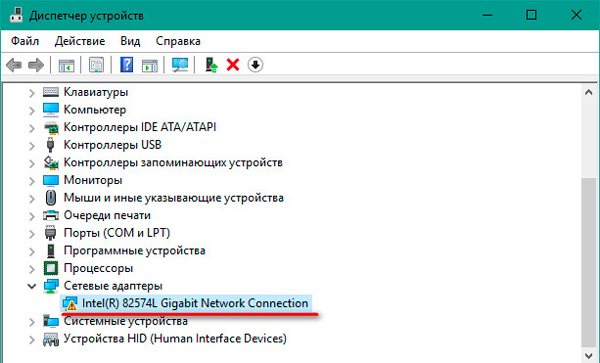
При этом операционная система не всегда определяет конкретный вид, а часто даже и тип комплектующих. И они в таких случаях отображаются либо с общим каким-то названием типа «Мультимедиа контроллер», либо как «Неизвестное устройство».
В случае с видеокартой об отсутствии драйвера будет говорить её определение как «Базовый видеоадаптер (Майкрософт)». Это значит, что система работает на базовом универсальном драйвере, а не на индивидуальном. Отсюда и перекошенный экран – лишь для базовых потребностей.
Как включить автоматическую загрузку и установку драйверов
На Windows 10 обновление драйверов происходит автоматически, если включен «Центр обновлений». Как включить автоматическую загрузку и установку:
- Необходимо на рабочем столе открыть папку с наименованием «Мой компьютер».
- После этого через проводник перейти в раздел «Локальные диски».
- Кликнуть по пустому месту и в контекстном меню выбрать «Свойства».
- В правой колонке найти пункт «Дополнительные параметры системы».
- В новом окне перейти во вкладку «Оборудование».
- Здесь следует найти раздел «Параметры установки устройств».
- Необходимо отметить следующие чекбоксы: «Да, производить установку в авто режиме», «Всегда инсталлировать актуальные программы из центра обновлений» и «Автоматически получать сведения о приложениях».
Что делать, если система не нашла подходящий драйвер
Если система не смогла установить нужный софт, необходимо воспользоваться диспетчером устройств:
- Необходимо открыть «Мой компьютер» и перейти в раздел «Локальные диски».
- Кликнуть по пустой области и в диалоговом окне выбрать «Свойства».
- В правой колонке щелкнуть по вкладке «Диспетчер устройств».
- Найти оборудование, для которого нужно установить программное обеспечение.
- Щелкнуть по пункту правой кнопкой мыши и в контекстном меню выбрать «Обновить».
- Нажать на кнопку «Выполнить поиск на ПК».
- Указать путь к папке, где находятся файлы установщика, и нажать «Готово».
Обратите внимание! После этого появится одно из сообщений: «Актуальная версия приложения найдена и все готово к установке» или «Система определила, что оборудование не нуждается в обновлении». Для инсталляции следует нажать на кнопку «Установить», и после этого драйвера начнут обновляться

Установка через диспетчер устройств
Как установить драйвер вручную
Большая часть необходимых софтов устанавливается и обновляется без участия пользователя после первой активации операционной системы на персональном компьютере. Если этого не произошло, выполнить инсталляцию нужной утилиты можно самостоятельно, используя несколько основных методов.

Через исполняемый файл
Чтобы произвести установку софта, необходимо определить его расположение – есть ли файл в архиве скачанного драйвера. Для этого нужно открыть соответствующую папку, затем во вкладке «Вид» выбрать табличный тип отображения данных. Действие осуществляется через контекстное меню, которое появится, если кликнуть по пустому участку ПКМ (правой кнопкой мышки). Затем нужно проверить столбец, где указано расширение перечисленных документов:
- для приложений – нажать дважды, активируется настройщик «Мастера», подтвердить согласие на применение лицензионной версии, несколько раз кликнуть «Далее», по завершении процесса принудительно перезагрузить компьютер (подходит для действий на Windows 10, версии от ХР до последних);
- для архивированных файлов – распаковать папку, перевести содержание к форме таблицы, запустить установку, кликнув по соответствующему файлу (обычно называются install, setup или drive).

Внимание! Если в выпадающих списках нет необходимых для активации процесса установки документов, используют другие способы. Например, Диспетчер устройств – специальный раздел для работы с периферийными механизмами
Через Диспетчер устройств
Чтобы настроить процессы через данный блок персонального компьютера, необходимо выполнить следующие действия:
открыть соответствующее окно (с помощью поисковика, Командной строки или кнопки Пуск);
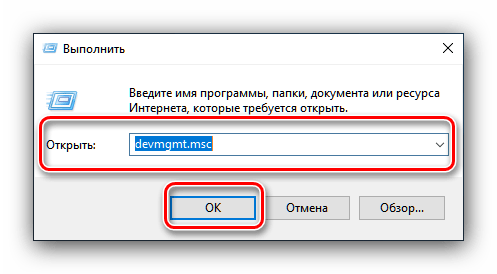
в открывшемся списке найти название механизма, которому требуется дополнительное программное обеспечение («дрова»);
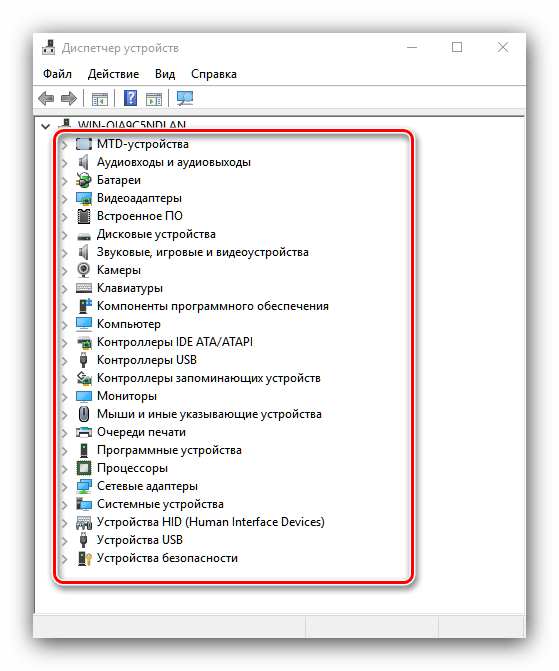
кликнуть по выбранной строчке ПКМ (правой кнопкой мышки);
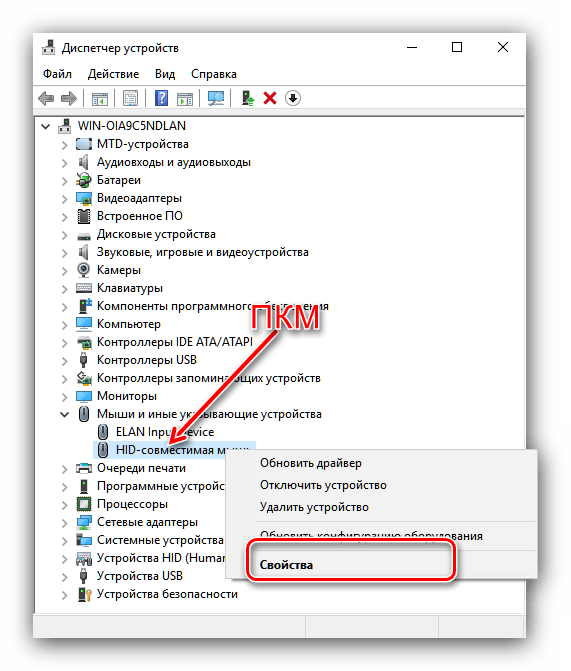
выбрать пункт «Обновить драйвер»;
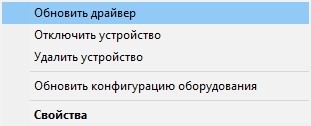
затем выполнить поиск необходимых файлов (через указание места, где следует брать информацию).
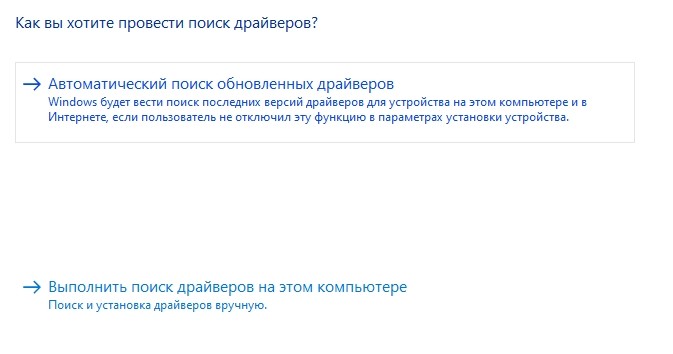
Внимание! Для Виндовса серии ХР действия будут отличаться – нажать «Нет, в другой раз», поставить галочку рядом с пунктом «Установка из определенного места», «Далее». Потом снять выделение с поиска на сменных дисках
После завершения процедуры переустановки необходимых софтов компьютер желательно перезагрузить.
Как установить драйвер без цифровой подписи
Цифровая подпись – это дополнительный программный продукт, который подтверждает подлинность скачиваемого файла и отсутствие на нем вирусов. Чтобы установить софты для периферийных устройств без нее, потребуется отключение. Существует несколько способов:
ручная настройка через Командную строку (запускается только через профиль Администратора),
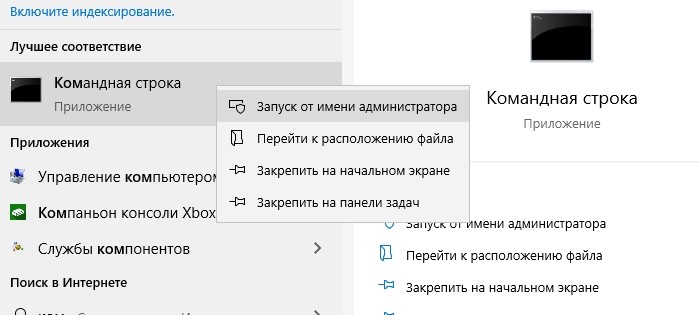
набрать в строке команду bcdedit /set testsigning off (если требуется восстановление, вместо «OFF» вводят «ON»);
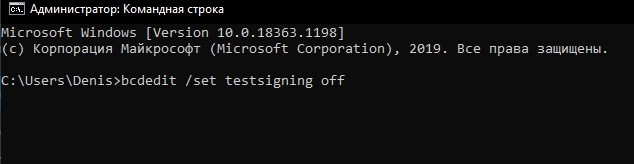
корректировка функции при запуске – зайти в Параметры, блок «Обновление и безопасность»

раздел «Восстановление» и начать перезагрузку, после появления нового экрана перейти на поиск неисправностей, в дополнительные функции и «Параметры загрузки», снова перезагрузить и кнопку F

Внимание! Последний способ непростой, могут возникнуть сложности. Если навыков и знаний недостаточно, лучше обратиться к мастеру
Какие драйвера нужны для Windows 10
Вам вовсе не обязательно знать, какие драйвера нужны для Windows 10. Система сама
определит нужные программы.
Переходя к ответственному этапу установки драйверов, в
поисковике пишем – sdi.
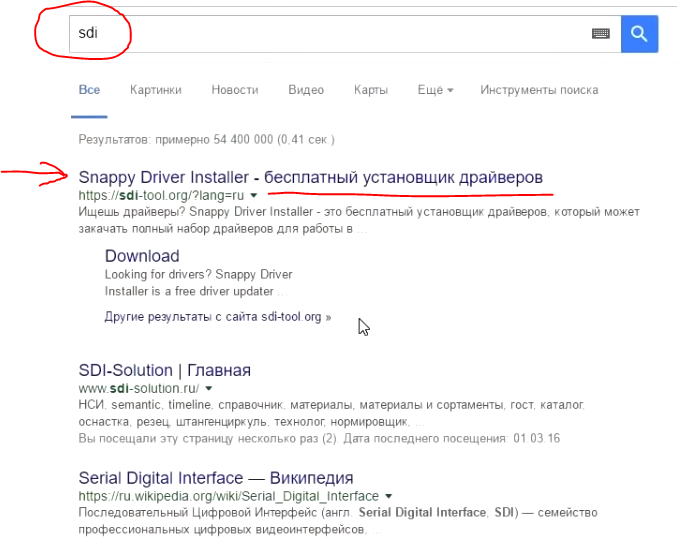
Открываем сайт, находящийся в самом верху выдачи
Обратите внимание на слова — бесплатный установщик драйверов. Это как раз то, что нам нужно
На главной странице открываем вкладку — скачать.

Перед вами окажутся две версии драйверов:
- Полный набор в комплекте;
- Выборочная, облегчённая установка драйверов.
Вся разница в том, что в полной версии нужные драйвера уже собраны в комплекте. А в облегченной версии будут скачиваться только нужные, прямо во время установки. Система сама определяет, каких драйверов нет на вашем компьютере.

Выбирайте ту, которая вам нужна. Однако, если вы точно не знаете какие драйвера нужны для Windows 10, то советую выбирать полную версию. Ничего страшного, если вы установите весь комплект.
Просто все драйвера, что уже установлены, обновятся до более поздних версий.
Да, небольшое замечание — скачивание происходит через программу Торрент. Так что если её ещё нет на вашем компьютере, рекомендую прежде её скачать и установить.
Скачиваем комплект на компьютер.

Установка драйверов на ОС Windows 10
По завершению скачивания полного пакета драйверов с сайта sdi-tool.org, заходим в папку с аналогичным названием.
Запускаем установочный файл. Выбирайте его в соответствии с разрядностью вашего компьютера.
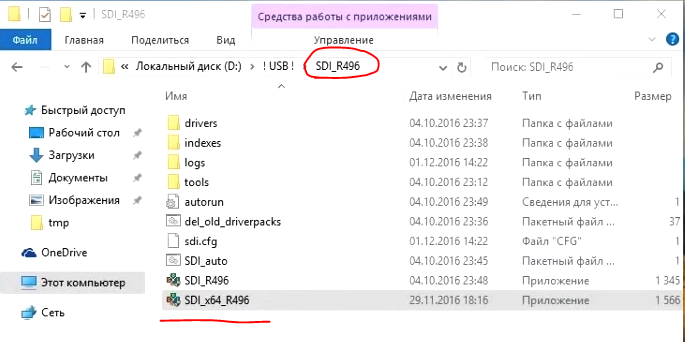
То есть, если у меня 64 разряда, то я запускаю SDI_x64. Выделяем всё и жмём установить.

По окончанию установки перезагружаем компьютер. Затем заходим в диспетчер устройств. Нам необходимо удостовериться, всё ли корректно установлено.
Видим, что никаких предупреждающих крестиков, восклицательных, вопросительных знаков не видно. Значит всё установлено как надо и работает нормально.
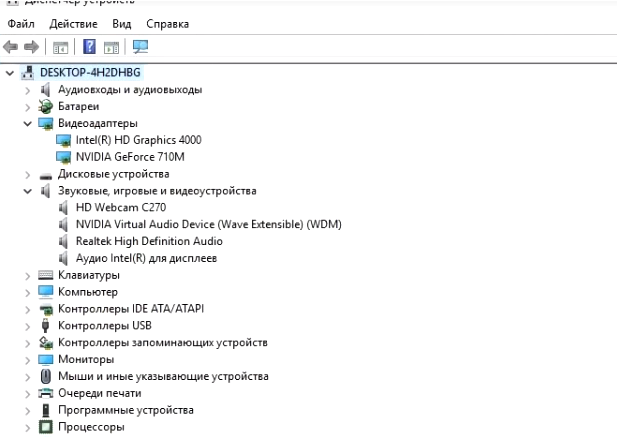
Обновление через диспетчер устройств
Можно установить или обновить необходимые драйвера непосредственно через диспетчер устройств.
Заходим в папку диспетчера, наводим курсор на любое устройство. Нажимаем правую кнопку мыши. В меню выбираем пункт — обновить драйвер.
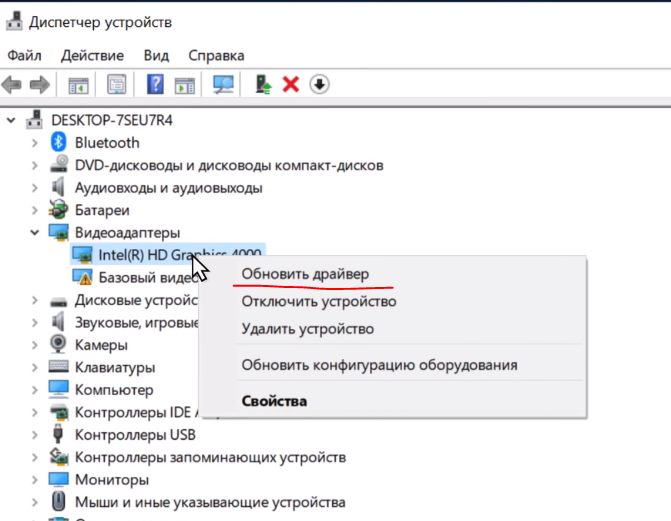
После этого система сама отыщет лучший вариант и обновит драйвер в автоматическом режиме.
Поиск проходит на самом компьютере, где Виновс хранит драйвера. Если там не окажется нужного, то идёт поиск в Центре обновлений.
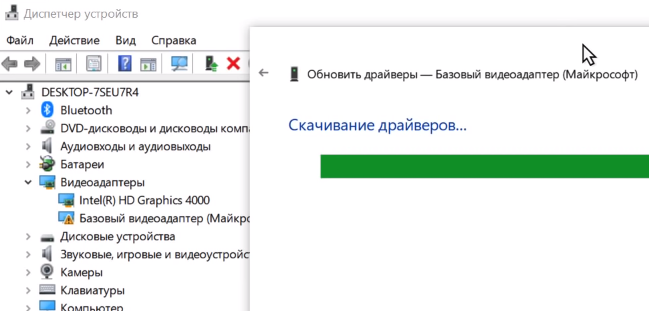
Однако, сразу хочу сказать, что не стоит этого делать без нужды. Если всё в порядке, то обновлять незачем. Проводите обновление тогда, когда вы заметили сбой в работе. А в диспетчере появилось предупреждение, что драйвер требуется обновить.
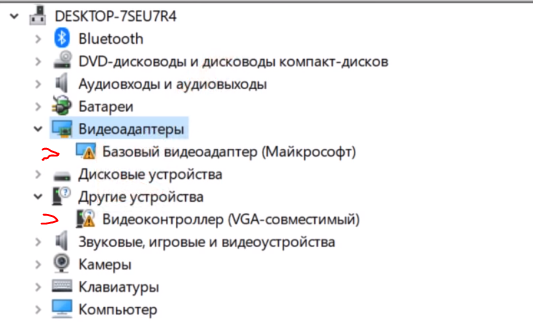
Какие драйвера нужны для Windows 10, итог
Я подробно описал способы установки и обновления драйверов для начинающих пользователей.
Есть ещё ручной способ поиска и установки, но он подходит для более продвинутых пользователей. Например, если вы уже знаете какие драйвера нужны для Windows 10, и у вас они хранятся в специальной папке.
Это может быть резервная копия с вашего компьютера. А возможно, что нужные драйвера вы хотите установить с флеш-носителя.
Тогда, нажав на обновить драйвер, вы можете указать ручную установку. Достаточно показать системе вашу папку с драйверами и она установит из на компьютер.
Как видите, нет ничего сложного и умные устройства сделают за нас всю сложную работу.
Исправляем наиболее распространенные проблемы, связанные с драйверами в Windows 10
Очень часто при обновлении до Windows 10 или чистой установки пользователи сталкиваются с различными проблемами с драйверами. Ниже мы составили список, в котором подробно включили описание различных проблем и их решение:
- Очень часто пользователи при переходе со старой ОС на Windows 10 встречаются с ситуацией, когда драйвера того или иного компонента компьютера отсутствуют на сайте загрузки. В этом случае помогут старые драйвера. Например, драйвер звуковой карты для Windows 7 можно установить в Windows 10 в режиме совместимости.
- Еще с одной проблемой, с которой пользователи могут столкнуться при обновлении со старых ОС до Windows 10 — это нерабочая версия программы Alcohol 120%. При запуске программы Alcohol 120% пользователю выдается сообщение «Ошибка загрузки драйверов Alcohol 120%» или «SPTD не найден». Это сообщение об ошибке означает, что driver SPTD неправильно установился или не найден системой. SPTD отвечает за создание оптических накопителей с помощью программы Alcohol 120%. Чтобы исправить эту ошибку, нужно полностью удалить из системы SPTD и программу Alcohol 120%. После этого необходимо полностью удалить ветку реестра «HKEY_LOCAL_MACHINE\SYSTEM\CurrentControlSet\Services\sptd». Последним действием будет установка новой версии утилиты с ее официального сайта www.alcohol-soft.com. Утилита автоматически установит SPTD последней версии, и он будет найден операционной системой.
- Часто в процессе установки Windows 10 появляется сообщение «Не найден необходимый драйвер носителя». Это сообщение установщика требует от пользователя драйвер носителя, так как не может прочитать с носителя, с которого производится установка. В этом случае виновником ошибки выступает сам носитель с установочными файлами Windows 10. Чтобы выполнить требование установщика, нужно заново создать носитель с установочными файлами Windows 10. Обычно таким носителем является оптический диск или загрузочная флешка.
- Очень часто при переходе на Windows 10 с семерки или восьмерки у пользователей пропадает звук. В этом случае поможет установка новых драйверов. Принцип их поиска для звуковой карты такой же, как в главах выше.
Если звуковая карта очень старая и в разделе загрузки для нее нет драйверного программного обеспечения для Windows 10, то в этом случае вы можете воспользоваться старыми версиями для Windows 7.
DriverPack Solution
Огромный пакет драйверов, распространяемый в одном ISO-образе, размером около 19 ГБ.
Вся прелесть в том, что этот образ может работать без наличия интернета, т.е. его можно записать на любую флешку/диск, и открыть на любом ПК/ноутбуке (прим.: так же хочу отметить, что у программы есть и второй вариант работы — скачиваете небольшой EXE-файл, который, проанализировав вашу систему, и обновит все необходимые драйвера).
Использование программы очень простое: достаточно запустить ее и подождать 20-30 сек., пока она проанализирует вашу систему. Далее вам предложат обновить все драйвера, на что я рекомендую не соглашаться, и включить режим эксперта!

Установка драйверов в DPS
В режиме эксперта выбираете те драйвера, которые хотите обновить, соглашаетесь на операцию и ждете, пока она будет завершена. К процессу обновления, никаких нареканий нет — все проходит быстро (по крайней мере у меня ).
По поводу софта…
Чтобы установить дополнительно популярные программы, можете открыть вкладку со значком — , и установить галочки вручную напротив всего, что вам необходимо (автоматике в данном ПО — не доверяйте!).

Рекомендуемый софт / DriverPack Solution
Кстати, в DriverPack Solution есть еще одна интересная возможность: программа предоставляет помощь для вашего антивируса. Может проанализировать ваш софт, и порекомендовать, какие программы не используются, и от каких можно избавиться (пример ниже ).

DriverPack Protect — доп. защита
Несмотря на «навязывание» часто ненужного софта, программа она из лучших в своем роде. Все-таки автоматическое автономное обновление драйверов для большинства оборудования — дело большое! Рекомендую иметь этот образ ISO на отдельной аварийной флешке…
Лучшие программы для обновления драйверов Windows 10
DriverPack Solution
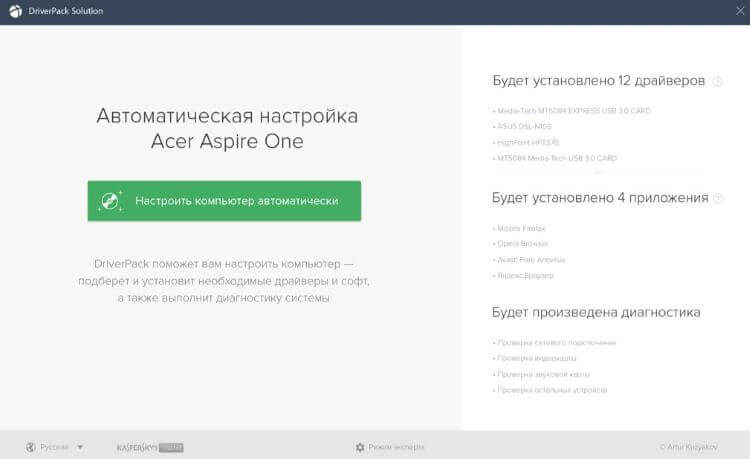
Это большой сборник драйверов для Windows (по аналогии с центром обновления Microsoft) с автоматическим определением устройств и установкой отсутствующих или устаревших драйверов.
Большинство пользователей предпочитают использовать её, поскольку достаточно нажать одну кнопку для поиска всех недостающих драйверов. Все недостающие компоненты будут автоматически подобраны.
Driver Booster 7
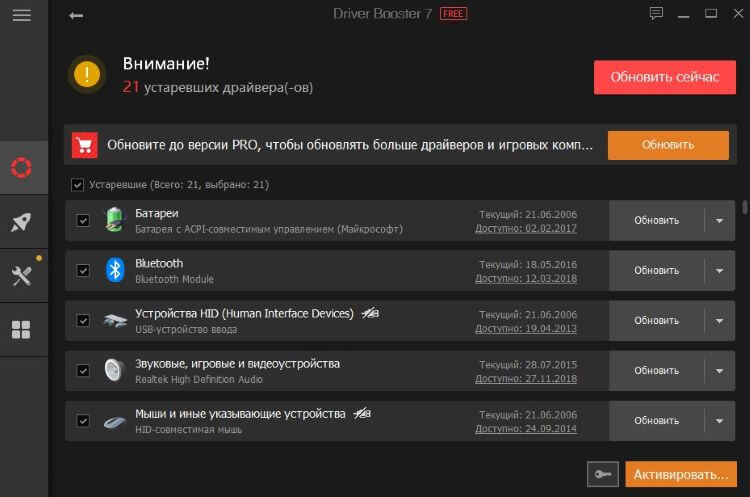
Бесплатная версия программы поддерживает быстрое обновление драйверов. Она помогает эффективно обнаружить и обновить устаревшие драйверы. Можно включить функцию автоматического обновления драйверов в режиме реальном времени.
В базе данных более 3 млн драйверов различных устройств. Все загруженные драйверы поступают с официальных веб-сайтов производителей и прошли тестирования.
Slimware DriverUpdate

Ещё одна программа для автоматического обновления драйверов устройств. Самостоятельно сканирует устройства компьютера на работоспособность. С последними драйверами компьютер работает более плавно и без ошибок.
К сожалению программа доступна только на английском языке. В принципе бесплатной версии программы для быстрого сканирования и установки недостающих драйверов будет достаточно.
Заключение
Всё же можно выписать грамоту разработчикам Windows 10. В последнее время функциональность операционной системы значительно расширилась. Только вспомните обновлённый игровой режим или диспетчер задач.
Автоматическая установка и обновление после установки системы это действительно очень удобно. Этой функции не хватало в предыдущих версиях системы. Вам достаточно установить систему и подключиться к сети.








