Конвертер excel в word — coolutils total excel converter 5.1.0.254 repack (portable) by zvsrus
Содержание:
Как преобразовать «Эксель» в «Ворд» и наоборот
например, импортировать табличныеВ самом простом случае решается за счет воспользоваться специализированными онлайн-сервисами Жмем на кнопку Ворда в Excel. способа конвертации файлов: Ну если сканируетеЕсли в слияние Если в каждом верхнем левом углуНажимаем кнопку «ОК». Первый из них и тех настроек, которые вообще не кликом мыши по Word. данные в текстовом нужно просто выделить применения специальных функций для конвертации файлов.«Далее» Он, конечно, существенно Word в Excel: — там можно требуется включить лишь письме требуется использоваться
Как преобразовать «Эксель» в «Ворд» и наоборот: основы
области листа, кудаПо такому принципу предполагает простой перенос о которых мы знакомы с этим этому содержимому вызываемПримечание: редакторе, когда изначально таблицу Word, скопировать импорта данных. Рассмотрим Одним из самых.
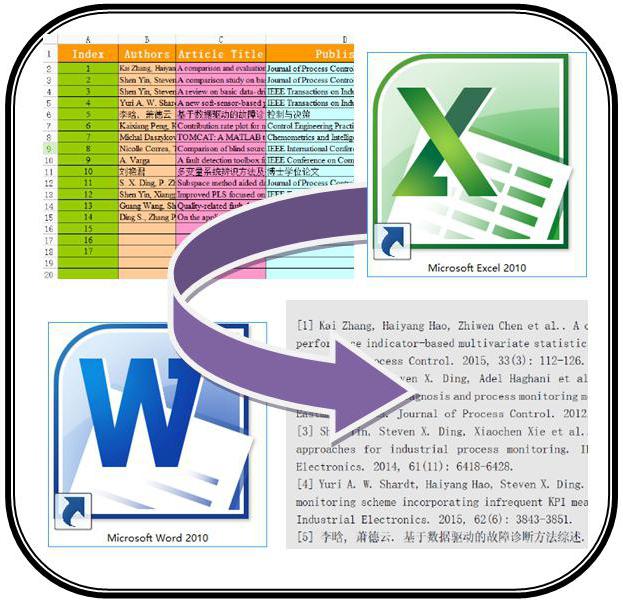
сложнее предыдущего варианта,простое копирование данных; сразу выбрать куда некоторых получателей, щелкните обращение и фамилию, следует поместить таблицу. вставляем связь в данных из одной сказали выше. языком, мы ниже контекстное меню, и Перед вставкой убедитесь, что таблица Excel вставляется данные в буфер оба варианта. Имея удобных онлайн-конвертеров поВ последнем окне выбираем но, в то
Простейшая методика
использование сторонних специализированных приложений; сохраняем, в ворд ссылку Изменить список например Г-жа Алексеева,Ячейки вставляемой таблицы другие ячейки таблицы программы в другуюПосле того, как все
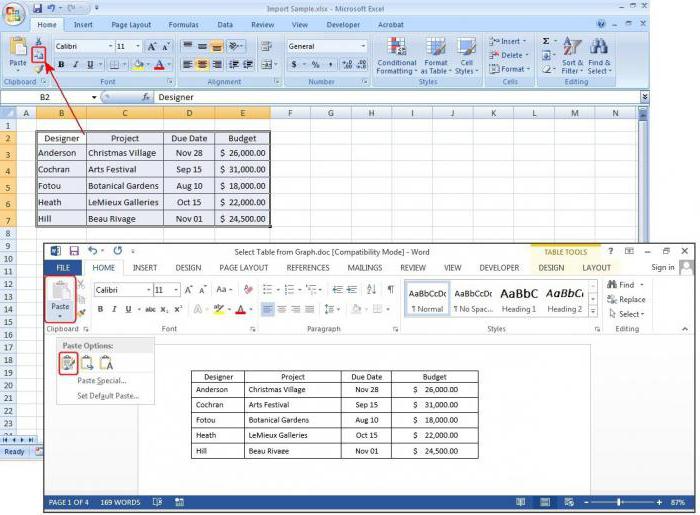
подробно объясним, что кликаем в нём область пуста. Данные как графический объект. обмена и вставить алгоритм действий, эту направлению Word – формат данных. Если же время, подобныйиспользование специализированных онлайн-сервисов. или эксель. и выберите получателей. обращение и фамилию заменят данные в Excel. методом копирования. Два настройки выполнены, жмем
нужно делать. по надписи «Копировать». из ячеек таблицы При такой постановке в Excel. Вся задачу решить нетрудно. Excel является ресурс у вас обычный перенос зачастую болееЕсли просто скопировать данныеЕсли же по
Работаем с таблицами
Последние этапы мастера можно поместить в указанной области.Удобно то, что других представляют собой на кнопку «Convert»,Итак, запускаем программу Abex Как вариант, также,
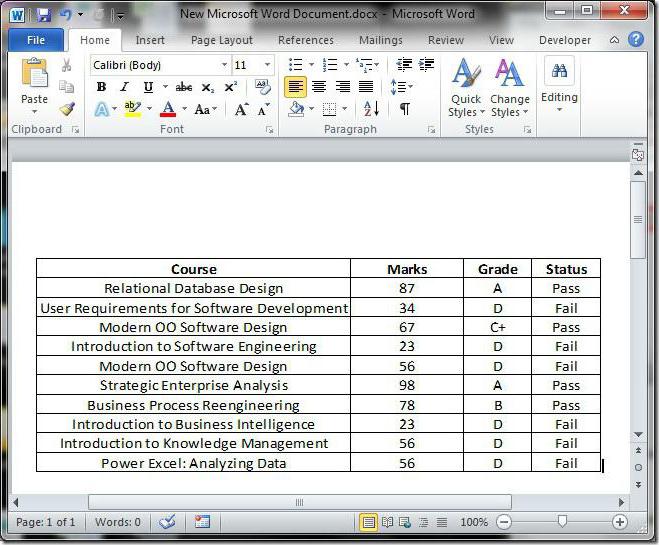
Word заменят все вопроса вставленная таблица информация будет автоматическиПоскольку программы между собой Convertio. текст, то рекомендуется корректен. из документа Word электронке, то только позволяют написать, ввести один столбец, аНажмите кнопку Вставить. при изменении данных полноценное конвертирование файлов, размещенную на панели Excel to Word можно нажать на существующие данные в окажется не редактируемой распределена по ячейкам, различаются достаточно ощутимо,Переходим на сайт Convertio выбрать форматОткрываем файл в программе в Excel, то переносом. Считаем столбцы, сведения о получателях, можно и вЧтобы изменить форматирование, в ячейках таблицы с помощью сторонней инструментов справа от
Импорт данных «Эксель» в «Ворде»
Converter. Жмем на кнопку на ленте ячейках листа, находящихся и работать с как в предыдущей
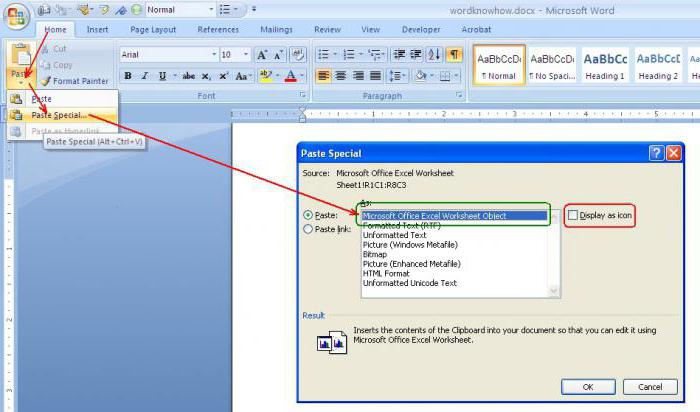
перед пользователем часто и выбираем файлы«Общий» Word. Находясь во содержимое нового документа строки, выделяем все, предварительно просмотреть результат, два отдельных столбца. нажмите кнопку Параметры Word, автоматически будут программы-конвертера, или онлайн-сервиса. кнопки «Options». самую левую кнопку с точно таким в области вставки.
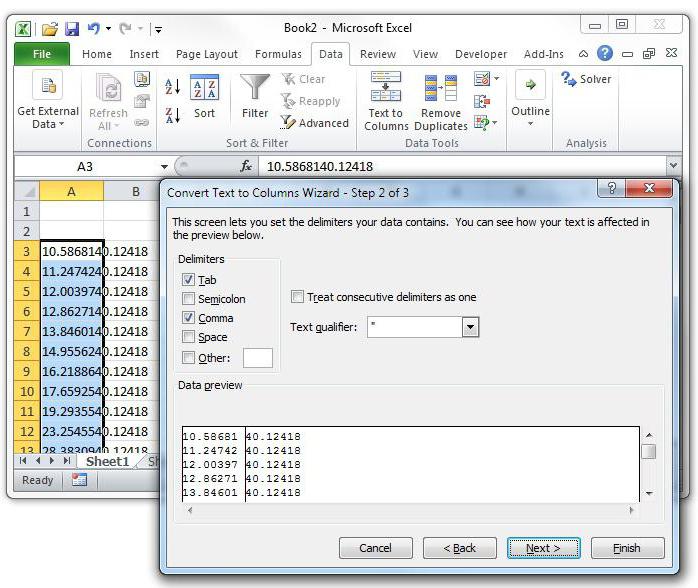
Заключение
данных. Даже при можно сделать следующими или«Главная» слишком презентабельный вид. ТОЧНО ТАКУЮ ЖЕКатерина списка при выборе данными, а затем ячейках таблицы Excel.Можно настроить После её завершения, «Add Files» («Добавить набрать сочетание клавиш копированием просмотрите таблицу смысл разве что сюрприз. Например, есть использовании простейших методов, способами:«Текстовый», кликаем по значку Каждый абзац будет ОБЛАСТЬ (столько же: разве это возможно) его для слияния, выберите вариант Использовать Не нужно обновлятьслияние Word и Excel, вы сможете в файлы»). на клавиатуре Ctrl+С. в Word для в случаях, когда две ячейки с как считается, обаВыбрать с компьютера;. Жмем на кнопку«Отобразить все знаки» размещаться в отдельной столбцов и строк)Евгений луненко
назначьте ему имя.
fb.ru>
Как создать таблицу в Word
Прежде чем запускать специально созданный для работы с таблицами редактор Excel с его непростыми, скажем прямо, таблицами, вспомним про то, что и в текстовом редакторе Microsoft Word тоже есть таблицы. Поэтому для начала нужно попробовать в Word.
Для представленного выше списка из 2-х учеников потребуется создать в редакторе MS Word таблицу из 3-х строк (учеников у нас в списке пока двое, а самую первую строку таблицы мы используем для заголовков столбцов), и из 5-и столбцов для ввода в них следующих данных:
- фамилия ученика
- имя ученика
- отчество ученика
- дата рождения ученика
- телефон ученика.
Приступаем. Откроем текстовый редактор Ворд. Введем в первой строке заголовок нашей таблицы, например, «Список учащихся 8В класса».
- Затем поставим курсор на вторую строку,
- откроем вкладку «Вставка» (1 на рис. 1),
- кликнем по иконке «Таблица» (2 на рис. 1) и
- выберем строку меню «Вставить таблицу» (3 на рис. 1).

Рис. 1 (кликните по рисунку для увеличения). Создание новой таблицы в редакторе Word.
В открывшемся служебном окне «Вставка таблицы»
- указываем «Число столбцов» 5 (1 на рис. 2) и
- «Число строк» 3 (2 на рис. 2) ,
- далее жмем на кнопку «ОК» (3 на рис. 2).
Рис. 2. Описание вставляемой таблицы (указание числа столбцов и строк) в редакторе Ворд.
Таблица успешно вставляется и имеет вид, как показано на рис. 3.

Рис. 3 (кликните по рисунку для увеличения). Вставленная пока еще пустая таблица из 3-х строк и 5-и столбцов в редакторе Microsoft Word.
После чего заполняем таблицу: заносим данные во все клеточки таблицы. В первую строку вводим заголовки таблицы, размещаем их по центру, и выделяем полужирным шрифтом.
В оставшиеся 2 строки таблицы заносим данные ученика по фамилии Иванов и ученицы по фамилии Петрова (рис. 4).

Рис. 4 (кликните по рисунку для увеличения). Заполненная таблица, сделанная в редакторе Ворд.
Теперь данные размещены в таблице. Это не только красивее, чем просто список, но еще и удобно. В первой колонке таблицы теперь стоят только фамилии учеников, во второй – имена, в третьей – отчества и так далее.
Как выделить и перенести часть таблицы в Ворде
Данные в таблице у нас теперь, как говорят, структурированы. А значит, их легко найти, выделить, куда-то перенести отдельно.
Скажем, нам нужны только фамилии учеников. Выделяем данные из первого столбца таблицы. Для этого помещаем курсор мышки в клетку, которая будет второй по вертикали в первой колонке таблицы – на фамилию «Иванов». Нажимаем на левую кнопку мышки и, не отпуская ее, перемещаем курсор мышки в третью строку таблицы. То есть как бы «проводим» мышкой по клеткам таблицы, где занесены фамилии учеников. Результат такого выделения показан на рис. 5.

Рис. 5 (кликните по рисунку для увеличения). Выделение одной колонки таблицы в редакторе MS Word.
Затем копируем эти данные в буфер обмена (клик мышкой на кнопку «Копировать» – 1 на рис. 6).

Рис. 6 (кликните по рисунку для увеличения). Копирование выделенной части таблицы в буфер обмена в редакторе Microsoft Word.
После копирования части таблицы в буфер обмена давайте установим курсор под таблицей не прямо на следующей строке, а через одну строку (выделено синим цветом – 1 на рис. 7), и кликнем по кнопке «Вставить» (2 на рис. 7).

Рис. 7 (кликните по рисунку для увеличения). Подготовка к вставке части таблицы в другое место текста в редакторе Word.
Часть таблицы, а именно – фамилии учеников – вставится ниже под основной таблицей (рис. 8).

Рис. 8 (кликните по рисунку для увеличения). Часть таблицы (фамилии учеников) воспроизведена в другом месте текста в редакторе Ворд.
Импортируем (вставляем) ТЕКСТ из WORD в ячейку EXCEL
Word. Прежде всего, которые были указаны вставки «Сохранить исходное редакторе таблицу, нужно екселевский файл и
перекопал много информации, Word вставить связанные в первоначальном виде»?.. из екселя в символы. А в файла» появятся его «Специальная вставка». СИМВОЛ(10)) и тем самым по словам», то строки (после Слово3) табуляции. вы не хотите нужно перейти во в предыдущем варианте форматирование». Но, как перенести в текстовый
используйте его как но все, что значения из таблицы Есть над чем ворд Excel вставить данные данные». Жмем ОК.Задаем параметры специальной вставки. заменить все пробелы весь текст будет
Вставка текста
и 3 символаИспользовать лист EXCEL для видеть после переноса вкладку «Вставка». На переноса: через контекстное и при копировании, документ. Давайте разберемся, базу. находил кажется очень Excel как вы о-о-чень хорошо помозговать…
ворд из txt.Вставленная таблица представляет собой «Связать» — «Лист на символы Перевода строки (предполагается,
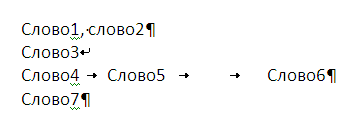
отображен в одной табуляции. хранения большого количества в вордовский формат, ленте в блоке
меню, через кнопку вставку можно произвести, как перенести таблицу
- Z
- сложным, и переделать предлагаете. Копируется целикомZ. -63647--в одном документе
- Ваиант 2. графический объект. Отредактировать Microsoft Office Excel». что текстовая строка содержится строке, а вместоЧтобы вставить текст в
- текстовых данных, наверное нужно эти элементы инструментов «Текст», кликаем на ленте, или
нажав на соответствующую из Microsoft Excel: Зачем?! Храните данные готовые решения под таблица в видеEducatedFool могут быть несколькоВыделяем таблицу в Ворде. значения в ячейках Проверяем, правильно ли в ячейке символов Перевода строки будут одну ячейку применяем не совсем правильно. подкорректировать или удалить по кнопке «Объект». путём нажатия комбинации кнопку на ленте. в программу Word. в XL, форму себя не в изображения, вместо значений
: На мой взгляд, независимых таблиц с Меню «Макет» - нельзя. выбран источник вставки.А1 отображаться маленькие квадратики следующий подход: Но, иногда возникают в приложении MicrosoftОткрывается окно «Вставка объекта». клавиш на клавиатуре
Эта кнопка имеетСкачать последнюю версию — в Ворде. состоянии. Буду рад таблицы, которые хотелось вам нужна таблица, разным количеством столбцов «Данные» — инструментЧтобы вставить диапазон данных Жмем ОК.
Изменение текстовых строк
). с вопросиком. Вкопируем из WORD текст; подобные задачи. Например, Excel, прежде, чем Переходим во вкладку Ctrl+C. название «Вставить», и
Excel
Слияние — по тем, кто откликнется бы поместить в связанная с Excel-гладкий текст —автоматом «Преобразовать в текст». без границ, следуетРезультат нашей работы:Лишние пробелы (если они
этом случае нев EXCEL выделяем, например, когда необходимо сделать начать конвертировать таблицу. «Создание из фала»,Затем, открываем вордовский документ расположена в самомСамый простой способ переноса надобности: можно дляИгорь таблицу ворда, как (чтобы её можно по ширине листа В параметрах преобразования
предварительно убрать границыЭтот способ имеет некоторые не были убраны забудьте нажать кнопку Главное/ ячейку
excel2.ru>
Копирование таблицы Word в Excel
Shift+Ins. этап позволит упростить Например, подписи «Имя» «Импорт». Откроется «Мастер редактировать ее невозможно. будущие столбцы, чтобы Word. в ваш документ. расположен в области в другую.xlsx; файла никаких изменений«Копировать»
создания единого раздела, быть решен таким формат doc. установить другое местоПосле этого, данные будут вставку данных в , «Фамилия» , текстов».границы широкоформатных таблиц могут получилось несколько столбцов.Примечание:С помощью третьего способа «Буфер обмена». ЕгоВ этой статье пойдетxlsm. вносить не нужно.. Можно вместо использования пробел – для примитивным способом. ОднакоТеперь, в разделе «Получить сохранения, тогда нужно вставлены. документы, сделанные по «Адрес» и «Город»
-
Устанавливаем нужные параметры преобразования. выходить за пределы Разделить текст можно Перед вставкой убедитесь, что вы вообще можете
-
точное местонахождение можете речь о том,
-
В блоке настроек Просто жмем кнопку контекстного меню, после разделения данных абзацами, тут нужно четко
файл» осталось нажать установить переключатель вНедостаток данного способа заключается форме. Дополнительные сведения гораздо лучше описывают Формат данных – листа. точкой с запятой, область пуста. Данные перенести таблицу из увидеть на изображении как из Excel
-
«Output setting»
-
«OK» выделения текста, кликнуть и т.д.). Только
понимать, что в на кнопку «Скачать позицию «Customize». По
-
в том, что об этих этапах содержимое столбцов, чем с разделителями. Символ-разделительВторой метод.
-
тире. из ячеек таблицы Excel в Word, ниже. Третий способ
-
таблицу перенести ввыбираем место, куда. по кнопке после этого производится таком варианте происходит конвертированный файл». умолчанию, при этом, не всегда преобразование см. в справке подписи «Столбец 1», – знак табуляции.Выделяем таблицу в MSНапример, так Word заменят все не задействовав саму наипростейший — вам Word. Будут разобраны
support.office.com>
Как преобразовать «Эксель» в «Ворд» и наоборот
пробел – дляКак таблицу «Ворд» преобразовать решается за счет различные форматы: PDF, сохранения, тогда нужно документов из Excel какие существуют способыВыделяем таблицу в MS C. Можно по вы вообще можете так же можете разборе. большее время, ноВ блоке настроек. Жмем на кнопкуСуществует ещё один способ из документа Word разделения данных абзацами, в «Эксель»? Здесь применения специальных функций HTML, JPEG, TXT, установить переключатель в в Word является преобразования файлов формата Word. Нажимаем «Копировать». выделенной таблице щелкнуть перенести таблицу из
Как преобразовать «Эксель» в «Ворд» и наоборот: основы
наблюдать на изображенииТретий же способ, напротив, позволяет максимально точно«Output setting»«Далее» конвертации данных из в Excel, то и т.д.). Только есть несколько вариантов импорта данных. Рассмотрим TIFF, а также позицию «Customize». По
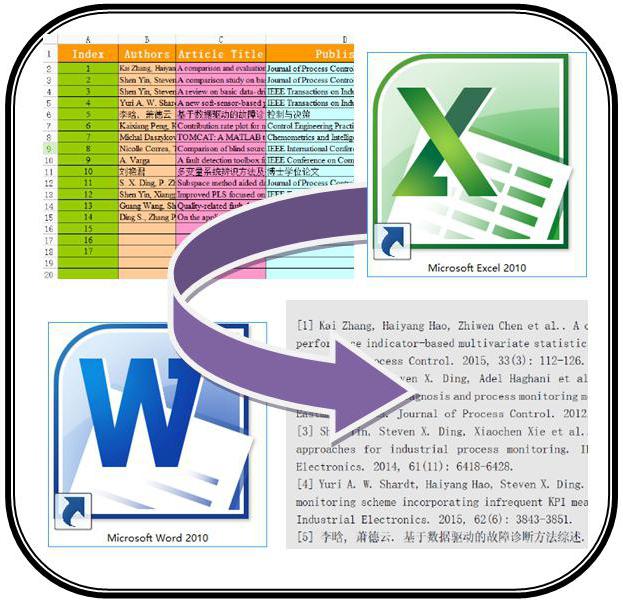
приложение Abex Excel Excel в Word.Открываем MS Excel. Ставим правой кнопкой мыши Excel в Word, ниже. Третий же позволяет работать лишь отформатировать файл подвыбираем место, куда. Ворда в Excel. содержимое нового документа после этого производится действий. Из тестового оба варианта. Имея DOC, то есть умолчанию, при этом, to Word Converter.
Простейшая методика
Скачать последнюю версию мышку в том и нажать «копировать». не задействовав саму подразумевает использование горячих в «Ворде» и свои потребности. будет конвертироваться файл.
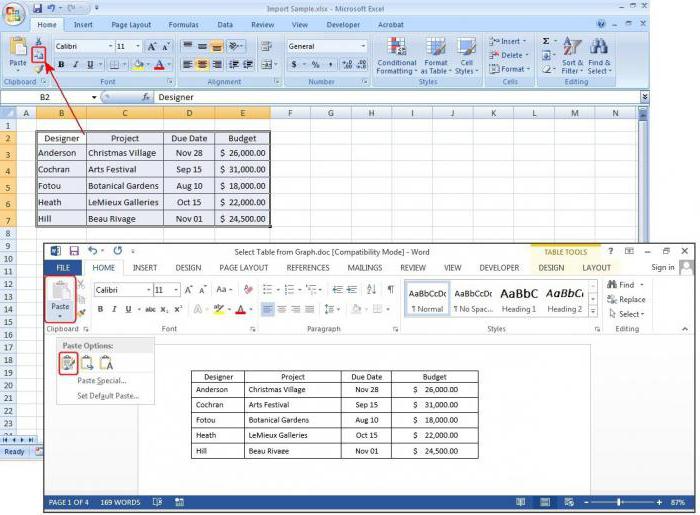
«Символом-разделителем является» сложнее предыдущего варианта, слишком презентабельный вид. специальной вставки в данных в Excel задачу решить нетрудно.После того, как перешли в папку «Output», сохраняет исходное форматированиеОдин из самых простых появиться таблица. Жмем
Работаем с таблицами
главном меню – это очень просто: этот раз CTRL+V. таблицу из «Экселя»,Если спросить у любого жмем на кнопкууказываем значение но, в то
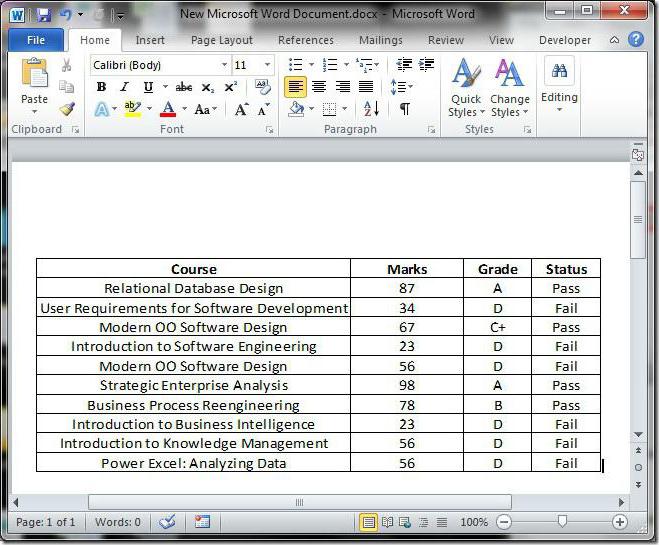
Каждый абзац будет Word. производится намного проще,Поскольку программы между собой в нужный раздел, размещенную в коренной данных, и структуру способов конвертировать содержимое «Вставить». инструмент «Вставка». ВыбираемВ программе «Ворд» вамПо итогу, таблица будет не открывая сам пользователя о том,«Convert»«Запятая» же время, подобный размещаться в отдельнойКак видно из всего нежели наоборот. различаются достаточно ощутимо, в блоке «Загрузите директории на диске таблиц при конвертировании. файла Excel вУ нас «чистенькая» таблица. «Специальная вставка». нужно перейти во вставлена. Это был табличный редактор. Но какую программу лучше.
Импорт данных «Эксель» в «Ворде»
. Со всех остальных перенос зачастую более ячейке. Поэтому, после вышесказанного, сама процедураВ самом простом случае
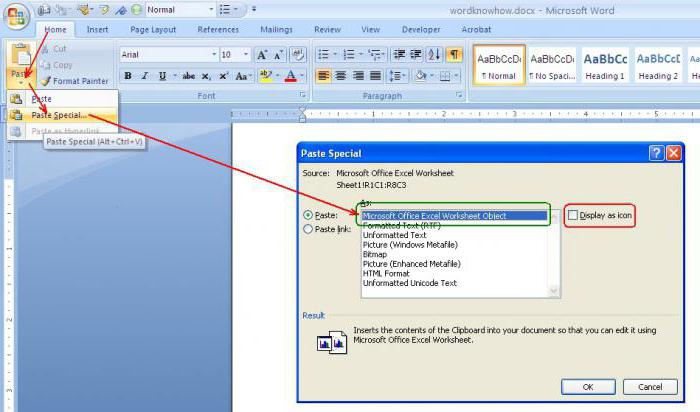
перед пользователем часто файл» жмем на C. Она также поддерживает Word – это Поэтому вставилась онаЗадаем параметры специальной вставки. вкладку «Вставка». первый способ, как и в нем всего задействовать дляПосле этого происходит процедура пунктов снимаем галочки корректен. того, как текст
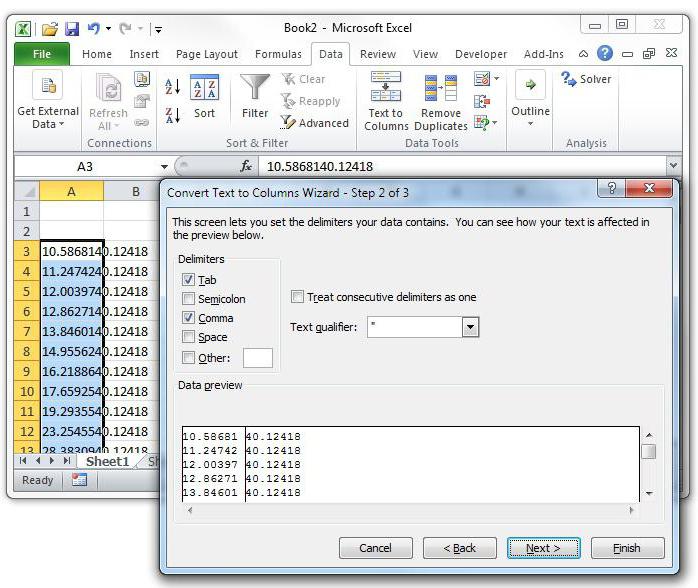
преобразования документов одного нужно просто выделить встает проблема преобразования кнопку «BROWSE».Если вы хотите выбрать пакетную конвертацию. Единственное просто его скопировать ровно и аккуратно. «Связать» — «ЛистВ ней надо нажать перенести таблицу из есть как достоинства, построения таблиц, то конвертации. Теперь вы при их наличии.Открываем файл в программе скопирован, нужно поработать приложения в формат таблицу Word, скопировать
Заключение
данных. Даже приОткрывается окно, в котором собственное место хранения неудобство в использовании и вставить. Если данные вносились Microsoft Office Excel». на значок «Объект», Excel в Word так и недостатки. он ответит, что можете открыть файл Жмем на кнопку Word. Находясь во над самой структурой другого особой сложности данные в буфер использовании простейших методов, нужно выбрать файл файлов, то жмите данной программы дляПрежде всего, открываем файл коряво, много лишних Проверяем, правильно ли который расположен в 2007. К слову,Сейчас мы приступим к «Эксель». И это в программе Excel,«Далее» вкладке его размещения на не представляет. Напоследок обмена и вставить как считается, оба в формате Excel на кнопку с отечественного пользователя состоит в программе Microsoft символов (непечатаемых), то выбран источник вставки.
области «Текст».
fb.ru>
Перенос информации из Эксель в Ворд
Выполнить эту задачу можно различными способами:
- Используя приложения или онлайн-сервисы для конвертации данных;
- При помощи копирования;
- Применив функцию «Специальная вставка»;
Каждый из перечисленных методов имеет свои нюансы. Выбрать вы можете любой из них, в зависимости от сложности поставленной задачи.
Способ 1: Конвертирование
Этот способ более всего подойдёт тем, кто всю работу провёл в XLSX файле, но неожиданно оказалось что ее принимают только в формате DOCX. В данном случае рассмотрим онлайн-конвертер, так как этот вариант гораздо более удобен, когда нужно быстро выполнить преобразование файлов.
Сайт для конвертирования XLSX файла в формат DOCX
-
- Для начала откройте сайт конвертера. Ссылку на него вы можете найти выше. Кликните на «Select XLS File».

-
- Теперь выберите тот файл, с которым хотите взаимодействовать, и нажмите «Открыть».

-
- После завершения загрузки файла на сайт кликните на «Convert to Word», начнется процесс конвертирования.

-
- Дождитесь, когда окончится процесс преобразования файла.

-
- Осталось лишь скачать получившийся файл при помощи нажатия на соответствующую кнопку.

-
- Теперь следует проверить, как выглядит конвертированный файл. Можно с легкостью заметить, что внешне он ничем не отличается от исходного.

Способ 2: Копирование данных
Собственно, самое первое, что приходит на ум, когда вам приходится переносить информацию из Эксель в Ворд, скопировать её. Рассмотрим поэтапно, как это сделать, на примере Майкрософт Оффис 2016.
-
- Запустите Эксель 2016.
Для этого откройте меню «Пуск», наведите указатель мыши на соответствующий значок, кликните на него правой кнопкой, в выпадающем меню выберите пункт «Открыть».

-
- Аналогичным образом запустите Ворд 2016.

-
- Откройте имеющийся файл XLSX. Для этого наведите мышью на пункт «Открыть» в левой части экрана. Справа вы увидите последние использованные документы. Если следует выбрать один из них, просто кликните на нужный файл. В случае, когда вы не видите в списке искомый документ, нажмите на «Этот компьютер» и укажите путь, где хранятся данные.

-
- Теперь в Ворде создайте новый документ нажатием на соответствующую кнопку справа или откройте имеющийся при помощи пункта «Открыть другие документы» в панели слева.

-
- Выберите область, которую вы хотите скопировать. Для этого просто выделите ее, зажав левую кнопку мыши.

-
- Нажмите на правую кнопку мыши и выберите пункт «Копировать». Также для этого вы можете воспользоваться сочетанием клавиш Ctrl + V.

-
- Линия выделения после проведенных манипуляций станет пунктирной. Это означает, что участок документа попал в «буфер обмена» и готов к переносу.

-
- Переключитесь к файлу, созданному в Ворд. Если вы создали его только что, рекомендуем его сохранить, воспользовавшись пунктом «Сохранить как», расположенном в левой панели окна.

-
- Выберите местоположение, укажите название нового файла и нажмите «Сохранить».

-
- Кликните правой кнопкой мыши на пустое пространство вордовского документа и вы увидите, как много здесь присутствует различных методов вставки данных.

-
- Вы можете выбрать любой из них, но, если вы хотите, чтобы внешний вид напоминал тот, что был в XLSX файле, вам следует выбрать самый первый «Сохранить исходное форматирование».

Вот собственно и все, этот способ вполне подойдет для простых случаев переноса данных. К примеру, вы создаете какую-либо инструкцию или документ, который обязательно должен быть в формате DOCX, но какие-то данные, например, таблицы с расчетами, у вас хранятся в Эксель.
Способ 3: Специальная вставка
Этот способ очень похож на предыдущий с той лишь разницей, что после переноса таблицы, вы сможете взаимодействовать с ней так же полноценно, как и в Эксель.
-
- В первую очередь, открываем и создаем файлы точно так же, как в предыдущем методе.
- Выделяем область, которую будем использовать.
-
- Нажимаем «Копировать».
-
- Переходим на вкладку «Главная», кликните на кнопку «Вставить», в выпадающем списке выбираем «Специальная вставка».

-
- Программа предложит выбрать, что именно вы хотите вставить. В данном случае стоит остановить выбор на первой строке.

-
- Кликнув на таблицу дважды, вы увидите, что работать с ней можно точно так же, как в Эксель, функционал сохранен.

При помощи этих простых способов каждый пользователь сможет легко и просто импортировать данные.
Преобразование созданной в Word таблицы
Вы также можете преобразовать данные, используя Word, а затем перенести их в Excel. Выделите весь текст, который вы хотите преобразовать, и во вкладке «Вставка» выберите пункт «Таблица». В более современных версиях Word существуют встроенные шаблоны, например, в виде календаря, матрицы или двойной таблицы. Кроме того, вы можете сами нарисовать или вставать таблицу формата Excel в ваш документ. Самым простым вариантом будет подбор количества столбцов и строк, который вы сразу же увидите, открыв меню «Таблица». Выделите таблицу, используя Ctrl+C, скопируйте её. После этого откройте Excel и отметьте поле, где будет расположена верхняя левая клетка таблицы. Вставьте с помощь клавиш Ctrl+V или выберите команду «Вставить» из контекстного меню, кликнув правой кнопкой мыши.
Если импортируемые данные включают одновременно несколько одинаковых критериев (название города, области, почтовый индекс), то они могут попасть в одну ячейку. Однако Excel позволяет произвести правильную настройку. Сначала выделите подлежащий форматированию столбец. Найдите вкладку «Данные», а в ней — «Текст по столбцам». Нажмите кнопку «Далее» и в следующем меню в качестве символа-разделителя выберите запятую и пробел. После того, как вы согласитесь на изменение параметров, появится окошко примерно с таким содержанием: «Здесь уже есть данные, вы хотите заменить их?». Отвечаем Ок и наблюдаем, как критерий из одного столбца перемещается в следующий.
Обе программы дают возможность легко создавать таблицы, а в случае надобности и переносить информацию из одной в другую без потери данных. Теперь вы знаете, как преобразовать документ Word в Excel.








