Настройка файла подкачки в windows 7 и оптимизация
Содержание:
- Что представляет собой виртуальная память на Windows 7
- Как включить файл подкачки и какой должен быть его размер
- Как оценить производительность компьютера с файлом подкачки и без
- Перенос файла подкачки на другой диск Windows 10
- Как отключить файл подкачки windows 7?
- Принцип работы
- Комментарии (11)
- Экономим место и ресурсы жесткого диска
- Можно ли создать файл подкачки?
Что представляет собой виртуальная память на Windows 7
Своп-файл создается автоматически после установки ОС и представляет собой дополнительное пространство на жестком диске. В данном сегменте расположена информация, которая требуется для запуска игр и другого программного обеспечения. Те массивы данных, которые не поместились в ОЗУ компьютера, обрабатываются виртуальной памятью.

Файл-подкачки на Виндовс 7
Элемент размещается на локальном системном диске и скрыт от пользователя, чтобы предотвратить случайное удаление. В ОС предусмотрена специальная утилита, которая позволяет задать другие размеры для своп-файла.
Основные функции
Виртуальная память Windows 7 выполняет следующие функции:
- В той ситуации, когда на устройстве недостаточно физической памяти, выделенное место на винчестере под pagefiles.sys позволит запускать ресурсоемкие приложения.
- Оптимизация. Если Windows не может обработать большие массивы информации, файл подкачки позволит ускорить выполнение
Какого размера должен быть, как его определить
Объем выделенного места на жестком диске должен соотвествовать размеру ОЗУ. В свою очередь максимальный размер должен быть 1,5-2 раза больше ОЗУ. Чтобы выставить правильные значения необходимо опираться именно на данную информацию.

Загруженность ОЗУ
Когда пользователь выставляет определенное значение для своп-файла, то его размер временами может уменьшаться или увеличиваться. Данное динамическое изменение размера pagefile.sys связано с дроблением фрагментов информации хранящейся в HDD на несколько разных по объему частей (фрагментация). В той ситуации, когда пользователь проводит дефрагментацию, виртуальная память расширяется. В процессе фрагментации она становится меньше.
От чего зависит размер своп-файла и какой необходимо задать
Чтобы своп-файл правильно работал и выполнял свои функции, рекомендуется ставить одинаковые цифры для максимального и минимального значения. Если на персональном компьютере установлено более 6 Гб ОЗУ, то виртуальную смело можно отключить или уменьшить ее объем. Если ОЗУ недостаточно для быстрой работы устройства, необходимо включить pagefile.sys и расширить его объем.
Важно! Увеличивать pagefile.sys нужно в случае, когда не хватает размера ОЗУ для быстрой работы компьютера. Файл подкачки Виндовс 7 – оптимальный объем:
Файл подкачки Виндовс 7 – оптимальный объем:
| Объем ОЗУ (Гб) | Минимальное и максимальное значение, которое нужно поставить для pagefile.sys (Гб) |
| 512 | 512 – 2 (32 bite) |
| 1 | 1 – 3 (32 bite) |
| 2 | 2 – 4 (32 bite) |
| 4 | 4 – 6 (64 bite) |
| 6 | 6 –7 (64 бита) |
| 8 | Рекомендуется удалить |
Как рассчитать оптимальный объем с помощью утилиты Process Manager
Утилиты Process Manager позволяет пользователю получить информацию о том, сколько виртуальной памяти используют запущенные приложения.
Инструкция:
- Нужно скачать утилиту с официального сайта и установить ее в корень локального тома.
- Далее следует запустить приложение с расширенными правами доступа.
- После этого в главном окне программы требуется нажать на кнопку «Analyze».
- Затем требуется одновременно запустить несколько ресурсоемких программ.
- В настройках утилиты выставить отображение поверх всех окон.
- Далее следует перейти в пункт «Information».
- На экране отобразится сразу несколько мониторов, для определения оптимального объема нужно использовать раздел «Charge (K).
- В пункте «Пиковое значение» будет отображена информация о том, сколько выделенного места занимают все запущенные программы. Условное значение в приделах 4 804 244.
- Затем нужно взять за основу размер установленной физической памяти. Формула предельно проста: 2 804 244 (пиковое значение в программе Process Manager) – 3072 (установленный на компьютере размер ОЗУ) = 2 801 172 (оптимальный объем pagefiles.sys).
Как включить файл подкачки и какой должен быть его размер
Итак, что такое файл подкачки и для чего он необходим, надеемся, вам более или менее понятно, теперь самое время перейти к более сложной и интересное теме, а именно его настройке. По правде говоря, файл подкачки в Windows не нуждается в особой конфигурации за исключением некоторых частных случаев. Операционная система сама его создает и сама же определяет его размер исходя из физических и программных параметров компьютера. По умолчанию располагается этот файл в корне диска C, носит системное имя pagefile.sys и, как многие системные объекты, изменение которых без особой нужды нежелательно, является скрытым. Так что если вы хотите его увидеть, снимите в параметрах папок галку «Скрывать защищённые системные файлы».
Если файл подкачки есть в корне системного диска, скорее всего, он у вас включён. Чтобы убедиться в этом окончательно, откройте командой systempropertiesperformance «Параметры быстродействия».
Далее переключитесь на вкладку «Дополнительно» и найдите блок «Виртуальная память», где будет указан текущий размер файла подкачки. Если вдруг он окажется отключённым (размер 0), настоятельно советуем его включить. Нажмите в окне параметров быстродействия кнопку «Изменить», установите в следующем окошке галку в чекбоксе «Автоматически выбирать объем файла подкачки», включите радиокнопку «По выбору системы» и сохраните настройки.
Вот так просто поставить файл подкачки на Windows 7/10, но это что касается настроек по умолчанию. Вы можете задать собственный размер страничного файла, отключив автоматический выбор объёма и активировав радиокнопку «Указать размер». Несмотря на более чем достаточный опыт айтишников, однозначного мнения насчёт оптимального размера файла подкачки не существует. Традиционно считается, что его объём должен быть как минимум равен объему ОЗУ, но это очень приблизительно, хотя бы по той причине, что своп является динамическим и может увеличиваться по требованию операционной системы.
Итак, сколько ставить файл подкачки в Windows 7/10, если речь идет о его ручной настройке? Зависит это прежде всего от объёма оперативной памяти, разрядность системы не играет в данном случае принципиальной роли. Учитывая индивидуальность ПК, для расчёта размера виртуальной памяти предлагаем воспользоваться следующим методом. Запустив на ПК как можно больше программ, вкладок в браузере и т.д., откройте Диспетчер задач, перейдите на вкладку «Производительность» и запишите задействованный объем ОЗУ.
Полученное число умножьте на 2 и вычтите из результата реальный объём оперативной памяти. Итоговое значение будет равно рекомендуемому объёму страничного файла.
А вообще, чем меньше на ПК ОЗУ, тем больше должен быть своп. Так что если вы до сих пор сомневаетесь, как правильно настроить файл подкачки, воспользуйтесь данными этой таблицы, предложенной опытными системными администраторами:
| Размер ОЗУ | Размер файла подкачки |
|---|---|
| 512 Мб | 5 Гб |
| 1 Гб | 4 Гб |
| 2-4 Гб | 3 Гб |
| 6-8 Гб | 2 Гб |
| 10 Гб | 1-1.5 Гб |
| 16 Гб | меньше 1 Гб или вообще не нужен |
Следует, однако, понимать, что приведенные здесь цифры также являются средними. Имеются примеры, когда файл подкачки необходим даже при наличии на ПК 16 и более Гб ОЗУ (таково требование некоторых программ). Также если вы имеете привычку оставлять много программ в фоне, рекомендуется увеличить размер файла подкачки на 20-30 процентов от приведенных выше значений. С другой стороны, если на вашем компьютере имеется достаточно памяти, вы не запускаете «тяжелых» программ, не замечаете снижения производительности, увеличивать его не стоит. Три гигабайта файла подкачки для 4/8 Гб ОЗУ вполне должно хватить для работы без «тормозов», чрезмерное же увеличение не только не ускорит систему, но, скорее, напротив, замедлит её, так как Windows придётся обращаться чаще не к оперативной памяти, а к более медленному файлу подкачки.
Как оценить производительность компьютера с файлом подкачки и без
Оценка работоспособности персонального компьютера может проводиться при помощи встроенной утилиты WinSAT. Она вызывается из командной строки и присутствует в 7, 8 и 10 операционных системах виндовс. Чтобы рассчитать параметры производительности с данной программой, необходимо пройти следующие шаги:
- Закрыть все работающие приложения.
- На клавиатуре нажать сочетание клавиш «Win + R» и в возникшем на дисплее окне ввести «cmd».
- В появившуюся командную строку ввести «winsat formal —restart clean». Система автоматически включит проверку производительности устройства, а результаты начнет выводить в консоль.
Важно! Для 7 ОС Windows максимальное значение каждого параметра равно 7,9 баллам, для 8-10 версии — 9,9 баллам. Детальная информация о прошедшей проверке появится на диске с ОС в папке «Windows/Perfomance/WinSAT/DataStore»
Результаты тестирования можно обнаружить в файле с названием «Formal.Assessment (Recent).WinSAT.xml», из представленных списком данных нужно выбрать самый последний по дате. При сравнении производительности без файла подкачки и с его наличием лучшими считаются следующие результаты:
Детальная информация о прошедшей проверке появится на диске с ОС в папке «Windows/Perfomance/WinSAT/DataStore». Результаты тестирования можно обнаружить в файле с названием «Formal.Assessment (Recent).WinSAT.xml», из представленных списком данных нужно выбрать самый последний по дате. При сравнении производительности без файла подкачки и с его наличием лучшими считаются следующие результаты:
- компьютер, задействованный в офисной работе, требует рейтинга в 5 и 7 баллов;
- игровое устройство — от 6 до 7 баллов или от 8 до 9 баллов с виртуальной памятью.
При оценке персонального компьютера меньше, чем на 4 балла, пользователь должен обновить систему. Если проблема не исчезает, то нужно улучшение железа. Если только расширять файлы подкачки, то возникший вопрос этим решить невозможно.
Индекс производительности компьютера
Обратите внимание! Кроме встроенной системы тестирования, можно воспользоваться и сторонними утилитами. К известным относят PCMark 10 Basic Edition (бесплатную версию), PCMark 10 Advanced Edition (расширенный платный вариант) и им подобные приложения
Перенос файла подкачки на другой диск Windows 10
Ко второму по важности вопросу после нахождения ответа на проблему, как в Windows 10 можно увеличить файл подкачки, относят его перемещение. После регулировки размерности и ручного изменения объема виртуальную память можно перенести на свободный диск
Проблема с нехваткой места возникает при минимальном объеме системного раздела или присутствии SSD (когда его используют для установки системы).
Важно! Перенос файла на иной физический диск должен проводиться строго по инструкции. Отправка его в слишком отдаленный сектор может стать источником падения производительности и так слабоватого компьютера
Переброска проходит по следующему алгоритму:
- Через «Поиск» открывают окно конфигурации. Там будет расположена опция, отвечающая за автоматическое определение величины своп-файла. С нее убирают флажок.
- После выбора системного раздела для него отключают «pagefile.sys», а переключатель переносят в позицию «Без файла подкачки». Затем активизируют функционал, помогающий отключить своп-файл. Он самостоятельно исчезнет только после компьютерной перезагрузки.
- Ищут целевой диск (специалисты рекомендуют выбрать тот, что является физически иным) для перемещения виртуальной памяти. Для него задают рабочее и максимальное значения или выбирают автоматическое определение и жмут на кнопку «Задать».
- На запрос системы нажимают на «Ок», закрывают всех окон и осуществляют перезагрузку устройства.

Автоматические запросы системы
Сразу же после того как компьютер перезагрузится, нужно войти в параметры производительности и проверить присутствие «pagefile.sys» в точке, куда он был перемещен. Для этого пользуются проводником или файловым менеджером с включением всех системных и скрытых объектов.
Если в роли системного тома используется твердотельный накопитель Solid State Drive, то файл подкачки перемещают на жесткий диск с целью уменьшения его износа. Но большого смысла для разгона производительности в этом не будет, если виртуальная память окажется на медленном и устаревшем HDD, заполненном пользовательской информацией. Производительность системы пострадает, хотя жизнь SSD немного продлится. Профессионалы советуют в этом случае докупить несколько гигабайт ОЗУ.
Многие опытные программисты рекомендуют удалять ВП, если в компьютере ОЗУ на 8, 12 или 16 гигабайтов. Смысл изменений заключается в том, что указанного объема энергозависимой памяти хватает.
Обратите внимание! Система не нуждается в дополнительных файлах подкачки или их увеличении. Постоянное обращение к жесткому диску для считывания или записи информации приводят к замедленной работе устройства
ОЗУ дает максимальную скорость работы по сравнению со всеми энергонезависимыми носителями.
Наличие нескольких дополнительных гигабайтов виртуальной памяти рекомендуется пользователям, которые, кроме игр, просмотров страниц в Интернете, фильмов и работы в офисе, занимаются:
- трехмерным моделированием;
- проектировкой сложных систем;
- векторной и пиксельной графикой;
- анимацией;
- видеомонтажом;
- переупаковкой приложений и игр;
- конвертированием видеороликов;
- использованием виртуальных машин с гостевыми операционными системами;
- работой с эмуляторами мобильных платформ и проч.

Как найти параметры SSD
Важно! Чтобы избежать фрагментации «pagefile.sys» и последующего уменьшения показателей производительности системы, необходимо указывать равными максимальный размер файла подкачки и исходный. Процедуру проводят после максимального заполнения системного раздела и завершения его дефрагментации (после установки ОС)
Как отключить файл подкачки windows 7?
Всем привет Файл подкачки, это тот файл, куда скидываются данные, когда не хватает оперативки. Но еще туда винда сама записывает некоторые данные, если считает что так будет лучше. Ну, например, вы открыли браузер Хром, но не пользуетесь им несколько часов. Вполне возможно, что windows 7 подумает, что будет логично в таком случае записать часть памяти, которая отведена под Хром, в файл подкачки (файл pagefile.sys). И этим освободит память для других программ. А потом, когда будут нужны эти данные, то они будут обратно считаны с жесткого диска в память.
Поэтому, перед тем как отключить подкачку в windows 7, подумайте хорошо, стоит ли это делать. Ибо могут быть проблемы. Например, я вот не буду утверждать, но вроде бы такие большие программы как фотошоп просто требуют наличия файла подкачки.
Кстати, если у вас несколько жестких дисков, и все они большого обьема, то советую задать файл подкачки на каждом диске. Винда сама будет использовать тот, который стоит на диске с меньшей нагрузкой. Вот например у меня два жестких диска, ну и соответственно два раздела, это диск C и диск D. Вот и у меня на обоих дисках файл подачки одинакового размера, это по 8 гигов. Знаю что много, но мне не жалко. В итоге винда использует в основном файл подкачки на диске D, чтобы не трогать системный диск. Но если диск D занят, то использует файл подкачки на диске C. Ну, я думаю что вы поняли..
Так что можно сделать вывод, что файл подкачки это достаточно важная штука и лучше не отключать его даже если у вас много оперативки. Правда на SSD возможно что и стоит отключить.. Хотя не знаю, мне кажется что в windows 10 уже об этом и так подумали…
В общем на SSD возможно что и стоит отключать подкачку
Тут просто вот какой прикол есть еще. Если вы отключите файл подкачки и если не будет хватать оперативки (например Хром ее начнет кушать, как он это любит делать), то возможно что у вас возникнет какая-то критическая ошибка. Или даже синий экран смерти. Так что учтите это.
Ладно, наверно я вас уже достал своей болтовней, будем переходить к делу…
Чтобы отключить файл подкачки в windows 7, то сперва нажимаем Пуск и там выбираем Панель управления:
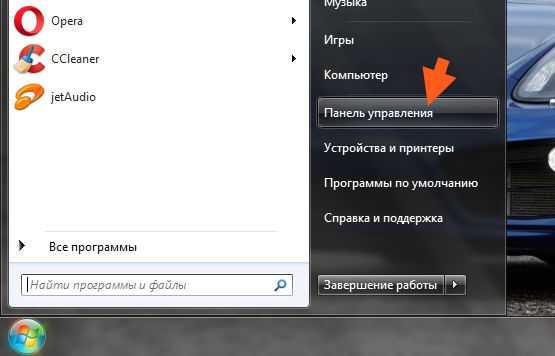
Потом находим там значок Система, запускаем его:
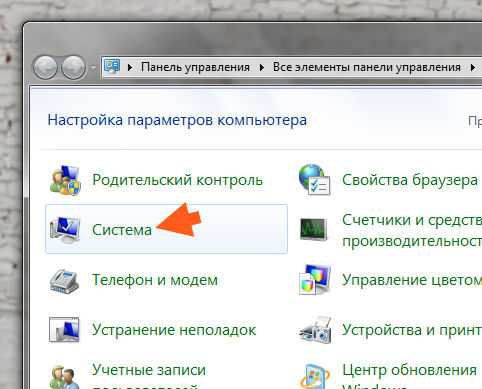
Потом откроется окно, вы там нажимаете на Дополнительные параметры, вот тут:
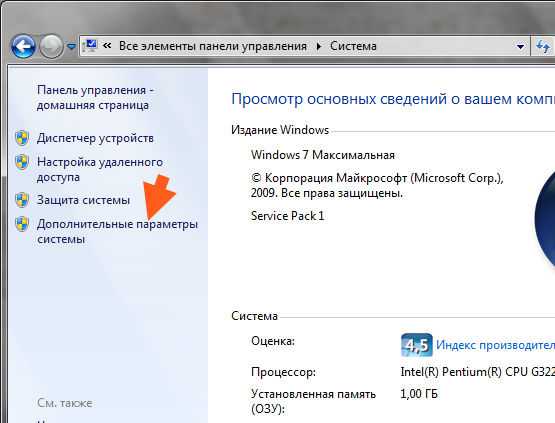
Потом откроется окошко Свойства системы, тут уже будет открыта вкладка Дополнительно, вот на ней нажимаете вот эту кнопку Параметры:

В следующем окне выбираете вкладку Дополнительно и там нажимаете на кнопку Изменить:
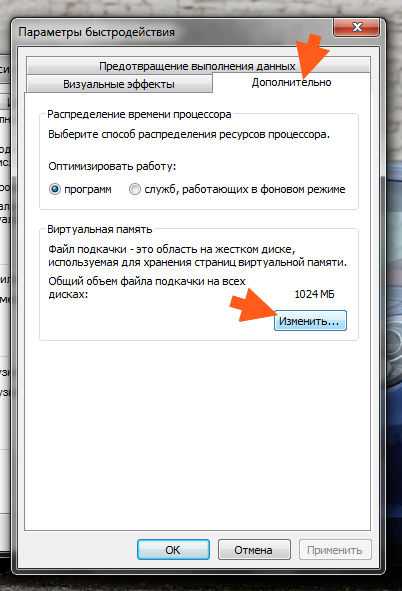
И вот наконец-то откроется окно, где будут настройки по поводу файла подкачки. У меня включен автоматический выбор размера файла подкачки:

Это тоже неплохо, для отключения снимите галочку. Потом нужно выбрать диск, например вы хотите отключить подкачку на диске C. Выбираем этот диск, дальше нажимаем на Без файла подкачки и самое главное, не забудьте нажать кнопку Задать:

Я раньше не знал что обязательно нужно нажимать кнопку Задать, ну и просто нажимал OK, в итоге подкачка не отключалась..
После того как я нажал Задать, то появилось такое сообщение, тут нас система предупреждает что могут быть глюки без подкачки:
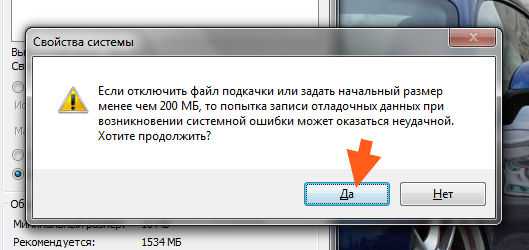
Чтобы изменения вступили в силу, то нужно перезагрузить комп:
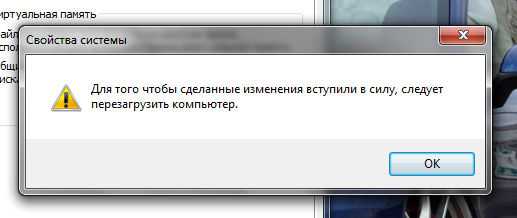
В общем после перезагрузки подкачка у вас будет уже отключена. Но я вот решил проверить, пошел на диск C и посмотрел, есть ли там файл подкачки, то есть pagefile.sts, но тут пусто:

Также и в окне Параметры быстродействия, тут тоже указано, что размер файла подкачки равен нулю:
То есть как видите, отключается все четко
Потом, я вернул все как было, ну то есть включил чтобы размер задавался автоматом самой виндой. Сделал перезагрузку и вот, пожалуйста, файл pagefile.sys появился в корне диска C:
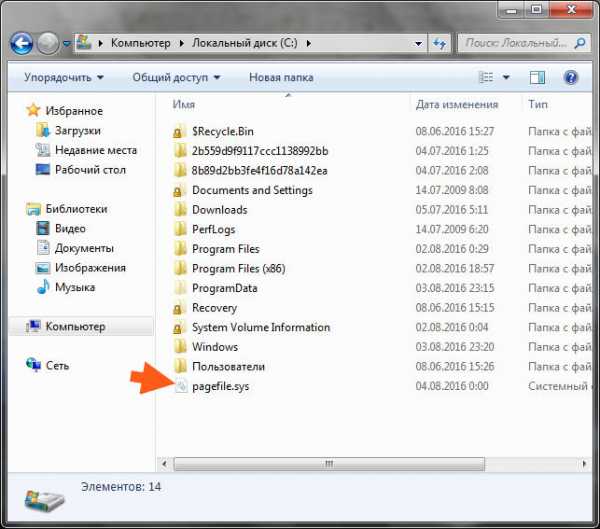
Я надеюсь вы знаете что за файл pagefile.sys? А что я что-то о нем не написал. Ну этот файл, это и есть сама подкачка. Удалять его нет смысла, во-первых у вас это не получится, а если будете пытаться, например программой Unlocker, то могут быть серьезные ошибки в винде. Кстати, этот файл вообще-то идет скрытым, так что если вы его не видите, то может быть у вас не включен показ скрытых файлов. Если что, то включить его можно так: Панель управления > Параметры папок > вкладка Вид > поставить галочку там внизу по поводу отображения скрытых папок и файлов.
Напомню, просто некоторые путаются — pagefile.sys это файл подкачки, а hiberfil.sys это файл спящего режима, то есть в него записывается содержимое оперативки при переходе в спящий режим. Эти файлы не стоит пробовать удалять.
Ну все, надеюсь что все я тут нормально и понятно написал. Удачи вам и чтобы у вас не было проблем
Принцип работы
Сам по себе принцип файла подкачки направлен на разгрузку оперативной памяти т.е., если одновременно запустить много программ сильно загружающих RAM (оперативную память), то так или иначе, часть этих программ будет неактивна (свернуты или попросту не использующиеся в данный момент) и, как следствие, их данные будут выгружаться в менее быструю область, т.е. в файл подкачки, а данные активных в данный момент программ (скажем текущей игры) будут находится непосредственно в оперативной памяти.
Когда же Вы обратитесь к неактивной программе (т.е., например, развернете её), — данные из него перейдут непосредственно в оперативную память дабы ускорить работу. В общих чертах всё это выглядит примерно так.
При острой нехватке в системе памяти файл подкачки используется напрямую и в него выгружаются и данные активных программ. В случае же отсутствия\слишком маленького файла (само собой, при учете нехватки оперативной памяти) в системе может начаться куча проблем от жалоб последней на отсутствие памяти и до сбоев программ\самой системы.
Комментарии (11)
А не лучше будит когда система сама определит автоматически сколько нужно,просто ненадо заниматься чипухой и лезть куда ненужно,система сама знает как будит лутче
Боря, тебе лучше не лезть куда не нужно, ведь система требует от тебя только работы на твоём заводе
Поделюсь своим наблюдением, у меня 8гб ОЗУ, стояло на авто выбирать объем файла подкачки, этот файл раздувался почти до 14гб, и в системе никаких сбоев о нехватке памяти никогда не было, все запускалось нормально, после прочтения этой статьи решил задать файл подкачки фиксировано, поставил предел до 4гб, после чего в системе стали крашиться приложения с ошибкой о нехватке памяти, или тупо без ошибок завершались. Вывод напрашивается сам собой, что ограничением файла подкачки, вы только хуже себе делаете, просто так файл подкачки вряд ли расти станет, система резервирует объем памяти на диске от потребности пользователя, когда он что то запускает или приложению для работы требуется больше памяти, поэтому не вижу смысла самому себе запрещать запускать по больше программ. В ближайшее время собираюсь прикупить еще планку ОЗУ 8гб, сравню на сколько меньше файл подкачки станет, по идее чем больше ОЗУ, тем меньше система будет обращаться к диску для сохранения временных данных и сама производительность в целом увеличится.
Такая же проблема, после того как выставил эти ограничения.
У меня 32 гб озу при нагрузке используется 10 гб озу и 10 гб файла подкачки. Подскажите с чем это связанно? можно ли ограничить файл подкачки? SSD на 500 гб но юзать не охота с учетом сколько озу стоит без дела
К сожалению, не помогло. Переустанавливал ОС , в связи с переходом на SSD — поставили Win10/ Ну, тут и началось Одно не ставится, другое не определяется, Dota2 — «кукольный мультик». Но, всё-равно, спасибо за качественную статью.
каким же должен быть файл подкачки на Windows 10… Кто то советует делать его как можно меньше чтобы система не тормозила, а кто то вообще удалить.
Размер файла подкачки напрямую зависит от оперативной памяти устройства. То есть чем больше оперативная память, тем, соответственно, меньше объем файла подкачки, ну и наоборот. Удалять такие файлы специалисты не советуют, некоторые приложения без них отказываются запускаться, да и в целом, лишний помощник оперативной памяти не повредит.
Каким должен быть оптимальный размер для игр у файла подкачки в ОС Windows 10? Опреативки на компе достаточно — 8 гб, можно было бы вообще удалить, но комп игровой и используется в основном только для этой цели. Как рассчитать размер файла подкачки? Оставить минимальный? Или система сама рассчитает?
Есть простой способ рассчитать нужный объем файла подкачки, при котором система не будет «тормозить даже при большой нагрузке на оперативную память. Откройте одновременно как можно больше приложений и игр и посмотрите, сколько задействовано оперативки. При вашей оперативной памяти 8 Гб во время нагрузки компьютер использует допустим, Х, при увеличении на 2 мы получим Х*2. Из получившегося произведения вычитаем 8 изначальных и в итоге результат уравнения – тот самый идеальный размер файла подкачки.
Это не ответ, а полная ерундень.Есть приложения которые просто не запустятся с 8Гб оперативы и без файла подкачки(или с малым размерой ее) и что тогда, как расчитать.
Экономим место и ресурсы жесткого диска
Объемный файл подкачки требует не только много свободного места на системном разделе. Постоянная запись второстепенных данных в виртуальную память заставляет диск постоянно работать, что занимает его ресурсы и приводит к постепенному физическому изнашиванию. Если при работе за компьютером вы ощущаете, что физической оперативной памяти хватает для выполнения ежедневных задач, то стоит задуматься об отключении файла подкачки. Не бойтесь проводить эксперименты — в любой момент его можно создать заново.
Для выполнения нижеприведенной инструкции пользователю потребуется наличие административных прав или такого уровня доступа, который бы позволил вносить изменения в критические параметры операционной системы. Все действия будут выполняться исключительно силами системных инструментов, применение стороннего программного обеспечения не потребуется.
- На ярлыке «Мой компьютер», который находится на рабочем столе вашего компьютера, нажмите два раза левой кнопкой мыши. В верхней части окна один раз нажмите на кнопку «Открыть панель управления».
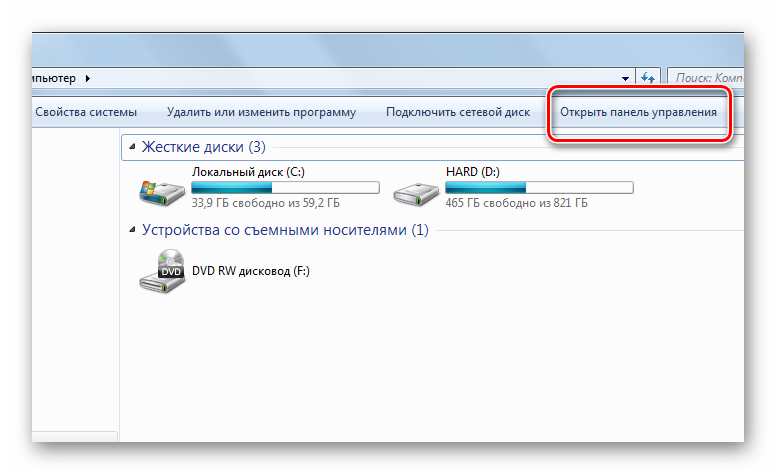
Справа вверху в открывшемся окне находится параметр, который настраивает отображение элементов. Нажатием левой кнопки мыши необходимо выбрать пункт «Мелкие значки». После этого в списке ниже находим пункт «Система», нажимаем на него один раз.

В левой колонке параметров открывшегося окна необходимо один раз нажать на пункт «Дополнительные параметры системы». Положительно отвечаем на системный запрос прав доступа.
Добраться к этому окошку также можно с помощью контекстного меню ярлыка «Мой компьютер», выбрав пункт «Свойства».

После этого перед пользователем отобразится окно с названием «Свойства системы». В нем необходимо нажать на вкладку «Дополнительно». В разделе «Быстродействие» нажимаем на кнопку «Параметры».

В маленьком окошке «Параметры быстродействия», которое появится после нажатия, нужно выбрать вкладку «Дополнительно». Раздел «Виртуальная память» содержит кнопку «Изменить», на которую пользователю нужно нажать один раз.

Если в системе активирован параметр «Автоматически выбирать файл подкачки», то галочку рядом с ним необходимо снять. После этого становятся доступны другие параметры. Чуть ниже нужно включить настройку «Без файла подкачки». После этого нужно нажать на кнопку «ОК» внизу окошка.
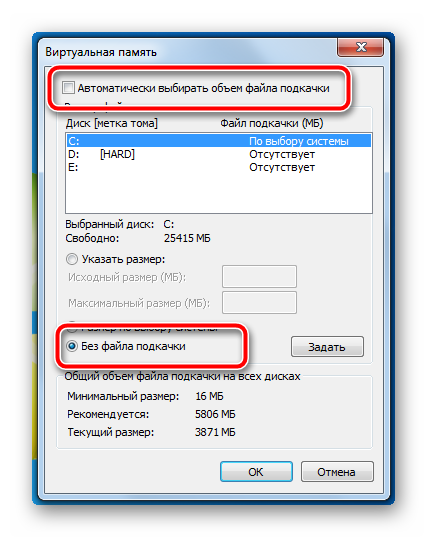
Пока система функционирует в этом сеансе, файл подкачки все еще работает. Для вступления в силу заданных параметров систему желательно перезагрузить немедленно, обязательно сохранив все важные файлы. Включение может однократно занять немного больше времени, чем обычно.

После перезагрузки операционная система запустится уже без файла подкачки
Сразу же обратите внимание на освободившееся место на системной разделе. Присмотритесь к стабильности работы ОС, как сказалось на ней отсутствие файла подкачки
Если все в порядке — продолжайте пользоваться дальше. Если вы замечаете, что для работы явно не хватает наличия виртуальной памяти, или компьютер начал очень долго включаться, то файл подкачки можно вернуть обратно, задав собственный параметр. Для оптимального использования оперативной памяти рекомендуется изучить нижеприведенные материалы.
Файл подкачки совершенно не нужен на компьютерах, который имеют более 8 ГБ оперативной памяти, постоянно работающий жесткий диск будет только тормозить операционную систему. Обязательно отключите файл подкачки на SSD во избежание быстрого износа накопителя от постоянной перезаписи оперативных данных системы. Если же в системе также присутствует и жесткий диск, но оперативной памяти недостаточно, то можно файл подкачки перенести на HDD.
Опишите, что у вас не получилось.
Наши специалисты постараются ответить максимально быстро.
Можно ли создать файл подкачки?
Изначально файл подкачки изготавливается самой операционной системой Виндовс при установке её на компьютер, но иногда пользователю может потребоваться изменить его. Так как работать на таком уровне с операционной системой в состоянии только опытные пользователи, файл подкачки находится в скрытом разделе и может меняться только администраторами системы.
 Открываем доступ изменения файла подкачки обычным пользователям
Открываем доступ изменения файла подкачки обычным пользователям
Для начала необходимо дать пользователям возможность редактировать необходимый файл. Сделать это можно так:
-
в меню «Пуск» в поиске набираете «Локальная политика безопасности» и кликаете левой кнопкой мыши на название программы;
- переходим в «Параметры безопасности»;
- находим пункт «Локальная политика»;
-
переходим к пункту «Назначение прав пользователя».
Для большей безопасности рекомендуется передавать возможность создания и редактирования файла подкачки только администраторам, это же значение стоит по умолчанию. Но его можно предоставить и обычному пользователю.
Если файл подкачки необходим, но его нет, его легко можно задать через настройки виртуальной памяти — достаточно вписать размеры хранилища и подтвердить их сохранение. Но чаще его размер просто меняют.
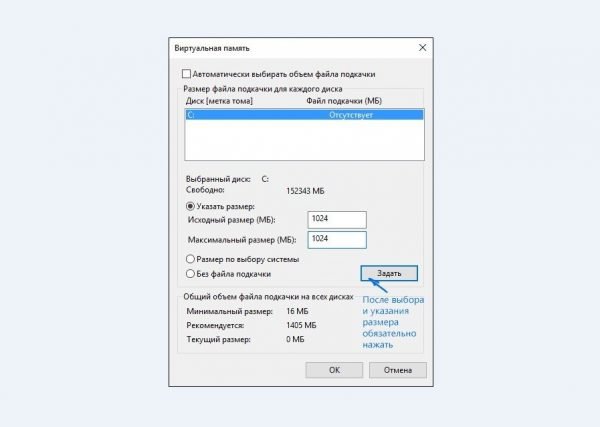 Меняем вручную размер памяти и нажимаем «Задать», затем «ОК»
Меняем вручную размер памяти и нажимаем «Задать», затем «ОК»








