Как форматировать флешку в fat32 или ntfs? характеристики файловых систем
Содержание:
- Что лучше выбрать?
- Что такое файловая система?
- Файловая система FAT16, FAT32 – история и особенности
- exFAT: лучшее, если поддерживается…
- Процесс записи
- Что такое файловая система NTFS?
- Навигация по записям
- Метод №2
- Легкие фильмы для хорошего настроения
- Что выбрать?
- Ссылки
- Таблица распределения файлов 32 (FAT32)
- «Письма к Джульетте», 2010
- Восстановление FAT разделов с помощью Magic FAT Recovery
- Устранение неполадок с форматированием
- Выбор программы для форматирования флешки
- Как подписаться на чат
- position: static;
- Что такое файловая система?
- Что такое файловая система
- Шаг-2. Преобразование файловой системы RAW в NTFS и FAT32
- FAT32
- Какая разница между fat32 и ntfs
- Заключение
- Выводы
Что лучше выбрать?
Это спорный вопрос. На самом деле каждая из систем подходит под свой круг задач. Например, NTFS выбирают для большей надежности. На этом виде ФС хорошо хранить системную информацию, саму ОС, а также важные документы и программы. Здесь надежность идет в угоду скорости работы компьютера.
Если вам нужен накопитель с быстрой скоростью работы, стоит выбрать FAT 32. Эта ФС отлично подойдет для небольших флешек и прочих накопителей, которые используют для хранения большого количества файлов небольшого размера.
Если подвести краткий итог, то получится, что NTFS – это более надежная ФС, однако при этом она значительно медленнее
FAT 32 подходит для хранения не очень важной информации. В таком разделе можно держать документы, музыку и фильмы, размер которых не превышает 4 Гб
Что такое файловая система?
Файловая система или файловая система определяет набор правил, которые используются для хранения данных и извлечения их с любого носителя, такого как жесткий диск, флэш-диск или любое устройство хранения. Подобно хранению данных в разных файлах в нашем офисе, существуют разные типы файловых систем, которые можно использовать для хранения данных на нашем компьютере.
exFAT, NTFS и FAT32 являются одними из самых популярных файловых систем и широко используются на различных устройствах. Итак, теперь, если вы хотите понять разницу между FAT32 и NTFS и файловой системой exFAT, вам нужно будет подробно узнать о каждой из них. Итак, начнем.
Файловая система FAT16, FAT32 – история и особенности

Начнём повествование с файловой системы FAT16 (ещё её называют просто FAT) – она была создана преимущественно для операционной системы MS DOS, и её поддержка имелась в Windows 95 и Windows 98. Ограничение на максимальный размер одного файла равнялся 2 Гигабайтам. Ровно столько же мог быть максимальный размер раздела.
Господство FAT16 продлилось недолго, вскоре ей на смену пришла файловая система FAT32 – она являлась штатной для Windows 95 и Windows 98,хотя в целях совместимости, как уже говорилось выше, данные операционные системы поддерживали и FAT16.
В FAT32 максимальный размер файла равнялся уже 4 Гигабайтам. Т.е. количество файлов может быть любым, но размер любого из них не может превышать 4-х Гигабайт. А максимальный размер раздела мог составлять теоретические 8 Терабайт, однако в Windows он искусственно ограничивался. К примеру, в Windows 98 размер раздела не мог быть больше 137 Гигабайт.
У вас может возникнуть закономерный вопрос, почему по прошествии стольких лет в данную файловую систему можно отформатировать флеш накопители и жёсткие диски небольшого объёма. Ответ на этот вопрос ниже.
- Совместимость: FAT32 по сей день повсеместно поддерживается основными операционными системами: Windows, MacOS, Linux, различными автономными устройствами (приставками, MP3 плеерами, телефонами, смартфонами и т.д.) и встраиваемыми системами.
-
Ограничения: Если вы попытаетесь записать файл, размер которого больше 4 Гигабайт, то вы не сможете этого сделать и выскочит ошибка. Есть обходной путь решения данной проблемы.
Также имеются и ограничения по размеру раздела – хотя FAT32 теоретически поддерживает носители данных до 8 Терабайт, в Windows XP (и новее) вы не сможете отформатировать в FAT32 диск или раздел, размер которого больше 32 Гигабайт. Это ограничение было введено со стороны Microsoft в целях сохранения оптимальной производительности при работе с данной файловой системой.
-
Оптимальная сфера применения: на сегодняшний день данная файловая система с успехом используется на флеш дисках и накопителях, дабы обеспечить максимальную совместимость с самым широким классом устройств.
Ещё одним преимуществом является отсутствие избыточной записи\чтения «технических данных» в процессе взаимодействия с данной файловой системой. Для Flash дисков, у которых ресурс считывания\записи ячеек памяти ограничен, это, несомненно, благо.
exFAT: лучшее, если поддерживается…
Чтобы преодолеть ограничения FAT32 и уменьшить дополнительную нагрузку, оказываемую NTFS на носители на основе NAND, Microsoft разработала еще одну файловую систему под названием Extended FAT или exFAT. Эта файловая система в значительной степени основана на той же концепции, что и оригинальный FAT, только теперь она является настоящей 64-битной файловой системой без ограничения размера файла, существующего в FAT32. Именно поэтому exFAT используется как стандарт для больших SD-карт (стандарт SDXC требует, чтобы все SD-карты размером 64 ГБ и более были отформатированы с помощью exFAT). Поэтому, если вы покупаете 64-гигабайтную карту microSDXC, она будет работать на основе exFAT … и по этой причине она может не распознаваться вашим смартфоном или планшетом.
Причина, по которой exFAT не заменила древний FAT32 повсюду – платное лицензирование. В отличие от FAT32, которая бесплатна для всех без роялти, с производителей, которые хотят использовать exFAT на своих устройствах Microsoft взимает плату за лицензирование. В результате создатели телефонов Android, низкоуровневых Android-планшетов и дешевых камеры предпочитают сэкономить несколько центов стоимости устройств (в пересчете на единицу выпущенной техники) на лицензировании, предпочитая исключить exFAT из списка поддерживаемых файловых систем. В результате, если вы вставляете новую 64-гигабайтную микро SD-карту в такое устройство, карта, скорее всего, не будет распознана.
Можете ли вы самолично преодолеть это ограничение? В большинстве случаев да, и довольно легко. Просто подключите свою SD-карту к ПК через устройство чтения карт и отформатируйте ее с помощью … вы догадались… FAT32! Таким образом, вы потеряете возможность хранить на ней файлы размером более 4 ГБ, но ваша карта памяти, скорее всего, будет распознана и будет бесперебойно работать на устройстве Android, которое по техническим характеристикам вроде как и не должно поддерживать SD-карты емкостью более 32 ГБ.
(Обратите внимание, что некоторые устройства могут быть слишком старыми, чтобы распознавать карты памяти SDXC чисто физически. Да, таковые не производятся вот уже несколько лет, но выпущенные ранее устройства могут по-прежнему не поддерживать карту SDXC независимо от того, с какой файловой системой она поставляются). Однако минуточку… Windows Phone – это ОС Microsoft, так не будут ли устройства Windows Phone поддерживать exFAT по умолчанию? Так и есть! Windows Phone 8 и 8.1 действительно поставляются со встроенной поддержкой exFAT, бесплатной для производителей, которые хотят выпускать устройства для платформы Windows Phone
Microsoft предлагает бесплатную лицензию exFAT в рамках своего «пакета стимулирования», призванного побудить большее число производителей присоединиться к платформе Windows Phone
Однако минуточку… Windows Phone – это ОС Microsoft, так не будут ли устройства Windows Phone поддерживать exFAT по умолчанию? Так и есть! Windows Phone 8 и 8.1 действительно поставляются со встроенной поддержкой exFAT, бесплатной для производителей, которые хотят выпускать устройства для платформы Windows Phone. Microsoft предлагает бесплатную лицензию exFAT в рамках своего «пакета стимулирования», призванного побудить большее число производителей присоединиться к платформе Windows Phone.
Наконец, все или почти все планшеты с операционной системой Windows RT и полной версией Windows 8 или 8.1 поддерживают exFAT и распознают 64-ГБ и более крупные SD-карты без труда.
Процесс записи
Итак, запускаем программу. Сначала выбираем устройство, на которое и будет записываться установочный файл. Проводят это в меню, которое выпадает сверху.
После чего нужно подготовить саму флешку к процессу записи установочного файла, так как если просто скопировать установочный файл, то потом невозможно будет зайти в загруженный установщик системы, потому что загрузочный сектор
не установится на флешку. Чтобы его создать, необходимо нажать Bootice.
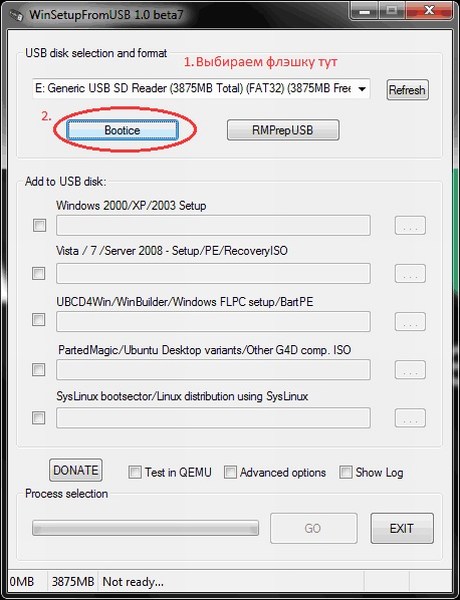
В окне «утилиты Bootice
», которое открылось, нажимаем на Process MBR
, после чего смотрим, есть ли крестик (галочка) на пункте Grub4Dos
(должна стоять). Далее жмем Install/Config
.
В окне «Config Grub for DOS
», которое появилось, жмем «Save to disk
», после чего вы увидите, как программа выдаст окошко, что загрузочная запись проведена успешно и была записана на ваш накопитель.
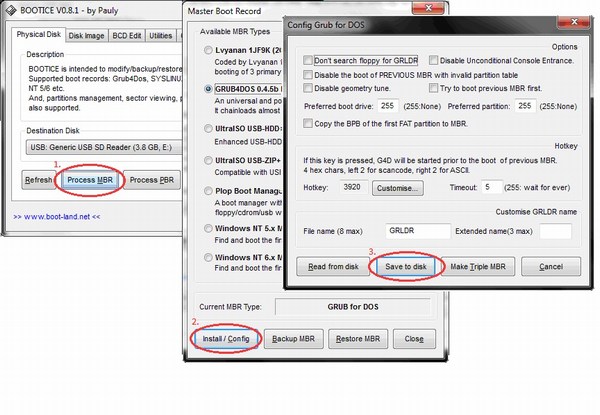
Теперь возвращаемся в окно Утилиты Bootice, где жмем «Process PBR» и проводим все те же операции, не изменяя ничего в окне, которое стоит последним. Нажимаем «Ок».
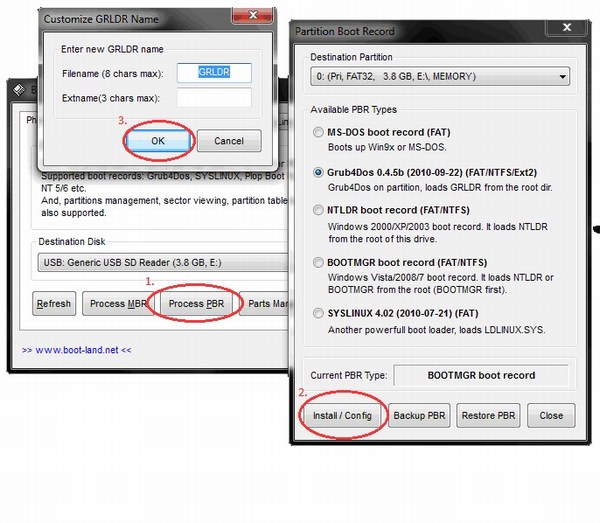
Теперь нужно только записать установочный файл на отформатированную флешку. Делаем это в окне программы, которое высвечивается сразу после запуска.
В нем нужно поставить отметку: для Windows XP — первый checkbox, для Vista (Seven) — второй чекбокс. Жмем кнопку «…» с иной стороны от поставленной галочки (крестика) и задаем нужный путь. Далее жмем «GO» и, соответственно, ждем, пока закончится процесс.
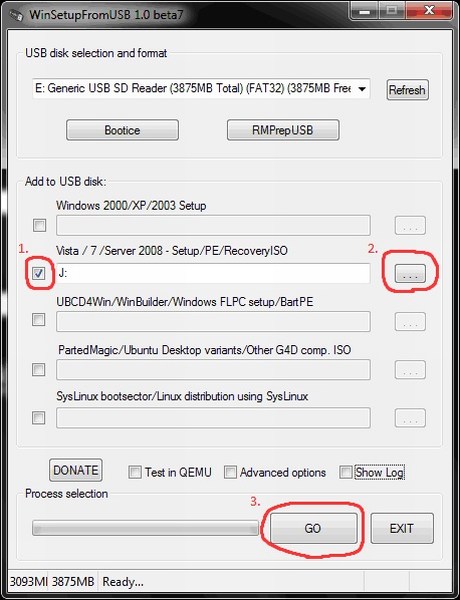
Что такое файловая система NTFS?
Для своих новых систем Microsoft разработала новую файловую систему — New Technology File System или NTFS. Она появилась в 1993 году, в Windows NT 3.1. NTFS сняла многие ограничения на размеры файлов и диска. Ее разработка началась еще в далеком 1980 году, в результате объединения Microsoft и IBM для создания новой файловой системы с улучшенной производительностью.
Но сотрудничество компаний продлилось недолго, и IBM выпустила HPFS, которая использовалась в OS/2, а в Microsoft создали NTFS 1.0. Максимальный размер одного файла в NTFS может достигать 16 экзабайт, а это значит, что в ней поместятся даже самые большие файлы.
NTFS 3.1 была выпущена для Windows XP и получила множество интересных улучшений, таких как поддержку уменьшения размера разделов, автоматическое восстановление и символические ссылки, а максимальный размер диска с файловой системой увеличен до 256 ТБ. Это несмотря на максимальный размер файла в 16 Эб.
Из других интересных функций, которые были добавлены позже можно отметить отложенную запись на диск, поддержка дефрагментации, настройка дисковых квот, отслеживание ссылок и шифрование на уровне файлов. При всем этом, NTFS сохраняет совместимость с прежними версиями.
Сейчас это журналируемая файловая система, все действия с файлами заносятся в специальный журнал, с помощью которого файловая система может быть очень быстро восстановлена при повреждениях. NTFS поддерживается в Windows XP и более поздних версиях. Если сравнивать fat или ntfs, то последняя в Linux поддерживается не полностью, возможна запись и восстановление при повреждениях, а в MacOS поддерживается только чтение.
Навигация по записям
Метод №2
Данный метод также поможет вам записать установочный файл windows на пустую флешку. Для этого варианта вам понадобиться:
- Чуть-чуть свободного времени;
- Свободный компьютер, который может поддерживать загрузку с вашей флешки;
- Скаченная программа, которая подготовит флешку;
- Сама отформатированная флешка (рассмотрим SD карта);
- Установочный файл, который хотите установить.
Итак, как будем записывать, например, на SD карту, емкость которой 4Гб, установочный файл Windows 7 (например, Home Premium на 64-bit)
Хочется обратить внимание именно на выбор самой операционной системы. Но если же, ваш компьютер имеет менее 4Гб оперативной памяти, то необходимо устанавливать только 32-х битную (x86) версию выбранной операционной системы, потому что 64-х битная просто будет засорять оперативную память ненужными процессами
Вставляем пустую флешку в выбранный USB порт и начинаем форматировать ее в FAT32 или NTFS. Для этого сначала нужно открыть «Мой компьютер
», там найти появившуюся флешку и нажать при помощи правой кнопки мыши по этому значку. Далее в высветившемся контекстном меню нужно выбрать «Форматировать
». В высветившемся окне форматирования необходимо отметить файловую систему (FAT32
или NTFS
), а также выбрать нужный размер кластера, подойдет «Стандартный размер кластера», после чего нажать на кнопку «Начать
». Желательно выбрать NTFS, если ваша флешка имеет емкость больше 4Гб.
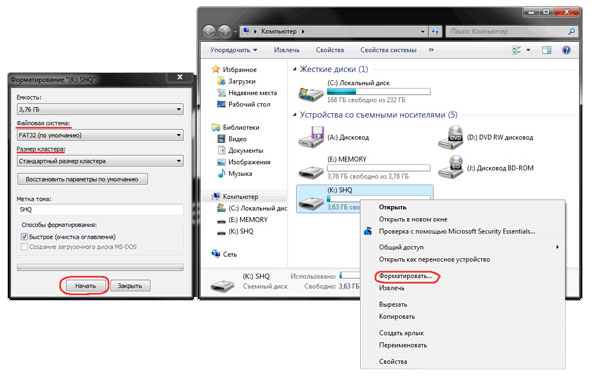
После проделанной вышеперечисленной работы начинаем скачивать выбранную программу, в которой и будем непосредственно делать все нужные для нас операции. Существует немного программ этого типа, но желательно выбрать WinSetupFromUSB
, так как именно она не нуждается в процессах установки, простая в использовании и занимает достаточно небольшое место на жестком диске.
Легкие фильмы для хорошего настроения
Что выбрать?
Перед тем, как задаваться подобными вопросами, неплохо было бы разузнать, какая файловая система стоит на вашем компьютере. Если на ПК установлена Windows 95/98, можете быть уверены — данными управляет FAT. А вот если Windows 2000/XP, то возможны варианты, поэтому лучше откройте проводник, кликните на каком-нибудь диске и выберите закладку «Свойства» — в графе «Файловая система» вам будет дан намек.
Теперь, когда мы полностью осведомлены, можно вернуться к главному. Информация по ФС обобщена в таблице.
Сравнение файловых систем FAT32 и NTFS
| FAT32 | NTFS | |
| Системы, поддерживающие ФС | Windows 98/NT/2000/XP | Windows NT/2000/XP |
| Преимущества | Низкое требование к объему оперативной памяти. | Быстрая скорость доступа к файлам малого размера. |
| Эффективная работа с файлами средних и малых размеров. | Разграничение прав доступа к файлам и шифрование. | |
| Более низкий износ дисков вследствие меньшего количества передвижений головок чтения/записи. | Поддержка сжатия на уровне ФС. | |
| Много хороших утилит для дефрагментации (та, что поставляется с Windows к таковым не относится). | Автоматическое восстановление системы при любых сбоях. | |
| Эффективное хранение данных. | ||
| Высокая производительность при работе с крупными массивами данных и большими каталогами. | ||
| Размеры кластера могут быть очень маленькими (512 байт). | ||
| Недостатки | Низкая защита от сбоев системы (средства оптимизации по скорости привели к появлению слабых по надежности мест). | Более высокие требования к объему оперативной памяти. |
| Проблемы с общей организацией данных на дисках большого размера (десятки Гб). | Невозможность доступа из DOS, Windows 95/98. | |
| Сильное снижение быстродействия при фрагментации. | Система не очень эффективна для малых и простых разделов (до 1 Гб). | |
| Не поддерживаются маленькие размеры кластеров. | Алгоритм заполнения кластеров не очень хорош и приводит к фрагментации. | |
| Медленная работа с каталогами, содержащими большое количество файлов. | Внутренними средствами Windows дефрагментацию произвести практически невозможно. Как следствие, мало нормальных утилит, выполняющих дефрагментацию. |
Ссылки
Таблица распределения файлов 32 (FAT32)
FAT32 является самой старой из трех файловых систем, доступных в Windows. Она была представлена в Windows 95, и заменила собой старую файловую систему FAT16, используемую в MS-DOS и Windows 3.
Возраст файловой системы FAT32 имеет свои преимущества и недостатки. Большие преимущества заключаются в том, что FAT32 является стандартом де-факто. Флэш-накопители из упаковки часто имеют файловую систему FAT32 для максимальной совместимости не только с современными компьютерами, но и другими устройствами, такими как игровые приставки и всё что угодно с USB-портом.
Однако, её ограничения также связаны с возрастом. Отдельные файлы на диске FAT32 не могут иметь размер больше 4 ГБ – это максимум. Раздел FAT32 также должен быть меньше 8 ТБ. Это границы к которым вплотную подобрались современные пользовательские устройства.
FAT32 подходит для USB флэш-накопителей и других внешних носителей – особенно если вы знаете, что будете использовать их на другом ПК без Windows. В этой файловой системе отсутствуют разрешения и другие функции безопасности, встроенные в более современную файловую систему NTFS. Кроме того, современные версии Windows больше не могут быть установлены на диск, отформатированный с помощью FAT32; они должны быть установлены на диски, отформатированные с помощью NTFS.
- Совместимость: работает со всеми версиями Windows, Mac и Linux, игровыми приставками, и практически с любым устройством, имеющим порт USB.
- Ограничения: максимальный размер файла 4 ГБ, максимальный размер раздела – 8 ТБ.
- Идеальное использование: используйте на съемных дисках, где вам нужна максимальная совместимость с широким спектром устройств, если Вы не используете файлы 4 ГБ или большего размера.
«Письма к Джульетте», 2010
Восстановление FAT разделов с помощью Magic FAT Recovery
Устранение неполадок с форматированием
Иногда во время попытки изменения файловой системы или обычного форматирования на экране появляется уведомление о невозможности завершить эту операцию. Связано это всегда с проблемами самого устройства, которые следует решать самостоятельно. Для начала мы предлагаем задействовать каждый приведенный выше метод и попробовать разные сторонние приложения для форматирования. Если это не поможет, произведите восстановление флешки с помощью фирменного софта. Всю необходимую информацию по этой теме ищите ниже.
Подробнее: Восстановление флешек: Kingston / SanDisk / A-Data / Transcend / Verbatim / Silicon Power
Часто ошибки возникают из-за того, что накопитель имеет формат RAW, а значит содержит в себе необработанную информацию. Эту проблему нужно устранять с помощью стандартных или дополнительных средств, а уже потом переходить непосредственно к попыткам форматирования.
Решение других часто встречающихся неполадок с очисткой содержимого и изменением ФС флеш-накопителя описаны в другой нашей статье, которую вы найдете по указанной ниже ссылке.
Только что мы ознакомили вас с доступными методами перевода съемного накопителя в формат файловой системы FAT32, а также показали доступные решения проблем
Как видите, осуществляется этот процесс разными методами, важно лишь подобрать оптимальный и следовать приведенным инструкциям.. Опишите, что у вас не получилось.
Наши специалисты постараются ответить максимально быстро.
Опишите, что у вас не получилось.
Наши специалисты постараются ответить максимально быстро.
Выбор программы для форматирования флешки
Windows не всегда может отформатировать флешку корректно. Стандартное форматирование – вовсе не панацея для флешки, если была повреждена служебная информация на устройстве хранения. К сожалению, восстановить данные на флешке при таком повреждении сложнее. Одно из решений проблемы — скачать на компьютер фирменную программу для форматирования флешки (при ее наличии) на сайте производителя памяти. Рекомендуем обратиться в службу поддержки и спросить у компании-производителя, как очистить флешку, есть ли у них программы для полного форматирования.
Итак, чем отформатировать флешку? Рассмотрим лучшие программы для форматирования флешек, более-менее универсальные инструменты. При желании, вы легко найдете и другие альтернативы, бесплатные и фирменные утилиты, которые предлагают поставщики.
Совет дня. Форматируя флешку, сохраните на компьютере важные файлы. Все данные, находящиеся на форматируемом носителе, будут безвозвратно удалены.
Программа для форматирования флешки HP USB Disk Storage Format Tool
Очень простая утилита для корректного форматирования флеш-накопителя в формате FAT32 и NTFS. Основная функция – помочь пользователю быстро выбрать опции и отформатировать флешку на компьютере, нажав на одну кнопку.
Распространяется утилита для usb-флешки бесплатно, инсталлятор можно скачать для ОС Windows.
В дополнение, через HP USB Disk Storage Format Tool можно создать загрузочную флешку Windows (чего не умеют другие подобные форматировщики).
Интерфейс программы для форматирования флешек HP USB Disk Storage Format Tool
Утилита SD Card Formatter
SD Card Formatter – универсальное решение для форматирования любых флешек и sd карт, исправления программных ошибок, например, если карта памяти недоступна для чтения или не определяется на телефоне или ПК.
Установите SD Card Formatter и попробуйте принудительно отформатировать usb-накопитель с ее помощью. Настроек немного: тип форматирования (быстрый или overwrite), название метки. Выбора типа файловой системы нет.
Программу можно скачать с официального сайта. Установите ее на компьютер согласно инструкции, идущей в комплекте с программой.
Утилита для форматирования флешки USB Disk Storage Format Tool
Бесплатная утилита USB Disk Storage Format Tool позволяет быстро и корректно отформатировать usb-флешку под Windows. При этом можно указать файловую систему носителя: FAT, FAT32, exFAT или NTFS.
Основные функции утилиты:
USB Disk Storage Format Tool была успешно протестирована на тысячах устройств хранения (носители Compact Flash, CF Card II, Memory Stick Duo Pro, Thumb Drive, Pen Drive). USB Disk Storage Format поддерживает такие брендЫ накопителей как SanDisk, Kingston, Transcend, Corsair, HP, Sony, Lexar, Imation, Toshiba, PNY, Verbatim, LaCie, Panda, Seatech, SDKSK9, Silicon Power, IronKey и HDE.
Имеется также Pro-версия USB Disk Storage Format Tool. С ее помощью можно создавать загрузочные флешки, выполнять низкоуровневое форматирование, изменять размер кластера.
Программа для форматирования USB Disk Storage Format Tool
Форматирование флешки с помощью программы HDD Low Level Format Tool
HDD Low Level Format Tool – утилита для низкоуровневого форматирования жестких дисков под управлением Windows. Позволяет читать SMART-данные, извлекать служебную информацию о Data storage devices.
Впрочем, HDD Low Level Format Tool поддерживает не только жесткие диски, но также карты памяти и флешки (SD, MMC, MemoryStick и CompactFlash) – для их подключения может понадобиться карт-ридер.
HDD Low Level Format Tool сотрет на низком уровне доступа данные с SATA, IDE, SAS, SCSI или SSD. Утилита также работать с любым USB и FIREWIRE внешним диском, а также SD, MMC, MemoryStick и флешками CompactFlash.
Поддерживаемые бренды: Maxtor, Hitachi, Seagate, Samsung, Toshiba, Fujitsu, IBM, Quantum, Western Digital и другие, не перечисленные здесь.
Утилита для форматирования флешки HDD Low Level Format Tool
Как отформатировать флешку в Mac OS
Приложение HP USB Format Tool позволяет отформатировать флешку в операционной системе Mac. Впрочем, для этого нужно выполнить ряд замысловатых действий:
- Установить на компьютер эмулятор Parallels Desktop
- Установить систему Windows на Mac OS
- Скачать HP USB Disk Storage Format Tool на ПК
- Отформатировать флешку под Mac OS X через эмулированную Windows
Как подписаться на чат
position: static;
Что такое файловая система?
ФС управляет хранением и доступом к файлам на компьютере — и этим все сказано. Одним из базовых понятий ФС является кластер — минимальный размер данных на диске. Например, если ваш файл «весит» всего 1 байт, а размер кластера на винчестере — 8 Кб, то в итоге на жестком диске размер файла будет тоже 8 Кб (один кластер). Если же файл реально занимает 8,1 Кб, на диске он будет «весить» все 16 Кб (два кластера). Теперь попробуйте прикинуть, сколько сотен файлов хранится на винчестере, и вам покажется, что все прошедшие годы вы просто недооценивали роль кластера в вашей жизни.
Помимо размера кластера (он может меняться в зависимости от ФС), немаловажно, каким образом файловая система заполняет свободную область на диске, плохой алгоритм ведет к фрагментации данных (когда части одного файла на диске находятся далеко друг от друга). Скажу, забегая вперед, что в NTFS алгоритм заполнения не очень хорош
Но обо всем по порядку…
Что такое файловая система
Файловой системой называется вариант организации данных на том или ином носителе. У каждой ОС (а ею обладает даже музыкальный проигрыватель) своя такая система, с ней гармонично совместимая. Или даже несколько. Таким образом, форматируя внешний или жесткий диск в определенной файловой системе, вы прежде всего определяетесь, какая ОС сможет его прочесть.
Многие считают, что возможно только форматировать флешку в FAT32 или NTFS, однако это заблуждение. Файловых систем гораздо больше. Перечислим наиболее известные:
- На Windows: FAT32, exFAT, NTFS.
- На Mac OS: HFS+.
- На Linux: EXT2, EXT3.
Познакомимся с каждой из них поподробнее.
Шаг-2. Преобразование файловой системы RAW в NTFS и FAT32
Основным способом форматирования накопителя с изменением файловой системы является встроенная в операционную систему утилита. Воспользуйтесь представленной ниже инструкцией для того чтобы форматировать диск.
Метод первый. Используем меню Управление дисками.
1. Щелкните правой кнопкой мыши по ярлыку Мой компьютер или через меню Пуск. Далее нажмите на клавишу Управление.
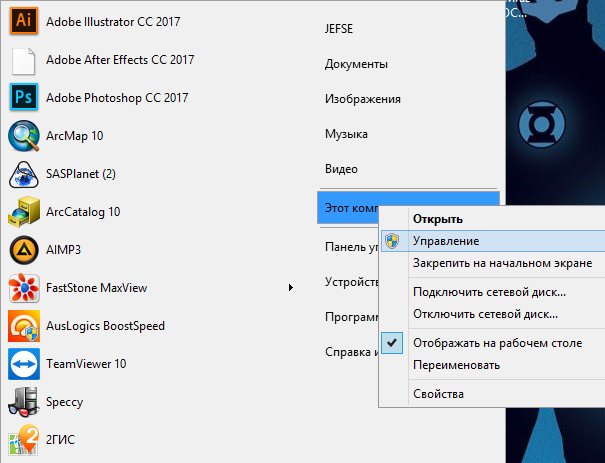
2. Теперь выберите меню Управление дисками. В появившемся списке нужно найти устройство RAW и щелкнуть по нему правой кнопкой мыши. На нашем ПК все исправно, но если на вашем есть рассматриваемая неполадка, то в графе Файловая система будет написано RAW.
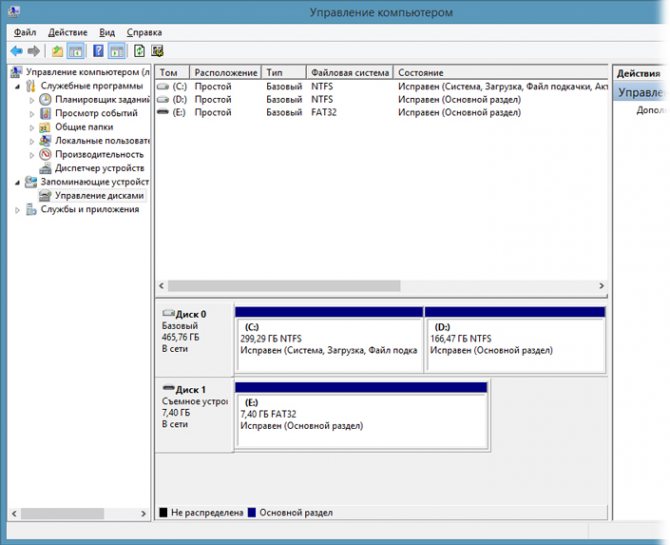
2. В выпадающем окне выберите Форматировать, сбросьте имя, восстановите файловую систему NTFS и нажмите ОК для подтверждение операции.
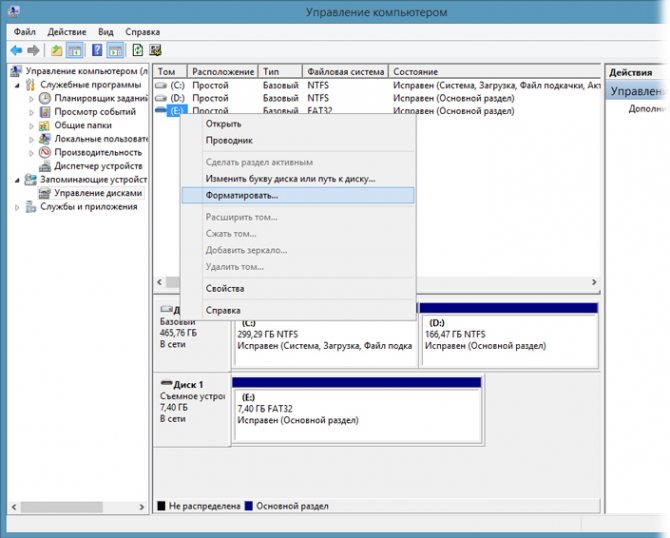
Обязательно дождитесь завершения процесса форматирования, не прерывая его и не отключая компьютер от сети.
Метод второй. Восстановление RAW в NTFS/FAT32 при помощи командной строки.
Командная строка, будучи встроенным инструментом Windows, помогает пользователям операционной системы решать множество вопросов, связанных со своими ПК. Одна из неполадок, которую она способна исправить, — файловая система RAW. Система, не читаемая Windows, и поэтому ее необходимо вернуть к исходному формату — NTFS или FAT32.
- 1) Наберите cmd и, щелкнув по появившейся программе правой кнопкой мыши, запустите утилиту от имени администратора.
- 2) Наберите diskpart, затем нажмите Enter.
- 3) Введите list disk и нажмите Enter.
- 4) Напишите select disk 0 и затем нажмите Enter (Замените на соответствующий вашему RAW-накопителю номер).
- 5) Введите clean и нажмите Enter.
- 6) Наберите create partition primary и нажмите Enter.
- 7) Напишите format fs=ntfs или format fs=fat32 для форматирования в нужную вам файловую систему и затем нажмите Enter.
- Введите assign letter=S (Будет произведена замена буквы диска, который вы только что отформатировали).
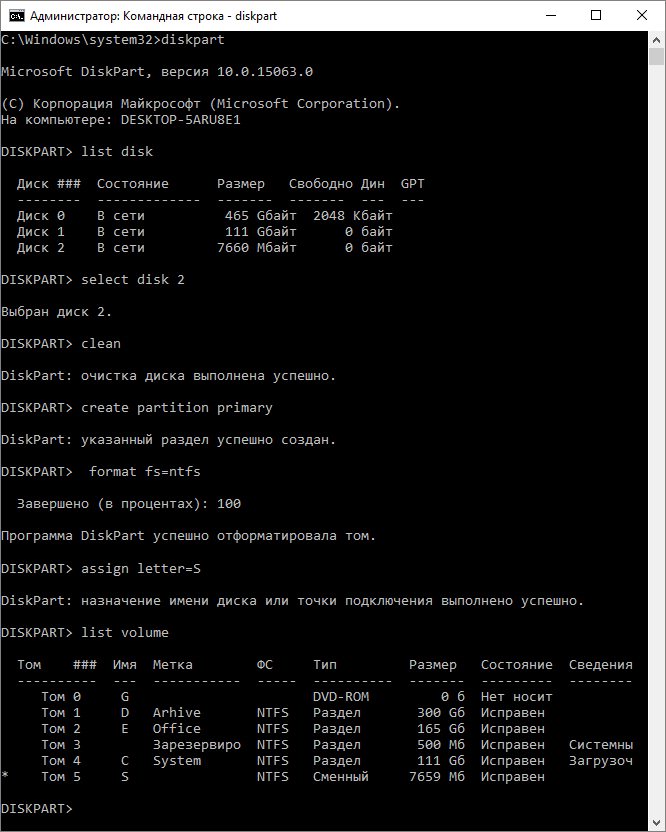
Дождитесь завершения процесса и закройте командную строку. Теперь ваш диск снова пригоден к использованию.
FAT32
FAT32 восходит ко времени Windows 95, когда она заменила предыдущую версию FAT16. Тот факт, что она используется уже много лет, несомненно, имеет ряд преимуществ: FAT32 выбирается производителями USB накопителей для обеспечения максимальной совместимости устройств с имеющимся оборудованием: USB-носитель, отформатированный в FAT32, может использоваться практически на любом ПК или на любом другом устройстве (консоли, телевизоры и др.), к которому можно подключить накопитель.
Самым большим ограничением FAT32 является невозможность управления отдельными файлами более 4 ГБ, и учитывая файлы .ISO или мультимедиа, можно понять, как это ограничение неудобно. В FAT32 также отсутствует поддержка некоторых опций и технологий безопасности, которые доступны в NTFS. Поэтому, она может быть пригодна для использования на внешнем диске, но не рекомендуется использовать эту файловую систему для установки ОС (некоторые версии ОС Windows этого даже не позволяют).
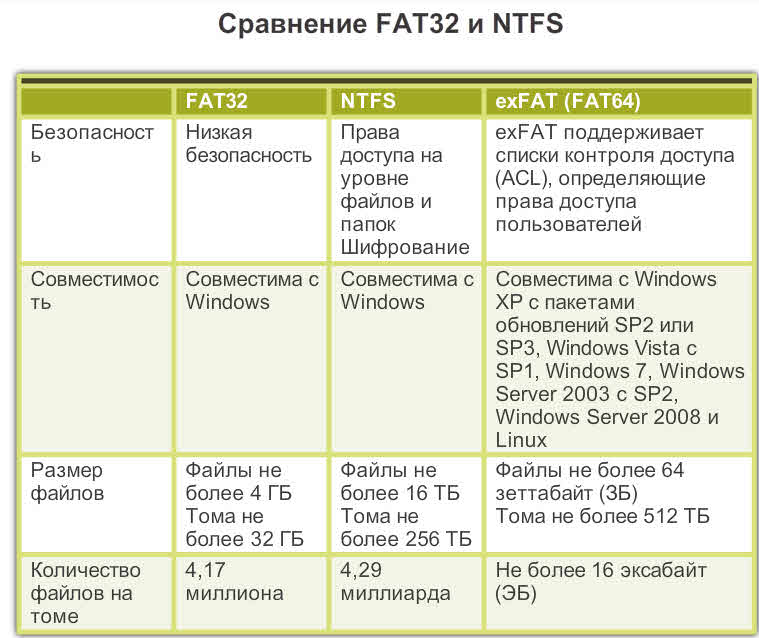
Какая разница между fat32 и ntfs
Для обработки файлов, хранящихся на жёстком диске (или других носителях), Windows может использовать файловую систему FAT32 или NTFS. Какая же между ними разница? В чем различия?
Самая распространенная FAT32. Она состоит из загрузочного сектора, корневой папки и цилиндра для чтения и записи.
NTFS — новая файловая система. Она делится на три зоны. Первая — MFT. В ней находится загрузочный сектор, таблица файлов и служебные файлы.
На чистом диске зона MFT занимает 12 процентов объёма. В центре диска (2 зоне) находится резервная копия таблицы файлов. Она нужна для восстановления поврежденных таблиц.
Все записи хранятся в 3 зоне. Если размера 3 зоны будет не достаточно, то она расширяется, уменьшая размер MFT (первой зоны). В случае высвобождения пространства MFT вновь увеличивается.
Суть такова. В FAT32 все записывается на кластеры. Причем на один кластер, можно записать только один файл – все остальное место остается свободным навсегда.
При такой расстановке, если вы перейдете с FAT32 на NTFS, и запишите одинаковое количество файлов, то можете обнаружить, что в последней осталось свободного места на несколько ГГБ больше.
Заключение
Выводы
Преимуществ у FAT32 меньше, чем у NTFS (4 против 7), недостатков у обоих ФС поровну. О чем это говорит? О том, что у каждой медали есть две стороны. У каждой ФС были, есть и будут свои минусы, но для кого-то они попросту являются несущественными. Например, если у вас большой винчестер, то недостаток NTFS под номером 3 вас особо не касается. Если много оперативной памяти (да еще и DDR), то 1-й вам тоже нипочем. В итоге из 5 минусов остается только 3. Поэтому счастливым обладателям мощных ПК однозначно рекомендуется — ставьте NTFS.
Тем, у кого машина попроще (в любом случае, памяти должно быть не меньше 128 Мб), NTFS можно прописать, когда: а) за компьютером работает несколько пользователей или он подключен к локальной сети; б) на диске имеются секретные данные; в) сохранность информации играет очень важную роль.
Вот, пожалуй, и все. В остальных случаях храните верность FAT32. Помните, NTFS — не панацея от регулярно «зависающей винды» и не средство от похудения. Следует понимать, что NTFS была создана для работы на серверах и потому предъявляет к знаниям пользователей более высокие требования, нежели FAT32. Если этих знаний пока не много, то и связываться с новой файловой системой тоже преждевременно.
И напоследок… коль уж вы решились ставить NTFS, так ставьте ее на чистый диск, то есть именно форматируйте винчестер под эту ФС. Конвертация FAT32 в NTFS приводит к сильной фрагментации данных, что рано или поздно скажется на работе.








