✔️ галочка эмодзи
Содержание:
- Запись макроса
- Способ второй: код символа
- Альтернативные способы добавления галочки в профиль
- Как поставить галочку в ворде в квадратике в документе двумя способами
- Как поставить флажок (галочку) в программе Excel
- Как получить галочку в Инстаграм 2020
- Ставим галочку через ALT-код
- 3 способ. Установить специальный плагин
- Автозамена
- Альтернативный способ для вставки в тексте
- Как поставить галочку в ворде
- Шестнадцатеричный код
- Способ первый: таблица символов
- Как поставить галочку в Вконтакте
- Отображение значка в Microsoft Word
- Получаем отметку на страницу в ВК
- Что она обозначает и зачем нужна
Запись макроса
Это просто нереально удобный способ для быстрого вызова этой функции. Вы можете один раз записать последовательность, как экшен в фотошопе, после чего вам достаточно будет нажать всего лишь одну кнопочку, чтобы данный символ появился. Давайте посмотрим, как это делается.
В принципе все. Теперь, если вы заметили, у вас в самом верхнем меню появилась новая кнопочка. И в любой момент, когда вам понадобится наш знак, то просто достаточно будет на нее нажать и все. Больше никуда заходить не нужно. Здорово, правда?
Одно из простых действий, вызывающее напряжение у начинающих пользователей — как поставить галочку в ворде. Такая проблема возникает с любым другим значком, отсутствующим на клавиатуре. Нарисовать его с помощью графического редактора и вставить довольно затруднительно. Можно отыскать документ с аналогом, скопировать и вставить. Такой способ тоже требует затрат времени и определенных усилий.
Во всех компьютерах и большинстве текстовых редакторов предусмотрен ввод меток, отсутствующих на клавиатуре.
Хотите развивать свой млм бизнес, тогда изучите отзывы ВекРоста вот тут, они будут весьма полезны.
Рисунок 1. Таблица символов в ворде.
Основным методом, позволяющим вставить отсутствующие на клавиатуре буквы и метки, является таблица символов. При помощи этой функции можно вставлять дополнительные метки не только в word, а и во все другие редакторы, включая блокнот .
Для начала работы следует открыть рабочий файл нужным текстовым редактором. Затем открыть главное меню. Для этого нужно нажать на клавиатуре клавишу Windows или навести указатель мыши на значок Window, левый нижний угол монитора. В открывшемся меню следует выбрать пункт «Все программы» (рис. 1).
Прокрутив колесиком вниз, найти пункт «Служебные», навести указатель, нажать (кликнуть) левую клавишу. Откроется меню с дополнительными пунктами. Среди них нужно найти «Таблица символов» и открыть (рис. 1).
В операционных системах Windows 8 и 8,1 таблицу проще найти через окно поиска, набрав это словосочетание.
Таким же методом можно открыть данную функцию для предыдущих версий (Win XP, 7).
Открывшееся окно представляет собой полный набор меток, возможных для отображения при наборе текста. В верхнем окне есть название шрифта, в котором отображаются иконки. Небольшой черный треугольник при нажатии открывает список возможных для отображения наборов. Большинство содержит один и тот же набор, отображенный различными способами.
Значок находится среди набора «Wingdings» и «Wingdings 2». Для поиска нужно кликнуть на треугольник, верхнее окно, найти указанный набор, перейти на него. В изменившемся окне найти изображение. «Wingdings» содержит 2 изображения — просто значок и квадратик с меткой. В «Wingdings 2» создано большее количество вариантов.
После нахождения нужной иконки нужно выделить ее мышкой. Навести указатель на иконку и нажать левую клавишу мыши. Иконка увеличится в размерах, выйдет на передний план. В нижней части окна нужно нажать кнопку «Выбрать», затем «Копировать».
После копирования следует перейти в окно текстового редактора, установить курсор на необходимое место, нажать на клавиатуре комбинацию клавиш «Ctrl+V» или воспользоваться правой клавишей мыши.
В открывшемся меню выбрать пункт «Вставить», выделить, нажать левую клавишу мыши. Выбранный значок отобразится в текстовом поле. При необходимости можно вставить любое количество раз.
Способ второй: код символа
Второй способ выполняется на много быстрее чем первый, как минимум, вам не нужно открывать окна и искать в них нужные символы. Все что нужно: знать код символа и горячие клавиши, которые преобразуют этот код в нужный символ.
Для начала давайте узнаем код:
-
символ «Галочка» — F0FC;
-
символ «Галочка в квадрате» — F0FE.
Осведомленные в курсе, что эти коды можно подсмотреть непосредственно в таблице символов. Там, выделив необходимый символ, его код появится в поле «Шестнадцатеричное». Таким образом вы можете узнать другие коды, чтобы быстро вводить их в текст.
Итак, зная код, остается лишь определить комбинацию клавиш, после нажатия которых он преобразуется. Она следующая: Alt+X.
Ну, а теперь предоставляем вашему вниманию алгоритм действий для вставки специального символа в текст:
-
Поставьте курсор в нужное место текста.
-
Введите код нужного символа.
-
Сразу после этого нажмите клавиши Alt+X.
Как только вы это сделаете, вместо введенного кода появится галочка. Довольно удобно и быстро, однако код можно забыть. В этом случае вы можете прибегнуть к первому способу выполнения операции, а можете перейти к третьему, который в значительной мере отличается от двух представленных.
Альтернативные способы добавления галочки в профиль
Если ваша страница не обладает популярностью, не насчитывает несколько тысяч последователей, ставить ли на этом точку? Многие интересуются, а существуют ли дополнительные методы получения заветной галочки и что для этого потребуется. В интернете найдете множество предложений, но верить ли им, решать только вам.
Как купить галочку
Есть определенный шанс приобрести значок, не имея при этом армии поклонников и раскрученного бизнеса. Можно попытаться приобрести за денежные средства символ и попробовать договориться с представителем социальной сети Инстаграм. В интернете можете найти большой выбор предложений посредников, которые предоставляют свои услуги неофициально.
Не рекомендуем приобретать галочку таким способом по следующим причинам:
- Обращаясь к неизвестным и непроверенным источникам, рискуете напороться на мошенников, которые просто выгребут с вас деньги и ничего не дадут взамен.
- Если модераторы социальной сети узнают, что вы незаслуженно получили значок, то могут наказать вас и полностью ограничить доступ на платформу.
Вставить эмоджи
На просторах интернета ходят слухи, что иконку в кружочке можно найти в галерее смайликов и вставить ее в настройках, при написании имени пользователя. На самом деле это не правда, подобного эмоджи не существует, вы нигде его не найдете. Скопировать в Instagram галку не получится.
Как поставить галочку в ворде в квадратике в документе двумя способами
- Использование окошка со специальными символами
Во-первых.
В меню программы выбираем закладку«Вставить» . В крайнем правом разделе«Символы» , выбираем строчку с надписью«Символ» . В открывшемся меню видим популярные значки. Выбираем строку«Другие символы» .
Во-вторых.
Видим множество самых разнообразных значков. Сверху есть панель, которая называется«Шрифт» . Выбирая « Wingdings 2» , вам откроются специальные значки. Среди них и кроется «галочка».
В-третьих.
Вы наверняка заметили, что есть разные варианты «галочек». А так же всевозможные крестики и зачёркивания. Выбираете понравившийся значок левой кнопкой мыши и щёлкаете по вставке.
Теперь попробуем вставить нужный символ вторым способом.
- Использование горячих клавиш.
Во-первых.
Выполните первые два шага из предыдущего способа. Мы снова в окошке со специальными значками.
Во-вторых.
Теперь ещё раз выберем понравившийся значок, но не вставляем его
Обращаем внимание, что когда мы кликаем по символу, в строке «Код знака» появляется число. Его желательно запомнить или записать
В-третьих.
А теперь закрываем ненужное окно и выбираем куда вставить значок. ЗажмитеклавишуAlt и введите цифрами «Код знака», который мы только что запомнили. Для галочки это будет выглядеть так: Alt + 80.
Таким образом, мы с вами узнали как поставить галочку в ворде в квадратике в нужное для вас место в тексте.
Ворд – текстовый редактор, позволяющий создавать, редактировать текст любого объема. Иногда, при написании текста пользователю требуется добавить некоторые элементы, позволяющие сделать документ более читабельным. Один из таких популярных элементов – галочка. Именно поэтому в нашей статье, мы разберем, как поставить галочку в Ворде.
Как поставить флажок (галочку) в программе Excel
Программа Excel — естественный выбор для списков и отслеживания прогресса, собираетесь ли вы в поездку или отмечаете задачи для рабочего проекта. Вы можете просто поставить «х» в столбце. или, вы можете следовать этим инструкциям, чтобы вставить удобный (и удовлетворительный) флажок (галочку), чтобы щелкнуть, когда ваш элемент будет завершен! Вот как добавить флажок в Excel.

Прежде чем продолжить, нужно понять одну важную вещь: Excel Online не поддерживает функцию флажков. Если вам интересно узнать про дополнительные функции Excel, читаем тему «Горячие клавиши в Excel».
1. В Excel убедитесь, что на ленте есть вкладка «Разработчик». Если вы еще ее не добавили, добавляем:

Щелкните Файл > Параметры > Настроить ленту, а затем установите флажок Разработчик и нажмите кнопку ОК в Excel 2010 и последующих версиях на ПК.
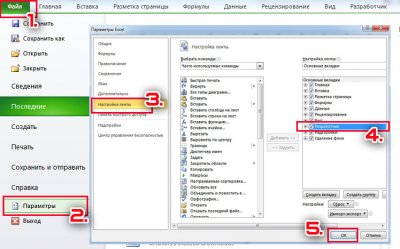
В Excel 2007 на ПК нажмите кнопку Microsoft Office и выберите «Параметры Excel» > «Популярные» > «Показать вкладку разработчика» на ленте.
Для пользователей Mac перейдите в «Настройки Excel» и выберите «Разработчик» из списка на вкладке «Вид».
2. На вкладке «Разработчик» нажмите «Вставить», а затем выберите значок «Флажок». Пользователи Mac должны нажать непосредственно на кнопку «Флажок».

3. В электронной таблице щелкните, где вы хотите разместить флажок. Вы можете сразу же начать печатать, чтобы редактировать текст по умолчанию после появления флажка, или щелкнуть правой кнопкой мыши на флажок, чтобы изменить другие его характеристики.

4. Параметры форматирования флажка включают цвет заливки, цвет текста, границы и другие параметры, если щелкнуть правой кнопкой мыши и выбрать «Управление форматами».

5. Любые изменения в флажке должны быть сделаны с помощью щелчка правой кнопкой мыши; щелчок левой кнопкой мыши установит или снимет флажок.
Создание контрольного списка в Excel с флажками
Функция «Флажок» на вкладке «Разработчик» позволяет добавлять только один флажок за раз. Однако если вам нужно их несколько на странице, вы можете использовать копирование / вставку, чтобы быстро добавить больше элементов в вашу электронную таблицу. Делать это немного сложно, так как регулярные щелчки по флажку будут просто отмечать / снимать флажок сам по себе.
Чтобы скопировать / вставить флажок:
1. Щелкните правой кнопкой мыши по флажку и выберите «Копировать».
2. Щелкните правой кнопкой мыши там, где вы хотите разместить скопированный флажок, и выберите «Вставить».
3. Затем вы можете щелкнуть правой кнопкой мыши по флажку, чтобы отредактировать текст или выполнить форматирование.
Как удалить флажок в Excel
Есть флажок, который вы не хотите больше видеть? Снятие флажка не сразу очевидно, так как регулярные щелчки просто включают и выключают его.
1. Щелкните правой кнопкой мыши по флажку, который вы хотите удалить.
2. Выберите «Удалить».
3. Это то, что надо! Просто не вставляйте его нигде, и флажок теперь безопасно удален из вашей таблицы.
Как получить галочку в Инстаграм 2020
Эмоджи/спецсимвол — копировать и вставить
Один из вариантов, на который надеятся самые хитрые — найти эмодзи синюю галочку и добавить её себе в графу «имя» в профиле Инстаграм. Такой галочки НЕТ. Не ищите, не тратьте время. Можно искусственно её «нарисовать» через веб-версию instagram.com. Именно такой вариант во всех видео на youtube. Но он годится, только чтобы сделать скриншот. Эта синяя галочка верификации будет только у вас в браузере, при обновлении страницы она исчезнет и никто, кроме вас самих нигде не увидит эту галочку.
Купить галочку в Инстаграм
Есть способ купить синюю галочку за деньги. Сомнительные продавцы за сумму от 1000$ могут предложить вам через своих знакомых, сотрудников Инстаграм, верифицировать ваш аккаунт. Доверять ли таким предложениям — дело ваше. Официальная позиция Инстаграм — «мы не продаём верификацию, если мы заподозрим, что вы получили галочку мошенническим способом, мы её заберём». Поэтому на мой взгляд, лучше вложить эти деньги в рекламу в Инстаграм, массфоловинг или накрутку, на худой конец.
Поэтому единственный способ, как получить галочку в Инстаграм в 2020 году — это пройти официальную верификацию. Это бесплатно, но шансов на успех не так много, если вы не соответствуете требованиям. Про это ниже.
Как официально получить галочку в Инстаграм 2020
Если вы — мало кому известный блогер, о вас не пишут, нет десятков тысяч подписчиков — забудьте про галочку. Лучше свяжите Инстаграм с другими соцсетями, чтобы подписчики знали, что это действительно ваш аккаунт, а не фэйк.
Какие страницы могут сделать синюю галочку в Инстаграм?
Известные личности, спортсмены, СМИ, развлекательные страницы и госучреждения. По правилам, сейчас нельзя получить верификацию профилям пользоваетелей, компаний и брендов. Но в то же время, сейчас есть страницы брендов и компаний, в том числе российских, с синей галочкой.
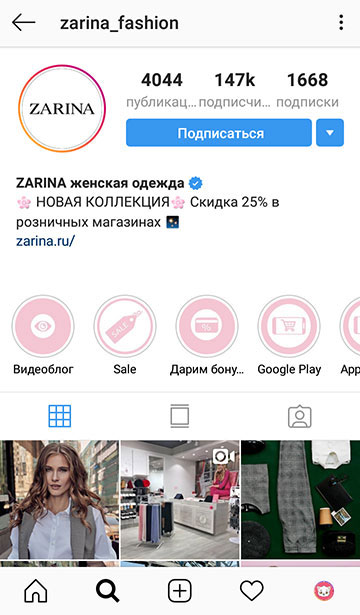
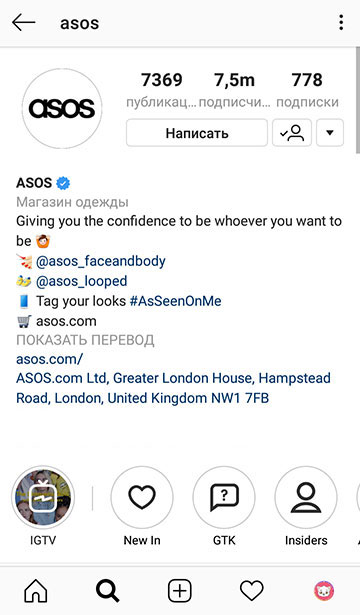
Какие документы нужны, чтобы получить галочку в Инстаграм?
Если вы верифицируете аккаунт человека: паспорт или водительские права.
Если верифицируете профиль организации: свидетельство о регистрации, устав корпорации, налоговые документы.
Также необходимо, чтобы о вас были публикации в крупных СМИ.
Дополнительная информация
Напишите, почему вам обязательно нужно получить синюю галочку в аккаунте Инстаграм.
Всю эту информацию можно отправить по этой ссылке
?
Как получить синюю галочку через Инстаграм
Можно отправить запрос не только через Фэйсбук, но и в приложении Инстаграм.
- Заходите в настройки.
- Находите Аккаунт — Запрос подтверждения.
- Вводите всю информацию (Имя и фамилия, псевдоним), выбираете категорию аккаунта из предложенных. Прикрепляете удостоверение личности — паспорт или документы компании (налоговая декларация, счёт за коммунальные услуги, свидетельство о регистрации).
- Нажимаете «Отправить» и ждёте решения от Инстаграм.
Ставим галочку через ALT-код
Теперь поговорим о том, как поставить галочку в «Ворде» с помощью ALT-кода. Данный метод практически ничем не отличается от предыдущего, всего-навсего используется другой код и иной метод его ввода, но обо всем по порядку.
Код, который мы будем использовать, запомнить довольно просто — это 251. Однако в этот раз вводить его необходимо по-другому. Вам следует изначально зажать клавишу ALT, а после этого, удерживая ее, на правой цифровой клавиатуре нажать последовательно числа 2, 5 и 1. После того как вы отпустите ALT, символ будет введен в указанное место.
Теперь вы знаете еще один способ, как ставится символ «галочка» в «Ворде». Кстати, данный метод можно использовать не только в программе, он исправно работает во всех полях для ввода, но только в операционной системе Windows. Например, в UBUNTU код останется таким же, но клавиша другая — она назначается пользователем вручную, в настройках.
3 способ. Установить специальный плагин
Галочка в ВК — это индикатор, которым отмечены верифицированные страницы; это значит, что аккаунт принадлежит тому лицу (группе, компании), которое указано в профиле. Такая мера не позволяет от имени публичных и известных людей (компаний) вести страницы: собирать подписчиков, рекламировать и/или организовывать мошеннические схемы. Рядовые пользователи не могут получить значок верификации от администрации, однако им доступна приватная птичка, которая ставится с помощью расширения.
Да, существуют специальные расширения для браузеров, которые добавляют такую галочку, но видеть ее сможет только установивший ее на свой компьютер человек. К сожалению, его друзья увидеть эту галочку не смогут. Подробнее о том, как установить расширение «Приватная галочка ВКонтакте» на каждый из браузеров, мы поговорим отдельно.
Автозамена
Если вам часто требуется символ галочки, то проще всего выбрать для себя определенную комбинацию клавиш, которую вам будет удобно использовать в работе. Для этого необходимо:
- Нажать поле «Вставка» и выбрать графу «Символ»;
- Найти значок галочки (как его искать, смотрите выше) и нажать на его;
- Нажать на клавишу «Сочетание клавиш» (она находится в нижнем ряду) и в появившемся окне выбрать строку «Новое сочетание клавиш»;
- Ввести в строку ту комбинацию, которую вам было бы удобно использовать на постоянной основе (например, ALT+3 или CTRL+2);
- Нажать кнопку «Назначить» и закрыть окно. После этого вам не нужно будет каждый раз искать значок в меню или активировать цифровую клавиатуру, ведь «галочка» всегда под рукой.
Теперь вы знаете, как поставить галочку на клавиатуре. Как видите, ничего сложного в этом нет!
Lifeo.ru
Предыдущая:Апартаменты и квартира: в чем разница между объектами недвижимости?
Дальше:Как соблазнить девушку? Руководство «от» и «до»
Голос за пост — плюсик в карму! 🙂
Альтернативный способ для вставки в тексте
Рассмотрим другой способ, так как то, что мы рассматривали ранее, нам надо только лишь для создания маркированных списков. Но если вы хотите вставить квадратик в сам текст, то читаем дальше. Сделать это абсолютно просто. Если вы помните, то мы уже пользовались этим способом, когда нам нужно было .
Теперь нужный нам значок будет стоять в самом тексте, если вам это необходимо. Такие вещи могут вам пригодиться, если вам профессионально необходимо оформить документ, или быть может вам надо сделать некое подобие анкеты и т.д. И еще, если вы воспользовались им хотя бы раз, то вам не нужно будет заново идти в таблицу, если он вам понадобится снова. Достаточно будет зайти в «Символ» и значок уже будет отображен в недавно использованных. Очень удобно.
Как поставить галочку в ворде
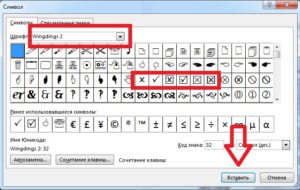
Символ галочки ставят в документ Ворда обычно для большей наглядности, чтобы документ выглядел профессионально оформленным. К примеру, вы решили сделать в Ворде список дел, и сразу отметить те пункты, которые вы уже выполнили. В этом руководстве вы узнаете, как несколькими способами научиться вставлять галочку (в квадрадратике и без) в Ворде.
Как поставить галочку в Ворде в квадратике, используя «Символы»
Этот процесс мы выполним в три шага.
Шаг 1. Переходим на вкладку «Вставить» — далее «Символ» — «Другие символы…»
Шаг 2. В появившемся окне выставляем шрифт «Wingdings 2» и находим во всем этом разнообразии символов нужные нам значки: галочка или галочка в квадрате.
Шаг 3. Надеюсь курсор у вас стоит в нужном месте документа. Нажимаем кнопку «Вставить» и нужный вам знак появится в документе.
Как сделать галочку в Ворде, используя горячие клавиши
Шаг 1. Давайте вернемся к окну «Символы», где у вас обязательно должен быть выбран шрифт «Wingdings 2», иначе как вы вставите галочку в Ворде?
Шаг 2. Найдите нужный вам значок и в этот раз обратите свое внимание на «Код знака». К примеру, для значка «галочка» этот код равен 80. Шаг 3. Закройте окно «Символы», поставьте курсор в нужном месте документа Word
А теперь зажмите и держите клавишу Alt на цифровом блоке клавиатуре и на наберите код символа (например, Alt + 80). После того как вы отпустите клавишу Alt, у вам появится символ, код которого бы набрали
Шаг 3. Закройте окно «Символы», поставьте курсор в нужном месте документа Word. А теперь зажмите и держите клавишу Alt на цифровом блоке клавиатуре и на наберите код символа (например, Alt + 80). После того как вы отпустите клавишу Alt, у вам появится символ, код которого бы набрали.
Как видите, ставить галочки в Ворде совсем не сложное занятие.
Как поставить галочку в Ворде Ссылка на основную публикацию
Ставим галочку в Ворде стандартными средствами программы
Microsoft Word — популярный текстовый редактор, предназначенный для создания, просмотра и изменения текстовых файлов, который постоянно развивается от версии к версии, получая дополнительный функционал (интерфейс становится более простым, расширяются технические возможности редактора).
Помимо текста в Microsoft Word можно работать с таблицами, рисунками, диаграммами и маркировочными списками, с помощью которых есть возможность сделать акцент на важной информации
Маркировочные списки
Для того чтобы поставить галочку в Ворде, пометив пункты в списке с помощью маркировочного списка, необходимо:
- Открыть вкладку «»;
- Найти кнопку «Маркеры» и нажать стрелочку рядом с ней;
- Выбрать маркер-галочку из открывшегося списка.
При переносе строки клавишей «Enter» маркер автоматически будет поставлен в начале следующего пункта.
Символы
Чтобы поставить галочку в любом месте набранного текста, нужно использовать подходящий символ. Чтобы выбрать символ-галочку, необходимо:
- Открыть вкладку «Вставка»;
- Нажать кнопку «Символ»;
- Выбрать пункт «Другие символы»;
- В графе «Шрифт» выбрать «Wingdings»;
- Найти галочку в открывшемся списке и нажать на неё.
Комбинации клавиш
Набор символа комбинациями клавиш существенно экономит время. Зажав копку «Alt» и набрав на цифровой клавиатуре соответствующий код, можно добавить в текст:
- Галочку — Alt+10003 — ✓;
- Жирную галочку — Alt+10004 — ;
- Квадратик с галочкой — Alt+9745 — .
Шаблоны
При повышенных требованиях к оформлению текста необходимо полное соответствие каждого символа. Галочки должны стилистически подходить выбранному шрифту. Для каждого популярного шрифта профессионалами нарисованы и сохранены в формате .eps свои галочки, скачать которые можно бесплатно. Например, чтобы поставить Calibri-галочку, нужно:
- Перейти на страницу, содержащую шаблоны галочек (artgorbunov.ru/projects/galochki/)
- Найти шрифт «Calibri»;
- Нажать на активную ссылку «Calibri» — скачивание произойдёт автоматически;
- Открыть файл с текстом;
- Перейти во вкладку «Вставка»;
- Нажать кнопку «Рисунок»;
- Найти скачанный файл и дважды кликнуть по нему;
- Вставленную картинку уменьшить или увеличить до соответствующих размеров.
Шестнадцатеричный код
Последний вариант развития событий — это использование шестнадцатеричных кодов во время набора текста. При помощи них можно поставить символ «Галочка в квадрате» и не только. Главное — выяснить, какой набор букв и цифр отвечает за тот или иной знак.
Чтобы поставить галочку во время печати в «Ворде», потребуется:
- Выбрать место вставки символа.
- Набрать комбинацию U+2713 или U+2714. Можно воспользоваться кодами U+2705 или U+2611. Последняя надпись позволяет ставить галочки в квадратах, а предыдущие — разные типы галок.
- Нажать Alt + X.
Важно: при нажатии сочетания клавиш с «Альтом» необходимо использовать английские буквы. В противном случае операция не пройдет стадию обработки
Дело сделано! Символ галочки того или иного типа будет установлен в указанном пользователем месте. Теперь каждый может сам решить, как ему печатать упомянутые знаки. Символ «галочка» на клавиатуре не может быть обнаружена ни при каких обстоятельствах.
Способ первый: таблица символов
Пожалуй, этот способ самый простой для новичков, хоть и занимает больше времени, чем остальные два. Все знают про таблицу символов в программе. Именно там стоит искать тот символ, которого нет на клавиатуре. Вот, что нужно сделать, чтобы поставить символ «Галочка» с помощью таблицы символов «Ворд»:
-
Перейти во вкладку «Вставка».
-
В группе инструментов «Символы» кликнуть по кнопке «Символ» и в выпадающем меню нажать по пункту «Другие символы».
-
В появившемся окне с символами найти галочку, выделить ее и нажать кнопку «Вставить».
На первый взгляд, это три простых пункта, которые запросто сможет выполнить каждый, однако есть нюанс. Символов в таблице очень много, и для того чтобы найти всего один необходимый, понадобится много времени. Чтобы сократить временные затраты, проще переключить шрифт на «Wingdings». Теперь символов значительно уменьшилось. Промотайте таблицу вниз и отыщите символ, после чего вставьте его в текст.
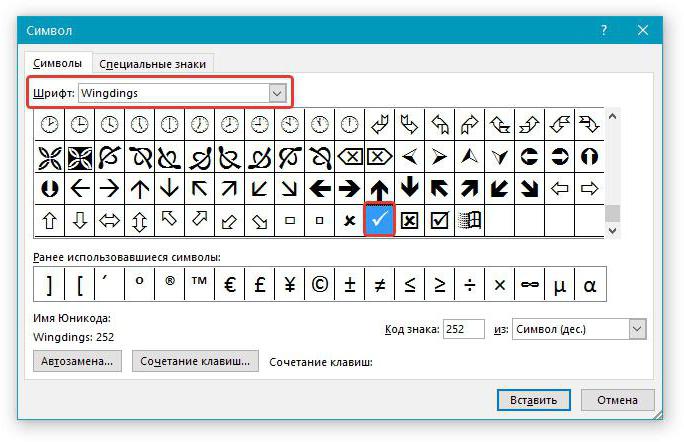
Стоит также обратить внимание, что есть в Word символ «Галочка в квадрате». Он находится неподалеку от обычной галочки
Как поставить галочку в Вконтакте
В социальной сети Вконтакте зарегистрированы многие известные люди, которых знает вся страна – артисты, учёные, политики и так далее
Для них важно, чтобы какие-нибудь проходимцы не смогли зарегистрировать свою фейковую страницу и обращаться к подписчикам от их имени. Для этого и существует символ верификации – истинной объявляется только страница, имеющая такую отметку
Все остальные лица с такими же именем и фамилией автоматически будут являться или тёзками, или мошенниками.
Этот символ устанавливается только администрацией социальной сети после специальной процедуры. Им необходимо, во-первых, убедиться, что соискатель статуса является именно тем лицом, за которое себя выдаёт. А во-вторых, этот человек должен быть в самом деле известным. Критериями такой оценки могут, например, служить регулярное упоминание его или её в СМИ и на различных ресурсах в Интернете, наличие соответствующей статьи в Википедии, другие признаки публичной персоны.
Отсюда понятен ответ на вопрос, как получить себе синюю галочку – скорее всего никак. Для этого вам придётся прославиться и стать публичным, узнаваемым лицом.
Хотя, в последнее время появились публикации о том, что и обычному человеку это тоже доступно. Для этого нужно обратиться с просьбой к руководству сайта, предварительно удостоверившись, что ваша страница соответствует некоторым простым правилам:
- Страница должна быть живой, регулярно обновляемой.
- Публикуемые материалы не должны содержать ничего оскорбительного или непристойного.
- В комментариях не должно быть ругани или флеймов.
- Страница не должна быть перегружена рекламой.
- Нужно иметь довольно значительное число подписчиков. Сколько именно – следует уточнять у руководства ВК.
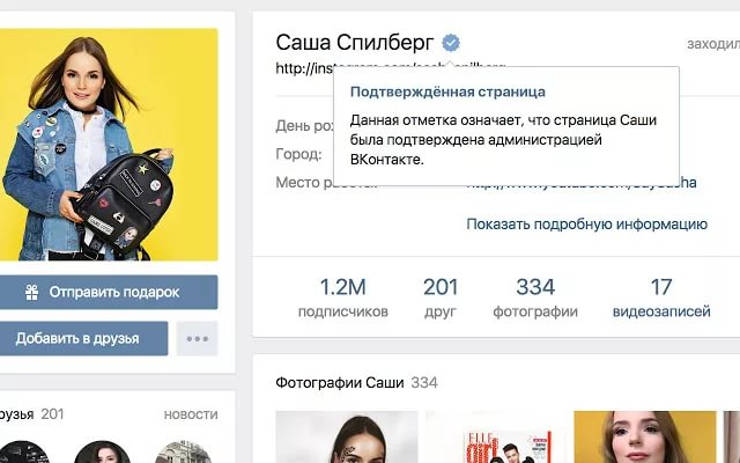
Но имейте в виду, что гарантий здесь никто не даёт. Точные критерии присвоения верификационного статуса известны только администрации соцсети. Так что вам легко могут и отказать.
Отображение значка в Microsoft Word
Любой продвинутый текстовый редактор содержит множество встроенных функций, которые позволяют идеально структурировать текст. Это же относится и к наиболее популярному среди подобных программ — Microsoft Word. Помимо обычных средств форматирования, здесь содержится множество символов, которые могут быть использованы, включая и составление математических формул. Символ галочки, как и множество других здесь также имеется, что позволяет с их помощью создавать уникальные списки, а также вставлять их в любое место текста, где это необходимо.
Некоторые пользователи для отображения подобного знака используют копирование и вставку из ресурсов интернета, однако это не совсем правильно. Как правило, в глобальной сети они выполнены в виде картинки, а это увеличивает размер документа в разы. Для того, чтобы вставить оптимально галочку в текст, необходимо:
- Запустите Microsoft Word и откройте в нем какой-либо из уже имеющихся документов либо создайте новый;
- перейдите на вкладку «Вставка», расположенную в строке меню;
- в отображенной панели инструментов, в правой стороне отыщите кнопку «Символ» и кликните по ней;
- во всплывшем окошке нажмите на «Другие символы»;

на экране монитора появится отдельное окно, в котором будут присутствовать уникальные символы, которые иногда необходимы для построения математических, физических, химических формул и т.д. Для поиска галочки во всплывающем меню «Набор» перейдите на позицию значки Dingbats или введите комбинацию из четырех цифр, представленных выше в поле, показанное на скриншоте.

После этого данный символ будет отображен в документе, который в данный момент набирается или редактируется. К нему можно применять форматирования, включая и изменение размера и шрифта, что придаст галочке уникальный вид, в зависимости от требований пользователя. Также стоит отметить, что если этот знак до этого использовался, он будет также помещен и в строку «Ранее использовавшиеся символы».
После этого, чтобы не проделывать процедуру с поиском этого значка, его можно смело копировать, от чего размер документа и корректность отображения не пострадают.
В других текстовых приложениях, например в Open Office, вставка данного символа проводится аналогично. Единственное, чем будет отличаться данная процедура – это поиск сведенного набора символов.
Получаем отметку на страницу в ВК
Галочку в ВК может бесплатно получить любой пользователь, аккаунт которого соответствует требованиям соцсети. Если вы пока не дотягиваете до высоких стандартов ВКонтакте, то можно пойти на некоторые хитрости.
Официально
Для присвоения официального статуса и получения птички рядом с именем необходимо пройти верификацию аккаунта. Процесс занимает около пяти дней. В течение этого времени вашей странице будет присвоен статус официальной, либо вы получите отказ с объяснением причины.
Запросить проведение верификации можно с помощью письма в техподдержку. В заголовке укажите, что вы хотите пройти верификацию и получить официальный статус во ВКонтакте. В текстовом поле укажите ссылку на профиль и кратко опишите ситуацию, род вашей деятельности и причину, по которой вам нужна галочка в ВК.
Модераторы должны удостовериться, что аккаунт принадлежит именно вам, и вы тот, за кого себя выдаете. Для этого вам придется прикрепить к заявлению скан-копии документов, которые подтверждают личность.

После того как вы заполнили заявление и прикрепили все необходимые документы, отправляйте заявку и запасайтесь терпением. Чуть меньше чем через неделю станет известен результат.
Требования к верифицированным профилям
Если бы администрация ВК присваивала статус официальной страницы каждому пользователю, который отправил заявку, то отметки уже давно бы красовались у каждого второго пользователя и утратили свой первоначальный смысл. Чтобы не допустить обесценивания статуса “проверенная страница”, были установлены строгие правила. Им и должен соответствовать профиль, чтобы пройти верификацию.
Найти и изучить детально эти правила можно в группе “Официальные страницы ВКонтакте”. В рамках статьи мы разберем основные требования, которые предъявляет соцсеть к верифицированным профилям.
1. Владелец аккаунта должен быть известной личностью. В качестве показателей известности выступают:
-
- записи в Википедии,
- цитируемость и публикации в средствах массовой информации,
- заметная деятельность человека в соцсетях и других ресурсах интернета.
2. Профиль должен быть заполнен.
3. Количество подписчиков должно быть значительно больше, чем друзей.
4. Профиль должен быть открытым для всех участников социальной сети.
5. Обязательно должны присутствовать фотографии.
6. Владелец аккаунта должен регулярно чистить комментарии от спама и некорректных высказываний или ограничить возможность комментирования.
7. Необходимо указывать настоящее имя или узнаваемый творческий псевдоним.
8. В настройках безопасности необходимо подключить подтверждение входа по SMS.
9. Необходимо регулярно добавлять оригинальный контент.
Говоря простыми словами, метку дают только тем, кому она действительно нужна. Под эти критерии попадают медийные и широко известные личности, репутация которых может пострадать от действий со стороны фейковых аккаунтов.
С помощью групп
Получить отметку официальным способом обычному участнику соцсети крайне трудно. По этой причине многие юзеры идут на хитрость и используют более простой способ.
Скажу сразу, что галка будет выглядеть иначе, а статус “официальной” страницы не даст никаких привилегий. Это декоративный вариант метки и рассчитан он на тех, кто пока еще не смог заработать официальную отметку, но хочет выделиться среди друзей или украсить свою страничку.
Перейдите в окно поиска сообществ и введите запрос “Эта страница официально подтверждена”. В результате вы найдете несколько сотен групп и пабликов с таким названием. Выберите одно из сообществ и вступите в него.

После того как вы вступили в группу, перейдите на страницу редактирования личной информации профиля. В разделе “Карьера” установите сообщество в качестве места работы и сохраните изменения.

В результате вы получите знак в графе личной информации. Конечно, с официальной отметкой она не сравнится, но выглядит довольно привлекательно.

Через расширение для браузера
Существует еще один способ поставить отметку. Для этого понадобится браузер на базе движка Chromium (Google Chrome, Opera, Яндекс.Браузер и др.) и специальное расширение под названием “Приватная галочка ВКонтакте”. Добавьте его в свой обозреватель и обновите страницу. Справа от вашего имени уже будет находиться та самая желанная отметка.

У расширения есть один существенный недостаток – слово “Приватная” означает, что никто, кроме вас, не сможет увидеть отметку. Также она не будет отображаться, если вы зайдете в ВК с браузера, в котором не установлено расширение.
Что она обозначает и зачем нужна
Если не первый день пользуетесь социальной сетью, то наверняка видели учетные записи, имена которых помечены особым знаком отличия – синей галочкой. Что она значит? Таким образом, сервис определяет и отмечает страницы, которые прошли процедуру верификации и получили официальное подтверждение со стороны администрации Инстаграм. Если говорить простыми словами, то данный индикатор говорит о том, что пользователь имеет положительную репутацию и заслуживает доверия подписчиков.
Не сложно заметить, что подобный способ отличия от остальных пользователей распространен в основном среди популярных личностей, звезд шоу-бизнеса, блогеров или раскрученных страниц в социальной сети. Это связано с тем, что в настоящее время можно наткнуться в интернете на двойников актеров, певцов или публичных людей. Злоумышленники или обманщики создают поддельные аккаунты и перетягивают все лавры на себя. На помощь приходит синяя галочка, именно она говорит рядовому подписчику, что это не фейковый профиль, а реальный человек, подтвердивший свою личность.
Например, проведите простой эксперимент и напишите в строке поиска в интерфейсе Инстаграм имя известной личности, зарегистрированной в сети. В результате увидите множество однотипных страниц и только одна из них окажется реальной.
Многие пользователи стали гоняться за символом уникальности, чтобы выделиться среди остальных и запрашивать повышенные ценники у рекламных компаний за сотрудничество. Прежде, чем начать поиски, внимательно подумайте, нужно ли это вам. Учтите следующие советы:
- Данный значок не повышает объем охвата и не протолкнет ваши публикации и новости на первые позиции.
- В случае нарушения установленных правил и ограничений социальной сети он не поможет избежать блокировки и наказания.
- Многие ошибаются, когда думают, что обладатели галочки первыми получают обновления и новые функции.








