Через какую программу делают презентации windows 10
Содержание:
- Возможности версии 2010
- Пример создания в PowerPoint 2016
- Что делать если не работает на экране блокировки и рабочем столе
- Что такое презентация
- Установить Фоном
- Крупный шрифт в ленте новостей
- Prezi
- Скачайте PowerPoint 2016 на русском языке бесплатно для Windows
- Достоинства:
- Как добавить текст в слайд-шоу Windows 10
- Как сделать свою презентацию на компьютере с текстом
- О чем говорят отзывы о зенграм?
- Часть 10: Приложение-трекер для мобильного телефона №10 — Highster Mobile
- Как просмотреть результат на компьютере
- Как создать изображение с прозрачным фоном?
- Онлайн сервисы
- Разработка презентации в Word
- Добавление анимации в слайд Power Point
- Как сохранить сделанную презентацию на компьютере
- Третий этап – «Создание переходов»
Возможности версии 2010
Перед тем как скачать Повер Поинт на виндовс 10, необходимо рассмотреть его основные возможности и функции. По наличию последних программа занимает первое место среди всех аналогичных решений. Основные возможности таковы:
- добавление графики. Презентация на PowerPoint — это скучный и однообразный показ картинок с текстом. В проект можно вставить различные графики, диаграммы, листы Excel, фигуры и т. д. Все это позволяет повысить информативность работы и создать настоящую инфографику;
- выбор стилей. Стилей оформления текста тут столько же, сколько и в Microsoft Office Word, если не больше. Кроме этого, можно добавить и свои собственные стили, скачав их из Интернета и добавив в библиотеку шрифтов операционной системы Windows;
- анимационные эффекты. Данная опция необходима для придания проекту более презентабельного вида. Анимация позволяет слайдам, картинкам и тексту двигаться более плавно именно по той траектории, которая нужна пользователю. Для настройки эффектов доступны такие параметры: порядок воспроизведения, время проигрывания, время задержки перед определенным действием и некоторые другие;
- импорт файлов аналогичных программ. Повер Поинт поддерживает импорт файлов из аналогичных по функционалу приложений, так как практически все презентации создаются в формате PPT и PTTX.
Обратите внимание! Помимо этого, доступны следующие возможности: перегруппировка слайдов для повышения эффективности, указание размеров для каждого отдельного слайда, быстрая очистка таблиц, технология SmartArt, различные темы
Более новая ревизия 2010 г. выпуска
Пример создания в PowerPoint 2016
Предлагаю перейти от теории к практике и наглядно продемонстрировать поэтапное создание презентации с помощью PowerPoint 2016.
Изначально можно пойти двумя путями:
- оформлять слайды самостоятельно;
- обратиться за помощью к готовым шаблонам.
Если нет времени заморачиваться с оформлением вручную или вы новичок в мире создания презентаций, советую вариант с шаблонами. Итак, выполните следующее:
- Запустите PowerPoint 2016.
- На главной странице нажмите на интересующий шаблон.

Выберите предпочтительное цветовое оформление и нажмите кнопку «Создать».

Все, теперь у вас готов первый слайд, который можно наполнять текстом, графиками и изображениями. Для создания нового просто нажмите на кнопку «Создать слайд» во вкладке «Вставка».

Установка фона
Бывают случаи, когда ожидания не соответствуют действительности и нужно сменить фон слайда или даже шаблон. Но это не проблема:

Также можно более тонко настроить фон:

Форматирование текста
Стандартные шрифты не всегда могут передать контекст и «изюминку» вашей презентации, особенно если она сделана не в официальном стиле, а в произвольном. Поэтому форматирование текста – привычное явление во время создания слайд-шоу. Для этого повторите следующие шаги:

Если же хочется чего-то необычного, могу порекомендовать настройки раздела меню «Формат». Для этого:

Без картинок никуда. Не зря они используются практически в каждой презентации. Для их добавления нужно:

Один из ключевых пунктов оформления презентации. Для настройки анимации смены слайдов выполните следующее:

Эта функция довольно редко используется в реальной жизни, но если добавить аудио эффект или музыкальную дорожку важно, повторите нижеописанные шаги:

Что делать если не работает на экране блокировки и рабочем столе
Иногда пользователи всё делают правильно, но запустить слайд-шоу им всё-таки не удаётся. На то есть ряд причин.
Удалить старое и установить новое в параметрах системы (экран блокировки)
Первая причина — это из-за каких-то сбоев опция не может обнаружить папку с изображениями (изменился адрес, она пуста или что-то ещё). Исправить такую проблему довольно просто:
1. Вернуться в «Персонализацию».
2. Раскрыть её подраздел «Экран блокировки».
3. Нажать рядом с нужным пунктом кнопку «Удалить» (удаляются все добавленные ранее альбомы).

4. Закрыть все окна и перезагрузить.
5. Включить показ слайдов заново по инструкции, описанной выше.
6. Опять перезагрузить ПК.
Включение экрана блокировки вместо отключения экрана в дополнительных параметрах
Вторая причина — неправильно настроен показ слайдов для локскрина. Чтобы проверить, нужно, находясь в подразделе «Персонализации», отвечающем за локскрин, продвинуться вниз посредством прокрутки и нажать на активную (синюю) ссылку «Дополнительные параметры сайд-шоу», далее:
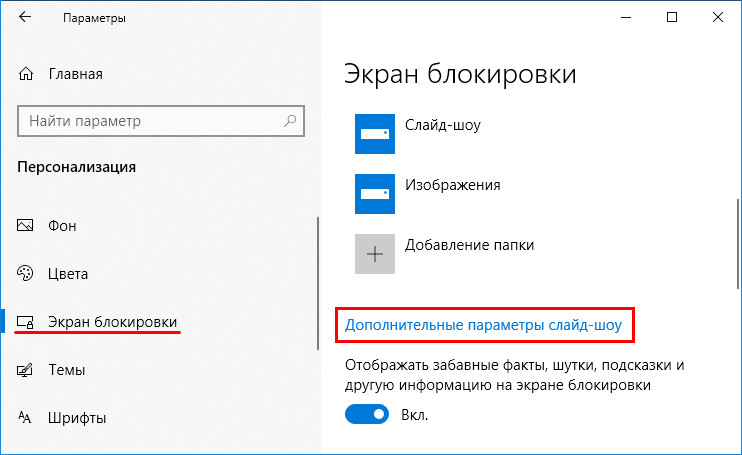
1. Найти пункт, в котором система предлагает показывать экран блокировки вместо отключения экрана и включить его, передвинув бегунок в правое положение.
2. Найти пункт (как правило, второй сверху), где система предлагает выбирать фотографии, соответствующие размеру экрана и отключить его, передвинув бегунок в левое положение.
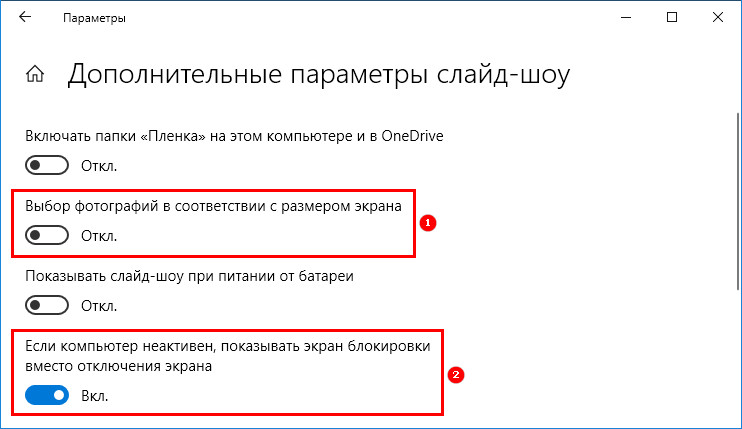
3. Закрыть все окна.
4. Перезагрузить компьютер.
Отключение «Требовать зажатия Ctrl+Alt+Delete»
Третья причина — активность требования подтверждения клавишами Ctrl+Alt+Delete. Отключить эту настройку можно так:
2. Скопировать в его строку значение control userpasswords2.
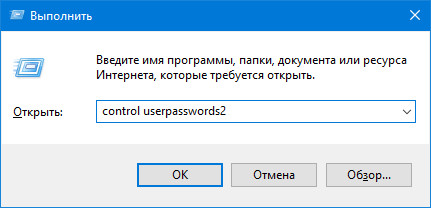
3. В открывшемся окне «Учётные записи пользователей» перейти во вкладку «Дополнительно».
4. Убрать флажок с пункта «Требовать нажатия Ctrl+Alt+Delete», расположенного в самом низу окна в подразделе, отвечающем за безопасность входа.
5. Затем нажать «Применить», OK, перезагрузить ПК.
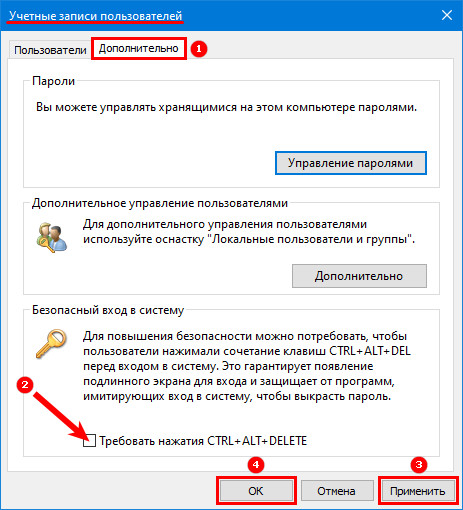
Включение службы Windows Search
Четвёртая причина — неактивность поисковой функции системы (Windows Search), которая должна индексировать выбранную папку с изображениями. Включить данную службу можно так:
1. Запустить окно «Выполнить» (как это сделать описано в предыдущем абзаце).
2. Ввести в его строку значение services.msc.
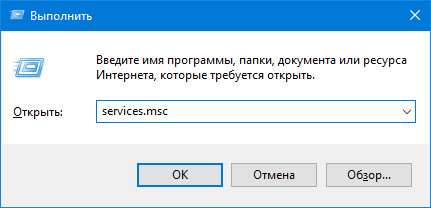
3. В открывшемся окне «Службы» (в правой его части) среди общего перечня найти Windows Search.
4. Сделать по ней правый щелчок мыши или два быстрых левых и среди списка возможностей выбрать пункт «Свойства».
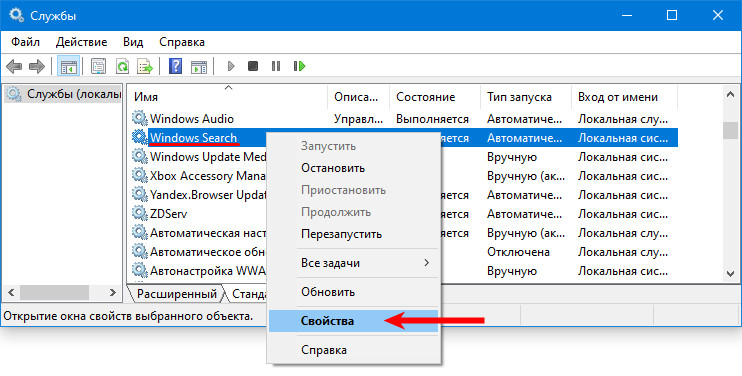
5. Установить автоматический «Тип запуска», выбрав нужный параметр из выпадающего списка, расположенного напротив соответствующей настройки.
6. «Запустить» службу нажатием нужной кнопки чуть ниже.
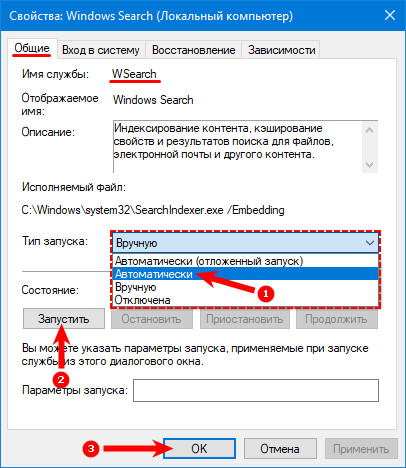
7. Через «Поиск» на панели задач перейти в «Панель управления».
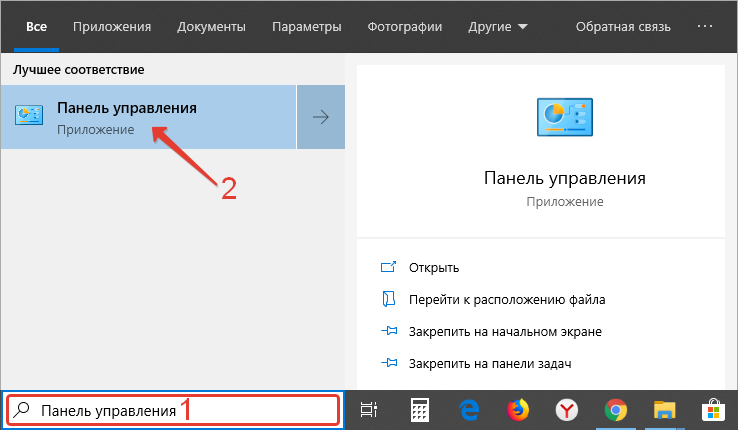
8. Раскрыть содержимое её раздела «Параметры индексирования».
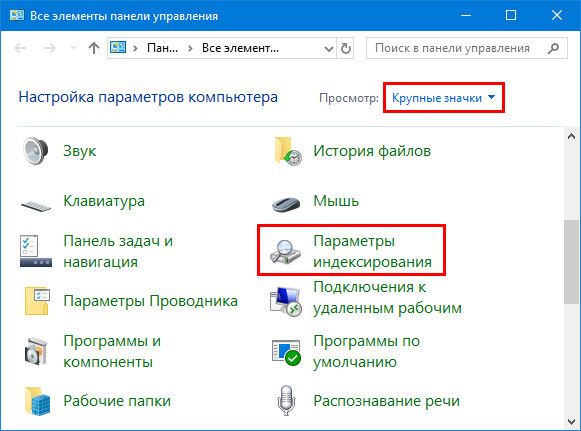
9. В окне мастера нажать на кнопку «Изменить».
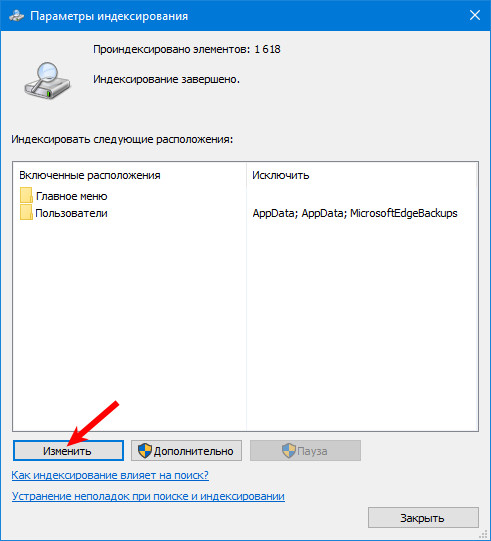
10. Пользуясь открывшимся окошком, найти на ПК выбранный для слайд-шоу каталог с фото и отметить его галочкой.
11. Подтвердить запуск индексирования клавишей OK.

12. Перезагрузить устройство.
Изменения дополнительных настроек питания
Пятая причина (касается только ноутбуков) — настройки не вступают в силу из-за того, что ПК не подключен к сети, а работает от батареи, то есть пользователь когда-то установил запрет или он стоял по умолчанию, так как был включен режим энергосбережения. Исправить настройки можно так:
1. Перейти к настройкам «Электропитания» через «Панель управления» (запускается в «Пуске» или через контекстное меню Win+X в ранних версиях).
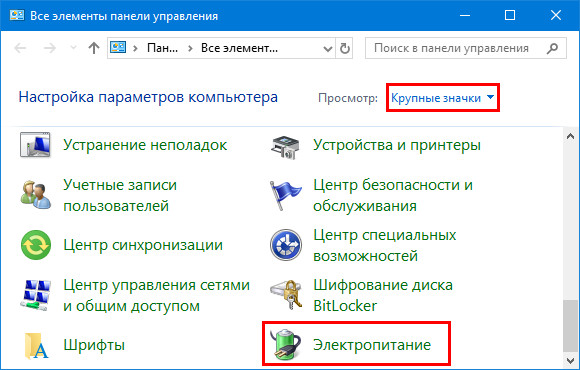
2. Поставить точку возле «Сбалансированной схемы питания» и нажать рядом с ней на активную ссылку «Настройка схемы».
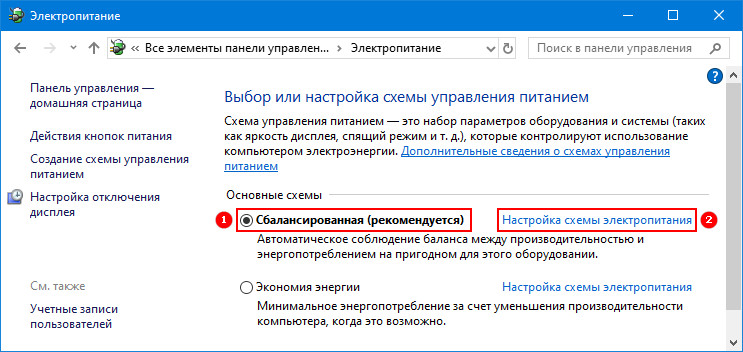
3. В открывшемся мастере найти ссылку, подсвеченную синим «Изменить дополнительные параметры питания» и нажать на неё.
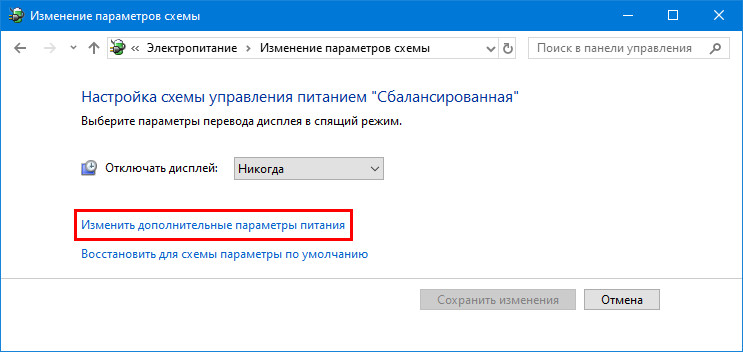
4. В списке дополнительных параметров посредством прокрутки отыскать пункт «Параметры фона рабочего стола» и нажать на плюс рядом с ним для отображения возможностей.
5. Изменить значение «Слайд-шоу» с «Приостановлено» на «Доступно».

6. Выполнить перезагрузку ПК.
Скорее всего, на этом все вопросы пользователя исчезнут.
Что такое презентация
В широком смысле презентация — это представление, показ, демонстрация чего-либо аудитории. Презентации разделяют на бумажные и электронные. К бумажным относится любой раздаточный материал, содержащий информацию, которую нужно донести до аудитории.

Текст, сопровождаемый презентацией, воспринимается лучше
Электронная представляет собой документ, выполненный на компьютере или планшете для иллюстрации того, о чем рассказывает выступающий.
В зависимости от цели создания выделяют три вида презентаций:
- обучающие;
- маркетинговые;
- научные.
В век компьютеризации предпочтение отдается именно электронным презентациям. Основные причины популярности:
- не требуют денежных вложений в материал;
- создать электронный документ может каждый, у кого есть стационарный компьютер, ноутбук или планшет;
- к услугам пользователя предоставляется широкий спектр инструментов для создания эффектного визуала.
Установить Фоном
Установка слайд-шоу — персональная пользовательская настройка, поэтому находится в соответствующем разделе «Параметров». Быстро попасть в «Персонализацию» можно так:
2. Среди предложенных системой команд выбрать нижний пункт контекстного меню — «Персонализация».
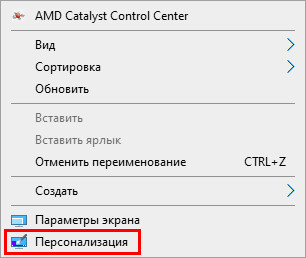
Для тех, кто не ищет лёгких путей, ну или просто по каким-то причинам нет нужного пункта в контекстном меню, доступен следующий способ:
1. Зайти в «Параметры ПК» через «Пуск» (значок шестерёнки) или нажатием Win (кнопка с плывущим окошком на клавиатуре) +I (без перехода на английский язык).
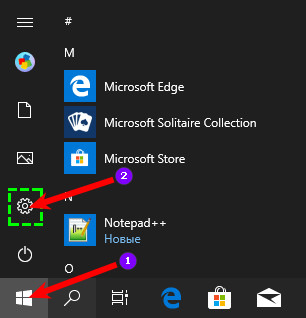
2. Раскрыть содержимое раздела «Персонализация».
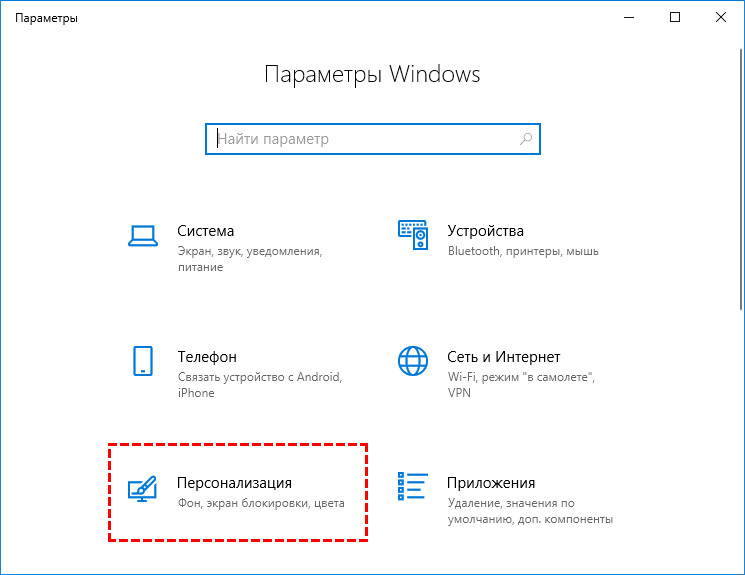
Для установки слайд-шоу на рабочий стол нужно раскрыть подраздел «Фон» (список подразделов расположен с левой стороны окна), далее:
1. В правой части окна раскрыть выпадающий список под словом «Фон».
2. Среди его содержимого выбрать «Слайд-шоу».
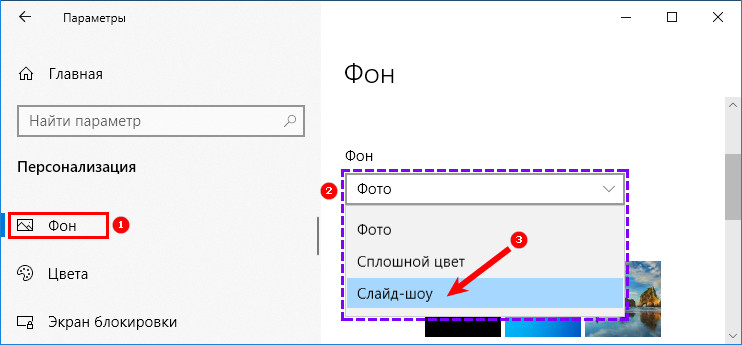
3. Чуть ниже появится кнопочка «Обзор», на которую необходимо нажать для выбора папки с изображениями.
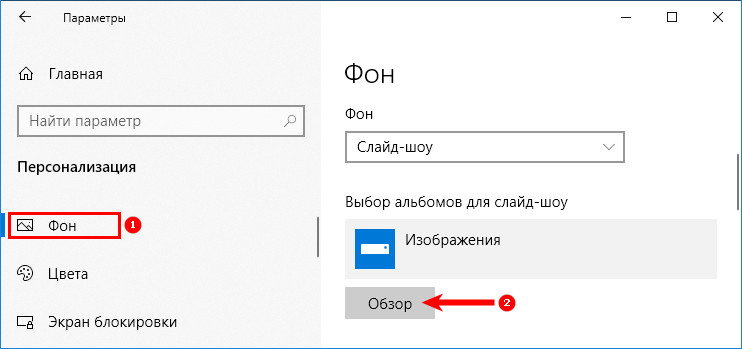
4. По желанию настроить периодичность смены рисунков (1 минута – 1 день), их положение на экране («по центру», «по размеру», «растянуть» и другое), включить режим «Случайный порядок» и разрешить воспроизведение при питании от батареи.
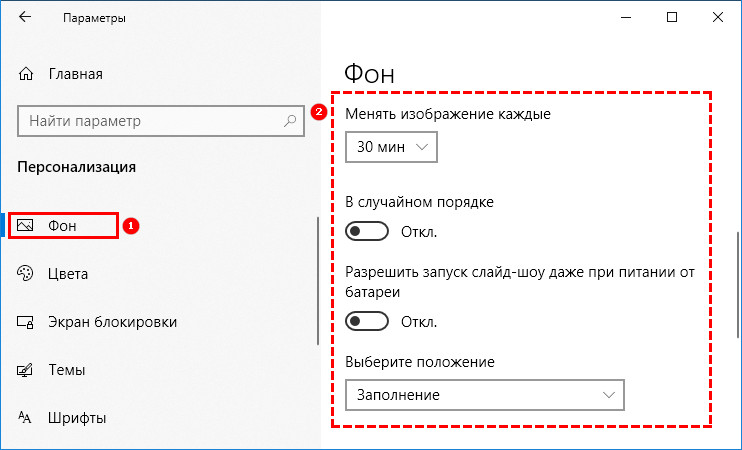
После подтверждения выбранных настроек, чтобы они вступили в силу, нужно перезагрузить компьютер.
Крупный шрифт в ленте новостей
Prezi
- Платформы: Windows, macOS, Android и iOS.
- Стоимость: бесплатно или от 15 долларов в месяц за офлайн-версию.
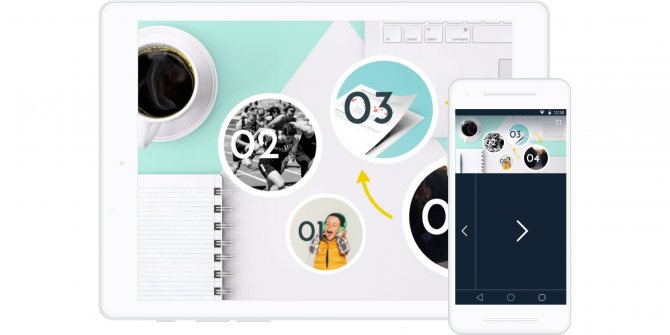
Среди других программ из списка Prezi стоит особняком. Создатели этого проекта отказались от привычного формата слайдов. Ваша презентация выглядит как одна большая карта, на которой вы можете размещать текст, видео, снимки и прочую информацию. Во время показа изображение движется не от слайда к слайду, а от одного участка карты к другому. При этом нужные области увеличиваются с помощью красивых эффектов.
Prezi можно использовать и для бизнес-презентаций, но лучше всего она подходит для креативного представления идей. Даже без навыков дизайнера вы можете создать динамичную нелинейную презентацию, которая способна увлекательно преподнести абсолютно любую тему. Функций для оформления в Prezi предостаточно. Есть также возможность работать с коллегами онлайн.
Prezi →
Скачайте PowerPoint 2016 на русском языке бесплатно для Windows
| Версия | Платформа | Язык | Размер | Формат | Загрузка |
|---|---|---|---|---|---|
| * скачайте бесплатно PowerPoint 2016 для Windows, файл проверен! | |||||
|
Microsoft PowerPoint 2016 |
Windows |
Русский | 698,51MB | .exe |
Скачать |
Обзор PowerPoint 2016
Microsoft PowerPoint 2016 (повер поинт 2016) – прикладное ПО для профессиональной работы над мультимедийными проектами. Позволяет создавать и демонстрировать презентации, составленные с использованием текста, видео, графических и звуковых элементов.
Возможности PowerPoint 2016
В обновленном выпуске приложения рабочее пространство организовано более удобным способом, что повышает комфортность пользователя и ускоряет работу над проектом.
Добавлены новые возможности для редактирования фото и видео, которые стали неотъемлемой частью презентации. Существует возможность добавления видео с сервиса YouTube путем указания ссылки. Присутствует библиотека готовых фильтров для создания графических эффектов.
Добавлены функции:
• переход между слайдами с названием «Трансформация», который своим необычным эффектом позволяет привлекать внимание зрителя к наиболее важным моментам презентации;
• инструмент «Конструктор», который позволяет пользователям самостоятельно создавать для своих слайдов уникальные дизайны;
• опция записи с экрана, позволяющая размещать на слайдах скриншоты.
Для приложения доступны также любые опции, общие для всех приложений выпуска:
- • рукописный ввод формул;
- • интеллектуальный и контекстный поиск;
- • новые типы диаграмм;
- • интеграция с облачным сервисом OneDrive;
- • совместное редактирование документов.
Приложение содержит большое количество смарт-фигур, анимаций и шаблонов. Присутствует опция рукописных примечаний с возможностью их трансформирования в фигуры.
Добавлены новые возможности для редактирования фото и видео, которые стали неотъемлемой частью презентации. Существует возможность добавления видео с сервиса YouTube путем указания ссылки. Присутствует библиотека готовых фильтров для создания графических эффектов.
При работе над проектом происходит автоматическое сохранение нескольких версий документа, которые остаются доступными на протяжении нескольких дней с сохранением возможности возврата к ним при случайном сохранении нежелательных изменений.
Системные требования:
- • частота процессора – от 1 ГГц;
- • 1-2 ГБ оперативной памяти (зависит от разрядности процессора);
- • не менее 3 ГБ свободного места на диске.
Приложение не предъявляет к устройствам завышенных требований и может быть установлено практически на любой компьютер, работающий под управлением Windows.
Похожие программы
PowerPoint 2013 — программа для создания презентаций и слайд-шоу
Excel 2013 — профессиональный редактор электронных таблиц
Word 2013 — удобная программа для работы с текстовыми документами
Microsoft Office 2013
PowerPoint 2016 — создавайте и демонстририруйте презентации и слайд-шоу
Excel 2016 — средство обработки числовых данных
Word 2016 — текстовый редактор с обновлённым интерфейсом
Microsoft Office 2016
PowerPoint 2010 — самый удобный powerpoint для изучения
Excel 2010 — обновленный выпуск программы для работы с таблицами
Word 2010 — популярный текстовый редактор
Microsoft Office 2010
PowerPoint 2007 — создание презентаций на слабом компьютере
Excel 2007 — создание презентаций на слабом компьютере
Word 2007 — текстовый редактор документов
Microsoft Office 2007
PowerPoint 2003 — самый простой powerpoint для создания презентаций
Excel 2003 — приложение для работы с числовой информацией
Word 2003 — приложение для работы с документами
Microsoft Office 2003
Word 2019
PowerPoint 2019
Excel 2019
Microsoft Office 2019
Word 2020
Excel 2020
PowerPoint 2020
Microsoft Office 2020
Microsoft Office 365
Аудио | Видео программы
Графические программы
Microsoft Office
Игры
Интернет программы
Диски и Файлы
Достоинства:
- наличие руководства по поэтапному созданию и внесению правок в презентации;
- значительно обширный выбор шаблонов и разных цветовых схем;
- возможность увеличения на мониторе значительного количества главнейших, но мельчайших объектов презентаций;
- наличие корректировки и изменения цветов, работа с новыми эффектами;
- можно использовать SkyDrive;
- русский язык приложения;
- можно осуществлять демонстрацию на широкоформатном оборудовании;
- возможность восстановления несохраненных данных.

Продукт Microsoft PowerPoint обязательно оценят пользователи, которые работают над созданием презентаций для выступлений на лекциях, деловых совещаниях, школьных уроках, конференциях и семинарах. Готовый проект выглядит как стандартное слайд-шоу с использованием текса, графических изображений и других объектов. Также программное обеспечение подойдёт и для подготовки оригинальных «живых» писем, которые можно отправить своим друзьям. Работать в утилите просто, как и в . Инструменты здесь располагаются не только на нижней панели, но и на верхней.
Как добавить текст в слайд-шоу Windows 10
Если хотим добавить текст, то сначала нажимаем на выбранную картинку. Затем нажимаем на «Текст». Выбранная картинка откроется в новом окне. Справа в окошке пишем текст, выбираем стиль написания и место расположения. Текст может располагаться вверху, внизу, справа, слева или по центру.
Текст можно сделать анимированным. Нажимаем на «Движение». Справа в окошке появятся варианты движения. Нажимаем на них поочередно для просмотра. Выбираем понравившийся вариант и сохраняем. Нажимаем на кнопку «Готово».
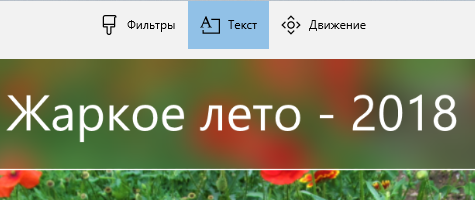
Для каждой картинки мы можем добавить движение кадра. Точно так же, как и с текстом, сначала нажмем на картинку, а потом выберем «Движение». Откроется тот же набор движений, что и для текста. Просматриваем предложенные варианты и выбираем понравившиеся.
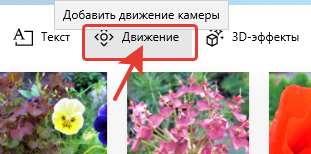
Как сделать свою презентацию на компьютере с текстом
Если вы решили добавить еще больше, к примеру, текстовое наполнение, необходимо использовать специальные блоки. Вы можете напечатать, или сделать копию текстовой части. Расположение блоков быстро меняется мышкой, простым перетаскиванием специальной рамки, поэтому справится легко.
Как сделать таблицы и графики
Эти графические схемы позволяют наглядно отобразить разные процессы. График можно добавить с помощью вкладки «Вставка» в верхнем меню. В разделе «Иллюстрации» расположен ярлычок диаграмм, открывающий окошко создания. Там выбираете вид диаграммы из имеющегося ассортимента на компьютере.
Будет открыта электронная таблица, которая помогает редактировать параметры. Все изменения будут сразу отображаться в диаграмме.
Для вставки таблицы используется та же вкладка в верхнем меню, что и для создания диаграммы. С левой стороны есть блок «Таблица» и такая же кнопочка, активирующая окошко конфигурации. Ячейки таблички заполняются так же, как и текстовые поля.
Как добавляются и оформляются картинки
Самое примечательное, что тематические изображения позволят сделать презентацию на компьютере более информативной. Лучше на одном слайде размещать одну картинку, но качественную. Вставлять ее можно из той же вкладки, что и диаграмму, но тут надо привлекать подпункт «Рисунок».
Далее открываете папку с материалами и выбираете нужный.
Добавляем видео и аудио на компьютере
Мультимедийный контент может быть использован только там, где он будет уместен. Они будут незаменимы для создания развернутого доклада или объяснения трудных тем. Аудио/видео добавляется из спецвкладки «Вставка» в верхнем меню. С правой стороны есть блок «Клипы мультимедиа». После нажатия на него появляется тип добавляемого файла. Вы только выбираете нужный из папки с материалами. В результате будет открыто уведомление о том, что проигрывание ролика начинается с открытием странички.
Добавление анимации для перелистывания слайдов
В презентацию лучше добавлять эффектные переходы. Просто выделяете в навигаторе необходимую страничку и переходите в «Анимацию» в меню.
Нажав на клавишу «Схема перехода», будет открыт перечень всего ассортимента переходов. Не забывайте, что выбранный переход используется исключительно на выделенную страничку. Для каждой нужно устанавливать его в ручном режиме.
Спецэффекты лучше добавлять к элементам странички. Для этого следует использовать подпункт «Анимация». Необходимо выделить объект, кликнуть по анимации и отметить «настройка анимации». В результате будет открыт перечень возможных вариантов, позволяющий создавать анимацию.
- Как красиво написать текст в режиме онлайн?
- Какой плеер для музыки лучше скачать на свой компьютер
- ТОП лучших радио, которые можно скачать на свой компьютер
- Бесплатные калькуляторы, которые можно скачать на рабочий стол
- Как перезагрузить удаленный компьютер: подробная инструкция
О чем говорят отзывы о зенграм?
Часть 10: Приложение-трекер для мобильного телефона №10 — Highster Mobile
Как просмотреть результат на компьютере
Если вы хотите просмотреть то, что получилось, необходимо тапнуть по клавише F5 или выбрать нужный пункт в строчке верхнего меню. Перед тем, как сохранить, следует ввести параметры показа в специальном окне. Настройка параметров будет зависеть от вида доклада и плана выступления.
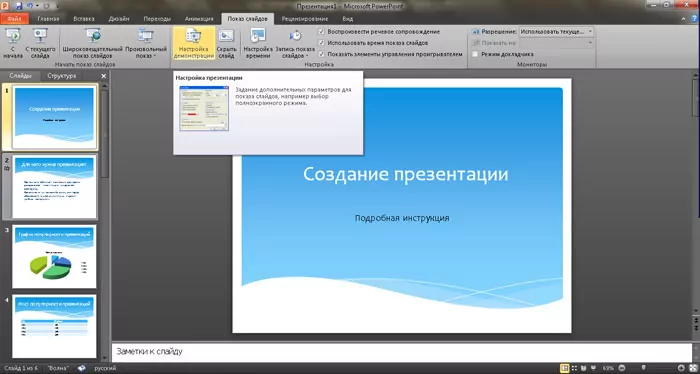
Если вы хотите сделать слайд-шоу без Power Point в Windows 10 или в другом Виндовс, можно воспользоваться аналогами, к примеру, Prezi, Kingsoft Presentation (максимально приближен к Поинт), интерактивной платформой SlideRocket, веб-приложением Piktochart и прочим.
Вот так легко сделать презентацию на компьютере. Во время ее создания, не стоит забывать, что качество напрямую зависит от содержательности материалов, поэтому тщательно готовьтесь.
Как создать изображение с прозрачным фоном?
Онлайн сервисы
Рассмотрим несколько онлайн-сервисов для созданий презентаций. Они подойдут в том случае, если вам нужна простенькая презентация без установки какого-либо софта на компьютер.
PowerPoint Online
- Создайте учетную запись Майкрософт и авторизуйтесь в ней.
- Пользуйтесь ПоверПоинт онлайн.
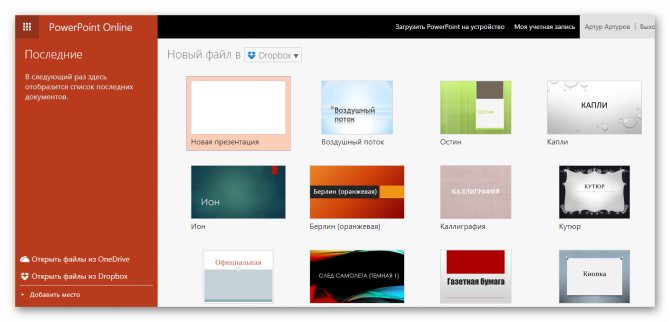
Интерфейс практически такой же, как и в компьютерной программе, поэтому создать презентацию очень просто.
Google Docs
Если вы пользуетесь сервисами от Гугл, то наверняка знаете про «Гугл Доки». Там предлагается: Word, Excel и Презентации:
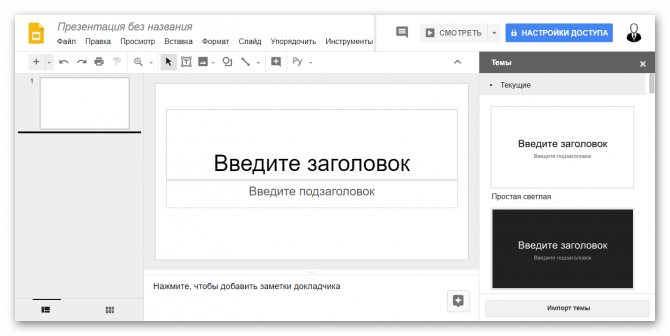
Вот еще один вариант, через что делать презентацию на Windows 10.
Разработка презентации в Word
Если же проблема заключается в том, что в руках есть компьютер, но нет доступа к PowerPoint, то проблему можно решить иначе. Для этого потребуется хотя бы родственник программы – Microsoft Word. Такая ситуация вполне может существовать, поскольку PowerPoint не все пользователи выбирают при выборочной установке пакета Microsoft Office, а вот Word — штука распространенная.
- Нужно создать или взять любой имеющийся документ Microsoft Word.
- Здесь нужно просто спокойно писать требуемую информацию в формате «Заголовок», затем «Текст». В общем, так, как это делается на слайдах.

После того, как вся требуемая информация будет записана, нам потребуется настройка заголовков. Панель с этими кнопками находится во вкладке «Главная».
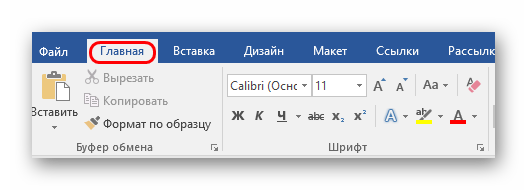
Теперь следует изменить стилистику этих данных. Для этого нужно использовать варианты из области «Стили».
- Для заголовков нужно назначить «Заголовок 1».
Для текста – соответственно «Заголовок 2».
После этого документ можно сохранить.
Впоследствии, когда он может быть перенесен на устройство, на котором присутствует PowerPoint, потребуется открыть документ Word в этом формате.
- Для этого нужно будет нажать на файл правой кнопкой мыши и выбрать во всплывающем меню вариант «Открыть с помощью». Чаще всего придется еще использовать «Выбрать другие приложения», поскольку не всегда сразу же система предлагает PowerPoint. Может даже сложиться ситуация, что придется вообще искать напрямую в папке с Microsoft Office нужный вариант.

Важно НЕ поставить при этом галочку на варианте «Применить для всех файлов этого типа», иначе работать с другими документами Word потом будет проблематично.
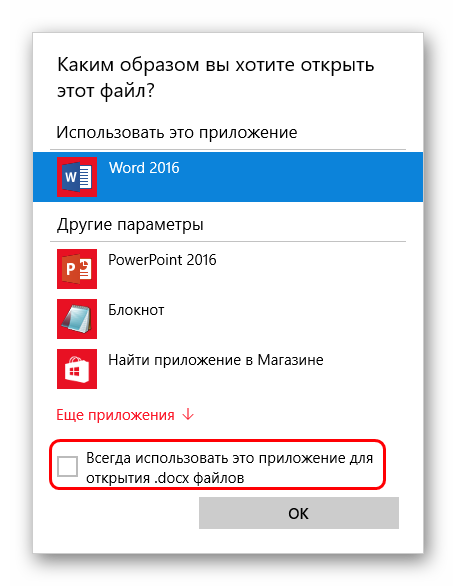
Спустя какое-то время документ откроется в формате презентации. Заголовками слайдов у нас будут те фрагменты текста, которые выделялись с помощью «Заголовок 1», а в области содержимого будет текст, выделенный как «Заголовок 2».

Пользователю останется лишь настроить внешний вид, скомпоновать всю информацию, добавить медиафайлов и так далее.
Подробнее: Как сделать основу для презентации в MS Word
В конце нужно будет сохранить презентацию в родном для программы формате – PPT, с помощью функции «Сохранить как…».
Такой метод позволяет собрать и систематизировать текстовую информацию в презентации до того, как к ней будет получен доступ. Это позволит сэкономить время, оставив на потом лишь оформление и форматирование итогового документа.
Добавление анимации в слайд Power Point
Анимация — важнейшая настройка в любой презентации. Вы можете украшать этим инструментом свой проект, добавляя ему дополнительный шарм, делая его отличным от других
Анимация позволяет концентрировать внимание слушателей на подаваемом материале, она должна быть ненавязчивой, доставлять удовольствие
Кажется, разработчики сумели создать достаточно широкий набор инструментов, чтобы можно было эффектно использовать анимацию. Вы можете вставленные объекты (как наша только что созданная таблица, заголовки и подзаголовки) подавать с различными эффектами — проявления, затухания, вращения масштабирования и так далее. Причем можно делать это при входе в документ, при выходе из документа, а так же в процессе просмотра:

Назначение презентации — произвести эффект на аудиторию. Например, путем изменения поведения того или иного объекта можно добиться нужного эффекта. Можно делать анимацию абсолютно на любым элементе презентации. По одному или по всем, назначая каждому свою анимацию, свой эффект. Это может быть любой элемент — заголовок (текст), таблица, фото. Смотрим, как это работает, чтобы было понятно, о чем речь:
В результате этой нехитрой манипуляции наша презентация приобретает совсем другой вид
Важно только потренироваться и правильно настроить эффекты, чтобы заголовки например анимировались в начале, важный контент в середине просмотра, а какой-нибудь дополнительный — на выходе из слайда
Как сохранить сделанную презентацию на компьютере
После того как презентация сделана, ее нужно сохранить. В PowerPoint это делается точно также, как и в других программах, нужно открыть меню «Файл» и выбрать «Сохранить как». Но, есть некоторые особенности, связанные с выбором формата файла. Основным форматом презентаций PowerPoint является формат PPTX, который также называется «Презентация PowerPoint». При использовании данного формата у вас останется возможность открыть файл и продолжить редактировать презентацию, поэтому сохранять презентацию нужно именно в PPTX.
Но, если презентация уже сделана, и вы готовы ее демонстрировать, то в дополнение к формату PPTX, вы можете сохранить презентацию в формате PPSX, который также называют «Демонстрация PowerPoint».
Особенностью формата PPSX или «Демонстрации PowerPoint» является то, что при откртии такого файла не появляется интерфейс программы PowerPoint, вместо этого пользователи сразу видят первый слайд презентации, который открыт на весь экран. Это позволяет сразу после открытия файла приступать к показу сделанной презентации. Но, PPSX-файлы нельзя редактировать, поэтому всегда нужно иметь копию презентации, сохраненную в формате PPTX.
Третий этап – «Создание переходов»
Кроме непосредственного наполнения слайдов должное внимание следует уделить и плавности их показа, особенно, если показ планируется осуществляться в формате «слайд-шоу». Откройте раздел «Переходы» и выберите интересные (а главное, подходящие) для вас варианты переходов, что сделает показ вашей презентации более смотрибельным и плавным
Откройте раздел «Переходы» и выберите интересные (а главное, подходящие) для вас варианты переходов, что сделает показ вашей презентации более смотрибельным и плавным.
Необходимо помнить, что перехода (по умолчанию) добавляются к каждому слайду отдельно.
Для того чтобы настроить «слайд-шоу» необходимо открыть одноимённый раздел и нажать на кнопку «Настроить слайд-шоу».
Откроется небольшое окно «Настройка презентации», в котором можно отметить следующие параметры:
- «Показ слайдов» — порядок вывода презентации на экран;
- «Параметры показа» — активации отображения курсора, речевое сопровождение и т.д.;
- «Слайды» — выбор слайдов, которые следует вывести в показ;
- «Смена слайдов» — по таймеру или вручную. Если выбран по времени, то после закрытия данного окна, необходимо перейти к пункту «Настройка времени»;
- «Несколько мониторов».
В завершение останется только посмотреть полученный результат, и при необходимости внести правки.








