Geforce experience: как скачать, записать игровой процесс и обновить драйверы
Содержание:
- Как удалить Nvidia Experience
- Не записывает видео GeForce Experience
- Плюсы и минусы
- Достоинства и недостатки
- Оптимизация
- При запуске NVIDIA GeForce Experience выдает ошибку, не запускается
- GameStream
- Сколько стоит керамзит: от чего зависит цена материала
- Где скачать Rufus: 2 простых способа
- Оптимизация игр
- GeForce Experience не удалось загрузить драйвер
- Назначение GeForce Experience
- Обновление драйверов
- Обзор GeForce Experience
- Red 1015 RD, Silver – Лучшая среди новинок
- Как правильно крыть крышу рубероидом
- Где скачать Nvidia Geforce Experience
- Как установить Nvidia Geforce Experience
- Горячие клавиши в Geforce Experience
- Как пользоваться
- Не устанавливается NVIDIA GeForce Experience
- Как запустить GeForce Experience
- Решение проблем с программой
- Минусы GeForce Experience
- Скачайте Nvidia GeForce Experience для Windows 10 на русском бесплатно
- Changelog
- Как пользоваться Rufus или как установить Windows 8, 8.1, 10 прямо на флешку при помощи кнопки Windows To Go
- Приложения
- Программа YouTubeByClick
- Плюсы программы
- Каковы лучшие возможности GeForce Experience?
Как удалить Nvidia Experience
Для удаления любого программного обеспечения рекомендуется использовать сторонние инструменты, а не встроенные возможности Windows. Для этого подойдет, например, бесплатный деинсталлятор WiseProgramUninstaller, который ищет оставшиеся следы удаленных приложений внутри локального диска и в системном реестре. Но проблемы могут возникнуть и при удалении программы.
Если не удаляется Nvidia GeForce Experience, ссылаясь на работу приложения (просит завершить все процессы и повторить попытку), можно попробовать вручную выйти из программы (правой кнопкой мышки нажать на значок GF Experience в области уведомлений, выбрать пункт «Выход») и повторить попытку удаления программы. Если и этот метод не помогает, то перезагрузить компьютер в «Безопасный режим» и запустить деинсталляцию.
А как выключить Nvidia GeForce Experience, если стандартными средствами не получается? В этом случае нужно прекратить работу службы (выбрать «Остановить») из консоли управления, а после завершить все активные процессы приложения с помощью «Диспетчера задач».
Не записывает видео GeForce Experience
Технология ShadowPlay позволяет записывать видеоролики игрового процесса. Эта функция Geforce Experience не работает так идеально, как бы хотелось, и в некоторые моменты возникают ошибки при записи видео: исходные файлы не сохраняются на компьютере, так как программа просто не захватывает изображение.
Способы решения проблемы:
- Установка последней версии драйверов. В 90% случаев ошибка связана с тем, что у вас установлена старая версия драйвера для видеокарты от NVIDIA. Решить проблему просто – удалите старую версию средствами операционной системы Windows.
Для этого откройте инструмент удаления или изменения программ и удалите графический драйвер.

Скачайте последнюю версию с официального сайта NVIDIA или воспользуйтесь программой GeForce Experience для загрузки.
Плюсы и минусы
Как известно, у любого программного обеспечения есть свои положительные и отрицательные особенности. Не обошлось без них и в нашем случае.
Достоинства NVIDIA GeForce Experience:
- полностью русифицированный программный интерфейс;
- режим записи экрана без потери производительности ПК;
- наличие функции стримминга;
- широкий набор инструментов для создания скриншотов в режимах: HDR, 3D и 360о;
- автоматический режим выбора оптимальных графических настроек;
- автоматическое обновление драйверов.

Недостатки:
При работе с устаревшими графическими адаптерами возможны сбои в работе данного ПО.
Достоинства и недостатки
Как и у любой другой программы, у GeForce Experience для Windows 10 64 Bit присутствует список характерных положительных и отрицательных особенностей. Давайте рассмотрим их подробнее.
Плюсы:
- Максимальная производительность при записи игр. Если позволяет аппаратное обеспечение, запись ведется при помощи вычислительной мощности графического адаптера. В это же время центральный процессор остается разгружаем.
- Присутствует огромное количество функций, среди которых: потоковое вещание, запись, создание скриншотов и так далее.
- Установив данную программу, мы всегда будем иметь свежую версию драйвера для видеокарты NVIDIA. Причем проверять их наличие самостоятельно не нужно, приложение уведомит нас, как только последняя редакция программного обеспечения станет доступной.
- Любые игры, установленные на компьютере, автоматически настраиваются под производительность нашей машины.
Минусы:
Программа довольно тяжеловесна и, постоянно вися в фоне, она поедает какую-то часть оперативной памяти.

Использовать данное приложение на компьютерах с 4 Гб и меньшим количеством оперативной памяти мы не рекомендуем.
Оптимизация
На компьютерах со старыми видеокартами программа не всегда может подобрать оптимальные параметры. Geforce Experience NVIDIA не оптимизирует игры на видеочипах младше 600 серии.
Оптимизация производится автоматически, сразу после добавления игры в список. Отключить Geforce Experience в игре можно в настройках.
Для этого перейдите в раздел опций программы и откройте раздел «Игры». Снимите галочку возле пункта «Автоматически оптимизировать недавно добавленные игры».

Чтобы выполнить оптимальных настроек вручную вернитесь на главную страницу. Откройте небольшое меню управления списком, нажав на иконку из трех точек. Выберите пункт «Оптимизировать все игры».

Чтобы посмотреть на параметры, которые выставила программа GeForce Experience NVIDIA, наведите курсор на приложение в списке и нажмите «Подробнее».
В нижнем блоке появится уведомление о том, что оптимизация прошла успешна. Чуть ниже отображается название параметров и текущие настройки.

Если вы хотите изменить установленные параметры нажмите на иконку гаечного ключа в правой части.
В открывшемся окне можно установить разрешение экрана, режим дисплея и выбрать оптимизацию под производительность или качество.

Производительность снижает настройки и повышает скорость работы игры. Качество улучшает графику, но при этом могут возникнуть зависания, если ваша система не поддерживает высокие настройки.
При запуске NVIDIA GeForce Experience выдает ошибку, не запускается
При запуске приложения GeForce Experience может возникнуть ошибка о невозможности открыть программу. После этого любые попытки запустить утилиту завершаются следующим системным сообщением:

Способы решения сбоя:
- Переустановка программы. Первый способ устранения ошибки – переустановка NVIDIA GeForce Experience.
Воспользуйтесь инструментом удаления/изменения программ в ОС Windows для деинсталляции утилиты.

- Проверка компьютера на вирусы. Причиной появления ошибок при запуске ПО могут стать вирусы. Чтобы проверит систему на наличие вредоносных программ, вызывающих сбой, скачайте полезную утилиту CureIt от Dr.Web.
Зайдите на сайт CureIt и нажмите скачать (бесплатно для домашнего использования).

Запустите файл, загруженный на ПК.
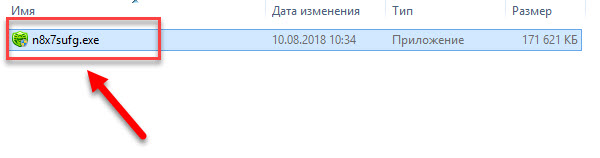
Нажмите «Начать проверку». Утилита запустит полный анализ системы на наличие вредоносного ПО: шпионские программы, трояны и т.д.
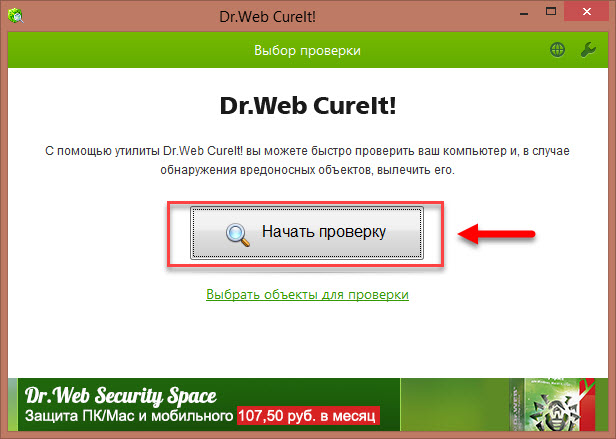
При обнаружении вирусов добавьте их в карантин или удалите. Перезагрузите систему и попробуйте запустить GeForce Experience снова.
- Починка реестра. В реестре могут возникнуть сбои в записях приложения. Часто эта проблема становится причиной ошибок при запуске.
Чтобы выполнить ремонт реестра используйте программу CCleaner. Скачайте и запустите утилиту. Бесплатной версии достаточно для повседневных задач.
В открывшемся окне перейдите в раздел «Реестр» и нажмите «Поиск проблем».
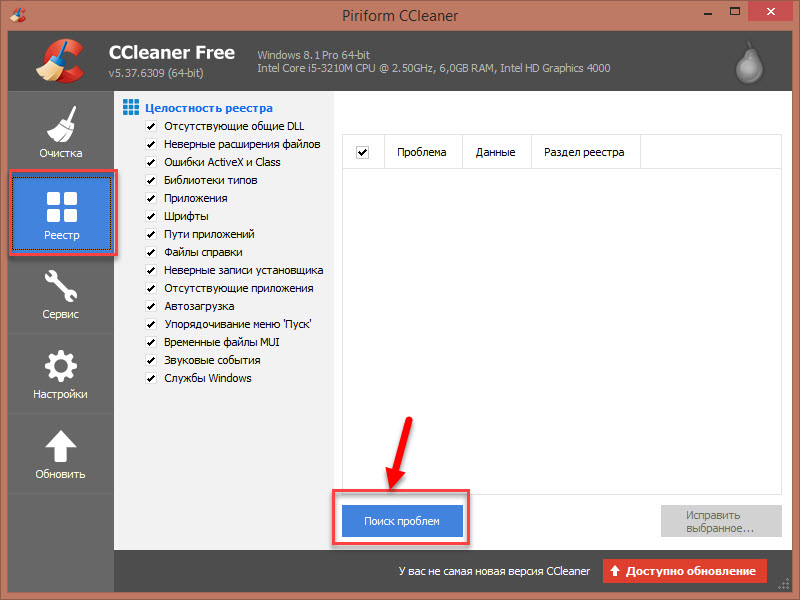
По завершению процесса поиска проблем нажмите «Исправить выбранное».
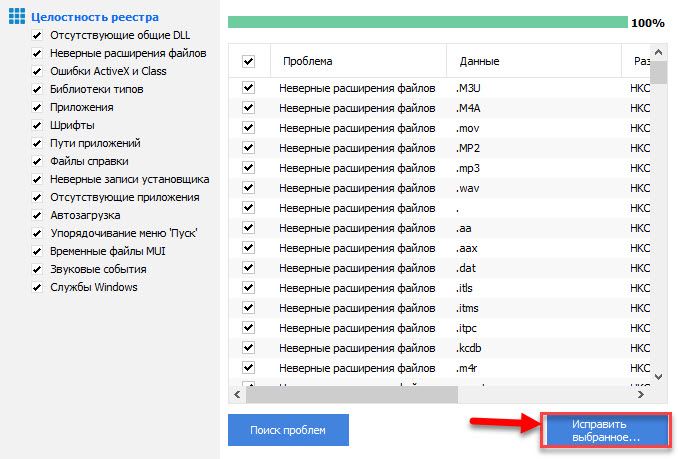
Основные неполадки и сбои в реестре исправлены. Перезагрузите компьютер и попробуйте запустить GeForce Experience снова.
GameStream
Полезная функция программы GeForce Experience для обладателей Shield-устройство от NVIDIA. В их число входят
- Приставка для TV.
- Портативная консоль NVIDIA Shield.
- Планшет с поддержкой технологии GameStream.

Инструмент GameStream дает возможность транслировать игровой процесс с компьютера на одно из Shield-устройств. Передача изображения производится с помощью беспроводного соединения Wi-Fi. Таким образом появляется возможность играть в игры для ПК в любом удобном месте в квартире.
Системные требования для Geforce Experience NVIDIA при использовании этой функции:
- компьютер с оперативной памятью от 4 ГБ;
- видеокарта от 600 серии.
При этом транслировать игровую картинку приложения можно в разрешении 4K с частотой кадров 60 FPS.
Технологию GameStream поддерживает более 300 проектов. Если какой-либо игры нет среди доступных вариантов в библиотеке, то пользователи могут добавить ее в список в ручном режиме.
Сколько стоит керамзит: от чего зависит цена материала
В сети строительных супермаркетов предлагается широкий ассортимент керамзита. Товар можно приобрести как в мешках, так и россыпью. При отсутствии соответствующих условий хранения материала россыпью лучше выбрать продукцию в расфасовке.
Полезный совет! Покупая керамзит, следует учесть, что мелкие гранулы обладают более низкой теплопроводностью, имея при этом наивысший показатель насыпной плотности.

Размер гранул (фракция) керамзита влияет на рыночную стоимость материала
Фасовка способствует легкой транспортировке, отгрузке и складированию для хранения. Во время перевозки материал не рассыпается, а его использование будет безотходным.
Фасованное вещество более чистое и не имеет посторонних включений. Необходимо знать, что стоимость керамзита за куб немного дешевле, чем в мешках. Но если предполагается оптовая закупка нескольких кубов, то выгоднее приобрести керамзит в мешках с доставкой.
На себестоимость материала, которая формируется производителем, влияет качество сырья, методика производства, условия хранения и транспортные затраты. Немалое значение имеют мощности производства и объемы выпускаемой продукции, энергозатраты, трудовые ресурсы и общий товарооборот на рынке.

Керамзит навалом обойдется дешевле, чем фасованный в мешках
Сколько стоит мешок керамзита: факторы, формирующие розничную цену
Следует учесть множество других факторов, которые определяют, сколько стоит керамзит в мешках. Цена формируется на основании таких составляющих:
- фракция керамзита. Главный нюанс заключается в следующем: чем меньше размер гранулы, тем дороже будет стоить мешок. Это зависит от соотношений веса и плотности, описанных выше. Следует заметить, что затраты песка намного выше, чем, к примеру, гравия или щебня;
- наличие и размеры пор в материале. От пористости, то есть от количества ячеек в разломе гранул, зависят теплоизолирующие качества керамзита. Соответственно, этот фактор прямо влияет на формирование цены;
- способ упаковки материала. Мешки из бумаги в несколько слоев обеспечивают хорошую защиту товара от загрязнений и воздействий влаги. Кроме этого, в таком виде легче осуществлять погрузку, перевозку, хранение и учет продукции;
- расфасовка. Процесс распределения материала – это особый, отдельный цикл производства, который требует привлечения дополнительных рабочих рук и площадей. С этой целью приобретается спецоборудование в виде дозаторов, специальных весов и насыпного бункера;
- вес мешка керамзита. На стоимость влияет также количество килограммов керамзита в мешке. Фасовка по 25 кг обойдется дороже мешков с тем же материалом по 50 кг;

Керамзит мелкой фракции, как правило, используют для стяжек в составе раствора
- общий объем покупки. Крупные партии со значительным числом мешков обойдутся дешевле. Большинство поставщиков сразу предлагают цену оптом и в розницу;
- способ оплаты. Иногда продавцы делают специальные скидки на покупку материала за наличные (или если безналичный расчет производится через банки-партнеры).
Цена керамзита в мешках и за куб: сравнительная таблица
На стоимость керамзита влияет удельная плотность. Кроме этого, цена материала зависит от производителя. Чем керамзит плотнее, тем стоит дороже. Составляющей частью цены являются также объемы закупаемого сырья. Если речь идет о больших партиях, то лучше вроссыпь купить керамзит. Цена будет в несколько раз ниже. Есть разница и в фасовке керамзита: цена за мешок 50 кг будет отличаться от стоимости мешка весом 25 кг.
Полезный совет! От веса 1 м³ керамзитового наполнителя зависит его функциональность. Чем он меньше, тем выше эффект теплопроводности, то есть будет больше проводить тепла, имея меньшую степень теплозащиты.
Стоимость керамзита за мешок и россыпью может несколько отличаться. Об этом свидетельствует таблица, составленная исходя из количества требуемого материала.
Где скачать Rufus: 2 простых способа
К нашей радости на сайте страница с загрузкой полностью на русском языке и ориентироваться тут достаточно просто. На выбор нам предлагают 2 версии программы:
- Rufus — это самый обычный дистрибутив программы;
- Rufus Portable — портативная версия не требующая установки, скачал и работай.
Присутствуют и раздел «Другие версии», но нам они не представляют никакого интереса. Интересно, что размер приложения очень маленький и в разы меньше своих прямых конкурентов, хотя возможностей у программы куда больше, да и работает стабильнее своих аналогов.
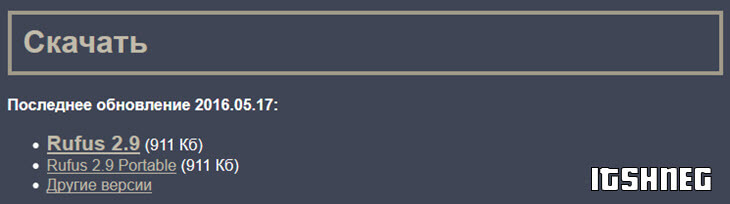
Помните я обещал 2 способа загрузки? — вы можете скачать программу Rufus с моего блога кликнув по кнопке ниже. В архив упакована портативная версия.
Дорогие друзья: к сожалению из-за ложных срабатываний антивирусов на полезные файлы страдает данный блог, поэтому приходится использовать пароль на архиве — itshnegcom
Вот мы с вами и разобрались где раздобыть ценное приложение, осталось самое простое — разобраться как работать с программой Rufus.
Оптимизация игр
Очень полезная функция для геймеров. Позволяет оптимизировать игры под технические параметры системы за счет выставления оптимальных настроек приложения в автоматическом режиме.
Установить параметры для оптимизации в приложении NVIDIA GeForce Experience можно вручную. Для этого нужно выбрать игру и нажать на иконку гаечного ключа, чтобы открыть дополнительные параметры программы.

В открывшемся окне можно выставить свои настройки: разрешение, режим дисплея, а также покрутить ползунок на производительность (снижает графику, повышая плавность картинки) или качество (улучшает качество картинки за счет повышения графики).
GeForce Experience не удалось загрузить драйвер
Во время выхода новой версии видеодрайверов может возникнуть ошибка, что Geforce Experience не загружает драйвер.
Способы исправления ошибки:
- Проверить наличие новой версии программы. Удостоверьтесь, что у вас установлена последняя версия утилиты. Иногда оповещение о выходе новой версии приходит не сразу. Это может стать проблемой сетевых сбоев, из-за которых невозможно загрузить драйвер.
В этом случае лучший вариант – переустановка GeForce Experience. Удалите старую версию со своего компьютера и скачайте новую с официального сайта.
Установите обновленную версию, войдите в аккаунт и попробуйте загрузить драйвер снова.
- Отключить антивирус. Причиной возникновения сетевых сбоев может стать антивирус, который блокирует доступ к серверам NVIDIA. Отключите антивирусную программу, если она установлена на ПК. Особенно это касается приложений по борьбе со шпионскими ПО.
- Отключите брандмауэр. Еще одна причина возникновения сбоев с подключением к серверам для загрузки видеодрайверов – брандмауэр Windows.
Отключить его можно через панель управления операционной системой.
- Запустите панель управления. Перейдите в раздел «Система и безопасность».
- Перейдите в раздел «Брандмауэр Windows».
- В левом меню выберите пункт включения и отключения функции.
- Отключите брандмауэр Windows.
Назначение GeForce Experience
Программа является универсальным помощником для настройки графики. Она выполняет следующие функции:
- Автоматическое обновление драйверов.
- Быстрая оптимизация настроек графики под различные игры (поддерживается более 350 популярных игр).
- Запись стримов, не выходя из игры, нажатием всего двух клавиш (функция Share).
- NVIDIA Highlights — запись последних 30 секунд геймплея нажатием одной кнопки, если хочется поделиться интересным моментом, а захват экрана еще не был настроен.
- Создание скриншотов с обзором 360 градусов.
- Пост-обработка в режиме реального времени – возможность изменять насыщенность и цветовую гамму игр.
Программа понравится геймерам, которые регулярно делятся своими достижениями. В нее встроены горячие клавиши, позволяющие в два клика отправить летсплей, скриншот в разрешении 4К или GIF файл на Twitch, Facebook и Youtube.
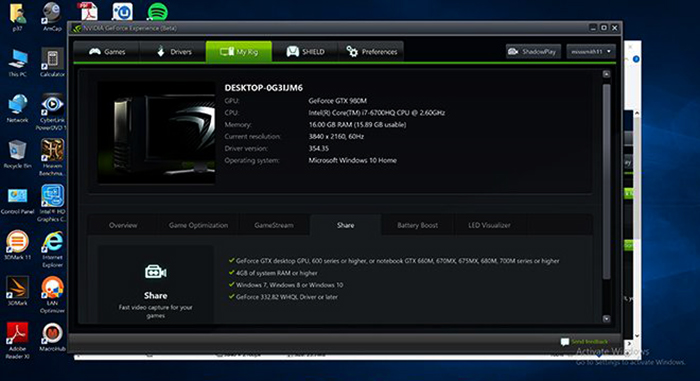
Обновление драйверов
Приложение NVIDIA GeForce Game Ready Driver используется для автоматизации процесса обновления видеодрайверов. Новые версии драйверов появляются после релиза новых крупных игровых проектов. Главная их задача – повышение оптимизации в игре.
Как только обновление появится на серверах Nvidia пользователи получают оповещение в программе GeForce Experience о необходимости установки последней версии драйвера. Доступно два варианта инсталляции:
- Экспресс. Установка видеодрайвера и сопутствующих компонентов приложения производится в автоматическом режиме.
- Выборочная. Пользователи могут выбрать компоненты для установки программы самостоятельно.
Проверить наличие новых версий можно в ручном режиме. Для этого нужно перейти в раздел «Драйверы» в интерфейсе приложения NVIDIA GeForce Experience и нажать на кнопку, отвечающую за запуск этого процесса.


Обзор GeForce Experience
Дизайн приложения выполнен в современном и интуитивно понятном стиле. Даже неопытному пользователю не составит особого труда разобраться с основными функциями программы. В главном окне находятся четыре вкладки:
- Игры (Games).
- Драйверы (Divers).
- Моя система (My rig).
- Параметры (Preferences).
Во вкладке «Игры» показаны все установленные игры, их настройки и кнопка оптимизации, позволяющая загрузить рекомендуемые графические установки для определенной игры через облачный сервер NVIDIA. В верхней части экрана находится кнопка «ShadoyPlay», которая делает видеозахват игрового процесса для дальнейшего выкладывания в интернет или сразу же транслирует происходящее на экране компьютера на популярные видеосервисы, например, Twitch.
Через вкладку «Драйверы» производится обновление или установка драйверов видеокарт в автоматическом (экспресс) или ручном режимах.
«Моя система» содержит актуальные данные об операционной системе и комплектующем оборудовании компьютера. Через вкладку «Параметры» регулируются настройки самой программы.
Пользователи в интернете оставляют разные отзывы о Nvidia GeForce Experience, спорят о необходимости автоматизации или голосуют в пользу управления настройками игр вручную, но в любом случае приложение послужит отличным помощником для каждого игромана.
Red 1015 RD, Silver – Лучшая среди новинок
Электрошашлычница «Сильвер» привлекает компактными габаритами и возможностью приготовить шашлык в зимнее время, когда не получается выбраться на улицу
Шашлычница не оборудована регулятором мощности, потому важно следить за процессом приготовления
Прибор хорошо подходит не только для готовки мяса, но и сосисок или сарделек. При готовке мяса продукт получается сочным и обладает золотистой поджаренной корочкой.
Характеристики представленной модели:
|
Параметры |
Описание |
| Мощность |
1,4 кВт |
| Материал корпуса |
нержавеющая сталь, пластик |
| Материал топки |
алюминий |
| Количество шампуров |
5 |
| Работа от сети |
да |
| Поддон для сбора жира |
да |
| Вертел |
да |
| Габариты |
18х40х18 см |
| Вес |
2,2 кг |
К преимуществам этой модели пользователи относят неплохую мощность, способствующую быстрому приготовлению мяса. Техника позволяет менее чем за полчаса лакомиться вкусным шашлыком, приготовленным в домашних условиях. Прибор не занимает много места и всегда будет под рукой, если вдруг придут гости.
Как правильно крыть крышу рубероидом
Сперва может показаться, что такой легкий материал достаточно просто уложить на крышу
Но на самом деле существует целый ряд нюансов, которые очень важно учесть. Так, например, для укладки рубероида на бетонную крышу необходимо, чтобы ее поверхность была чистой и сухой, на ней отсутствовали следы растительности и мусора.
Для правильной укладки рубероида можно обратиться за советом к специалистам
Они несомненно подскажут порядок работ и помогут провести все необходимые расчеты. Рубероид укладывают минимум в два слоя. Первый называют подстилочным. Его допускается класть без посыпки. В качестве второго слоя лучше использовать современный еврорубероид. Он имеет не только лучшую надежность, но и укладывается более просто. В большинстве случаев такой материал продается вместе с гранитной посыпкой.
Где скачать Nvidia Geforce Experience
Для Windows 10
Размер файла: ~90.00 МБЯзык: РусскийОперационная система: Windows 10 32/64-bit, Windows 7 32/64-bit, Windows 8.1 32/64-bit, Windows 8 32/64-bit, Windows Vista
Как установить Nvidia Geforce Experience
Скачанный с официального сайта файл нужно запустить от имени администратора. Например, в Windows 7 нужно нажать правой кнопкой мыши на объект и выбрать в списке «Запустить от имени администратора». Если после запуска инсталлятора не устанавливается GeForce Experience, то необходимо удостовериться в соответствии компьютера системным требованиям программы (наличие свободной памяти на диске, версия операционной системы, тип видеокарты и т.п.), закрыть активные приложения и повторить попытку.
Далее ответим на вопрос, как переустановить Nvidia GeForce Experience. После запуска программа установки анализирует систему на пригодность, далее выводит лицензионное соглашение. В следующем шаге «Параметры установки» нужно выбрать режим «Выборочная установка» с дополнительными параметрами и нажать «Далее».
В списке устанавливаемых компонентов необходимо отметить галочкой Nvidia GeForce Experience, в нижней части окна поставить отметку перед «Выполнить чистую установку», нажать кнопку «Далее» и следовать инструкциям на экране.
Горячие клавиши в Geforce Experience
Программа поддерживает горячие клавиши, призванные облегчить (ускорить) выполнение тех или иных функций. Используйте следующие комбинации:
- «Alt+Z» открывает меню с настройками записи игры;
- «Alt+F1» сохраняет скриншот экрана в галерею;
- «Alt+F12» включает/отключает счетчик FPS в игре;
- «Alt+F10» сохраняет последние 5 минут записи;
- «Alt+F8» включает/отключает функцию трансляции;
- «Alt+F7» запускает трансляцию или ставит на паузу.
Указанные сочетания клавиш работают даже во время полноэкранного запуска игры.
Как пользоваться
Итак, с теорией покончено, и мы можем переходить к инструкции по бесплатному скачиванию и установке GeForce Experience для Windows 10 64 Bit.
Загрузка и установка
Начинать мы будем именно с установки программы. Производится она следующим образом:
- Переходим в самый конец этой же странички и жмем кнопку, которая позволит бесплатно скачать последнюю русскую версию нужного нам программного обеспечения.
- Когда архив с приложением будет получен, распаковываем его, применив код, идущий в комплекте.
- Устанавливаем наше приложение и сразу переходим к работе с ним.

А как это делается мы распишем ниже.
Инструкция по работе
Итак, допустим, программа установлена на вашем компьютере и нам можно переходить к работе с ней. В первую очередь делаем следующее:
- В левой верхней части окна жмем ссылку с надписью «Драйверы».
- Если свежая версия программного обеспечения для вашего графического адаптера будет доступна, вы увидите кнопку, при помощи которой его можно скачать и установить.
- Нажимаем кнопку и дожидаемся завершения загрузки всех нужных файлов. Когда скачивание будет окончено, кликаем по кнопке установке драйвера.

- Когда с загрузкой и установкой нового драйвера для видеокарты будет покончено, мы можем перейти на вкладку «Главное» (находится в левой верхней части окна) и оптимизировать все наши игры под ту производительность, которую может обеспечить конкретный компьютер или ноутбук.

Не устанавливается NVIDIA GeForce Experience
После скачивания приложения с официального сайта может появиться сбой, связанный с ошибкой при установке Geforce Experience. Например, инсталлятор может написать, что продолжить установку невозможно.
Способы решения сбоя:
Запустите установочный файл от имени администратора. Нажмите правой кнопкой мышки на инсталляторе и выберите следующий пункт:
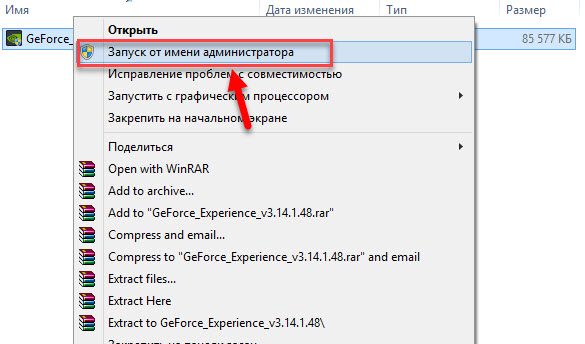
Отключение антивируса. Антивирус может причиной возникновения ошибок во время установки программного обеспечения. Это связано с тем, что он определяет некоторые типы файлов, как подозрительные из-за чего запускается защита от сбоев.
Отключите антивирус на компьютере перед началом установки GeForce Experience.
Как запустить GeForce Experience
Если после установки пользователь задается вопросом, как открыть Nvidia GeForce Experience, то следующие инструкции именно для него. У большинства юзеров не возникает подобных проблем. Для запуска программы нужно всего лишь щелкнуть по значку на рабочем столе (после установки создается иконка приложения).
Если программа все же не открывается, нужно искать пути решения проблемы:
- Необходимо проверить активность служб Nvidia Geforce Experience в консоли управления Windows. Если служба существует, но остановлена, то перезапустить её. Если значение автозапуска установлено «Вручную», изменить на «Автоматический» и перезагрузить систему. После этого повторить попытку запуска программы.
- Следующая потенциальная причина, из-за которой может возникнуть проблема с запуском, – это недостаточное количество свободной оперативной памяти (RAM). В этом случае поможет закрытие всех запущенных приложений и фоновых процессов. Рекомендуется также использовать программы для оптимизации памяти ОЗУ, например, WiseMemoryOptimzer.
Решение проблем с программой
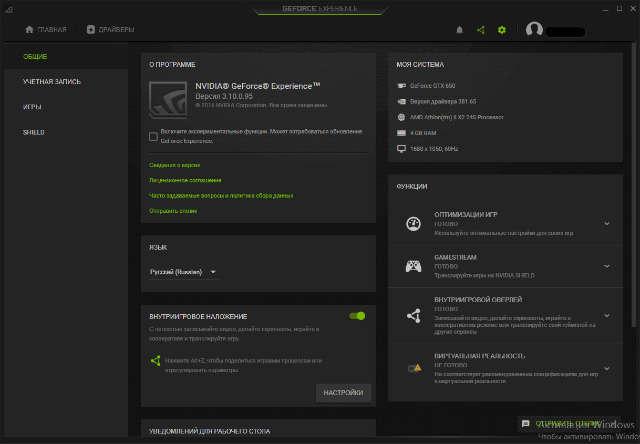
Иногда в окне программы графический интерфейс вообще не отображается. Почему в Nvidia GeForce Experience ничего нет? Причиной всему могут служить отсутствующие (или удаленные вирусом) в системе библиотеки, нужные для правильного функционирования программы. Решение: полностью удалить программу (с очисткой следов в системном реестре и файловой системе) и переустановить от имени администратора компьютера.
Если после нажатия на иконку не открывается Nvidia GeForce Experience, то следует проверить соответствие ресурсов компьютера минимальным системным требованиям программы.
Отсутствие реакции на запуск могут вызвать и битые (испорченные, удаленные) записи в системном реестре. В этом случае рекомендуется удалить GF Experience и проверить реестр на ошибки (используя Ccleaner, WiseRegCleaner, Clean Master). Найденные сбои устранить, а после – переустановить программу с правами администратора.
Если GeForce Experience вылетает во время использования, то проблема может быть в нехватке памяти RAM или блокировании работы приложения антивирусными или иными защитными утилитами (брандмауэры, файерволы и т. п.). Необходимо проверить разрешение на запуск, изменение и работу приложения в настройках таких программ. Желательно добавить Джифорс Экспириенс в список исключений, чтобы защитное ПО не блокировало действия приложения. В некоторых случаях помогает банальная перезагрузка компьютера.
Минусы GeForce Experience
Утилита обладает массой полезных функций, но все из них правильно работают. Еще одна проблема программы – ограниченность. Не все ПК смогут поддерживать ее.
- Некорректное выполнение команд и несовместимость с антивирусами. Быстрый вызов функции Share осуществляется при помощи горячих клавиш Alt + Z. Но пользователи заметили, что периодически программа не откликается на это сочетание и не начинает запись. Чтобы начать стрим, приходится заходить в GeForce Experience и через меню активировать трансляцию. В среднем, такая ошибка встречается 1 из 10 раз использования сочетания Alt + Z. Ряд антивирусов, например, Avast, может блокировать функции программы. Из-за этого Experience будет работать неправильно либо перестанет обновлять драйвера.
- Проблемы после обновления драйверов. После очередного обновления драйверов, которое можно осуществлять в автоматическом режиме, утилита может перестать работать. Простого перезапуска программы будет недостаточно. Те, кто сталкивался с проблемой, были вынуждены целиком переустанавливать G
- Только для карт NVIDIA. Владельцы других устройств также могут установить себе эту программу, но тогда большая часть функционала окажется недоступной. Так, записать видео процесс игры без дополнительной нагрузки не получится: заметно поднимется ФПС. Обновление драйверов, так как видеокарта другая, также не будет осуществляться. Оптимизация игрового процесса может работать некорректно.
- Высокие системные требования. Программа не запустится на ПК, где используются старые операционные системы. Она также не будет работать на устройствах с низкими техническими показателями. Видеокарта должна быть производительной, как и процессор. GeForce Experience ориентирована на игровые компьютеры с хорошей начинкой.
- Большой размер файлов. Видеозаписи, которые получаются в результате работы программы, занимают достаточно много места. При небольшом остатке свободной памяти жесткий диск может быстро забиться.
Скачайте Nvidia GeForce Experience для Windows 10 на русском бесплатно
| Версия | Платформа | Язык | Размер | Формат | Загрузка |
|---|---|---|---|---|---|
| * скачайте бесплатно Nvidia GeForce Experience для Windows, файл проверен! | |||||
 GEFORCE EXPERIENCE 3.15.0.164 |
Windows 10 |
Русский | 90.6MB | .exe |
Скачать |
Обзор Nvidia GeForce Experience
GeForce Experience – бесплатное программное обеспечение для автоматического поиска и обновления драйверов видеокарт компании Nvidia. Также позволяет оптимизировать настройки игр и приложений, обеспечивая их максимальную производительность.
Скриншоты
Похожие программы
Adobe Flash Player — программа для воспроизведения flash-контента
Sony Vegas Pro — создание многодорожечных видео и аудио записей
Xvid Video Codec — библиотека для сжатия видео в стандарте MPEG-4
KMPlayer — мощный проигрыватель файлов звуковых и видеоформатов
Aimp — музыкальный проигрыватель с хорошим эквалайзером
SopCast — просмотр видео и аудиотрансляций в Интернете
iTools
Audacity — звуковой редактор, поддерживающий работу с несколькими дорожками
Reason
Camtasia Studio — программа для захвата видеоизображения с монитора компьютера
Windows Media Player — проигрыватель видео и аудио файлов от Microsoft
VLC Media Player — бесплатный кроссплатформенный медиапроигрыватель
DirectX — пакет библиотек, необходимый системе для работы с мультимедиа
Adobe Premiere Pro — программное обеспечение для нелинейного видеомонтажа
Adobe Audition
VKMusic — поиск и скачивание музыки из ВКонтакте, RuTube и YouTube
Windows Live Movie Maker
Fraps
K-Lite Codec Pack — набор кодеков для воспроизведения видео и аудиофайлов
Winamp — проигрыватель мультимедиа c поддержкой потокового контента
Realtek HD — пакет драйверов, предназначенный для HD Audio кодеков
Unity Web Player
MorphVOX Pro
VirtualDub
Freemake Video Converter
DivX — набор кодеков и утилит для воспроизведения аудио и видео
Adobe After Effects
Bandicam — программа для снятия скриншотов и записи видео с экрана
Ableton Live Suite
Steinberg Cubase
Pinnacle Studio — программа для обработки видео файлов
Movavi Video Editor — утилита для монтажа видеофайлов
iMovie — бесплатный видеоредактор от компании Apple
Sound Forge
Ace Stream Media
Virtual DJ — программа, имитирующая пульт диджея для микширования музыки
Action!
PowerDVD — проигрыватель мультимедийных файлов
GOM Player — медиапроигрыватель для Windows
Format Factory
CyberLink PowerDirector — видеоредактор с возможностью захвата видео с внешних источников
Finale
JetAudio — плеер с хорошим эквалайзером
Corel VideoStudio — профессиональный видеоредактор от компании Corel
Free Studio — пакет объединяющий более 40 мультимедийных программ
Avidemux — для создания новых и обработки готовых видео
Edius — программное обеспечение для нелинейного монтажа видео
ManyCam
Kodi — программа для воспроизведения мультимедиа
Daum PotPlayer — плеер с поддержкой всех мультимедийных форматов
ФотоШОУ PRO — программа для создания из фотографий видеороликов и слайд-шоу
Guitar Pro
MIRO
Shortcut
Light Alloy — бесплатный медиаплеер
GeForce Experience — автоматического поиск драйверов видеокарт компании Nvidia
HyperCam
Magix Music Maker — утилита для записи и обработки музыкальных дорожек
VideoPad Video Editor — частично бесплатный видеоредактор
Proshow Producer — условно-бесплатная программа для создания слайд-шоу
Free Video Editor — бесплатный видео редактор для нелинейного видео монтажа
Wondershare Filmora — условно-бесплатная программа для работы с видеофайлами
Zune
Аудио | Видео программы
Графические программы
Microsoft Office
Игры
Интернет программы
Диски и Файлы
Changelog
-
Version 3.13 (2020.11.20)
- Add a cheat mode (Alt-M) to accept disk images without a Boot Marker
- Add marquee operation progress to the taskbar icon
- Add zeroing/image writing progress to the log
- Switch to using and instead of and for low pass badblock check
- Switch to using fake/manufacturer units when computing the default label
- Fix overnumerous write retries on error when writing a disk image
- Work around Windows’ abysmal handling of removable drives that contain an ESP
- Improve mounting/unmounting of volumes
- Update UEFI:NTFS file system drivers to version 1.7
- Other internal fixes and improvements (VDS, error reporting, etc.)
- Andere Versionen
Как пользоваться Rufus или как установить Windows 8, 8.1, 10 прямо на флешку при помощи кнопки Windows To Go
Приложения
Программа YouTubeByClick
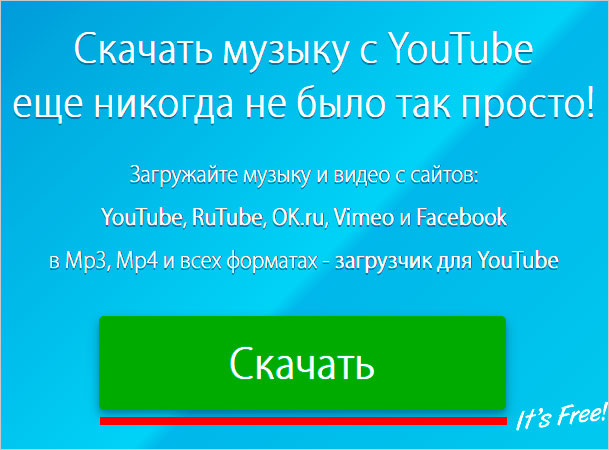
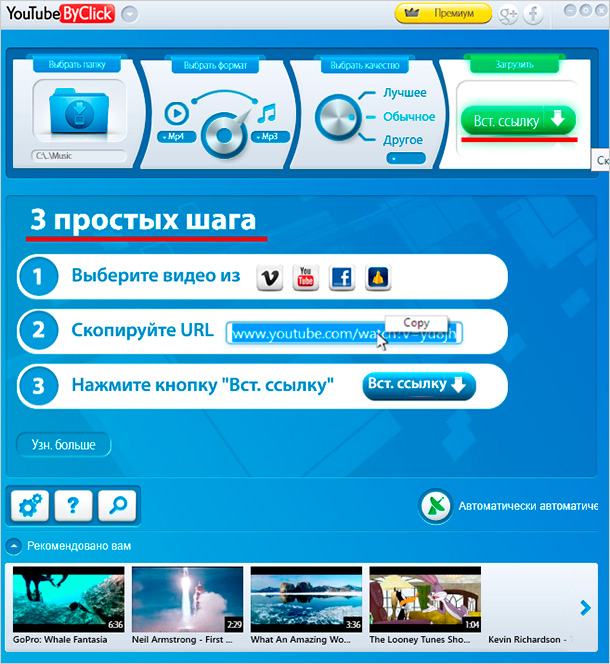
Скачали, установили, запустили.
Дизайн у программы классный и по функционалу всё просто. Нужно выбрать видео в какой-либо из соц. сетей. Скопировать URL и нажать Вставить ссылку.
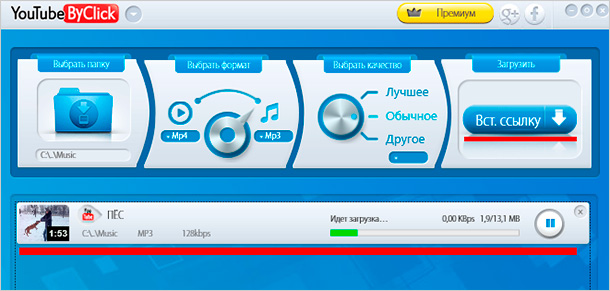
Кстати, если соответствующая функция не отключена, то программа будет перехватывать ссылки с видео и сразу будет предлагать его загрузить.
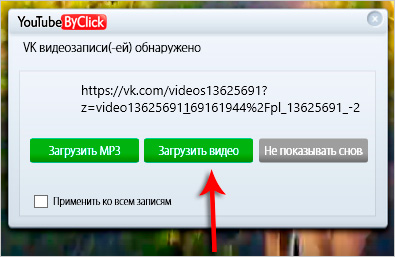
По завершению можно открыть папку с видео или же прямо здесь воспроизвести его. Ролик откроется в проигрывателе, который установлен по умолчанию.
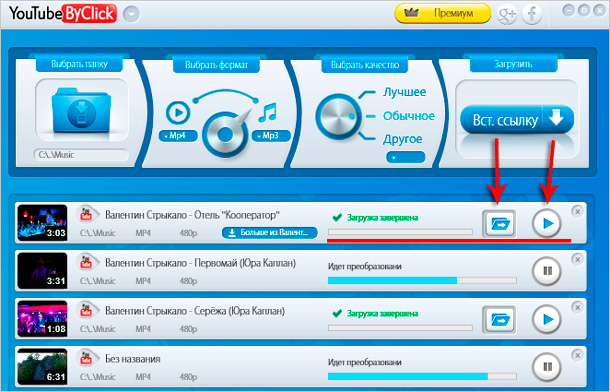
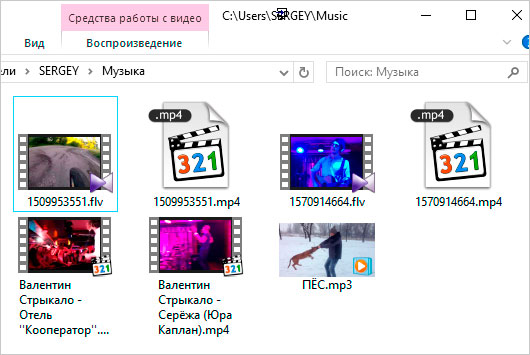
Плюсы программы
GeForce Experience удобен в использовании, не перегружает ПК, полностью переведен на русский язык. Есть и другие преимущества.
- Интуитивно понятный интерфейс. Меню простое и быстро осваивается владельцем. Слева расположена вкладка «Главная», где можно выбрать параметры графики для определенных игр или установить те, что рекомендует программа. Справа в верхнем меню находится вкладка «Драйверы». В ней можно узнать, нет ли на данный момент обновлений, а при необходимости и установить их. В разделе настроек, отмеченным привычным механическим колесиком, можно выбрать сочетания клавиш для записи стримов, видео и быстрой отправки материалов в социальные сети.
- Автоматическая оптимизация игр. Утилита собирает данные тысяч компьютеров и на основе этой информации приходит к выводу, какие настройки будут оптимальны для игрового процесса. Чтобы выбрать их, достаточно нажать кнопку «Оптимизировать». Всего за 1-2 минуты программа изменит конфигурацию, снизив ФПС и сделав картинку более плавной и глубокой. Новые параметры помогут избежать перегрузки.
- Начало трансляции в один клик. Специальная функция Share позволяет, не переключаясь на программу, прямо из окна с игрой запустить трансляцию. Для этого нужно вызвать всплывающее меню в верхней части экрана.
- Запись видео без перегрузки ПК. ПО не перегружает процессор, поэтому можно спокойно играть и одновременно вести видеозапись. Таким не могут похвастаться даже специальные программы для захвата видео с экрана.
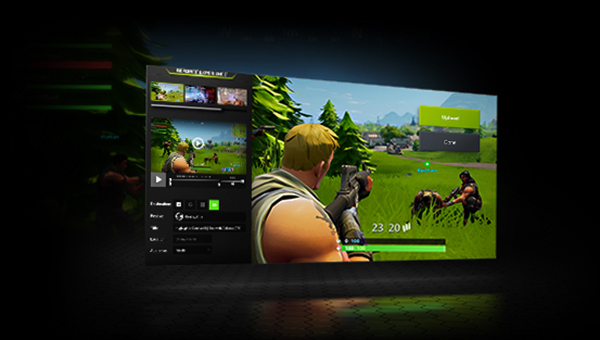
Каковы лучшие возможности GeForce Experience?
GeForce Experience – отличный инструмент управления графическим процессором для пользователей Nvidia. Лучшие функции Nvidia GeForce Experience заключаются в встроенных параметрах записи и потоковой передачи игры, а также в игровых фильтрах и других расширенных настройках.
Однако многие пользователи Nvidia избегают GeForce Experience, как чума. В прошлом GeForce Experience имела плохую репутацию неуклюжего, ненужного программного обеспечения. Однако это восприятие сейчас меняется, поэтому мы рекомендуем по-новому взглянуть на GeForce Experience.
Вы хотите заняться компьютерными играми, но вам нужен новый графический процессор? Тогда мы рекомендуем вам ознакомиться с нашим списком лучших бюджетных видеокарт для игр
,








