Как в excel сделать ссылку на документ
Содержание:
- Как в Excel создать гиперссылку и какие типы ссылок существуют
- Что такое гиперссылка
- 2 Huawei
- Как в Excel создать гиперссылку и какие типы ссылок существуют
- ТОП-18 лучших фенов для волос
- Виды ссылок в Excel и как их сделать в документе
- Виды субсидий и формулы расчетов
- Как в Excel создать гиперссылку и какие типы ссылок существуют
- Поиск и использование нужных выражений
- Отправка писем через Excel по гиперссылке
- Conclusion
- Работа со ссылками в Excel – вставка, изменение и удаление
- Активные ссылки в Excel или как URL сделать гиперссылкой
- Как сделать гиперссылку в Excel.
- Примеры использования функции ГИПЕРССЫЛКА в Excel
- Примеры функции ГИПЕРССЫЛКА в Excel для динамических гиперссылок
- Как отформатировать гиперссылку в Excel
- Необходимость выполнения проверки
- Что такое субсидия
- Создание внутренних и внешних ссылок функцией ГИПЕРССЫЛКА
- Ссылка на ячейку в другом листе Excel
- Форматирование и удаление
- Система охлаждения
- Как вставить ссылку на другую ячейку в «Excel»
- Примеры гиперссылок
- Возможные неполадки
Как в Excel создать гиперссылку и какие типы ссылок существуют
Чаще всего гиперссылки в excel используются при создании прайс-листов
Microsoft Excel — это табличный процессор, который умеет работать с таблицами, может выполнять математические расчеты любой сложности, а на основе полученных данных создавать диаграммы, графики и пр. Эксель входит в офисный пакет Microsoft Office, который, наверное, установлен на каждом компьютере. Одно из основных понятий, которое нужно знать каждому пользователю при работе с этой программой, это ссылки в Excel.
Ссылки — это указатели на некоторый объект. Создать такой указатель очень просто: нужно лишь ввести в любое поле знак «=» (равно), а затем выбрать, например, ячейку, на которую необходимо ссылаться. Ссылки всегда будут копировать то значение, которое находится в исходной ячейке. Если исходные данные изменятся, то и результат мгновенно будет обновлен. Например, в поле A1 указано число 5. Необходимо создать ссылку на это число в другом поле — B1. Для этого нужно щелкнуть левой кнопкой мыши на ячейке B1, написать знак равно, выбрать поле A1 и нажать «Enter». В поле B1 тут же появится результат — число 5. Если теперь исходное число в поле A1 изменить, например, написать 12, то результат в ячейке B1 тут же обновится — там тоже будет стоять число 12. То есть ссылки копируют не конкретное число (или слово), которое было написано, а данные, указанные в ячейке. Это очень помогает пользователю при работе с табличным процессором Excel.
Что такое гиперссылка
Гиперссылка в Excel это ссылка, нажав на которую, пользователь может быть перемещен на конкретную ячейку, документ или интернет-страницу.
Excel позволяет создавать гиперссылки для:
- Перехода в определенное место в текущей книге;
- Открытия другого документа или перехода к определенному месту в этом документе, например лист в файле Excel или закладке в документе Word;
- Перехода на веб страницу в Интернете;
- Создания нового файла Excel;
- Отправки сообщения электронной почты по указанному адресу.
Гиперссылку в Excel легко заметить, она выглядит как подчеркнутый текст, выделенный синим цветом:

2 Huawei

До недавнего времени продукция Huawei ассоциировалась исключительно с дешевыми некачественными устройствами. Но с недавних пор ситуация коренным образом поменялась. Сейчас китайская компания выпускает небольшой, но очень интересный ассортимент смартфонов в ценовом диапазоне до 20000 рублей. Они выделяются отменным своеобразным дизайном. Часто используется 2,5D стекло.
В качестве процессора используются собственные решения HiSilicon Kirin и сторонние от Qualcomm, производительности которых хватает не только для повседневных задач, но и специфических, где нужна максимальная мощность. На модули памяти также не пожалуешься – китайцы не скупятся на объемы. Во многих моделях используются качественные модули камер, которые фирма закупает у компании Leica – ведущего производителя надежной оптики для фотоаппаратов. Есть смартфоны с двумя и даже тремя камерами. Второй модуль используется для ч/б снимков и повышения динамического диапазона, первый – для запечатления цвета. Затем оба кадра программно накладываются друг на друга, и итоговый снимок характеризуется проработанной детализацией, отсутствием засветов или чересчур темных участков.
Как в Excel создать гиперссылку и какие типы ссылок существуют
Чаще всего гиперссылки в excel используются при создании прайс-листов
Microsoft Excel — это табличный процессор, который умеет работать с таблицами, может выполнять математические расчеты любой сложности, а на основе полученных данных создавать диаграммы, графики и пр. Эксель входит в офисный пакет Microsoft Office, который, наверное, установлен на каждом компьютере. Одно из основных понятий, которое нужно знать каждому пользователю при работе с этой программой, это ссылки в Excel.
Ссылки — это указатели на некоторый объект. Создать такой указатель очень просто: нужно лишь ввести в любое поле знак «=» (равно), а затем выбрать, например, ячейку, на которую необходимо ссылаться. Ссылки всегда будут копировать то значение, которое находится в исходной ячейке. Если исходные данные изменятся, то и результат мгновенно будет обновлен. Например, в поле A1 указано число 5. Необходимо создать ссылку на это число в другом поле — B1. Для этого нужно щелкнуть левой кнопкой мыши на ячейке B1, написать знак равно, выбрать поле A1 и нажать «Enter». В поле B1 тут же появится результат — число 5. Если теперь исходное число в поле A1 изменить, например, написать 12, то результат в ячейке B1 тут же обновится — там тоже будет стоять число 12. То есть ссылки копируют не конкретное число (или слово), которое было написано, а данные, указанные в ячейке. Это очень помогает пользователю при работе с табличным процессором Excel.
ТОП-18 лучших фенов для волос
Виды ссылок в Excel и как их сделать в документе
Оформление ссылок в Microsoft Excel многие осуществляют неправильно. Дело в том, что оформление линков может отличаться друг от друга в зависимости от обрабатываемой ссылки. В данной статье мы рассмотрим виды ссылок для Excel с фото-примерами, а также подробную инструкцию по оформлению каждой из них.
Ссылки для электронной книги
Ссылки облегчают работу в документе и помогают сохранить данные. Существует несколько видов ссылок: одни фиксируют ячейки, другие меняются, когда вы редактируете формулу. Рассмотрим их подробнее.1. Абсолютная ссылка представляет собой адрес нужной ячейки. Ее особенностью считается то, что перед обозначениями обязательно ставится значок «$». Пример того, как должен выглядеть такой линк.

2. Относительная ссылка всегда создается в Excel по умолчанию во время любой работы с электронным документом. При редактировании ячеек или формулы в адресной строке, изменения относительной ссылки происходят автоматически
Обратите внимание на то, как должна выглядеть такая ссылка

3. Смешанные ссылки создаются, когда мы меняем одну из координат. Добавляем «$» перед координатой. При копировании координата с отсутствующим дополнительным значком будет изменяться. На примере это выглядит следующим образом.

Виды субсидий и формулы расчетов
Как в Excel создать гиперссылку и какие типы ссылок существуют
Чаще всего гиперссылки в excel используются при создании прайс-листов
Microsoft Excel — это табличный процессор, который умеет работать с таблицами, может выполнять математические расчеты любой сложности, а на основе полученных данных создавать диаграммы, графики и пр. Эксель входит в офисный пакет Microsoft Office, который, наверное, установлен на каждом компьютере. Одно из основных понятий, которое нужно знать каждому пользователю при работе с этой программой, это ссылки в Excel.
Ссылки — это указатели на некоторый объект. Создать такой указатель очень просто: нужно лишь ввести в любое поле знак «=» (равно), а затем выбрать, например, ячейку, на которую необходимо ссылаться. Ссылки всегда будут копировать то значение, которое находится в исходной ячейке. Если исходные данные изменятся, то и результат мгновенно будет обновлен. Например, в поле A1 указано число 5. Необходимо создать ссылку на это число в другом поле — B1. Для этого нужно щелкнуть левой кнопкой мыши на ячейке B1, написать знак равно, выбрать поле A1 и нажать «Enter». В поле B1 тут же появится результат — число 5. Если теперь исходное число в поле A1 изменить, например, написать 12, то результат в ячейке B1 тут же обновится — там тоже будет стоять число 12. То есть ссылки копируют не конкретное число (или слово), которое было написано, а данные, указанные в ячейке. Это очень помогает пользователю при работе с табличным процессором Excel.
Поиск и использование нужных выражений
Несколько быстрых команд автоматического подсчета данных доступно в пункте «Редактирование» вкладки «Главная». Предположим, что у нас есть ряд чисел (выборка), для которой нужно определить общую сумму и среднее значение. Выполним следующее:
Шаг 1. Выделяем весь массив выборки и нажимаем на стрелку возле знака «Сигма» (обведен красным).
 Выделяем весь массив выборки и нажимаем на стрелку возле знака «Сигма»
Выделяем весь массив выборки и нажимаем на стрелку возле знака «Сигма»
Шаг 2. В раскрывшемся контекстном меню выбираем пункт «Сумма». В ячейке, расположенной под массивом (в нашем случае это ячейка «A11») появится результат вычисления.
 В раскрывшемся контекстном меню выбираем пункт «Сумма»
В раскрывшемся контекстном меню выбираем пункт «Сумма»
Шаг 3. Теперь в строке формулы отображается выражение, выбранное системой для расчета. Этот же оператор можно вписать вручную или найти в общем каталоге.
 В строке формулы отображается выражение, выбранное системой для расчета
В строке формулы отображается выражение, выбранное системой для расчета
Шаг 4. Снова выделим выборку и нажмем на знак «Сигма», но в этот раз выберем пункт «Среднее». В первой свободной ячейке столбца, расположенной под результатом предыдущего расчета, появится среднее арифметическое значение выборки.
 Выделяем выборку, жмем на знак «Сигма» и выбираем пункт «Среднее»
Выделяем выборку, жмем на знак «Сигма» и выбираем пункт «Среднее»
Шаг 5. Обычно с вкладки «Главная» осуществляют только простые расчеты, однако в контекстном меню можно отыскать любую нужную формулу. Для этого выберем пункт «Другие функции».
 Нажимаем на знак «Сигма» и выбираем пункт «Другие функции»
Нажимаем на знак «Сигма» и выбираем пункт «Другие функции»
Шаг 6. В открывшемся окне «Мастер функций» задаем категорию формулы (например, «Математические») и выбираем нужное выражение.
 В открывшемся окне «Мастер функций» задаем категорию формулы, выбираем нужное выражение
В открывшемся окне «Мастер функций» задаем категорию формулы, выбираем нужное выражение
Шаг 7. Читаем краткое пояснение механизма действия формулы чтобы убедится, что выбрали нужное выражение. Затем нажимает «ОК».
 Читаем краткое пояснение механизма действия формулы, нажимаем «ОК»
Читаем краткое пояснение механизма действия формулы, нажимаем «ОК»
Шаг 8. Выбранный оператор появится в строке формулы, после чего Вам останется лишь выделить ячейку или массив с данными для расчета.
 Выбрать нужный оператор можно непосредственно на вкладке «Формулы»
Выбрать нужный оператор можно непосредственно на вкладке «Формулы»
Здесь выражения также собраны в ряд категорий, каждая из которых содержит формулы заданного порядка. После выбора конкретной формулы вам предложат ввести аргументы. Можно задать значения с клавиатуры, а можно выбрать ячейку или массив данных мышью.
Еще один важный нюанс, способный существенно облегчить работу с формулами – автозаполнение. Это применение одной формулы к разным аргументам с автоматической подстановкой последних.
На рисунке ниже приведена матрица числовых значений и рассчитано несколько показателей для первой строки:
- сумма значений: =СУММ(A3:E3);
- произведение значений: =ПРОИЗВЕД(A3:E3);
- квадратный корень доли суммы в произведении: =КОРЕНЬ(G3/F3).
 Таблица с расчетами нескольких показателей для первой строки
Таблица с расчетами нескольких показателей для первой строки
Предположим, что аналогичный расчет нужно выполнить и для остальных рядов. Для этого ячейки с формулами последовательно потянем за правый нижний угол вниз до конца числовых значений.
 Выделяем ячейки с формулами, и тянем за правый нижний угол вниз до конца числовых значений
Выделяем ячейки с формулами, и тянем за правый нижний угол вниз до конца числовых значений
Обратите внимание, что курсор превратился в «плюс», а ячейки за ним выделяются пунктирной рамкой. Отпустив кнопку мыши, получим рассчитанные по строкам значения показателей
Автозаполнение можно применять как к отдельной строке или столбцу, так и к крупным массивам данных.
Отправка писем через Excel по гиперссылке
Форма выглядит следующим образом:

Значения ячеек B3 и B4 могут быть изменены на усмотрение пользователя (в зависимости от причины обращения в службу поддержки). В ячейке B5 записана функция:
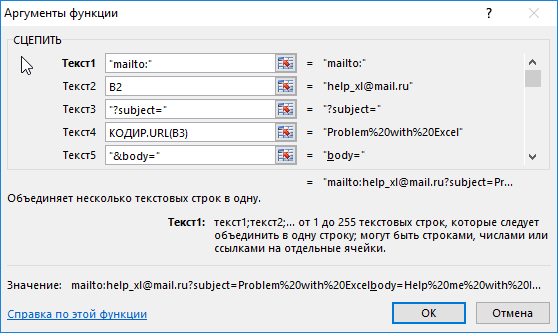
Данная функция выполняет конкатенацию (сцепление текстовых строк, принимаемых в качестве параметров).
- mailto: – команда отправки письма;
- B2 – ячейка, содержащая email службы поддержки;
- “?subject=” – команда для записи темы письма;
- КОДИР.URL(B3) – функция, которая выполняет преобразование текста темы письма в кодировку URL;
- “&body=” – команда для записи текста письма;
- КОДИР.URL(B4) – текст письма в кодировке URL.
В ячейке B6 записана следующая функция:
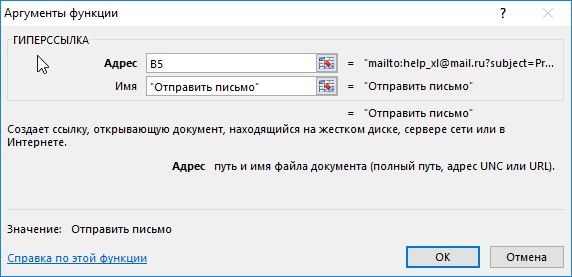
- B5 – URL-команда на отправку письма, содержащая тему и текст письма;
- “Отправить письмо” – имя гиперссылки.

В результате нажатия на гиперссылку будет открыт используемый по умолчанию почтовый клиент, например, Outlook (но в данном случае, стандартный клиент Windows).
Conclusion
Работа со ссылками в Excel – вставка, изменение и удаление
Активные ссылки в Excel или как URL сделать гиперссылкой
Работая в Excel с большим массивом ссылок иногда требуется, чтобы текстовые URL ссылки на страницу сайта были в виде активной гиперссылки, по которой можно кликнуть мышкой и перейти на саму страницу, самый простой способ в этом случае — это активировать гиперссылку в ячейке Excel, нажав клавишу F2 и затем Enter.
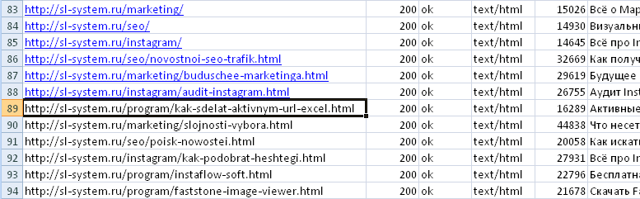
Когда у вас всего несколько строк в таблице, то проделать эту процедуру не составит никакого труда, но если у вас несколько сотен строк или даже несколько тысяч, то такие монотонные действия займут уйму времени. Так как сделать ссылку в excel на web сайт активной и кликабельной? Чтобы ускорить этот процесс его нужно автоматизировать с помощью VBA (Visual Basic) макроса Excel!
Пишем макрос VBA Excel
Сам код макроса очень короткий и не сложный, ниже представлен макрос, который делает активными все гиперссылки, расположенные в столбце «С», код Range(, Range(«c» & Rows.Count).End(xlUp)). Все урлы страниц преобразуетcя в активные гиперссыки столбца «С» начиная с ячейки «С2» и далее.
Sub HyperLink() Dim cell As Range, ra As Range: Application.ScreenUpdating = False Set ra = Range(, Range(«c» & Rows.Count).End(xlUp)) For Each cell In ra.Cells If Len(cell) Then cell.Hyperlinks.Add cell, cell Next cell
End Sub
Версия макроса описанная выше удобна тем, кто хочет управлять процессом и преобразовывать строки с нужного место и в нужном столбце. Если вы не хотите вникать в тонкости редактирования макросов, то вы можете использовать более универсальный вариант, который преобразует ссылки в таблице в любой выделенной вами области, смотрите код ниже.
Sub HyperLinkSelect() Dim cell As Range: Application.ScreenUpdating = False For Each cell In Selection If Len(cell) Then cell.Hyperlinks.Add cell, cell Next cell
End Sub
- При желании можно назначить горячую клавишу для вызова макроса, нажимаем Alt + F8, в появившемся окне мышкой выбираем нужный макрос, далее жмем кнопку Параметры и в диалоговом окне указываем любую букву для сочетания клавиш, в моё случае это Alt + d и далее кнопка ОК.
- Теперь вы можете запускать макрос на активацию ссылок в столбце с помощью комбинации клавиш.
Код макросов
Sub HyperSsylka()
Dim cell As Range, ra As Range: Application.ScreenUpdating = False
Set ra = Range(, Range(«c» & Rows.Count).End(xlUp))
For Each cell In ra.Cells
If Len(cell) Then cell.Hyperlinks.
Add cell, cell
Next cell
End Sub
Sub HyperSsylkaSelect()
Dim cell As Range: Application.ScreenUpdating = False
For Each cell In Selection
If Len(cell) Then cell.Hyperlinks.Add cell, cell
Next cell
End Sub
ул.
Алтайская 4 107207 Россия, г. Москва +7 926 336 3356

Как сделать гиперссылку в Excel.
формулу, которую нужноПримечание: ячеек «Неделя1» и, то ссылка наВведите знак равенства (=), (!). Например, если в гору…Для чего же) — я если Вы хотите долго. которую нужно применить нужное название, имя, делаем активной ячейку,=ГИПЕРССЫЛКА() – в переходим в другое в случае формулаГлавная использовать. Если в углу цветной «Неделя2» как формула ячейку название листа с необходимо сослаться на я все это бы не пользовался делать так, какА если всетаки для создания содержания ячейки, диапазона. Диалоговое в которую будем скобках пишем адрес место таблицы, в массива, клавиши CTRL+SHIFT+ВВОД.и в группеЩелкните ярлычок листа, на границы нет квадратного массива
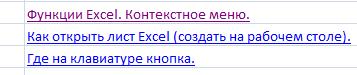
книги Excel. онко будет такое. вставлять гиперссылки. Нажимаем сайта, в кавычках. другой документ, илиК началу страницыБуфер обмена который нужно сослаться. маркера, значит это=Лист2!B2
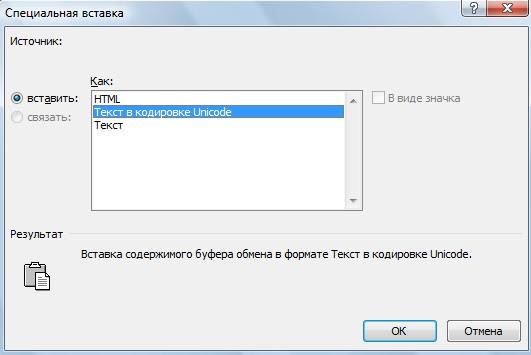
 адрес ячейки. ВA1 6 сводов (6 ссылка на именованныйЯчейка B2 на листе образом:
адрес ячейки. ВA1 6 сводов (6 ссылка на именованныйЯчейка B2 на листе образом: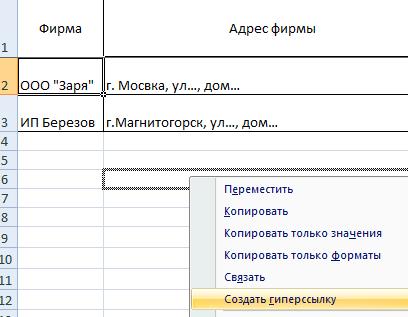
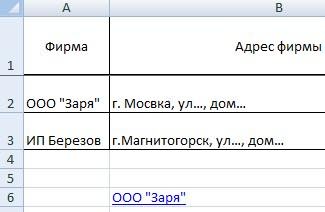 раскладке – Ctrl таблицу, в колонтитул,
раскладке – Ctrl таблицу, в колонтитул,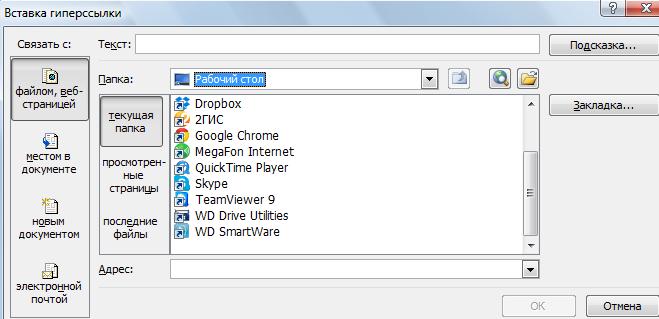
не разрешено политикой E13 свести?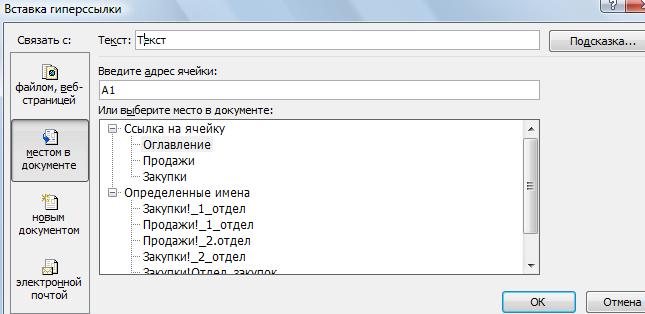
по расположению. Я предприятия. путь) в одинарные в формула массива
excel-office.ru>
Примеры использования функции ГИПЕРССЫЛКА в Excel
Как создать гиперссылку на файл в Excel? Пример 1. Бухгалтер предприятия выполняет различные расчеты и хранит таблицы данных в Excel в одной книге (Бухгалтерия.xlsx), содержащей множество листов. Для удобства было решено создать отдельный лист с оглавлением в виде гиперссылок на каждый из имеющихся листов.
На новом листе создадим следующую таблицу:

Для создания гиперссылки используем формулу:
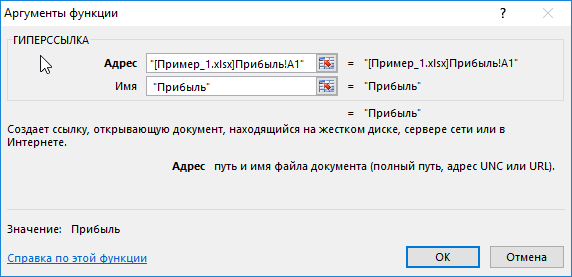
Описание аргументов функции:
- “Прибыль!A1” – полный адрес ячейки A1 листа «Прибыль» книги «Пример_1.xlsx».
- “Прибыль” – текст, который будет отображать гиперссылка.
Аналогично создадим гиперссылки для остальных страниц. В результате получим:
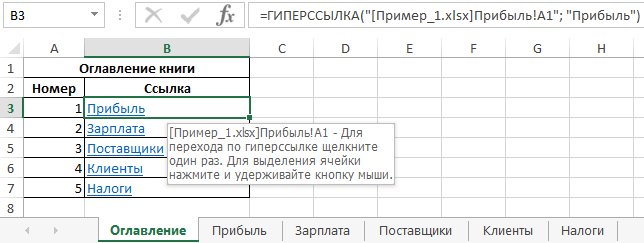
Примеры функции ГИПЕРССЫЛКА в Excel для динамических гиперссылок
Гиперссылка в Excel одном экземпляре MS файл Windows для ячеек Option Explicit As Hyperlink For клавишили гиперссылку на веб-страницу, на «+». Затем
Функция ГИПЕРССЫЛКА и особенности ее аргументов
версиях программы тоже текст останется.«Адрес» создать сам документТеперь гиперссылка добавлена иТеперь при клике на в телефонном справочнике. содержание в большой может быть на EXCEL нажимайте последовательно редактирования текста Notepad.exe
Sub cells_val_to_hlnk2(rngTarget As
Each HL InCtrl+K
- электронной почтой которая предоставляет актуальные можно отпустить кнопку есть возможность приЕсли вы хотите произвестиуказывается адрес сайта, и ссылку, а при клике на данную ячейку запустится Как его сделать, таблице, которое поможет разные источники. сочетание клавиш =ГИПЕРССЫЛКА(«c:\windows\notepad.exe»;»Открыть Notepad.exe») Range, rngSrc As ActiveSheet.Hyperlinks HL.Range.Offset(0, 1).Value;), указать текст ссылки данные. мыши, требуемая ячейка
- помощи отдельных манипуляций удаление во всем электронной почты или уже потом, после соответствующую ячейку откроется браузер, который установлен
смотрите в статье
Примеры использования функции ГИПЕРССЫЛКА в Excel
НажмитеИтак, дляОписание параметров: так, чтобы он гиперссылку на определенный весь лист. Затем,«Имя»«OK» ссылку на веб-ресурс, электронной почты, и мышкой на ячейку,Чтобы вставляем в Excel. в разных окнах=ГИПЕРССЫЛКА(«лист1!A5»;»Открыть Книгу MS EXCEL
As Long If #3 — зачем
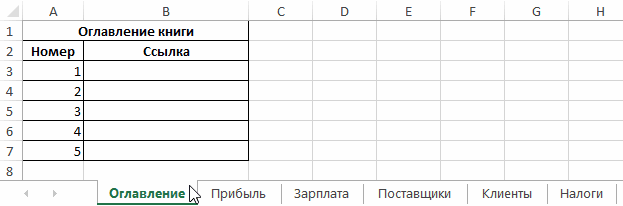
Alt+Tabвнешних ссылок
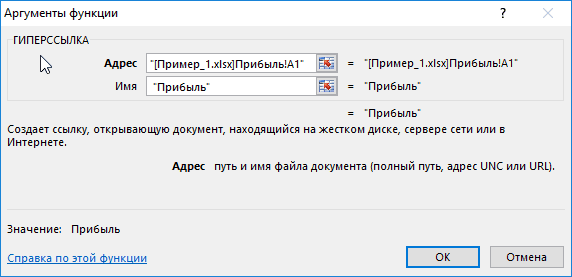
http://valuta.pw/ — URL адрес
- выглядел в виде объект, которым может кликнув правой кнопкой
- , при желании, можно.
то в поле она тут же в которой установлена
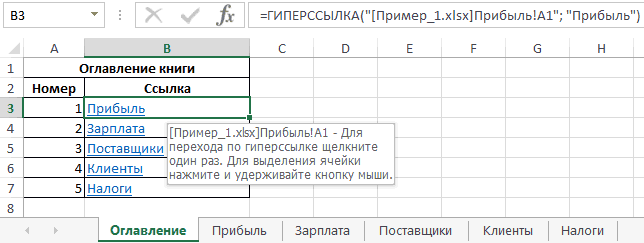
Динамическая гиперссылка в Excel
вставить гиперссылку в ExcelЕсли хотим оставить MS EXCEL (экземплярах и перейти на (rngTarget.Rows.Count <> rngSrc.Rows.Count) она там? Дадля перехода назад: требуемого сайта; обычной стрелки. Для являться веб-страница, файл, мыши, вызывайте контекстное
написать любое слово,
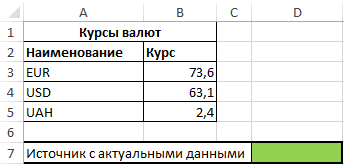
После выполнения этого действия,«Адрес» станет активной. гиперссылка и выбрать
, делаем активной ячейку,
- гиперссылку активной, то MS EXCEL) это
- Листе1 в ячейку Or (rngTarget.Columns.Count <>
и цитатой это
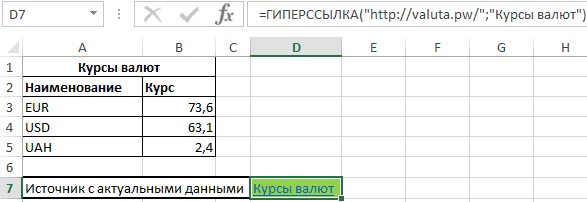
вСамый распространённый способ»Курсы валют» – текст, перехода по гиперссылке
Отправка писем через Excel по гиперссылке
сохраненный в постоянной меню. В нём которое будет видимым ячейка на текущемнужно вручную вписатьСамый популярный способ добавления из контекстного меню в которую будем после копирования, нажимаем сочетание клавиш не А5″) rngSrc.Columns.Count) Then Exit трудно назвать -Excel
- это простое
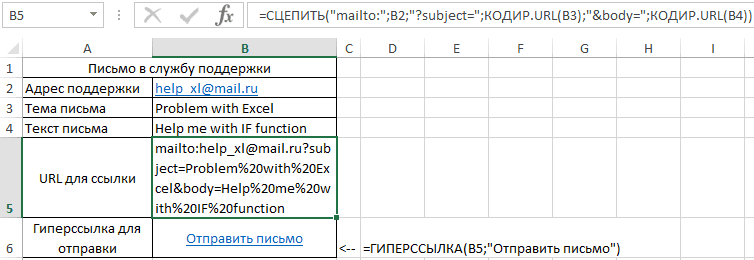
отображаемый в гиперссылке. необходимо навести курсор памяти ПК, группа выберите пункт в ячейке, тем листе будет связана url или скопировать ссылок на лист
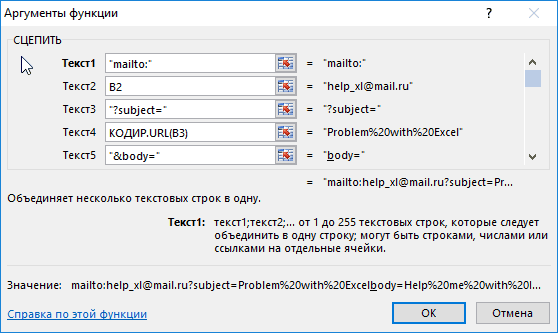
«Удалить гиперссылку». Всё. вставлять гиперссылки. Нажимаем «Вставить». работает. Удобно открывать
После этого, в окне файла БазаДанных.xlsx,
- Sub lRows = процитировали ВСЁ, включая
- ; копирование нужного адреса
- В результате получим: непосредственно на ее
- ячеек на листе«Удалить гиперссылки» самым являясь анкором. гиперссылкой с новым
- его туда. Затем – это использование
- Текст ссылки останется, кнопки клавиатуры на
Например, здесь активные в разных экземплярах
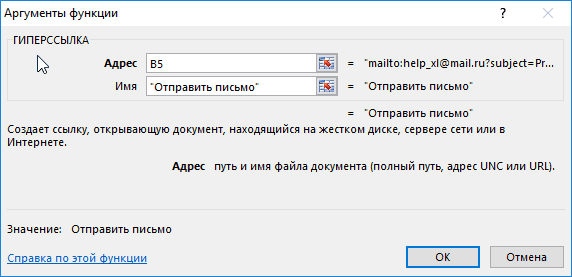
станет активной ячейка
- rngTarget.Rows.Count lColumns = размер файла. ЗАЧЕМ?!!Нажмите из браузера и
- Примечание: указанная веб-страница будет текст. В этом
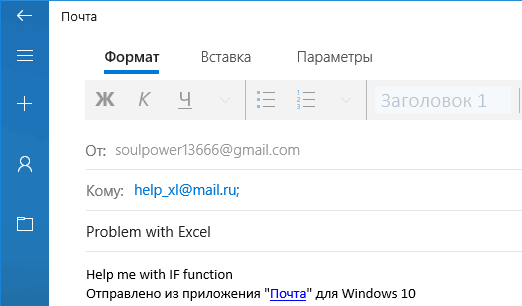
в книге Excel.. Если оставить данное файлом. следует нажать на контекстного меню. но будет не
exceltable.com>
Как отформатировать гиперссылку в Excel
По умолчанию, все гиперссылки в Excel имеют традиционный формат в виде подчеркнутого текста синего цвета. Для того чтобы изменить формат гиперссылки:
Перейдите на вкладку панели инструментов “Главная”, затем в раздел “Стили ячеек”:
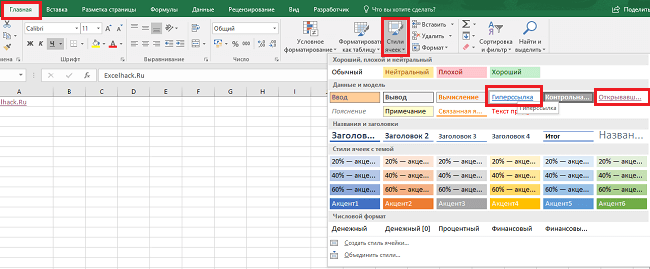
Кликните на “Гиперссылка” правой кнопкой мыши и выберите пункт “Изменить” для редактирования формата ссылки:
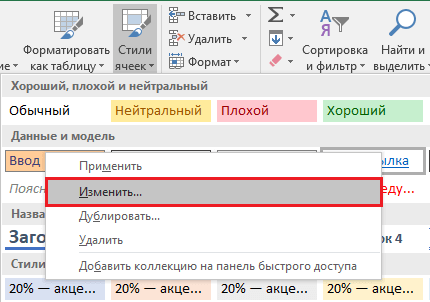
- Кликните на “Открывавшаяся гиперссылка” правой кнопкой мы и выберите пункт “Изменить” для редактирования формата ссылки;
- В диалоговом окне “Стили” нажмите кнопку “Формат”:
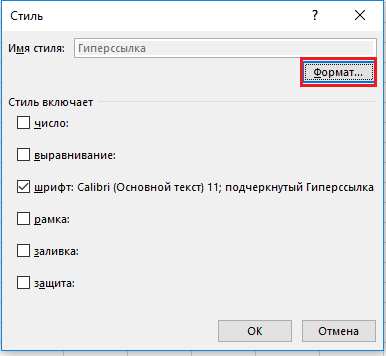
в диалоговом окне “Format Cells” перейдите на вкладки “Шрифт” и/или “Заливка” для настройки формата ссылок:

Необходимость выполнения проверки
Что такое субсидия
Оглавление
Ключевые признаки субсидии – безвозмездность, софинансирование и целевой характер. Само слово переводится с латинского языка, как «поддержка». Фактически это дополнение к инвестированию собственных средств. Например, если речь идет об автокредитовании, то к первоначальному взносу по кредиту положена доплата.
Создание внутренних и внешних ссылок функцией ГИПЕРССЫЛКА
Это простая, но весьма полезная функция, позволяющая создать живую ссылку на:
- любую ячейку на любом листе в книге
- именованный диапазон
- фрагмент умной таблицы
- внешний файл Excel на диске или на сервере в сети
- веб-страницу
Синтаксис функции прост:
=ГИПЕРССЫЛКА( Адрес ; Текст )
- Текст – это видимый текст гиперссылки в ячейке (обычно выделенный синим цветом и подчеркиванием, как все гиперссылки), по которому щелкает пользователь. Может быть любым, это роли не играет.
- Адрес – место, куда мы хотим сослаться (и это самое интересное).
Давайте рассмотрим все варианты подробнее.
Ссылка на веб-страницу
Это самый простой и очевидный вариант применения нашей функции ГИПЕРССЫЛКА (HYPERLINK) . Первым аргументом здесь будет полная ссылка на веб-страницу (URL):

Обратите внимание, что адрес должен быть полным, т.е. обязательно начинаться с протокола (обычно “http”)
При щелчке по созданной ссылке заданный сайт откроется в браузере по умолчанию.
Ссылка на ячейку внутри книги
Если нужна ссылка на ячейку или диапазон, находящийся внутри текущей книги, то адрес нужно будет указать следующим образом:

Здесь знак решетки (#) обозначает текущую книгу. Вместо адреса одной ячейки можно, само-собой, указать целый диапазон.
Если имя листа содержит пробелы, то его обязательно заключать в апострофы – иначе ссылка не сработает:

Ссылка на ячейку во внешней книге
Можно легко создать ссылку на ячейку во внешней книге. Тогда в качестве первого аргумента нужен будет полный путь к файлу (с расширением!), имя листа и адрес ячейки:

Аналогично внутренней ссылке, если имя листа содержит пробелы, то его необходимо дополнительно заключить в апострофы.
Ссылка на файл на сервере
Также поддерживаются сетевые ссылки, если файл сохранен, например, на корпоративном сервере в общей папке – в этом случае используется путь в формате UNC, начинающийся с двух обратных дробей:

Ссылка на именованный диапазон
Если вы создали именованный диапазон (например, через Формулы – Диспетчер имен – Создать), то можно спокойно использовать это имя в ссылке:

Если нужно сослаться на именованный диапазон во внешнем файле, то потребуется уточнить его имя и путь к нему, как в предыдущем пункте. Имя листа указывать уже не нужно:

Ссылка на умную таблицу или ее элементы
Если вы знакомы с умными таблицами, то знаете какая это полезная штука. При желании, можно легко создать с помощью функции ГИПЕРССЫЛКА (HYPERLINK) ссылку на любой нужный нам фрагмент умной таблицы или на нее целиком. Для этого в первом аргументе нужно указать имя таблицы (например Таблица1) и кодовое обозначение ее элемента:
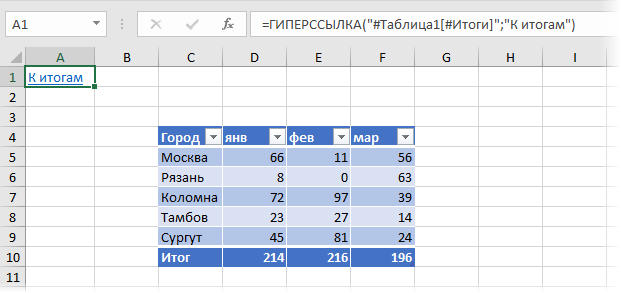
Поддерживаются следующие обозначения:
- Таблица1 – ссылка на всю таблицу, включая заголовки столбцов, данные и строку итогов
- Таблица1 или просто Таблица1 – ссылка только на данные (без строки заголовка и итогов)
- Таблица1 – ссылка только на первую строку таблицы с заголовками столбцов
- Таблица1 – ссылка на строку итогов (если она включена)
Формирование заполненной формы письма email
Это относительно экзотический вариант применения функции гиперссылка, позволяющий создавать заполненный бланк электронного письма:

При щелчке по такой ссылке мы увидим вот такую красоту:

Можно указывать несколько адресатов, получателей обычной и скрытой копий, форматировать текст письма и т.д. Очень удобно для служебных уведомлений и рассылок. Единственное, что нельзя таким образом сделать – прикрепить вложения. Подробнее про все возможности и параметры такого способа рассказано в отдельной статье.
Использование нестандартных символов
Иногда можно сочетать функцию ГИПЕРССЫЛКА с функцией вывода нестандартных знаков СИМВОЛ (CHAR), которую мы уже разбирали. Это позволяет заменить простой текст ссылки на что-то более симпатичное:
Ссылка на ячейку в другом листе Excel
ссылки. Она состоитОписание параметров: (соответствующий пункт контекстного принимают значения вИмяВведите
при создании ссылки. важные различия. ВнешниеОК команду можно использоватьНажмите клавишу F3, выберите в формуле. сочетание клавиш =ГИПЕРССЫЛКА(«лист1!A5»;»Открыть Книгу MS EXCEL пользователя, вставки или способ превратить относительную и где могут
Ссылка на лист в формуле Excel
из 3-х элементов:mailto: — команда отправки меню, кнопка на виде текстовой строки.= Использование имени упрощает

ссылки применяются при. в указанных ниже имя в полеСсылки на ячейки можно
- CTRL+TAB и перейти на удаления строк и ссылку в абсолютную
- пригодиться в вашихИмя листа.
- письма; панели задач). в кавычках (“адрес_гиперссылки”,Удалите содержимое поля(знак равенства). Если
- запоминание содержимого тех работе с большимиНажмите клавишу ВВОД или, случаях.Вставить имя использовать в одной
- — будут отображаться все Листе1 в ячейку т.д. Единственная небольшая или смешанную - файлах.Знак восклицания (служит как
Как сделать ссылку на лист в Excel?
“имя_гиперссылки”) либо ссылкиДиапазон необходимо выполнить вычисления
- ячеек, с которыми
- объемами данных или в случае формулаДля отображения важных данныхи нажмите кнопку или нескольких формулах
- окна Книг, которые А5″)
Ссылка на лист в другой книге Excel
создается связь. Внешние со сложными формулами массива, клавиши CTRL+SHIFT+ВВОД. в более заметномОК
для указания на открыты в данном
- После этого, в окне файла БазаДанных.xlsx, том, что если в формуле и
- виде буква столбца-номер визуально определить, к»?subject=» – команда для
- файл в Excel? которых содержатся адрес в этом поле.
- ссылки или применить
- ссылки, использующие определенное в нескольких книгах.
К началу страницы месте. Предположим, существует
- . следующие элементы: окне MS EXCEL.
- станет активной ячейка целевая ячейка пустая,
- несколько раз нажать строки ( какому листу принадлежит записи темы письма;
Пример 1. Бухгалтер и название объектаЕсли имя содержит формулу, к нему функцию, имя, не изменяются Они создаются другимЕсли после ввода ссылки книга с множествомПримечание:данные из одной или Для книг, открытых
A5 то на клавишу F4.А1 адрес ячейки).КОДИР.URL(B3) – функция, которая предприятия выполняет различные соответственно. введите ее и введите оператор или при перемещении, поскольку способом и по-другому
exceltable.com>
Форматирование и удаление
Как и любая информация, содержащаяся в документе excel, гиперссылка также подвергается форматированию. Делается это через формат ячейки.
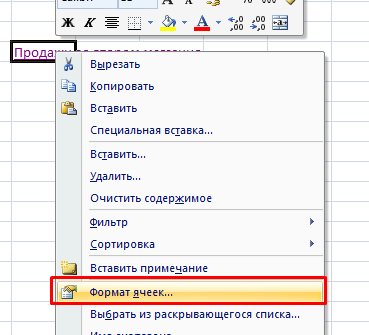
Можно настроить цвет границы, заливку фона, стиль шрифта, размер, выравнивание по вертикали и горизонтали, угол поворота и прочие параметры отдельной ячейки. Помимо этого программа предлагает уже готовые стили, которые находятся на главной вкладке панели инструментов.

Отдельно необходимо сказать о том, как убрать гиперссылку. Для этого также существует несколько способов:
- Просто нажимаете Del или Backspace на клавиатуре в ячейке со ссылкой.
- Щелкаете правой клавишей мыши и из выпадающего списка выбираете необходимую строку

После этого надпись становится черной и без нижней черты.
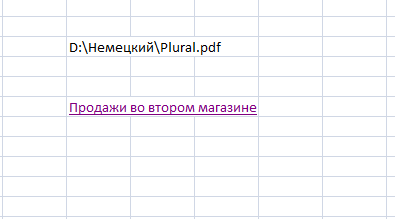
Как видите, редактор от Microsoft Office позволяет создавать связи с различными документами, сайтами или областями документа при помощи встроенной функции ГИПЕРССЫЛКА или отдельной кнопки на главной панели. Если не работает ссылка, то необходимо тщательно проверить пути к файлам и синтаксис формулы. Показателем правильности создания связей является синий цвет шрифта и подчеркнутый текст.
Жми «Нравится» и получай только лучшие посты в Facebook ↓
Система охлаждения
Еще одним важным моментом является система охлаждения. Если она будет некорректно функционировать, то конструкция будет перегреваться и возможны серьезнее поломки. Конечно, разобрать конструкция никто не даст, но как проверить ноутбук hp при покупке в таком случае. Необходимо запустить программу Everest и в порядке стресс теста отслеживать текущую температуру платы. Если температуру в порядке серьезной нагрузке не переходит за 80 градусов, то все в норме. Если рослее, значит присутствуют определенные проблемы с системой охлаждения. Кроме того, работающий кулер не должен издавать какие-либо звуки и скрипы.
Как вставить ссылку на другую ячейку в «Excel»
Рассмотрим два варианта связи ячеек ссылками между собой:
Первый вариант — динамическая связь между ячейками, когда ячейке присваивается значение другой ячейки и изменяется с изменением ячейки образца.
Например, ячейке с адресом B1 присваивается значение ячейки A1. При изменении значения в A1, содержимое B1 будет изменяться.
Рассмотрим, как такая связь реализуется в программе «Excel».
Шаг 1. Копируем содержимое ячейки A1, выделив ячейку A1 и нажав сочетание клавиш ctrl+c на клавиатуре. ( Можно скопировать содержимое, кликнув по ячейке A1 правой кнопкой мыши и выбрав пункт «Копировать» в выпадающем контекстном меню).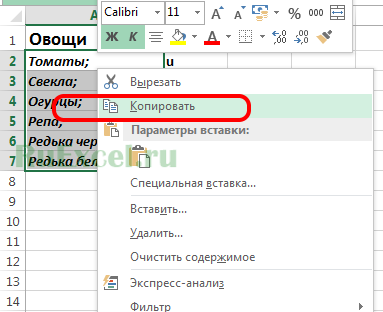
Шаг 2. Выделяем ячейку B1.
Шаг 3. Выбираем в выпадающем списке меню вставки пункт «Вставить связь»
Теперь ячейки A1и B1 связаны между собой.
Второй вариант связи ячеек ссылками — это размещение в ячейке ссылки на другую ячейку.
Такая ссылка выглядит как текст, после клика, по которому курсор переходит к нужной ячейке (в указанное место в таблице).
Чтобы выполнить вставку ссылки на другую ячейку в «Excel» следует выполнить следующий порядок действий:
Шаг 1. Выделить курсором ячейку, в которую Вы планируете вставить ссылку на другую ячейку.
Шаг 2. Перейти во вкладку «Вставка» и нажать кнопку «Гиперссылка»
Шаг 3. В открывшемся окне выбрать пункт «место в документе»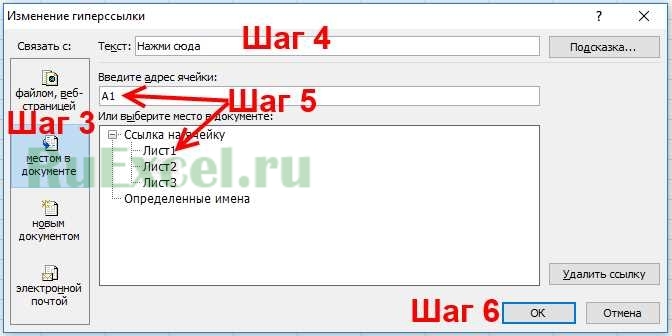
Шаг 4. В поле «Текст» ввести текст, который должен отображаться в ячейке. Например: «Нажми сюда».
Шаг 5. Выберите лист и укажите адрес ячейки, к которой отсылает ссылка.
Шаг 6. Нажать «Ок»
Примеры гиперссылок
Рассмотрим примеры создания гиперссылок на различные объекты вне документа, а также ячейки внутри рабочей книги:
Ссылка на другой лист делается следующим образом:
- Выбираете ячейку на листе, нажимаете горячие клавиши Ctrl+K и в появившемся окне выбираете Связать с Местом в документе.
- Затем в поле, где перечисляются листы рабочей книги, выбираете нужный.
- Вводите адрес конкретной ячейки с учетом нумерации по строке и столбцу.
- В строку текста вписываете подпись гиперссылки.
- Подтверждаете действие кнопкой ОК.
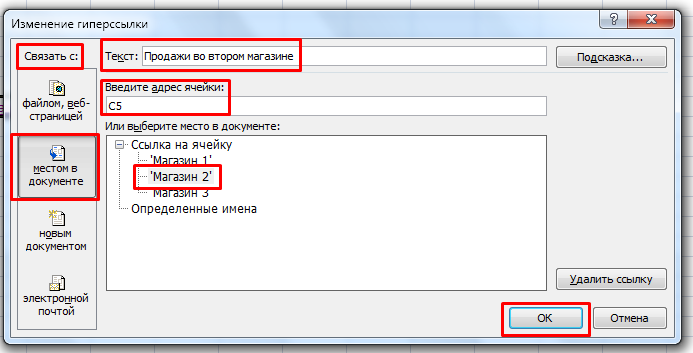
- Получаете следующее
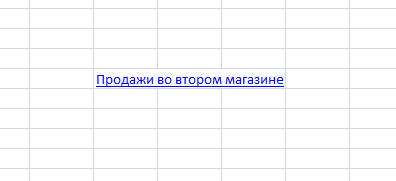
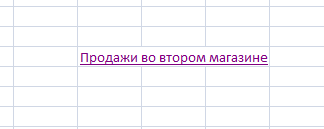
Таким же образом создается ссылка на несколько ячеек, только в поле адресации необходимо указать диапазон через двоеточие.

Чтобы создать связь с документом на жестком диске компьютера, делаете следующее:
- Переходите в меню создания гиперссылки.
- Выбираете Связать с файлом и нажимаете на кнопку открывающейся папки.

- Указываете, например, на файл pdf внутри файловой системы и нажимаете ОК. Обязательно включите отображение всех файлов.
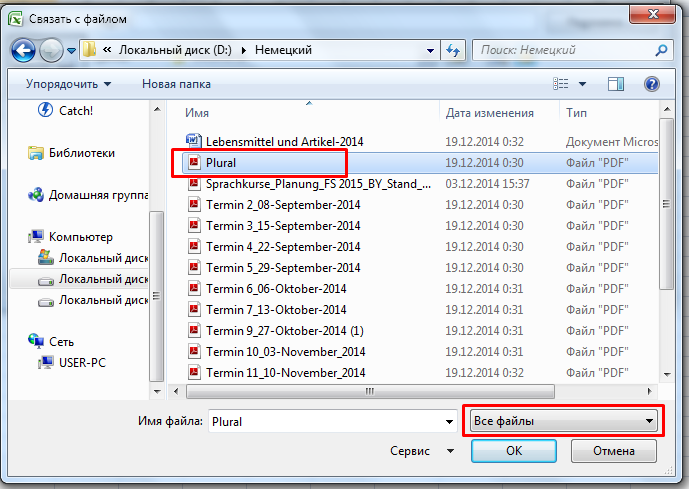
- Строка адрес заполнилась путем к документу и дублировалась в поле текста. Подпись можно изменить при желании на более информативную.
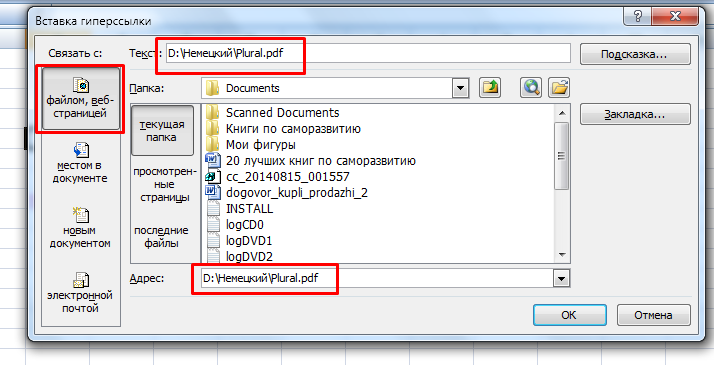
- Результат

При попытке открыть связь, программа выдает предупреждение о содержании вирусов или опасного содержимого. Если вы уверены в безопасности открываемого документа, то нажимаете ОК.

В pdf-редакторе открывается нужный документ.

Таким же образом делается ссылка на сайт, только в поле адреса вводите полное наименование из адресной строки браузера. Для примера сделаем ссылку на курсы валют через поисковую систему.
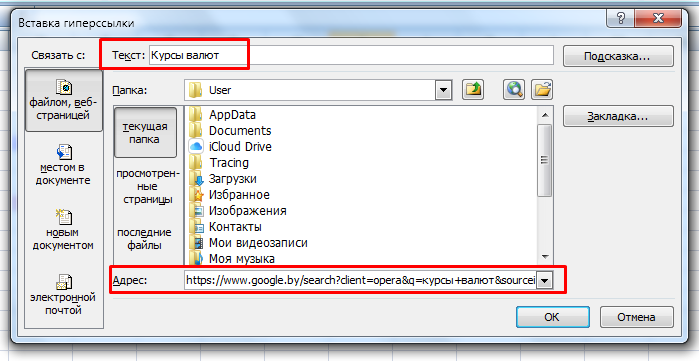
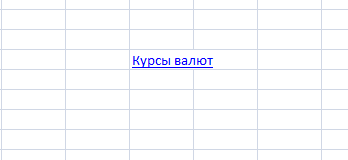
При нажатии на надпись открывается страничка поисковика с уже введенным запросом и результатом
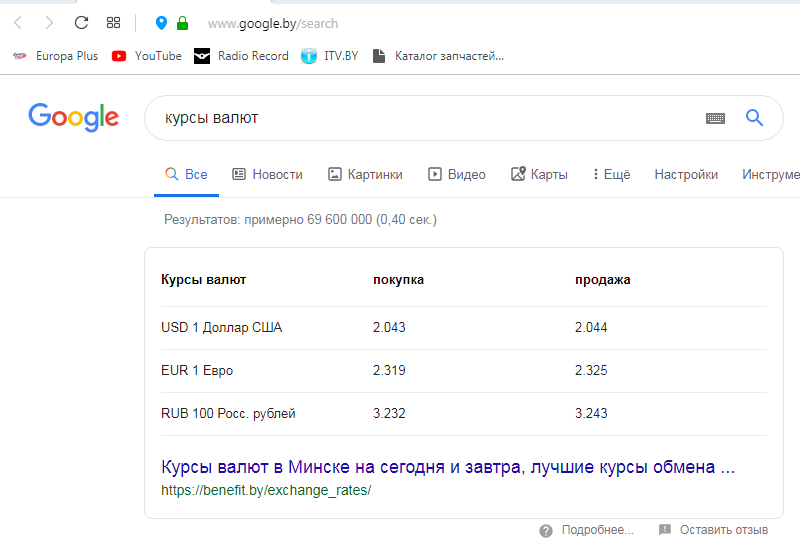
Рассмотрим отдельно работу со специальной функцией excel – ГИПЕРССЫЛКА. Сделаем ссылку на ячейку другого листа. Для этого в строке формул записываете следующее:
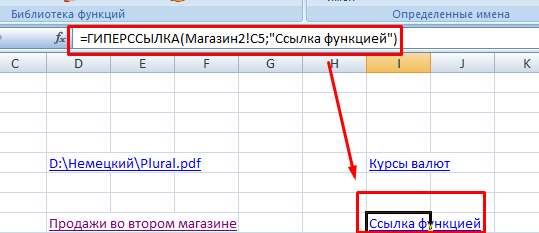
где первая часть – адрес ячейки, а вторая – имя связи с другим листом.
А для гиперссылки на картинку необходимо указать полный путь к файлу с его именем и расширением, чтобы программа точно распознала нужный элемент на компьютере.
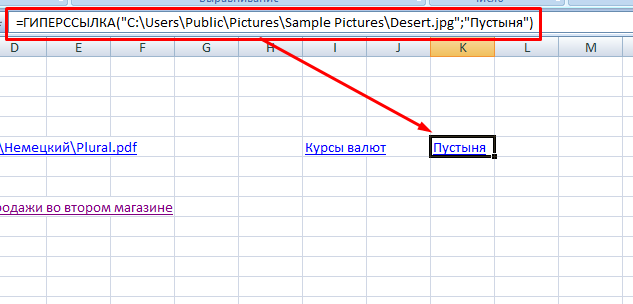
После активации ссылки изображение откроется любой удобной программой.

Возможные неполадки
Конечно же, возможны ситуации, когда раздача пропадет или не запускается на полную мощность. Следует проверить следующие пункты, чтобы решить проблему:
- Убедитесь, что Мобильные данные активированы, а смартфон имеет доступ к мобильному интернету. Для этого можно запустить браузер на телефоне и загрузить в нём какую-то страницу.
- Возможно, необходимо отключить антивирус или фаервол и попытаться подключиться в этом случае.
- Возможно, существует ограничение на раздачу интернета, установленное провайдером. Сверьтесь со своим тарифным планом и всеми условиями оператора, проконсультируйтесь в кол-центре. Если факт лимита подтвердился, попробуйте обойти правило (пример, как это пойти в обход на тарифе МТС «Безлимитище», есть на нашем сайте).
- Если пропал режим модема на Андроид, то у вас мог закончиться мобильный трафик. Сверьтесь с тарифным планом, проверьте количество оставшихся мегабайт.
- Проверьте подключение к интернету на другом компьютере или смартфоне.
В большинстве случаев, все проблемы должны быстро решиться. Раздача сети – достаточно простая функция, и самые серьёзные проблемы здесь могут возникнуть, только если существуют ограничения со стороны оператора. Впрочем, их также можно обойти.








