Google pay: что это и как работает?
Содержание:
- Проблемы с работой и их решение
- Токенизация
- Схема транзакций Google Pay в магазине
- Устранение проблем
- Даже не связывайтесь
- Как оплатить покупку в Google Pay
- Как настроить сервис
- Рекомендации по размещению кнопки
- Как настроить оплату
- Установка приложения и создание аккаунта
- Устройства, которые поддерживают Гугл Пей
- Банки
- Способы оплаты через Google Pay
- Инструкция по использованию Google Pay
- Использование Google Pay
- Кнопка «Сохранить в Google Pay»
- Общая информация о Google Wallet
- Какие телефоны поддерживают платежную систему Google Pay
- Русский Стандарт
Проблемы с работой и их решение
Проблемы с работой Гугл пей типичные –
99% из них решается самим пользователем. Приложение бесконтактной оплаты зарекомендовало
себя с положительной стороны – сбои в работе происходят крайне редко.
Так, самая частая проблема касается
того, что не появляется синяя галочка, говорящая о прохождении платежа. Стоит убедится
в том, что функция нф включена. Если она работает, но плата все-равно не
проходит, то вероятна проблема с отключением ее от мобильного гаджета. Тога
поможет ремонт в сервисном центре. Если же нфс работает, но не включается именно
сейчас, попробуйте:
- Включить и выключить
нфс; - Сменить положение устройства
влево или вправо, вниз или вверх; - Поближе расположить
заднюю панель мобильного гаджета к терминалу; - Подержать подольше
смартфон около терминала.
Иногда оплата требуется ввода кода подтверждения.
Происходит, если оплата больше 1000 рублей. Тогда введите смело пин-код от
своей карты – операция защищена, данные не попадают никуда. В магазине это не
займет время, но принцип получается уже такой, как при использовании обычной
карты. Если используется кредитка, то ставится на чеке подпись клиента.
Зная о том, что не отличается android
pay от google play можно использовать и инструкции более старые. Разницы нет,
ведь по сути процесс идентичный.
Бесконтактная платёжная система набирает
стремительно популярность. Пользователи отмечают такие преимущества:
- Удобство пользования;
- Безопасность проводимых
платежей; - Высокая скорость обработки
данных; - Проведение оплаты без комиссионных
сборов.
Не нужно носить кошелек, занимающий
место в кармане куртки, сумке. Пользователь избавлен от ощущения: кошелёк могут
украсть, потеряет доступ к деньгам, с карточек мошенники снимут финансы.
Гугл Пей дает возможность хранить свое
свои карточки и кредитки на одном устройстве. Распоряжаться можно одной или несколькими
одновременно. Не нужно запоминать пин-коды к каждой из них, тратить время на
ввод. Переживать о безопасности тоже не стоит, ведь в случае потери телефона он
просто блокируется.
Реквизиты карточки можно добавить в
различные устройства. У ребенка смартфон – прикрепите карточку. Он сможет платить
и с нее тоже, вы – контролировать расход финансов.
Вместо карты использовать Гугл пей
просто, но не все покупки оплачиваются ей. Если на телефоне нет нфс, то скачать
бесплатно возможно, воспользоваться не получится. Не любая карта прилепляется. Не
работают карта лояльности, карта Мир, Cirrus,
VisaElectron, корпоративный пластик и виртуальные карты.
Не все модели
смартфонов поддерживают нфс, но проблем с Хонор, huawei,
Asus, Google Nexus, Samsung Galaxy, Xiaomi, ZTE
не возникает. Сообщить о проблемах с работой приложения можно по телефону,
по электронной почте или в чате. Как правило, самый быстрый способ – последний.
Специалисты Гугл пей работают в круглосуточном режиме, отвечая на вопросы,
решая проблемы клиентов бесконтактного платежного сервиса.
Токенизация
Токенизация при использовании Google Pay в магазине и онлайн имеет свои особенности. Однако в каждом случае платеж осуществляется по описанной ниже схеме.
- Когда пользователь добавляет в Google Pay свою кредитную или дебетовую карту, приложение запрашивает у банка-эмитента токен. Затем Google Pay шифрует токенизированную карту, и она становится доступна для оплаты.
- При оплате клиент прикладывает свое мобильное устройство к терминалу или нажимает соответствующую кнопку в приложении. Google Pay отправляет токен и криптограмму, которая действует как одноразовый код. Платежная система проверяет криптограмму и соотносит токен с номером карты клиента.
- Для завершения транзакции ваш банк-эквайер и банк-эмитент покупателя используют данные клиента и расшифрованную информацию о его платеже.
Важная информация
- Google Pay не обрабатывает и не авторизует транзакции. Сервис только токенизирует карты и передает токены и другую информацию о клиентах платежным системам.
- Продавец является получателем платежей. Он обязан вести бухгалтерский учет и удерживать необходимые налоги.
- Продавцу не нужно менять свою систему обработки платежей.
Схема транзакций Google Pay в магазине
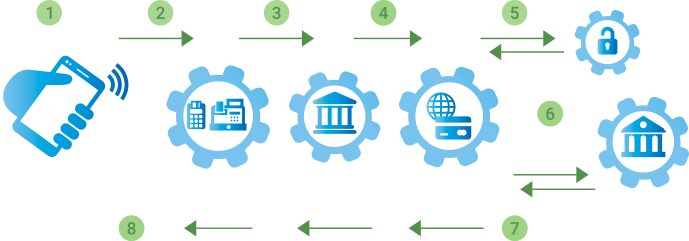
Рисунок 1. Процесс бесконтактной оплаты
- Карте клиента присваивается токен. Это происходит, когда пользователь добавляет ее в Google Pay. Мобильное устройство хранит токен, зашифрованный с помощью ключа ограниченного использования или одноразового ключа.
- Продавец получает токен. Когда клиент прикладывает устройство к бесконтактному терминалу в точке продажи, оно передает токен, информацию о сроке его действия и криптограмму с помощью протокола NFC.
- Продавец обрабатывает платеж через банк-эквайер, используя данные карты. Примечание. В кассовом аппарате или терминале нужно отметить транзакцию как бесконтактную.
- Платежная система эквайера обрабатывает данные, полученные через NFC.
- Поставщик токенов преобразует токен. Поставщик токенов проверяет подлинность криптограммы и переводит токен в соответствующий номер кредитной карты.
- Банк-эмитент получает информацию о держателе кредитной карты. Платежная система отправляет эмитенту номер кредитной карты, дату окончания срока ее действия и индикатор, подтверждающий, что данные были проверены поставщиком токенов.
- Платежная система получает ответ об авторизации. Банк-эмитент проверяет счет клиента и другие необходимые данные, после чего авторизует транзакцию и уведомляет об этом платежную систему.
- Терминал показывает авторизацию или отклонение платежа. Когда банк-эмитент одобрил или отклонил транзакцию, платежная система передает информацию банку-эквайеру, а затем – продавцу и клиенту. На экране кассового терминала появляется сообщение об успешной или отклоненной операции.
Авторы изображений: Freepik, Yannick и Icon Works, http://www.flaticon.com, лицензия Creative Commons С указанием авторства 3.0.
Если вы интегрируете Google Pay API со своим сайтом или приложением, оформление заказов станет удобнее: покупателям не придется каждый раз вводить платежные данные и сведения о доставке. Кроме того, сотни миллионов пользователей смогут оплачивать покупки одним касанием благодаря информации о своих кредитных и дебетовых картах, сохраненной в аккаунте Google.
Устранение проблем
Проездной или билет не отображается
Если очистить данные приложения или полностью удалить его с устройства, вся сохраненная ранее информация о билетах станет недоступна. Иногда проблему не удается решить даже повторной установкой приложения. В таком случае нужно обратиться в транспортное агентство и узнать у его сотрудников, можно ли оформить возврат.
Чтобы посмотреть номер билета, выполните следующие действия:
- Откройте приложение Google Pay .
- Перейдите на вкладку Карты Проездные с истекшим сроком действия.
- Выберите билет или проездной, за который хотите вернуть средства.
- Нажмите на значок «Ещё» в правом верхнем углу экрана
- Выберите первый пункт меню. Обычно в нем представлена информация о компании-перевозчике или билете.
- Найдите раздел «Номер билета».
Не получается активировать билет
Вот что можно сделать, если у вас не получается активировать или деактивировать билет:
- Повторите попытку.
- Убедитесь, что ваше устройство подключено к Интернету.
- Проверьте настройки. Оплата через Google Pay невозможна на устройствах с настроенным root-доступом.
- Проверьте, не был ли билет уже активирован.
- Если решить проблему не удалось, свяжитесь с представителями транспортной системы.
Не получается повторно оплатить проезд
Воспользоваться многоразовым билетом повторно можно только через 10 минут. Билет на одну поездку предъявить ещё раз нельзя.
Проблемы с CVC-кодом
Обратитесь в банк.
Неполадки при покупке или пополнении билета через Google Карты
Если в сети общественного транспорта можно оплачивать проезд через Google Pay, в Google Картах может быть виден специальный баннер. Чтобы узнать, как оплатить проезд через Google Pay, нажмите на этот баннер.
Если у вас не получается приобрести билет или пополнить баланс через приложение «Google Карты», попробуйте сделать это в Google Pay.
Необходимо оспорить транзакцию
Свяжитесь со службой поддержки транспортной компании.
Операции оплаты проезда не отображаются в приложении Google Pay
Если средства за проезд списываются с кредитной или дебетовой карты, обычно сведения о платеже появляются в приложении в течение одного дня. Для некоторых типов карт, например Mastercard, данные могут не отображаться до пяти суток. Кроме того, причина может заключаться в том, что на сайте или в приложении компании-перевозчика возникли проблемы.
Даже не связывайтесь
Как оплатить покупку в Google Pay
Если пользователь впервые установил приложение, наверняка, он ещё не понял, как платить в google pay. На самом деле, всё достаточно просто и доступно. Как только будут осуществлены все перечисленные шаги, настройку системы можно считать полностью завершённой и готовой к использованию. Теперь смартфон готов к бесконтактным платежам. Чтобы оплатить посредством google pay, следует разблокировать смартфон, при этом активировать программу нет нужды. Пользователь может поднести своё устройство к терминалу оплаты. Единственное, что следует учесть — поддержку терминалом технологии бесконтактной оплаты покупок. Как правило, все типичные терминалы оснащены специальным знаком.
Держать телефон над терминалом следует до появления оповещения, подтверждающего успех оплаты. Стоит ещё раз отметить, что спишутся деньги непременно с основной карты, а не с других привязанных. Если подключить google pay, будет возможность оплатить услуги посредством онлайн-сервисов. Можно будет совершать покупки в Play Market, Uber, Яндекс Такси. При этом следует помнить о необходимости указать на такой способ оплаты, как «G Pay».

Как настроить сервис
После установки программы на телефон ее необходимо настроить. На экране появятся подсказки, которые помогут это сделать. Разберем пошагово процесс настройки:
- Подключите свой смартфон к интернету и уточните соответствие техническим требованиям, описанным выше;
- Скачайте и установите приложение из официального источника, которым выступает исключительно Google Play;
- Зайдите в настройки телефона и включите модуль NFC;
- Прочитайте условия пользования программой и нажмите на кнопку «Начать»;
- При настройке мобильного сервиса следует разрешить ему доступ к данным смартфона. Если этого не сделать, удаленная оплата картой будет невозможна;
- Система попросит вас привязать банковские карточки. Для этого укажите их реквизиты: номер пластика, срок окончания действия, секретный код с обратной стороны. Если не хотите вбивать цифры вручную, сфотографируйте карту через специальную опцию в сервисе;
- Одновременно разрешается привязать сразу несколько банковских карточек. При этом вам нужно выбрать тот пластик, который будет основным. Можно этого и не делать, тогда по умолчанию система установит первую привязанную карту как главную;
- Дополнительно программа потребует указать персональные данные пользователя – фамилию, имя, отчество, место проживания и контактный номер;
- Подтвердите регистрацию в программе, введя код из СМС-сообщения;
- После привязки карты вам придет извещение на телефон, что она теперь отображается в мобильном приложении от Google. Аналогичное сообщение может прийти и от вашего банка.
Некоторые банки-партнеры позволяют добавлять пластик непосредственно из личного кабинета, например, Сбербанк. Если вы зайдете в интернет-банкинг, в опциях карты найдете услугу «Добавить в Google Pay». Это гораздо удобнее, чем привязывать карточки самостоятельно – операцию практически полностью проведет за вас банк. Нужно только принять условия пользования и подтвердить привязку.
Дополнительно к программе можно привязать и бонусные карточки, позволяющие получать скидки в торговых сетях. Чтобы они появились в системе, необходимо просто указать номер штрихкода или отсканировать его.
Если вы больше не хотите пользоваться какой-либо картой через приложение, уберите ее из сервиса. Для этого просто нажмите на кнопку удаления напротив пластика. Затем подтвердите свое желание аннулировать оплату выбранной карточкой.
Рекомендации по размещению кнопки
Когда вы добавляете кнопку Сохранить в Google Pay на сайт, в приложение или электронное письмо, убедитесь, что она хорошо видна. Это основное требование к ее размещению. Ниже приведены дополнительные рекомендации, которые относятся к отдельным объектам.
Карты постоянного клиента
Рекомендуется размещать кнопку Сохранить в Google Pay рядом с информацией о статусе участника бонусной программы. Также кнопку можно добавить на страницу сайта или приложения, которую пользователи видят сразу после регистрации.

Подарочные карты
Лучше всего разместить кнопку Сохранить в Google Pay в окне подтверждения, которое появляется после покупки подарочной карты на сайте или в приложении. Кроме того, рекомендуем добавить кнопку в электронные письма, адресованные конечному обладателю подарочной карты.
Специальные предложения
Разместите кнопку Сохранить в Google Pay на веб-сайте или в приложении, где пользователь просматривает предложения. Помимо этого, кнопку можно добавить в любое электронное письмо с предложением.
Билеты
Вы можете добавить кнопку Сохранить в Google Pay к информации о подтверждении покупки или оплаты – как в электронное письмо, так и на страницу сайта или приложения. Кроме того, рекомендуем разместить кнопку Сохранить в Google Pay в раздел приложения или сайта, где можно просматривать приобретенные билеты.

Посадочные талоны
Вы можете добавить кнопку Сохранить в Google Pay к информации о подтверждении регистрации на рейс на сайте или в приложении. Кроме того, кнопку можно разместить в разделе с посадочными талонами, а также включить в электронные письма с информацией о них.
Как настроить оплату
Интерфейсы популярных пользовательских приложений становятся всё проще и удобнее. Пользуясь сервисом от такого гиганта как Гугл, можно быть уверенным в удобстве разработанного пользовательского интерфейса. Рассмотрим начало работы с приложением Google Pay, добавление и удаление карт, а также установку пароля и биометрической аутентификации.
Как добавить карту
После скачивания, установки и открытия пользователем, приложение откроет интро-страницу с предложением «Начать» работу. Следует нажать на кнопку начала работы и оказаться на главной странице, выдав запрашиваемые разрешения, если такие окошки всплывут. В нижнем меню перейти во вкладку «Оплата», находящуюся справа от вкладки «Главная», и нажать «+ Способ оплаты».
Откроется окно добавления карты, по центру которого размещён дисплей фотокамеры смартфона. Достаточно лишь навести камеру на дебетовую или кредитную карту так, чтобы она полностью попала в рамки дисплея, и нажать на экран устройства в этом месте. Приложение автоматически считает данные.
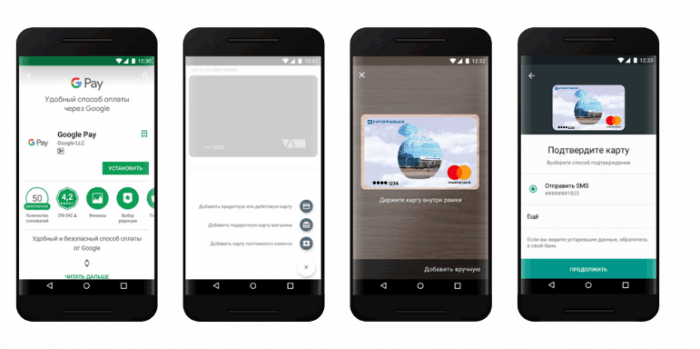
Как удалить карту
Для удаления добавленной карты следует перейти во вкладку «Оплата», выбрать желаемую к удалению карту из списка, в открывшейся странице кликнуть по кнопке с иконкой из трёх вертикально расположенных точек, находящуюся в правом верхнем углу, и выбрать пункт «Удалить способ оплаты».
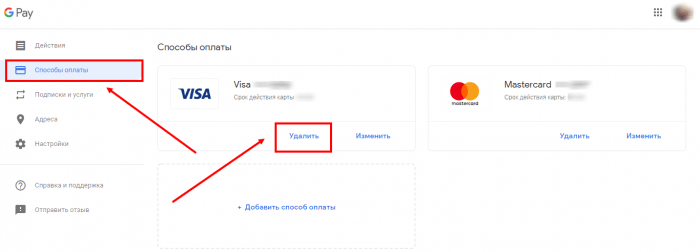
При желании деактивировать карту в данном приложении, а не удалить насовсем, нужно выбрать пункт «Отключить бесконтактную оплату».
Поставить пароль и отпечаток
Для осуществления покупки сверх беспарольной суммы, устанавливаемой каждым банком(как правило составляет 1000 рублей для РФ), необходимо разблокировать телефон перед поднесением к терминалу бесконтактной оплаты. В данном случае, система блокировки смартфона варьируется от пользователя к пользователю, но зачастую представляет собой графический ключ или сканер отпечатка пальца.
Сканер отпечатка пальцев и сетчатки глаза являются более эффективным решением, так как пароль, ПИН-код или графический ключ может подсмотреть злоумышленник, которым может оказаться даже человек из близкого окружения.
Дополнительным инструментом безопасности смартфона будет служить функция автоблокировки. Для того, чтобы настроить автоматическую блокировку экрана, следует открыть Настройки устройства-> «Экран блокировки и безопасность» -> «Настройки блокировки экрана» -> «Блокировать автоматически». Опционально выбрать промежуток без обращений к дисплею, после которого тот будет блокироваться.
Установка приложения и создание аккаунта
Чтобы воспользоваться программой андроид пей, ее необходимо скачать и инсталлировать. Перед этим, рекомендуется проверить поддержку смартфоном технологии NFC. Это делается в настройках мобильного устройства:
- найдите пункт «Беспроводные сети»;
- откройте раздел «Еще»;
- выберите NFC;
- включите передачу данных;
- перейдите к «Android Beam» и активируйте «автоматическую регистрацию».
Если удалось настроить NFC, можно перейти к загрузке системы. Для этого:
- зайдите в плей маркет;
- в поиске введите «Google Pay»;
- нажмите «Установка».
Когда ПО будет инсталлировано, необходимо ввести почту от Гугла. Если учетная запись отсутствует, ее нужно зарегистрировать. Это можно сделать с сайта или программы, нажав на «Create account».
На следующем шаге регистрируется карта. Сначала выбирается банк. Список доступных кредитных учреждений появляется автоматически.
База банков постоянно пополняется, после обновления ПО. Когда организация добавлена, останется последний шаг – регистрация новой карточки.
Устройства, которые поддерживают Гугл Пей
Рассматриваемый сервис актуален для всех устройств, на которых установлена одноименная ОС версии 4.4 и выше. Также должны соблюдаться такие требования:
- Наличие в устройстве NFC-чипа.
- Официальное программное обеспечение с завода («кастомные» версии могут привести к сбоям в работе).
- Отсутствие прав суперпользователя на устройстве.
Программа Гугл (Android) Pay успешно работает на новых и ряде «старых» аппаратах, выпускаемых с 2013 года. К примеру, бесконтактные платежи доступны на Xperia Z1 от компании Sony, на Galaxy Note 3 от Samsung и ряде других смартфонов. Что касается бюджетных устройств ценой до 10 000 рублей, в большинстве случаев они не поддерживают новый сервис.
Владельцев телефонов также интересует суть функции, необходимой для Google Pay — NFC. Это опция, позволяющая переправлять данные между устройствами. Для получения информации о наличии NFC достаточно заглянуть в параметры смартфона или уточнить этот вопрос у продавца.

Банки
В момент запуска приложения в РФ сервис взаимодействовал с 14 банковскими учреждениями. Среди них были Альфа-Банк, МТС Банк, ВТБ 24, Открытие, Сбербанк, Русский Стандарт и другие. Параллельно система работала с Яндекс. Деньги. За несколько лет список банков, сотрудничающих с Android Pay в России, заметно увеличился. Сегодня в него входит больше 50 финансовых учреждений. Иными словами, почти все банки РФ сотрудничают с Гугл Пэй. Отличие состоит в типе поддерживаемых карт (МастерКард, Виза, Мир).

Кстати, все крупные банки поддерживают бесконтактную оплату всевозможными способами. Например, Вам доступна оплата с карты ВТБ по QR-коду.
Способы оплаты через Google Pay
В магазине с бесконтактной оплатой
Использование возможно во всех местах, где принимается бесконтактная оплата. На кассах, как правило, размещён логотип или иконка, свидетельствующий о поддержке NFC в этом месте. На гаджете должен быть установлен соответствующий модуль. После привязки нужно поднести смартфон к терминалу. Дальнейшие действия одинаковы, как в случае с картами.
На связанный с банком номер придёт сообщение об успешном проведении операции (при подключённой функции SMS-информирования), на девайс поступит Push-уведомление, содержащее данные о её месте, дате, сумме.

Держите устройство примерно в 30-50 сантиметрах от приемника оплаты, чтобы NFC-чип смог распознать его и провести оплату. Если ваш смартфон будет дальше, вполне возможно, что его не распознает. Также стоит учесть, что для оплаты вам необходимо будет приложить палец, если у вас разблокировка осуществляется по Touch ID или через распознавание лица Face ID.
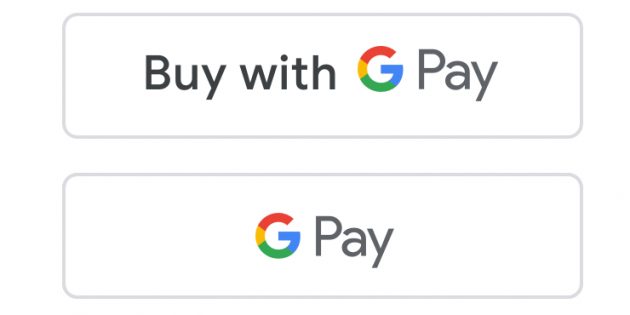
Перевод средств проходит моментально – онлайн-магазин сразу начнёт обработку вашего заказа, как и в случае с другими системами платежей.
В Google Play
Приложение Play Market открывает доступ к богатой коллекции приложений, игр, фильмов, музыки. Воспользоваться ей можно на связанных гаджетах после разового приобретения. Большая часть методов приобретения товаров слабо распространена в России. Чтобы совершить оплату через Google Pay:
- Перейдите на страницу интересующего товара, нажмите на кнопку «Купить»;
- Если вы ранее не использовали сервис в Google Play, появится окно первоначальной настройки. Выберите данную систему – произойдёт переход в её приложение;
- Повторно ознакомьтесь с итоговой суммой, выберите подходящий способ;
- Спустя пару секунд начнётся загрузка, средства уйдут со счёта.
Оплата с Андроида через Сбербанк
Подключить можно любые дебетовые и кредитные карты интернациональных операторов вне зависимости от банка. Пользование сервисом рекомендовано Сбербанком – для его клиентов доступна следующая инструкция:
- Установите «Сбербанк Онлайн» из надёжного источника – магазина цифровых товаров Play Market;
- Откройте программу, войдите в личный кабинет.
- На странице управления картами найдите нужную, свяжите её нажатием на соответствующую кнопку.

Если выполнить эти шаги не получилось, стоит попробовать воспользоваться методами из инструкции, описанной в следующем разделе.
Инструкция по использованию Google Pay
Для использования кошелька Google вам придётся установить приложение Google Pay. Найдите его в Play Market и установите.
-
Убедитесь, что в настройках приложения включено использование NFC-модуля. Проверить это можно в меню «Беспроводные сети».
-
Настройте блокировку экрана устройства. Вы можете установить использование цифрового кода, графического ключа или отпечатка пальцев. Блокировка экрана будет напрямую связана с проведением платежа.
-
Запустите приложение Google Pay на устройстве. При первом запуске вам предложат добавить карту. Чтобы попасть в это окно позже, достаточно нажать кнопку «Оплата» внизу экрана, выбрать пункт «Добавить» и указать нужную карту.
- Введите данные карты вручную или снимите её на камеру.
- Подтвердите карту. Способ оплаты будет добавлен в ваш аккаунт.
Как же использовать кошелёк для оплаты на кассе? Это несложно, но тут есть нюанс. Когда сумма платежа меньше тысячи рублей, достаточно включить подсветку телефона, а если она больше, потребуется разблокировать экран. Для проведения платежа стоит выполнить следующие действия:
-
Удерживайте устройство задней стороной у терминала оплаты. При этом приложение запускать не нужно.
-
Появится запрос на экране телефона с выбранным способом подтверждения платежа. Например, потребуется ввести пин-код от карты.
-
Если к серверу подключено несколько карт, то попросят выбрать, с какой карты нужно выполнить оплату. Если карта одна, то оплата будет выполнена.
При использовании бесконтактной оплаты с телефона я нередко сталкивался с удивлением или даже скепсисом людей. У нас в стране ещё не привыкли к подобным технологиям. При этом самый частый вопрос, который мне задавали: «А безопасно ли это?». По собственному опыту могу сказать, что безопасно. Данные хранятся на серверах Google в зашифрованном виде, а в случае утери телефона существует возможность блокировки проведения платежей через любое устройство с выходом в интернет.
Видео: установка и использование Google Pay
Приложение Google Pay на сегодняшний день является удобным способом оплаты как в магазинах, так и в интернете. Оно облегчает жизнь пользователям. Главное — помнить, что присматривать за своими деньгами стоит вне зависимости от того, лежат они в обычном кошельке или привязаны к приложению на телефоне.
Использование Google Pay
С момента начала работы и до 2018 года эта платёжная система была известна как Android Pay, но впоследствии было произведено объединение сервиса с Google Wallet, в результате чего появился единый бренд Google Pay. По сути, это всё тот же Android Pay, но с дополнительными возможностями электронного кошелька Гугл.
К сожалению, платёжная система совместима только с 13 основными российскими банками и только с двумя видами карт – Visa и MasterCard. Список поддерживаемых банков постоянно пополняется. Стоит учитывать, что за использование сервиса никаких комиссий и других дополнительных платежей не взимается.
Более жёсткие требования Google Pay предъявляет к устройствам. Вот перечень основных:
Установка Google Pay производится из Play Market. Она не отличается какими-либо сложностями.
После установки G Pay нужно рассмотреть работу с ним более подробно.
Этап 1: Настройка системы
Перед тем как начать пользоваться этой платёжной системой вам нужно произвести некоторые настройки:
- Изначально вам нужно добавить свою первую карту. Если у вас уже привязана какая-то карта к аккаунту Google, например, для совершения покупок в Play Market, то приложение может предложить вам выбрать эту карту. Если привязанных карт нет, вам придётся ввести в специальные поля номер карты, CVV-код, срок действия карты, свои имя и фамилию, а также номер мобильного телефона.
- После ввода этих данных на устройство придёт SMS с кодом подтверждения. Впишите его в специальное поле. Вы должны получить специальное сообщение от приложения (возможно, аналогичное сообщение придёт и от вашего банка), что карта была успешно привязана.
Приложение сделает запрос к некоторым параметрам смартфона. Разрешите доступ.
Вы можете добавить в систему несколько карт от разных банков. Среди них вам нужно будет назначить одну карту в качестве основной. По умолчанию деньги будут списываться с неё. Если вы не выбрали самостоятельно основную карту, то приложение сделает первую добавленную карту основной.
Кроме этого есть возможность добавления подарочных или дисконтных карт. Процесс их привязки немного отличается от обычных карт, так как вам придётся вписать только номер карты и/или просканировать штрихкод на ней. Правда, иногда бывает, что дисконтная/подарочная карта не добавляется по какой-либо причине. Это обосновано тем, что их поддержка пока ещё работает не совсем корректно.
Этап 2: Использование
После настройки системы вы можете начать ей пользоваться. На самом деле, в бесконтактных платежах нет ничего сложного. Вот основные шаги, которые вам нужно совершить для оплаты:
Разблокируйте телефон. Само приложение открывать не нужно.
Поднесите его к терминалу оплаты
Важное условие – терминал должен поддерживать технологию бесконтактной оплаты. Обычно на таких терминалах нарисован специальный знак.
Подержите телефон возле терминала до тех пор, пока не получите оповещение об успешной оплате
Списание средств происходит с той карты, которая отмечена в приложении как основная.
С помощью Google Pay вы также можете совершать оплату в различных онлайн-сервисах, например, в Play Market, Uber, Яндекс Такси и т.д. Здесь нужно будет просто выбрать среди способов оплаты вариант «G Pay».
Google Pay – очень удобное приложение, которое поможет сэкономить вам время при оплате. С этим приложением отпадает необходимость носить с собой кошелёк со всеми картами, так как все нужные карты сохранены в телефоне.
Опишите, что у вас не получилось.
Наши специалисты постараются ответить максимально быстро.
Кнопка «Сохранить в Google Pay»
Кнопка Сохранить в Google Pay должна вызывать Google Pay API for Passes. В ответ интерфейс инициирует появление страницы, где пользователь сможет сохранить посадочный талон, билет на мероприятие, проездной, специальное предложение, карту постоянного клиента или подарочную карту на своем устройстве Android. Кнопка может отображаться в приложениях, электронных письмах, SMS или на сайтах.
Объекты
Кнопка Сохранить в Google Pay доступна в форматах EPS и SVG.
Скачать (EPS)Скачать (SVG)
Все кнопки Сохранить в Google Pay на сайте, в приложении или электронном письме должны отвечать нашим правилам фирменного оформления,
в том числе перечисленным ниже.
- Кнопка «Сохранить в Google Pay» не должна быть больше или меньше других аналогичных по назначению элементов интерфейса.
- Кнопки и логотипы продуктов Google не должны сливаться с фоном.
- Логотипы и кнопки продуктов Google должны быть окружены свободным пространством со всех сторон.
Варианты кнопок с текстом Сохранить в Google Pay доступны на следующих языках: английский, арабский, датский, индонезийский, испанский, итальянский, китайский (традиционный), китайский (упрощенный), корейский, нидерландский, немецкий, норвежский (букмол), польский, португальский, русский, словацкий, тайский, украинский, финский, французский, хорватский, чешский, шведский, японский.
Размер
Вы можете увеличить или уменьшить высоту и ширину кнопки Сохранить в Google Pay в соответствии с дизайном вашего сайта, однако она должна быть не меньше других кнопок на странице. Нельзя менять размер кнопки Сохранить в Google Pay так, чтобы она была меньше, чем кнопки других сервисов.
Стиль
Существует три варианта кнопки Сохранить в Google Pay: черный, белый и белый с контуром. Также есть кнопки с текстом на разных языках.
Учтите, что самостоятельно переводить надписи на них нельзя.
| Черный | Белый | Белый с контуром |
| Черную кнопку следует добавлять на белый или светлый фон, чтобы обеспечить необходимый контраст. Если фон на вашем сайте или в приложении темный, используйте белый вариант. | Белую кнопку нужно размещать на темном или цветном фоне. Белую кнопку нужно размещать на темном или цветном фоне. Если у вашего приложения или сайта светлый фон, используйте черную кнопку или белую с контуром. | Белая кнопка с контуром – хорошая альтернатива черной кнопке в приложениях и на сайтах с белым или светлым фоном. На темном или цветном фоне контур не нужен, поэтому в таких случаях достаточно обычной белой кнопки. |
Свободное пространство
Оставьте вокруг кнопки Сохранить в Google Pay свободное пространство. Расстояние до ближайшего рисунка или текстового элемента должно составлять не менее 8 dp. В свободном пространстве не должно быть графических или текстовых элементов.
Высота кнопок Сохранить в Google Pay должна быть не меньше 36 dp.
Рекомендации
| Что следует делать | Чего делать нельзя |
|---|---|
| Добавлять в свое приложение или на сайт только те кнопки Сохранить в Google Pay, которые предлагаются Google. | Создавать кнопки Сохранить в Google Pay самостоятельно или менять существующие. |
| Использовать кнопки одного стиля во всем приложении или на всем сайте. Цвет кнопки может различаться на разных страницах ресурса в зависимости от фона. | Менять размер кнопки Сохранить в Google Pay так, чтобы она была меньше, чем кнопки других сервисов. |
| Регулировать размер кнопок Сохранить в Google Pay таким образом, чтобы они были не меньше других кнопок в приложении. | Использовать белую кнопку Google Pay на светлом фоне или черную – на темном. |
| Выбирать цветовое оформление кнопок так, чтобы они контрастировали с фоном. | Менять размер кнопки без сохранения масштаба. |
| Сохранять исходное соотношение сторон кнопок Сохранить в Google Pay при изменении их размера. |
Общая информация о Google Wallet
На сегодняшний день новый кошелёк от компании Google представляет собой слияние двух разных продуктов. Приложение Android Pay было объединено с кошельком Google Wallet и получило название Google Pay. Это приложение объединяет функциональность двух других, поэтому при упоминании Google Wallet мы говорим о Google Pay в целом.
Google Pay предлагает следующие возможности своим пользователям:
- удобство оплаты — вам не придётся носить с собой банковские карты или доставать наличные из кошелька, достаточно лишь поднести телефон к нужному устройству. Это экономит время и делает процесс оплаты более простым. Покупки в интернете также совершаются быстрее: вам не придётся каждый раз вводить на сайте данные карты;
- единая система — можно одинаково просто платить с кошелька Google и различных банковских карт, не выходя из аккаунта;
- безопасность — при использовании продавец не будет видеть даже номер вашей карты, что снижает вероятность мошенничества к минимуму. А заблокировать сервис можно при помощи услуги «Найти устройство», которую предоставляет Google.
Недостатки у Google Wallet тоже имеются. В случае утери мобильного телефона вы лишаетесь возможности быстро заблокировать устройство.
Требования приложения к устройству
Совместимость Google Wallet (приложения Google Pay) с современными смартфонами весьма хороша. Приложение будет работать на любом телефоне на базе Android версии 4.4 или выше.
Для бесконтактной оплаты через терминалы телефон должен быть снабжён технологией NFC. Некоторые производители телефонов отказываются встраивать эту технологию, поэтому её может не быть на устройстве, даже если вы купили его недавно. Например, многие новые устройства Xiaomi не имеют этой технологии.
Чтобы определить наличие NFC на телефоне, изучите характеристики его модели в интернете, найдите пункт NFC в настройках или посмотрите инструкцию к устройству.
Какие телефоны поддерживают платежную систему Google Pay
Не каждый смартфон обладает необходимым инструментарием для оплаты покупок в магазинах через Google Pay. Для этого аппарат должен иметь функцию бесконтактной оплаты – NFC и HCE. Чтобы выяснить, у каких телефонов поддержка платежной системы Google Pay присутствует, действуют по такому плану:
- Заходят в настройки гаджета.
- Выбирают функцию «Подключенные устройства».
- Смотрят, есть ли в открывшихся списках функция NFC.
- Заходят в этот раздел и включают функцию.
При отсутствии варианта «Подключенные устройства» приступают к поиску похожих опций – «Подключения», «NFC», «NFC и оплата» или «Беспроводные сети» либо «Еще». Если ни в одной из них нет раздела «NFC», значит, эта функция не предусмотрена для вашей модели смартфона.
В числе популярных моделей, какие телефоны платежная система Google Pay поддерживает в России, устройства:
- Asus ZenFone 2
- Google Nexus 4
- Google Pixel
- HTC One
- Huawei Honor 8
- LG Nexus 5
- OnePlus 3T
- Samsung Galaxy A3
- Samsung Galaxy Note2
- Samsung Galaxy S4
- Sony Xperia E3
- TCT (Alcatel) 6039Y
- Xiaomi Mi 5
- ZTE B2017G
Когда «NFC» есть и подключена, но все равно не работает, велика вероятность того, что ПО телефона не соответствует требованиям сертификации Play Защиты. Стандарты безопасности будут считаться нарушенными в следующих случаях:
- на вашем гаджете используется версия программы Android для разработчиков;
- вы настроили на смартфоне root-доступ;
- на устройстве установлена модифицированная прошивка;
- переделаны заводские настройки;
- используется приложение Samsung MyKnox;
- разблокирован загрузчик операционной системы.
Чтобы решить проблему, необходимо обновить систему до заводских настроек. Это правило не работает только в том случае, когда получены root-права.








