Google drive: что это и как им пользоваться?
Содержание:
- Содержание
- Используем Google Image
- Как узнать свой номер Яндекс Деньги
- Особенности синхронизации google диска
- Онлайн-версия «Мой диск» и чудесное восстановление
- Как зарегистрироваться в Google Drive
- Как использовать облачное хранилище Google?
- Поддерживаемые форматы файлов
- Причины низких потолков в хрущевках
- Гугл Диск для мобильных устройств
- Основные способы крепежа
- Входим в Google диск
- Преимущества Google Drive
- Облачное хранилище
- Общие принципы
- Как установить приложение для компьютера
- Монтируем подрозетник
- Функциональные достоинства Гугл Диска
- Насколько безопасно использование Google Drive
- Онлайн-офис от Google на базе сервиса «Мой диск»
- Сервисы iCloud и iCloud Drive
- Google Drive: что это такое?
- «Халява» Mail.ru «по наследству»
- Интерфейс Гугл Диска
- Заключение
Содержание
Используем Google Image
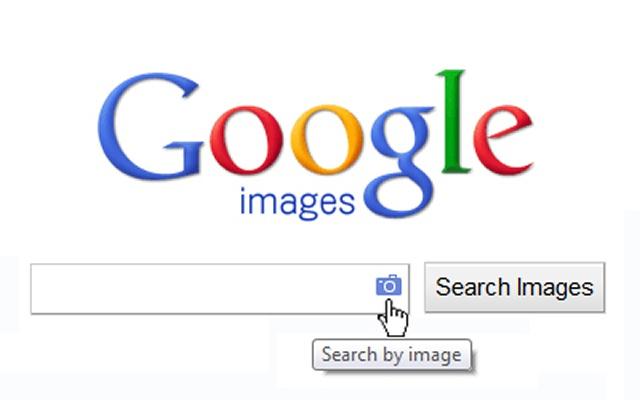
Является альтернативой применения браузера от Гугла. Способ подходит в двух случаях: на телефоне отсутствует Google Chrome, интересует снимок с внутренней памяти смартфона.
Сайт для получения данных об изображениях использует тот же алгоритм, что и Гугл Хром. Из-за этого пользователь может столкнуться с проблемой при работе с фотографиями низкого качества и с поиском людей, не появляющихся в медийном пространстве.
Последовательность действий:
- Перейти по адресу.
- Тапнуть на пункт «Загрузить фото».
- Откроется опция по выбору файла на устройстве.
- После выбора фото, браузер запустит поиск в автоматическом режиме.
Плюсы и минусы
Не требует установки софта
Быстрая выдача результатов
Лучший вариант, если на устройстве мало свободной памяти
Использование сайта менее удобно, чем работа с программой
Аналогичные проблемы поискового алгоритма, как в случае с Google Chrome
Удобство
6
Поисковой алгоритм
7
Функциональность
6
Итого
6.3
Рекомендуется при малом объеме свободной памяти, работа через сайт, а не приложение.
Как узнать свой номер Яндекс Деньги
Особенности синхронизации google диска
Важное преимущество cloud-сервисов заключается в автоматической синхронизации. Причем, данные синхронизируются без участия пользователя
Как только вы выбрали папку для синхронизации, любые изменения внутри нее будут отражаться в Google диске. Вне зависимости от девайса (компьютер, браузер, смартфон, планшет), вы всегда получаете круглосуточный доступ к файлам.
Например, если вы начали изменение документа в офисе и не успели завершить работу. Приехав домой, вы открываете тот же самый файл и продолжаете редактирование. «Диск» автоматически отслеживаем изменения в файлах и загружает их на любые ваши устройства.
 Синхронизация с любым устройством
Синхронизация с любым устройством
Онлайн-версия «Мой диск» и чудесное восстановление
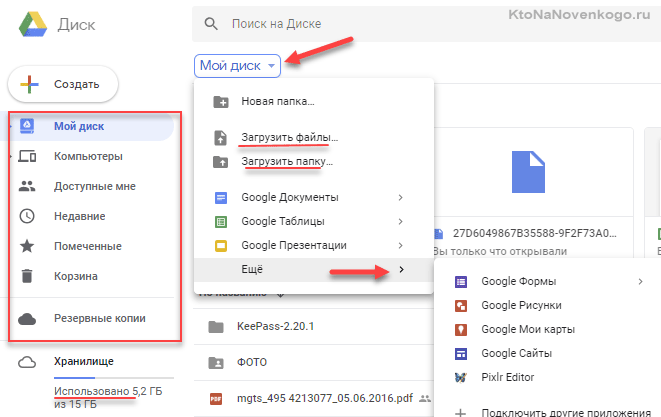
Собственно, находите в открывшемся окне загрузки нужные папки или файлики на компьютере, после чего открывается окошко в правом нижнем углу с индикацией процесса загрузки.
В веб-интерфейсе Google Drive можно выполнять определенные действия над имеющимися там объектами с помощью контекстного меню (появляется при клике правой кнопкой мыши по файлу или папке). Что примечательно, то же самое меню доступно при выделении файла левой кнопкой и нажатии кнопки с тремя точками в правом верхнем углу (см. скриншот ниже).
Там будет доступна уже рассмотренная нами возможность совместного доступа, а также ряд других опций, которых в десктопной версии Диска нет.
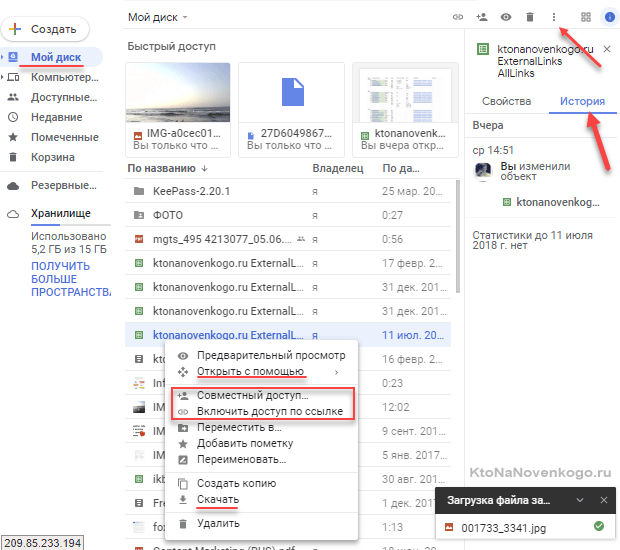
Это, например, управление версиями, о котором я упоминал в начале статьи (появляется только у объектов, которые изменялись). В течении месяца Гугл хранит все версии документов и в случае необходимости вы всегда можете к ним обратиться. Увидеть их можно кликнув по файлу правой кнопкой мыши и выбрав соответствующую вкладку.
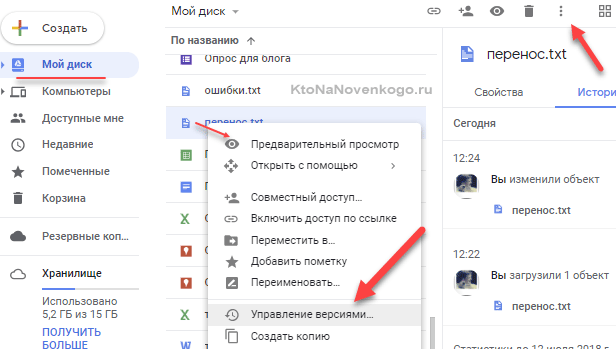
Допустим, писали статью в Ворде и хранили черновик на Гугол Диске. На определенном этапе удалили случайно фрагмент текста, а чухнулись только через несколько дней. Другого варианта восстановления утерянного у вас, скорее всего, не найдется (если только вы Clipdiary не пользуетесь).
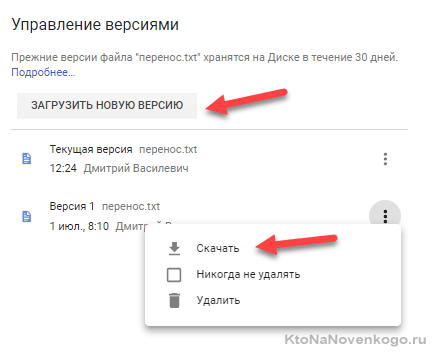
Вуаля! В меню нужной версии документа жмете на кнопку «Скачать» и ваша драгоценная информация восстановлена.
Все эти папки с файлами доступны на вкладке «Компьютеры» из левого меню «Моего диска». В принципе, к одному аккаунту можно подключить сколько угодно компьютеров и вам в облаке будут доступны все данные из важных папок:
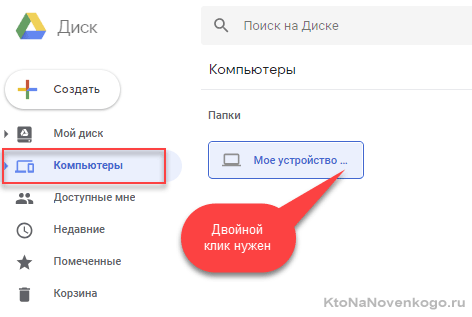
Папки данного конкретного компьютера открываются по двойному клику по его названию:
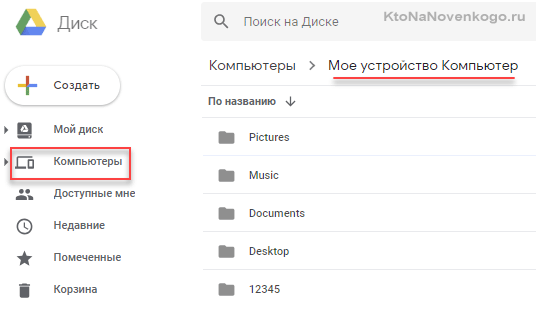
Очень удобная вещь, которая в купе со всеми остальными плюсами облака от Google способна склонить чашу весов в сторону использования именно этого сервиса хранения.
На вкладке «Доступные мне» (из левого меню) вы найдете все файлы и папки, которые другие пользователи этого облака для вас расшарили (предоставили доступ на просмотр или редактирование). Тоже очень удобно, согласитесь.
Настройки внешнего вида и функционала онлайн-версии Гугл Диска вы найдете в правой верхней области.
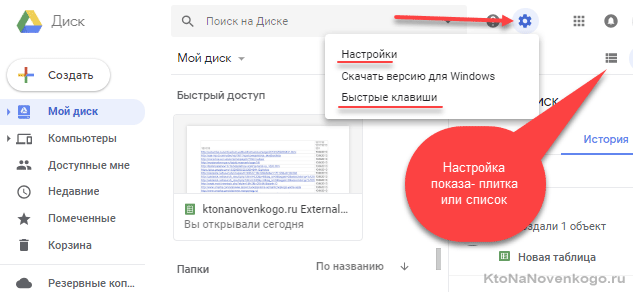
Там вы сможете поменять отображение файлов (список или превьюшки), посмотреть быстрые клавиши для удобной работы с приложением, а также посмотреть довольно скудный набор настроек, скрывающихся за одноименным пунктом меню.
Если что-то осталось непонятно, то вот вам видео-ролик в помощью:
Как зарегистрироваться в Google Drive
Для того, чтобы использовать облачное хранилище от Google, необходимо иметь аккаунт в системе gmail.
Регистрация начинается с заполнения формы, в которой нужно указать своё имя, фамилию и логин в графе «имя пользователя» для создания почтового адреса gmail.com в соответствующих полях.
Также нужно придумать пароль, который будет использоваться для входа на аккаунт в дальнейшем, после чего нажать кнопку «Далее»

На втором шаге регистрации, система попросит дополнить информацию о себе, указав в соответствующих полях:
- Номер телефона;
- Адрес резервной электронной почты;
- Дату рождения;
- Пол.
Дату рождения и пол указывать обязательно. Гугл не проверяет правдивость введённых данных, однако если указать совсем молодой возраст, вследствие чего google может запретить пользователю некоторые действия, сославшись на возраст.
После чего также нажать кнопку «Далее»
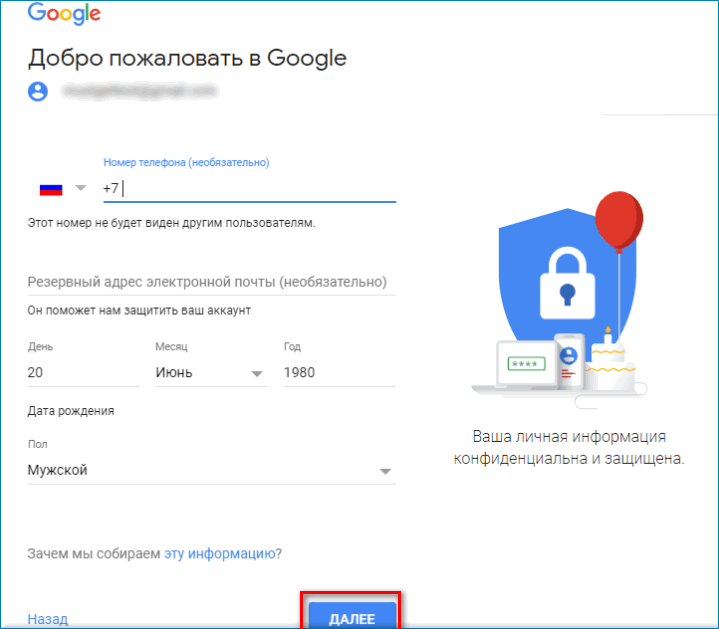
Если ввести номер телефона, его нужно будет подтвердить в следующей форме, введя шестизначный код, который придёт СМС-кой на телефон и нажав кнопку «Отправить».
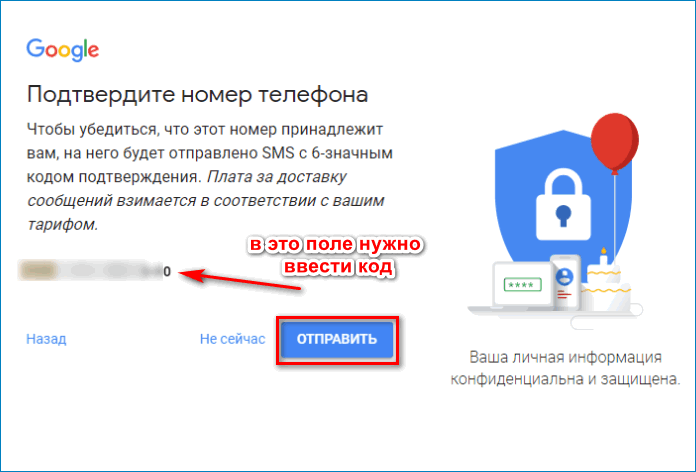
Теперь можно зайти в свой профиль через главную страницу Google. Его можно найти в правом верхнем углу.

Для настройки своих личных данных нужно нажать на кнопку «Аккаунт Google» и воспользоваться появившейся табличкой.
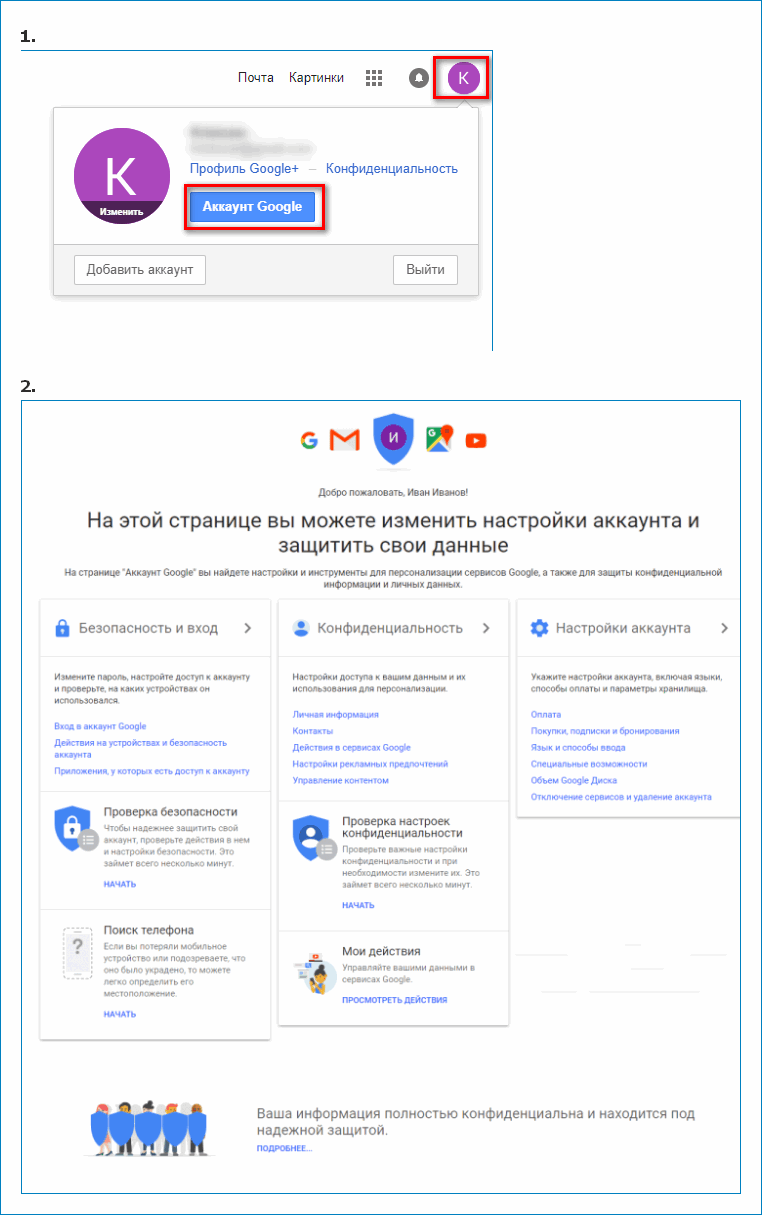
После регистрации можно зайти на свой Гугл Диск, нажав на изображение сетки и выбрав данный сервис.

Как использовать облачное хранилище Google?
1.
Флешка на 15 ГБ.
Изначально после регистрации дается бесплатно 15 Гб
для хранения файлов. Теперь не нужно покупать накопитель для переноса данных, достаточно с любого устройства (не обязательно своего) через браузер войти на страницу drive.google.com, ввести данные своего аккаунта и вы сразу же получаете доступ ко всем файлам, которые находятся в вашем Google Диске. При этом их можно скачать или редактировать непосредственно в интернете, нажав на необходимый документ или папку.
2.
Автоматическая синхронизация
При изменении файлов и папок на одном вашем устройстве, они будут доступны в последнем варианте на всех остальных. Для этого необходимо только подключение устройств к интернету.
3.
Передача файлов и папок
Теперь вам не нужно думать, как перекинуть файл или папку большого размера, поскольку не все почтовые программы с этим справляются. Необходимо только выделить необходимый элемент, выбрать опцию «Совместный доступ», вписать в поле имя (для смс), либо адрес электронной почты или группы, и пользователям, которых вы указали, отправится ссылка, по которой они могут посмотреть, скачать, или отредактировать (смотря, какие права вы для них укажите в меню доступа) посланный материал.
4.
Работа в реальном времени
Более того, если вы работаете с документами, таблицами и презентациями вместе с другими пользователями, вам не обязательно каждый раз их копировать и пересылать. Вы можете создавать документы и их редактировать в реальном времени, как будто ваши коллеги находятся с вами за одним столом.
Итак, мы разобрали облачное хранилище google диск, как скачать Google Диск и его возможности.
Поддерживаемые форматы файлов
Google Диск viewer позволяет просматривать файлы следующих форматов:
Обычные файлы:
- архивы (ZIP, RAR, TAR, GZIP);
- аудиофайлы (MP3, MPEG, WAV, OGG, OPUS);
- изображения (JPEG, PNG, GIF, BMP, TIFF, SVG);
- файлы разметки/кода (CSS, HTML, PHP, C, CPP, H, HPP, JS, JAVA, PY);
- текстовые файлы (TXT);
- видеофайлы (WebM, MPEG4, 3GPP, MOV, AVI, MPEGPS, WMV, FLV, OGG).
Файлы Adobe:
- Autodesk AutoCad (DXF);
- Illustrator (AI);
- Photoshop (PSD);
- документы переносимого формата (PDF);
- Postscript (EPS, PS);
- масштабируемые векторные рисунки (SVG);
- изображения в формате TIFF;
- TrueType (TTF).
Файлы Microsoft:
- Excel (XLS, XLSX);
- PowerPoint (PPT, PPTX);
- Word (DOC, DOCX);
- XML Paper Specification (XPS);
- файлы Microsoft Office, защищенные паролем.
Файлы Apple:
файлы редактора (KEY, NUMBERS).
Причины низких потолков в хрущевках
Ответ на вопрос о том, сколько потолки в хрущевке составляют в высоту, очень скромен – данное значение составляет всего лишь 2,5 м. Основная причина того, что потолки в хрущевках очень низкие, напрямую связана с экономикой. На производство домов отводилось ограниченное количество стройматериалов, поэтому типовой проект нужно было делать максимально бюджетным. Увеличение расстояния между перекрытиями свыше 2,5 м приводило к серьезному перерасходу средств, и именно поэтому основной упор был сделан на количество, а не на качество.

Это интересно: Как сделать приставную лестницу своими руками?
Гугл Диск для мобильных устройств
Чтобы загрузить приложение Google Drive для остальных устройств, вернемся к установочной странице — www.google.com/drive/download.
Выберите необходимую программу – отдельно идут установочные приложения для устройств на платформе Android и iOS.
Итак, если ваше устройство работает на базе Android, соответственно выберете вкладку «Для Android».
После этого вы переместитесь в Google Play – магазин приложений, в котором сможете бесплатно скачать и установить программу Google Диск.
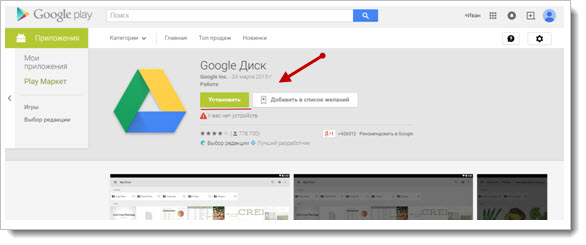
Кроме того, вы сможете увидеть оценку приложения пользователями, которые уже успели понять его преимущества и недостатки. Вы получите все те же возможности, которые предоставляются и при использовании Диска непосредственно на сайте.
Для обладателей iPhone и iPad предусмотрено отдельное приложение на основе iOS. При выборе на загрузочной странице этого параметра вы будете перенаправлены в itunes.apple.com/google-drive/.
Сайт англоязычный, но от вас понадобится нажать всего на пару кнопок для начала установки.
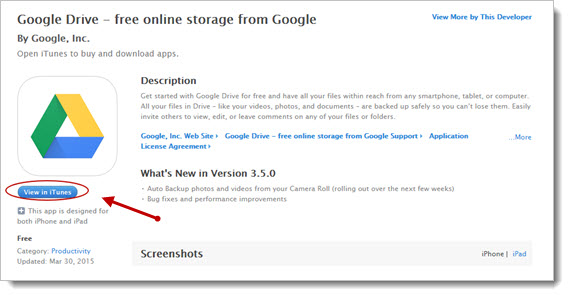
Итак, выберите «View in iTunes», после чего попадете на страницу, где нужно будет выбрать значок «Download Now».
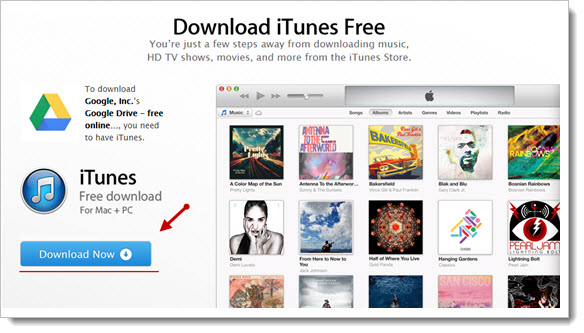
Далее сохраните установочный файл на устройство и авторизуйтесь по привычной схеме, указав адрес электронной почты и пароль. Разобраться в устройстве приложения довольно просто, вы быстро освоитесь.
Подводя итоги, хочется сказать, что Google Drive – приложение своего времени, которым пользоваться крайне просто и удобно.
Возможно, кому-то 15 Гб, которые предоставляются бесплатно, — слишком малое пространство. Тем не менее, для большинства пользователей такого объема с лихвой хватит для периодического использования или применения в рабочих и учебных целях.
Синхронизация файлов в облачном хранилище с теми, что будут находиться у вас в папках на компьютере или мобильных устройствах, позволяет оперативно получать доступ к любому из них.
Вы никогда не потеряете присланные вас в сообщениях электронной почты документы, а также сможете создавать новые при помощи многочисленных сопутствующих приложений на Google Диске.
А Гугл Фото станет для вас альтернативой другим редакторам, которые занимают лишнее пространство. В общем – все возможности сразу и в одном месте, пожалуй, одна из основных характеристик этого облачного хранилища.
Основные способы крепежа
Существует два способа надежного крепления подвесных шкафов:
- с помощью специальных мебельных крюков и петель;
- при помощи монтажной ленты.
Первый вариант используется не так широко. Он подходит в том случае, если во время ремонта стены не выравнивались. Это весьма кропотливый процесс, требующий определенного опыта. При малейшей ошибке в расчетах приходится все переделывать заново.
Размещение верхних шкафов на кухне
Работы с монтажной рейкой также требуют выполнения определенных правил, но при этом такой метод имеет ряд преимуществ:
- Под крепежную рейку намного проще выполнять разметку.
- Монтаж и демонтаж мебели проводится достаточно легко, при этом точность установки кухонных шкафов выше благодаря наличию регулировки на подвесах.
- Все шкафы выставляются в один плотный ряд, без зазоров.
Правила монтажа шкафов на рейку:
- Первое, что требуется сделать — прикрепить подвесы к боковым стенкам. При этом, их крючки должны выступать за боковой лист так, чтобы смогли зацепиться за планку.
- После этого, нужно замерить расстояние от крюка до верхнего листа шкафа.
- Учитывая полученные данные и высоту шкафа, делается разметка по уровню места для отверстий.
- Устанавливаются дюбели и рейка прикручивается к стене.
- Навешиваются шкафы и с помощью винтов в подвесах производится точное регулирование их уровня.
- Если устанавливается несколько элементов, они скрепляются межсекционной стяжкой, после чего на смежных шкафах выравниваются дверцы.
Входим в Google диск
Послу успешной регистрации остается вопрос: как войти в Google диск? Если у вас создан аккаунт Гугл, и вы пропустили предыдущий шаг, не беспокойтесь – последующие действия для всех пользователей одинаковы.
Шаг 1. Заходим на страницу Google (google.ru).
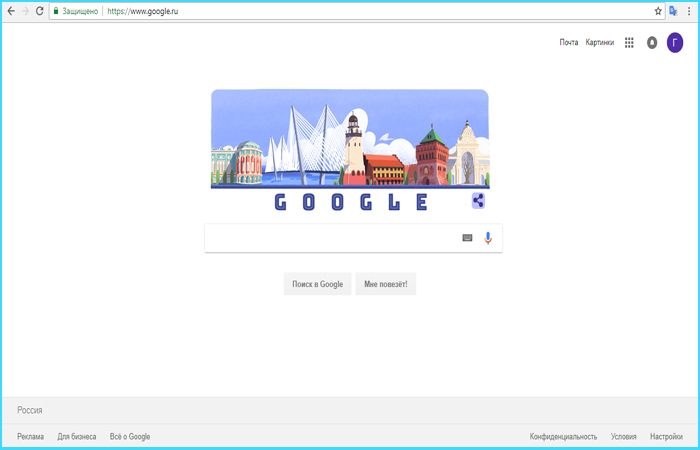 Заходим на страницу Google
Заходим на страницу Google
Шаг 2. В углу видим значок из девяти маленьких квадратов. Нажимаем на него.
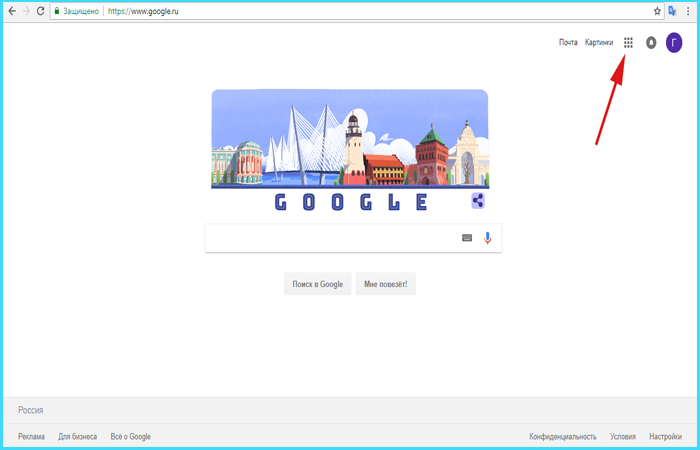 Нажимаем на значок из девяти маленьких квадратов
Нажимаем на значок из девяти маленьких квадратов
Шаг 3. Видим всплывающее меню. В нем находим кнопку «Диск». Нажимаем и попадаем в сервис.
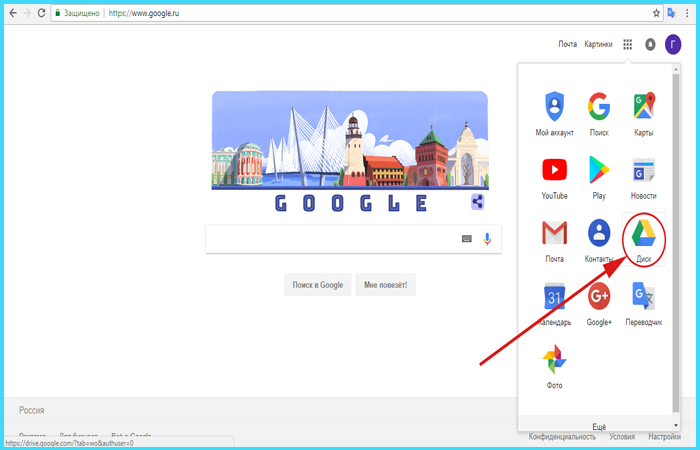 Нажимаем на кнопку «Диск»
Нажимаем на кнопку «Диск»
Шаг 4. Когда мы впервые открываем «Диск», нам дают список инструкций по работе с утилитой. Рекомендуем их прочитать.
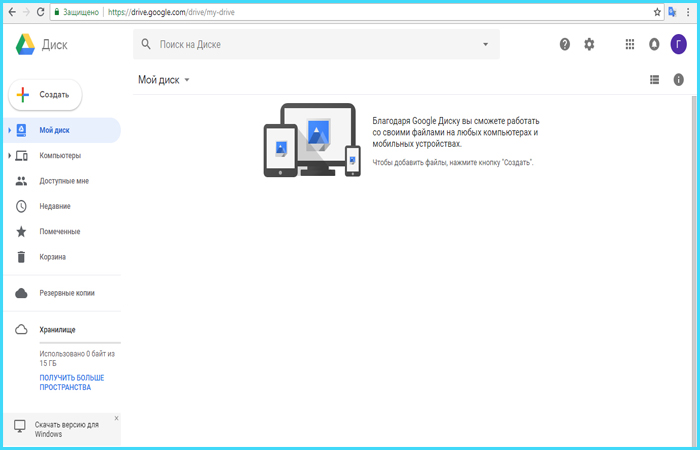 Читаем инструкции по работе с утилитой
Читаем инструкции по работе с утилитой
Преимущества Google Drive
- Возможность получить доступ к ранее загруженным файлам из любого места. Единственное условие — наличие доступа в интернет.
- Простой и интуитивно понятный интерфейс, разобраться с данным сервисом сможет любой пользователь ПК или другой вычислительной техники.
- Практически неограниченный объём облачного хранилища.
- Высочайшее качество данного хранилища.
- Высокая степень безопасности, благодаря чему мошенникам будет практически невозможно получить доступ к вашим личным файлам.
- Возможность поделиться любым файлом с другим человеком. Достаточно просто загрузить файл и разрешить общий доступ к нему.
- Высокая скорость загрузки файлов на ресурс и их дальнейшего скачивания.
Облачное хранилище
Сталкивались когда-нибудь с падением жесткого диска или флешки? Если нет, что вы – счастливчик. А я остался без дорогих сердцу фотографий и видеофайлов, на которых был человек, которого уже нет, по собственной глупости. Было очень обидно и больно! Именно тогда я задался вопросом: «Как лучше всего хранить подобные материалы?»

Делать ли резервные копии на диски и флешки (сколько ж их тогда понадобится, этих дисков?!), купить внешний жесткий диск? Поставить дополнительный винчестер? Или… или доверить самое ценное интернету?
Гугл дал ответ на мой вопрос в своей привычной манере: мол, я предлагаю, а ты – выбирай. И я выбрал. Создал свой облачный диск для хранения файлов и ни разу об этом не пожалел.
Во – первых, в двух словах, что же такое хранилище в облаке. На сервере пользователь получает в свое личное распоряжение 15 гигов памяти. Абсолютно бесплатно! Кроме того, прилагаются дополнительные бонусы:
- Возможность просмотреть свои файлы и показать их другим людям, имея под рукой планшет, ноутбук или смартфон. Никаких флешек, внешних носителей, карт памяти – ничего! Вся необходимая галерея всегда под рукой. И это очень удобно!
- Возможность поделиться с друзьями эмоциями, впечатлениями, фотографиями не отправляя их почтой, а пригласив в свое облачное пространство.
- Возможность коллективного доступа к файлам, например, корпоративная работа;
- Удаленный доступ к своему компьютеру;
- Более 30 типов файлов, с которыми можно иметь дело в гугл-облаке.
Общие принципы
Что же касается того, как пользоваться облаком в самом широком понятии, здесь все достаточно просто. Пользователю после регистрации нужно лишь добавлять в хранилище папки и файлы, контакты и многое другое.
При этом в разделе настроек он может добавлять друзей, которые наравне с ним станут производить загрузку файлов на сервер или их редактирование (самый простой пример — Dropbox). Зачастую новые юзеры могут использовать собственные пароли для входа в систему.
Но вот что интересно. При установке специальной программы на компьютер доступ к файлам в облаке осуществляется намного быстрее, нежели при запуске того же интернет-браузера. То же самое можно сказать и о синхронизации. Достаточно поместить файлы в папку приложения, и синхронизация будет выполнена моментально для всех пользователей, имеющих права доступа к сервису. Рассмотрим наиболее популярные хранилища.
Как установить приложение для компьютера
Еще удобнее использовать облако в паре с приложением Гугл Диск для Windows. Загрузить его можно прямо с главной страницы – ссылка находится в левом нижнем углу.
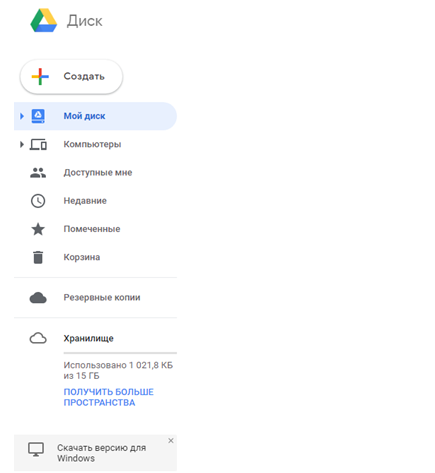
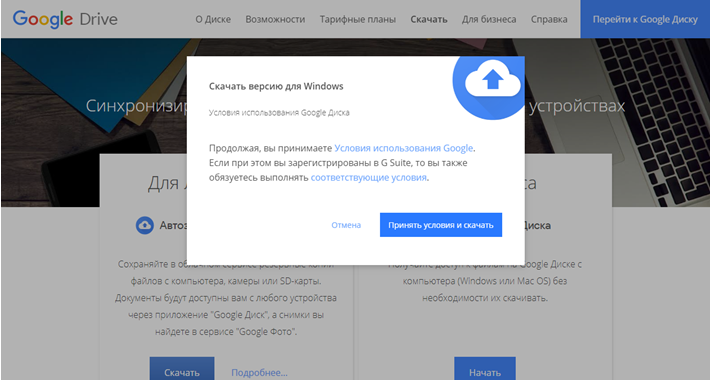
После принятия условий Google Disk может сохраниться в папку по умолчанию, или же система предложит выбрать место.
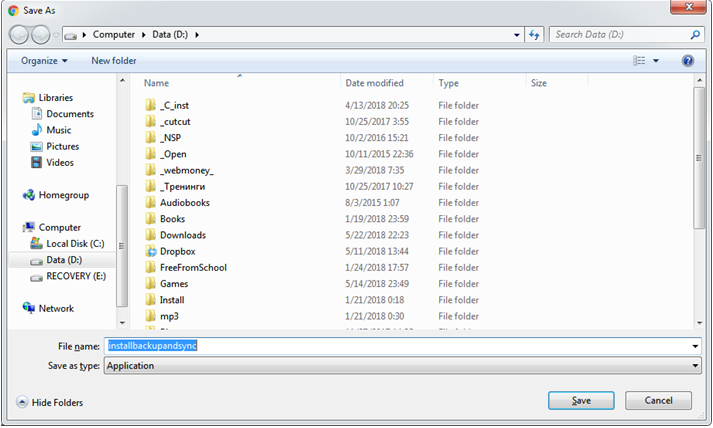
Следует дождаться загрузки и кликнуть по нему, чтобы запустить установку. Или можно нажать на стрелочку и выбрать «Открыть».
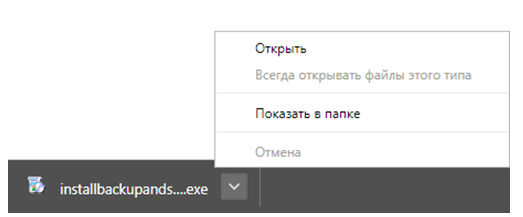
Система может спросить подтверждения запуска. Чтобы установить программу Google Disk, нужно согласиться.
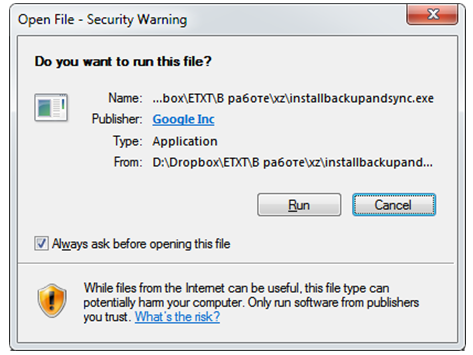
После этого начнется загрузка.
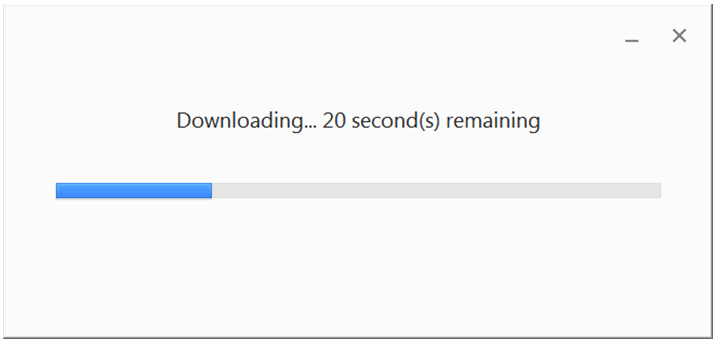
По завершении установки можно закрыть инсталлятор.
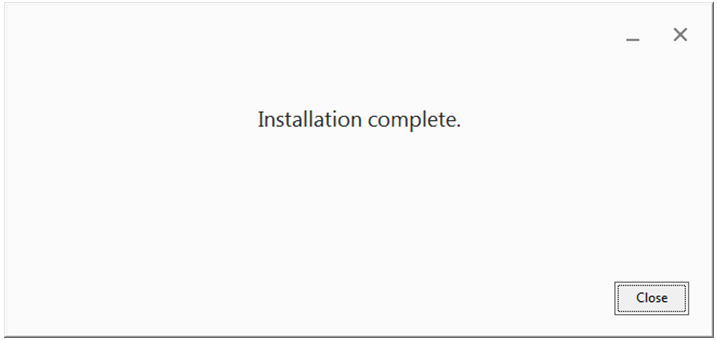
Приложение установлено, запустить его можно из меню Пуск.
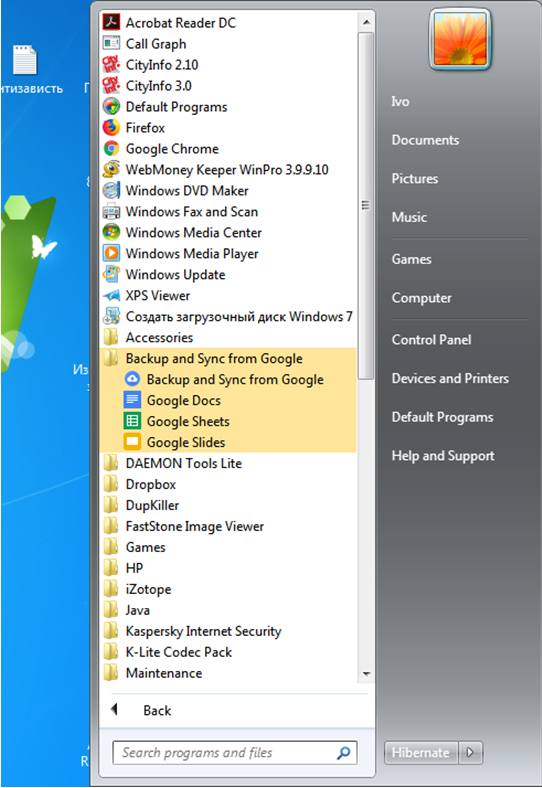
Язык приложения будет выбран автоматически в соответствии с языком операционной системы. Если Гугл диск не работает, следует повторить скачивание и установку.
Монтируем подрозетник
Функциональные достоинства Гугл Диска
— высокая скорость синхронизации и загрузки файлов,
— синхронизация данных с компьютерами и различными портативными устройствами на высокой скорости,
— структурирование файлов с помощью папок и быстрого перетаскивания между ними,
— круглосуточный доступ к программному обеспечению и хранилищу,
— высокая совместимость с сервисами поискового гиганта,
— использование многих унаследованных от Google Docs инструментов,
— возможность интегрировать не только Google Docs, но и инструменты сторонних разработчиков,
— расширение функционала за счет множества сторонних расширений,
— коллективное редактирование материалов с гибкими настройками режима совместного доступа,
— три резервных копии данных, хранящихся в облаке,
— регулярное автосохранение файлов во избежание потерь,
— все изменения документов хранятся в течение месяца,
— сохраненная история версий файлов с возможностью вернуться к вносимым за последние 30 дней правкам.
Насколько безопасно использование Google Drive
Когда мы собираемся загрузить какую-либо программу, возникает вопрос: «А безопасна ли она?» Ведь так важно, чтобы конфиденциальная информация оставалась скрытой от посторонних глаз. Как часто мы слышим о том, что хакеры взламывают облачные хранилища знаменитостей и выкладывают частные фото на всеобщее обозрение? Да постоянно
Как тут не забеспокоишься о собственных файлах
Как часто мы слышим о том, что хакеры взламывают облачные хранилища знаменитостей и выкладывают частные фото на всеобщее обозрение? Да постоянно. Как тут не забеспокоишься о собственных файлах.
К счастью, облачное хранение на Диске Гугл абсолютно безопасно.
Случаев, когда виртуальные диски этой системы взламывались практически нет. Вы можете спокойно загружать туда любые фотографии, видео и документы без опасения, что ваш аккаунт взломают. Конечно, для профилактики взлома советуем создать максимально сложный пароль, чтобы у хакеров не осталось ни единого шанса.
Доступ к вашим документам имеете только вы. В случае необходимости в системе Google Drive доступна функция, позволяющая открывать доступ еще некоторому количеству пользователей. При желании вы можете открыть доступ хоть всему интернету. Это можно сделать, например, если вы фотограф и хотите, чтобы ваши фотографии стали достоянием общественности.
То же самое касается и остальных документов, таблиц, видеозаписей. Я, например, имею доступ к информации моего партнера по совместному проекту. Скажу я вам — это очень удобно в использовании и значительно экономит время при взаимодействии с партнером.
Поскольку использование Гугл Диска абсолютно безопасно, вы можете на нем создавать любые документы, презентации, рисунки. Многие крупные организации заменяют использованием диска электронную почту и другие методы обмена информацией.
На настоящий момент Google Drive включает в себя полный пакет программ, аналогичных Microsoft Office. Классно, не правда ли?
Кроме того, вы можете с его помощью проводить опросы, создавать диаграммы и многое другое. Вот, например, в статье я проводила опрос читателей именно таким способом.
Друзья, для того, чтобы оценить все преимущества работы с облачным хранилищем Гугл, надо просто попробовать!
Итак, друзья, давайте я подытожу.
Для того чтобы воспользоваться Диском от Гугл необходимо сделать три простых действия:
Пользоваться Google Диском можно и нужно. Это освобождает нас от нервов по поводу потери съемного носителя, от возможных переживаний из-за нехватки места и т. д. С виртуальным диском все наши файлы находятся под рукой, где бы мы не находились, и для этого совершенно необязательно всюду возить с собой ноутбук. Не забывайте, что вы можете пользоваться диском на планшете или на смартфоне, помимо ноутбука и ПК.
Согласитесь, что это очень удобно.
На самом деле курсов на подобную тему я встречала очень много, но именно этот отличается авторским профессионализмом и доступностью изложения. Все особенности работы за компьютером представлены автором в простой форме, поэтому применение информации на практике не составит никакого труда. После изучения материала «и стар, и млад» сможет быть с ПК, как говорят, «на ты».
Дорогой наш читатель, нам очень интересно знать твое мнение по поводу виртуальных дисков. Напишите, пользуетесь ли вы в работе облачным хранилищем? Если да, то каким именно?
Не забудьте подписаться на нашу страничку в соцсетях, на канал Youtube и, конечно же, на с блога.
Будьте всегда в курсе всех новостей, а они у нас самые свежие!
Онлайн-офис от Google на базе сервиса «Мой диск»
Как я уже упоминал, Google Диск — это не просто место для хранения важных данных и быстрого доступа к ним. Это еще и онлайн-офис, пусть и не такой навороченный как в СкайДрайв, но зато довольно-таки универсальный и с возможностью расширения его функционала за счет сторонних расширений.
Это означает, что вы можете в нем не только хранить объекты, но и создавать их или же редактировать. Для создания нового файла служит одноименная кнопка в левом верхнем углу, либо выпадающее меню кнопки «Мой диск».
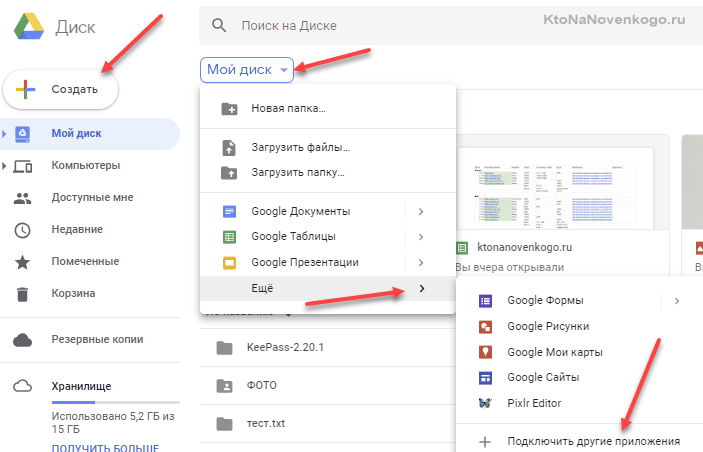
Как вы видите, имеется возможность создать новый текстовый документ в онлайн-редакторе (откроется в новом окне), новую таблицу на манер Эксела, новую презентацию (аля ПауэрПоинт), новую форму, ну или рисунок во встроенном графическом редакторе или внешнем бесплатном редакторе Pixlr Editor, о котором я уже довольно подробно писал.
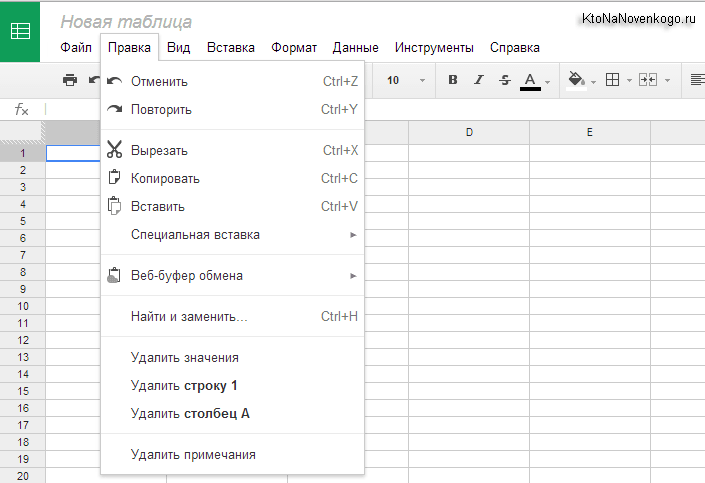
Впечатляет, не правда ли? Если вам этих возможностей мало, то жмите на расположенную в самом низу кнопку «Подключить другие приложения», чтобы их расширить. В открывшемся окне вы сможете прочитать описание и при желании подключить понравившееся вам приложение.
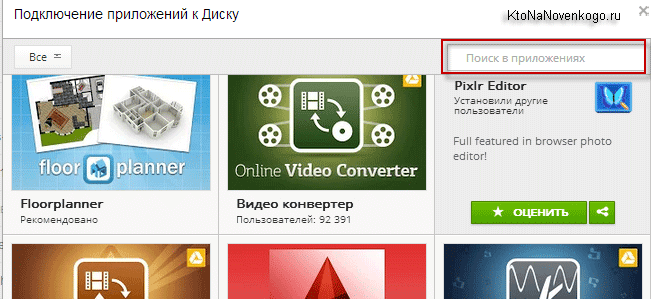
Например, я выбрал хорошо знакомый мне аналог онлайн-фотошопа Pixlr Editor. Теперь в меню кнопки «Создать» у меня добавился соответствующий пункт, после нажатия по которому я должен буду сначала дать разрешение этому приложению на доступ к моему Гугл Диску, чтобы он мог сохранить туда отредактированный мною в Pixlr рисунок.
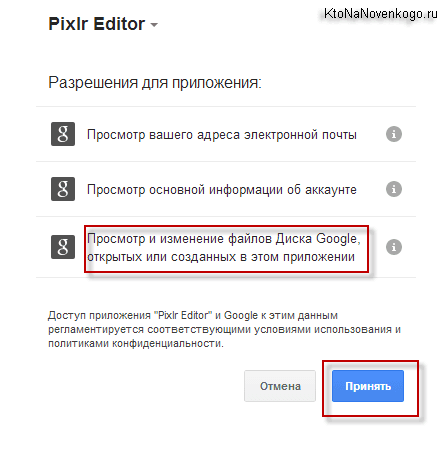
Некоторые из созданных в Гугл Диске документов можно вставить на свой сайт. Для чего это может понадобиться, мне довольно трудно представить, разве что только форму добавить для получения какой-либо информации от читателей. Или, например, можно вывести содержимое электронной таблицы из Google документов на страницах своего блога.
Для это выбираете пункты «Файл» — «Опубликовать в интернете».
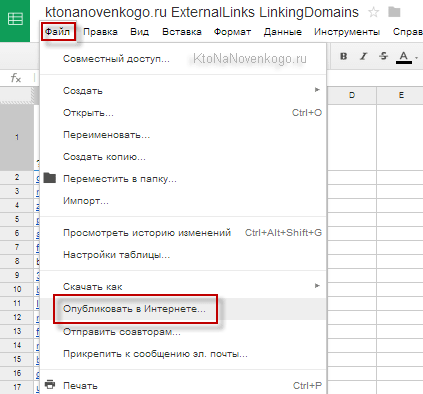
На открывшейся странице нажимаете кнопку «Начать публикацию», после чего в нижней области окна выбираете из выпадающего списка пункт «Html для встраивания в страницу». Чуть ниже появится код на основе Html фреймов, который нужно будет вставить в нужное месте вебстраницы.
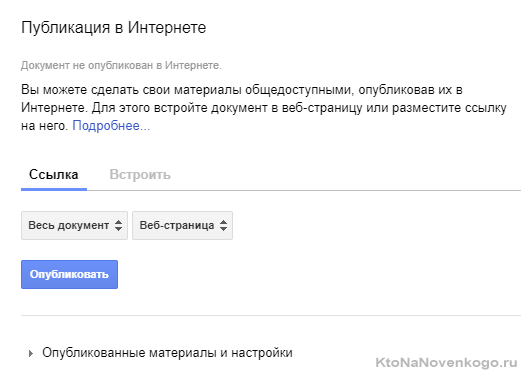
Собственно, на примере таблицы можно будет показать еще одну возможность Google Drive (Docs) — совместный доступ к документам. Чуть ранее мы рассмотрели примеры расшаривания файлов и несколько удивлялись сложности данного процесса. Вот эти сложности как раз и были нужны для реализации совместного доступа.
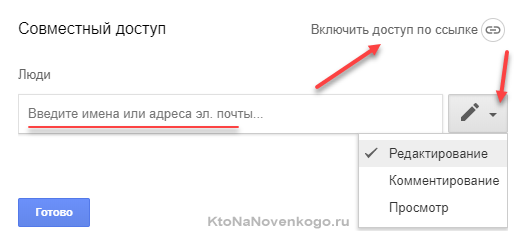
Сервисы iCloud и iCloud Drive
Наконец, посмотрим, как пользоваться облаком Apple. Тут есть две службы (iCloud и iCloud Drive), которые являются предустановленными на iPhone или iPad в соответствии с версией операционной системы, инсталлированной на девайсе. По сути, iCloud Drive является обновленной версией iCloud, а для его корректной работы следу учесть, что мобильный гаджет должен соответствовать заявленным техническим требованиям: iOS 8 на самом девайсе. Компьютер — с Windows 7 и выше с расширением iCloud for Windows или компьютерный терминал с Mac OS X 10.10 или OS X Yosemite.
Изначально после входа в сервис там будут отображены папки, созданные по умолчанию. Их количество может разниться в зависимости от настроек компьютера и клиента на мобильном устройстве. Как пользоваться облаком в айфоне? В принципе, ничего сверхъестественного в этом нет. Достаточно запустить приложение на гаджете (перевести ползунок запуска во включенное состояние) и войти при помощи учетной записи. Другое дело, когда вход предполагается с компьютера. Здесь потребуется использовать меню настроек самой программы и выбирать включение уже там.
Очередной минус — достаточно низкая скорость синхронизации (это признано всеми). И еще один, самый неприятный момент. Если осуществить переход с iCloud на iCloud Drive без обновления всех устройств до необходимой конфигурации, данные в старом облаке окажутся просто недоступными, так что будьте бдительны.
Google Drive: что это такое?
Для начала рассмотрим, что такое Гугл Диск, и как он появился. Итак, Google Drive — специальное пространство, выделенное для владельцев почтовых ящиков Google и предназначенное для хранения, внесения правок и синхронизации файлов. Разработчиком является одноименная компания Гугл. До появления Google Drive в роли хранилища выступали Гугл Документы, но после появления нового сервиса все данные перенаправляются на него.

24 апреля 2012-го пользователи Интернета впервые узнали, что такое Google Drive и получили доступ к новому инструменту. Уже с июня ОС Хром и устройства Хром стали поддерживать офлайн-режим. С октября 2012-го Документы, Презентации и Таблицы выделились в отдельные сервисы, а в апреле 2014-го появились мобильные приложения для этих направлений. В мае 2018-го компания объявила о создании сервиса подписки Google One.
«Халява» Mail.ru «по наследству»

Многие наши читатели помнят беспрецедентный аттракцион щедрости от Mail.ru: запуск их облачного диска ознаменовался массовой раздачей бесплатного хранилища на терабайт.
Условия фантастические: бесплатно, бессрочно, без ограничений учетных записей на одно физическое или юридическое лицо (проверка отсутствует).
Недостатков много: в бесплатных учетных записях нет поддержки WebDAV (прямое подключение хранилища в систему), жесткие ограничения на размер файлов. не самая высокая скорость работы.

Но объем затмевает всё. Первый месяц для объемной синхронизации можно и оплатить, обычным пользователям достаточно синхронизации через приложение.
К тому же, это самое объемное облако, на котором можно (но не нужно) хранить важную информацию или бэкапы — сервис не имеет доступа к данным пользователей и не контролирует их.
Тем не менее. и сохранность их не гарантирует: все работает хорошо, но редкие отзывы об утере существуют.
Многие успели запасти сотни учетных записей. Которые сегодня легко приобрести, найдя соответствующую ветку популярного форума через поисковик.
После получения данных потребуется сменить пароль, настроить двухфакторную аунтефикацию и наслаждаться.
Стоимость: от 300 рублей за 1 ТБ (бессрочно)Приложение: Windows, Linux (не поддерживается), macOS, Android, iOSСредняя скорость: 100 Кбит/c-7 Мбит/cДля чего подойдёт: любые файлы с локальным дублированием важной информацииПодключение «как диска»: в платном аккаунте
Интерфейс Гугл Диска
Интерфейс клиентского приложения Google Drive похож на Gmail — интуитивен, прост, понятен, функционален и не генерирует проблем. Файлы создаются онлайн или загружаются с жесткого диска компьютера по нажатию кнопки слева верху. Меню в основном используется для навигации. Файлы предлагается структурировать, используя папки, просто перетаскивая из одной в другую и меняя уровни вложенности. Вверху расположены функциональные кнопки.


Изменяемый способ отображения папок и файлов позволяет выбирать между сеткой больших иконок документов или списком с маленькими пиктограммами, информацией об авторе и временем последнего редактирования. Поддерживается работа с горячими клавишами. Знание и использование сочетаний горячих клавиш повысит продуктивность работы.
Заключение
Вот вкратце и все, что касается вопроса о том, как пользоваться приложением «Облако» или одноименными сервисами. Конечно, здесь рассмотрены далеко не все возможности таких сервисов, а, так сказать, только общие принципы (азы) работы. Однако даже при таких минимальных знаниях любой вновь зарегистрированный юзер уже через 5-10 минут сможет осуществить базовые операции.
Бесплатное место в «облаке» предоставляют многие компании. Это значит, что вы можете поместить собственные файлы не на жесткий диск компьютера, а на внешний сервер, принадлежащий, к примеру, Mail.ru, Google, Яндекс, Apple или другим гигантам электронной коммерции. Однако это не значит, что облачные гигабайты могут предлагать лишь они. На данный момент даже не слишком известные порталы и хостеры в силах гарантировать облачные услуги. Остается лишь вопрос надежности и защищенности таких предложений.








