Установка chrome os на ноутбук
Содержание:
- Введение
- Этап второй: запуск
- 2013: Chrome OS поддержкой NFC
- Установка Chromium OS 54
- Equations
- Совместимость с ПК
- Железо
- 2014: Project Athena
- Запись на флешку:
- SAVEVIDEO.ME
- Установка Chrome OS с флеш-накопителя
- Старт — загрузка операционной системы
- Как установить Chrome OS
- Рабочий стол ОС
- Как установить Chrome OS на любой ноутбук и ПК
- Запись образа на флеш-накопитель
- Поддержка приложений
- Обзор ОС сайте chros [15]
- Установить Chrome OS на старый Windows-компьютер: есть вариант
- Закономерный итог
Введение
Совсем недавно пользователям мирового рынка был представлен Chromebook, который, по сути, представляет собой обычный ноутбук, на котором установлена новейшая операционная система (Chrome OS). В продаже на российском рынке сегодня есть варианты такого ПК исключительно с английской клавиатурой. Это обусловлено тем, что производитель только начал разработку своего устройства, ввиду чего выпуск моделей, которые были бы ориентированы на отечественного потребителя, пока нет. Однако, в этом нет абсолютно никакой проблемы — Chrome ОС может быть установлена на нескольких популярнейших языках, в том числе и на русском, ввиду чего современному пользователю придётся дополнительно потратиться только на гравировку клавиш или наклейки с русскими буквами, в случае, если стандартная раскладка будет неудобна.

Chrome OS является самой быстрой и простой системой для пользователей
Профессионалы и любители, которые постоянно стараются быть в курсе последних разработок в сфере IT, могут без особого труда установить на любой персональный нетбук Chrome OS, которая позволит всего за час сделать из простого ПК модный девайс. Иными словами, без внушительных затрат на приобретение новенького гаджета, стоимость которого на данный момент составляет 500–600 долларов (цена Chromebook + доставка в РФ), пользователь самостоятельно обновит своё, вероятнее всего, надоевшее устройство.
Естественно, ни один другой агрегат не встанет вровень с оригинальным Chromebook, который также, как и фирменный Maкбук, требует немалых денежных накоплений. Попробовать оценить современный Chromebook можно с минимальными вложениями, установив новейшую ОС на свой ПК. Рассмотрим инструкцию, которая позволит переустановить стандартную ОС.
Этап второй: запуск
Для переноса системы на жесткий диск пробного запуска с флешки не избежать, что обусловлено особенностями BIOS и оси. Предварительно подключаем интернет соединение к устройству, подойдет как проводная, так и беспроводная точка доступа. Включаем ноутбук. Ведь вы знаете как запустить BIOS на своем устройстве? Изучаем матчасть, благо ее полно в интернете. Открываем BIOS, находим вкладку «BOOT», жмакаем по ней. 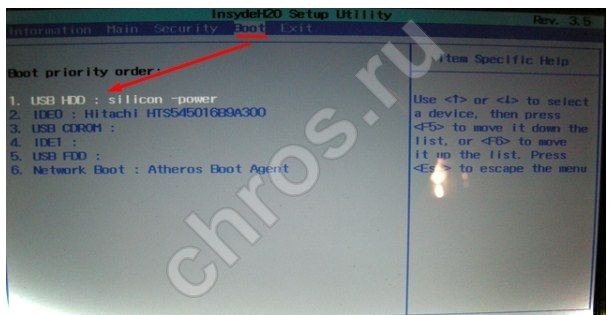 Здесь необходимо установить новый порядок загрузки оси. Выбираем USB-port и подтверждаем изменения – жмакаем «YES». Наблюдаем перезагрузку устройства и первый запуск Chrome OS для нетбуков и ноутбуков. Если все проделано правильно, откроется окно «Приступим», где необходимо выбрать тип подключения, локализацию и жмакнуть «Продолжить». Открывается окно «Вход», здесь вводим свои данные от аккаунта в Google.
Здесь необходимо установить новый порядок загрузки оси. Выбираем USB-port и подтверждаем изменения – жмакаем «YES». Наблюдаем перезагрузку устройства и первый запуск Chrome OS для нетбуков и ноутбуков. Если все проделано правильно, откроется окно «Приступим», где необходимо выбрать тип подключения, локализацию и жмакнуть «Продолжить». Открывается окно «Вход», здесь вводим свои данные от аккаунта в Google. 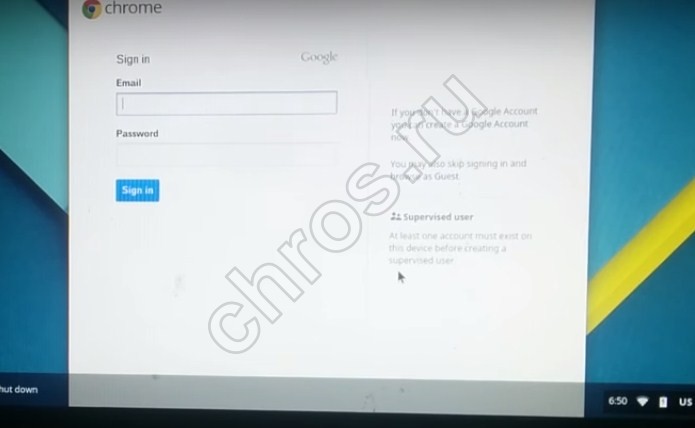 Выбираем картинку пользователя. Клацните по иконке с фотоаппаратом, чтоб сделать селфи на аватарку. Готово? Нашему взору открывается архитектура системы, юзать которую нам предстоит с помощью знакомого браузера. Здесь же доступны все настройки системы через меню. К традиционным вкладкам Google Chrome добавились три дополнительные, теперь у нас в настройках: «Основные», «Личные материалы», «Система», «Интернет», «Расширенные» и «Пользователи». Что это и к чему оно, рассказывать – тратить силы понапрасну. Интерфейс интуитивен и лаконичен, на уровне Mac OS, но это совершенное иное. Пользоваться системой с внешнего накопителя весьма удобно. Ничего не мешает довольствоваться достоинствами системы.
Выбираем картинку пользователя. Клацните по иконке с фотоаппаратом, чтоб сделать селфи на аватарку. Готово? Нашему взору открывается архитектура системы, юзать которую нам предстоит с помощью знакомого браузера. Здесь же доступны все настройки системы через меню. К традиционным вкладкам Google Chrome добавились три дополнительные, теперь у нас в настройках: «Основные», «Личные материалы», «Система», «Интернет», «Расширенные» и «Пользователи». Что это и к чему оно, рассказывать – тратить силы понапрасну. Интерфейс интуитивен и лаконичен, на уровне Mac OS, но это совершенное иное. Пользоваться системой с внешнего накопителя весьма удобно. Ничего не мешает довольствоваться достоинствами системы.
2013: Chrome OS поддержкой NFC
Google объявила в июне 2013 года о старте проекта по оснащению Chrome OS поддержкой NFC. В соответствии с данным анонсом, в ближайшем будущем ожидается выход Chromebook с поддержкой NFC-технологии. При этом, однако, Google не сообщила о существенных преимуществах, которые получат владельцы новых «хромбуков». Использование Chromebook в качестве средства быстрой оплаты или передачи контента в одно касание не настолько удобно, как использование для этой цели более компактных смартфонов и планшетов.
Высказывается предположение, что таким образом Google сможет реализовать свои планы по беспарольной аутентификации пользователей Chromebook, а также продвинуть недавно модернизированный сервис Google Wallet.
Установка Chromium OS 54
Несмотря на все, проект особенной операционной системы от корпорации Google продолжает развиваться. Chromium OS – это операционная система с открытым исходным кодом на основе дистрибутива Gentoo. Ее главная особенность в том, что здесь все рассчитано на работу в интернете, и только в браузере.
Chromium OS грузится достаточно быстро, не потребляет много ресурсов, а также поддерживает полную интеграцию с аккаунтом Google. Автоматически синхронизируются ваши настройки, история, программы, плагины и расширения.
Операционная система вышла в 2009 году и имеет все преимущества ядра Linux. Она не выпускается Google официально, разработчики просто открыли код и любой желающий может его скачать и собрать систему. В то же время Google поддерживает операционную систему Chrome OS, которая получает обновления и распространяется на хромбуках.
В этой статье будет рассмотрена установка Chromium OS на ваш компьютер или ноутбук. Учитывая, что система не собирается в Google могут возникнуть кое-какие трудности, но мы постараемся все их обойти.
Equations
Совместимость с ПК
Некоторые столкнутся с проблемами в пользовании Chromium OS, установленном на флешке. Это обусловлено уникальностью аппаратной части каждого компьютера. Возможными проблемами могут являться: некорректная работа с интернетом, недееспособность USB-контроллера или тачпада, отсутствие звуковой дорожки и многое другое. Изучите свой ПК, возможно, что у системного блока в задней части установлены высокоскоростные USB порты. Такой подход является действенным в решении многих проблем, но не всех.
Скорее всего, флэшка сократилась в объеме, проверьте. Для восстановления носителя воспользуйтесь бесплатной утилитой HP USB Disk Storage Format Tool. Установка на флешку Хром ОС кодирует носитель под свои запросы, что вызывает подобное блокирование.
Google Chrome OS
– операционная система от Google, которая основана на браузере Google Chrome и Gentoo Linux. Впервые она была представлена публике в 2009 году, а первые устройства с ней стали появляться уже в 2011 году и получили название .
Официально Google не распространяет операционную систему для свободного скачивания, однако есть множество способов скачать Chrome OS
и попробовать его в действии. Здесь мы рассказываем о самом простом способе – использовать Chromium OS в сборке от компании Neverware совершенно бесплатно
для домашнего использования.
Внешний вид Chromium OS
Железо
Для реализации написанного вам понадобится USB-флешка размером не менее 4Гб.
Проект Google Chromium имеет страничку , на которой перечислено совместимое с Chrome OS железо. Но не отчаивайтесь, если вашей железяки там нет. Эта OS построена на Linux, а потому как-то оно точно заработает — посмотреть сможете. Наиболее вероятны проблемы с wi-fi адаптерами, они не запускаются чаще всего остального.
Только одно главное окно браузера и приложение для мини-десктопов
Да, большинство вундеркиндов знают, что это действительно популярно, но на самом деле она использует только полную часть энтузиастов. Вероятно, это будет рынок в этом году, где они также будут бороться с чешским серфингом.
Успех через концепцию или приз
Конечно, возникает вопрос, какова реальная причина их успеха. Несомненно, может быть, это их простая простота и скорость.
Установка — так сказать — практически сразу. Он по-прежнему установлен, и вы только настраиваете свой профиль. После входа в систему ваши закладки, надстройки, настольные приложения и заполненные формы синхронизируются. Это действительно очень захватывающе.
2014: Project Athena
18 июля 2014 года стало известно о подготовке к выходу обновленной версии Google Chrome OS под кодовым названием Project Athena.
Сотрудник компании в блоге сообщил о разработке в Google нового интерфейса для Google Chrome OS. Предположительно, разработчики ориентируют операционную систему на устройства с сенсорными экранами.
По мнению сотрудника , Athena — полностью новый проект команды Chromium OS, исследующей новые способы взаимодействия с пользователем. Новый интерфейс Chrome OS состоит из набора окон с простой функцией управления. Интерфейс Project Athena напоминает колоду карт и зрительно реализован как отображение вкладок в мобильных браузерах Chrome и Safari.
Нынешняя версия интерфейса Google Chrome OS под кодовым именем Aura разработана в 2012 году и не менялась до нынешних дней.
Вероятно, будущие «хромбуки» (ноутбуки под управлением Google Chrome OS) будут оснащаться сенсорными экранами, и Google принялась за создание интерфейса, адаптированного специально под них.
На 21 июля 2014 года «хромбуки» выпускают компании:
- Acer,
- Samsung,
- Asustek,
- Toshiba
- HP.
В составе модельного ряда имеется ноутбук разработки — Chromebook Pixel. Компьютер оснащён металлическим корпусом и дисплеем 13 дюймов, с поддержкой мультисенсорного ввода и разрешением 2560×1700 пикселей.
Запись на флешку:
Распаковываете скачанный файл в формате .7z (для распаковки подойдет WinRar или другой архиватор, если ничего нет, то скачайте бесплатный )
Полученный образ ОС в формате .img нужно записать на флешку, для этого подойдет бесплатная программа
Для установки ОС нужна флешка размером 16Гб, я попробовал записать на 8Гб, программа выдала ошибку, что места недостаточно.Внимание: все данные на флешке будут удалены. Более того, после установки ОС на флешку, флешка может стать нечитаемой из винды (у меня при попытке зайти на нее, выдает сообщение о том, что “Диск не отформатирован”)
Устанавливаете программу Win32 Disk Imager, открываете её, выбираете распакованный образ ОС в формате .img и букву диска, куда вы воткнули флешку
После нажимаете Write. Начнется процесс записи. У меня он занял около получаса.
После окончания записи появится сообщение о том, что запись успешно завершена. Отмонтируйте флешку и поздравляю, теперь у вас есть флешка с Chromium OS.
SAVEVIDEO.ME
Этот онлайн-сервис предоставляет пользователям услуги по скачиванию роликов практически из всех известных социальных сетей.
Помимо Твиттера, в активе сервиса имеются такие популярные вещи, как Facebook, YouTube, RuTube и так далее.
Работать с сервисом очень легко
И в интерфейсе есть русский язык, что немаловажно для отечественных пользователей
Да и интерфейс куда более приятный, чем у предыдущего героя. Однако вторая вкладка браузера с открытым аккаунтом в Твиттере нужна и в этом случае.
В адресной строке браузера вводим «https://savevideo.me/ru/» и нажимаем «Enter». Сразу же попадаем на главную страницу сервиса с русским языком.

Рис.7. Главная страница SAVEVIDEO.ME
Теперь переходим на вкладку с Твиттером и щелкаем правой кнопкой мыши по понравившемуся видео. Жмем «Копировать адрес видео».

Рис.8. Твиттер
Переходим на вкладку с сервисом, вставляем скопированную ссылку в соответствующую строку и нажимаем кнопку «Скачать».

Рис.9. Вставка ссылки и скачивание
Теперь выбираем нужное качество видео и нажимаем на соответствующую ссылку (к примеру, «Скачать видео файл» в HD).

Рис.10. Сохранение на компьютер
Для этого щелкаем по нужной ссылке правой кнопкой мыши и в контекстном меню выбираем пункт «Сохранить объект как».

Рис.11. Меню сохранения
Найти скачанное видео можно будет в системном каталоге загрузок. В Windows 7-10 он так и называется – «Загрузки». Ролик скачивается в формате MP4, который поддерживается подавляющим количеством проигрывателей.
Установка Chrome OS с флеш-накопителя
После того как будет включён компьютер, в частности, нетбук, юзеру необходимо, с появлением экранной заставки, быстро нажимать на кнопку F2, что позволит войти в BIOS устройства. Попав в BIOS, следует перейти в категорию Boot (загрузка). В этом разделе хранятся данные, которые указывают девайсу на то устройство, с которого должна происходить загрузка ОС. Пользователю, естественно, нужно изменить порядок имеющейся загрузки, чтобы поставить загрузочный носитель на первое место. Посредством клавиши F10 следует подтвердить намерения и сохранить изменённые настройки BIOS.

После того как компьютер перезагрузился, в него начнут загружаться файлы новой ОС, хранящиеся на внешнем накопителе. Если до этого всё было сделано верно, пользователь увидит фирменную заставку ОС Хром. После секундного появления характерной картинки, на экране будет окно со словом «Приступим».
Обладателю ПК, который устанавливает в данный момент ОС Хром, следует указать предпочитаемый язык, раскладку, подключение к глобальной сети. После указания всех основных параметров, нажимается кнопка «Продолжить».

Следующее окно — «Вход» — именно здесь должны быть указаны личные учётные данные, посредством которых осуществляется доступ к аккаунту Google. После ввода адреса и пароля, необходимо продолжить (кнопка «Вход»), чтобы операционная система смогла сверить данные и проверить свободный доступ к аккаунту. В случае правильно указанных параметров, откроется окно, в котором юзер сможет выбрать подходящую фотографию или картинку, которая будет использоваться в качестве аватарки.
Когда Chrome OS установится на компьютер, пользователь сможет явно увидеть, как работает новая система через веб-обозреватель Chrome. Настройки программного продукта можно будет изменить через главное меню фирменного браузера, который, кроме трёх привычных вкладок, будет дополнительно оснащён ещё тремя категориями.

Прежде чем устанавливать быструю и удобную, как уверяют разработчики, операционную систему Chrome OS, пользователь может просмотреть её с флеш-накопителя, чтобы случайно не повредить данные, хранящиеся на жёстком диске. Если пользователю этого недостаточно и он желает увериться в идеальной работоспособности полной версии новой ОС, следует пошагово выполнить перечень дальнейших действий и полноценно установить Chrome OS на компьютер, в частности, на жёсткий диск.
Старт — загрузка операционной системы
OS Chrome — это высочайший уровень безопасности, удобное юзабилити и приятные бонусы в виде предоставляемых 100 Гб в облаке и другое. При старте системы перед юзером появляется окно аутентификации, где необходимо ввести логин и пароль. Для не верифицированного пользователя ОС недоступна.

В системе можно работать из-под различных пользователей и легко их администрировать: меняются права доступа, учётные записи можно настраивать по индивидуальным параметрам, имеется гостевой режим, ограниченный работой браузера. Эта операционная система позволяет легко управлять темами оформления, шрифтами, параметрами домашней страницы. Всё то, что имеется и в браузере.
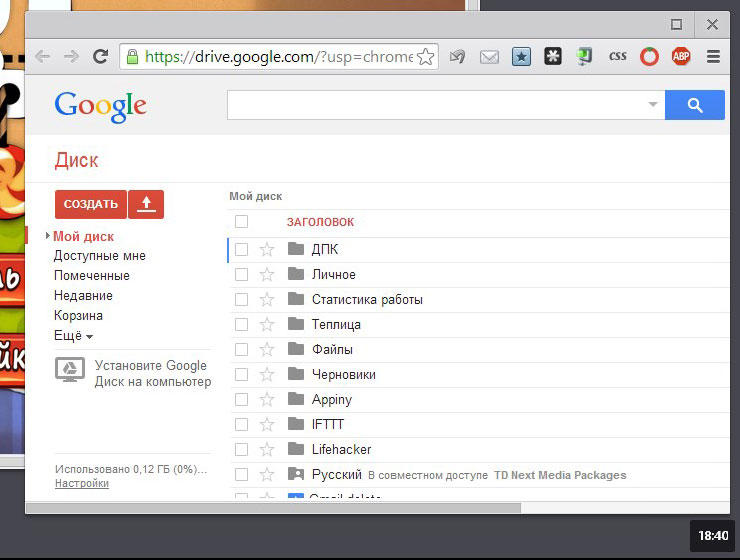
Облачная система подразумевает минимальное использование дискового пространства самого компьютера. Расчёт идёт на то, что большинство информации юзер будет хранить с помощью сервисов Google Docs, Dropbox. Для воспроизведения видео и прослушивания музыки также имеются специальные сервисы: YouTube, Google Music и так далее. Но, несмотря на это, в Chrome OS предусмотрено своё локальное хранилище, а также имеется файловый менеджер.
Как установить Chrome OS

Перед установкой нужно немного подготовиться. Для Chrome OS необходимы:
Приступаем к установке. Подготовку флешки желательно выполнять на вашем основном ноутбуке, будь то Windows, Linux и Mac-совместимый лэптоп.
Шаг 1. Переходим на сайт Neverware по этой ссылке и качаем дистрибутив Chrome OS от CloudReady. Объем образа для macOS составляет чуть больше 900 МБ.
Загружайте 64-битную версию, если ваш ноутбук выпущен после 2007 года.
Шаг 2. Распаковываем загруженный архив.
Шаг 4. Запускаем установленное расширение и перед тем, как нажать Начать, вставляем флешку или SD-карту (объем от 4 ГБ).

Дополнительно необходимо нажать на шестеренку и выбрать пункт Использовать локальный образ, указав путь к распакованному в пункте 2 дистрибутиву.
Теперь можно приступить к созданию флешки.
Шаг 5. Выбираете вашу флешку и нажимаете Начать.

В зависимости от скорости USB-флешки/SD-карты процесс создания накопителя занимает от 2 до 10 минут.
Шаг 5. MacBook откладываем в сторону и вставляем флешку в наш потрепанный жизнью ноутбук.
Включаем ноутбук и выбираем накопитель, с которого следует загрузиться. Для этого в настройка BIOS (вызывается нажатием клавиши Del сразу после включения) находим пункт First Boot Devise и выставляем USB Flash или имя вашей флешки.
После перезагрузки ноутбук увидит флешку и начнется процедура установки.
Шаг 6. Через пару секунд на экране появится логотип системы, а вам останется лишь указать желаемый язык системы и подключиться к WiFi. На этом установка Chrome OS окончена.

Обратите внимание, система требует постоянного подключения к интернету и наличия флешки или SD-карты. В связи с этим предпочтительнее использовать именно SD-карту
После запуска с флешки можно установить систему и на встроенный в ноутбук накопитель. Но тут уже решать вам.
Рабочий стол ОС
Рабочим столом это назвать можно с натяжкой. Большую часть экрана (93,5%) занимает фоновое изображение, на которое нельзя вынести файл, ярлык или создать папку, короче говоря — это абсолютно бесполезное пространство.
Функция «Удиви меня» будет регулярно менять фон, подгружая картинки с ресурсов Google, а панель задач прячется в футере, «чердаке» или с любой из сторон экрана, на выбор пользователя. Своеобразный Launchpad или меню «Пуск», аналоги OS X или Windows, представлен и в Google Chrome ОС.
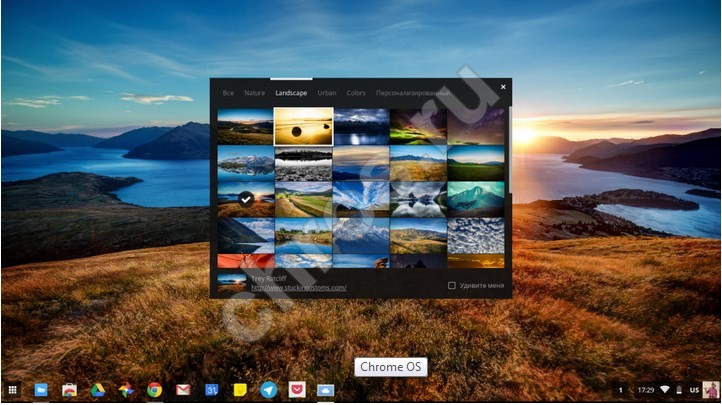
Окно сохраняет все автономные плагины и дополнения браузера, хранит установленные приложения и файлы. Всю информацию можно упорядочить в папки. Здесь же расположено окно поиска, которое помогает оперативно отыскать необходимую информацию на компьютере, но главная фишка этого поля – мгновенная связь с сервисами Google: поисковиком и пресловутым голосовым «Окей, Гугл». Помимо сервисов, панель отображает все запущенные приложения, подсвечивая их белым.

В правом нижнем углу традиционно располагается вся системная информация, виджеты и центр настроек. Стоит отметить огромное число «горячих» клавиш и комбинаций, что благоприятно сказывается на удобстве пользования системой
Как установить Chrome OS на любой ноутбук и ПК
Chrome OS — коммерческая операционная система, которую Google устанавливает только на специальные устройства Chromebook и Chromebox. В дистрибутиве Chrome OS есть ряд проверок, реализованных для того, чтобы привязать систему к верифицированному устройству. Все это значит, что мы не можем устанавливать Chrome OS на свои девайсы.
Если в поисковике ввести запрос «Установить Chrome OS» или «Скачать Chrome OS», то вы увидите десятки статей на тему запроса. Такие статьи можно разделить на 3 группы: статьи которые выдают установку Chromium OS за установку Chrome OS, статьи которые описывают преобразование Chromium OS в Chrome OS shell скриптами, и статьи, которые описывают установку Chromium OS. В этой статье будет описаны варианты установки Chromium OS, потому что установить Chrome OS не на Chromebook нельзя.
В этой статье вы узнаете о трех способах установки Chromium OS на любой нетбук, ноутбук или ПК.
Установка сборки Arnoldthebat
Arnoldthbat — один из разработчиков Chromium OS, который предоставил миру сервис, который автоматически и каждый день делает новые сборки Chromium OS.
Плюс в том, что в отличии от программ, где пользователям доступны только релизы, которые можно ждать несколько месяцев, в Chromium OS вы можете сразу получить новые функции или исправление старых.
Минус в том, что вместе с новым обновлением, у вас может что-то сломаться, что бывает настолько часто, что я советую обновлять Chromium OS раз в полгода. Также, нужно постоянно искать относительно стабильную версию, где у вас не будет ничего падать и виснуть.
Перед тем, как качать сборку, вы должны узнать тип архитектуры вашего процессора. Он может быть ARM, x64, x86 (x32). В зависимости от типа архитектуры нужно выбирать соответствующий билд.
Понадобится флешка от 4 гб.
- Для того, чтобы скачать образ Chromium OS вам нужно перейти на сайт Арнольда
- Далее, выбрать Daily или Weekly папку сборок. Daily — собираются каждый день, Weekly — собираются еженедельно.
- Вы увидите список сборок за последний месяц. Список можно разделить на 3 части — 3 вида сборок под разные типы процессоров. Если у вас ARM, то нужно выбирать сборки начинающиеся с CARMOS. Если х64, то Camd64OS. Если x86, то Cx86OS.
- Для установки на флешку, нужно скачать сборку Chromium OS заканчивающуюся на img.7z. Образы vdi.7z рассчитаны на установку в виртуальной машине.
- Распаковать 7z архив образа.
- Если вы будете записывать образ Chromium OS на флешку в Windows, нужно скачать Win32ImageWriter.
- Записать образ на флешку. Для этого в Windows запустить Win32ImageWriter. Указать путь до образа и нажать Write. Если у вас Linux, то в терминале «dd if=ChromeOS.img of=/dev/sdX bs=4M/», где в параметр if вставьте имя вашего образа.
- Включить загрузку с флешки на целевом устройстве. Обычно, ее включают в биосе, например в boot priority, но можно во время включения пк нажать f12 и выбрать устройство для загрузки.
- Включить
- Вставить флешку и загрузиться с нее. Откроется Grub4Dos, там выбрать 1 пункт — Label A.
Установка сборки Hexxeh
Hexxeh — разработчик Chromium OS, которого можно благодарить за выход Chromium OS в массы. Он первый стал распространять готовые сборки ОС. К сожалению, 20 апреля 2013 он собрал последний билд, после чего новых сборок уже не было.
Тем не менее, есть достаточное количество людей, предпочитающих сборки Hexxeh.
Инструкцию по установки можно взять предыдущую, достаточно скачать образ Hexxeh и использовать его в шагах.
Запись образа на флеш-накопитель
Итак, при наличии внешнего DVD-ROM будет достаточно записать образ ОС на любой диск, вооружиться ПК и приступать к установке.
В подразделе будет поэтапно описан процесс создания загрузочного флеш-накопителя. Если первое условие соблюдено и объём внешнего запоминающего устройства больше 4 Гб, следует очистить память и перенести все документы в память компьютера, так как процедура создания загрузочной флешки впоследствии удалит все имеющиеся данные.
Прежде чем запустить Win32DiskImage от лица администратора (нажатие правой кнопки по ярлыку приложения и щелчок по разделу «Запуск от имени администратора»), в USB-порту должна стоять выбранная для загрузки флешка.

Среди прочих вкладок главного меню в приложении нужно найти категорию «Image Flie», в которой указать путь к образу Chrome OS. Раздел «Device» позволит указать на соответствующий флеш-накопитель. Дальше нужно нажать на «Write»,благодаря чему приложение Win32DiskImager в автоматическом режиме отформатирует носитель и запишет образ. В результате процедуры у пользователя будет загрузочная флешка, которая готова к установке новой ОС.
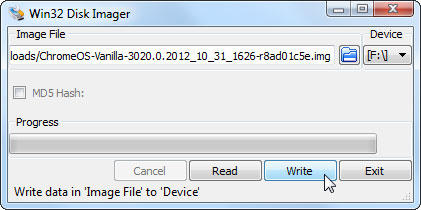
Поддержка приложений
Отсутствие приложений и невозможность их установки не делала Chrome OS интересной для пользователей. Google совершила первые действия по исправлению этой проблемы в 2014 г., начав работать над интеграцией поддержки утилит, написанных на Android.
Впервые полноценная штатная поддержка приложений Android в Chrome OS была реализована в июне 2016 г., спустя пять лет с момента релиза первой версии платформы. Google дала возможность загружать их непосредственно из фирменного магазина приложений Google Play.
Дэвид Руддок уверен, что реализация поддержки Android-ПО было одним из величайших достижений команды разработчиков Chrome OS и одновременно одной из худших ее ошибок. За 3,5 года, прошедшие с момента запуска поддержки, стало очевидным, что мантра «сделай поддержку, и приложения появятся сами» не работает – разработчикам ПО Chrome OS не интересна как целевая платформа.
За все эти годы в Google Play так и не появилось достаточное количество приложений, изначально созданных с прицелом на Chrome OS, а те, что есть, не всегда работают стабильно. Одни приложения могут «летать», другие, наоборот, сильно «тормозить». Очень часто возникают ошибки в работе интерфейса, потому что Android-приложения в подавляющем большинстве оптимизированы под touch-интерфейсы на гаджетах с небольшими экранами, где управление происходит касанием пальца, а не на более крупные устройства с оконным интерфейсом и управлением мышкой.
Штатных популярных приложений в Chrome OS, несмотря на то, что на момент публикации материала она была обновлена до версии 80.0.3987.18, вышедшей 19 декабря 2019 г. Пользователям приходится скачивать неоптимизированное ПО для работы с документами, облачными хранилищами и др. Предпосылок к изменению этой ситуации пока нет.
Обзор ОС сайте chros [15]
Google Chrome OS
Многие из вас задаются сейчас вопросом: «операционная система Google Chrome OS, что это такое?» – ответ прост до безобразия. Стратегия разработчиков подразумевает систему, не требовательную к аппаратной части устройства. Переложив с «железа» в облачные ресурсы настолько большой объем задач, Google наткнулся на шквал критики в 2009 году. Но на сегодняшний день скорость соединения с интернетом, даже с мобильных устройств, выросла до 100мб/сек, а качество и популярность работ с облачными сервисами значительно возросла, что доказало возможность существования такого проекта. Продукт стал полноправным игроком на рынке. Рассмотрим особенности операционной системы Chrome OS в кратком обзоре 2017 года.
Взяв за ядро Linux, специалисты из Калифорнии явили миру долгожданную альтернативу – Хромиум. Отличительная черта продукта от остальных – доминирование веб-приложений над работой с традиционными функциями ОС. Основная роль в Chromium досталась браузеру. Google Chrome подкупает стабильностью и высокой скоростью работы с интернетом, в одночасье обошел «китов» индустрии, таких как Mozilla, Opera, IE, Safari и остальных. Треть пользователей интернета Земли листают страницы с помощью Google Chrome. Таких высот браузер достиг к 2014 году, всего за шесть лет своего существования.
Веб-система
В новой ОС вся информация хранится в облаке, не загружая физические накопители пользователей. Любые вычисления производят сервисы компании, сняв задачи с процессоров и видеокарт. Например, тяжелая программа по видеообработке получает команду с ПК, обрабатывает информацию в облаке и отправляет пользователю видеосигнал. Операционная система выступает в качестве моста между пользователем и сервисом, который решает ту или иную задачу.
Старт системы
Операционная система Гугл Хром, что это? В первую очередь, это — нереальное юзабилити, высокий уровень безопасности, невиданный для Windows, а также приятные бонусы по системе лояльности, 100 гигабайт пространства в облаке и тому подобные приятности. После запуска ПК взору представляется окно идентификации, все как на сайтах: логин, пароль. Для не верифицированного аккаунта Chrome OS будет недоступен.
Рабочий стол

Рабочий стол
Рабочим столом это назвать можно с натяжкой. Большую часть экрана (93,5%) занимает фоновое изображение, на которое нельзя вынести файл, ярлык или создать папку, короче говоря — это абсолютно бесполезное пространство.
Функция «Удиви меня» будет регулярно менять фон, подгружая картинки с ресурсов Google, а панель задач прячется в футере, «чердаке» или с любой из сторон экрана, на выбор пользователя. Своеобразный Launchpad или меню «Пуск», аналоги OS X или Windows, представлен и в Google Chrome ОС.
В правом нижнем углу традиционно располагается вся системная информация, виджеты и центр настроек. Стоит отметить огромное число «горячих» клавиш и комбинаций, что благоприятно сказывается на удобстве пользования системой
Окно сохраняет все автономные плагины и дополнения браузера, хранит установленные приложения и файлы. Всю информацию можно упорядочить в папки. Здесь же расположено окно поиска, которое помогает оперативно отыскать необходимую информацию на компьютере, но главная фишка этого поля – мгновенная связь с сервисами Google: поисковиком и пресловутым голосовым «Окей, Гугл». Помимо сервисов, панель отображает все запущенные приложения, подсвечивая их белым.
В правом нижнем углу традиционно располагается вся системная информация, виджеты и центр настроек. Стоит отметить огромное число «горячих» клавиш и комбинаций, что благоприятно сказывается на удобстве пользования системой
Установить Chrome OS на старый Windows-компьютер: есть вариант
До недавнего времени задача установить Chrome OS на Windows-ноут для обычного представлялась просто невыполнимой, хотя данная идея сама по себе была и остается интересной. И вот наконец-то появился некий программный продукт — бесплатный, ориентированный как раз на самого обычного юзера и имеющий в своей основе версию Chromium, т.е. фактически аналог Chrome OS, которой комплектуются все Хромбуки.
В этой связи о том, как установить этот самый аналог на старый ноутбук или настольный ПК с ОС Windows.
Начнем с того, что упомянутый продукт его разработчики назвали CloudReady, скачать его можно, а в нашем случае даже нужно, с их фирменного сайта (проверено — мин нет!). Весит пакет около 640 MB. Загрузка начинает автоматом.
Повторимся, программа бесплатная. Построена она на основе Chromium-а, также как и Chrome OS, однако фактически Chrome OS не является, хотя если вы тот самый обычный юзер, на которого и рассчитана CloudReady, то разницу можете и не заметить вовсе. В общем, заходим и качаем.
Скачали? Теперь нам понадобится скачать и установить еще один продукт — Chromebook Recovery Utility («Утилита восстановления Chromebook) — расширение для браузера Google Chrome. После установке прога автоматически пропишется в меню «Пуск» вашего компа и/или на Панели задач.
После этого берем флешку объемом от 8GB (можно больше, но не меньше 4GB), удаляем с нее всё (предварительно пересохранив нужные файлы в надежном месте, конечно), запускаем Chromebook Recovery Utility, заходим в «Настройки» (иконка со стандартной шестеренкой — в правом верхнем углу окошка) и кликаем «Использовать локальный образ» и находим загруженный ранее zip-файл с CloudReady (не открывая сам zip).

Далее указываем нашу флешку и жмем «Продолжить«. Утилита за 10-15 минут самостоятельно сделает из этой флешки загрузочный диск. По факту готовности вставляем диск в USB-порт нашего старого ноутбука и включаем его, ноут то бишь. Запуститься он должен с флешки сам.

В противном случае надо снова его выключить, потом включить, нажать кнопку F11 (Del, F2 или другую), чтобы попасть в BIOS, где в списке опций загрузки надо вручную указать загрузку со съемного диска.
Перед началом процедуры установки система предложит выбрать язык общения и подключиться Wi-Fi. Потом попросит подключится к «своему Chromebook-у». Пробуем, но только, чтобы посмотреть, насколько хорошо CloudReady будет работать на вашем старом ноуте. Это экспериментальный режим. Потому можно просто запустить процедуру установки CloudReady (кнопка в трее).
Следующим шагом будет принятие решения, в каком виде мы хотим видеть CloudReady на своем старом ноуте: в качестве единственной операционной системы или вместе с Windows.
С первым вариантом — кнопка «Install CloudReady Standalone» — всё просто: ваш Windows-ноут превращается в почти Chromebook с предварительным форматированием жесткого диска.
С вторым — кнопка «Install CloudReady Dualboot» — несколько сложнее. Дело в том, что работать вместе с Windows эта система будет только, если на вашем ноуте присутствует UEFI BIOS. Однако у многих старых машин этот интерфейс не предусмотрен. При таком развитии ситуации инсталлятор выдаст сообщение об ошибке, и тогда все равно придется возвращаться к первому варианту. Значит, выбираем кнопку.
На установку CloudReady требуется примерно минут 20, если все пойдет нормально. После успешного завершения процедуры ноут должен выключится. Отключаем от флешку (установочный диск) и включаем ноутбук (при необходимости не забываем в BIOS переключится на опцию загрузки с жесткого диска). На стартовом экране появится логотип Chromebook, там же вводим данные своей учетной записи в Google. Собственно, вот и финиш. Теперь вместо старой Windows ваш ноут работает на новой «почти Chrome OS».
Напомним, как и оригинальная Chrome OS, CloudReady — это по сути браузер Chromium, альтернативный так сказать его вариант, и совсем не Windows, так что надо будет немного попривыкнуть к новой «облачной» специфике.
Закономерный итог
Нехватка полезных приложений, нестабильная работа Android-ПО и отсутствие аппаратных «фишек» привели к тому, что за практически девять лет, прошедших с момента релиза первого стабильного билда Chrome OS, система так и не выбилась в лидеры на рынке операционных систем. В США ее доля не превышает 6,5%, и большая ее часть, по мнению Дэвида Руддока, приходится на образовательный сектор. Здесь продукты на Chrome OS получили широкую популярность, в первую очередь благодаря своей дешевизне.
На мировой арене на декабрь 2020 г. доля Chrome OS составляла 1,45% (статистика Statcounter.com). Для сравнения, Windows (все версии) удерживает 77,64% рынка, а доля Mac OS равна 16,46%.
В каком ЦОД разместить оборудование Colocation? Найти ответ на ИТ-маркетплейсе Market.CNews
- Короткая ссылка
- Распечатать








