10 лучших программ для хранения паролей
Содержание:
- Mozilla Firefox
- Sticky Password
- Windows 10 Home
- LastPass
- Бесплатные менеджеры паролей
- Можно ли восстановить мастер-пароль, если забыл
- Google Chrome
- Какую разрядность выбрать
- Opera
- SCARABAY
- Сохранение паролей в браузере
- Как сохранить пароль в менеджере автоматически и вручную
- Способ №2: использование программы-сейфа
- О способах хранения паролей от сайтов
- №1. KeePass – OpenSource c человеческим лицом
- Симпатии пользователей
- Как защитить пароли в обозревателе
- Менеджер паролей Dashlane
- Программа Kaspersky Password Manager
- Как установить менеджер и где он находится на компьютере
- Игра, которая заранее проиграна
Mozilla Firefox
Простые способы сохранения данных в браузере Mozilla Firefox.
Способ №1
- Отображаем скрытые папки и файлы.
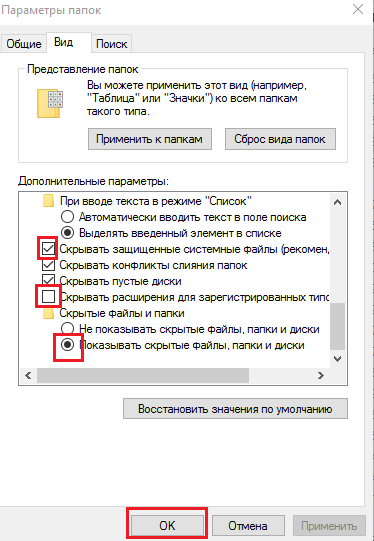
Отображение скрытых элементов системы
- Далее нам нужно перейти по пути к той папке, где хранятся все необходимые нам данные: C:\Users\Имя пользователя\AppData\Local\Mozilla\Firefox\Profiles\Название профиля\
или воспользоваться командой поиска:

Поиск путь к месту хранению паролей в Мозиле
- Файлы с данными о паролях находятся в этой папке и их несколько, поэтому надо скопировать все. Но если вы хотите сохранить еще закладки и другую важную информацию, то смело копируйте всю папку целиком.

Необходимы файлы с паролями
- После переустановки и загрузки браузера, достаточно вернуть эти файлы в исходную папку, и в браузере все ваши пароля восстановятся.
Способ №2
Как включить javascript в браузере: Инструкция для всех версий
- Для начала синхронизации необходимо зайти в настройке и найти там соответствующую кнопку.
Настройка синхронизации в Мозиле
- После этого необходимо подтвердить действие и начать.
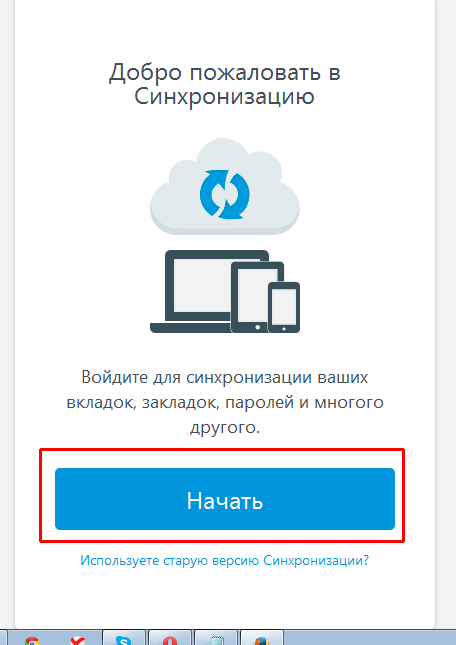
Вход в синхронизацию
- На следующем этапе необходимо либо создать аккаунт, указав имя пользователя, пароль и год рождения, либо войти с уже существующей учетной записью.
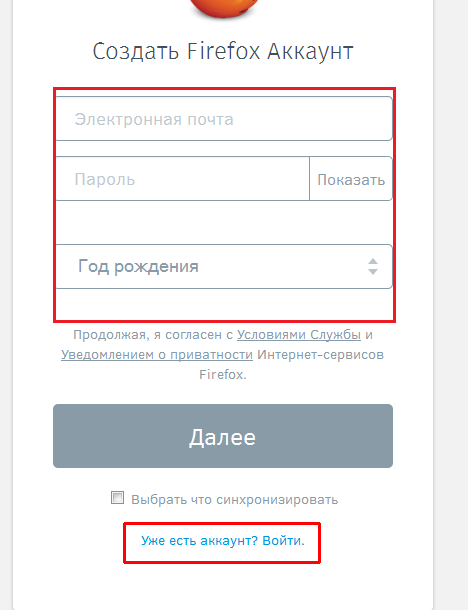
Создание учетной записи или вход в нее
- На этом этапе вам опять нужно зайти в настройки, и в разделе «Синхронизация» указать, что именно вы хотите синхронизировать. Рекомендуем отметить все пункты на всякий случай.
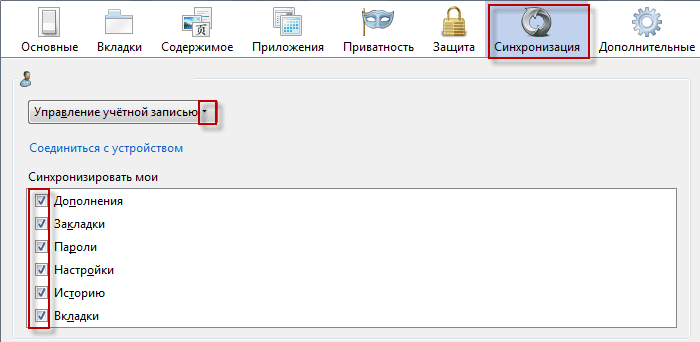
Выбор синхронизируемых элементов
- После того, как ваши данные синхронизировались, вы можете смело переустанавливать систему без боязни потерять важные пароли. А по окончанию установки браузера и выполнения входа в него, вам останется только войти в ваш аккаунт и вся информация будет вновь отображаться в вашем браузере.
Sticky Password
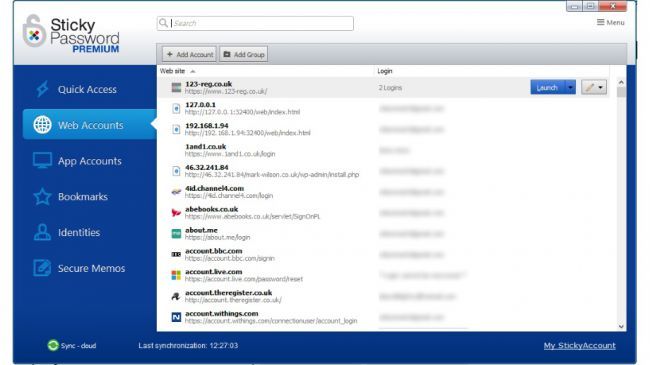
Бесплатная версия Sticky Password имеет автоматический генератор, активирующийся на страницах при создании нового аккаунта. К сожалению, по гибкости настройки этот генератор значительно уступает KeePass или RoboForm.
Менеджер работает на ПК, Mac, Android и iOS, причем в мобильных версиях возможна автоматическая авторизация по отпечатку пальца. Имеются расширения Sticky Password для браузеров Firefox, Chrome, Opera и Explorer. Портативная USB-версия также присутствует.
Все шесть перечисленных менеджеров отлично справляются со своими задачами, так что мы рекомендуем попробовать их все и выбрать тот, который понравится вам больше всего.
Windows 10 Home
LastPass
LastPass — наверное, самый популярный менеджер паролей, доступный для Windows, MacOS, Android и iOS. По факту, это облачное хранилище ваших учетных данных и в Windows оно работает как расширение браузера. Ограничение бесплатной версии LastPass — отсутствие синхронизации между устройствами.
После установки расширения LastPass или мобильного приложения и регистрации, вы получаете доступ к хранению паролей, в браузере добавляется автоматическое заполнение данными, хранящимися в LastPass, генерация паролей (пункт добавляется и в контекстное меню браузера), проверка надежности паролей. Интерфейс доступен на русском языке.
Бесплатные менеджеры паролей
Можно ли восстановить мастер-пароль, если забыл
Для защиты сведений, сохранённых в менеджере паролей, на смартфонах и планшетах используется графический ключ или сканер отпечатков пальцев, а для декстопной версии — мастер-пароль. Это один из дополнительных алгоритмов защиты пользовательских данных.
Если же случилось так, что мастер-пароль был утерян пользователем, и он его не помнит, то для восстановления можно воспользоваться запасным паролем. Это возможно при соблюдении ряда условий:
- запасной пароль был создан одновременно с мастер-паролем;
- пользователь помнит ключ от аккаунта на Яндексе;
- попытка сброса мастер-пароля осуществляется на том устройстве, где он ранее успешно вводился хотя бы один раз.
Google Chrome
Рассмотрим несколько способов сохранения данных браузера Google Chrome.
Способ №1
Для начала вам необходимо обязательно закрыть браузер, если он открыт.
- Далее требуется отобразить все скрытые файлы и папки. Для этого нужно зайти в закладку «Вид» и с пунктов «Скрывать защищенные файлы» снимаем галочки. А на пункте «Показывать скрытые файлы» и папки ставим отметку. Кроме того, рекомендуем с пункта «Скрывать расширения для зарегистрированных типов файлов» также снять галочку.
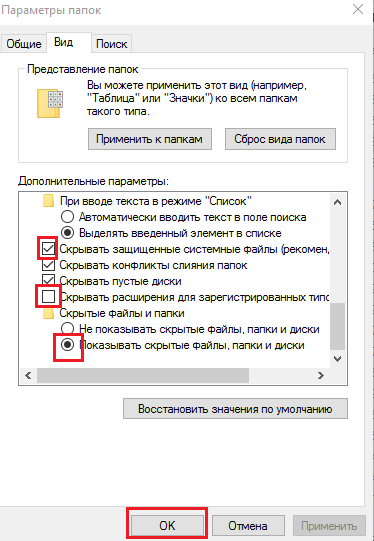
Отображение скрытых файлов и папок
- А потом подтвердить свое действие.
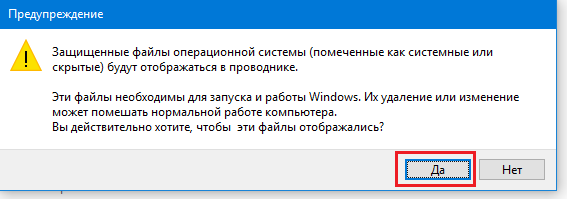
Подтверждение отображения файлов
- Теперь необходимо скопировать в надежное место (а лучше на съемный носитель) папку Default, в которой хранятся все пароли, закладки, расширения и прочая сохраненная информация. Найти ее можно по адресу, который указан на рис. 5.
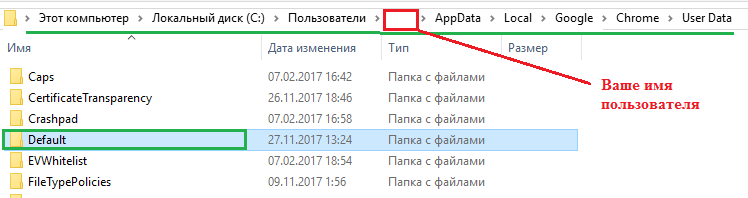
Путь к хранению паролей в Гугл Хроме
После переустановки системы и установки браузера, зайдите в него и сразу выйдете. Затем опять перейдите по указанному на рис.
Пути и замените содержимое папки Default на то, которое вы скопировали.
И тогда, при следующем использовании браузера, у вас отобразятся все старые сохраненные вкладки, закладки и те пароли, которые вы сохраняли.
Способ №2
Контакты Google аккаунта: как найти, сохранить, переместить, удалить, восстановить, синхронизировать +Отзывы
- Это можно сделать с помощью настроек в Хроме. Для этого следует выбрать раздел «Пользователи» и войти в свой аккаунт.
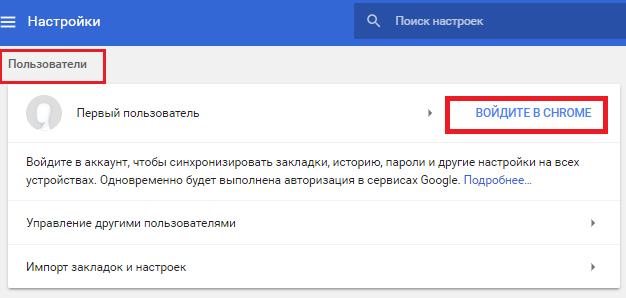
Настройка синхронизации
- После этого синхронизация выполниться и ее необходимо подтвердить.

Включение синхронизации
- Ну и в конце нужно указать элементы, которые будут синхронизированы. Советуем выбрать все, так как вы не можете знать точно, что из этого вам может пригодиться в будущем. Ну а если нужны только пароли, то поставьте возле них переключатель.
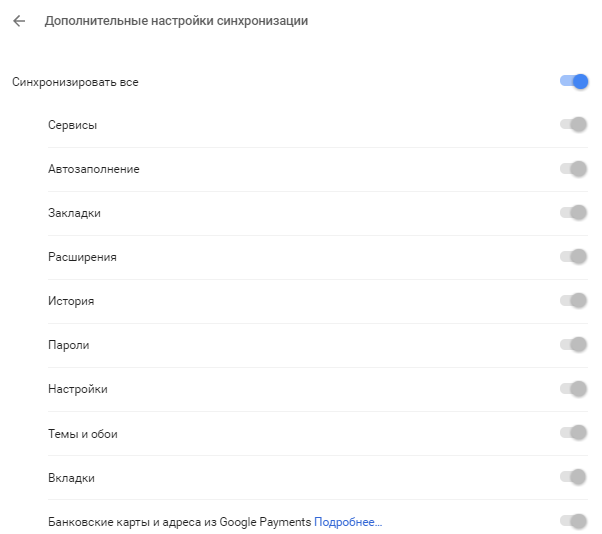
Выбор синхронизируемых элементов
- После переустановки, необходимо зайти в свой аккаунт в браузере. И тогда все синхронизированные элементы автоматически синхронизируются.
Google Chrome Как сохранить и перенести настройки профиля, пароли, кеш.
Если вы надумали переустановить windows и не хотите парится с синхронизацией или же хотите перенести все данные на новый компьютер то это видео для вас. просто сохраните папку профиля на флешку или любое удобное место .
Какую разрядность выбрать
Что касается десятки разной битности – она же разрядность, то лучше является 64 битная. Например в популярном игровом сервисе Steam, например, более популярна 64-битная система. При этом её доля постоянно растёт. Поэтому в таком варианте становится понятно, какая Windows 10 лучше.
Стим в этом плане совершенно не одинок, большинство современных программ, в том числе тех, которые собраны на нашем проекте именно в такой разрядности и другую архитектуру просто не поддерживают.
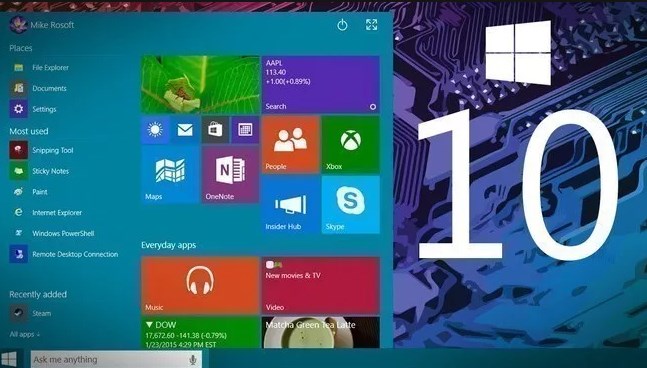
Поэтому, если вы выберите версию на 32 бита, то однажды вы попадете в ситуацию, что не сможете найти дистрибутив нужного вам ПО в нужной вам разрядности. Конечно, такое может случиться и со сборкой x64, но по нашим личным наблюдениям и по отзывам пользователей, такое встречается реже.
Opera
Способы сохранения данных в браузере Opera.
Способ №1
- Так же, как и в способе с Хромом, необходимо отобразить сначала все скрытые файлы и папки, чтобы получить доступ к тем файлам, в которых Опера хранит нужные данные.
- Затем перейти по указанному на рис. пути:

Путь к хранению паролей в Опере
- В последней папке в адресе – , необходимо найти и скопировать в надежное место (лучше на съемный носитель) следующие файлы:
- файл со всеми настройками экспресс-панели – speeddial.ini
- файл с содержанием паролей – wand.dat
- файл с избранным и закладками – bookmarks.adr
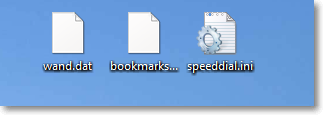
Файлы с паролями и закладками
Названия файлов в разных версиях Оперы могут отличаться, поэтому если вы их не нашли, значит у вас они именованы иначе:
● Пароли – Login Data
● Закладки – bookmarks
● Настройки экспресс-панели – favorites
После переустановки необходимо отправить все скопированные файлы обратно в ту папку, откуда вы их копировали. Если там такие уже присутствуют – просто замените.
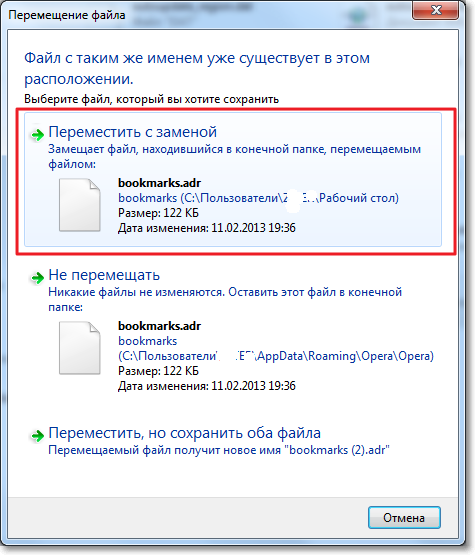
Перемещение файлов с заменой обратно в исходную папку
После дальнейшего входа в браузер все настройки должны вновь восстановиться на те, которые у вас были до переустановки.
Способ №2
ТОП-3 способа как абсолютно бесплатно обновить браузер Опера (Opera) до последней актуальной версии
Синхронизация с аккаунтом в Опере.
- Для начала необходимо выбрать раздел «Синхронизация» в Меню.
Если у вас уже есть учетная запись, то войдите в нее, если нет – требуется создать.

Синхронизация в Опере
- Вводим данные для регистрации или входа и авторизируемся в аккаунте. Тут же, можно сразу изменить и выбрать данные для синхронизации.
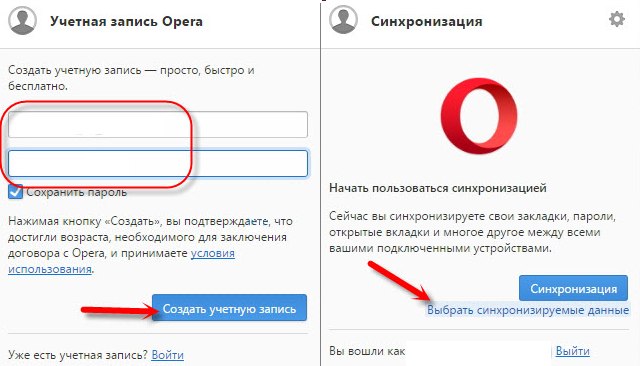
Вход в учетную запись для синхронизации
- Выбирая синхронизируемые данные, советуем отметить все, в случае, если они могут понадобиться в дальнейшем. Далее нажимаем «ОК».

Дополнительные настройки синхронизации
- И после применения настроек, у вас должна высветиться зеленая галочка возле иконки пользователя в подтверждение включенной синхронизации.

Включение синхронизации
SCARABAY
SCARABAY — небольшая утилита, которая дает возможность хранить пароли от социальных сетей, банковских приложений и карт, почтовых ящиков на компьютере. В приложении есть встроенный генератор паролей, есть поддержка создания нескольких профилей для работы.
Утилита работает на всех актуальных версиях операционной системы Windows (32/64 бит) и переведена на русский язык. Модель распространения программы SCARABAY — условно-бесплатная. Лицензия стоит 25 долларов, но есть бесплатная пробная версия.
На начальном этапе работы с утилитой необходимо создать новый аккаунт. Для этого следует указать логин и пароль, а затем выбрать пункт «Создать новый».
После этого откроется главное окно приложения. В левой части интерфейса расположены разделы. Пользователи могут добавить собственные папки для хранения паролей. Для этого необходимо нажать кнопку «Создать папку», которая находится на нижней панели инструментов.
Чтобы добавить новый пароль в базу данных программы SCARABAY, необходимо нажать кнопку «Новая запись» на правой панели инструментов. В открывшемся разделе следует указать папку для сохранения записи, выбрать иконку и имя. Далее необходимо ввести логин и пароль, электронную почту или адрес сайта. Пользователи могут воспользоваться встроенным генератором паролей. Есть функция добавления комментария к записи.
Добавленная запись появится в главном окне. Пользователи могут редактировать пароль, открыть страницу сайта или удалить созданную заметку.
Преимущества SCARABAY:
- неограниченное количество паролей;
- возможность создания пользовательских категорий для заметок;
- высокий уровень защиты персональных данных;
- поддержка русского языка интерфейса.
Недостатки:
нет инструмента для создания дубликатов записей.
Сохранение паролей в браузере
Разработчики браузеров по-своему подходят к проработке меню паролей. Одни предоставляют лишь только минимальный набор возможностей, другие, наоборот, создают целый набор параметров, позволяющих гибко добавлять и управлять сохраненными паролями. В любом случае, всегда есть сторонний вариант, как правило, куда более эффективный для современного человека, привыкшего работать с браузером не только через компьютер, но и другие устройства (ноутбук, планшет, смартфон).
Google Chrome
В самом популярном веб-обозревателе есть несколько вариантов сохранения пароля, начиная от стандартного и заканчивая использованием функции импорта и экспорта. Встроенная функциональность у Хрома довольно скудная: здесь нельзя добавить пароль вручную, можно лишь только сохранять его при входе на сайты, что не совсем удобно некоторым юзерам, испытывающим проблемы с сохранением конкретного пароля. Если пароли не сохраняются вообще, это недоразумение всегда можно поправить, настроив некоторые параметры.
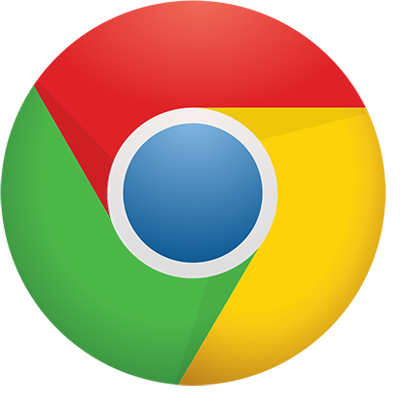
Дополнительно позволяется работать с синхронизацией учетной записи Google, чтобы получать доступ к авторизационным данным с других девайсов и компьютеров, установить расширения, хранящие пароли в собственном облаке и никак не привязанные к Chrome. Позволяется воспользоваться и функциями импорта и экспорта тем, кто привык переносить пароли офлайн в виде файлов.
Подробнее: Как сохранять пароли в Google Chrome
Яндекс.Браузер
Отечественный Яндекс.Браузер предоставляет в целом те же возможности, что и Хром: функция сохранения при входе на сайт, использование специального расширения, облачная синхронизация по учетной записи Яндекс, экспорт паролей. Импорт в виде файла здесь отсутствует, можно лишь только вставлять экспортированные файлы, которые перенесут все пароли из других программ или автоматически импортировать пароли из других веб-обозревателей.
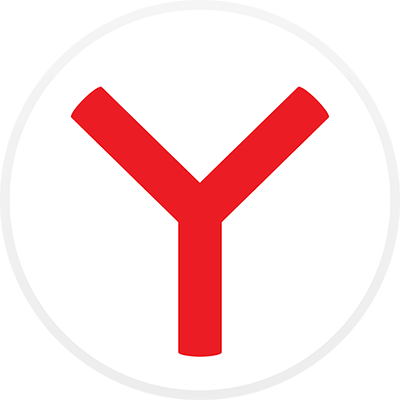
Подробнее: Сохранение пароля в Яндекс.Браузере
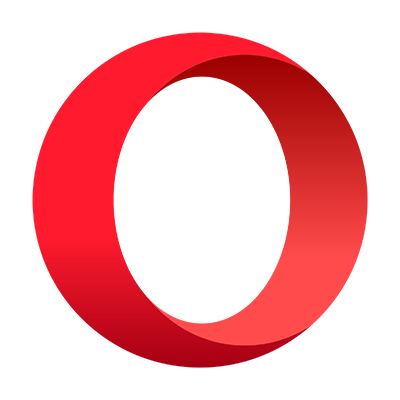
Подробнее: Сохранение паролей в Opera
Mozilla Firefox
Основной конкурент всех трех предыдущих вариантов Mozilla Firefox работает на собственном движке и имеет не меньшую функциональность. Естественно, пароли здесь сохраняются классическим образом при авторизации на сайте, а самим процессом можно управлять, включая и отключая его для конкретного ресурса. Для тех, кто привык переносить пароли вручную, есть отдельная кнопка с формой сохранения логина и пароля, доступен мастер-пароль, защищающий данные от несанкционированного просмотра. Конечно же, и тут возможна установка специального расширения, хранящего пароли у себя на сервере и позволяющая пользователю без труда мигрировать с браузера на браузер, будь то другой Фаерфокс или любой его конкурент.
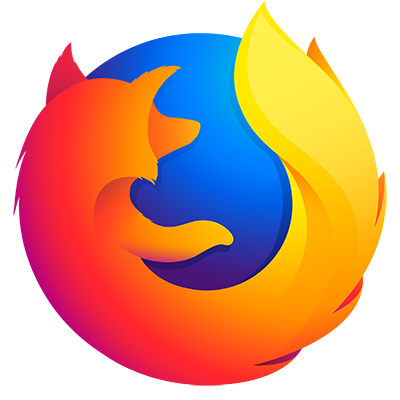
Подробнее: Сохранение паролей в Mozilla Firefox
Internet Explorer
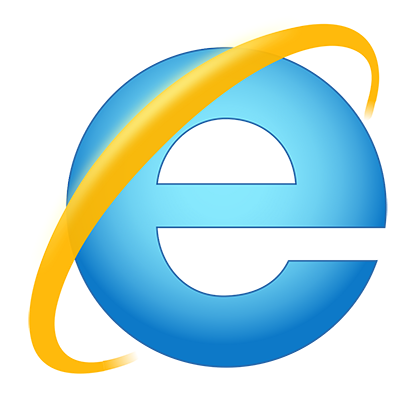
Подробнее: Как сохранять пароли в Internet Explorer
Теперь вы можете сохранять пароли в используемом вами веб-обозревателе разными способами, большинство из которых зачастую удобнее и практичнее стандартных возможностей.
Опишите, что у вас не получилось.
Наши специалисты постараются ответить максимально быстро.
Как сохранить пароль в менеджере автоматически и вручную
В первом случае обозреватель немедленно отображает окно «Сохранить в браузере», где первоначально уже поставлена галка. Это означает, что написанные в соответствующих полях регистрационной формы сведения сохранились локально, а возникшая слева наверху надпись сообщила об успешном окончании операции. Если процедура автосохранения пароля не выполнилась, нажимается кнопка с тремя горизонтальными линиями. Затем щелкаются «Пароли и карты», где с помощью одноименного пункта левой панели открываются настройки.
Там ставятся галка «Разрешать сайтам сохранять пароли в браузере для автоматической авторизации». Если автоматическое запоминание невыгодно применить, рекомендуется через перечень меню открыть страницу, носящую наименование «Пароли и карты». Затем нажимается «Добавить», после чего пишется веб-адрес веб-сайта, логин, секретная строка и текст примечания. Введенные изменения подтверждаются «Сохранить».
Способ №2: использование программы-сейфа
Ну что ж, вот мы и подобрались к более сложным, специализированным методам хранения паролей для авторизации в онлайн-сервисах, программах и других цифровых ресурсах. Из этой части статьи вы узнаете, как хранить пароли в специальных программах-сейфах. Познакомимся поближе с топовыми продуктами из этой категории.
KeePass
Настоящий «бункер» для ключей. Не по зубам даже самым маститым хакерам. Шифрует данные пользовательского профиля актуальными, мощными алгоритмами (SHA-256, AES). Предотвращает взлом, подбор мастер-пароля для входа в базу учёток. Оснащён каталогизатором данных (поиск, сортировка, классификация, иерархия директорий) и настраиваемым генератором паролей. Поддерживает экспорт/импорт пользовательских баз. Автоматически очищает буфер обмена после копирования логинов/паролей из базы.
Чтобы воспользоваться KeePass, сделайте следующее:
1. Перейдите на официальную страничку для скачивания — http://keepass.info/download.html.

2. В поле Classic Edition (для домашнего пользования) выберите инсталллируемую или портативную версию (нижняя кнопка) дистрибутива.
3. Установите и запустите KeePass.
Внимание! Если вы хотите интегрировать утилиту в браузеры, в окне инсталлятора установите «галочку» в опции «Visit plugins web page… ».
4. Установите мастер-пароль для своей базы учётных данных.
Внимание! В этой же панели, нажав кнопку «папка» в блоке «Key File», можно указать программе путь к ранее созданной базе. После запуска она будет загружена в интерфейс.. 5
Чтобы добавить учётную пару «логин/пароль» в файл-базу, нажмите в верхней панели кнопку «ключ» (Add entry)
5. Чтобы добавить учётную пару «логин/пароль» в файл-базу, нажмите в верхней панели кнопку «ключ» (Add entry).

6. Введите данные учётной записи: имя (логин, ник), пароль, адрес сайта, идентификатор для поиска в базе (название учётки).
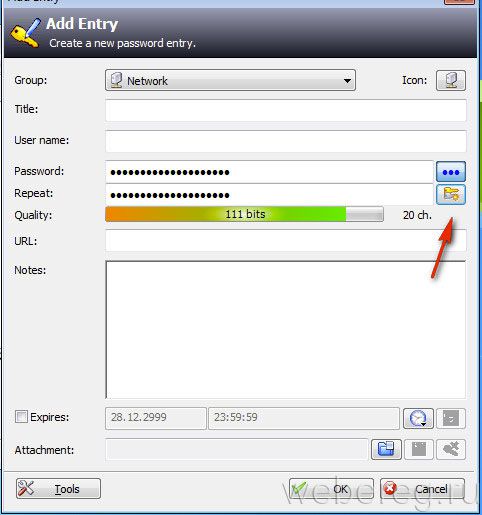
Примечание. Если вы только проходите регистрацию, то есть создаёте учётные данные, можно воспользоваться в панели генератором паролей. Чтобы настроить модуль создания ключа, нажмите на кнопку «ключ» в блоке «password».

eWallet
Платная утилита. Активно используется не только в Windows, но и на Mac OS X, Windows Mobile Classic, Android, BlackBerry. Также поддерживает шифровку данных устойчивыми ключами AES-256. По желанию пользователя выполняет синхронизирование базы между различными устройствами (ПК, телефон, планшет). Интегрируется в популярные браузеры (IE, FF, Google Chrome).
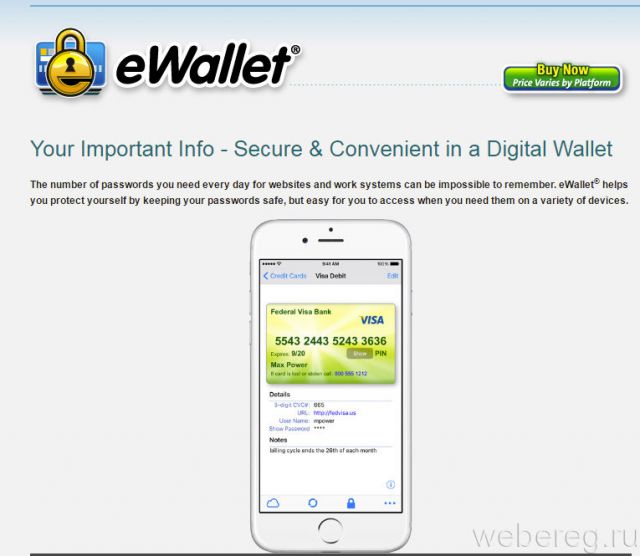
1Password
Комфортный в управлении менеджер. Надёжно хранит и уберегает персональную информацию. Оснащён функцией синхронизации с хранилищем Dropbox. Предотвращает кражу паролей кейлоггерами при вводе в форму. Стабильно, корректно взаимодействует с известными браузерами.
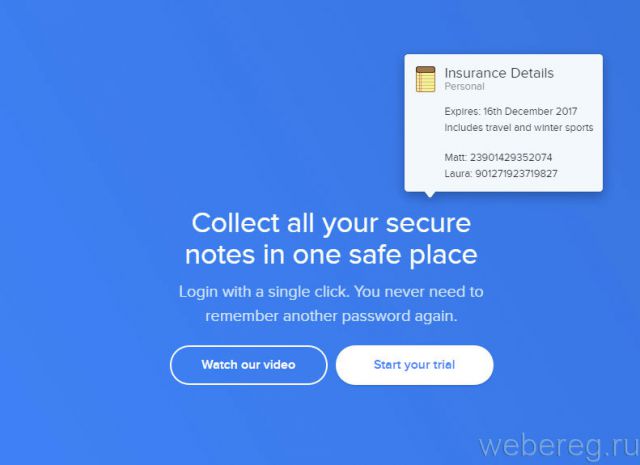
Вот и всё! На этом, уважаемый читатель, наш обзор подошёл к концу. Искренне надеемся на то, что вы выберете максимально удобное для себя решение и будете содержать пароли на ПК в полной сохранности.
О способах хранения паролей от сайтов
Кратко рассмотрим 4 способа хранения паролей, которыми пользуется большинство интернет-пользователей.
- Локальное (на компьютере/телефоне) хранение в запароленном текстовом файле или каком-нибудь цифровом документе офисного формата (DOCX, PDF, XLSX и т.д.). Текстовые файлы можно, например, зашифровать в архив (ZIP, RAR и др.), защитив тот сложным паролем. А в случае с офисными документами, то их можно зашифровать в самом редакторе при сохранении файла — в тех же Microsoft Word и Excel присутствует такая функция. Способ надежный, если задать сложный пароль, но совершенно неудобный — про автоматическое заполнение форм ввода логина/пароля на сайтах можно забыть.
- Хранение паролей в зашифрованном облачном хранилище на удаленном сервере, что также довольно надежно, но опять-таки совершенно удобно по тем же самым причинам. Зато, в отличие от первого способа, доступ к паролям можно получить из любой точки мира. Впрочем, зашифрованный файл можно также разместить в облаке или изощриться каким-либо иным способом.
- Хранение прямо в браузере при использовании соответствующей встроенной функции любого современного веб-обозревателя. Этот способ, наоборот, самый удобный, но не самый надежный. Если речь идет, к примеру, о паролях от онлайн-банков, то лучше не полагаться на встроенные механизмы безопасности браузера.
- Хранение в специальных программах или расширениях (плагинах) для браузеров — менеджерах паролей. Данный способ сочетает в себе и удобство, и надежность. Но есть и недостатки. Для многих пользователей использование парольного менеджера — не самая простая задача, так как она требует скачивания, установки и предварительной настройки данной программы или расширения. К тому же, в большинстве случаев для использования менеджеров паролей потребуется раскошелиться, но, к счастью, это совершенно недорого, особенно при использовании отечественных программ.
Из рассмотренных выше наиболее популярными являются способы хранения паролей от сайтов в браузере или специальных парольных менеджерах (в т.ч. расширений для браузеров). О них и поговорим.
№1. KeePass – OpenSource c человеческим лицом
Эта программа не зря стоит в нашем рейтинге на первом месте, как самая лучшая.
Её главное преимущество – свободная лицензия, которая позволяет пользоваться всеми функциями софта бесплатно.
Интересно! Изначально KeePass разрабатывался для Windows, но благодаря открытому коду созданы порты на все популярные операционные системы, в том числе и для Андроид.
Несмотря на свой спартанский интерфейс, этот софт обладает широкими возможностями, которые довольно удобно организованы, что нетипично для OpenSource ПО.
Начать пользоваться KeePass несложно, достаточно выполнить всего несколько простых действий:
После установки дистрибутива, для дальнейшего удобства можно организовать работу с софтом на русском языке.
Для этого необходимо скачать файл локализации в соответствующем разделе официального сайта и поместить его в каталог с файлами программы. После чего выбрать функцию View-Change Language и выбрать необходимый пункт.
№1. Русская локализация KeePass
Совет! На данный момент поддерживается две ветки программы версии 1.XX и 2.XX, причём вторая имеет обратную совместимость с первой. Рекомендуем выбрать именно версию 2, так как она обладает улучшенной системой шифрования и расширенными возможностями экспорта данных.
Далее необходимо создать новую базу паролей. Для этого используем команду Файл-Новый на панели инструментов. Здесь вводим придуманный мастер-пароль и запоминаем его, так как он потребуется при каждом новом запуске KeePass.
Также в этом окне можно выбрать такие дополнительные меры защиты, как Ключевой Файл или Учётная запись Windows.
№2. Создание хранилища паролей
Рабочий интерфейс KeePass довольно интуитивен. Создать новую запись можно при помощи значка ключ с зелёной стрелкой на панели инструментов или используя Правка-Создать запись. Меню новой записи выглядит так:
№3. Процесс создания новой записи в базе паролей
Симпатии пользователей
Как защитить пароли в обозревателе

- Используйте несколько учетных записей на домашнем компьютере. Каждый пользователь должен иметь свою: ваши пароли хранятся в браузере под вашей «учеткой», жены и детей — под отдельными аккаунтами на каждого человека.
- Пароль от вашей учетной записи должны знать только вы сами. Не делитесь им с домашними (и тем более — с посторонними), не забывайте его периодически изменять.
- Всегда блокируйте экран компьютера дома и на работе, когда отлучаетесь от ПК даже ненадолго.
- Используйте PIN-код, графический ключ, отпечаток пальца или Face ID для автоблокировки мобильных устройств.
- Имейте на всех устройствах регулярно обновляемый антивирус, либо подключайтесь к сети через DNS.
Менеджер паролей Dashlane
Удобная программа для хранения паролей, которая адекватно работает на всех распространенных платформах, кроме как на продукции от корпорации Apple. Утилита Dashlane условно бесплатная, за использование на всех девайсах придётся заплатить около 4 долларов. В течение 30 дней пользователям даётся возможность опробовать качество работы премиум-аккаунта. В программе можно сохранять пароли от мессенджеров, электронной почты, банковских карт.
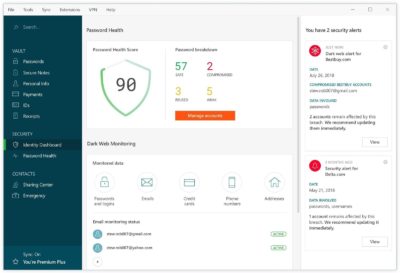
При установке расширенной версии, утилита сохраняет товарные чеки на покупки в интернете, рассчитывает общие траты. После установки хранителя паролей, он тщательно проверяет их на уровень безопасности и слабые просит заменить. В случае, когда один из ресурсов был взломан, то ПО поддерживает экстренную связь и немедленно оповещает пользователя о взломе и меняет код. Утилита имеет возможность менять пароли на 160 самых распространённых ресурсах. Недостатки программы — отсутствие русского/украинского языка в интерфейсе. А также в автоматической замене знаков при введении нового пароля.
Программа Kaspersky Password Manager
Программа для хранения паролей условно бесплатная, тестовую версию можно использовать на одном устройстве с количеством хранимых секретных данных не более 15 шт. и с урезанным функционалом. Работает на платформах Windows, MacOS, Android и iOS с синхронизацией информации между всеми устройствами.
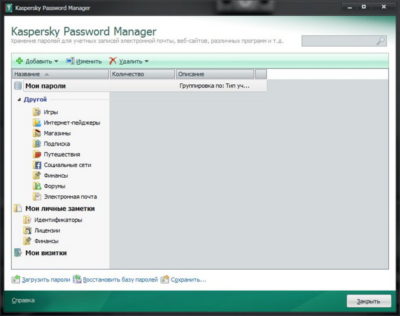
Программа предназначена для хранения паспортных, банковских данных, информации о расчётных счетах. Поддерживает экстренную связь, быструю замену пароля в случае взлома. Утилита предназначена только для индивидуального использования, поэтому в ней не предусмотрена настройка семейного или корпоративного доступа к определённым категориям данных.
Как установить менеджер и где он находится на компьютере
Вы можете увидеть менеджер в главном меню веб-обозревателя. Для этого нажмите на иконку с тремя полосками и выберете раздел «менеджер паролей».
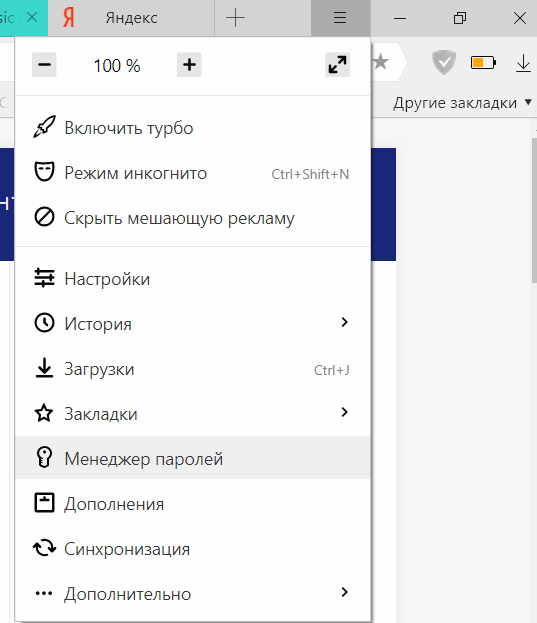
Затем потребуется придумать мастер-пароль, с помощью которого вы сможете получить доступ ко всей информации, которую сохранило расширение. Причем данный пароль вводится два раза.
На случай, если вы однажды забудете этот пароль, стоит активировать возможность создания резервного ключа.
Теперь можно обращаться к сайтам и посмотреть, как будет работать мастер паролей.
Итак, если вы войдете на сайт и вас попросят ввести пароль, сделайте это. И тогда автоматически система предложит вам данный пароль сохранить. Если вы хотите этого, то подтвердите действие. Если же вы регистрируетесь на новом сайте, то здесь все почти что тоже самое: вводите новый пароль и подтверждаете свое желание его сохранить в Менеджере. Если вы не желаете придумывать пароль, то можете обратиться к функции случайной генерации. Тогда система предложит вам набор знаков, а затем сохранит их в Менеджере.
Так же вы можете ознакомиться со своими паролями и сайтами, для которых они подбирались. Для этого выйдите в главное меню «Менеджер паролей», чтобы увидеть весь этот перечень с краткой информацией о сайте. Если хотите что-то изменить, кликните по любой строке. Тогда откроется окно редактирования. Здесь вы можете написать примечание или изменить пароль.
Также можно изменить данные. Для этого достаточно кликнуть по учетной записи.

Менеджер паролей в Яндекс Браузере
Игра, которая заранее проиграна
Сохраняя пароли в памяти обозревателя, вы должны учитывать: любой, кто сможет хоть ненадолго получить доступ к вашему устройству от вашего имени, будет способен ими воспользоваться.
 Чтобы не быть голословными, дадим слово эксперту. На тему хранения реквизитов в браузере отлично высказался Джастин Шух (Justin Schuh) — руководитель группы разработчиков, отвечающих за техническую безопасность браузера Google Chrome.
Чтобы не быть голословными, дадим слово эксперту. На тему хранения реквизитов в браузере отлично высказался Джастин Шух (Justin Schuh) — руководитель группы разработчиков, отвечающих за техническую безопасность браузера Google Chrome.
В одной из дискуссий на интернет-ресурсе Hacker News он подробно разъяснил политику Chrome относительно хранения паролей.
«Представьте, что злоумышленник получил доступ к вашей учетной записи на компьютере. Он может скопировать все сохраненные сессии и весь журнал вашего браузера, установить любые плагины и расширения для перехвата всего вашего интернет-трафика и даже напичкать вашу операционную систему троянами и скрытыми программами мониторинга. Я считаю, что игра проиграна уже в тот момент, когда злоумышленник получил доступ к вашему компьютеру под вашей учетной записью. Дальнейшее сопротивление просто бессмысленно — он получил все козырные карты».
Поэтому Google Chrome использует для защиты конфиденциальных данных только средства операционной системы — то есть, средства защиты всей учетной записи пользователя, пояснил он. По мнению разработчиков Google, встраивать дополнительную защиту в браузер — значит, давать пользователю «ложное чувство безопасности».
Потому что любой человек, получивший доступ к компьютеру (то есть, к вашей «учетке» в операционной системе), сможет сделать абсолютно все то, что можете и вы — в том числе и войти от вашего имени на разные сайты. Причем это может быть не только абстрактный хакер из Интернета, но и, к примеру, ваш близкий друг или коллега.








