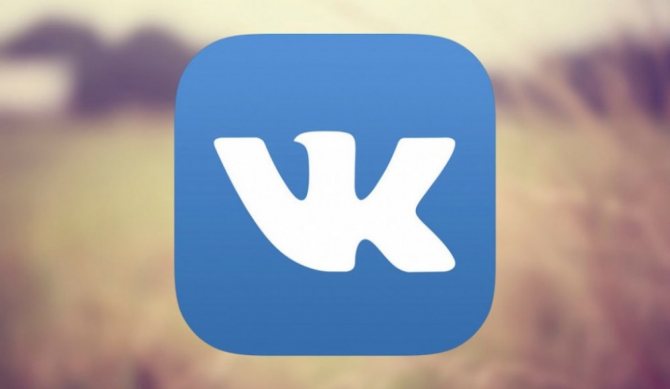Как добавить фото в вк и создать альбом
Содержание:
- Содержание
- Как разместить из галереи фотографий
- Ограничения
- Инструкция для компьютера
- Фотоальбомы «ВКонтакте» в приложении
- File Optimizer — одновременное сжатие нескольких фотографий
- Что требуется? Какое должно быть фото?
- Прямая вставка фото в контакт
- Как добавить фото в ВК с телефона и компьютера на стену или в группу
- Причины, по которым истории в Instagram становятся низкокачественными
- Как убрать фото с контакта
- Перенести малое количество фото вручную
- Как установить главное фото профиля «ВКонтакте» в мобильной версии?
- Установка аватарки с компьютера
- Информация для подписчиков и пользователей
- Добавление снимка без потери качества
- Как поставить фото в профиль
- Как поделиться фотографиями из ленты в ЛС?
- Как в ВК добавить видео с телефона
- Как загрузить фото в Вк с телефона
- Изменяем аватарку с телефона
- Как закрепить запись в ВК на стене?
- Как загрузить фото в ВК на телефоне в сообществе
- Способы изменить фото в «ВК»
Содержание
Как разместить из галереи фотографий
Данный способ считается более простым и эффективным. Если пользователь не установил сторонний файловый менеджер, тогда для смены фотографии в контактном листе стоит прибегнуть именно к приложению «Галерея». В данной утилите сохранены все изображение, которые были созданы или загруженные в мобильный телефон. Стоит отметить, что следующая инструкция актуальна для любой версии ОС Android:
- Открыть приложение «Галерея», после чего отыскать необходимую фотографию.
- Нажать на значок с тремя точками в верхней части дисплея.
- В появившемся окне выбрать команду установки изображения как фото контактного листа.
- Обрезать фотографию штатным инструментом для изменения графического стиля (данная процедура осуществляется с помощью специального ползунка на экране).
- Сохранить снимок.
Ограничения
Если скачивать много фото, у вас может обрываться закачка. Это связано с тем, что вы создаете большую нагрузку и Вконтакте банит закачку.
Чтобы этого не произошло, качайте и загружайте не более:
- 1000 фото за раз,
- 20 альбомов за раз,
- 2000 фото в течение 6 часов.
Всем привет! Сегодня я вам покажу несколько простых способов, как скачать альбом с фотографиями с вконтакте на компьютер целиком в режиме онлайн. Зачем это нужно? Конечно, можно тыкать правой кнопкой мышки на каждом изображении и сохранять их по отдельности, но если в каталоге более 500 фоток, то вы реально утомитесь. Но что самое замечательно, мы все сможем сделать без установки программ. Поэтому присаживайтесь поудобнее. Я разложу вам все по полочкам с подробным описанием.
Куда уж мы без расширений? Они всегда могут прийти к нам на помощь, в том числе и сегодня. Рассмотрим парочку из них, которое показались мне наиболее интересными.
Savefrom.net
Самое известное, многофункциональное расширение Savefrom.net, которое позоляет не только , но и сохранять целые альбомы. И самое главное, что данное дополнение поддерживается такими известными браузерами как Google Chrome, Mozilla Firefox, Oprea и т.д. Но я буду показывать на примере гугл хром, потому что там есть один нюанс.
Ну и теперь, когда всё установлено, зайдите в свой аккаунт вконтакте и выберите меню фотографии, после чего нажмите на любой из ваших фотокаталогов.
Единственное, перед тем, как скачать альбом с фотографиями с вконтакте на ваш компьютер, проверьте настройки браузера. Напримр, если вы используйте браузер гугл хром, то зайдите в «Меню» — «Настройки» — «Дополнительные» . Ниже найдите параметр «Скачанные файлы» и убедитесь, что пункт «Всегда указывать место для скачивания» отключен. Дело в том, что расширение работает только при автоматическом скачивание.
Обратите внимание, что теперь у вас появилась ссылка «Скачать альбом» , которой раньше не было. Нажмите на нее, после чего резко вылезет окно с информацией о количестве фото в каталоге
Вам остается нажать «Продолжить» , чтобы начать скачивание.
После загрузкаи первой фотографии вам покажется окошко, где у вас спросят разрешение на скачивание нескольких файлов одновременно. Согашайтесь, а то я по первому разу подумал, что это окно подписк и закрыл его, а потом думал, что это Savefrom глюченный.
Способ очень простой, интересный и легок в использовании. Единственным минусом я наверное назвал то, что каждый файл скачивается отдельно, а не одним архивом, как это обычно бывает.
VK photo mngr
После установки, нажмите на значок, который появится у вас в области расширений, после чего нажмите на кнопку «Войти». Вход осуществится автоматически под той учетной записью вконтакте, под которой вы находитесь в данный момент. Есть вероятность, что ваш вход не отобразится, но это всего лишь глюк. Обновите страницу (F5
) и вы увидите свои имя и фамилию.
Теперь вам нужно будет нажать на вкладку «Скачать альбом» и выбрать с вашей страницы из выпадающего списка имеющийся сборник. После этого нажмите на кнопку «Скачат ь». И тут начнется самое интересное.
Никаких фотографий вы не увидите. Все, что вы получите — это текстовый документ с ссылками на каждое фото в отдельности. Вы сами сможете в этом убедиться, вставив любую из ссылок в адресную строку. Для того, чтобы массово их скачать, вам потребуется установить менеджер загрузок, например Orbit Downloader .
Установив программу, вам потребуется импортировать файл, который мы с вами скачали с помощью расширения. Только обязательно выберите етип файлов TXT, чтобы приложение его увидело.
В открывшемся окне выберите «Фильтр» и выделите всё, чтобы скачать весь выбранный альбом с вконтакте целиком. Затем, вводим имя новой папки для сохраниния и начинаем загрузку.
Конечно, на первый взгляд как-то очень мудрено, но на самом деле ничего сложного нет. Правда пару минусов я все же нашел:
- Для удобной работы нужно устанавливать отдельную программу, что не очень бы хотелось.
- Можно скачивать только те альбомы, которые вы создали лично. То есть, никаких фотографий со стены, фото на которых вы отмечены, изображений из сообществ, фоток друзей и т.д.
Но тем не менее, многие пользователи интернета предпочитают использовать именно это расширение.
Инструкция для компьютера
Если вы заходите в социальную сеть с помощью ПК или ноутбука, то все необходимые изображения нужно предварительно загрузить в память компьютера или же на flash-накопитель, который вы сможете потом подключить к устройству. Также, желательно запомнить местоположение нужной фотографии в папках. Итак, вот как можно в ВК добавить фото с компьютера на свою страницу:
Войдите в свой аккаунт и нажмите на раздел «Фотографии» слева в меню.
- Кликните по «Открыть». Подождите, пока изображения загрузятся.
- Теперь вы можете сделать подпись к изображению (если их несколько, то – к каждому), а также, при необходимости, развернуть фотографию или отредактировать её с помощью встроенного фоторедактора. Также, на этом этапе можно удалить файлы, если какие-то из них загружены по ошибке. Лучше сделать всё на этом этапе, чтобы потом не тратить время на то, чтобы удалить альбом или отдельные фото.
С тем, как добавить фотографии на свою страницу, мы разобрались, но как же сделать это в группе или сообществе? Далее расскажем и об этом!
Фотоальбомы «ВКонтакте» в приложении
Пользователи официального мобильного приложения тоже могут быстро создавать, пополнять и редактировать свои фотографии с помощью специальных функций.
Как создать альбом?
После перехода в раздел с «Фотографиями» сначала нужно переключиться на вкладку «Альбомы», после чего в правом верхнем углу следует нажать на кнопку с тремя точками и выбрать появившийся пункт «Создать альбом».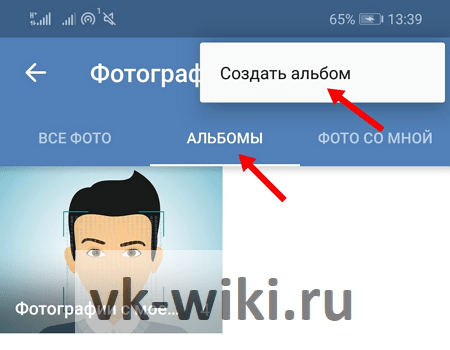 В следующем окне можно дать название и (если нужно) описание новому альбому, а также установить настройки публичности (видимость альбома и возможность комментирования другими пользователями). Чтобы опубликовать альбом, достаточно просто нажать на галочку в правом верхнем углу экрана.
В следующем окне можно дать название и (если нужно) описание новому альбому, а также установить настройки публичности (видимость альбома и возможность комментирования другими пользователями). Чтобы опубликовать альбом, достаточно просто нажать на галочку в правом верхнем углу экрана.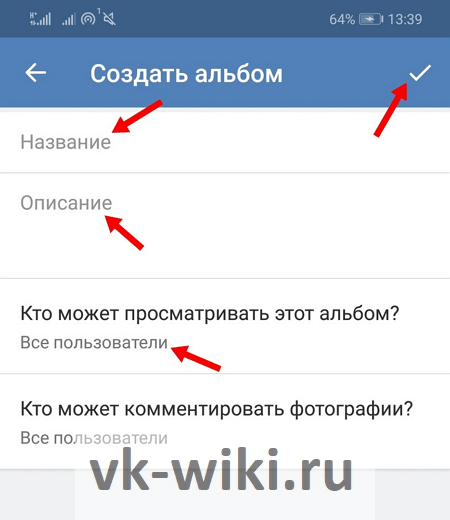
Как добавить фотографии в альбом?
После создания нового альбома пользователь попадет на его страницу, где можно сразу же нажать на кнопку с плюсом для загрузки новых фотографий.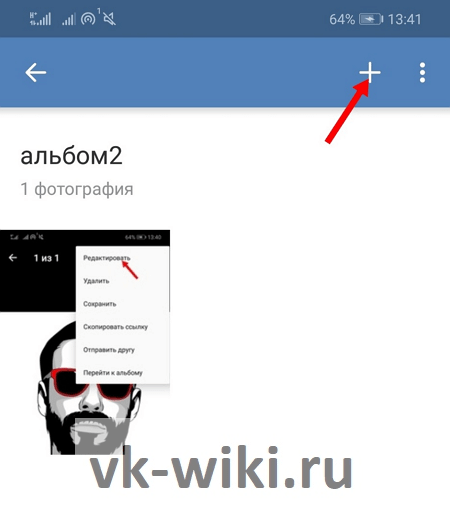
Далее приложение предложит загрузить новые фото с устройства (из галереи), либо сделать снимок прямо сейчас, после чего он тут же будет добавлен в созданный альбом.
Помимо этого можно также открыть уже добавленную фотографию и нажать в правом верхнем углу в окне с нею на кнопку с тремя точками. В выпадающем меню нужно выбрать пункт «Редактировать».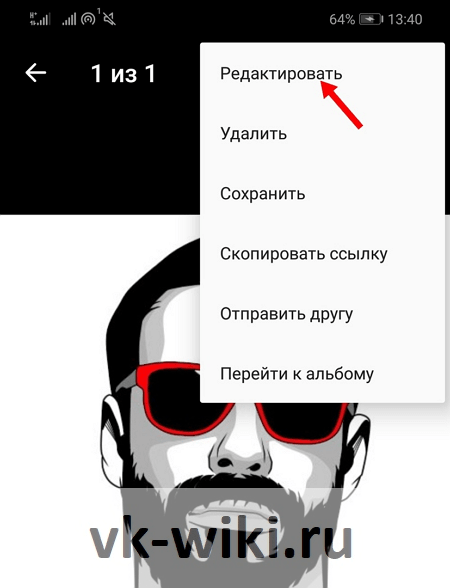
Далее в появившемся меню нужно выбрать пункт «Переместить в альбом».
После этого откроется полный список альбомов, среди которых следует выбрать тот, куда нужно переместить фото.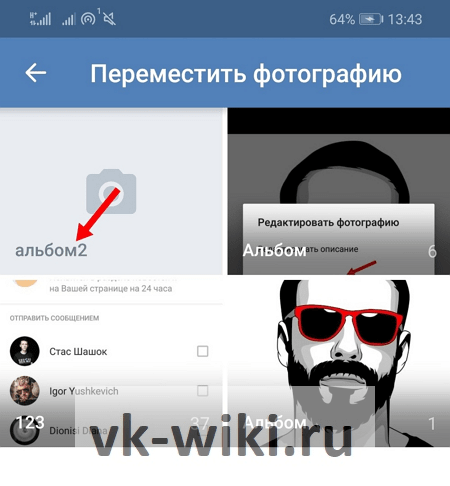
Как редактировать альбом?
Чтобы изменить информацию об альбоме в приложении, требуется сначала зайти в него и нажать на кнопку с тремя точками в правом верхнем углу. Здесь следует нажать на кнопку «Редактировать».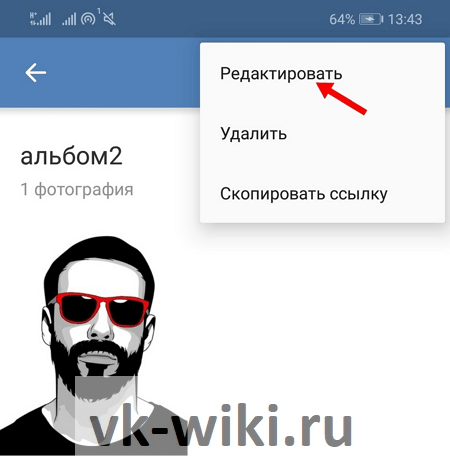
Далее откроется новое окно, в котором можно изменить название и описание альбома, а также настройки публичности и возможности комментирования этого альбома.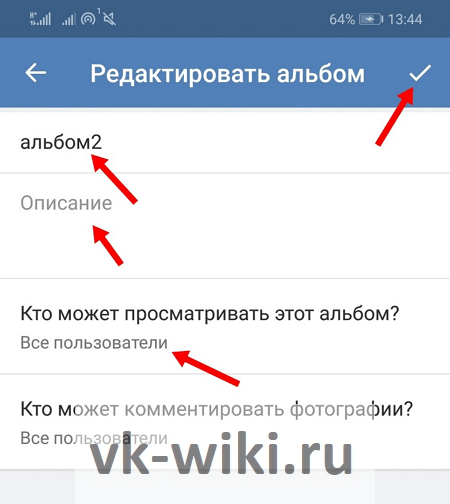
Как удалить альбом?
После перехода в свой альбом, требуется сначала нажать на кнопку с тремя точками для вызова дополнительных функций, после чего в выпадающем списке нужно выбрать пункт «Удалить».
В следующем всплывающем окне требуется подтвердить свои действия, нажав на кнопку «Да».
File Optimizer — одновременное сжатие нескольких фотографий
Это тоже установочный файл. Его придется скачать и установить на ПК. Инсталляция стандартная. Программка с максимально простым функционалом, но англоязычным интерфейсом. Используют ее так:
- запустить File Optimizer;
- выбрать меню File и перейти по Add files;
- указать путь к объекту или объектам;
- после их добавления в центральный блок, перейти в меню Optimizer;
- выбрать из списка Optimizer all files;
- подождать пока процесс завершиться.
Утилита удобна тем, что позволяет одновременно оптимизировать размеры сразу нескольких файлов. Чем их больше включено в процесс, тем он дольше длится.
Что требуется? Какое должно быть фото?
Прямая вставка фото в контакт
Чтобы установить фотографию на контакт, воспользуйтесь следующим алгоритмом:
- Зайдите в главное меню телефона.
- Выберите раздел «Контакты».
- Найдите нужный контакт или начните вводить имя человека, на звонок которого вы хотите поставить фото. Результат высветится под строкой поиска.
- Выберите человека, а потом нажмите на область, предназначенную для фотографии. Высветится два варианта: «Снять фото» и «Выбрать из галереи».
- Если вы хотите сделать фотографию немедленно, то выберите пункт «Снять фото». Появится диалоговое окно с выбором устройства, через которое будет произведен снимок (если у вас есть дополнительное ПО для камеры). Выберите программу с помощью, которой вы обычно делаете фото.
- Обрежьте полученный снимок с помощью редактора. Во время звонка будет попросту отображаться только выделенная область. Подтвердите завершение операции. Теперь фотография прикреплена к выбранному контакту.
- Если у вас уже есть картинка на примете, то выбирайте «Перейти в галерею». Тапните на нужное изображение, отредактируйте его, и оно также будет добавлено к описанию выбранного абонента.

Как добавить фото в ВК с телефона и компьютера на стену или в группу
Если вы пока не знаете, как добавить фото в ВК – то это не беда, ведь в нашей статье мы расскажем вам обо всех нюансах этого процесса, и неважно, с телефона вы будете это делать или с компьютера. Также объясним, каким образом можно добавить описание к фото в ВК и как опубликовать фотографию в какой-либо группе
Добавление фото с телефона
Если же для выхода в социальную сеть вы предпочитаете именно мобильные устройства, то держите пошаговую инструкцию, как в ВК добавить фото с телефона Андроид и Айфон:
- Откройте свой аккаунт через любой браузер или с помощью специального мобильного приложения ВКонтакте.
- На вашей странице будет расположено окошко для новых публикаций с текстом «Что у Вас нового?». Прямо в нем можно увидеть несколько значков-пиктограмм. Выберите ту, которая изображает фотоаппарат.
Система покажет вам доступные для публикаций фотографии. Выберите из них одну или несколько, в зависимости от вашего желания.
- Дождитесь того момента, когда файлы будут загружены на сайт.
- Можно сделать подписи к вашей публикации или написать парочку хештегов.
А теперь нажмите на галочку в правом углу, и изображение появится на вашей странице.
Вот таким простым способом можно добавить фото в ВК в мобильной версии на свою страницу, используйте его при необходимости. А далее мы расскажем, как добавить нужные изображения, используя компьютер.
Инструкция для компьютера
Если вы заходите в социальную сеть с помощью ПК или ноутбука, то все необходимые изображения нужно предварительно загрузить в память компьютера или же на flash-накопитель, который вы сможете потом подключить к устройству. Также, желательно запомнить местоположение нужной фотографии в папках. Итак, вот как можно в ВК добавить фото с компьютера на свою страницу:
Войдите в свой аккаунт и нажмите на раздел «Фотографии» слева в меню.
Вверху слева вы можете увидеть синюю кнопку с надписью «Добавить фотографии». Кликните по ней.
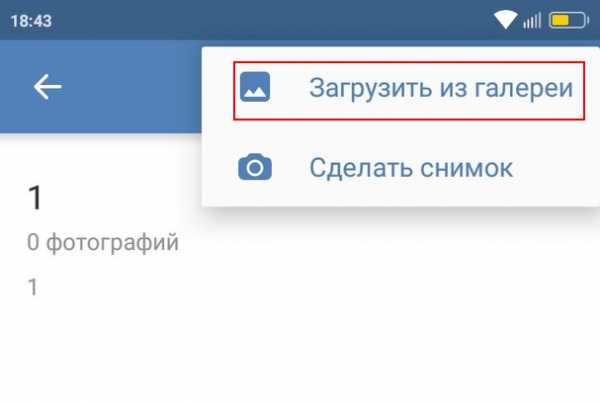
Найдите в памяти компьютера нужный файл и щёлкните по нему. Можно таким образом отметить несколько изображений.
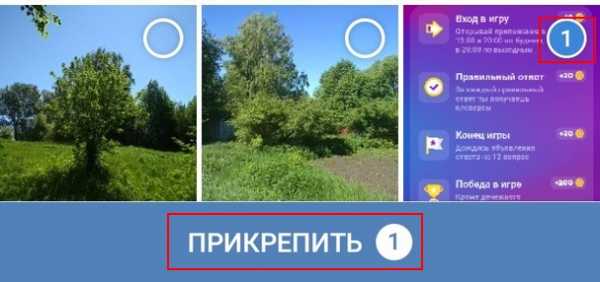
- Кликните по «Открыть». Подождите, пока изображения загрузятся.
- Теперь вы можете сделать подпись к изображению (если их несколько, то – к каждому), а также, при необходимости, развернуть фотографию или отредактировать её с помощью встроенного фоторедактора. Также, на этом этапе можно удалить файлы, если какие-то из них загружены по ошибке. Лучше сделать всё на этом этапе, чтобы потом не тратить время на то, чтобы удалить альбом или отдельные фото.
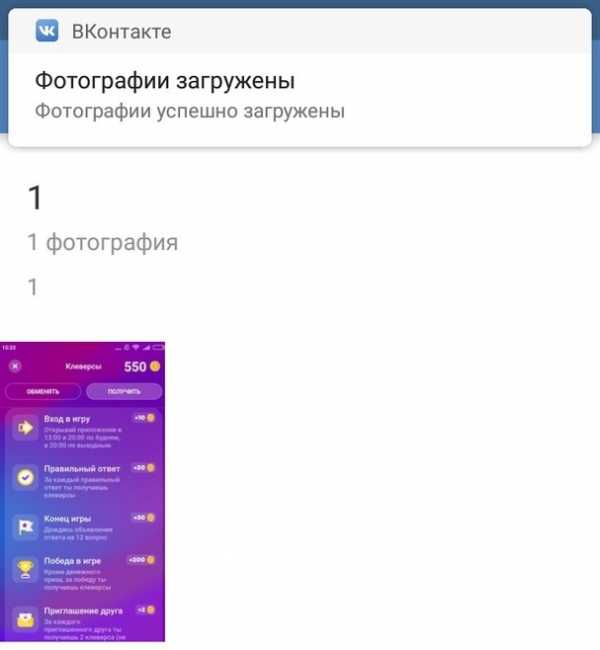
Если вы хотите загрузить картинку в какой-то из альбомов, то нажмите на соответствующую кнопку и выберите альбом. Также, можно просто выбрать вариант «Опубликовать на моей странице», в этом случае изображение не будет прикреплено к какому-либо альбому – так можно добавить фото в ВК в «мои фотографии».
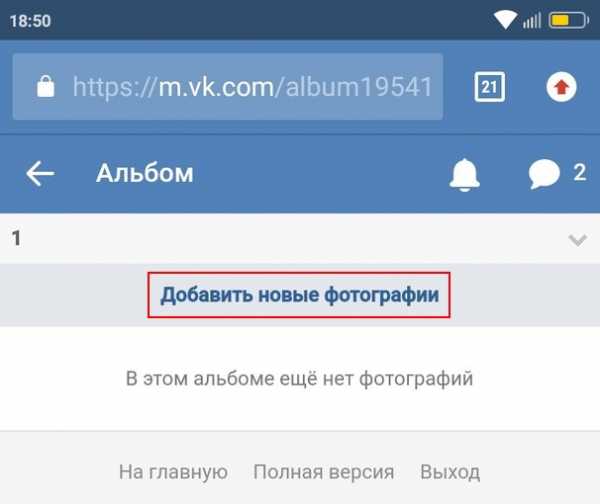

С тем, как добавить фотографии на свою страницу, мы разобрались, но как же сделать это в группе или сообществе? Далее расскажем и об этом!
Публикация изображений в группе
Наверняка, у многих наших пользователей также возникает вопрос, каким образом можно добавить фото в группу ВК, если в ней открыта возможность публикаций для всех пользователей или членов данного сообщества. На самом деле это очень просто — вот как вы сможете добавить фото на страницу группы в Контакте:
- Перейдите на страницу интересующего вас сообщества.
- Найдите «Фотоальбомы» — эта кнопка расположена в правой части экрана. Кликните по этой кнопке.
Выберите тот альбом, что соответствует теме вашего изображения.
Кликните по находящейся в верхнем углу справа кнопке
Выберите нужные снимки в памяти вашего устройства.
Если хотите, отредактируйте изображение или сделайте к нему подпись.
Причины, по которым истории в Instagram становятся низкокачественными
На качество опубликованных в инсте сториз влияют технические параметры смартфона и ошибки во время их загрузки. Сначала юзер должен выяснить нюансы работы устройство, а после разобраться с проблемами в системе фотохостинга.
Stories часто становятся низкокачественными из-за неправильно указанных параметров (мегапикселей, размытия и т.д.). Низкая скорость соединения с сетью также может спровоцировать такую проблему. Если на устройстве запущены другие энергозатратные приложения, исходный файл и скорость передачи данных тоже снижаются. К размытию историй приводит использование редакторов контента, применением фильтров, стикеров и надписей.
Интересный факт: разработчикам известно о том, что Инстаграм портит качество видео, но они не спешат решать эту проблему. Инстаграмерам самостоятельно приходится искать лазейки, скачивать сторонние утилиты, чтобы добавлять клипы в исходном качестве
Только такой подход позволит привлечь внимание фолловеров
Как убрать фото с контакта
Чтобы удалить фотографию с контактного листа, достаточно придерживаться следующей инструкции:
- Открыть страницу с определенным контактом.
- В арсенале инструментов выбрать раздел редактирования.
- Нажать на ранее установленный снимок.
- Далее потребуется выбрать функцию удаления.
- Подтвердить действия с помощью кнопки сохранения.
Далее следует убедиться в том, что картинка полностью исчезла из приложения контактов. Если этого не произошло, тогда можно воспользоваться сервисом Google Contacts. Инструкция для удаления фотографий выглядит аналогичным предыдущему описанию образом. Единственное отличие заключается в применении ПК.
Перенести малое количество фото вручную
Когда требуется перекинуть несколько фото проще всего сделать это с помощью копирования:
- Заходим на свою страничку в Контакте, находим нужные фото.
- Кликаем на каждом изображении правой кнопкой мышки и в появившемся меню нажимаем на «Сохранить картинку как…».
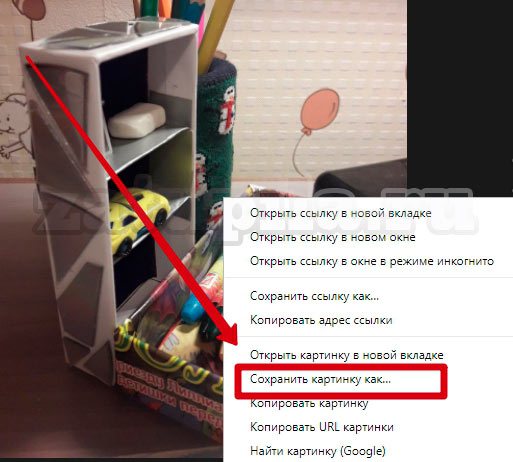
Затем выбираем папку, куда будут помещены фото. Сохраняем их.

Открываем страничку в Одноклассниках. Заходим во вкладку «Фото».
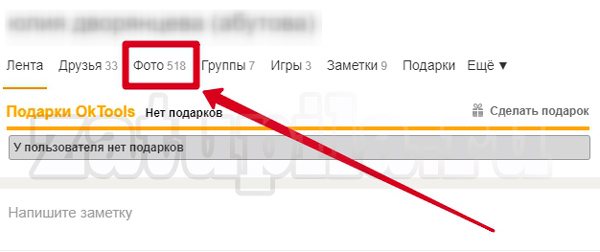
Выбираем альбом из уже имеющихся или создаём новый. Ищем кнопку «Добавить фото», она находиться над всеми картинками.
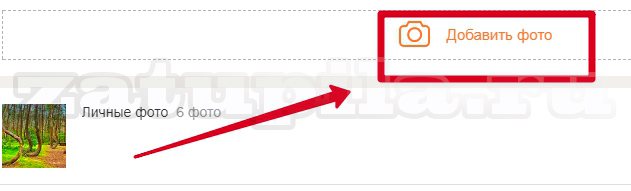
- Нажав на неё, вы сможете увидеть все диски и папки, которые находятся на компьютере.
- Теперь достаточно найти папку с сохранёнными изображениями (1), выделить одно или несколько фото курсором (2) и нажать на «Открыть» (3).

Через несколько секунд фотографии появятся в альбоме.
Как установить главное фото профиля «ВКонтакте» в мобильной версии?
В отличие от приложения, в мобильной версии сайта m.vk.com установить главное фото профиля можно двумя способами, как и с компьютера.
Как поставить новое фото?
После перехода на свою страницу, пользователю следует нажать на свою аватарку, чтобы попасть в соответствующий альбом со своими фотографиями.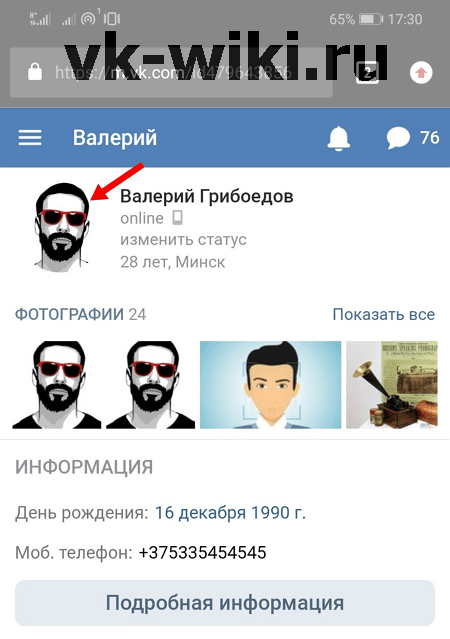
Здесь требуется нажать на кнопку «Загрузить фотографию профиля», после чего нужно будет выбрать на своем устройстве картинку для загрузки.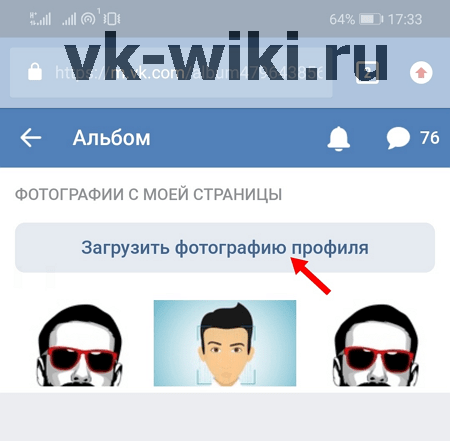
Далее сайт попросит настроить миниатюру аватарки. Для этого нужно просто двигать специальную область, которую также можно расширять или сужать. Для подтверждения своих действий нужно просто нажать на кнопку «Сохранить», после чего новая аватарка будет добавлена на страницу.
Как выбрать старую фотографию в качестве аватарки?
Выбрав одну из добавленных ранее фотографий, сначала нужно открыть комментарии к ней, нажав на соответствующую кнопку в нижней части.
Здесь следует нажать на кнопку «Использовать как фото профиля», после чего сайт попросит установить миниатюру аватарки, как было описано выше.
Установка аватарки с компьютера
Если основным вашим гаджетом для соц. сети является ПК или ноутбук, воспользуйтесь следующей инструкцией:
- Зайдите в аккаунт, в котором нет фотографии профиля.
- Вы увидите квадрат с рисунком фотоаппарата. Нажмите на него. Также можно кликнуть на надпись «Поставить фотографию».
- В результате откроется небольшое окошко, в котором можно выбрать два варианта для установки фотокарточки:
- Загрузить уже имеющуюся фотку с компьютера.
- Нажмите кнопку выбора файла.
- Найдите на ПК необходимое изображение и кликните «Открыть».
- Сделать новый снимок, если у вас есть web-камера.
- Если вы в данный момент хорошо выглядите и готовы к мини-фотосессии, кликните на синюю надпись «сделать моментальную фотографию».
- В следующем окне разрешите программе «Adobe Flash» запускаться на сайте vk.com и предоставьте ей доступ к web-камере.
- После нажатия кнопки «Разрешить», вы увидите себя на экране вашего компьютера. Кликните на кнопку «Сделать снимок» и улыбайтесь. Через 3 секунды вас сфотографируют.
- Если фото получилось удачным, нажмите «Сохранить и продолжить». Выберите «Убрать снимок», чтобы сделать повторную съемку.
- Загрузить уже имеющуюся фотку с компьютера.
- Вот вы уже почти загрузили фотку на сайт. Теперь нужно выбрать область, которая будет отображаться на странице. Это необходимо, если вы загружаете фото, на котором есть другие люди, но хотите выделить только себя или у вас фотокарточка в полный рост, а на автарку необходимо установить только лицо. Обведите нужную область, перетягивая и изменяя размеры квадрата. Нажмите «Сохранить и продолжить».
- Следующим шагом будет выделение области для отображения фотографии в миниатюре. Она определяет, какая часть изображения будете отображаться в комментариях, личных сообщениях и новостной ленте друзей.
- Нажмите «Сохранить изменения».
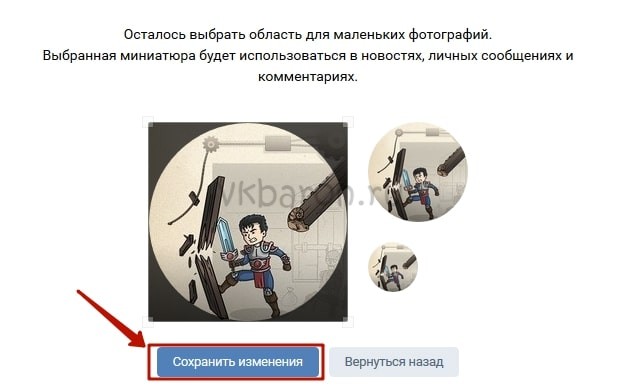
Примите поздравления! Вы справились и теперь можете посмотреть, как выглядит фотография на вашей странице.
Чтобы установить на аву картинку или фотку из альбома выполните следующие действия:
- Зайдите в альбом и выберите необходимое изображение.
- Наведите курсор на надпись «Еще» под фото.
- В выплывшем списке нажмите «Сделать фотокарточкой профиля».
- Выберите область, которая будет показываться на вашей страничке. Это делается так же, как и при загрузке новой картинки с компьютера.
- Выберите область для миниатюры и сохраните результат.
Информация для подписчиков и пользователей
Если ты не создатель, то возможности будут несколько ограничены. Конечно же в том случае, если стена не открыта. Такое случается и тогда ваши действия ничем не будут отличаться от тех, что я описывал ранее.
Однако, стены бывают совсем закрыты. Вы ничего не можете поделать с этим, придется забыть о своем желании.
Но чаще всего паблики ограничивают возможность загрузки собственных фотографий и постов. При этом на стене, перед записями появляется кнопка «Предложить новость». Щелкните по ней.

Осталось только прикрепить фотографию, отправить на модерацию и ждать, когда администратор одобрит ваше сообщение.

Через какое-то время картинка появится на стене сообщества. Конечно же, если она не противоречит политике группы.
Добавление снимка без потери качества
Многие отмечают, что когда фото попадает Вконтакте, то оно становится он таким как было. Тут все дело в том, что загрузчик сжимает фото. Устранить такую проблему не получится, но можно сделать потерю качества минимальной.
Для этого загружаемая фотография не должна иметь разрешение меньше 1000 пикселей и перед загрузкой резкость лучше сделать немного больше. Более того, рекомендуется не использовать кнопку «Добавить новые фотографии», а перетаскивать их прямо с компьютера.
Продвинутым пользователям можно ещё посоветовать преобразовать фотографию для Web (Alt+Shift+Ctrl+S), а потом отредактировать настройки качества и поставить отметку напротив «Преобразовать в sRGB».
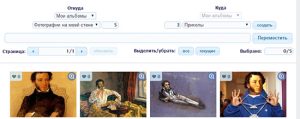
Преобразование фото
Если вам просто надо отправить фото другу, то загружайте их сначала в раздел «Документы», а потом отправляйте в личном сообщении.
Как поставить фото в профиль
Начнем с самого первого этапа после регистрации в социальной сети ВКонтакте. После создания профиля необходимо установить аватарку. Как это сделать:
- Зайдите на основную страницу аккаунта.
- Наведите курсор на место, где должна быть аватарка. Вы увидите ссылку «Загрузить новую фотографию» или «Обновить фотографию», если она у вас уже установлена.
- Если у вас есть возможность сделать кадр прямо с устройства, можно выбрать моментальный снимок. Если вы желаете загрузить имеющееся кадры, выберите файл с жесткого диска, кликнув по синей кнопке.
- Сохраните аватарку.
- Далее вам нужно отметить область отображения, которую увидят посетители вашей страницы.
- Сохраните сделанные изменения.
Чтобы аватарка корректно отображалась, нужно устанавливать изображения не меньше 200*500 пикселей. Можно поставить картинку 200*200 пикселей, но ни в коем случае не меньше. Нельзя загружать слишком растянутые изображения, когда одна сторона в несколько раз превышает другую.
При необходимости вы сможете сменить фото в любой момент. Помните, аватарка – это первое, что увидят другие пользователи, когда зайдут на страницу или вобьют ваше имя в поиске.
Как поделиться фотографиями из ленты в ЛС?
Довольно часто хочется поделиться изображением, на которое вы наткнулись, пролистывая ленту событий или которое уже сохранено на вашей страничке.
Поделиться можно как всей записью в хронике, так и отдельно фотографией
Чтобы переслать весь пост просто нажмите под ним на кнопку «Поделиться» (обратите внимание на рамку на скриншоте)

После этого из выпавшего окошка кликайте на «Отправить сообщением» и выберите получателя из списка.

Если хотите переслать только изображение без сопровождающего текста, то кликаем на картинку и под ней нажимаем на значок завернутой вправо стрелочки. И из окошка выбираем адресата.

Рекомендуем к прочтению “Практическое руководство по Одноклассникам: как удалить фото из альбома, переместить фото и прочее?“.
Как в ВК добавить видео с телефона
Интерфейс ВК помимо фотографий позволяет добавить на свою страницу видеоролики. Воспользоваться фишкой может любой человек, зарегистрированный на vk.com, если выберет наиболее подходящий способ загрузки.
С помощью приложения ВК для Android
Самый удобный способ использования социальной сети – официальное приложение. Владелец Андроид-смартфона может загрузить его на свое устройство через Google Play.
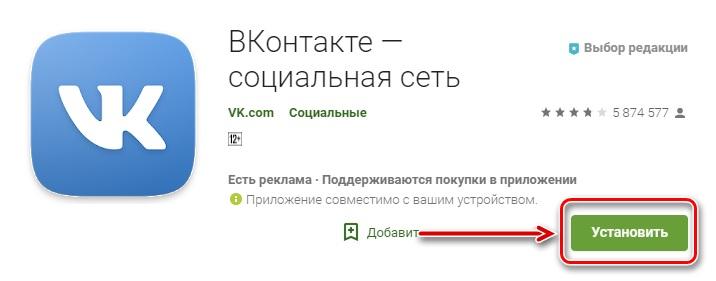
Для этого достаточно открыть магазин приложений, ввести поисковый запрос «ВК» или «Вконтакте», а затем нажать кнопку «Установить» на странице программы.
Размер приложения составляет свыше 50 Мб. Убедитесь в наличии свободного места перед загрузкой.
После установки программы можно смело заливать видео на свою страницу. Для выполнения операции необходимо следовать указаниям из инструкции:
- Откройте приложение.
- Авторизуйтесь.
- Нажмите кнопку с тремя полосками, расположенную в правом нижнем углу.
- Перейдите в раздел «Видео».
- Кликните по значку «+».
- Нажмите «Выбрать существующее».
- Выберете один из своих роликов, при необходимости отредактируйте его и нажмите кнопку «Прикрепить».
- Дождитесь окончания загрузки.
В зависимости от размера видеоролика процесс загрузки займет от пары секунд до нескольких минут. После окончания выполнения операции видео появится в одноименной вкладке вашей страницы.
Из галереи телефона
Альтернативный способ предусматривает загрузку видео напрямую из галереи смартфона. Это такое приложение, через которое осуществляется просмотр всех фотографий и роликов, записанных на мобильное устройство.
Чтобы загрузить видео, нужно:
- Открыть галерею.
- Удержать палец на интересующем ролике.
- Коснуться кнопки «Поделиться».
- В предложенном списке выбрать «Вконтакте».
- Указать параметр «Добавить в мои видеозаписи».
- Дождаться окончания загрузки.
Время, которое уйдет на выполнение операции, не отличается от прямого способа добавления через приложение. Поэтому ждать придется не более пары минут.
Из Google Фото
Если для хранения снимков и видеозаписей в памяти телефона используется программа Google Фото, залить необходимые файлы можно через ее интерфейс. Ссылка на загрузку программы доступна в Google Play.
Чтобы залить видеозапись, понадобится:
- Открыть Гугл Фото.
- Перейти в «Альбомы».
- Найти интересующий ролик.
- Выделить необходимую запись.
- Нажать кнопку «Поделиться».
- Выбрать «Вконтакте».
- Тапнуть «Исходный размер».
- Указать параметр «Добавить в мои видеозаписи».
Так, в течение 10-15 секунд короткий видеоролик окажется залитым на вашу страницу ВК. Посмотреть запись можно в пункте «Загруженные» раздела «Видео».
С помощью файлового менеджера
Многие люди используют файловый менеджер для взаимодействия с видеороликами и фотографиями. Наиболее популярным приложением подобного толка является ES File Explorer, который и будет рассмотрен в качестве примера.
Чтобы загрузить ролик, понадобится:
- Открыть файловый менеджер.
- Перейти в раздел «Видео».
- Выбрать интересующий ролик.
- Нажать кнопку «Отправить», указав в качестве способа отправки «Вконтакте».
- Тапнуть по надписи «Добавить в мои видеозаписи».
- Дождаться окончания процесса.
Через некоторое время запись отобразится в разделе «Загруженные» вашей страницы на vk.com.
Как загрузить фото в Вк с телефона
Загрузка фотографий в социальную сеть Вконтакте — одна из основных функций, которой пользуются люди, проводящие время в мире онлайн. Добавление фото с компьютера процесс довольно тривиальный и уже всем известный, так как веб версия появилась значительной раньше мобильной. А вот пополнение альбомов новыми фотками с телефонов андроид и iphone или со стандартной мобильной версии сайта не так подробно описано в сети, поэтому рассмотрим как это сделать.
Как добавить фото Вконтакте с Android
Используя клиентское приложение Вконтакте для android можно легко пополнить свой альбом фотографиями. Для этого переходим в нужный альбом или создаем его, если нет. Нажимаем на плюсик и в меню выбираем Загрузить из галереи если фото уже есть, либо Сделать снимок, если вы только собираетесь что-нибудь запечатлеть.
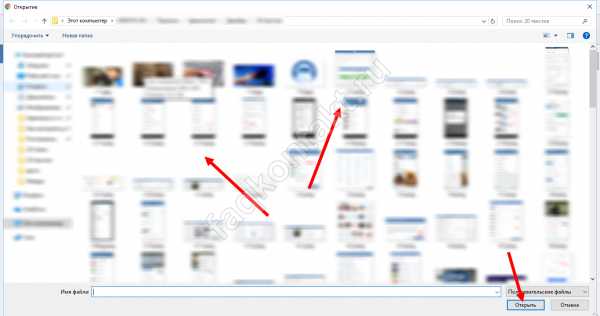
Далее переходим к вашей галерее внутри телефона и выбираем нужное изображение, можно несколько. Нажимаем на Прикрепить.

Фотографии успешно загружены в альбом, о чем вы будете оповещены.

Для iphone весь процесс примерно совпадает с описанным для android.
Как добавить фото в Вк с m.vk.com (мобильной версии)
Чтобы добавить фотографии с мобильной версии сайта, переходим в Фотографии, выбираем альбом и нажимаем на кнопку Добавить новые фотографии.

К сожалению, в мобильной версии одновременно можно добавить только 3 фото. Нажимаем Выбрать файл и из галереи телефона подгружаем то что вам нужно. Далее жмем на Загрузить фотографии.
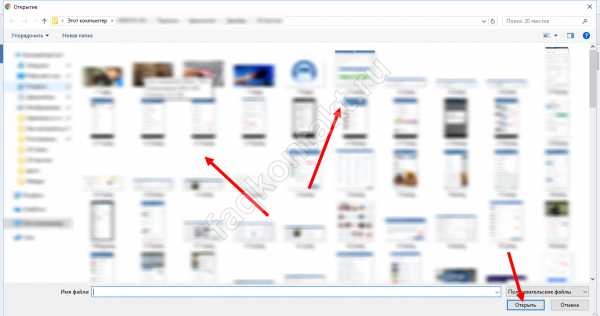
Нужно больше изображений? Процесс придется повторить, либо воспользоваться полной версией сайта.
Изменяем аватарку с телефона
Выбор снимка из Галереи устройства
- Если вы заходите в социальную сеть Вконтакт через мобильное приложение, установленное на телефоне или планшете, тогда откройте боковое меню и нажмите на аватарку, чтобы перейти на главную страницу профиля.
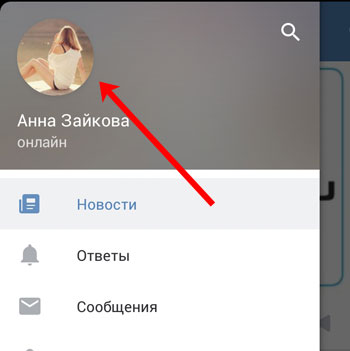
- Затем в правом нижнем углу изображения нажмите на значок фотика.

- В появившемся меню выберите пункт «Загрузить из галереи».
Если хотите сразу сфоткаться и сделать это фото аватаркой, тогда нажмите «Сделать снимок».

- Найдите на своем устройстве нужную фотографию и нажмите по ней.
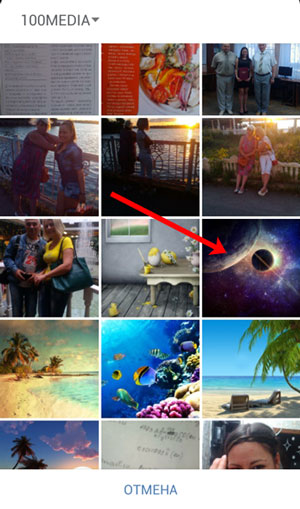
- В следующем окне можно приступить к редактированию: добавить фильтр, изменить яркость, обрезать и прочее. Когда все сделаете, или если делать ничего и не нужно, нажимайте «Прикрепить».

- Выбираем миниатюру, которая будет отображаться у других пользователей в сообщениях, комментариях, новостях, и жмем на галочку в правом нижнем углу.
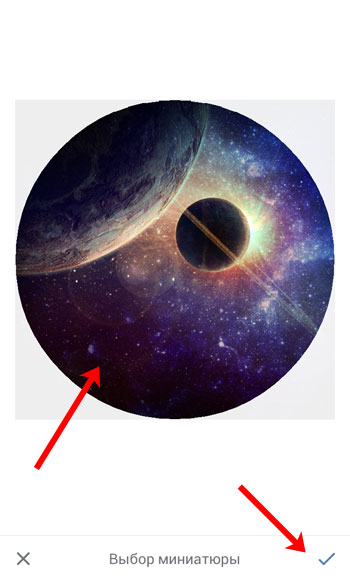
- Когда фотография будет загружена, в строке оповещений на вашем устройстве появится галочка.

Выбираем фото из профиля
Через приложение ВК для смартфона, к сожалению многих, нет возможности поставить на аву то фото, которое уже загружено на вашу страницу. Поэтому следует воспользоваться браузером и перейти к полной версии сайта.
- Выберите любой веб-обозреватель на телефоне или планшете.
- Затем наберите в поиске «VK» и зайдите на свою страницу.
- Теперь нужно открыть боковое меню, нажатием на три полосы вверху слева.
- Пролистайте список в самый низ и нажмите по пункту «Версия для компьютера».
- Дальше можете снова выбрать тот же браузер, в котором сейчас находитесь.
- Вот перед вами полная версия Вконтакте, о чем сообщается в верху страницы. Для смены главного фото перейдите в меню «Фотографии».
- Все последующие действия будут такие же, как и с компьютера, но давайте их кратко рассмотрим. Выберите альбом, в который загружен интересующий снимок.
- Найдите изображение и жмите по нему, чтобы открыть для просмотра.
- Из дополнительных кнопок внизу будет и кнопочка «Ещё». Тапайте по ней и выбирайте из меню «Сделать фотографией профиля».
- Затем нужно определиться с отображаемой на странице областью и миниатюркой. На последнем шаге жмем «Сохранить изменения».
- Возвращайтесь к своей странице и радуйтесь измененному главному фото.
На этом все. Надеюсь, вам все понятно, и теперь проблем в вопросе: как загрузить новое изображение на аватарку своего профиля Вконтакте, у вас не возникнет.
Как закрепить запись в ВК на стене?
Осуществить это невероятно легко. Перед тем, как сделать запись закрепленной, следует опубликовать пост на своей стене, например, с компьютера. Если пост состоит из текста, то после нажатия непосредственно на него возникнет окошко, где будет необходимо выбрать функцию «Закрепить» на стену ВКонтакте и щелкнуть на нее.
Если пост не текстовый, а состоит из аудиозаписей или фотографий, то необходимо проделать аналогичную процедуру, за одним исключением: первым делом нажать надо на дату публикации записи, а уже после этого выбрать строчку «Закрепить» и закрыть больше не нужное всплывшее окно.
Теперь выбранная запись всегда будет оставаться выше прочих, даже самых новых постов.
Как только в качестве закрепленной записи будет выбран новый пост, прошлый автоматически перейдет в статус незакрепленного. Если прикреплять новый пост нужды нет, а старый уже не нужен в качестве закрепленного, то есть иной вариант – нужно сделать все по той же инструкции, что и при его закреплении, но во всплывшем окне выбрать функцию «Открепить». Вот, пожалуй, все секреты и аспекты того, как можно закрепить запись ВК юзеру.
Как загрузить фото в ВК на телефоне в сообществе
В большинстве случаев снимки делаются на камеру смартфона, мало кто использует для этого профессиональный цифровой фотоаппарат. Кроме того, нет смысла перекидывать снимки на персональный компьютер, если все фото уже есть на гаджете, с него проще опубликовать их в соцсети.
Если у пользователя есть собственное сообщество, или он состоит в группе, где есть возможность размещать снимки для всех участников, фото можно загрузить туда, используя мобильное устройство. Для этого нужно выполнить следующее:
- зайти в официальное приложение ВКонтакте;
- перейти в нужную группу;
- под главной информацией будет расположен блок «Фотографии»;
- перейти в эту вкладку и нажать на надпись «Альбомы»;
- открывается требуемый альбом, который нужно пополнить снимками;
- нажимается плюсик, выбираются снимки из галереи или делаются фото в режиме реального времени;
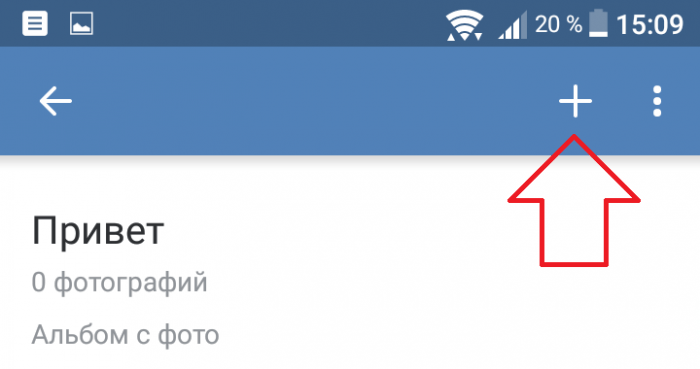
кликается надпись «Готово».
Внимание. Выполняя вышеприведенные действия, пользователь может загрузить фото в сообщество и через мобильную версию социальной сети в браузере
Также добавить в сообщество фото можно только те снимки, которые есть на телефоне. Поэтому, для начала нужно перенести все данные на мобильное устройство.
Способы изменить фото в «ВК»
Изменить фотографию аватарки в соцсети «ВК» вы можете несколькими способами, как с компьютера, так и с телефона. Рассмотрим эти методы подробно.
С компьютера
Если вы хотите на аватарку установить изображение, хранящееся на вашем ПК на собственную страницу сервиса «ВК», то вам требуется навести мышью на фото профиля. Внизу вы увидите появившееся маленькое меню, кликните по пункту «Обновить фотографию».
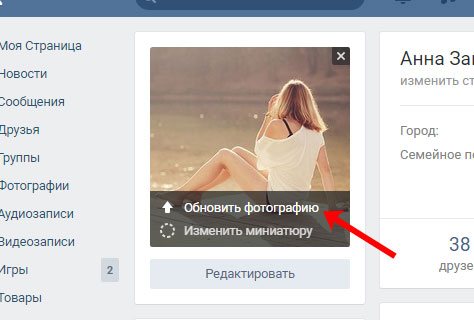
Когда активирована камера, вы можете сфотографироваться и осуществить ее загрузку. Но обычно так редко кто делает. Значит, кликните по кнопке «Выбрать файл».

Будет открыт проводник. Найдите на ПК папку с нужной картинкой, сделайте выделение ее мышью и кликните по кнопке «Открыть».

Теперь главное изображение странички изменено.
С телефона
Если вы посещаете «ВК» с помощью мобильного приложения, то вам требуется открыть меню сбоку и тапнуть по аватарке. Так вы попадете на главную собственного профиля:
- Теперь на картинке внизу в углу справа нажмите на иконку фотоаппарата.
- Появиться меню, выберите «Загрузить из галереи». Также можно сфотографироваться сразу с телефона, нажав «Сделать снимок».
- Выберите на устройстве необходимое фото, кликните по нему.
- В появившемся окне можно осуществить действия по редактированию изображения: поменять яркость, включить фильтры, обрезать. Когда всё будет готово, требуется нажать «Прикрепить».
- Подберите миниатюру, отображающуюся у других людей в сообщениях, новостях и нажмите на иконку в виде галочки в углу справа внизу.
Когда фото загрузится в строчке уведомлений на экране телефона будет видна галочка.

Использование уже загруженного фото
Для установки изображения, ранее находящегося в профиле «ВК», необходимо сделать следующее:
- В левом меню кликните по графе «Фотографии».
- Теперь нажмите на альбом с нужным фото.
- Найдите картинку и кликните по ней для полного открытия.
- Под изображением есть кнопки. Требуется навести курсором на клавишу «Еще», а после в выпадающем меню войти «Сделать фотографией профиля».
- Выберите область, видимую другим пользователям на вашей страничке.
- Определите фото для миниатюры и тапните «Сохранить».
Теперь аватар профиля изменен.