3 способа создать эффект рисунок карандашом вместо фото
Содержание:
- Фото рисунок карандашом для начинающих
- Почему такое отношение?
- Фото, рисунок карандашом в Paint.net
- Программы и онлайн сайты подбора доменных имен
- Как нарисовать мальчика за 5 минут
- Кто поёт – Без названия
- Создание рисунка в Adobe Photoshop
- Покупаем у китайских поставщиков
- Обзор разных видов обогревателей
- Как рисовать в Ворде
- Редактирование фигур
- Изменение заливки фигур
- Изменение цвета контура рисунка
- Изменения стиля фигуры
- Добавление эффектов
- Передний и задний план
- Что делать, если при перемещении текста передвигается фигура?
- Расширенные опции форматирования изображений
- Заливка и границы
- Эффекты
- Макет и свойства
- Рисование объёмных фигур
- Как нарисовать схемы в Word
- Окружающие объекты
- Освоение карандашной техники
- Редактор GIMP
- Как сделать чертеж в Word
- Инструменты для рисования
Фото рисунок карандашом для начинающих
На самом деле для начинающих намного легче сделать карандашный эскиз в Paint.net, FastStone или Picasa, чем обучаться фотошопу. Именно об этих программах мы расскажем в статье.
Чтобы Вам было удобно определится, какая из программ Вам лучше подойдет, посмотрите как выглядит на фото рисунок карандашом цветы в каждой из них.
Фото цветы ромашка Рисунок карандашом цветы в Picasa Рисунок карандашом цветы в Paintnet Рисунок карандашом цветы в FastStone
Видно, что результаты обработки цветной фотографии несколько отличаются. Кликните на любое изображение, чтобы посмотреть его в большем размере.
Давайте еще посмотрим как будут выглядеть в карандаше животные. Точнее, пусть это будут две бабочки. Как то созвучней с цветочной темой.
Фото бабочки Рисунок карандашом Picasa Рисунок карандашом Paintnet Рисунок карандашом FastStone
Теперь, когда есть общее представление о том, как выглядит созданный из фото рисунок карандашом, стоит сделать небольшую презентацию программ. Начнем не с их установки, а с возможностей.
Почему такое отношение?
Во-первых, мы уже писали о том, что ярую неприязнь вызывает сама модель распространения этих приложений, которая уж слишком сильно напоминает мошенническую схему. Так, даже отечественным (!) антивирусом Dr.Web их установочные комплекты опознаются как adware, что уже наводит на определенные размышления.
Кроме того, у компьютерной общественности еще свежи воспоминания о недавней эпидемии троянов, которые использовали оригинальные цифровые подписи от компании Mail.ru. Даже если эти данные и ушли «налево» (как о том говорила официальная пресс-служба), впечатления остались очень нехорошие…
Словом, перед тем как удалить Mail.ru из компьютера, долго думать о возможной пользе этого ПО не нужно. Ее просто нет.
Фото, рисунок карандашом в Paint.net
Эта довольно популярная бесплатная программа позволяет применить настройки при преобразовании фото в рисунок карандашом. Настроек всего две.
- Толщина карандаша, название настройки предельно понятное.
- Диапазон, его можно представить как наполненность серыми тонами.
Вот как они работают при изменении от меньшего к большему.
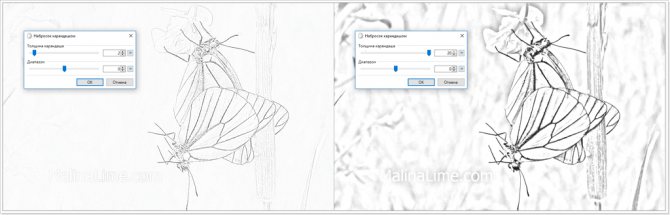
Толщина карандаша. Слева тонкий, справа — толстый
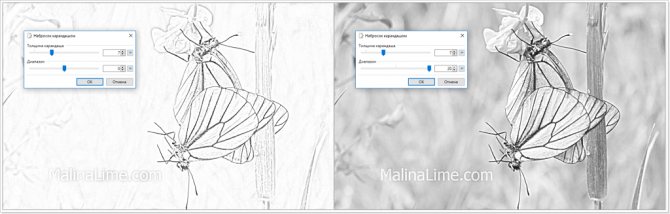
Увеличение диапазона. Слева средний, справа — большой
Скачать программу можно здесь. Установка не является сложной. Когда откроете изображение в Paint.net останется найти в главном меню «Эффекты», затем в открывшемся меню выбрать «Художественные», и «Набросок карандашом».
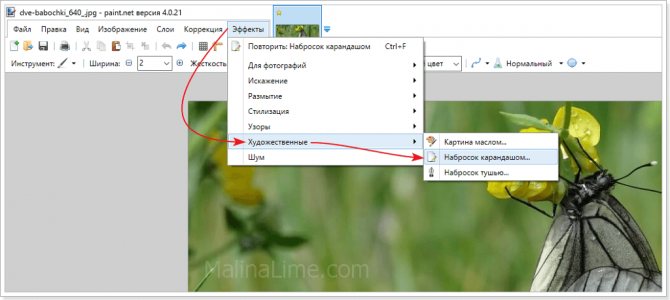
Программы и онлайн сайты подбора доменных имен
Как нарисовать мальчика за 5 минут
Ребенка поэтапно научиться рисовать ещё проще, чем взрослого человека. Предлагаю лёгкий способ для начинающих.
Для начала нарисуйте овал, который в будущем станет головой. На карандаш сильно не давите.
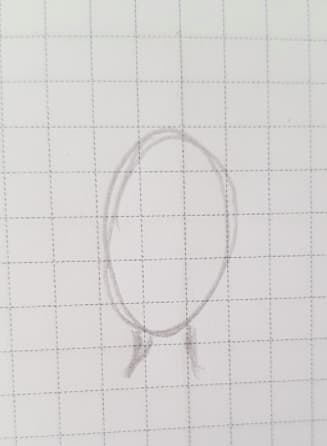
Дорисуйте прямоугольник, соединив его с овалом.
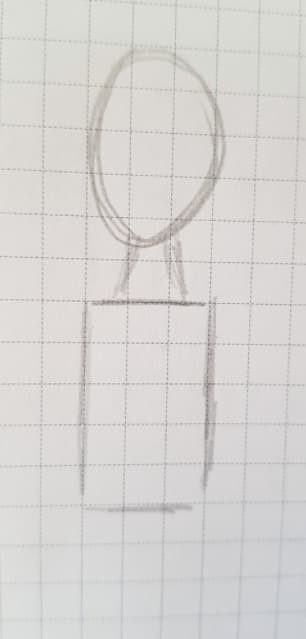
Затем, ниже нужно нарисовать ещё один прямоугольник. Это будущие брюки мальчика:
Далее, расположите линии рук по сторонам. В середине нижнего прямоугольника проведите линию, как показано на рисунке.

Прорисуйте штрихи верхней части брюк, а также горловину кофты.

Вернитесь к голове, нарисуйте волосы. Затем, рот, нос и глаза.
Сотрите вспомогательные линии и добавьте немного складок на одежде. Готово!

В первый раз скорее всего не получится идеальный рисунок, но с практикой результат будет вас всё больше радовать. Если вам интересно рисовать, предлагаю заработать на этом хобби. Вот курсы, где можно научиться делать скетчи:
→ Топ-10 курсов по скетчингу
Благодаря такому обучению вы сможете выйти на профессиональный уровень и работать над серьёзными и масштабными проектами. Всего за четыре месяца вы научитесь делать эффектные зарисовки, реалистично изображать людей и животных, а также рисовать на бумаге невероятные фантастические миры. Удобный формат обучения позволяет смотреть записанные видеолекции в любое время и в любом месте. У студентов всегда есть возможность задать вопросы преподавателям, а все выпускники имеют в арсенале портфолио выполненных работ.
Отгадайте, в какой сфере применяется скетчинг человека?

Кто поёт – Без названия
Создание рисунка в Adobe Photoshop
С помощью Фотошоп вы также можете создать из обычной картинки рисунок карандашом.
Используя встроенные функции программы, вы сможете добиться более качественного отображения всех штрихов и итоговая картинка будет выглядеть естественно. Эффект рисунка будет очень хорошо виден, если вы распечатаете его на принтере. Для большего эффекта можно воспользоваться белой или крафтовой бумагой.
Все приведенные ниже действия выполнены в программе Photoshop CS6. Использованные функции доступны в более ранних и во всех новых версиях приложения.
Мы будем использовать обычную отсканированную фотографию.
Рекомендуем во время работы в Фотошопе не использовать маленькие картинки, ведь после применения эффекта «рисунка» часть пикселей может быть размыта, что ухудшит качество итогового изображения маленького размера.
Рис. 5 — первоначальная картинка
Шаг 1. Для начала нам нужно скопировать оригинальное изображение. Для этого откройте картинку в программе, дождитесь загрузки панели инструментов и нажмите на кнопку F7.
Рис. 6 — создание дубликата слоя в Фотошоп
Шаг 2. Затем кликните на сочетании кнопок Ctrl+J . Таким образом вы создадите дубликат слоя.
Далее будем работать только с копией слоя. Чтобы начать создание эффекта рисунка, необходимо обесцветить картинку.
Покупаем у китайских поставщиков
Данный вариант еще проще, потому что не придется все время перелопачивать объявления, чтобы найти недооцененный товар. Просто приобретаете товар на китайских интернет ресурсах и перепродаёте на Авито.
На таких сайтах как Алиэкспресс, Алибабаи Табао можно купить товары в два или три раза дешевле их настоящей цены у нас. К тому же для оптовых покупателей всегда скидки. Поэтому покупая партиями по 5-10 штук и более можно существенно сэкономить.
Для примера можно рассмотреть чехлы на телефоны, которые там стоят по 300 рублей, а на Авито их можно смело продавать по 900 рублей. Наценка в три раза это довольносерьезно.
Если рассматривать товары подороже, то наценки в три раза уже не получится, но при этом прибыль будет все равно существенной. Например, сумки, которые на Табао стоят 10 тысяч, а у нас она может быть продана за 15 тысяч. Пять тысяч прибыли с каждой продажи это довольно хорошо. Всего десять продаж в месяц принесут доход в 50 тысяч. И даже если половину вы потратите снова на товар это уже отличные показатели. А в будущем обороты будут только расти.
Обзор разных видов обогревателей
Далее приведены особенности современных приборов. При изучении данных рекомендуется учитывать приведенные выше критерии и особенности будущего режима использования.
Применение кварцевых энергосберегающих настенных обогревателей для дома
Это название допускает возможность двоякого толкования, поэтому необходимо дополнительное разделения на две группы. В первой используют нагревательные элементы, заключенные в прозрачную колбу из кварцевого стекла. Они располагаются перед отражателем, что создает направленное излучение инфракрасных волн. Корпус и решетка выполняют защитные функции.
Такой нагреватель можно закрепить на стене, или установить на пол
Вторая группа — это устройства в виде монолитных плит толщиной до 25 см. Они создаются с добавлением кварца, что отражено в специфическом названии. Внутри встроены нихромовые нагреватели. Преимуществом является длительное сохранение тепла. Основной недостаток – высокая инерционность. Как правило, компоненты конструкции подбирают таким образом, чтобы встроенная спираль не разогревалась более границы от +110°С до 130°С. В этом щадящем режиме нагревательные элементы способны выполнять свои функции в течение многих лет.
Кварцевая батарея
Эти приборы отличаются от рассмотренных выше панелей следующими деталями:
- Используется корпус, который выполняет функции каркаса изделия.
- К нему прикрепляют нагреватель. В некоторых моделях устанавливают специальный кабель с защитной оболочкой.
- На задней части корпуса создают элементы системы крепления.
- Спереди – фиксируют панель. Ее создают из керамики, композитов, металлов и сплавов.
Конструкция современного керамического обогревателя
Крупные гладкие внешние поверхности используют для нанесения декоративных покрытий.
Керамический нагреватель в современном интерьере
Стандартные приборы этого типа хорошо известны, поэтому следует больше внимания уделить современным модификациям.
Такой обогреватель можно установить вместо плинтуса. Он занимает мало места, не вносит существенные изменения в дизайн
С помощью таких навесных элементов создают дополнительную маскировку
При монтаже внутри конструкции пола сверху устанавливают декоративные решетки. Такое решение используют около оконных и дверных проемов для предотвращения попадания внутрь комнаты холодного воздуха
Универсальные масляные обогреватели для дома энергосберегающие: как выбрать лучшую модель
Изучение приборов этого вида следует выполнять с учетом следующих особенностей:
- Солидный вес обогревателя затрудняет перемещение. Мобильное использование будет удобнее, если имеются колеса и рукоятка.
- В некоторых моделях есть не только внешние ребра, но и дополнительные внутренние каналы. Такое решение увеличивает площадь контакта нагретой поверхности с воздухом и повышает эффективность.
- Встроенный вентилятор не только ускоряет повышение температуры. Его при необходимости можно направить в определенную область помещения.
- Плавные и многоступенчатые регулировки помогут точнее подобрать комфортный режим
Даже качественные современные модели слишком велики и технологичны, чтобы украшать собой интерьер. Но надо помнить, что такой обогреватель мобилен. При желании, его можно быстро переместить в другое место
Направленный нагрев
Для этой функции предназначены настенные обогреватели для дома энергосберегающие инфракрасные с разными техническими параметрами и ценами:
Поворотный кронштейн позволяет изменить диаграмму направленности излучения
Этот компактный прибор можно закреплять на стенах, потолке, наклонных поверхностях
Это интересно: Теплый пол на балконе и лоджии — обзор отопительных систем
Как рисовать в Ворде
- Для начала работы следует перейти на вкладку «Вставка», где можно найти необходимые инструменты для рисования, а точнее фигуры, из которых и будет состоять будущее изображение.
Нажав на кнопку «Фигуры», пользователь получает доступ ко всем возможным фигурам для рисования.
Из предложенных программой можно выбрать одну подходящую и начать процесс рисования. Кликнув по пиктограмме нужной геометрической фигуры, можно перенести её на лист с помощью левой кнопки мышки.
Также можно создать полотно, где тоже можно рисовать. Его преимуществом является то, что текст будет находиться только за его границами.
- Для того, чтобы создать новое полотно, перейдите на вкладку «Вставка» и нажав на кнопку «Фигуры», выберите опцию «Новое полотно».
Далее можно подстроить готовое полотно под себя (увеличить размер, изменить заливку и так далее).
Редактирование фигур
- Поворот
- Перемещение
- Изменение длинны, ширины или высоты объекта. Либо просто растяжение.
Для того, чтобы получившийся рисунок стал целым объектом, необходимо объединить все те фигуры, из которых собственно его и собрали.
- Сначала для этого необходимо выделить поочерёдно каждый элемент левой кнопкой мыши, удерживая клавишу Ctrl.
- Затем правой кнопкой мыши вызвать контекстное меню, в котором в пункте «Группировать»выбрать одноимённую опцию.
Изменение заливки фигур
По умолчанию, нарисованные фигуры имеют синий цвет заливки, поэтому при необходимости можно с лёгкостью заменить их цвет на подходящий.
Для начала следует двойным щелчком левой кнопки мыши выбрать рисунок, и в открывшейся сверху вкладке в пункте «Заливка» выбрать нужный цвет. Готово.
Изменение цвета контура рисунка
Это также несложная процедура, которая выполняется аналогично предыдущей. После того, как объект выбран, в пункте «Контур фигуры» выберите желаемый цвет. Также в этом же меню можно подобрать толщину контура.
Возможно и изменение линий, которыми будет обведено изображение.
Изменения стиля фигуры
- Выбрав объект двойным нажатием ЛКМ, переходим на ту же самую вкладку, о которой было сказано в двух предыдущих пунктах.
- Слева от пунктов «Заливка» и «Контур» видим палитру всех предложенных стандартной библиотекой Ворда стилей оформления фигуры. Далее выбираем подходящий и готово.
Добавление эффектов
Почему бы не добавить чего-нибудь специфического для украшения созданного рисунка? Например, свечение, тень, отражение и многие другие. В этом случае будет использовано специальное меню, где можно подобрать спецэффекты по вкусу. Можно также поэкспериментировать с расширенными настройками. Они находятся снизу каждой группы эффектов.
Передний и задний план
При создании рисунка фигуры накладываются друг на друга. Например, как на картинке ниже:
То есть, для того, чтобы полумесяц переместить за тучи, необходимо кликнуть по нему ПКМ и выбрать пункт «На задний план». В случае, если его придётся переместить обратно, можно воспользоваться опцией «На передний план».
Что делать, если при перемещении текста передвигается фигура?
Эту проблему очень легко устранить. Достаточно нажатия правой кнопкой мыши по созданному рисунку. В меню «Обтекание текстом» выбрать опцию «Зафиксировать положение на странице». Вуаля!
Расширенные опции форматирования изображений
Желаете отредактировать созданное изображение более детально? Воспользуйтесь меню «Формат фигуры», которое вызывается кликом правой кнопки мыши.
«Формат фигуры» состоит из трёх вкладок:
- Заливка и границы;
- Эффекты;
- Макет и свойства.
А теперь о каждой вкладке подробнее.
Заливка и границы
В этой вкладке можно изменять заливку рисунка и линии, из которых он состоит. Например, можно сделать узорную, текстурную либо любую другую заливку. Также можно изменить толщину линий и их прозрачность. К тому же, тут можно поэкспериментировать и с другими опциями.
Эффекты
Эта вкладка содержит в себе расширенные инструменты для подстройки спецэффектов. К примеру, здесь можно более точно отрегулировать прозрачность, размер, цвет. Также возможно добавить размытие и многие другие украшения.
Макет и свойства
Функции этой вкладки позволяют настроить положение текста, который обтекает рисунок, и позволяют установить размер полей в документе.
Рисование объёмных фигур
В Ворде возможно так же и создание трёхмерных изображений. Нарисовав обычную фигуру, перейдите в меню «Формат фигуры», где во вкладке «Эффекты» найдите подпункт «Формат объёмной фигуры». Затем внесите свои параметры.
Используя вышеприведённые инструкции, можно создать достаточно интересную композицию в Ворде. Надеемся, этот материал был для Вас полезным.
Как нарисовать схемы в Word
Прежде чем создавать схемы в Word неплохо было бы научиться изменять цвет страницы, создавать красивые рамки, и пользоваться WordArt.
Откройте новый документ: — Пуск – Программы – Microsoft Office — Microsoft Office Word . Внизу на панели – Рисование – выбираем иконку – Прямоугольник .
Если у вас нет этой панели, то зайдите в меню – Вид – Панели инструментов – и выберите – Рисование .
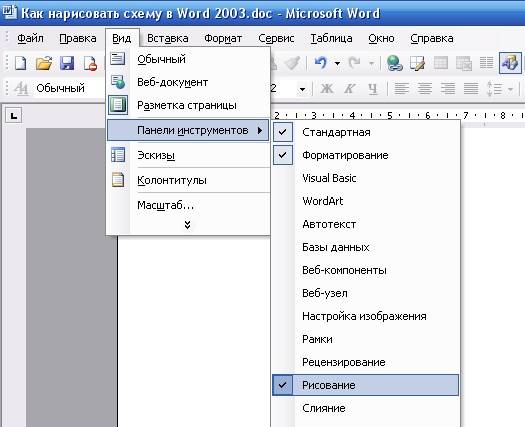
После того, как вы кликнули мышкой по иконке – Прямоугольник – у вас появится такая рамочка.
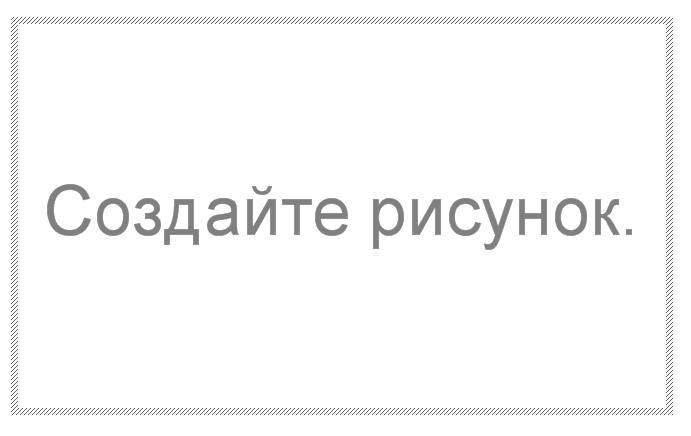
Кликните в любом месте вновь созданного поля. Поле примет вот такой вид.
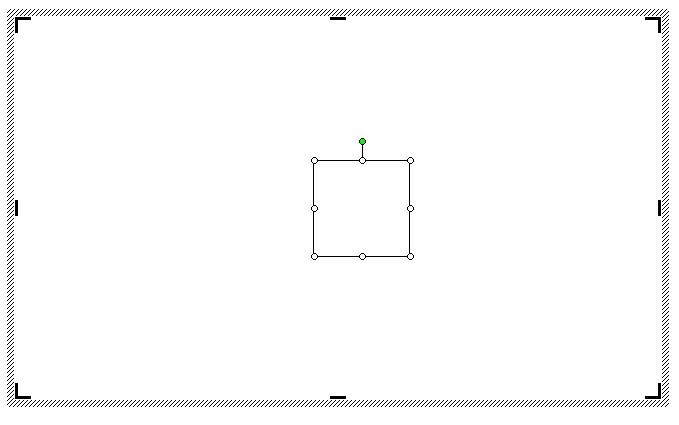
Этот квадратик в центре можете вырезать (щелкните на нем правой кнопкой мыши и в выпадающем меню выберите – Вырезать -). Выделите прямоугольник, в котором мы будем рисовать. На панели – Рисование – откройте – Автофигуры – Основные фигуры – Куб – и кликнете мышкой на поле выделенного прямоугольника.

У вас должна получиться, вот такая картинка.
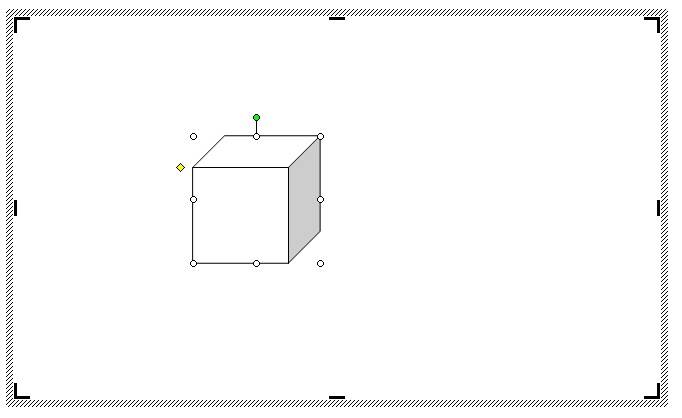
Вы можете перемещать и изменять размер этого куба. Для этого кликните по этому кубику, чтобы выделить его. Если при наведении мышкой на этот кубик курсор принимает вид крестика со стрелочками на концах, значит, этот предмет можно переместить. Если же курсор принимает вид двунаправленной стрелки (на узелках, которые обозначены маленькими кружочками), значит можно изменить размер объекта. Сделайте из куба прямоугольную фигуру.
Кликните по новой фигуре правой кнопкой мыши и в выпадающем меню выберите пункт – Копировать .
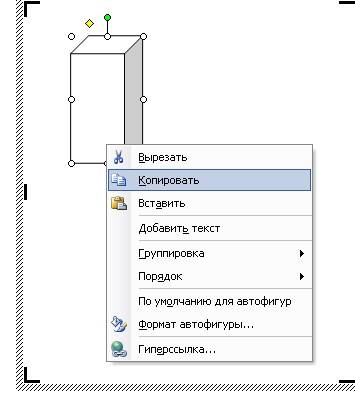
Потом кликните правой кнопкой мыши на свободном поле рядом с фигурой и выберите – Вставить . Проделайте этот трюк дважды.
Уже готовые необходимые вам фигуры можно выбрать из панели — Рисование – Автофигуры – Другие автофигуры .
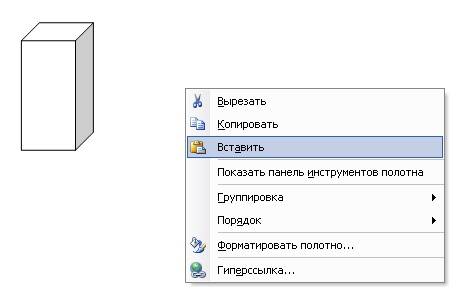
Должно получиться вот так.
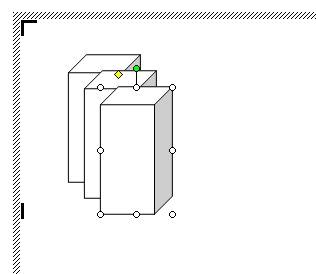
Теперь перетащите эти фигуры как у меня.
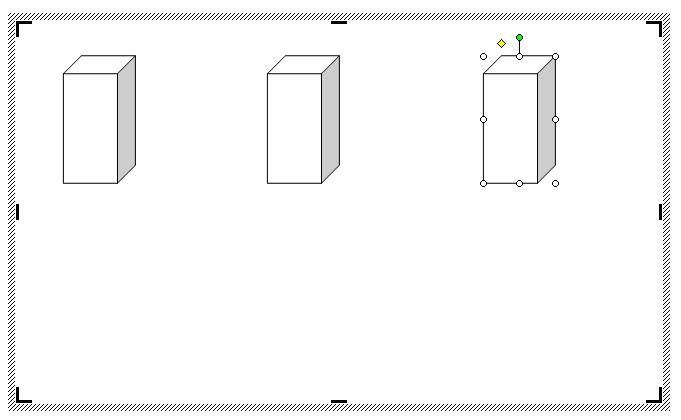
Следующую фигуру попробуйте сделать сами (опять же методом копирования).
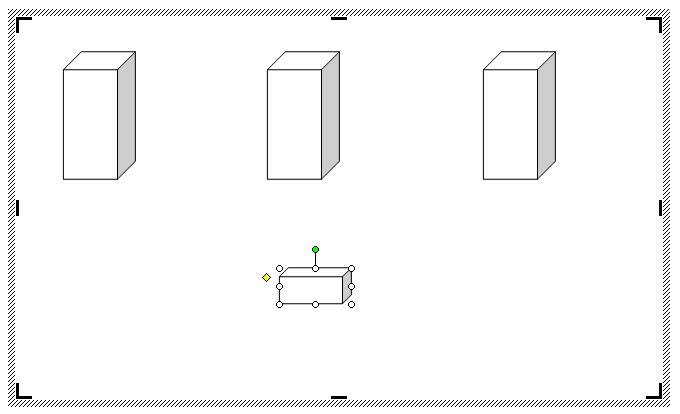
Сюда же можно вставлять и небольшие рисунки извне, например иконки. Просто берёте нужную вам иконку и копируете или перетаскиваете её на место. Вот что у нас получилось.
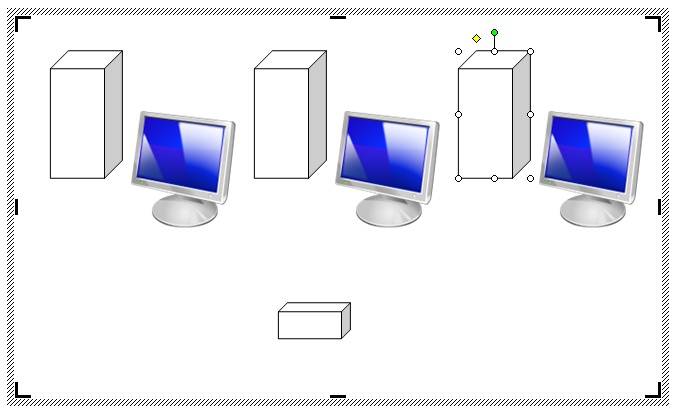
Теперь подпишем наши рисунки. Для этого выделите рамку с рисунками (кликните на свободном от рисунков месте, чтобы появилась рамочка) и выберите на панели Рисование иконку Надпись .

Теперь кликните мышкой на свободном поле рамочки. Должно получиться вот так.
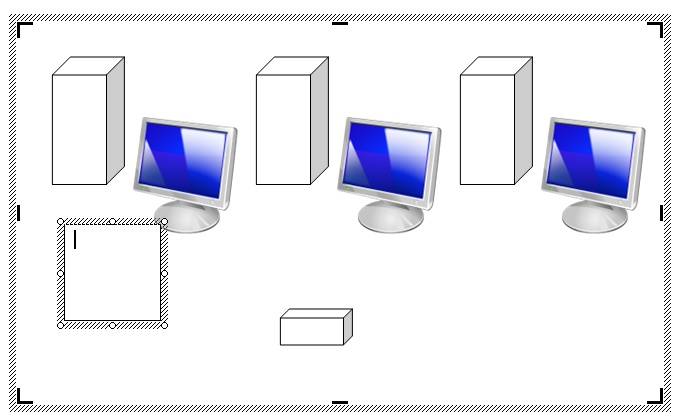
У нас появилась новая маленькая рамочка с курсором. В ней мы и будем писать. Размер этой рамочки также можно изменять.
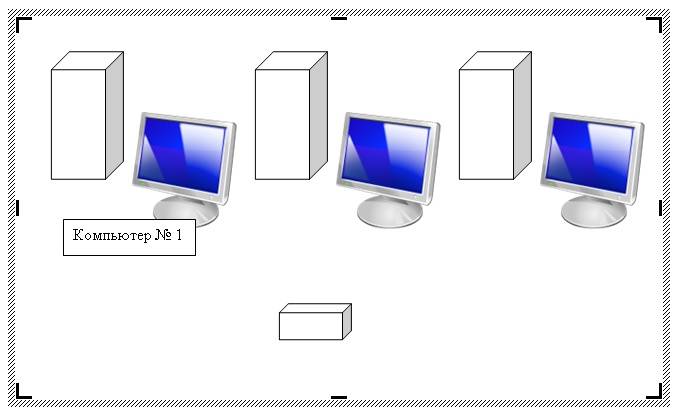
Создайте методом копирования такие же надписи как у меня и переместите их по местам.
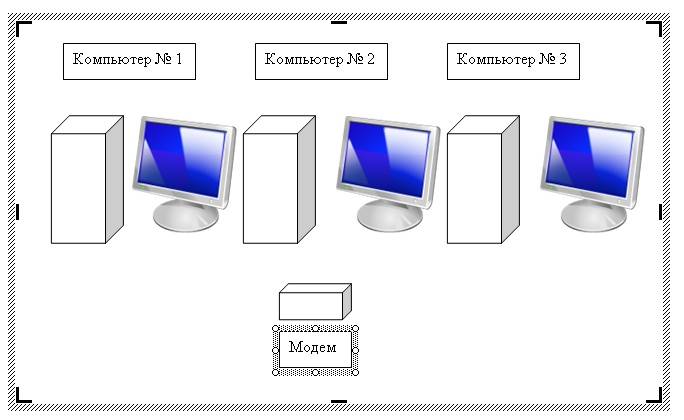
Теперь нарисуем соединительные линии. Для этого в Автофигурах (на панели – Рисование -) выбираем – Соединительные линии . Не забывайте перед выбором выделять главную рамку. Можно её назвать « Холст ». Ведь мы рисуем на ней как на холсте. Я в качестве соединительной линии выбрала – Уступ со стрелкой .
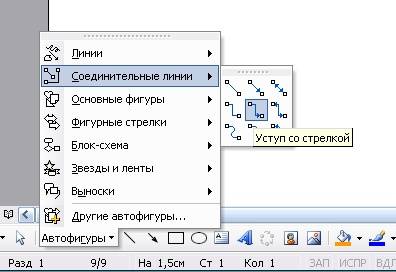
Вот тут вам придётся набраться терпения и потренироваться. Наводите курсор в виде крестика на то место откуда собираетесь вести линию и щелкаете не отпуская левой кнопки мыши, тянете линию до того места куда вам нужно и только тогда отпускаете кнопку мыши.
Если не получилось, то отмените ваше действие и опять выберите соединительную линию и начните сначала. Каждую новую линию необходимо заново выбирать на панели – Рисование .
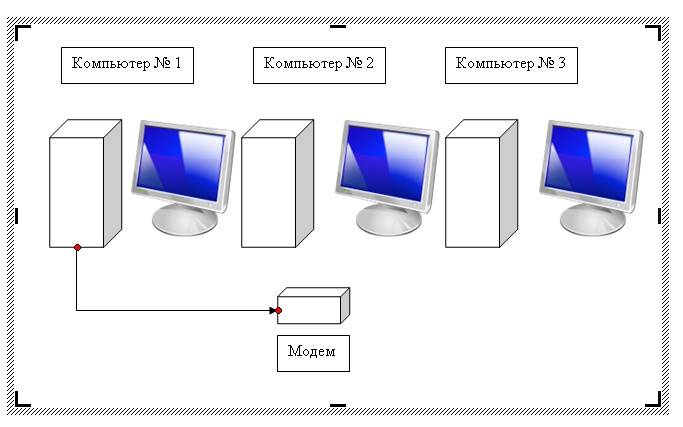
Линии можно изменять, потянув за желтые ромбики на них.
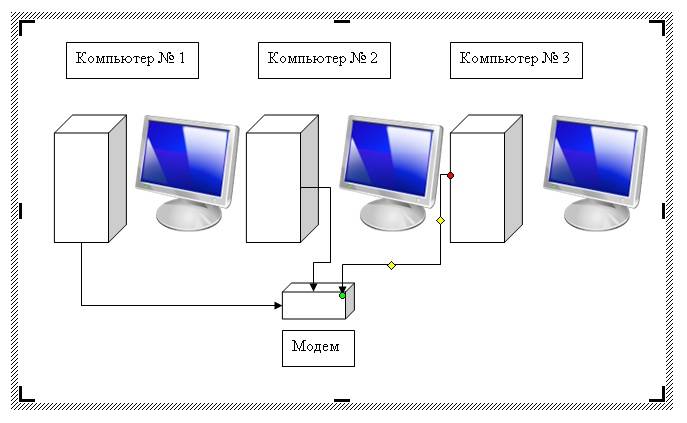
Теперь сделаем симпатичный фон нашему рисунку. Для этого опять выделяем наш «холст» и выбираем всё на той же панели иконку – Цвет заливки .
Выбрав необходимый цвет, щелкните по иконке ещё раз и второй щелчок сделайте уже на свободном поле «холста». Или сначала щелкните по «холсту», а потом по иконке заливки.
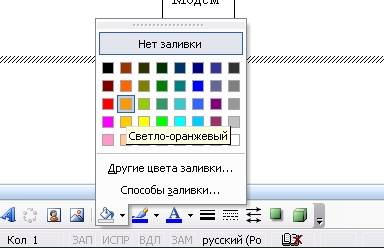
Вот, что у нас получилось.
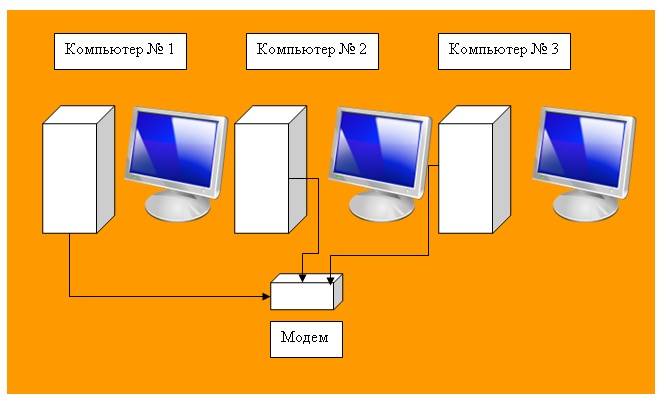
Чтобы наши отдельные рисунки и иконки не смещались в разные стороны, необходимо каждый элемент (и соединительные линии тоже) выделить (щелкайте по каждому элементу, удерживая клавишу « Ctrl », пока не выделите все элементы). Тут тоже придется попотеть. Даже у меня не всегда с первого раза получается.
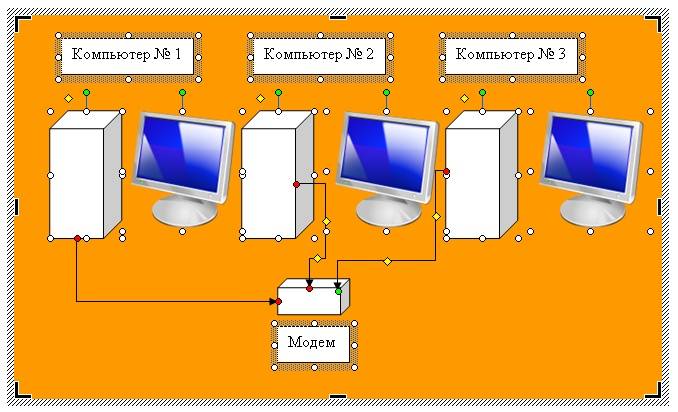
Теперь аккуратно щелкните правой кнопкой мыши на каком-нибудь выделенном элементе (например, на иконке монитора) и выберите – Группировка – Группировать .

Потренируйтесь немного и вы запросто сможете быстро и легко создавать любые схемы в Word.
Кстати, толщину всех линий можно менять. Для этого выделите необходимую линию, щелкнув по ней и выберите на панели – Рисунок – иконку – Тип линии . Но это необходимо делать до группировки. Рамочки с надписями тоже можно залить любым цветом (можно и после группировки).
Окружающие объекты
Пейзажи
- Отправляйтесь к местному водоему и нарисуйте берег.
- Расположитесь на траве и рисуйте облака.
- Отправляйтесь туда, где никогда не были, и нарисуйте одну находку природы.
- Нарисуйте дерево за окном.
- Найдите пейзаж с глубиной, как длинная извилистая дорога.
- Попросите друга прислать вам фотографию ландшафта со своего телефона для рисования.
- Нарисуйте космическое пространство и ночные звезды.
- Нарисуйте одну и ту же сцену утром, днем и ночью.
- Сделайте эскиз фасада вашего нынешнего дома или дома мечты.
- Нарисуйте сцену возле вашего дома после торнадо.
- Узнайте, как рисовать волны посреди океана.
Натюрморт
- Используйте цветные карандаши или акварель, чтобы изобразить пару яблок.
- Нарисуйте один объект, который находится на вашем столе.
- Сделайте набросок вашего последнего приема пищи.
- Бросьте кусок одежды на землю, а затем нарисуйте его.
- Нарисуйте свою любимую еду из памяти.
- Нарисуйте картину чего-то, что было вам подарено.
- Выберите один объект и нарисуйте его с трех разных точек зрения.
- Нарисуйте целую серию цветов, по одному стеблю за раз.
- Нарисуйте одну небольшую часть комнатного растения.
- Сожмите кусок цитрусовых и затем нарисуйте его.
- Нарисуйте объект в неожиданном месте, как зубная щетка в коробке с молоком.
- Создайте рисунок вашего любимого образца кристалла.
Освоение карандашной техники
Карандаш — отличный инструмент для передачи замысла художника. Делая срисовки карандашом, можно научиться создавать задуманный образ с помощью линии и штриха — основных средств выразительности рисунка.
Осваивая карандашную технику, учатся правильно держать карандаш в процессе рисования, создавать иллюзию света и тени с помощью штриховки, отрабатывают силу нажима.
Таким способом можно не только изобразить форму, но и передать фактурные свойства предмета и материала: плотность или рыхлость, гладкость или ворсистость, глянцевый блеск или лоснящийся мех.
Примеры рисунков карандашом для срисовки могут иметь различные уровни сложности: от элементарных, линейных до профессиональных портретов и пейзажей, проработанных с профессиональной точностью и четкостью.
Редактор GIMP
GIMP – это одна из самых популярных альтернатив редактора Photoshop. По своему функционалу и возможностям обработки GIMP не уступает профессиональным платным приложениям.
Обработку фото можно выполнять в любой версии программы.
Сам процесс преобразования картинки простой и займет не более 5-ти минут.
Для начала откройте в программе исходное изображение и выполните обесцвечивание. Кликните на вкладку меню «Цвет» и выберите «Обесцветить».
Теперь скопируйте фоновой слой и теперь работайте исключительно с копией.
В случае неправильной настройки или для возврата действия вы всегда сможете вернуться к оригинальному варианту слоя.
Откройте вкладку меню «Фильтр» и кликните на «Выделение края»—«Край».
В открывшемся окне настройте такие параметры:
- Основа оттенков серого – «Светлота»;
- Алгоритм – «Лаплас»;
- Величина – «2,0»;
- Действие – «Размыть».
Сохраните настройки. В результате, края картинки приобретут очертание рисунка.
Рис.16 – настройка выделения края
Осталось только инвертировать картинку для получения реалистичного арт-дизайна.
Кликните на вкладку «Цвет» в шапке программы и выберите пункт «Инвертировать». Результат выполнения действия:
Рис.17 – преобразование картинки в GIMP
Как сделать чертеж в Word
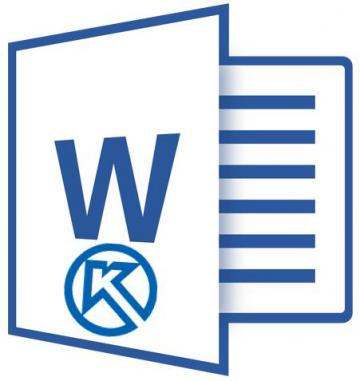
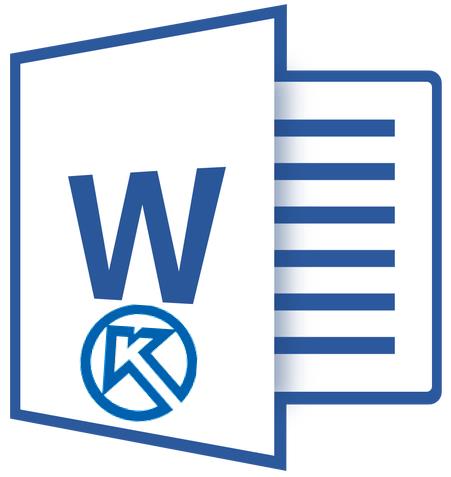
Программа Компас-3D — это система автоматизированного проектирования (САПР), предоставляющая широкие возможности по созданию и оформлению конструкторской и проектной документации. Создан данный продукт отечественными разработчиками, отчего он особенно популярен в странах СНГ.
Компас 3D — программа для черчения
Не менее популярным, причем, по всему миру, является и текстовый редактор Word, созданный компанией Microsoft. В этой небольшой статье мы рассмотрим тему, которая касается обеих программ. Как вставить фрагмент из Компаса в Ворд? Этим вопросом задаются многие пользователи, часто работающие в обеих программах, и в этой статье мы дадим на него ответ.

Урок: Как вставить таблицу Word в презентацию
Забегая вперед, скажем, что в Ворд можно вставлять не только фрагменты, но и чертежи, модели, детали, созданные в системе Компас-3D. Сделать все это можно тремя разными способами, о каждом из них мы и расскажем ниже, двигаясь от простого к сложному.
Урок: Как пользоваться Компасом-3D
Вставка объекта без возможности дальнейшего редактирования
Самый простой метод вставки объекта — это создание его скриншота и последующее добавление в Word в виде обычного изображения (рисунка), непригодного для редактирования, как объект из Компаса.

1. Сделайте скриншот окна с объектом в Компасе-3D. Для этого выполните одно из нижеуказанных действий:
- нажмите клавишу «PrintScreen» на клавиатуре, откройте какой-нибудь графический редактор (например, Paint) и вставьте в него изображение из буфера обмена (CTRL+V). Сохраните файл в удобном для вас формате;
- используйте программу для создания скриншотов (например, «Скриншоты на Яндекс Диске»). Если у вас на компьютере не установлено такой программы, выбрать подходящую вам поможет наша статья.

Программы для создания скриншотов
2. Откройте Ворд, кликните в том месте, куда нужно вставить объект из Компаса в виде сохраненного скриншота.

3. Во вкладке «Вставка» нажмите кнопку «Рисунки» и выберите с помощью окна проводника сохраненный вами снимок.

Урок: Как в Word вставить рисунок

Вставка объекта в виде рисунка
Компас-3D позволяет сохранять создаваемые в нем фрагменты в виде графических файлов. Собственно, именно этой возможностью и можно воспользоваться для вставки объекта в текстовый редактор.
1. Перейдите в меню «Файл» программы Компас, выберите «Сохранить как», а затем выберите подходящий тип файла (JPEG, BMP, PNG).

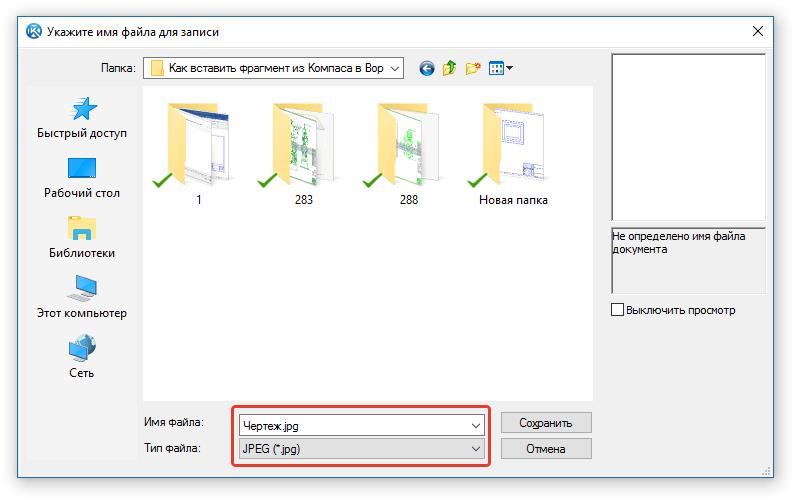
2. Откройте Ворд, кликните в том месте, куда нужно добавить объект, и вставьте изображение точно таким же образом, как это описано в предыдущем пункте.

Примечание: Данный метод тоже исключает возможность редактирования вставленного объекта. То есть, вы сможете изменить его, как и любой рисунок в Word, но не сможете редактировать, как фрагмент или чертеж в Компасе.
Вставка с возможностью редактирования
И все-таки существует метод, с помощью которого вы можете вставить фрагмент или чертеж из Компаса-3D в Ворд в том же виде, в каком он находиться в САПР-программе. Объект будет доступен для редактирования непосредственно в текстовом редакторе, точнее, он будет открываться в отдельном окне Компаса.
1. Сохраните объект в стандартном формате Компаса-3D.

2. Перейдите в Word, кликните в нужном месте страницы и переключитесь во вкладку «Вставка».

3. Нажмите на кнопку «Объект», расположенную на панели быстрого доступа. Выберите пункт «Создание из файла» и нажмите «Обзор».
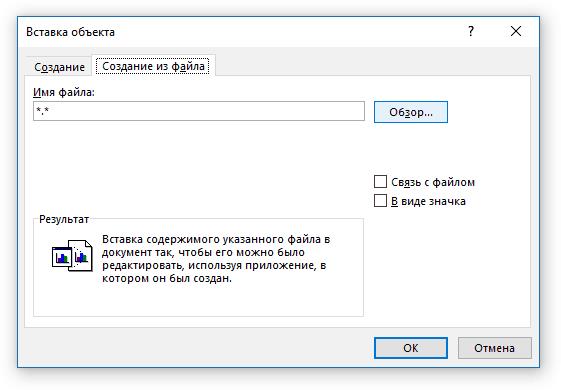
4. Перейдите в папку, в которой находится созданный в Компасе фрагмент, и выберите его. Нажмите «ОК».

Компас-3D будет открыт в среде Ворда, так что при необходимости вы сможете отредактировать вставленный фрагмент, чертеж или деталь, не покидая текстовый редактор.

Урок: Как чертить в Компас-3D

На этом все, теперь вы знаете, как вставить фрагмент или любой другой объект из Компаса в Ворд. Продуктивной вам работы и результативного обучения.
Инструменты для рисования
Сразу после добавления нового полотна на страницу, в документе откроется вкладка «Формат»
, в которой и будут находиться основные инструменты для рисования. Рассмотрим детально каждую из групп, представленных на панели быстрого доступа.
Вставка фигур
«Фигуры»
— нажав на эту кнопку, вы увидите большой перечень фигур, которые можно добавить на страницу. Все они разделены по тематическим группам, название каждой из которых говорит само за себя. Здесь вы найдете:
- Линии;
- Прямоугольники;
- Основные фигуры;
- Фигурные стрелки;
- Фигуры для уравнений;
- Блок-схемы;
- Звезды;
- Выноски.
Выберите подходящий тип фигуры и нарисуйте ее, задав левым кликом мышки точку начала. Не отпуская кнопку, укажите конечную точку фигуры (если это прямая) или область, которую она должна занимать. После этого отпустите левую кнопку мышки.

«Изменить фигуру»
— выбрав первый пункт в меню этой кнопки, вы можете, в буквальном смысле, изменить фигуру, то есть, вместо одной нарисовать другую. Второй пункт в меню этой кнопки — «Начать изменение узлов»
. Выбрав его, вы можете изменить узлы, то есть, точки привязки конкретных мест фигуры (в нашем примере это внешние и внутренние углы прямоугольника.

«Добавить надпись»
— эта кнопка позволяет добавить текстовое поле и вписать в него текст. Поле добавляется в указанном вами месте, однако, при необходимости его можно свободно перемещать по странице. Рекомендуем предварительно сделать поле и его грани прозрачными. Более подробно о том, как работать с текстовым полем и что можно сделать с его помощью, вы можете прочесть в нашей статье.
Стили фигур
С помощью инструментов данной группы вы можете изменить внешний вид нарисованной фигуры, ее стиль, текстуру.
Выбрав подходящий вариант, вы можете изменить цвет контура фигуры и цвет заливки.

Для этого выберите подходящие цвета в выпадающем меню кнопок «Заливка фигуры»
и «Контур фигуры»
, которые расположены справа от окна с шаблонными стилями фигур.
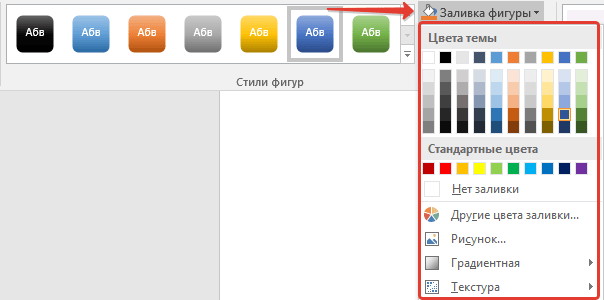

«Эффекты фигуры»
— это инструмент, с помощью которого можно еще больше изменить внешний вид фигуры, выбрав один из предложенных эффектов. В числе таковых:
- Тень;
- Отражение;
- Подсветка;
- Сглаживание;
- Рельеф;
- Поворот.
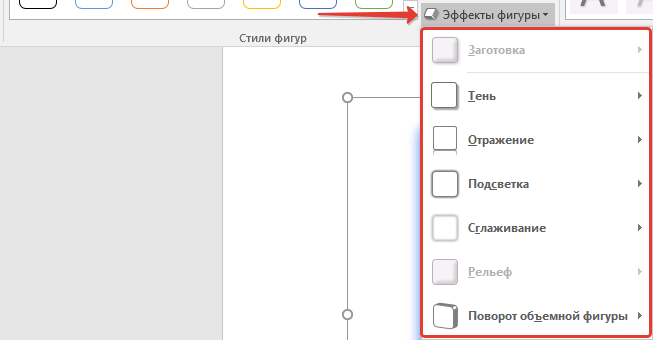

Стили WordArt
Эффекты из данного раздела применяются исключительно к тексту, добавленнуму с помощью кнопки «Добавление надписи»
, расположенной в группе «Вставка фигуры»
.
Упорядочить
Инструменты этой группы предназначены для изменения положения фигуры, ее выравнивания, поворота и других подобных манипуляций.
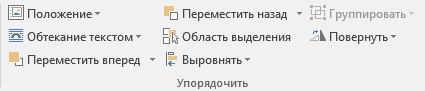
Поворот фигуры выполняется точно так же, как и поворот рисунка — на шаблонное, строго заданное или произвольное значение. То есть, можно выбрать стандартный угол поворота, указать свой или просто повернуть фигуру, потянув за круговую стрелку, расположенную непосредственно над ней.
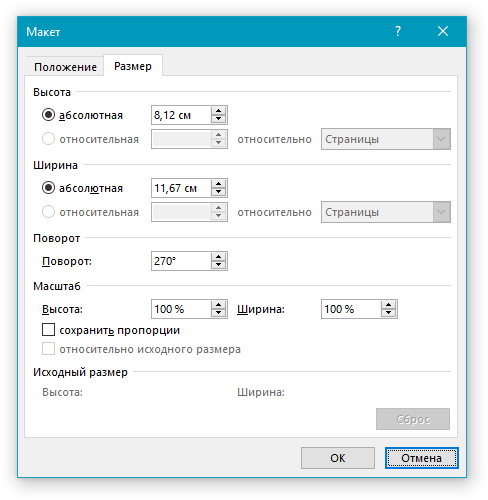

Кроме того, с помощью данного раздела можно наложить одну фигуру на другую, подобно тому, как это можно сделать с рисунками.
В этом же разделе можно сделать обтекание фигуры текстом или сгруппировать две и более фигур.
Уроки по работе с Ворд:Как сгруппировать фигуры Обтекание картинки текстом
Размер
Возможность единого инструмента данной группы всего одна — изменение размера фигуры и поля, в котором она находиться. Здесь можно задать точное значение ширины и высоты в сантиметрах или изменить его пошагово с помощью стрелок.
Кроме того, размер поля, как и размер фигуры, можно менять вручную, используя для этого маркеры, расположенные по контуру их границ.

Вот, собственно, и все, из этой статьи вы узнали, как рисовать в Ворде. Не забывайте о том, что данная программа является в первую очередь текстовым редактором, поэтому не стоит возлагать на нее слишком серьезных задач. Используйте для таких целей профильный софт — графические редакторы.
Microsoft Word можно использовать не только как мощный текстовый редактор для составления документов, но и как инструмент для создания иллюстраций, графических примечаний и даже полноценных векторных рисунков. Для этого предусмотрено большое количество функций и настроек для рисования в Microsoft Word.








