Как добавить в скайп новый контакт
Содержание:
- Как пользоваться Skype?
- Особенности отбора
- Что такое видеоконференция
- Как добавить в скайп контакты. Друзья в скайпе – о том как найти и добавить в скайп
- Если не добавляет новые контакты
- Как скачать и установить последнюю русскую версию Скайп на компьютере, ноутбуке или телефоне
- Приглашение в Скайп
- Как удалить человека из друзей в Скайпе
- Орфограммка
- Как добавить в друзья в скайпе на телефоне
- Добавление контакта в Скайп на операционной системе IOS
- Skype для бизнеса контакты Skype — Skype for Business Online. Skype для бизнеса установить — Месса Гуру
- Шаг 0: зарегистрироваться в Skype
- Способ третий — убрать значки с рабочего стола на андроид
- Какую информацию лучше вводить?
Как пользоваться Skype?
Мы знаем, что такое Скайп, теперь осталось научиться им пользоваться. Давай составим небольшой план, которого и будем придерживаться в ходе повествования.
При освоении Скайпа мы рассмотрим:
- Его основные возможности.
- Процесс регистрации.
- Первый запуск.
- Самые распространенные проблемы.
Для начала было бы неплохо, конечно, скачать Скайп. Сделать это ты можешь прямо на нашем портале.
Для того чтобы пользоваться Скайпом было еще приятнее, проверь, есть ли у тебя:
- высокоскоростной интернет;
- веб-камера (если хочешь, чтобы собеседник тебя видел);
- микрофон и наушники (для полноценных голосовых вызовов).
Возможности и функции Skype
- Обмен мгновенными текстовыми сообщениями.
- Голосовые и видеовызовы.
- Групповые чаты.
- Отправка и получение медиафайлов (фотографии, музыка, видеоклипы и другие документы).
- Скайп – это универсальная мультиязычная программа, которая является признанной и любимой во всем мире.
- Прикольные смайлики и эмодзи – пользоваться Скайпом становится веселее.
- Различные манипуляции со списком контактов (о том, как найти контакт Skype, мы написали отдельную статью) – удалить, заблокировать, объединить в группу по интересам.
- Его можно установить на все известные устройства – смартфон, планшет, компьютер. Доступна также веб-версия. Подробнее о том, как пользоваться Онлайн-версией Skype, ты можешь узнать в другой статье на нашем сайте.
Это основное. Но если ты по мере изучения приложения захочешь стать продвинутым пользователем, просто не бойся самостоятельно пробовать новые опции и нажимать туда, куда раньше не думал даже нажать.
Мы продолжаем нашу инструкцию для новичков на тему того, как пользоваться Скайпом. Кратко рассмотрим процесс регистрации в мессенджере.
Если хочешь узнать про все детали этой процедуры, почитай другой наш аналогичный текст «Как зарегистрироваться в Скайп: инструкция».
Создание новой учетной записи (то есть регистрация) предполагает:
- Установку программы на твое устройство.
- Ввод корректных персональных данных – имя, фамилия, электронная почта, номер мобильного.
- Далее последует подтверждение создания нового профиля Скайп (если ты укажешь телефонный номер, то на него придет одноразовый код, который нужно будет ввести в соответствующее поле).
- Некоторые настройки персонификации.
Особенности отбора
В отличии от других мессенджеров, Skype не импортирует контакты из телефонной книги. Абоненту придётся вручную искать и добавлять знакомых, друзей и родственников. Чтобы разыскать людей через приложение, потребуются их данные:
- Фамилия и имя.
- Уникальный идентификатор (логин).
- Телефонный номер либо электронная почта.
До января 2018 года был ещё один вариант поиска друзей – фейсбук. Юзер мог отыскать человека в социальной сети, добавить в друзья, а затем, перенести его данные в Скайп. К сожалению, разработчики отказались от такой интересной и полезной функции.
Использование идентификатора
Во время регистрации каждый абонент выбирает пароль и логин. Именно никнейм и является идентификатором, при помощи которого можно отыскать и добавить человека в записную книгу. Но как найти в Скайпе человека по логину?
Пользователю необходимо, чтобы знакомый сообщил ему свой идентификатор. Узнать ID аккаунта можно в разделе «Личные данные». Человеку нужно кликнуть на свою автарку, и посмотреть на строку «Учётная запись».
Юзеру, узнавшему ID, остаётся только:
- Запустить утилиту для общения.
- Нажать на вкладку «Контакты», расположенную в верхнем правом углу.
- Кликнуть по опции «Добавить контакт» и перейти в «Поиск в справочнике».
- Ввести логин абонента в специальном поле и нажать «Поиск в Скайпе».
Программа покажет всех абонентов с таким же логином
Что же делать, если у десятков абонентов одинаковые никнеймы? Человеку следует обратить внимание на автарку, страну и город проживания. Это поможет сузить круг поиска и добавить нужного юзера
Также пользователь может объяснить знакомому, как найти себя в Скайпе, тем самым упростив процесс добавления.
Поиск по ФИО
Разыскать друга или родственника в Скайпе можно при помощи ФИО. Пользователю нужно только:
- Запустить приложение.
- Кликнуть на раздел «Контакты». Опция находиться в верхней части окна программы.
- Выбрать функцию «Добавить контакты».
- Перейти во вкладку «Поиск в справочнике».
- Указать личные данные в специальной строке.
- Нажать на «Enter»
 Пользователь, разобравшийся как найти человека в Скайпе по имени и фамилии, столкнётся с ещё одной проблемой. Утилитой пользуются миллионы людей, поэтому в списке будет много однофамильцем. Чтобы отыскать нужный контакт необходимо узнать дополнительную информацию: страну, аватарку, город.
Пользователь, разобравшийся как найти человека в Скайпе по имени и фамилии, столкнётся с ещё одной проблемой. Утилитой пользуются миллионы людей, поэтому в списке будет много однофамильцем. Чтобы отыскать нужный контакт необходимо узнать дополнительную информацию: страну, аватарку, город.
Поиск по номеру телефона
К сожалению, найти человека в Скайпе по номеру телефона не представляется возможным. Когда вы в строке поиска введете номер телефона, программа сообщит о том, что номер не включен в список контактов и предложит его туда добавить.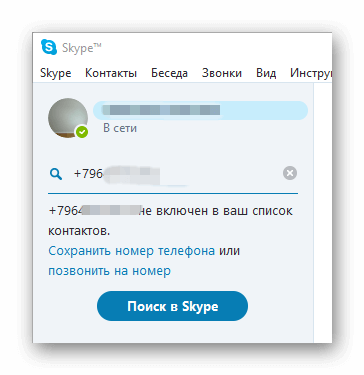
Если сохранить номер, то он сохраниться только для звонков на него, и эта услуга платная.
Если пользователь, которого вы хотите добавить использовал в качестве логина мобильный номер, то добавить его таким образом не получится. Вместо этого нужно искать по ФИО, либо же вам нужно знать его аккаунт Майкрософт, который автоматически создается при регистрации в Скайп. Если пользователь его не знает, то узнать он его может двумя способами:
- В папке C:\Users\Имя пользователя\AppData\Roaming\Skype отыскать папку с именем начинающиеся на live#. Это и есть Майкрософт аккаунт который присвоен пользователю.
- Пускай пользователь создаст с кем нибудь чат (можно даже без участников) и введет туда команду /showmembers. В ответ придет сообщение с идентификатором.
Этот идентификатор отправляют вам, а вы вбиваете его в поиск и добавляете пользователя к себе в список контактов.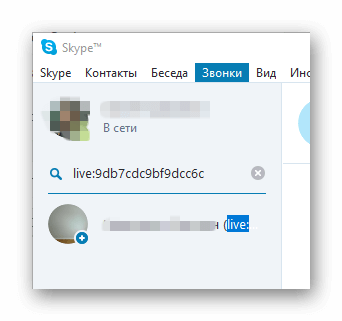
Что такое видеоконференция
Видеоконференция – это особый вид групповой видеосвязи, в котором участвуют два или более человека. Как правило, видеоконференции бывают официальные или неофициальные. Первое – это обычные для каждой работы совещания, так называемые летучки, только проводимые через интернет.
Тогда соблюдается дресс-код, используется мощное оборудование и правильный свет, чтобы изображение получилось качественным. Некоторые сотрудники даже сидят в специальном конференц-зале для лучшей слышимости.
Второй вариант – просто неформальный разговор между друзьями с включенными веб-камерами. Никаких правил не соблюдается.
Они бесплатны, но на них накладываются определенные ограничения: вы можете использовать этот тип связи только 4 часа в день и не более 100 часов в месяц. При превышении любого лимита видео просто отключается, а возможность на сегодня общаться с видео даже с одним другом пропадает. К тому же, в этом могут участвовать только 10 человек – не более.

Как создать
Создать такую конференцию достаточно легко – для этого существует целых три различных способа.
Первый звучит так:
- Позвоните одному из тех людей, с которыми вы хотите устроить конференцию.
- Рядом со значком звонка найдите кнопку с плюсом, при наведении на которую на экране появится надпись «Создать новую группу».
- По одному разу щелкнуть на всех необходимых вам людей из выпавшего окна списка контактов.
- После этого нажмите на «Позвонить» в обычном для вас месте.
Второй предполагает такие действия:
- Под вашим ником, над окном поиска найдите кнопку с изображением плюса.
- В выпавшем окне в списке контактов щелкните на всех, кого хотите добавить в разговор.
- Нажмите на «Добавить».
Звонить в такую группу тоже можно как обычному человеку.
Но все эти методы предполагают, что участники конференции включат веб-камеры уже после начала, а пока это – обычный голосовой разговор. Третий же способ провести такую связь сразу организует видеозвонок.
Вам необходимо:
- Позвонить своему другу при помощи видеозвонка.
- Навестись на низ экрана звонка.
- Подождать, пока там не появится полупрозрачная панель.
- Нажать на «+».
- Выбрать «Добавить контакты».
Как во время конференции включить видео
Этот алгоритм никак не отличается от обычного включения веб-камеры во время звонка. Конечно, немного поискав в интернете, можно наткнуться на категоричное «нельзя», но не переживайте – информация уже давно устарела, а в клиент добавили такую возможность.
Единственное, что вам потребуется, так это пересчитать количество людей: если их вместе с вами более 10, скайп предупредит об этом и запретит видеозвонок. В таких случаях ничего не поделаешь, да это и лучше для всех.
Сами подумайте: как же сильно буду загружать компьютеры одновременно двадцать включенных веб-камер. Разговор превратится в невнятное сборище багов и глюков.
Как настроить
Настроить такую конференцию тоже очень легко и просто, правда, настройка возможна только для создателя.
Чтобы добраться до заветной настройки необходимо:
Как добавить в скайп контакты. Друзья в скайпе – о том как найти и добавить в скайп
— 23 августа, 2020 12:42 — 0 Comments Для того, чтобы добавить в скайп контакт нужно выполнить пару-другую простых действий.
А для тех, у кого skype не добавляет контакты мы подготовили несколько рекомендаций по решению этой проблемы.
ШАГ 1.
Нажмите на “Добавить контакт” в skype.

ШАГ 2.
Теперь сделаем поиск контактов в скайпе. Введите информацию о том человеке, которого вы хотите добавить в друзья в скайпе. В skype поиск контактов можно сделать по целому ряду параметров.

По электронной почте нужно искать так: напишите электронную почту (например) в поле “Эл.почта”, затем нажмите кнопку “Добавить”. Выберите человека которого вы хотите добавить в свой скайп. Затем переходите к следующему шагу.
Можно найти человека в скайпе по фамилии или имени. Для этого напишите имя и (или) фамилию в поле “Имя и фамилия”. Если в скайпе есть люди, которые указали в нем такие имена и фамилии, то рядом с этим полем появится надпись, что найдены совпадения, а также появится кнопка “Посмотреть”. Нажмите на нее. Выберите человека которого вы хотите добавить. Затем переходите к следующему шагу.
Поиск по логину в скайп наиболее точный, ведь логин в скайпе уникален. Логин – это то, что вы указываете при входе в скайп. Чтобы найти человека по логину – введите его логин в поле Логин Skype. Если такой пользователь есть, он появится снизу. Нажмите на него и переходите к следующему шагу.

Если по вашему поиску найдено несколько людей – надо нажать кнопочку “Посмотреть”.
ШАГ 4.
Проверьте, что это именно тот человек, какого вы хотите добавить в скайп – для этого нажмите на его имя.

Если это тот кого вы искали – нажмите “Добавить”.

ШАГ 5.
Перед тем как добавить друзей в скайпе, вы можете написать им что-нибудь, например представиться. Впрочем, можно этого и не делать, и оставить все как есть. Нажмите кнопку “Отправить запрос”.

Нажмите на крестик в правом верхнем углу.

Результат
Собственно на этом и заканчивается добавление контактов скайп. Как видите, что бы добавить новый контакт в скайпе, ничего сложного делать не надо.

Несколько слов тем, у кого skype не добавляет контакты. Возможной причиной может быть – старая версия программы (самую новую версию можно найти на официальном сайте). А так же, очень распространенной причиной того, что не добавляются контакты в скайпе является старая версия браузера Internet Explorer, установленная на компьютере.
Подписаться
Если не добавляет новые контакты
Иногда пользователи жалуются, что у них не получается добавлять новые контакты. Причем, как показывает практика, подобные случаи не такие уж и редкие. Именно поэтому вопрос о том, как в «Скайпе» добавлять друзей, получил особую популярность.
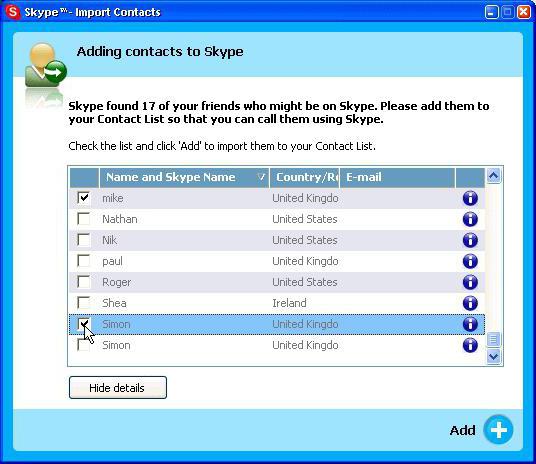
Подобные неполадки исправляются весьма быстро. Можно попробовать:
- Переустановить «Скайп». Метод старый, но он весьма часто помогает. Далее добавление в друзья проводится по уже известному алгоритму.
- Перезапустить программу. Не всегда успешный и действенный метод.
- Обновить Skype. Зачастую устаревшая версия приложения влечет за собой последствия в виде невозможности добавления новых контактов.
Как добавить в «Скайп» нового друга? Каким образом можно создать конференцию? Обо всем этом отныне известно. Даже начинающий пользователь способен освоить предложенные приемы.
Как скачать и установить последнюю русскую версию Скайп на компьютере, ноутбуке или телефоне
Для начала требуется:
- зайти на сайт официального поставщика программного продукта;
- в основном меню выбрать пункт «Скачать»;
- далее «Скачать Скайп для Windows» (Mac, Linux или Windows 10);
- подтвердить выбор операционной системы;
- загрузив установочный файл, надо перейти в «Загрузки» вашего Проводника и запустить его;
- в мастере установки нажать «Установить»;
- все остальные операции произойдут в автоматическом режиме, Skype установится на ваш компьютер (ноутбук);
- после нажатия «Завершить» можно приступать к работе с программой, ее настройке и адаптации под свои требования.
Как установить на телефон Андроид, Айфон
Если вам необходимо установить приложение на смартфон, выполните следующие шаги:
- зайдите в магазин для платформы Андроид – это
Google Play, для Айфон – App Store; - в поиске магазина пишите Скайп, после чего
нажимаете «Установить»; - все остальные операции произойдут в
автоматическом режиме; - после завершения установки можно приступать к
работе со Skype и его настройке.
Приглашение в Скайп
Одной из разновидностей решения, как добавить человека в чат в Скайпе, является приглашение. Оно используется для тех, кто еще не завел личный аккаунт. В тексте указывается ник юзера, который его выслал. Такое уведомление ни к чему не обязывает, поэтому регистрация после приглашения необязательна.
Пользователю Скайп придет уведомление о присоединении приглашенного пользователя в том случае, если при регистрации он будет использовать номер сотового или электронную почту. Уведомление о том, что очередной юзер присоединился к Скайпу можно получить также в случаях синхронизации с социальными сетями. Для этого нужно провести авторизацию через учетные данные социальных сетей Фейсбук или Твиттер.
Как добавлять людей в конференцию?
Зарегистрированные юзеры могут быть приглашены в общий чат-конференцию из нескольких друзей. Перед тем, как добавить человека в Скайпе в беседу, нужно зайти в сам чат либо создать его. В правом верхнем углу размещен круглый ярлык со знаком плюса и условным обозначением человека.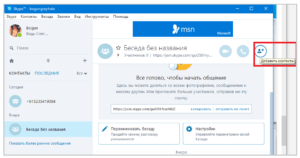
После нажатия остается только выбрать друга из записной книги. Пользователь не может пригласить человека, которого нет в его списке. Пригласить гостя в беседу может любой участник конференции, исходя из собственного списка контактов. Удалить собеседника из беседы может создатель чата либо сам приглашенный гость.
Поиск друзей и знакомых в приложении Телеграмм на платформе
происходит по их никам. Сначала нам необходимо войти в раздел «Контакты» приложения
1. Вход в раздел «
Contacts
».
Для поиска нужного ника друга или знакомого нам необходимо нажать на левую верхнюю клавишу вверху рабочего стола приложения, чтобы открылось ниспадающее главное меню и выбрать раздел «С
2. Нахождение друзей из своего списка контактов.
Программа автоматически всех людей из вашего списка контактов системы
, у которых есть профили в
. Их вы сразу увидите в виде списка во вкладке «С
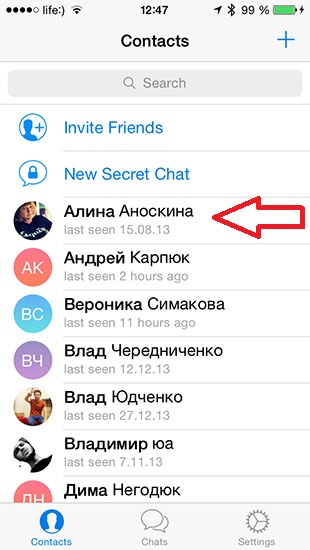
3. Открытие поисковой формы по нику.
Если нужно добавить новый ник (контакт друга), которого нет в вашем списке контактов
, то необходимо нажать на значок «+» справа от надписи «
» в разделе «Контакты».
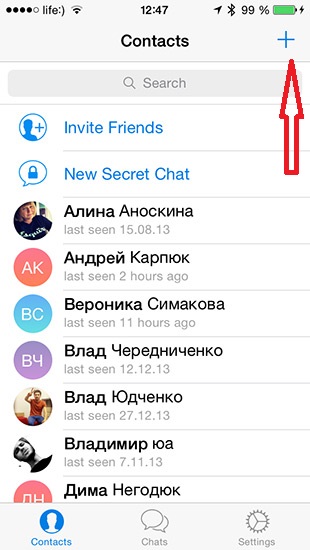
4. Ввод искомого ника в поисковую строку.
У нас откроется окно со строкой для ввода искомого ника. Напомним, что вводить следует переданный вам ник друга, он должен быть в длину не менее 5 символов, и написан из букв английского алфавита
, цифр 0-9 и нижнего подчеркивания.
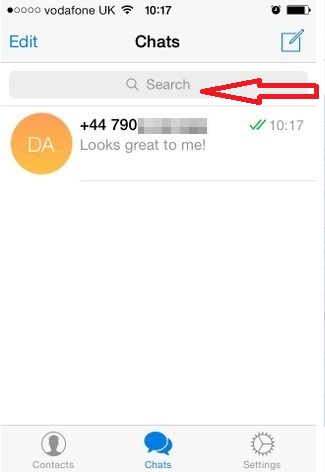
После того, как вы введете искомый ник, программа предложит вам контакты лица, которое имеет в системе
этот ник. Мы нажимаем на предлагаемый контакт, чтоб написать ему сообщение или занести его в «Контакты» Телеграма.
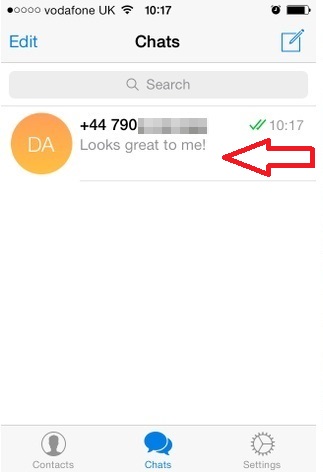
5. Добавление нужного ника в Телеграм.
Перед нами откроется окно выбранного нами Ника друга или знакомого, в котором мы можем написать ему сообщение (форма внизу окна) или добавить этот ник в свои контакты
, нажав кнопку под именем контакта. Нажимаем кнопку «
Skype — программа для совершения бесплатных голосовых и видеозвонков по всему миру с возможностью обмена файлами и текстовыми сообщениями. Итак, вы установили скайп, зарегистрировали учетную запись и авторизовались.
Как найти и добавить человека в скайпе?
В верхнем меню нажмите «Контакты»
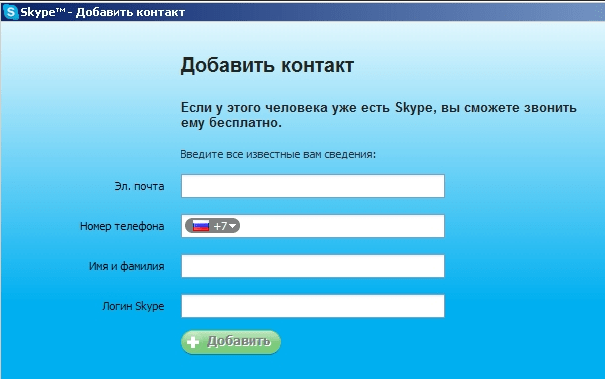
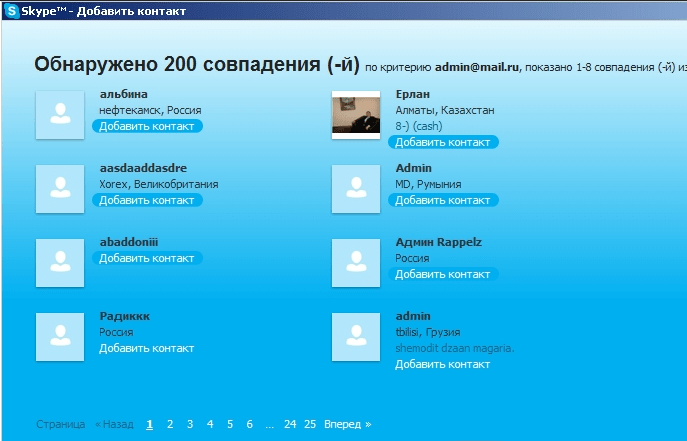
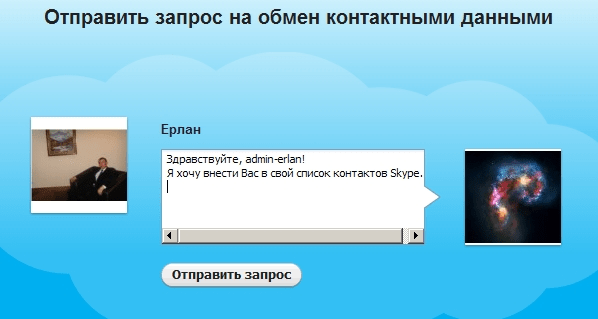
Сколько возможностей у нас появилось в XXI веке. Очень полезной вещью в жизни стала программа под названием Skype . Она позволяет вести видеоразговор с другим человеком
Абсолютно неважно, где вы находитесь. А главный плюс, что это всё можно делать бесплатно
Однако прежде чем осуществить разговор, нужно добавить своих друзей себе в контакты.
Для начала общения в Скайпе необходимо найти и добавить собеседника.
Как удалить человека из друзей в Скайпе
Возможно, вы хотите наоборот удалить найденного человека, для этого совершите следующие действия:
- В главном окне приложения найдите и откройте профиль нужного вам человека;
- Кликните по его имени сверху;
- Откроется меню. Прокрутите его до самого низа;
- Вы найдете 2 функции. Функция блокировки полностью отключает все возможности с вами связаться. Она нужна, например, когда пользователь часто спамит вам в личные сообщения. Функция удаления контакта просто удаляет человека из ваших друзей, после чего на него накладываются некоторые ограничения, указанные в ваших настройках приватности.
Орфограммка
Как добавить в друзья в скайпе на телефоне
Этот способ подойдет, если ваши друзья уже были зарегистрированы в Скайпе, и у них есть аккаунт Microsoft со своим логином. Тогда можно простым способом найти профиль своего друга через местный поисковик пользователей. Для этого совершите следующие действия:
- Сверху найдите и кликните по иконке местного поисковика;
- Откроется поисковая строка. В ней введи имя или логин аккаунта Скайп вашего друга. По логину намного удобнее и быстрее находить людей, ведь аккаунты могут брать одинаковые имена;
- Нажмите по аккаунту пользователя, которого вы хотели добавить;
- В самой середине окна чата с пользователем вы найдете кнопку «Поприветствовать» или «Say hi». Нажмите по ней, после нажатия будет отправлено предложение дружбы, которое должен подтвердить другой пользователь.
Добавление контакта в Скайп на операционной системе IOS
Действие 1
Запустите приложение.
Действие 2
В меню, выберите пункт «Люди» или контакты.

Этим действием вы откроете текущий список контактов.
Действие 3
Для добавления нового контакта, нажмите на соответствующую кнопку. Её изображение похоже на человеческий силуэт с небольшим значком «+».
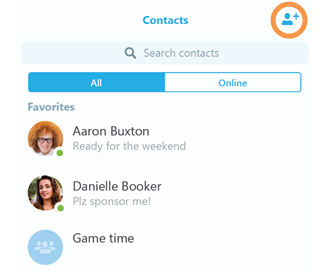
Действие 4
Введите логин, ник или почтовый адрес контакта. Нажмите на поиск. Перед вами будет его результат.
Действие 5
Отыщите в списке нужный вам контакт, нажмите на него, а после, в диалоговом окне, на кнопку «Добавить контакт».
Действие 6
Перед вами появится окно с текстом приглашения, которое можно изменить или оставить по умолчанию. Отослать приглашение можно кнопкой «Отправить».
Skype для бизнеса контакты Skype — Skype for Business Online. Skype для бизнеса установить — Месса Гуру
«Классический» Skype — стандарт де-факто для личного и делового общения по интернету, с широкими возможностями для связи, в том числе и на обычные номера телефонов.
- текстовые чаты;
- недорогая IP-телефония вместе с видеосвязью;
- конференц-сервисы;
- обмен файлами и удалённое управление рабочим столом;
- замечательно низкие требования к скорости соединения и мощности ПК.
Skype Cloud for Business: идеология профессиональной работы
В Microsoft Office уже были мессенджеры для мгновенной связи + совместной работы — в версию 2010 входила программа Lync, бизнес-аналог «гражданского» Windows Messenger.
Когда Skype вместе с замечательными наработками перешёл в собственность Microsoft, софтверный гигант отказался от развития профессионального бизнес-коммуникатора Lync в пользу прогрессивного ядра и обширной аудитории Скайпа — так появился Skype for Business. Суть осталась без изменений: встроенное в пакет MS Office решение для текст-чатов, совместной работы над документами, голосового + видеообщения с поддержкой конференций. Идеология решений бизнес-задач унаследована из Lync, но функциональность инструментов расширена.
От «домашнего» Скайпа облачной платформе достались только интерфейс, продвинутое программное ядро и название.. В Cloud Skype при помощи обычного аккаунта не удастся даже войти, тем более — использовать старый список контактов. Источники новых контактов — Outlook, сервис Microsoft Exchange, строго лицензированные онлайн-приложения Office 365.
Скайп для бизнеса: контакты и корпоративная безопасность
Однако облачный Скайп создан для коммуникации в исключительно безопасной среде. Программу чаще запускают не отдельно от других инструментов Office, а из них: для совместной обработки текста и презентаций, таблиц и прочих документов с такими же бизнес-пользователями.
Skype for Business: облачные сервисы платформы

Суть облачных технологий в обработке массивов данных не на «железе» предприятия, а на удалённых серверах. Серьёзные ограничения конференц-связи по скорости соединения и мощности компьютера теперь в прошлом. Облачный Скайп передаёт заботы о производительности на серверы Microsoft
- Видеоконференция на 250 человек: корпоративной подписки достаточно для получения вычислительной мощи из «облака».
- Расширение аудитории до тысячи собеседников: плата за аренду дополнительных серверов не сравнится с многотысячными инвестициями в собственную IT-инфраструктуру.
- Просмотр презентаций в Cloud Skype: вместо подачи сигнала с веб-камеры можно сориентировать программу на трансляцию контента из PowerPoint. Рассказчик ведёт презентацию, а его собеседники могут отмотать слайды назад, переместиться вперёд, либо вернуться в режим демонстратора.
- Совместные заметки в OneNote: во время сеанса связи есть возможность записывать, а после — делиться ими с другими участниками разговора (или с отдельными собеседниками).
- Онлайн-трансляция на десятитысячную аудиторию: модуль Meeting Broadcast «заберёт» видеоданные с ПК выступающего, мгновенно обработает их в облаке и позволит подключиться к трансляции огромной аудитории.
- Кроссплатформенность: участникам облачного Skype-собрания не нужны дополнительные программы. Достаточно браузера на любой платформе, от Android до MacOS.
Возможности для IT-администраторов: управление «Скайпами» сотрудников
С точки зрения администрирования, в Скайпе для бизнеса настраивается абсолютно всё: от разрешения группам или конкретным пользователям общаться с кем-либо вне компании, до подсчёта рабочего времени. Присутствует и функциональность сохранения/просмотра чатов и звонков пользователей.
Skype Cloud for Business — серьёзное корпоративное решение с глубокой и продуманной интеграцией в другие сервисы Microsoft. Платформа постоянно развивается, облачные технологии позволяют не задумываться об обновлениях клиентской части или компьютерной инфраструктуры. Присутствуют мобильные версии облачного Skype, в том числе и для iOS.
Нет комментариев
Шаг 0: зарегистрироваться в Skype
Прежде чем выполнять какие-либо действия в Skype, необходимо сначала пройти процедуру регистрации. Если вы уже вошли в свой аккаунт и видите перед собой слева список ваших контактов, то этот шаг можно пропустить. В противном случае необходимо зарегистрироваться. Скачайте последнюю версию Skype с официального сайта skype и запустите её, чтобы установить. После установки вы увидите перед собой кнопку «Создать учётную запись».
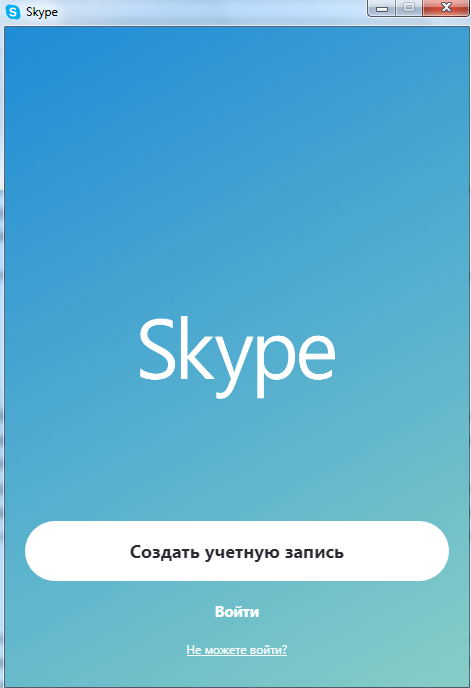 Кнопка «Создать учётную запись»
Кнопка «Создать учётную запись»
Нажмите на неё и в появившемся окне укажите все необходимые данные, после чего выполните дальнейшие требуемые действия. Для регистрации можно использовать как номер телефона, так и адрес электронной почты.
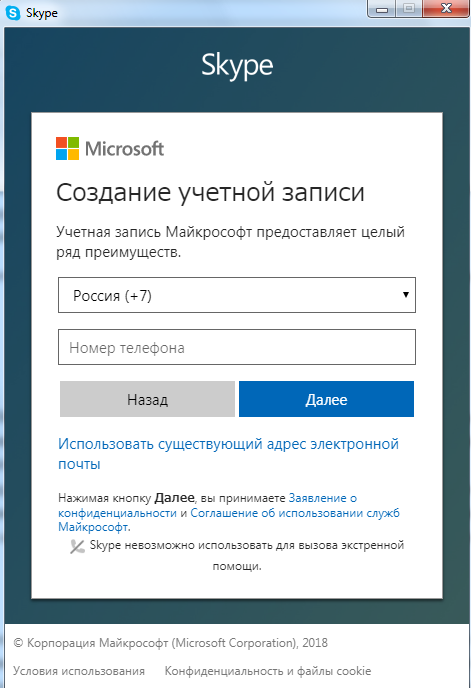 Использование телефонного номера в качестве учетной записи
Использование телефонного номера в качестве учетной записи
После этого вы сможете войти в ваш аккаунт при помощи данных, указанных ранее.
Способ третий — убрать значки с рабочего стола на андроид
Какую информацию лучше вводить?
Поиск человека по логину – самый быстрый метод. Необходимо ввести его в строку поиска. Она находится над списком контактов в левой части окна мессенджера. Так как это уникальное имя пользователя, невозможно найти два аккаунта с абсолютно идентичными именами.
Поиск усложняется, когда пользователь не знает логина. Какие данные можно написать вместо него?
- E-mail. К каждой учётной записи прикрепляется электронная почта. Тем не менее, она может быть не указана в профиле.
- Настоящие имена и фамилии людей. В основном пользователи указывают действительные данные, но бывают и исключения.
- Место проживания. Эта информация также является опциональной.
- Номер телефона.
Профиль – визитная карточка владельца учётной записи, однако не все предпочитают делиться своими контактными данными.
Чтобы максимально сузить круг поиска, нужно ввести все данные сразу, так как, скорее всего, программа выдаст длинный список однофамильцев. Оставшиеся кандидаты подлежат проверке. Вызовите контекстное меню, нажав правой кнопкой мыши по профилю в списке, и выберите пункт «Просмотреть профиль».
Если профиль заполнен нужной информацией, а на аватаре стоит настоящая фотография, добавить такого друга будет легко. Если данные отсутствуют, и вы не уверены в том, что это именно тот человек, которого вы ищете, свяжитесь с ним каким-либо другим способом, чтобы он вам сообщил свой логин.








