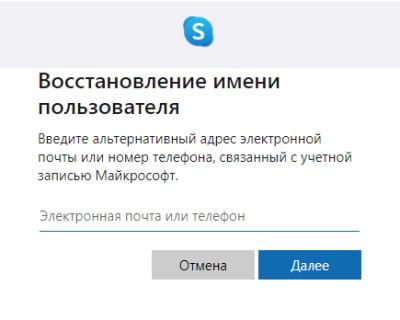Вход в скайп: моя страница мессенджера на различных устройствах
Содержание:
- Как выполнить вход в Скайп, используя логин и пароль?
- Как войти в скайп через логин и пароль?
- Проблемы с файлами Скайпа
- Возможные проблемы
- Не удается войти в аккаунт Skype
- Как зарегистрироваться в Скайпе?
- Вход на мою страницу Вконтакте без пароля и логина
- Skype на русском языке
- Возможности Skype Online
- Не удается открыть Skype
- Конкуренты Skype
- Регистрация аккаунта и вход в Скайп на планшете
- Авторизация
- Как установить плагин Skype Web Plugin
- Как войти на свою страницу в Скайп?
- Одновременный запуск двух профилей
- Как скачать бесплатно Скайп для Windows русская версия: подробная инструкция по установке
- Как пользоваться
- Возникновение и история Skype
- Проблемы с интернетом
- Вход в личный кабинет
Как выполнить вход в Скайп, используя логин и пароль?
Когда существует учетная запись пользователя, при запуске Скайпа предлагается в стартовом окошке определиться с нужным аккаунтом. Такое возможно, когда человек на адрес личной «электронки» зарегистрировал несколько профилей. Далее для входа в Skype надо ввести персональный логин и пароль. Когда они введены правильно, авторизация будет успешной. При допущении ошибки в логине или пароле программа предложит ввести эти ключевые параметры повторно.
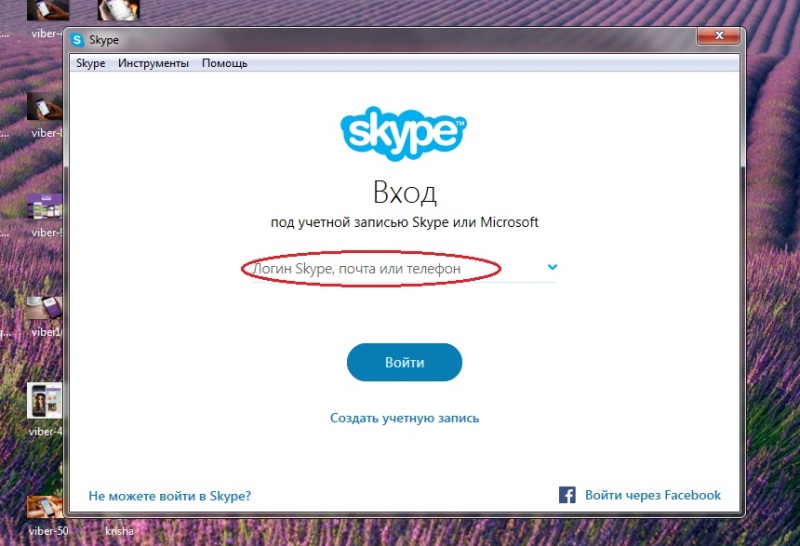
Особенностями такого способа, позволяющего войти в приложение, являются:
- возможность использовать не один, а несколько профилей (есть возможность переключаться между ними по необходимости);
- необходимость совершать вход в Скайп на свою страницу с каждого устройства, где установлена программа.
Это наиболее популярный способ, чтобы зайти в приложение. Обычно пользователи применяют именно его, но существуют и другие методы, которые позволяют быстро входить в программу, чтобы начать ею пользоваться в свое удовольствие.
Как войти в Скайп, используя аккаунт Microsoft или Facebook?
Зайти в приложение можно, пользуясь аккаунтом Microsoft. В новых версиях Windows пользователи имеют возможность сделать одну учетную запись на сервере Microsoft. Она позволяет заходить в большое количество разных приложений и осуществлять управление ими.
Чтобы зайти в Skype, пользуясь учетными данными Майкрософт, надо сделать так, чтобы они были связаны с профилем приложения. Для чего в стартовом окне Скайпа надо выбрать пункт «Учетная запись Microsoft», вписать адрес «электронки» и пароль. Перед взором предстанут все учетные записи – надо будет лишь выбрать необходимый аккаунт для Скайпа и нажать «Продолжить».
Особенности такого способа:
- нет возможности совершать переключения между профилями в Скайпе в пределах аккаунта Microsoft;
- когда есть несколько устройств, которые используют Skype и Windows, то надо войти в Скайп на мою страницу под учетными данными Microsoft, а остальные входы будут совершатся в автоматическом режиме.
Теперь возможен вход в приложение и через Фейсбук. Но для этого тоже надо связать учетные записи Facebook и Скайпа. А особенности этого способа такие же, как и особенности авторизации, производимой за счет данных Microsoft.
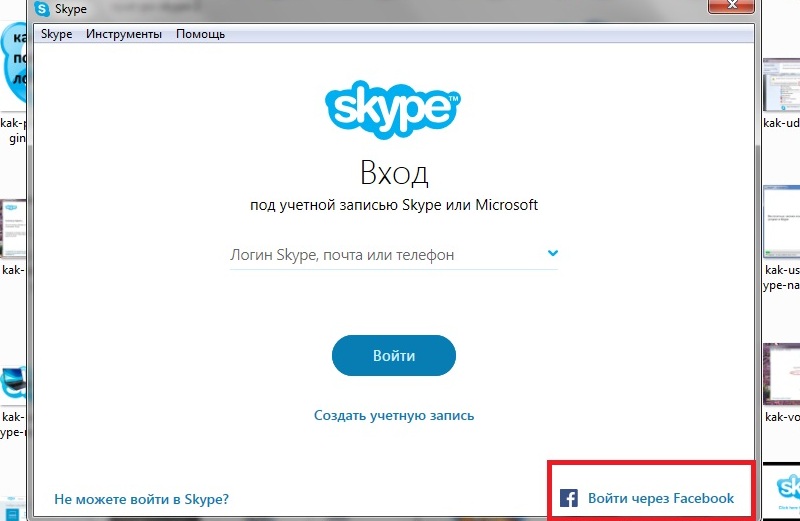
Какие возможности предусмотрены для входа в Скайп?
С помощью ввода логина и пароля есть возможность войти в Скайп с любых устройств. Внизу перед взором всплывут 2 функции:
- Авторизация при запуске приложения в автоматическом режиме. Это значит, что не нужно будет постоянно вписывать логин и пароль – система будет загружаться автоматически. Функция очень удобна для компьютера, используемого в домашних условиях. Но в общественных учреждениях или на рабочем месте применять это свойство не надо для предотвращения негативных последствий.
- Запуск приложения при включении компьютера. Эта функция означает, что система заработает, как только включится компьютер. Это, без сомнений, тоже очень удобное свойство, которое дает возможность экономить время при запуске приложения.
После авторизации иногда всплывает приветствующее окошко. При необходимости можно убрать это приветствие, чтобы оно не досаждало. Однако благодаря этому окну приветствия можно выбрать функции проверки связи и звучания, познакомиться с обновленными версиями для приложения, выполнить поиск друзей или знакомых, то есть настроить программу для работы с комфортом. Если вы хотите, чтобы окно приветствия не возникало, то надо убрать галочку напротив соответствующей надписи. Так вы быстро избавитесь от ненужного вам свойства системы.
Чтобы полноценно общаться по Скайпу, надо иметь микрофон и динамики. Но если необходимой гарнитуры не имеется, можно просто посылать друзьям текстовые сообщения. Или поделиться с ними оригинальными фото и видео.
Как войти в скайп через логин и пароль?
Для входа требуется запустить само приложение и кликнуть на пункт «Логин Skype». Теперь нужно ввести свои данные: логин и пароль. После этих простых действий на вашем экране появится ваша учетная страничка.
Корпорация не отменила авторизацию при помощи таких данных, но, в отличие от того, как было раньше, она добавила вход в аккаунт через учетную запись майкрософт. Вследствие этого связав её с данными Skype, вы сможете применять любые из этих сведений для перехода в свой собственный профиль.
Вы, конечно же, можете входить в Скайп без учетной записи майкрософт, но предложенный вариант, на мой взгляд, достаточно удобный.
Проблемы с файлами Скайпа
Возможно, из-за ошибок Windows могли поломаться сами файлы скайпа, так что стоит их проверить. Для этого:
- Нажимаете клавиши Win + Alt или вводите в пуске слово «Выполнить», после чего кликаете по выделенной программе;
- В окне «Выполнить» пишете «%appdata%\skype» и нажимаете «ОК»;
- В этой папке должны быть несколько файлов:
- iscorupt,
- bat,
- Run-skype.vbs.
- Если их нет, следуем следующей инструкции:
- Если нет файла «main.iscorupt», то скачиваем его из интернета или переустанавливаем Скайп полностью;
- Создаем текстовый файл Skype и заполняем его текстом
«DEL /F /S /Q /A «C:\Users\(имя вашего компьютера)\AppData\Roaming\Skype\LOGIN-SKYPE\main.iscorrupt» «C:\Program Files (x86)\Skype\Phone\Skype.exe» еxit»; - «Сохраняем как» файл, переписывая его расширение в .bat, должно получиться «Skype.bat»;
- Создаём текстовый файл Run-skype и заполняем его текстом
«(н)Set WshShell = CreateObject(«WScript.Shell»)$
Run «Skype.bat», 0, false(к).»; - «Сохраняем как» файл, переписывая его расширение в .vbs, должно получиться «Run-skype.vbs».
- Если и это не получилось, находим файл «shared.xml» и удаляем его.
Мы разобрали самые популярные и эффективные пути решения различных проблем, вызывающих одну проблему – ошибку при входе в программу. Надеемся, что они помогут вам решить эту неприятную проблему.
Возможные проблемы
Моя страница Скайп открыта, если вы сделали все по инструкции! Что-то пошло не так? Существует несколько возможных причин возникновения проблема, мы разберем их чуть ниже. Наши советы помогут решить сложную ситуацию самостоятельно – вскоре работоспособность мессенджера будет восстановлена.
Не открывается браузерная версия
- Удостоверьтесь, что используете Майкрософт Эдж или браузер на движке Хром;
- На компьютерах с операционной системой Windows 7 и Windows 8 или 8.1, могут наблюдаться сложности – вы сможете выполнить вход на страницу, но не сможете воспользоваться полной версией.
Версия программы устарела
Рекомендуем периодически проверять наличие обновлений:
- На Виндовс – через магазин приложений;
- На Mac OS – найдите Скайп на панели инструментов и выберите пункт «Проверить наличие обновлений»;
- Для Windows 7 и 8 – откройте программу и найдите пункт «Справка», далее – «Проверка наличия обновлений».
Учетная запись заблокирована
Забыли логин или пароль
- На странице входа вы увидите кнопку «Я забыл…»;
- Нажмите и выберите нужный вариант;
- Следуя инструкциям на экране, введите мобильный номер или почтовый адрес, чтобы получить данные для сброса пароля;
- Укажите новую комбинацию и сохраните ее.
Вход на мою страницу в Скайп доступен каждому – просто запомните несложный порядок действий или сохраните наши инструкции, чтобы руководствоваться ими по мере необходимости! Не отказывайте себе в общении с друзьями, коллегами и близкими – позвоните по телефону или сделайте видеозвонок прямо сейчас.
Не удается войти в аккаунт Skype
Проблема может заключаться в следующем:
- Ошибка ввода данных.
- Сбой конфигурации скайпа.
- Неправильно установленное время.
- Некорректный для вашей системы способ входа.
Причина 1: неправильное время
Такая смешная на первый взгляд проблема может быть причиной неправильной авторизации.
Решение проблемы со временем:
- справа внизу нажимаем на часы – изменение настроек даты и времени;
- вкладка «Время по интернету – изменить параметры»;
- должна стоять галочка «Установить время автоматически».
Причина 2: разные способы авторизации skype
На сегодняшний момент существует 3 основных варианта авторизации и, если какой-то из них нерабочий, можно использовать альтернативный. Если вы всё ещё не получили ответ на вопрос «почему не могу войти в Скайп», попробуйте три способа входа в свою учетную запись:
- авторизация через логин и пароль;
- вход через учетную запись Microsoft;
- вход с помощью Facebook.
Во-первых: нужно следить, чтобы Скайп и Фейсбук своевременно получали обновления.
Во-вторых, этот способ не подходит для использования на Windows 10 и новых версиях всех мобильных операционных систем, а также Линукс и MacOS. В случае неработоспособности обоих методов можно использовать учётку Майкрософта, пройдя регистрацию на https://account.microsoft.com/account?lang=ru-RU.
В дальнейшем вы сможете использовать её для входа на всех сервисах компании. Если для входа в Microsoft вы вводите почту и пароль – у вас уже есть учетные данные для авторизации в Скайпе.
Причина 3: сбой конфигурации Скайпа
Вы уверены в правильности ввода данных, но при авторизации при помощи любого метода ничего не происходит, либо выскакивают сообщения, например: «Вход невозможен в виду ошибки передачи данных»? Попробуйте перезагрузить Скайп. Если проблема не устранена, обратитесь за помощью на странице поддержки клиентов.
Исправление ошибки входа в Скайпе:
- Обновите скайп до последней версии.
- «Пуск – Выполнить».
- Введите «%appdata%\skype» и нажмите ОК.
- Зайдите в папку со своим профилем, посмотрите, есть ли файл main.iscorupt?
Метод, найденный на просторах интернета, исправляющий проблему на Windows 8 и 8.1.
В папке Skype создаем файл Skype.bat с таким содержимым:
(начало)DEL /F /S /Q /A «C:\Users\(ваш логин)\AppData\Roaming\Skype\LOGIN-SKYPE\main.iscorrupt» «C:\Program Files (x86)\Skype\Phone\Skype.exe» еxit(конец).
Кроме этого, создаем файл Run-skype.vbs с таким содержимым:
- (н)Set WshShell = CreateObject(«WScript.Shell»)$
- WshShell.Run «Skype.bat», 0, false(к).
Для файла Run-skype.vbs делаем ярлык на рабочий стол и заходим в Скайп только через него.
Решение для пользователей Windows XP, 7, 10 (возможно восьмерки):
- «Пуск – Выполнить».
- Введите «%appdata%\skype» и нажмите ОК.
- Удалите файл shared.xml и перезайдите в Скайп.
Если ничего не помогает, попробуйте удалить программу и очистить данные реестра Skype.
vote
Article Rating
Как зарегистрироваться в Скайпе?
Работа со Skype на ПК может доставить массу удовольствия, но обо всем по порядку.
Первым делом тебе нужно скачать и установить Скайп, если ты этого еще не сделал.
После завершения установки переходим к самой регистрации, а именно, к созданию учетной записи и входу.
Прежде чем войти в приложение, тебе нужно зарегистрироваться, другими словами создать новую учётную запись
Хотя гораздо удобнее для входа воспользоваться учетной записью Microsoft, чтобы дело пошло еще быстрее, или даже Фейсбук.
Порядок регистрации в Скайп с логином здесь такой же, как и везде:
Введи личные данные – имя, фамилия, контакты.
На указанный номер придет код для подтверждения действий.
После этого, тебе предложат настроить изображение, звук и аватар
Мессенджер таит в себе множество возможностей, которые скрасят тебе и жизнь, и рабочие моменты – просто почитай, что из себя представляет «Инструкция: как пользоваться Скайпом».
Если тебе что-то остается неясным, то можешь посмотреть о том, как правильно выполнить регистрацию в Skype.
Вход на мою страницу Вконтакте без пароля и логина
Логин и пароль – это те данные, по которым происходит вход в социальную сеть. Без них в профиль попасть нельзя.
Чаще всего логин – это номер мобильного, на который была зарегистрирована страница. Реже – это адрес электронной почты. А пароль – это набор английских букв и цифр. Его также создают при регистрации.
Как войти без пароля, если есть доступ к телефону
1. Откройте сайт vk.com и в форме для входа нажмите на «Забыли пароль?».
2. Введите номер телефона или электронную почту, на которую была зарегистрирована страница. Нажмите «Далее».
3. Напечатайте буквы и цифры с картинки. Нажмите «Отправить».
4. Введите фамилию, которая указана в вашем профиле и нажмите «Далее».
5. Если фамилия совпадает, то Контакт найдет ваш профиль. Кликнете по «Да, это нужная страница».
6. Получите код.
Он придет в смс сообщении на телефон. Введите его в графе «Код подтверждения» и нажмите «Отправить код».
Напечатайте новый пароль для своего профиля два раза и нажмите «Отправить».
Появится сообщение, что данные успешно изменены. Теперь нужно щелкнуть по логотипу VK в верхнем левом углу сайта. После чего выполните вход на мою страницу Вконтакте по новому паролю.
Как войти без пароля, если нет доступа к телефону
Если у вас нет доступа к номеру телефона, на который была зарегистрирована страница, то для входа придется пройти процедуру восстановления.
1. Откройте сайт vk.com и в форме с правой стороны нажмите «Забыли пароль?».
3. Напечатайте уникальный адрес профиля, например, vk.com/id123
Теперь через форму поиска человека найдите свою страницу. Для этого в верхней строке напечатайте имя и фамилию из профиля. Если людей с такими данными окажется слишком много, уточните параметры: страну, город, возраст и т.д.
4. Следуйте инструкции восстановления.
Обычно нужно сделать следующее:
- Указать доступный телефон: другой номер, не тот, к которому утрачен доступ.На него не должна быть зарегистрирована ни одна анкета Вконтакте.
- Сфотографироваться на фоне экрана и загрузить эту фотографию.
- Загрузить фотографию или скан документа, удостоверяющего личность.
- Оставить уточняющий комментарий: когда был утерян доступ к странице, по какой причине.
- Нажать «Подать заявку» и ожидать решения.
Когда модератор проверит заявку, вы получите уведомление по смс. Если всё в порядке, то будут высланы данные для входа в ВК.
Другие варианты
Вы можете войти на свою страницу без номера телефона и без пароля, но только в режиме просмотра.
Для этого откройте уникальный адрес профиля – он есть у каждой анкеты. Его нужно ввести в верхнюю строку браузера и нажать Enter.
Пример:
Если адреса страницы вы не знаете, попробуйте найти ее через поиск людей Вконтакте.
Таким же образом можно зайти не только на свою, но и на любую другую страницу.
Skype на русском языке
Скачайте и установите эту программу, и вы получите решение, которое сразу готово к работе. Для связи и отправки сообщений все уже настроено, выбрано и подключено. Вам остается только проверить возможности начальной конфигурации и активировать платные дополнения (если в них есть необходимость).
Скачать Скайп бесплатно на русском языке можно на ПК, ноутбуки, планшеты или смартфоны под управлением всех популярных ОС, в том числе для мобильных устройств (iOS, Android, Linux, Windows). Установка программы возможна даже на Smart TV для общения на большом экране. Независимо от выбора платформы, интерфейс остается неизменным. Аналогичны и все действия по установке и настройке приложения в выбранной ОС.
Интерфейс программы прост и интуитивно понятен. Разобраться с настройками — дело двух минут. После этого вам открыты все возможности работы с почтой, файлами, голосовой и видеосвязью, текстовыми сообщениями. Чтобы скачать Skype, выбирайте ссылку на приложение, устанавливайте программу и общайтесь без каких-либо ограничений.
Функции и возможности
|
Бесплатные звонки по всему миру другим пользователям |
|
|
Низкие тарифы на звонки на мобильные и стационарные телефоны |
|
|
Бесплатное общение по голосовой связи большой группы людей (до 25 человек) |
|
|
Вам звонят на обычный телефонный номер, а вы принимаете звонки в программе, в любом месте |
|
|
Настройка переадресации звонков, поступающих в приложение, на любой телефон |
|
|
Видеосвязь между двумя абонентами |
|
|
Используйте для отправки сообщений и общения в чате по всему миру |
|
|
Запись сообщений в голосовой почте |
|
|
Возможность отправки файлов любого размера, фото и видео |
|
|
Демонстрация экрана своего компьютера человеку, с которым вы общаетесь |
Возможности последней версии 8
- Общение между пользователями сервиса. Используйте голосовые и видеозвонки без каких-либо ограничений по продолжительности или расстоянию, скорости передачи или объему трафика.
- Связь со стационарными и мобильными телефонами. Звоните по выгодным тарифам на любые номера, во все страны мира.
- Видеосвязь высокого разрешения
- Передача текстовых сообщений. Отправляйте информацию одному или сразу нескольким пользователям сервиса.
- Демонстрация видео и графических материалов на экране. Используйте эту функцию для презентаций с передачей информации на одно или группу устройств.
- Отправка файлов. Передавайте текстовые материалы, видеоролики и изображения, не прерывая общение.
- Возможность записать и сохранить важные звонки;
В сервисе также предусмотрена переадресация звонков, идентификация абонентов, видеопочта и другие возможности, в том числе платные. Большинство функций сразу активированы после установки приложения, а для звонков и отправки сообщений вам достаточно подключиться к интернету. Общайтесь через наушники с микрофоном, используйте встроенные возможности ноутбука, планшета или смартфона.
Как установить Skype на Компьютер подробная инструкция
- На нашем сайте, нажмите синюю кнопку Cкачать Skype;
- Запустите установочный файл Setup;
- Откроется окно установки, жмите кнопку запустить и дождитесь, пока программа установится на Ваш компьютер;
- Запустите установленную программу;
- Для авторизации в программе введите свой логин в Скайп или адрес электронной почты;
- Готово! Можете пользоваться приложением на своём компьютере.
Подробная инструкция по скачиванию приложения на телефон
- В зависмоти от платформы на которой работает Ваш телефон, в поисковой строке Google Play (Android) или AppStore (iPhone);
- Установите приложение на Ваш мобильный телефон;
- Откройте приложение;
- Авторизируйтесь по логину, номеру телефона или по адресу электронной почты;
- Введите Ваш пароль;
- Выберите светлую или тёмную тему для рабочего стола;
- Синхронизируйте контакты;
- Начните общение.
Возможности Skype Online
- Полезная строка поиска контактов Skype;
- Можно отправлять текстовые сообщения через браузер;
- Комфортная работа в отдельной вкладке Skype;
- Наличие модуля для совершения видеозвонков;
- Удобная система уведомлений на боковом экране;
- Ведение истории недавних переписок c абонентами Skype;
- Предоставляет отличный способ звонить за границу;
- Доступен обмен файлами разных форматов, быстрое скачивание на ваш компьютер;
- Автоматическая установка плагина Skype Web Plugin прямо в браузер, непосредственно с официального сайта разработчика.
Преимущества
- Высокая скорость запуска Skype в бразере;
- Настройка внешнего вида меню;
- Простое и удобное управление Скайп;
- Невысокие системные требования Skype;
- Наличие инструкции для новичков;
- Доступна связь с администратором;
- Расширение не нужно устанавливать на ПК;
- Несколько приятных улучшений интерфейса Skype;
- Отправка ваших контактов в другие мессенджеры;
- Можно общаться в групповых чатах с другим пользователями;
- Skype для бизнеса online входит в состав пакета Office 365;
- Мгновенно подключается к серверам, умеет автоматически скачивать обновления;
- Чтобы войти в Скайп Онлайн, можно зайти в текущую учётную запись или заново зарегистрироваться, используя адрес электронной почты.
Недостатки
Не удается открыть Skype
Если при входе в профиль возникает сообщение по типу «Пользователь уже находится в Скайп на этом компьютере», то нужно выполнить следующие шаги:
- Открыть диспетчер задач и удостовериться что мессенджера нет в списке процессов. Если он есть там, то завершить его и попробовать снова войти на страницу.
- Если ошибка повторилась вновь, возможным решением будет удаление папки, в которой содержаться пользовательские данные. Для этого в адресной строке проводника нужно ввести «C:\Users\$USER$\AppData\Roaming\Skype\» что позволит открыть папку, содержащую историю переписок и прочие данные. Нужно изменить имя этой папки или удалить ее, после чего повторить авторизацию в Скайп.
Все описанные способы входа в мессенджер Скайп несложны и бесплатны, что удобно для всех кто пользуется Skype.
Конкуренты Skype
На сегодняшний момент появилось множество других мессенджером, многие из которых также позволяют совершать видеозвонки, например, все мы знаем такие приложения, как Viber, WhatsApp, Telegram, ICQ. Также такая возможность есть у пользователей социальных сетей «Вконтакте» и «Фейсбук». Эти сервисы, безусловно, популярны, однако «Скайпом» продолжает пользоваться большинство. Почему так? «Скайп» универсален и это его главное преимущество. Программа собрала в себе все плюсы аналогов, добавив свои. Кроме того, Skype, появившись на рынке первым, с тех пор только утверждал свои позиции, и тем самым завоевал действительно обширный круг почитателей. Поэтому, если вы решите скачать именно Скайп, то точно не ошибетесь с выбором.
Регистрация аккаунта и вход в Скайп на планшете
Планшет идеально подходит для использования опции видеовызовов, поэтому Skype часто ставят именно на этот гаджет.
Скачать файл установки ты можешь на Гугл Плей (для Андроид) или на AppStore (для Айпадов), а также у нас на сайте
Android (версия минимум 4.0.3, а лучше ее обновить до последней)
iPad (iOS 8 и более поздние).
- Запусти Скайп и переходи сразу регистрации, к разделу «Создать учетную запись». Можно использовать как номер телефона, так и электронную почту.
- Подтверждение аккаунта будет выглядеть так же, как в случае с смартфоном, потом сразу можно приступать к общению и дополнительным настройкам.
Авторизация
Способ №1: стандартный вход
1. Запустите программу.
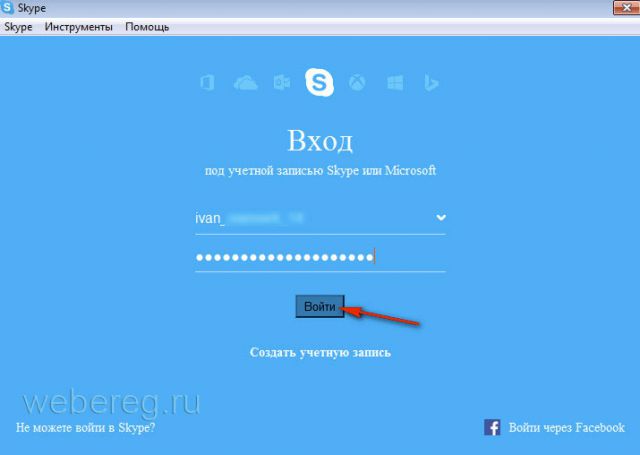
2. Чтобы войти в свою учётную запись, в первом поле наберите логин, а во втором – пароль.
Внимание! Если вы забыли ключ для входа (есть логин без пароля), прочтите эту страницу, чтобы восстановить доступ к аккаунту.
3. Щёлкните кнопку «Войти».
4. В открывшейся дополнительной панели кликните «Продолжить», если требуется перед подключением протестировать оборудование.
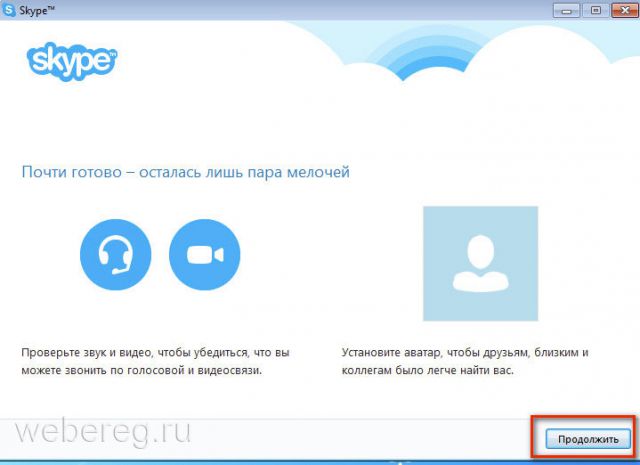
Примечание. Чтобы сразу приступить к работе, закройте её (клацните «крестик» в верхнем правом углу).
5. В блоке настроек проверьте по названию подключенные устройства в Скайпе.
Колонки. Нажмите «Проверить звук». Если сигнал не входит, проверьте уровень громкости в трее и на колонках.
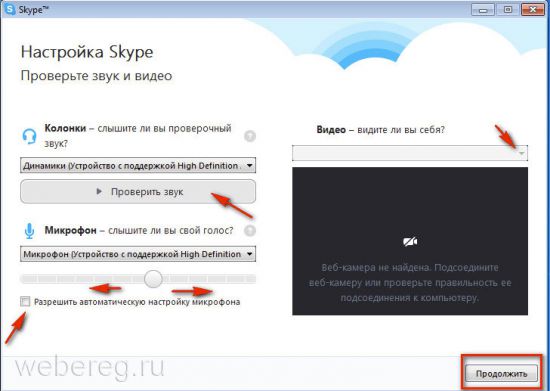
Микрофон. Для автонастройки уровня сигнала клацните окошко «Разрешить автоматическую настройку… ». Чтобы выполнить эту задачу вручную, снимите флажок и переместите курсором ползунок громкости на требуемое значение.
Видео. Во фрейме вы должны видеть своё изображение. Если же в нём будет сообщение «Веб-камера не найдена», проверьте подключение и работоспособность этого устройства.
6. Нажмите «Продолжить» для перехода на следующую страницу.
Если у вас нет ещё аватара, его можно добавить сразу же по завершении тестирования. В новом окне также щёлкните «Продолжить».
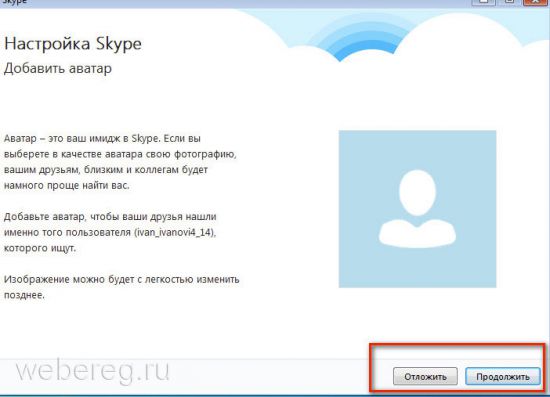
Затем выберите «Сделать снимок», чтобы сфотографировать себя при помощи веб-камеры. Или кликните «Обзор» и загрузите с винчестера ПК уже имеющееся фото.
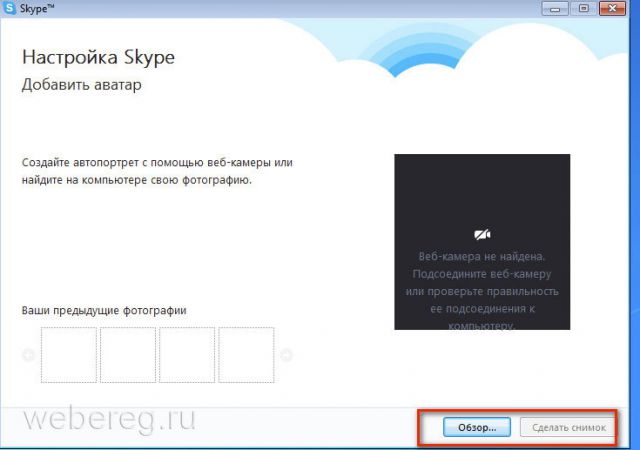
Способ №2: через учётную запись Майкрософт
Для авторизации в Skype можно использовать логин и пароль для входа на офсайт Microsoft — live.com. Если у вас таковой имеется, выполните следующее:
1. В форме Скайпа для входа введите логин профиля live.com. Система автоматически определит его и отобразит страницу Майкрософт.
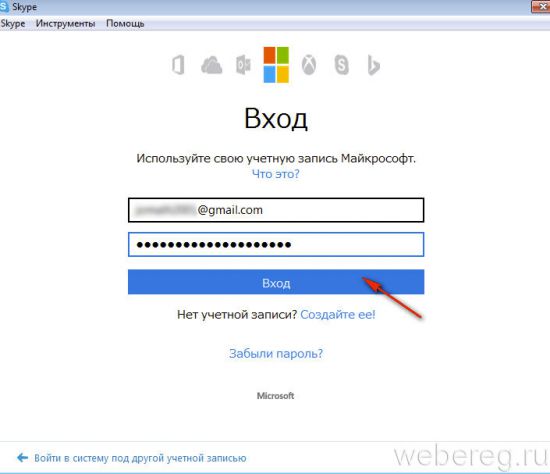
2. Наберите пароль и щёлкните «Вход».
Внимание! При входе в Skype иногда в учётной записи необходимо сделать дополнительные настройки. Например, ввести Имя и Фамилия.
Способ №3: через Facebook
1. В правом нижнем углу панели мессенджера нажмите опцию «Войти через Facebook».
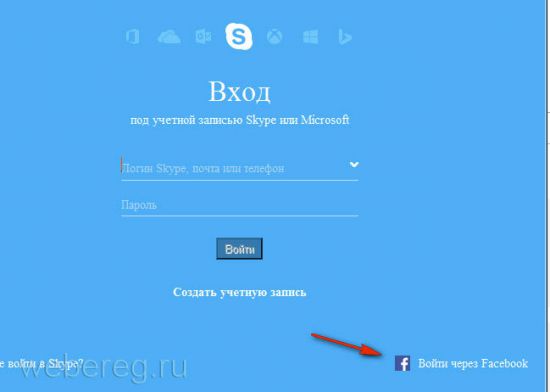
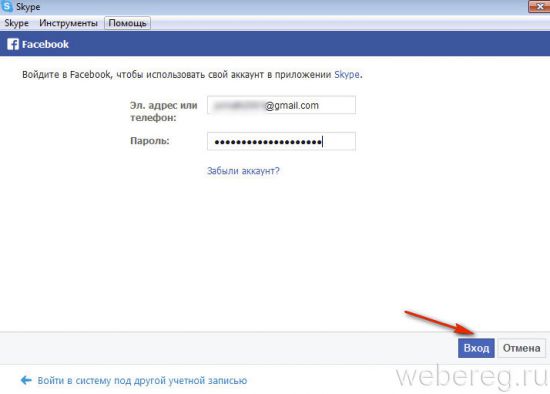
3. В окне «Продолжить как… » нажмите «OK».
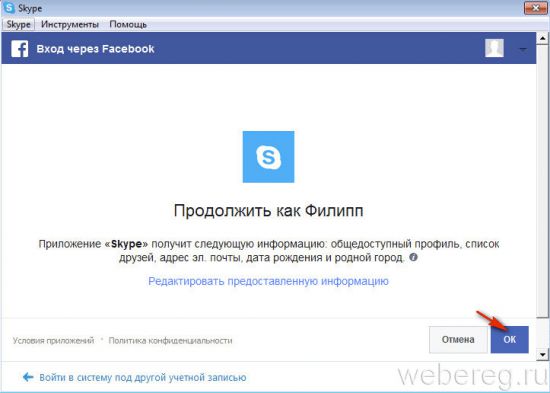
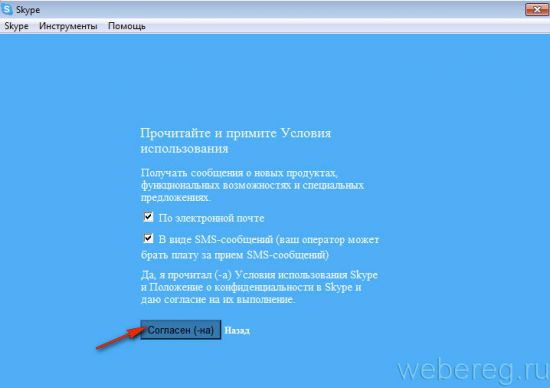
5. Не спешите удалять страницу приветствия. Нажав в ней опцию «Поиск друзей… », вы можете пригласить в Скайп своих собеседников из Facebook.
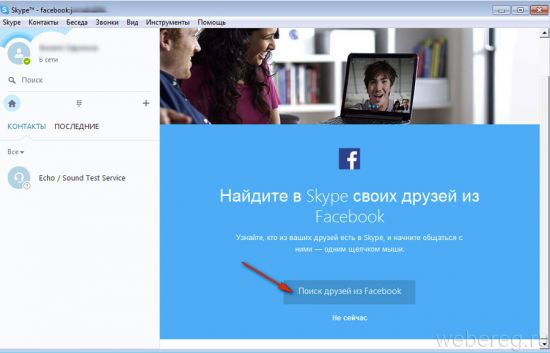
Как установить плагин Skype Web Plugin
Чтобы пользоваться голосовой или видео связью, некоторые браузеры могут затребовать установку дополнительного расширения — Skype Web Plugin.
В остальных же случаях выполняем следующие действия:
Переходим на страницу Веб Скайп, вводим логин. Далее кликаем по кнопке «Войти».
Следующим шагом указываем пароль от своей учетной записи.
Попробуйте позвонить кому-нибудь из друзей.
Появится следующее окно, в котором необходимо согласиться на подключение модуля.
Далее система даст вам доступ к установочному файлу модуля. Этот файл можно сохранить на компьютер и потом запустить, либо сразу нажать кнопку «Выполнить». В последнем случае установка плагина будет осуществляться без скачки установочного файла на компьютер.
Закрываем браузер и запускам его снова.
Вновь зайдите в Скайп и пользуйтесь расширенными возможностями.
Как войти на свою страницу в Скайп?
Вход в «Мою страницу Skype» можно выполнить через браузер или приложение для ПК.
Вход в Скайп через браузер
Чтобы войти в личный кабинет сервиса нужно:
Этот способ входа в профиль Скайп удобен, позволяет пользователю не быть привязанным к конкретному устройству, ведь браузер есть на любом смартфоне или компьютере. Существует способ входа в личный кабинет Skype путем скачивания десктопной версии сервиса и непосредственной работы в ней.
Вход в Скайп через программу для ПК
Существует множество версий Skype, которые работают в разных операционных системах, поэтому скачать его могут пользователи как Windows, так и Mac.
После скачивания и установки Скайп на компьютер нужно открыть сервис и войти в аккаунт так же,как при открытии профиля в браузере.
Почему не получается войти в персональную учетную запись Skype?
Есть несколько основных причин, из-за которых не удается выполнить вход в свой аккаунт Skype:
- медленное интернет соединение;
- неверно введенные логин или пароль пользователя;
- низкая скорость работы устройства;
- проблемы в приложении из-за перегрузки серверов;
- Skype был установлен неверно;
- сервис требует выполнить обновление до новой версии;
- антивирус может блокировать мессенджер;
Чтобы решить последнюю проблему, необязательно удалять антивирус, а достаточно добавить Skype в перечень разрешенных программ. Для этого нужно выполнить указанные ниже действия:
- Нажать сочетание клавиш «Win+R» и ввести команду «gpedit.msc» после чего нажать кнопку «Ок».
- В появившемся окне нажать кнопку «Административные шаблоны», после чего выбрать пункт «Система».
- В новом окне выбрать пункт из списка «Не запускать указанные приложения Windows».
- В «Параметрах» нажать на кнопку «Показать», расположенную напротив фразы «Список запрещенных программ».
- Если в списке есть надпись «Skype.exe» то необходимо вернуться к предыдущему окну и выбрать строку «Отключить».
Проблема в работе Скайпа и ее решение
Во время работы мессенджера могут случаться сбои, решить которые можно следующим образом:
- Сочетанием клавиш «Win+R» открыть окно, в поле которого ввести строку «%APPDATA%\Skype» и нажать клавишу «Enter».
- В списке открывшихся файлов нужно удалить Shared.xml.
- После перезагрузки компьютера программное обеспечение Skype должно работать корректно. Если сбои вновь появятся, следует переустановить мессенджер с официального сайта компании.
Одновременный запуск двух профилей
Чтобы организовать запуск двух аккаунтов Skype на одном компьютере, выполните нижеописанную процедуру:
1. Откройте директорию:
Диск С → Program Files (x86) → Skype → Phone.
2. Клацните правой кнопкой по исполняемому файлу — skype.exe. В меню нажмите «Копировать».
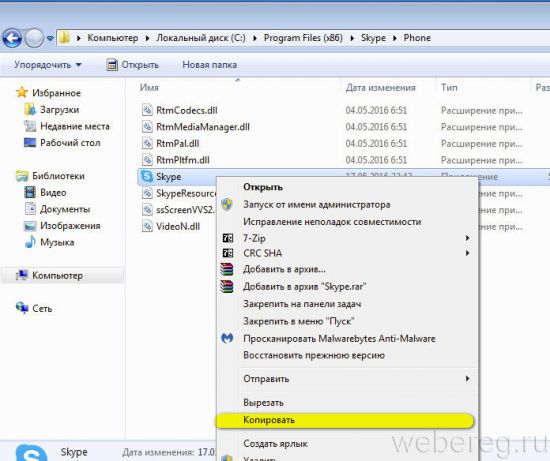
3. Откройте другую папку (можно создать новую). Поместите курсор на свободное от файлов и настроек пространство и нажмите правую кнопку. В контекстном списке кликните «Вставить ярлык».
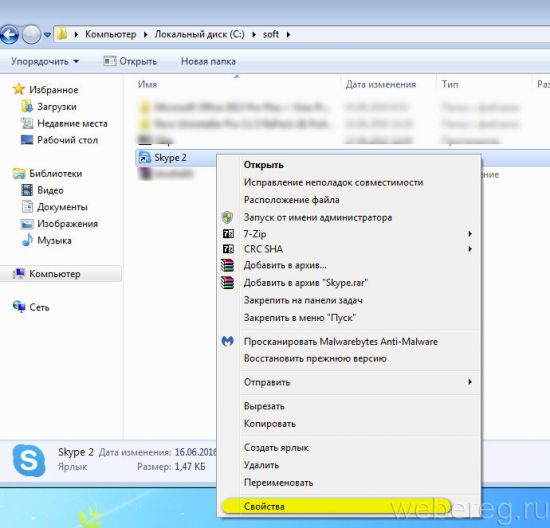
4. Нажмите правой кнопкой по сохранённому ярлыку. Перейдите в раздел «Свойства».
5. В строке «Объект» (открывшейся панели) добавьте к указанному пути надстройку — /secondary (через пробел от кавычек).
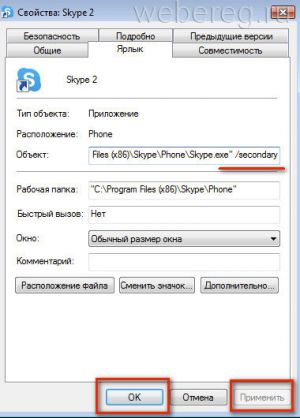
6. Клацните «Применить» и «OK».
7. Переименуйте модифицированный ярлык, так, чтобы вы его смогли отличить от уже имеющегося (клик правой кнопкой → Переименовать). К примеру, дайте ему имя «Skype 2». А затем перетащите из папки на рабочий стол.
8. Теперь можно запускать два профиля независимо друг от друга.
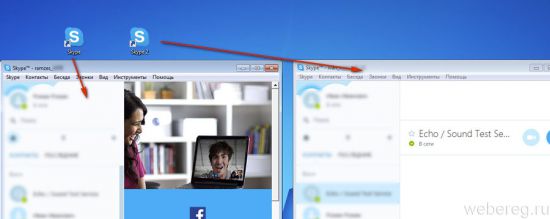
В трее также будут отображаться две иконки мессенджера.
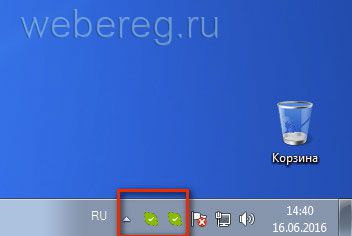
Приятного вам общения в Skype!
Как скачать бесплатно Скайп для Windows русская версия: подробная инструкция по установке
Для того, чтобы последняя версия Скайпа была успешно установлена на ваш компьютер, сделайте следующее:
Или, можно пройти регистрацию через ящик эл.почты. Нажмите на соответствующую надпись внизу страницы и вы попадёте на другую, где в строки надо будет вбить адрес почты и, конечно, пароль.
О том, как загрузить бесплатно Скайп и установить его на свое устройство, ты можешь прочитать тут.
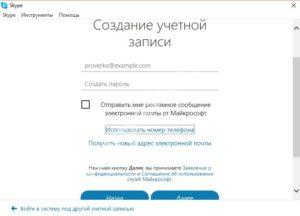
Нажмите на “Далее”.
Так вы окажетесь на следующем этапе установки. Здесь нужно записать свои реальные имя и фамилию, или же те, по которым знают вас друзья.
Щёлкните по расположенной в самом конце виртуальной кнопке “Далее”.
- За это время вы уже должны были получить код подтверждения на телефон или почту, в зависимости от того, что указали ранее. Впишите полученный код в приготовленное для него окошко и снова нажмите на “Далее”.
- Регистрация завершена. В окне, что откроется после этого, щёлкните по “Продолжить”.
- Пройдите краткую проверку звука и видео, снова кликнув после этого по надписи “Продолжить”.
- Можно добавить своё фото или отложить это на более позднее время. Соответственно, кликните по надписи “Отложить”, если хотите начать использование приложения прямо сейчас, или на “Продолжить”, если решили вначале добавить фотографию.
- Если выбрали «Продолжить», то делаем аватар: можно при помощи снимка, который сделает компьютер, а можно через «Обзор» выбрать на компьютере.
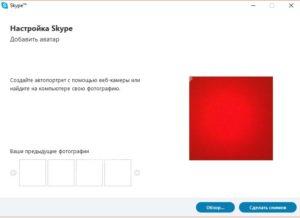
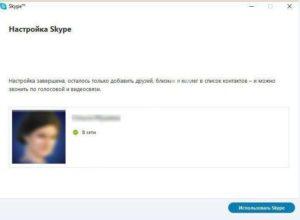
Как пользоваться
Введите пароль и логин;
Нажмите на кнопку входа.
Вот и все – вы онлайн. Управление браузерной версией почти не отличается от обычной программы.
Когда вы открываете Скайп Онлайн без установки на компьютер, видите панель слева:
Нажмите на три точки, чтобы открыть настройки или кликнуть на кнопку «Выйти»;
- Левее расположен аватар с возможностью смены статуса;
- Щелкните по фотографии, чтобы открыть меню с настройками, редактированием профиля и звонками на стационарные телефоны;
- Под аватаркой есть поисковая строка – вводите имя пользователя или телефонный номер;
- Далее вы увидите основные вкладки – чаты, звонки, контакты и уведомления;
- Ниже находится перечень последних диалогов с пользователями.
Нажмите на любую беседу, чтобы начать переписку!
- Введите текст в поле для сообщения;
- Нажмите на смайлик, чтобы прикрепить эмотикон;
- Справа есть кнопки создания опросов, отложенных сообщений, отправки контактов и документов.
Если вы смогли зайти в Скайп Онлайн, сможете разобраться и с управлением – все элементарно! Напоследок ловите несколько важных правил работы за компьютером.
Возникновение и история Skype
Компания Skype Technologies была основана в 2003 году командой эстонских программистов. 29 августа того же года состоялся релиз первой версии программы, которая очень быстро завоевала популярность пользователей за счет упрощенного интерфейса и более удобной процедуры создания логина. С тех пор выпущено множество обновлений, расширяющих как возможности программы, так и делающих ее все удобнее. Появились версии для различных операционных систем и устройств.
На сегодняшний день скачали и прошли регистрацию в «Скайп» более шестисот млн. пользователей, что, согласитесь, является более чем серьезной цифрой.
Проблемы с интернетом
Вторая по популярности причина невозможности входа в аккаунт – плохое соединение или проблемы с интернетом. Признаки проблемы – отсутствие ошибок, когда вы не можете войти и долгая реакция или отсутствие реакции программы на нажатие кнопки входа, что свидетельствует о проблеме со связью с серверами.
Самая банальная вещь, что вы должны сделать – проверить дату и время. Они должны быть правильно выставленными, в соответствии с реальным временем в вашем регионе.
Простой вариант проверить скорость интернета – сайт speedtest.net. В худшем случае результат на сайте должен быть равен 2.5-3 Mbps, что является уровнем плохого мобильного интернета. Если сайт вообще не загружается или результаты меньше этих минимальных требований, то вам следует обратиться к вашему провайдеру.
Если все с интернетом нормально, следует посмотреть на исключения брандмауэра Windows. Для этого:
- Нажимаем пуск;
- В правом меню пуска находим «Панель управления» и нажимаем на нее;
- Находим и открываем «Система и безопасность»;
- Находим и открываем «Брандмауэр Windows»;
- В левом меню находите выделенную надпись и кликаете по ней;
- Нажимаете «Изменить параметры». Прокручиваете в поле программ до буквы S и находите Skype, у него должно стоят 2 галочки.
Вход в личный кабинет
Чтобы войти в персональный аккаунт Skype, выполните такие простые действия:
- На главной странице официального сайта оператора кликнуть по кнопке с надписью «Личный кабинет».
- В открывшейся форме авторизации записать реквизиты логина и пароля, после чего нажать на кнопку «Вход».
- Системой будет проверена корректность введенных идентификационных данных, после чего пользователь будет перенаправлен в персональный раздел.
Для авторизации в системе можно использовать мобильное приложение. Эту программу можно установить на любом мобильном телефоне.
Для входа в личный кабинет Skype можно использовать свою учётную запись в Фейсбук. Для этого нужно выполнить такие действия:
- запустить Skype и кликнуть по вкладке Фейсбук;
- ввести реквизиты логина и пароля от страницы в Фейсбук;
- нажать на кнопку «ОК».
После этого система предложит получать оповещения от Skype на электронную почту либо через SMS. Если эта услуга вам нужна, надо поставить в соответствующих окошках отметки и кликнуть по надписи «Согласен». Когда вы авторизуетесь в системе, можно приступить к поиску друзей в Skype, пользующихся программой с помощью Фейсбук.