Перестал работать wi-fi: решаем проблемы на различных устройствах
Содержание:
- Замена MAC-адреса сетевой карты
- Интернет через WiFi не работает на компьютере из-за настроек роутера
- Ноутбук подключается по Wi-Fi но сайты не открываются
- На ноутбуке не работает беспроводной адаптер WiFi
- Почему печатает полосами струйный принтер
- Подключено, без доступа в Интернет – как исправить
- Снятие закрепления заголовка
- Перевод из десятичной системы счисления в другие
- Решение проблемы на стороне ноутбука
- Что делать, если не включается Wi-Fi с помощью кнопок?
- Шаг 3. Видит ли ноутбук сеть WiFi?
- Настройка TCP/IPv4
- Драйвер сетевого модуля
- Включаем Wi-Fi на ноутбуке
- Почему не работает вай-фай на компьютере, а интернет есть
- WiFi перестал работать на ноутбуке после переустановки Windows
- Шаг 2. Установлен ли драйвер для Вай-Фай?
- Что делать, если отключается Wi-Fi на ноутбуке с Windows
- Настройка протокола Wi-Fi Multimedia
- Почему на компьютере не работает Интернет, а вай-фай работает
Замена MAC-адреса сетевой карты
Замена MAC-адреса производится через «Центр управления сетевыми подключениями»:
- Необходимо открыть «Параметры адаптера».
- Вызвать контекстное меню, кликнув по котроллеру Wi-Fi правой кнопкой мыши.
- Перейти во вкладку «Свойства».
- В строке «Подключение через» нажать «Настроить».
- Открыть раздел «Дополнительно» и найти в списке «Network Advanced».
- Отметить чекбокс «Значение» и ввести идентификатор.

Замена MAC-адреса
Если Интернет есть, но нет вай-фая на компьютере, необходимо в первую очередь обратиться к провайдеру. Возможно, проводятся технические работы, и из-за этого сеть временно недоступна. В противном случае нужно проверить правильность сетевых настроек и работоспособность роутера.
Интернет через WiFi не работает на компьютере из-за настроек роутера
Гораздо чаще причиной ошибок с недоступностью интернета по вайфай является неправильная настройка роутера на подключение к провайдеру. Характерным признаком неправильных параметров сети будет восклицательный знак на желтом фоне в панели Windows рядом с иконкой интернета. Плюс к этому в Windows 8 или 10 будет отображаться текст «Ограничено», а в статусе подключения — «Без доступа к интернету».
Если при установке кабеля в порт WAN на компьютере интернет есть, а по wifi не работает, значит проблема не с самим соединением, а именно в конфигурации сети в настройках маршрутизатора. Для ее исправления прежде всего рекомендую выполнить полный сброс роутера к заводскому состоянию. Скорее всего простая перезагрузка здесь не поможет, хотя можно попробовать и просто выключить на несколько секунд маршрутизатор из розетки.
После сброса по умолчанию роутер начнёт раздавать WiFi сигнал. И вы даже сможете к нему подконнектиться, используя SSID и пароль из наклейки на корпусе, но сеть без доступа к интернету.
Это логично. WiFi как раз нужен для первичной настройки роутера и интернета, доступа к которому у компьютера, ноутбука или смартфона пока нет. Индикатор беспроводной сети на маршрутизаторе при этом будет гореть зелёным, а лампочка интернета (WAN) — красным или оранжевым.
При этом если вынуть кабель и вставить его обратно в компьютер, то интернет на нём появится. Ведь компьютер же был ранее к нему подключён, а значит и настройки ещё сохранились.
В общем, необходимо теперь зайти в панель администрирования роутера и заново ввести все параметры от интернета.
Ноутбук подключается по Wi-Fi но сайты не открываются
yle=»text-align: justify;»>Если ноутбук (а также планшет и телефон) подключаются к Wi-Fi но страницы не открываются, тут возможно два варианта:
- Вы не настроили роутер (при этом на стационарном компьютере все может работать, так как, по сути, роутер не задействован, несмотря на то, что провода подключены через него), в этом случае нужно лишь настроить роутер, подробные инструкции можно найти здесь: https://remontka.pro/router/.
- Действительно есть проблемы, которые решаются достаточно легко и о том, как именно выяснить причину и исправить ее вы можете прочитать здесь: https://remontka.pro/bez-dostupa-k-internetu/, или здесь: Не открываются страницы в браузере (при этом интернет в некоторых программах есть).
Вот, пожалуй, и все, думаю среди всей этой информации вы сможете извлечь для себя именно то, что подойдет именно для вашей ситуации.
А вдруг и это будет интересно:
На ноутбуке не работает беспроводной адаптер WiFi
Чаще всего разгадка, почему ноутбук не может подключиться к WiFi сети, кроется в неправильной конфигурация параметров в Windows. Отметим три самые часто встречающиеся ситуации, в зависимости от которых решение вопроса будет отличаться.
- Когда ноутбук вообще не ловит wifi сеть, а на значке состояния беспроводного подключения Windows изображен красный крестик и высвечивается надпись «Нет доступных подключений»
- Когда Windows видит сеть, но ноутбук не может подключиться к wifi
- Когда подключается к беспроводному сигналу, но браузер не может открыть страницы, а Windows пишет, что нет подключения к интернету или оно ограничено
Почему печатает полосами струйный принтер
Подключено, без доступа в Интернет – как исправить
Сузив круг возможных причин и поняв в какую сторону копать, можно попытаться исправить проблему с подключением к сети Wi-Fi без доступа к интернету. И начать это делать нужно в следующем порядке:
- Если, подключив сетевой провод напрямую к ПК, интернет не появился, то проблема на стороне поставщика интернет-услуг. Это может быть авария на линии, технический сбой маршрутизатора или другая причина, которую может решить только провайдер. Можно конечно просто подождать, в надежде, что все решится само собой, но, бездействие – удел слабых. Поэтому нужно позвонить провайдеру и деликатно, желательно без мата, объяснить, как он неправ и как вы негодуете по поводу отсутствующего интернета. Кстати, проблема может быть вызвана банальной неоплатой услуг интернета. Если есть знакомые соседи, пользующиеся тем же провайдером, можно позвонить им и узнать о наличие проблемы с сетью.
Телефоны популярных провайдеров России:Ростелеком: 8 800 707 12 12МТС: 8 800 250 08 90Билайн: 8 800 700 8000 - Если при подключении кабеля напрямую к компьютеру или ноутбуку, интернет появился, то проблема однозначно в роутере. Необходимо подключить сетевой кабель к роутеру в WAN-разъем, убедиться, что провод не перегнут, а разъем – не расшатан. Затем – выключить роутер на 1 минуту. Желательно полностью отключив его от питания. Включить и подождать пока он загрузится. Проверить, горит ли на модеме зеленым цветом светодиод-индикатор интернет-соединения. Проверить, пишет ли до сих пор сообщение «Подключено, без доступа в Интернет»;
- Если проблема сохранилась, то нужно проверить наличие ошибок в работе функции Wi-Fi роутера. Сделать это можно с помощью еще одного сетевого кабеля. Его необходимо подсоединить к LAN-разъему и подключить напрямую к компьютеру. Если заработало – очевидно, что причина в модуле Wi-Fi роутера. Скорее всего он неисправен.
Если звонок в службу поддержки провайдера и перезагрузка роутера результатов не дали, а шансы на подобное крайне малы, то остаются лишь танцы с бубном.
Переподключение к сети
Нужно отключиться от сети на устройстве, а затем снова подключиться. На устройствах Android и iOS это можно сделать из раздела настроек или, воспользовавшись меню.
Перезагрузка устройства
Помимо перезагрузки роутера, следует выключить и включить устройство, на котором отсутствует интернет-соединение. Перед включение желательно подождать минуту.
Обновление драйверов
Если проблема наблюдается только на компьютере или ноутбуке, при этом на других устройствах все работает нормально, то следует обновить драйвера для сетевой карты. Скачать их можно с сайта официального производителя.
Проблема в операционной системе
Проблема может заключаться в неисправной работе операционной системы. В таком случае следует выполнить откат системы, используя точку восстановления. И, если не поможет, переустановить операционную систему. После выполненных действий следует установить последние обновления Windows.
Проблема решилась, но часто повторяется
Если сообщение «Подключено, без доступа в Интернет» появляется регулярно, а служба поддержки поставщика услуг лишь отмахивается, то самое время принять судьбоносное решение и перейти к другому провайдеру. Благо, конкуренция сейчас велика и есть из чего выбирать.
Первая настройка роутера
Указанные выше рекомендации касаются устройств, которые до этого нормально функционировали и раздавали / принимали интернет. Если же происходит первое подключение роутера, то скорее всего дело в его неправильных настройках. Они, как правило, производятся мастером, который прокладывает кабель в дом. И по завершению работы, выполняется проверка на наличие доступа к сети интернет. Но если настройка и проверка не были выполнены должным образом, то это может вылиться в проблему для пользователя.
Чтобы сделать нужные настройки можно обратиться в службу поддержки провайдера. Он пришлет специалиста, который все настроит. Но это также можно сделать самостоятельно. Необходимо лишь знать необходимые конфигурации. Обычно нужные для ввода данные – логин и пароль, указываются в договоре с провайдером, или – в дополнении к нему.
Для ввода данных необходимо перейти в раздел «Сеть», а затем – «WAN».
Снятие закрепления заголовка
Перевод из десятичной системы счисления в другие
Решение проблемы на стороне ноутбука
Если в ходе вышеописанных инструкций по выявлению причины поломки вы узнали, что сеть не работает исключительно на ноутбуке, то последовательно воспользуйтесь всеми нижеприведенными методами. Один из них, вероятнее всего, вернёт вам доступ к Wi-Fi сети.
Переподключение
Откройте панель управления сетями, отключитесь от Wi-Fi и заново выполните соединение. Возможно, на этот раз ноутбук сможет правильно настроить все параметры сети, и доступ в интернет вернётся.
Отключаемся от сети и снова подключаемся к ней
Перезагрузка
Перезагрузите ноутбук, в течение этого процесса перезапустятся все процессы, имеющиеся в системе. Их повторное включение приведёт к тому, что зависшие элементы начнут работать.
Перезагружаем компьютер
Деактивация антивируса
В каждом современном антивирусе есть встроенный Firewall (брандмауэр), обеспечивающий безопасность при работе в интернете. Но есть вероятность, что он по ошибке засчитывает ваше подключение потенциально опасным и блокирует его. Отключив антивирус, снова попробуйте выполнить соединение, не активируя его. Если в этот раз интернет появится, то дело в защитнике, придётся его заменить на другой.
Выключаем антивирус
Но ни в коем случае не оставляйте устройство без антивируса, обязательно поймаете вирус. Установите другой, хотя бы бесплатный, антивирус, или обратитесь в техническую поддержку используемого вами защитника, сообщив им, что ваша домашняя сеть ошибочно считается опасной. Они скажут, какие действия необходимо выполнить, чтобы избавиться от подобной ошибки.
Автоматическая диагностика
В Windows 10 присутствуют средства, позволяющие автоматически исправить большинство проблем, с которыми часто сталкиваются пользователи. Подобное средство есть и для интернет-модуля.
-
Откройте список сетей и перейдите к параметрам сети.
-
Оказавшись в параметрах, перейдите к блоку «Состояние» и откройте параметры адаптера.
-
Развернётся список адаптеров, дважды кликните по тому, который отвечает у вас за подключение к Wi-Fi сети. Определить нужный можно по названию.
-
Запустите процедуру диагностики, кликнув по одноимённой кнопке.
-
Дождитесь, пока автоматическое сканирование завершится. О его результатах система вас уведомит. Если какие-нибудь проблемы решены, то стоит проверить, появился ли доступ в интернет.
Ручное изменение настроек
Возможно, настройки подключения сбиты, необходимо проверить их самостоятельно:
-
Находясь в окошке списка адаптеров, разверните свойства нужного вам.
-
Отыщите протокол IPv4, используемый каждый раз при подключении к сети, и откройте его свойства.
-
Назначьте автоматический поиск IP и адреса DNS сервиса, если данные значения не были установлены ранее. Проверьте, помогло ли это получить доступ в интернет.
-
Возможно, проблема в DNS серверах, поэтому попробуем использовать аналоговые бесплатные сервера от Google. Установите основной и запасной шлюз соответственно: 8.8.8.8 и 8.8.4.4. Снова проверьте наличие состояние сети.
-
Изменение IP также может помочь. Для основного IP меняем последнюю цифру на любую, а значение основного шлюза ищем на самом роутере. На нём должна быть наклейка, имеющая значение, похожее на IP и состоящее из четырёх цифр, разбитых точками.
Что делать, если не включается Wi-Fi с помощью кнопок?
Так как основное решение, о котором я расскажу дальше в статье не очень простое (придется разбирать ноутбук, извлекать Wi-Fi модуль и заклеивать на нем один контакт), я настоятельно рекомендую сначала применить другие решения, которые достаточно часто помогают решить проблему с включением беспроводной связи на ноутбуке.
По этой теме я подготовил уже не одну статью:
- Беспроводная сеть – Отключено в Windows 10. Не включается Wi-Fi
- Как включить Wi-Fi на ноутбуке с Windows 7?
- Не горит индикатор Wi-Fi на ноутбуке. Что делать?
- Беспроводная связь отключена – не исправлено. Как включить?
- Как включить Wi-Fi на ноутбуке, если сломана клавиатура или не работает клавиша FN?
- Не работает Wi-Fi на ноутбуке. Что делать?
- Как включить Wi-Fi в Windows 10, когда нет кнопки Wi-Fi и ошибка «Не удалось найти беспроводные устройства на этом компьютере»
И несколько инструкций для конкретных ноутбуков:
- Как на ноутбуке HP включить Wi-Fi?
- Как включить Wi-Fi на ноутбуке Lenovo?
- Как включить и подключить Wi-Fi на ноутбуке ASUS?
Найдите подходящую конкретно для вашего случая инструкцию, или несколько и попробуйте применить решения. Там я показывал как включить Wi-Fi с помощью переключателя или функциональных клавиш, как установить нужный драйвер, утилиту и т. д.
Шаг 3. Видит ли ноутбук сеть WiFi?
Аппаратная часть проверена — возьмёмся за программную. Очень часто пользователи жалуются что ноутбук не видит сеть WiFi. Причина такой неисправности может быть и в ноутбуке, и в роутере, который раздаёт ВайФай. Третьего варианта не дано. Как определить виновного? Очень просто, щелкаем левой кнопкой мыши по значку сети в трее и смотрим что есть в выпадающем меню.

Если ноутбук видит чужие сети, но не видит свою — нужно проверять роутер.
Если не видит вообще никакую сеть — возвращаемся к Шагам 1 и 2, так как проблема скорее всего аппаратная.
Для чистоты эксперимента можно воспользоваться любым мобильным гаджетом — планшетом или смартфоном и посмотреть нормально ли он подключиться. Сразу будет понятно куда «Копать».
Как частный случай можно рассмотреть вариант, когда компьютер не может подключиться к беспроводной сети из-за ошибки авторизации. Если Вы к ней до этого подключались, то в этом случае стоит попробовать удалить её в списке известных и подключиться заново:
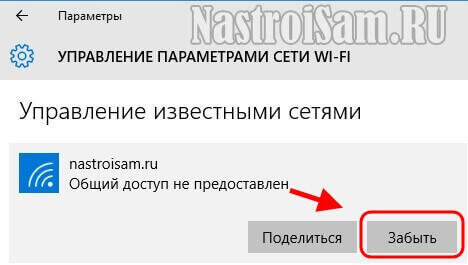
В Windows 10 это делается в «Управлении параметрами», в Windows 8 надо в списке сетей кликнуть правой кнопкой на своей и выбрать пункт меню «Забыть». Если же Вы впервые подключаетесь к этой сети WiFi, вводите 100% правильный пароль и всё равно отбрасывает по ошибке авторизации, тогда проблема в роутере и надо пробовать для начала делать чисто цифровой ключ. Если и это не поможет — пробуйте его перепрошить. В 90% случаев это позволяет успешно решить проблему.
Настройка TCP/IPv4
Если Wi-Fi сеть есть, а Интернета нет, то поможет самостоятельная настройка протокола IPv4.
Прописать данные для статической маршрутизации
Статическая маршрутизация представляет собой настройку конфигурации для выхода в Интернет без использования дополнительных протоколов:
- Открыть командную строку «PowerShell».
- Прописать команду «route».
- В пункте «-F» указать «Add».
- В разделе «-P» написать IP-адрес локальной сети.
- В пункт «Add» указать сетевой узел 0.0.0.0.
- В «Маска подсети» — 255.255.255.255. «Адрес шлюза» — это IP маршрутизатора (192.168.0.1 или 192.168.0.0).
- В пунте «Metric» задать любой параметр от 0 до 9999.
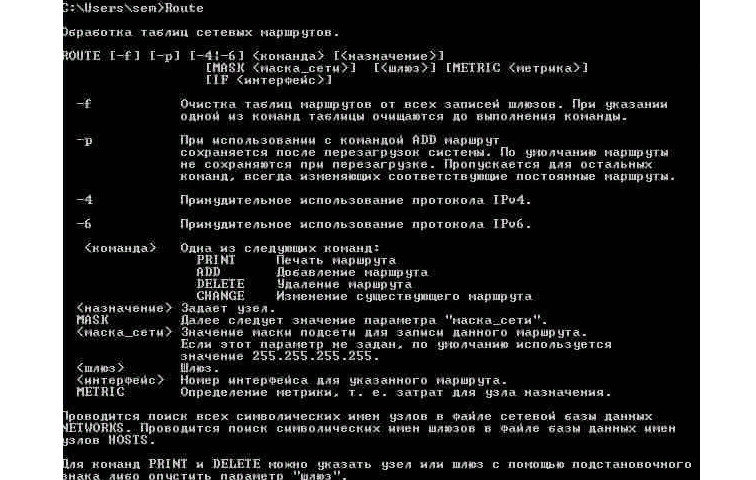
Статическая маршрутизация
Сменить DNS
Чтобы изменить DNS на компе, требуется перейти в «Центр управления сетями Windows»:
- Перейти в «Параметры адаптера».
- Вызвать контекстное меню, кликнув правой кнопкой мыши по модулю Wi-Fi.
- В диалоговом окне выбрать «Свойства».
- В списке перейти в настройки протокола IPv4.
- Отметить чекбокс «Указать DNS вручную».
- Прописать команду 8.8.8.8 и 77.88.8.8.
Драйвер сетевого модуля
Если нареканий к настройкам и работе роутера нет. Кроме этого, все необходимые параметры внутри операционной системы также проверены и нормально функционируют, то проблема может заключаться в необходимости установки или обновления старого драйвера сетевого адаптера.
В таком случае, значит, что операционная система не смогла выбрать и установить необходимо программное обеспечение для нормальной работы модуля. Чтобы это проверить, следует выполнить последовательность шагов:
- Первым делом необходимо открыть «Диспетчер устройств». Для этого нужно нажать на кнопку «Пуск» и выбрать соответствующий раздел;
- В случае, когда пользователь запустил его и напротив сетевого устройства будет стоять восклицательный знак, то это значит что оно не имеет установленных драйверов или существуют проблемы с установленными.
В том случае, когда сохранился установочный диск для сетевого адаптера, то решение простое. Вставить его и запустить мастер установки. Далее все просто, только необходимо пройти до конца все предложенные шаги.
Обратите внимание! В качестве альтернативного варианта, если драйверы с установочного диска не получается поставить или они устарели и не функционируют, то придется искать их в глобальной сети. Качать и устанавливать их рекомендуется с официального сайта разработчика
Обычно для этого необходимо найти раздел с поддержкой. Драйверы находятся в подразделе «Программное обеспечение». После этого, следует подобрать программы именно для личной модели ноутбука и операционной системы. Драйверы наиболее часто называются сочетанием слов Wireless LAN
Качать и устанавливать их рекомендуется с официального сайта разработчика. Обычно для этого необходимо найти раздел с поддержкой. Драйверы находятся в подразделе «Программное обеспечение». После этого, следует подобрать программы именно для личной модели ноутбука и операционной системы. Драйверы наиболее часто называются сочетанием слов Wireless LAN.
Кроме этого, некоторые модели устройств, в свое время комплектовались модулями от нескольких производителей. Наиболее распространенные из них:
- Atheros;
- Broadcom;
- Intel;
- Realtek.
На сайте разработчика конечно будет представлено программное обеспечение для каждого из устанавливаемых модулей. Чтобы не ошибиться, необходимо проверить конкретный в личном ноутбуке. Это можно сделать при помощи специального приложения под названием «Аида64». Скачав и установив его, необходимо найти информацию в меню «Сеть PCI/PnP». Если нет желания устанавливать приложение, то можно скачать все доступные драйверы и пробовать устанавливать их по очереди. Один точно подойдет.
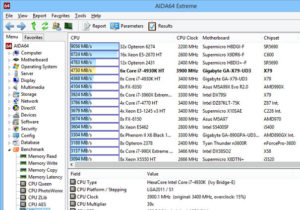
Включаем Wi-Fi на ноутбуке
В большинстве случаев, все решения данной проблемы сводятся к простому включению Wi-Fi модуля. Так как он может быть просто отключен. Включить беспроводное подключение можно несколькими способами. Активировав беспроводной модуль сочетанием клавиш, или отдельным переключателем на корпусе ноутбука, или же проверить, и включить Wi-Fi в настройках Windows. Сейчас мы все это подробно рассмотрим.
Если беспроводная сеть на вашем ноутбуке отключена, то скорее всего иконка подключения будет такой (в зависимости от того, как и где отключен модуль):
В Windows 7 иконка будет выглядеть немного иначе, но смысл тот же.
И в первую очередь я наверное посоветую попробовать включить Wi-Fi программно. В настройках операционной системы.
Как это сделать в Windows 7
В Windows 7, так же как и в «восьмерке» и в «десятке» сделать это можно в сетевых подключениях. Заходим в «Центр управления сетями и общим доступом». Оттуда переходим в «Изменение параметров адаптера». Не обращайте внимания, что скриншоты сделаны в Windows 10. Во всех случаях действия будут одинаковыми.

В новом окне нужно правой кнопкой мыши нажать на адаптер «Беспроводное сетевое соединение», или «Беспроводная сеть», и выбрать «Включить».

После этого посмотрите на иконку подключения (на панели уведомлений). Если возле нее появилась желтая звездочка, то это значит, что ноутбук видит доступные сети и можно к ним подключатся.
Если в окне «Сетевые подключения» у вас нет беспроводного адаптера, то скорее всего не установлен необходимый драйвер. Его нужно установить. Проверить это можно в диспетчере устройств. Я об этом писал выше.
Если не работает Wi-Fi на ноутбуке с Windows 10
Несколько отдельных советов для Windows 10. Если адаптер «Беспроводная сеть» включен (смотрите скриншот выше), а ноутбук все ровно не видит доступны сети, то возможно Wi-Fi отключен кнопкой, или в параметрах. Давайте проверим. Просто нажмите на иконку на панели уведомлений, и на кнопку «Wi-Fi» (если она там есть).

Или в параметрах. В разделе «Сеть и Интернет».

Ну а если у вас нет этих кнопок и вкладок в настройках, то смотрите первый раздел этой статьи, или отдельную инструкцию: Как включить Wi-Fi в Windows 10, когда нет кнопки Wi-Fi и ошибка «Не удалось найти беспроводные устройства на этом компьютере».
В Windows 8
Первым делом, проверьте включен ли адаптер в окне «Сетевые подключения» (показывал выше).
Откройте «Параметры». В разделе «Изменение параметров компьютера», нужно выбрать вкладку «Беспроводная связь». Затем включить беспроводную сеть.

Смотрим на иконку со статусом подключения. Возможно, ноутбук уже увидел доступные сети.
Почему не работает вай-фай на компьютере, а интернет есть
Основные причины, почему не работает Wi-Fi на компьютере:
- на компьютере отключен сетевой модуль;
- не включается беспроводная сеть;
- отсутствует сеть.
Об особенностях каждой проблемы и способах их решения далее.
Деактивирован Wi-Fi модуль на компьютере
Убедиться в этом просто, в нижней части экрана с левой стороны на значке проводного соединения отображается красный крестик. Чтобы включить его, необходимо по этому значку нажать правой клавишей мышки и среди доступных опций тапнуть на «Центр управления сетями и общим доступом».
Затем нужно перейти в раздел «Изменение параметров адаптера». На экране отображается подключение «Беспроводная сеть». В зависимости от версии операционной системы она может называться иначе. Отличительная особенность значка – вертикальные столбики, указывающие на силу сигнала. При помощи правой клавиши мыши устанавливается подключение сетевой карты.

Как активировать Wi-Fi модуль на компьютере
Не включается беспроводная сеть
При попытках подключиться к беспроводной сети какое-то время на экране отображается уведомление «Получение IP-адреса», а затем ошибка «Windows не удалось подключиться к …». Вполне возможно, что пользователем был задан неверный способ получения IP-адреса.
Помочь решить проблему может следующая инструкция:
- Тапнуть правой кнопкой мыши по подключению «Беспроводная сеть», далее – «IP версии 4 (TCP/IPv4)».
- На экране отобразится окошко, если в нем прописаны какие-то цифры, то лучше их переписать на отдельный листочек, и поставить все на автоматический режим.
- Если после этого попытки подключиться не обвенчались успехом, то необходимо прописать в окошке следующие настройки: в качестве основного шлюза 192.168.1.1 или 192.168.0.1, в роли IP-адреса 192.168.1.2 или 192.168.0.2.

Что предпринимать, если не включается беспроводная сеть
Отсутствие беспроводной сети
Вполне возможно, что на компьютере и вовсе отсутствует драйвер модуля вай-фай. Для решения проблемы необходимо открыть диспетчер устройств. В операционной системе для этого достаточно тапнуть в левой нижней части экрана на «Пуск» и сразу выбрать «Диспетчер устройств». В отобразившемся окне и нужно внимательно искать проблемные устройства.
Важно! Если на экране отображается большое количество устройств с восклицательными знаками, это указывает на отсутствие драйверов. Это говорит о том, что некорректно будет работать не только Wi-Fi модуль, но и другие функции
Для решения проблемы необходимо на официальных сайтах разработчиков скачать необходимые программные компоненты и установить их на свой ПК.
WiFi перестал работать на ноутбуке после переустановки Windows
Если иконки беспроводного подключения в «Центре управления сетями» нет, это означает, что на ноутбуке вообще не работает присутствующий на нем wifi адаптер. Этому могут быть следующие объяснения:
- Отсутствуют драйверы
- WiFi адаптер сломался
- Неисправен USB порт, к которому присоединен внешний беспроводной модуль
Чаще всего встречается именно первый вариант. В результате многочисленных установок различных программ, антивирусного ПО или переустановок системы Windows драйверы на встроенное железо могут перестать корректно работать, или на жаргоне компьютерщиков, «слететь». Проверить это не сложно — достаточно войти через окно поиска в диспетчер устройств Windows 10 или 7.
Если все подключено и настроено, wifi адаптер определяется системой, но он все равно не может найти доступные для подключения сети, то зайдите в «Диспетчер устройств» Windows и удалите устройство. Затем установите драйвера заново.
После этого при клике на иконку сетевых подключений в правом нижнем углу должен появиться список доступных сетей.
Кстати, попробуйте также на время отключить антивирус — в отдельных случаях именно он может блокировать подозрительные на его взгляд подключения, из-за чего ноутбук не ловит wifi.
Шаг 2. Установлен ли драйвер для Вай-Фай?
Очень часто после переустановки Виндовс пользователи забывают поставить некоторые драйвера или устанавливают, но не те. Само-собой, сетевая карта работать при таком раскладе не будет. Исправляем.
Заходим в Диспетчер устройств, находим раздел «Сетевые адаптеры» и смотрим что там есть. Должны быть минимум два пункта. Первый — обычная сетевая карта Ethernet, второй — беспроводная.
Если есть только обычная сеть, то смотрите — Выше в Диспетчере должно быть неизвестное устройство с восклицательным знаком. Это и есть Ваш адаптер, для которого теперь надо скачать драйвер WiFi адаптера ноутбука с сайта производителя и установить его.
У меня драйвер был установлен, поэтому я решил посмотреть его статус: кликнул правой кнопкой мыши и выбрал пункт меню «Свойства»:
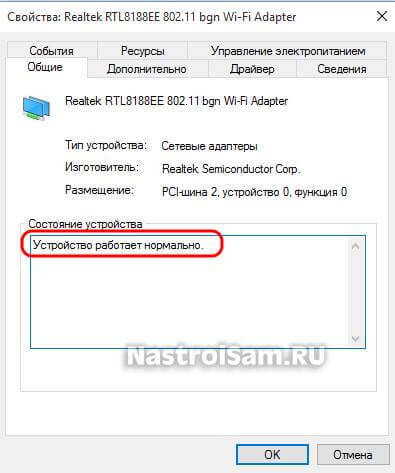
Если всё в порядке, то на вкладке «Общие» в поле «Состояние устройства» должна быть строчка «Устройство работает нормально».
Если же там отображается какая-то ошибка, то сначала надо попробовать переустановить драйвер. Чтобы это сделать опять кликните на адаптере правой кнопкой мыши и выберите пункт «Удалить». После этого надо перезагрузить компьютер, снова зайти в Диспетчер устройств и посмотреть установился ли драйвер.
Мне это не помогло и я решил его обновить. Скачал последнюю версию с сайта Hewlett Packard, в Диспетчере устройств правой кнопкой по устройству и выбрал пункт «Обновить драйверы»:

Версия обновилась, устройство работает нормально, но всё равно не работает WiFi на ноутбуке. Что же делать?
В итоге помогло мне вот что. На официальном сайте в списке доступного для загрузки я увидел, что для моей модели ноутбука есть обновление BIOS в котором исправлены проблемы совместимости с Windows 10. Скачиваем утилиту, запускаем и ждём пока она отработает и перезагрузит систему:
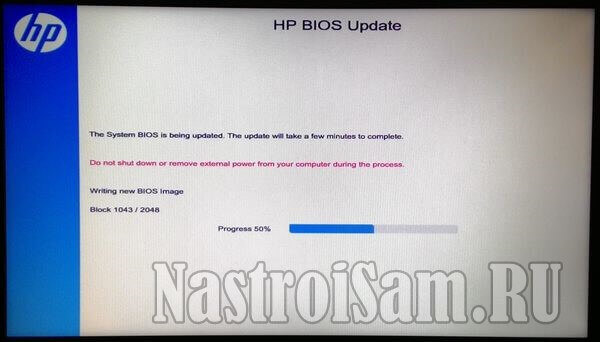
После этого беспроводная сеть ноутбука заработала.
Примечание: Установить обновления можно либо вручную, либо через специальную утилиту. У каждого производителя для этого есть своё приложение. Например, у Hewlett Packard это — HP Support Assistant. Приложение подключится к серверу и проверит наличие обновлений драйверов. Если такие имеются — Вам будет предложено их установить.
Что делать, если отключается Wi-Fi на ноутбуке с Windows
В первую очередь необходимо понять причину возникшей неприятности. Чаще всего, характерные неполадки возникают на компьютерах с Виндовс 10.
Исчезнуть сигнал способен по целому ряду причин
В решении вопроса очень важно соблюдать последовательность и выполнять все действия по восстановлению поочередно. Несоблюдение этих правил может привести к обратному эффекту и восстановить работу компа сможет только специалист
А это влечет за собой серьезные финансовые и временные затраты.
Пользователю следует проанализировать – сбой характерен исключительно для устройства с Windows или «лагают» все гаджеты, работающие от данного роутера. Для этого их потребуется отключить и подключиться уже последовательно.

Самый простой способ решения проблемы отсутствующего интернета
Чаще всего, решить проблему можно простым обновлением профиля. Для этих целей следует произвести удаление Wi-Fi и выполнить апгрейд. Самый простой способ – это введение в поле «Командной строки» команды «netsh wlan delete profile name=»
После возобновления подключения к вай-фай очень важно ввести правильный код и имя
Настройка протокола Wi-Fi Multimedia
Wi-Fi Multimedia — стандарт для обеспечения пользователям беспроводных сетей максимального качества обслуживания. Его наличие позволяет без рывков и зависания картинки смотреть видео в самом высоком качестве и общаться в видео-чатах, в Skype. Преимущества WMM:
- протокол поддерживают практически все производители роутеров;
- функционирует для видео контента и для голосового трафика;
- максимально эффективен в работе;
- увеличивает время автономной работы гаджетов более чем на 30 %;
- уменьшается количество ошибок.
Недостатки:
- WMM невозможно подключить на роутерах старых моделей;
- приоритизация видео и голоса не является 100 %.

Чтобы активизировать протокол WMM, необходимо зайти в настройки роутера, и напротив значения «Включить WMM» или «Активировать WMM» поставить галочку
Почему на компьютере не работает Интернет, а вай-фай работает
Причины, по которым вай-фай сеть есть, а Интернета нет, могут быть следующие:
- пользователь установил вредоносное программное обеспечение. Некоторые утилиты маскируются под популярный софт, но в них встроен вредоносный программный код. Вследствие этого изменяются настройки файла HOST, и владелец персонального компьютера не может подключиться к Интернету;
- деинсталляция антивирусного программного обеспечения была произведена неправильно. Если деинсталляция компонентов производилось не корректно (в обход мастера установки и простым удалением файлов) то, скорее всего, были сброшены настройки сетевого подключения. В этой ситуации рекомендуется произвести чистку компьютера и загрузить его в безопасном режиме. С сайта производителя антивируса скачать утилиту для удаления оставшихся компонентов.

Не функционирует Интернет на ПК
Обратите внимание! Если наблюдается ситуация, что Wi-Fi подключен, но не работает Интернет, а в системном трее значок беспроводной сети показывает желтый треугольник, следует проверить параметры сетевого подключения и общего доступа. Возможно, при самостоятельной настройке были неправильно заданы маска подсети и DNS
Отсутствует доступ в Интернет только при подключении через провод
Если доступ в Интернет отсутствует только через кабель, то устранить проблему можно несколькими способами:
- в первую очередь нужно сделать перезагрузку персонального компьютера. В некоторых случаях происходят программные сбои операционной системы виндовс;
- вторым вариантом является отключение сетевого кабеля от слота сетевой карты. Необходимо отсоединить провод и подождать в течение нескольких минут. После этого перезагрузить устройство и вновь подключить кабель. В большинстве случаев проблема устраняется;
- если невозможно выйти в сеть, и компьютер подключен с помощью сетевого кабеля роутера, требуется отключить маршрутизатор от розетки на несколько минут. Затем вновь выполнить подключение к персональному компьютеру. Роутер автоматически выполнит перезагрузку, и можно подключать компьютер к Интернету;
- сбои контроллера Ethernet. Необходимо открыть панель управления операционной системы и найти центр управления беспроводным соединением. После этого перейти во вкладку «Параметры адаптера» и кликнуть по нему правой кнопкой мыши. В контекстном меню активировать пункт «Отключить» и через несколько минуть нажать «Включить». Остается только перезагрузить устройство и проверить работоспособность сети;
- ошибки в работе сетевой карты. Требуется на рабочем столе открыть папку «Мой компьютер». Перейти в раздел системных дисков и кликнуть правой кнопкой мыши по пустой области. В диалоговом окне нажать «Система». В правой колонке найти пункт «Диспетчер устройств». В списке установленного оборудования найти контроллер «Ethernet». Перейти в свойства сетевой карты и посмотреть статус. Если устройство работает нормально, то следует отключить и включить сетевую карту.
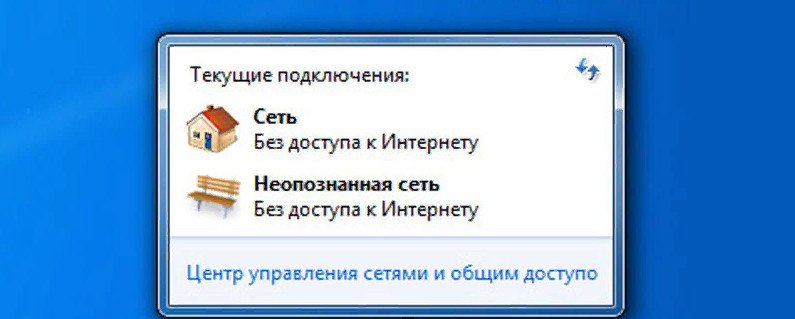
Ошибка «Без подключения к Интернету»
Важно! Если ни один из способов не помог решить проблему и по-прежнему наблюдается неполадка с тем, что пропал Интернет на компьютере, а Wi-Fi работает, требуется обратиться к специалисту. Возможно, проблема скрывается в неправильной работоспособности беспроводного маршрутизатора или в повреждении сетевой карты








