Как изменить имя пользователя windows 10
Содержание:
- Игры по категориям:
- Смена имени
- Смена имени в Windows 10
- Как изменить имя администратора в Windows 10
- Третье место. Assassin’s Creed: Origins
- Как войти в другой профиль на ПК
- Меняем имя администратора и гостя в Windows 10
- Способ первый
- Создание, изменение новой учетной записи (с правами администратора)
- Minecraft
- Как в Windows 7 сменить пользователя. Переключение между пользователями, смена имени и пароля
- Причины для смены имени пользователя
- Изменение адреса электронной почты пользователяChange a user’s email address
- Как поменять пользователя в Windows
- Газета InfoSecurity
- Как сменить имя папки пользователя в Windows 10 на английский язык с русского?
- Изменение имени пользователя в Windows
- Руководство
- Читают сейчас
- Подводим итог
Игры по категориям:
По жанру:
хоррор
341
шутер
782
экшен
2224
приключения
1493
выживание
451
открытый мир
804
рпг
673
квест
91
головоломка
349
бродилки
485
боевик
453
платформер
279
аркада
1023
драки
123
стратегия
837
авиасимулятор
39
симулятор
861
комиксы
82
стелс
144
для детей
115
инди
1402
бизнес
89
строительство
374
градостроительный симулятор
114
тайм менеджмент
118
спорт
255
мморпг
204
песочница
205
симулятор жизни
25
гоночный симулятор
124
гонки
313
развивающие
54
hack and slash
42
роуглайк
109
жизнь
28
MOBA
45
защита замка
70
обучающие
23
симулятор бога
29
познавательные
17
По типу:
зомби-апокалипсис
68
треш
207
шутер от третьего лица
254
экзотическая местность
418
город
493
фэнтези
841
средневековье
183
наше время
579
открытая местность
693
шутер от первого лица
468
фантастика
544
робототехника
175
научная фантастика
441
прыжки
88
греция
15
слэшер
141
техника
587
логическая
64
арена
291
тактическая
730
онлайн игра
585
безумие
83
дикий запад
29
вестерн
42
готические
44
файтинг
146
мультяшная
363
юмор
270
война
428
военная
587
космическая фантастика
175
футуристика
141
вторжение
51
спасение человечества
51
рыцари
80
историческая
191
пошаговая
280
пошаговая стратегия
205
машины
252
криминал
61
танки
72
корабли
71
самолеты
70
вторая мировая война
132
мистика
158
супергерои
76
непрямой контроль
57
баскетбол
36
тактический шутер
103
космос
139
мультфильм
90
стимпанк
58
альтернативная история
72
стратегия в реальном времени
284
киберпанк
66
рим
23
тайна
248
пустыня
113
эволюция
35
экономическая стратегия
132
машинки
51
зимние
53
автосимулятор
130
с подземельями
92
футбол
56
постапокалипсис
110
сбивание соперников
90
паркур
30
крутые машины
82
тюнинг
50
стритрейсинг
33
путешествия во времени
33
боевые искусства
58
апокалипсис
22
погоня
48
бокс
21
реслинг
19
WWE
24
пираты
54
мотоциклы
51
египет
15
терроризм
25
картинг
10
ралли
29
лего
31
битвы машин
39
джипы 4х4
23
хокей
26
F1
24
болид
26
японская мифология
23
доисторические
29
гольф
16
охота
25
По платформам:
iOS
314
PlayStation 2
266
PlayStation 3
627
Wii
141
на ПК
3845
Xbox 360
655
PlayStation 4
678
Xbox One
536
MacOS
408
WiiU
84
Nintendo DS
86
Xbox
186
PlayStation Vita
141
PlayStation Portable
117
VR
139
Смена имени
Перед тем, как изменить имя пользователя на ОС Windows 7, надо определиться с типом учетной записи. Всего их два: локальная и общая. Чем они отличаются друг от друга? Если вы подключили ОС к аккаунту Майкрософт, то в таком случае у вас общая учетка. А это значит, что изменение параметров производится на специальном интернет-сайте. Если же у вас локальная учетная запись, то поменять параметры можно прямо на компьютере в настройках системы.
Как узнать точную версию Биос
Локальный аккаунт
Чтобы сменить название локальной учетки, необходимо зайти в раздел с конфигурациями системы. Для этого:
- Посредством комбинации кнопок Win + R вызовите системную утилиту «Выполнить». В диалоге вбейте control, после чего кликните по кнопке ввода.
- Вышеописанные действия приведут к запуску панели управления. Там надо отыскать пункт, который отвечает за изменение типа учетной записи. Кликните по нему.
- Запустится еще один диалог. В нем представлен список учеток, которые используются на данном ПК. Кликните на иконку аккаунта, название которого вы хотите поменять.
- Запустится меню, отвечающее за смену параметров аккаунта. Чтобы изменить имя учетки нажмите соответствующий пункт. Затем вбейте в появившееся поле желанный логин и нажмите на «Переименовать».
Общий аккаунт
Пользователи, которые используют общий аккаунт, для смены имени компьютера должны сделать следующее:
- Зайдите на официальный веб-сайт компании Майкрософт. Авторизуйтесь на интернет-ресурсе, введя данные от аккаунта в соответствующую форму.
- По окончанию процесса авторизации сайт перекинет вас на новую интернет-страницу. В левой части экрана можно найти раздел с личной информацией. Там надо нажать на пункт «Изменить имя».
- Введите в соответствующие поля имя и фамилию, после чего нажмите на кнопку «Сохранить». Теперь при авторизации в ОС на дисплее будут отображаться обновленные пользовательские данные.
Смена имени в Windows 10
Пользователям ОС Виндовс 10 придется прибегнуть к другой инструкции, которая довольна проста. Многие пытаются сделать таким образом:
- В левом нижнем углу нажимают на кнопку «Пуск», в самом верху находят имя пользователя и затем кликают на «Изменить параметры».
Нажимаем «Изменить параметры»
- Но в появившемся окне нельзя внести изменения.
Окно в котором нельзя внести изменения
Целесообразно воспользоваться другим способом:
- Кликнуть на «Пуск» ПКМ, из списка выбрать приложение «Панель управления».
Выбираем приложение «Панель управления»
- Как и в случае с ОС Виндовс 7, необходимо отыскать «Учетные записи пользователей» и нажать на этот раздел.
Нажимаем на «Учетные записи пользователей»
- Первым в списке должен быть раздел «Изменение имени учетной записи». В том случае, если у юзера есть потребность поменять чужое имя, то достаточно кликнуть на «Управление другой учетной записью», а затем поменять название и нажать «Изменить имя».
Меняем название и нажимаем «Изменить имя»
- В появившемся окне можно написать другое имя. Чтобы сохранить изменения, потребуется нажать «Переименовать».
Чтобы сохранить изменения, нажимаем «Переименовать»
Как видно из вышеизложенных инструкций, в процессе смены имени пользователи нет ничего сложного.
Как изменить имя администратора в Windows 10
Учетная запись с правами администратора позволяет производить установку стороннего программного обеспечения, менять настройки беспроводной сети, удалять бинарные файлы конфигурации операционной системы и добавлять ключи реестра.
Обратите внимание! Название профиля администратора задается на этапе инсталляции и начальной настройки Windows. Способ № 1:
Способ № 1:
- Требуется открыть стартовое меню Виндовс.
- Необходимо щелкнуть по кнопке «Питание» и выбрать «Параметры».
- В новом окне требуется отыскать пункт «Аккаунт пользователя».
- В левой колонке щелкнуть «Войти в систему с использованием профиля Microsoft».
- Нужно ввести адрес электронной почти и задать ключ доступа.
- Далее кликнуть «Управление учетной записью». Автоматически откроются веб-обозреватель и страница входа в Windows Live.
- Под наименование аккаунта нужно щелкнуть кнопку «Расширенные настройки».
- В контекстном меню требуется выбрать вкладку «Редактировать».
- Под названием профиля нужно открыть раздел «Переименовать».
- В новой строке записать данные и нажать «Сохранить».
- Дополнительно потребуется подтвердить свои действия, введя капчу.
Способ № 2:
- В окне «Выполнить» нужно вести код запроса «gpedit.msc». Произойдет загрузка редактора групповой политики.
- В системных параметрах нужно выбрать раздел «Windows».
- Далее потребуется открыть подраздел «Параметры безопасности».
- Нужно отыскать файл конфигурации с наименованием «Редактирование»
- Кликнуть по выбранному пункту два раза и в контекстном меню щелкнуть «Изменить».
Важно! Чтобы ввести название учетной записи администратора, нужно использовать только английский язык
Системный реестр
Способ № 3:
- На клавиатуре нажать кнопки «Win + R».
- В окне «Выполнить» ввести исполняемый код «regedit». Откроется редактор системного реестра.
- Нужно открыть «SOFTWARE» и «Microsoft».
- Далее перейти во вкладку «Windows», а потом в «CurrentVersion».
- Нужно найти параметр с наименованием «RegisteredOwner».
- Щелкнуть по нему правой кнопкой мыши и выбрать пункт «Изменить значение».
- Чтобы название профиля смогло измениться, нужно выполнить перезагрузку компьютера.
Третье место. Assassin’s Creed: Origins

Кажется, эпоха, в которую принято было заранее ругать каждую новую часть Assassin’s Creed, закончилась. Ubisoft дали любимой франшизе дополнительный год на разработку — и правильно сделали. Игру, что получилась у них в итоге, уж точно нельзя назвать «конвейерной».
И повлияла на это как раз «песочница». Да, раньше в серии она тоже была. Но будем откровенны: побегав пару часов по Парижу или Лондону, мы быстро теряли к ним интерес — заняться в выразительных декорациях было нечем. Похожие друг на друга захваты вражеских баз, сбор бесполезных коллекций, скучные дополнительные задания — вот и всё меню. Реально захватывали только сюжетные миссии, для которых не жалели сил на сценарий и режиссуру.
Так вот, в «Истоках» все задания такие. В открытом мире больше сотни дополнительных квестов, и для каждого разработчики не поленились придумать отдельный сюжет, катсцены, героев и уникальные ситуации. Это уж не говоря про поэтапные расследования, способные растянуться на пол-игры, а ещё охоту, гонки на колесницах и всевозможные поиски сокровищ. За такую честную работу над ошибками с радостью отдаём «Истокам» третье место.
Как войти в другой профиль на ПК
Как сменить пользователя на Вайбере на компьютере? Для начала нужно деактивировать старый профиль, как показано выше, затем взять телефон и отсканировать код на экране ПК. Используйте телефон, на котором установлена основная версия Вайбера и привязана к нужному телефонному номеру.
Как сменить пользователя в Вайбере на ПК:
- Возьмите телефон с нужной версией мессенджера.
- Кликните по кнопке «Еще», нажмите на иконку сканера, которая находится в правом верхнем углу экрана.
- Наведите камеру на монитор и просканируйте код.
Через несколько секунд откроется запрос о синхронизации. Подтвердите его на компьютере и на телефоне. Полученные СМС и контакты восстановятся в Вайбере на компьютере через 15-20 секунд.
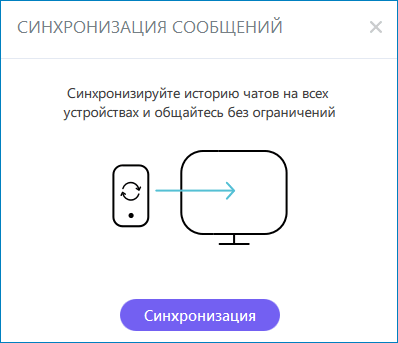
Меняем имя администратора и гостя в Windows 10
Вот и пришла очередь «десятки». Хорошо то, что среднестатистическому пользователю не составит особого труда поменять имя пользователя в Windows 10 (в отличие от предыдущих версий операционки).
Работаем по такой схеме:
- Кликаем по иконке «Пуска» и пишем в строке поиска «gpedit.msc». Запускаем найденную программу.
- В редакторе локальной групповой политики продвигаемся по пути «Конфигурация компьютера/Конфигурация Windows/Параметры безопасности/Локальные политики/Параметры безопасности» и находим там параметр «Учетные записи: Переименование учетной записи администратора».
- Двойной клик левой кнопкой мыши откроет окно, где вы сможете изменить имя учетной записи Windows.
- То же можно проделать и с гостевой записью, но для этого предусмотрен другой параметр ‒ «Учетные записи: Переименование учетной записи гостя».
Хотим указать на то, что изменить имя локальной учетной записи пользователя в Windows можно через «Панель управления» так же, как и в седьмой версии, поэтому дублировать руководство мы не будем.
Способ первый
Существует несколько способов решить нависшую проблему. Первый заключается в том, что пользователю персонального компьютера необходимо создать еще одну учетную запись с правами администратора. Для того чтобы обезопасить самого себя, нужно сделать резервные копии файлов и папок, подлежащих замене и переименованию. После того как копии будут готовы, нужно зайти под созданной учетной записью и переименовать папку администратора на любое подходящее имя. Затем, необходимо зайти в реестр и следовать пути — HKEY_LOCAL_MACHINE / SOFTWARE / Microsoft / Windows NT / CurrentVersion / ProfileList. В ProfileList нужно найти профиль администратора. Сделать это довольно легко, так как он заканчивается на 500, а в поле ProfileImagePath нужно сменить путь к папке. На этом все основные манипуляции завершены, но при желании можно удалить временную учетную запись.
Создание, изменение новой учетной записи (с правами администратора)
Рассмотрим алгоритм действий.
- Через кнопку Пуска кликнуть на имени текущей записи и выбрать «Изменить параметры учетной записи».
- В параметрах нас интересует вкладка «Семья и другие пользователи».
- Нажимаем на строчку «Добавить пользователя для этого компьютера».
- На этом этапе требуется пояснение. Как известно, критика Виндовс 10 со стороны пользователей касается в основном механизма слежения, встроенного в эту ОС. Привязка к аккаунту Майкрософт при смене нового пользователя — первая ласточка на этом рискованном пути. Поэтому рекомендуем пункт «Добавить пользователя, у которого нет адреса электронной почты».
- Повторно система предложит создать пользователя с учетной записью от Майкрософт. Отказываемся, нажимая соответствующую строчку.
- После этого откроется окошко создания записи. Здесь надо указать новый логин, пароль и подсказку пароля. Нажимаем «Далее».
- Будет создана обычная учетная запись без прав администратора. Выбираем «Изменить тип учетной записи».
- В следующем окне появится выпадающее меню, где выбираем Администратор и нажимаем ОК.
Результат: создана новая учетная запись с другим именем и правом администрирования.
Удаление учетной записи
Удаление осуществляется из того же меню, что и при создании. Находясь в разделе «Семья и др. пользователи», выбираем нужную запись и нажимаем «Удалить». Система спросит, надо ли удалять все записи, с ней связанные? Подтверждаем.
Переименование учетной записи в Windows 10
Очевидный ход — изменить имя учетной записи стандартными средствами Виндовс через то же самое меню. Однако этот ход неправильный. Имя изменим, а название папки нет. Поэтому рассмотрим более сложный способ.
- Через Пуск переходим в Панель управления.
- Выбираем «Учетные записи пользователей», нажимаем «Изменить…».
- В появившемся поле вводим другое имя и подтверждаем переименование.
Процедура завершена.
Изменение имя компьютера и рабочей группы
Схожим образом меняются названия для этих двух категорий.
- Через Пуск выбираем систему.
- Отображены действующее имя ПК и рабочей группы.
- Нажимаем «Изменить параметры».
- Откроется меню Свойств. Делаем, как показано на скрине.
- Изменяем нужные параметры, подтверждаем ОК.
- Перегружаем ПК.
Все изменения работают, значит, наша цель достигнута.
Изменение пароля
Опишем последовательность действий, как изменить пароль учетной записи Windows 10. Сложность процедуры зависит от желаемого результата — поменять пароль для:
- учетной записи на компьютере.
- учетной записи аккаунта Майкрософт.
- локальных записей.
Итак, в первом случае:
- Через Пуск выбираем Параметры и переключаемся в учетные записи.
- Щелкаем на «Параметр входа» -> «Пароль. Изменить…».
- Сначала введите текущий пароль, потом укажите новый. Затем «Далее» и «Готово».
Пароль изменен. Перегружать ПК необязательно.
Во втором случае:
Для изменения пароля надо зайти онлайн в текущий аккаунт Майкрософт.
Зайдите на начальную страницу аккаунта со своим старым паролем. Пароль меняется в Параметрах учетной записи. После сохранения изменения коснутся всех подсоединенных устройств.
В третьем случае:
Есть несколько способов изменить пароль для локальных учетных записей.
Первый способ.
- Через командную строку введите net users.
- Затем net user имя_пользователя новый_пароль, где имя_пользователя — выбранная запись, а пароль — новый пароль.
Готово.
Второй способ.
- Заходим в Панель управления, далее — в учетные записи.
- Выбираем «Управление другой учетной записью».
- Отмечаем нужного пользователя и нажимаем «Изменить пароль».
- Вводим новый пароль дважды и подтверждаем сменить.
То же самое делается через параметры пользователей в разделе «Управление компьютером».
В статье дана пошаговая инструкция, как менять имя пользователя в Windows 10, создать, удалить или переименовать. Также описаны способы, как поменять пароль для учетных записей. Пользуясь данными рекомендации, можно легко решить задачу
Minecraft

Minecraft, пожалуй, самая известная песочница, которая вскружила голову геймерам по всему миру. Казалось бы, Minecraft имеет простейший сюжет, где основу геймплея составляет процесс строительства собственной вселенной. В самом начале необходимо задать все базовые параметры для процедурной генерации вселенной. Если же вы не введете эти параметры, система сделаем все за вас, и создаст уникальный мир, в котором придется играть на выживание. Мир состоит из выстроенных в определенном порядке кубов, которые, собственно, и станут главным элементом, необходимым для построения всех объектов.
Игровой мир поделен на биомы, каждый обладает своими природно-климатическими характеристиками. Сам же мир состоит из трехмерных элементов, которые называют блоками. По игровому процессу все предельно просто: занимается добычей блоков и построением любых объектов. Мир Minecraft позволяет выращивать растения, приручать животных и заниматься рутинной жизненной работой. В игре есть смена дня и ночи, быстрые путешествия, а также накопление очков опыта и здоровья. Культовый проект, который постоянно растет, развивается и позволяет игроку утолить внутреннюю потребность в самовыражении и проявлении фантазии.
Как в Windows 7 сменить пользователя. Переключение между пользователями, смена имени и пароля
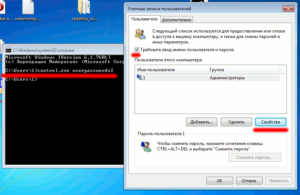
Если ПК пользуетесь не только вы, но и другие люди, то для каждого из них можно сделать собственную учетную запись. Вы можете настроить «учетку» так, как вам удобно: изменить заставку Рабочего стола, внешний вид папок, Панель задач, установить необходимые именно вам программы и многое другое.
Для любого пользователя создается учетная запись с правами «Администратора» или «Гостя». В первом случае у человека будет больше возможностей. Он сможет открывать некоторые программы, которые будут недоступны другим «юзерам», добавлять и удалять учетные записи.
Когда на компьютере установлена «семерка», и он предназначен для работы нескольких сотрудников, то нужно знать, как в Windows 7 сменить пользователя. Прочитав эту статью, вы также научитесь изменять пароль и имя учетной записи, воспользовавшись удобным для вас способом. В результате ваша информация будет доступна только вам или людям, которым вы скажете свой пароль.
Как добавить новую «Учетную запись»?
Откроется страница, на которой вы увидите графу, куда понадобится вписать имя пользователя и указать тип доступа (Администратор или Обычный). Теперь нажмите «Создание учетной записи».
Если вы не хотите, чтобы другие люди, работающие за вашим компьютером, могли удалять программы или изменять важные файлы, то установите «Обычный доступ». Если же человеку полностью доверяете, то можете дать ему права «Администратора».
Потратив всего несколько минут, вы сможете добавить нового пользователя на ваш ПК.
Как в “Виндовс” 7 переключаться между учетными записями?
Итак, если на вашем компьютере каждый пользователь ПК имеет свою «учетку», то необходимо знать, как между ними переключаться. Когда вы запускаете компьютер, появляется возможность выбрать того или иного «юзера», нажав на соответствующую иконку. Но что делать, если операционная система уже загружена? Как в Windows 7 сменить пользователя?
Для того чтобы переключиться с одной учетной записи на другую, можно применить один из способов:
- Одновременно нажмите кнопки «Ctrl», «alt» и «Delete». Откроется «Начальный экран», где необходимо кликнуть «Сменить пользователя»;
- Воспользуйтесь «горячими кнопками» – Win+L. На клавише «Win» изображен логотип ОС “Виндовс”;
- Войдите в «Пуск». Возле опции «Завершение работы» кликните по треугольнику, чтобы вызвать контекстное меню. Выберите вариант «Сменить пользователя».
Вот так, достаточно просто вы можете переключаться между «учетками» пользователей.
Каждый пользователь ПК может дать своей учетной записи любое имя или изменить уже существующее.
Например, если вы приобрели б/у компьютер, то, скорее всего, захотите поменять имя пользователя. Сделать это можно также, воспользовавшись одним из двух простых способов:
Как поменять пароль пользователя?
Вы уже знаете как в Windows 7 сменить пользователя, но что делать, если необходимо изменить пароль? Сделать это можно, нажав кнопки «Ctrl», «Delete» и «Alt». Теперь выберите «Сменить пароль…» и впишите текущий пароль, а потом два раза новый. Последний шаг – подтвердите ваши действия.
Теперь вы сможете сменить пароль пользователя Windows 7, тем самым обезопасив себя от кражи ценной информации, которая находится на вашей учетной записи.
Заключение
Итак, вы научились создавать учетные записи пользователей, изменять их имя и пароль. Если один ПК предназначен для нескольких людей, имеет смысл создать каждому из них отдельную «учетку». При этом права «Администратора» могут быть только у вас.
Пользователь сможет настроить внешний вид ОС так, как ему удобно. Например, некоторые люди желают, чтобы «Панель задач» была расположена вверху экрана или сбоку.
Одни «юзеры» не любят менять стандартные обои Windows, другие – хотят видеть на Рабочем столе что-то яркое или смешное.
Есть возможность любую «Учетную запись» настроить в соответствии со своими предпочтениями, а зная, как в Windows 7 сменить пользователя, все останутся довольны, ведь при необходимости смогут переключиться на свою «учетку».
Причины для смены имени пользователя
В некоторых случаях, необходимо сменить имя пользователя Windows 10, поменяв его на другой логин. Возможные причины для переименования имени учетной записи:
- компьютером стал пользоваться другой человек, например, ПК перешел в пользование другого члена семьи;
- неудачное, непонятное или неуместное имя пользователя с точки зрения текущего владельца.
Как бы то ни было, подобная проблема порой возникает. Можно ли изменить имя пользователя? Как изменить имя пользователя на компьютере? Да, это возможно сделать в операционной системе Windows.
В данной статье мы разберем, как переименовать пользователя в Windows 10 для обоих типов учетной записи: для локальной учетной записи и для учетной записи Майкрософт. Локальная (автономная) учетная запись используется только на том компьютере, куда она была добавлена. Учетную запись Майкрософт, помимо компьютера с Windows, можно синхронизировать с другими устройствами, приложениями и сервисами.
При изменении имени учетной записи необходимо учитывать следующий момент: в системе поменяется только имя профиля пользователя, папка профиля пользователя останется с прежним именем на диске компьютера. В окне приветствия Windows, в параметрах системы, после смены имени, будет отображаться новое имя учетной записи. В тоже время, папка профиля пользователя, созданная при установке Windows или при создании дополнительной учетной записи, останется с прежним именем.
Простое переименование папки учетной записи пользователя приведет к некорректной работе установленных программ и системы. Переименование папки пользователя довольно сложный процесс, требующий изменений в реестре, поэтому менять название папки я не советую.
Для того, чтобы не возникали подобные ситуации, требующие изменения имени папки пользователя, я рекомендую при установке Windows выбрать нейтральное имя «User» (Пользователь), или что-то подобное, на английском языке. Система автоматически создаст папку профиля пользователя с таким именем.
В случае, необходимости смены имени учетной записи, персональная папка пользователя останется с нейтральным именем («User»), которое не нужно будет изменять, так как подобное имя папки подходит для любого пользователя компьютера.
Начальное имя учетной записи на английском языке предпочтительнее из-за того, что некоторые программы могут не работать, если имя папки профиля будет содержать буквы на кириллице. После установки операционной системы Windows, вы можете поменять имя пользователя на любое другое или войти в систему при помощи учетной записи Майкрософт.
Теперь перейдем к двум инструкциям, в которых я расскажу, как в Виндовс 10 изменить имя пользователя.
Перед выполнением работ по изменению имени учетной записи пользователя, я настоятельно рекомендую создать точку восстановления системы для того, чтобы вы могли откатить Windows на момент состояния системы до момента применения изменений с учетными записями. В случае неправильных, ошибочных действий, у вас будет возможность вернуть операционную систему в рабочее состояние.
Изменение адреса электронной почты пользователяChange a user’s email address
-
В Центре администрирования откройте страницу Пользователи > Активные пользователи.In the admin center, go to the Users > Active users page.
-
Выберите имя пользователя, а затем на вкладке Учетная запись выберите Управление именем пользователя.Select the user’s name, and then on the Account tab select Manage username.
-
Нажмите кнопку Сохранить изменения.Select Save changes.
-
В Центре администрирования откройте страницу Пользователи > Активные пользователи.In the admin center, go to the Users > Active users page.
-
Нажмите Сохранить.Select Save.
-
В Центре администрирования откройте страницу Пользователи > Активные пользователи.In the admin center, go to the Users > Active users page.
-
Нажмите Сохранить.Select Save.
ВНИМАНИЕ! Если появляется сообщение об ошибке, см. статью .IMPORTANT: If you get an error message, see
Как поменять пользователя в Windows
Вариант №1. Смена пользователя из работающей ОС.
Нажимаем левой клавишей мыши по кнопке «Пуск», в открывшемся окне кликаем по аватаре текущего пользователя и в выпадающем меню выбираем требуемую учетную запись.
Вариант №2. Смена пользователя при помощи горячих клавиш.
Находясь на рабочем столе, следует нажать сочетании клавиш Alt+F4, после чего откроется специальное окно, где в выпадающей вкладке можно выбрать пункт «Сменить пользователя».
После нажатия кнопки «Ок», пользователь попадет на экран входа, где можно выбрать учетную запись, как и при загрузке Windows.
Помимо этого, на экран входа можно попасть при помощи сочетания клавиш Win+L.
Данный способ позволит пропустить окно «Что должен сделать компьютер».
С выходом новой операционки Windows 10, разработчики добавили новые функции управления учетными записями и разделили их на два типа. Первый тип учетных записей — он-лайновый, то есть для входа в систему используются аккаунты Outlook. Второй тип учетных записей — локальный. Этот тип учеток хорошо знаком всем со времен Windows XP. Именно такая неразбериха с типом учетных записей вызвала у многих проблемы при смене администратора. В этом материале мы подробно опишем процесс смены администратора, как для он-лайновых учетных записей, так и для локальных.
Газета InfoSecurity
Как сменить имя папки пользователя в Windows 10 на английский язык с русского?
Здравствуйте, друзья! При смене имени учетной записи, в дальнейшем обнаруживается, что имя папки в расположении «Пользователи» (Users) осталось прежним. Это давний «финт» Windows, с которым сталкивались многие. После изменений неудобство прежде всего испытывает пользователь — либо при входе в локальную сеть, либо при входе в компьютер и работе с папками.
Некоторые для стабильности используют англоязычные (оригинальные) выпуски операционных систем. Из-за возможных проблем с кириллицей локализация может выдавать глюки, тут все зависит от работы конкретных программ. Чтобы глюки исключить и меняют имя пользователя и его системной папки. Лично я пришел к выводу, что проще всего создать нового

пользователя, скопировать в его расположения все нужные документы, а старого пользователя после этого удалить вместе с его расположениями. Такой вариант наиболее оптимальный и корректный. Но, если Вы решили попробовать с папками, то читаем далее.
Для дальнейшей работы у вас должна быть заведена на компьютере еще одна учетная запись с полномочиями Администратора. Если не хотите ее заводить, можно активировать встроенную учетную запись Администратора, она по умолчанию всегда выключена. Делается это так:
Запускаем командную строку (обязательно от имени администратора!) и копируем туда команду net user Администратор /active:yes и жмем ENTER:

Заходим в систему с помощью ранее активированной учетной записи Администратора (либо под ранее созданной новой учетной записью с полномочиями Администратора). Если у Вас редакция Windows 10 Pro, то смена имени папки не составит особого труда. Через меню «Пуск» находим оснастку «Управление компьютером»:
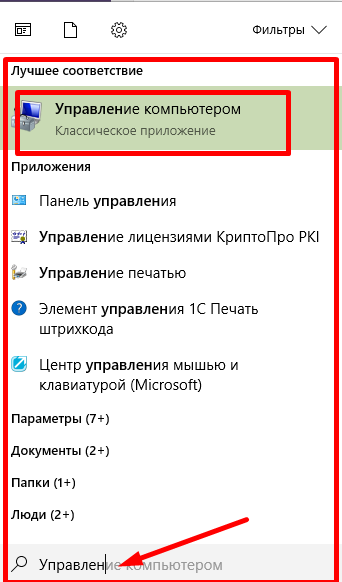
А через нее попадаем в «Локальные пользователи и группы»:

Скопируем «полное имя» (см. фото) в буфер обмена через правую кнопку мыши, потому что вручную можно ошибиться и поставить лишний пробел или точку:

Затем переименовываем нашу папку, вставив туда содержимое из буфера обмена имя нашей учетной записи:

Вот так это будет выглядеть после переименования:

В моем примере для наглядности русский язык, но Вы можете делать на латинице, все будет работать.
Осталось изменить имя папки и в реестре Windows. Для этого имя нашей старой папки «Сергей Петров» я копирую в буфер обмена. Вызываю редактор реестра командой regedit через меню «Выполнить». Дальше, будьте внимательны! Ставим курсор мыши на значок «Компьютер» в редакторе реестра. Затем нажимаем в верхнем меню редактора «Правка» — «Найти» и в строку поиска копируем «старое» имя папки:
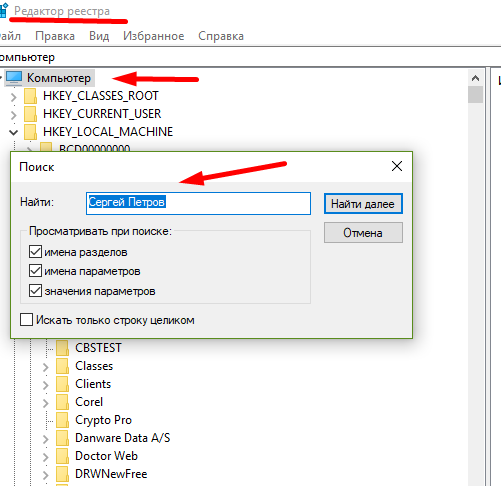
После нажимаем «Найти далее» и ждем, поиск займет время. Если имя папки введено без ошибок, мы получим первый результат:

Переименовываем в реестре аналогично, вставляя новое имя папки из буфера обмена в нужные места. После чего нажимаем «Искать далее», до тех пор, пока не будут найдены и заменены все значения. Будет не менее четырех замен.

И не забываем отключить ранее активированную встроенную учетную запись Администратора. Делается это командой: net user Администратор /active:no через командную строку от имени Администратора. Полностью процедура смены имени учетной записи пользователя была описана здесь. Удачи!
Изменение имени пользователя в Windows
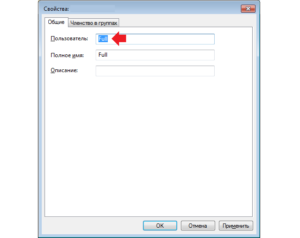
В этой статье мы:
- расскажем, как правильно сменить имя пользователя в ОС Windows;
- разберёмся в терминах: узнаем, что означают различные поля, описывающие аккаунт;
- опишем ситуацию, в которую часто попадают пользователи при попытке сменить имя учётной записи через Панель управления.
Поле Имя — это имя пользователя (username). Он же называется логином (login). Это важный реквизит. В паре с паролем он служит для авторизации в системе.
Поле Полное Имя — это не более, чем описание учётной записи, которое выводится на экране приветствия, в главном меню и т.д. Здесь можно писать что угодно. На авторизацию это никак не повлияет. Оно жена панели управления называется Имя учётной записи .
Как правильно изменить имя пользователя в Windows
Нажмите WIN+R, запустите оснастку lusrmgr.msc:
Выделите пользователя, имя которого вы хотите изменить, нажмите по нему правой кнопкой мыши и в контекстном меню выберите Переименовать:
Вы увидите, как поле Имя станет доступным для изменения. Назовите текущего пользователя, как вам нравится и нажмите ОК :
Обратите внимание! Запустить lusrmgr.msc получится не во всех версиях Windows. К примеру, если у вас Windows Домашняя Базовая, то в ней эта оснастка недоступна
Частая ошибка при смене имени пользователя
На панели управления Windows есть пункт Учётные записи. Открываем этот раздел.
Выбираем для примера одного из пользователей:
Мы видим, что здесь нам предлагается сменить имя аккаунта:
Однако, если воспользоваться этой функцией, то на самом деле меняется не Имя, а описание.
Изменяем Sergey на Compfixer.info :
… и видим через оснастку lusrmgr.msc , что логин так и остался Sergey, а изменилось лишь Полное имя :
Т.е. фактически, не меняется ничего. Логин в систему остаётся прежним. Просто на Экране приветствия будет отображаться другое имя.
Если вы таким способом (через панель управления) попытались изменить учётную запись, чтобы отдать компьютер другому человеку, это была плохая идея.
Получилась ситуация, что пароль вы задали новый, а имя пользователя осталось без изменений.
Соответственно, при входе с этого компьютера на другой по локальной сети, удалённый компьютер таких учётных данных не распознает и запросит ввод логина и пароля. Ниже мы расскажем, как исправить данную проблему.
Руководство
В статье речь пойдет не только о пользовательском никнейме, но и о других данных, которые можно без проблем отредактировать: наименование организации (доступно только для создателя), созданных команд и каналов в них. И в каждом из случаев процедура будет несколько различаться. Поэтому мы подготовили инструкции отдельные для них.
Случай №1: Никнейм пользователя
В компьютерной версии Майкрософт Тимс данная процедура выполняется так:
- Поочередно кликните по отмеченным пунктам в окошке программы:
- Введите новый никнейм или свои имя с фамилией.
- По желанию загрузите другой аватар.
- Щелкните по фиолетовой кнопке для завершения.
А вот способ для мобильного приложения:
- На любой вкладке вызовите боковое меню, нажав на значок с тремя линиями.Ну или сделайте свайп от левого края экрана к центру.
- Нажмите на графу со своим профилем.
- А затем – на иконку карандаша в правом верхнем углу.
- Придумайте другой ник и запишите его в текстовое поле.
- Тапните по «галочке» для завершения.
Случай №2: Название организации
Данная возможность предусмотрена только в MS Teams для компьютера. Воспользоваться ей получится так:
- Перейдите к главному окну программы.
- Кликните мышкой на миниатюру профиля в верхней части.
- В контекстном меню выберите пункт «Управление организацией».
- Щелкните ЛКМ по значку в виде карандаша рядом с вкладкой «Участники».
- Введите в текстовое поле новую информацию и нажмите «Сохранить».
- Подтвердите изменение с помощью соответствующей кнопки.
Случай №3: Имена команд и каналов
Для редактирования на компьютере выполните следующие шаги:
- Перейдите ко вкладке «Команды» из левого меню.
- Кликните правой клавишей мыши по нужной команде или каналу.
- В появившемся списке выберите опцию «Изменить…».
- Введите другое название и сохраните его (кнопка «Готово» или «Сохранить»).
А теперь разберемся с мобильным приложением. Для выбора другого названия команды:
- Перейдите к соответствующей вкладке на нижней панели.
- Тапните по иконке с точками рядом с нужной командой.
- Выберите предпоследний пункт в отобразившемся меню.
- Укажите новое наименование в верхней графе.
- Тапните на «галочку» для подтверждения.
Инструкция для каналов:
- Откройте страницу канала из вкладки «Команды».
- Тапните по иконке перевернутого многоточия в правом верхнем углу, чтобы увидеть меню управления.
- Нажмите на опцию «Изменить…».
- Отредактируйте данные и тапните по «галочке» для сохранения.
Читают сейчас
Подводим итог
В большинстве случаев смена пользователя требуется для правильного функционирования некоторых программ. Например, нужно выполнить программу, у которой есть привязка к определенному пользователю и при выполнении этой программы под другим именем возникает ошибка.
Эта ошибка возникает из-за того, что программа пытается получить доступ к файлам пользователя из его папки, но путь к директории не совпадает с заложенным в утилиту, так как имя другое. Это один из множества случаев, когда нужно сменить админа.
В нашем материале мы рассмотрели все способы смены администратора в Windows 10. Поэтому надеемся, наша статья поможет нашим читателям выполнить эту задачу.








