Как изменить разрешение экрана
Содержание:
- Устранение проблем при смене разрешения
- Как в Windows 10 настроить разрешение экрана
- Как поменять разрешение экрана в Windows 10?
- Способ 2: Настройки разработчика
- Установка разрешения на видеокартах Intel
- Когда обычные способы не помогают
- Полноэкранный режим в браузере Google Chrome
- Мониторы MSI с разрешением WQHD: Optix MAG271CQR и Optix MAG321CQR
- Для чего это нужно?
- Сохранение Гифа с помощью телефона, поддерживающего систему Айфон
- Перенос Яндекс.Ключа
- Зачем менять разрешение экрана в Windows
- Что такое разрешение экрана
- Проблемы при выборе разрешения
Устранение проблем при смене разрешения
Пользователи сталкиваются с проблемой, что не меняется разрешение экрана в Windows или изменяется, но до первой перезагрузки или выхода из . Рекомендуется для начала все же перезапустить систему, если проблема останется, попробуйте воспользоваться такими советами:
- Установленные недавно программы вполне могут негативно влиять на настройку разрешения в Windows. Вам потребуется .
- Убедитесь, что нет проблем с графическими драйверами. Проверьте, установлены драйверы вообще, а так же убедитесь, что стоят последние версии.
- , посмотрите помогает это или нет.
- Нажмите Win + R, введите msconfig, нажмите энтер. В параметрах конфигурации системы, переместитесь на вкладку «загрузка». Убедитесь, что пункт «базовое видео» не помечен флажком. Если сняли флажок, кликните OK, перезагрузите ПК.
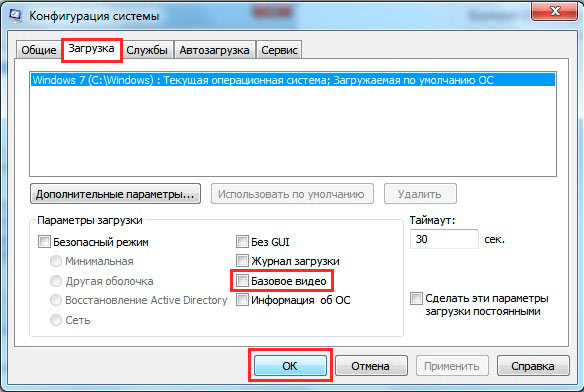
Как видите, поменять разрешение экрана в Windows 10, 7, 8 совсем просто, тем более в большинстве ситуаций не стоит, ведь по умолчанию ОС уже сама выбирает оптимальные настройки. Следуя рекомендациям, Вы с легкостью вычислите и устраните любые проблемы с отображением монитора (дисплея).
Что делать если вы купили новый монитор, а оптимальное разрешение, которое определяется матрицей экрана, отсутствует в списке предлагаемой Windows?
У знакомого фотографа возникла необходимость в покупке нового достойного монитора для обработки фотографий. Выбор его пал на огромный 27 дюймовый DELL UltraSharp U2715H. Этот монитор был успешно куплен и начался процесс его подключения к ноутбуку. Ноутбук был довольно старый – Lenovo G580 с установленным процессором Intel Core i5-3210M, интегрированной видеокартой Intel HD Graphics 4000 и дискретной видеокартой NVIDIA GeForce 610M. Операционная система Windows 7 64bit – установленная ещё с завода и ни разу не переустанавливалась.
Монитор присоединили через кабель HDMI. В качестве основного дисплея был выбран новый монитор. Стандартное разрешение монитора DELL U2715H указанное заводом – 2560x1440px. Но при выборе в списке доступных разрешений такого не оказалось. Самым большим разрешением было 2048×1152 пикселей.
Установка драйверов на сам монитор ничего не дала. Обновление драйверов видеокарт происходило с ошибкой. Было принято решение переустановить полностью систему, с нуля, чистую не заводскую.
После установки чистой Windows 7 64-bit, были установлены самые свежие драйвера на все устройства ноутбука, кроме интегрированной и дискретной видеокарт. Также был установлен драйвер на новый монитор. Установка же самых последних драйверов от Intel и NVidia оканчивалось с ошибкой, что устройств в системе не обнаружено. Но Центр Обновления Windows
предлагал в качестве обновлений нужные драйвера.
Были установлены драйвера видеокарты Intel HD Graphics 4000, версии 10.18.10.4276
видеокарты NVIDIA
После этого в настройках видеокарт появились новые опции. А именно при нажатии правой кнопкой мыши на рабочем столе в подменю возник пункт Параметры графики
для видеокарты Intel. Был выбран пункт Параметры графики
→ Пользовательские разрешения
Панели управления HD-графикой Intel
После того как Панель управления HD-графикой Intel была запущена, в левой части выбираем необходимый нам монитор – в данном случае DELL U2715H. Затем указываем нужное нам разрешение, частоту обновления и глубину цвета экрана.
Частота была уменьшена до 30Hz – и о, чудо! Наш монитор стал работать в указанном режиме. Постепенно поднимая частоту, мы получили максимальную рабочее значение в 49 Гц.
Разрешение экрана
Дополнительные параметры
Адаптер
Список всех режимов
Нажимаем ОК
рекомендуемое
Монитор прекрасно работает второй месяц, цвета отличные, ноутбук отлично справляется с Photoshop CC 2017 64-bit, Adobe Photoshop Lightroom CC. Никаких зависаний по словам фотографа не наблюдается.
Качество изображения, которое пользователь видит на экране компьютера или ноутбука, напрямую зависит от соотношения пиксельных сторон и количества точек на единицу площади, установленного параметрами устройства вывода графической информации. Каждое устройство, каждый ноутбук или домашний стационарный компьютер (монитор), планшет или мобильный телефон способны отображать графику в заданном параметрами качестве. В стандартных настройках, на отдельно взятом устройстве, устанавливается качество, при котором изображение становится четким с передачей эффектов оттенения и другими «плюшками» графики. Или напротив — уменьшает качество, усиливая темпы загрузки файла в кэш.
Разрешение экрана отвечает за качество изображения
Как в Windows 10 настроить разрешение экрана
Разработчики новой Виндовс 10 некоторые функции, легкодоступные в более ранних версиях ОС, спрятали так, что без специальной инструкции пользователи их даже найти не в состоянии. К примеру, многие владельцы компьютеров, перешедших на новую систему, сразу сталкиваются с проблемой, как поменять разрешение экрана в Windows 10, ведь здесь уже отсутствует обычное меню, позволяющее устанавливать разрешение дисплея. В «Десятке» его можно установить совершенно другим измененным методом. Ниже приведены конкретные действия, которые необходимо выполнить, чтобы в компьютере с Windows 10 изменить разрешение экрана, и изложены рекомендации по устранению сопутствующих сложностей при корректировке настроек.
Через настройки системы
Сначала рассмотрим наиболее быстрый и легкий метод решения вопроса: «Как можно настроить параметры разрешения отображения изображений с экрана компьютера на операционной системе Windows 10?».
Требуется осуществить следующие последовательные действия:
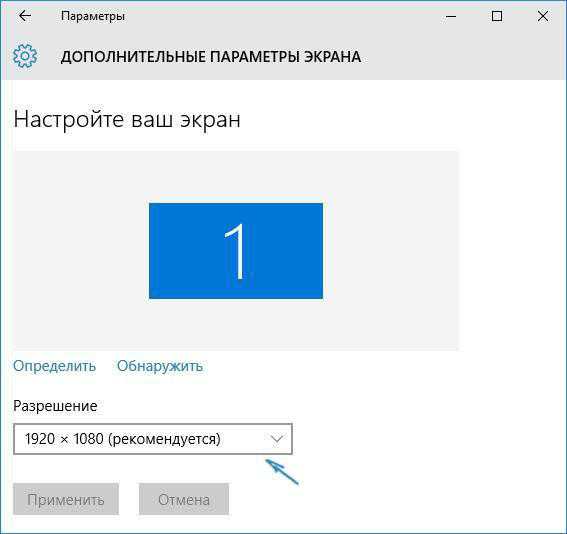
Примечание: нередко случается, что после корректировки полостью пропадает картинка на мониторе ПК (пустой черный дисплей). В этом случае рекомендуется просто подождать около 20 секунд, как правило, при условии отсутствия каких-либо предпринимаемых действий со стороны владельца ПК, система автоматически восстанавливает исходное состояние монитора.
Ниже описаны шаги, как изменить разрешение экрана через панель управления:
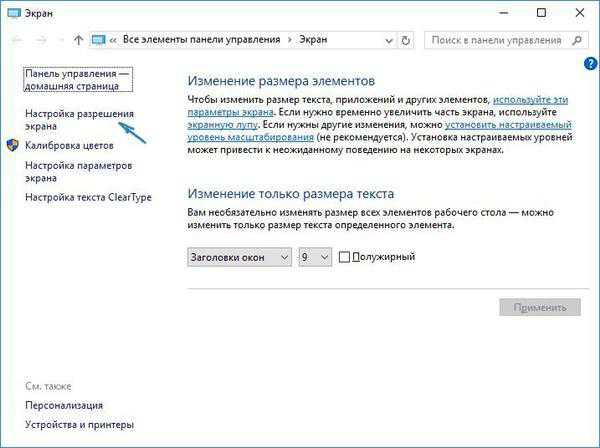
Сопутствующие сложности во время корректировки параметров
Виндовс 10 поддерживает качество изображения 4K, 8K. ОС в автоматическом режиме производит подбор подходящего параметра, который соответствует характеристикам конкретного монитора. Но иногда «Десятка» самостоятельно не справляется с этой задачей и при этом в перечне доступных значений числа пикселей дисплея отсутствуют оптимальные показатели.
Если пользователь столкнулся с такой проблемой, то, как изменить разрешение экрана в этом случае?
Существуют следующие способы решения проблемы:
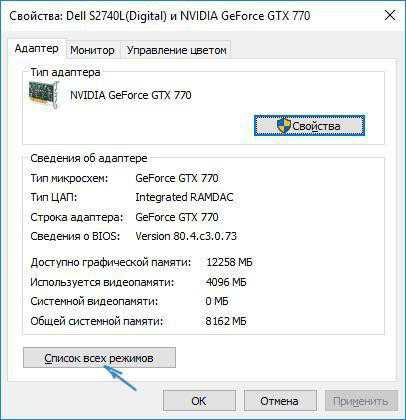
WindowsTune.ru
Как поменять разрешение экрана в Windows 10?
В случае, если советы выше Вам помогли и параметры удалось сменить на корректные, но Вам нужно настроить(увеличить/уменьшить) разрешение экрана на Windows 10 под свои нужды, Вы можете выполнить следующие действия:
- Откройте параметры системы(Параметры – Система – Экран);
- Откройте выпадающий список и выберите нужное значение;

Подтвердите изменение и можете использовать новые параметры дисплея.

Отличного Вам дня!
Пользователи Windows 10 имеют возможность изменить стандартные настройки экрана, которые система выбирает по умолчанию. Иногда в процессе настройки или использования монитора могут возникнуть проблемы, но их очень легко решить.
Способ 2: Настройки разработчика
Разрешение экрана зависит от значения DPI (количества точек на дюйм), которое можно поменять в параметрах разработчика. Делается это следующим образом:
-
Откройте «Настройки» и перейдите в пункты «Система» – «Дополнительно» – «Для разработчиков».
Если последний вариант отсутствует, воспользуйтесь инструкцией далее.
Подробнее: Как активировать режим разработчика в Android
- Пролистайте перечень, найдите опцию с названием «Минимальная ширина» (иначе может называться «Minimal width» и подобное по смыслу) и тапните по ней.
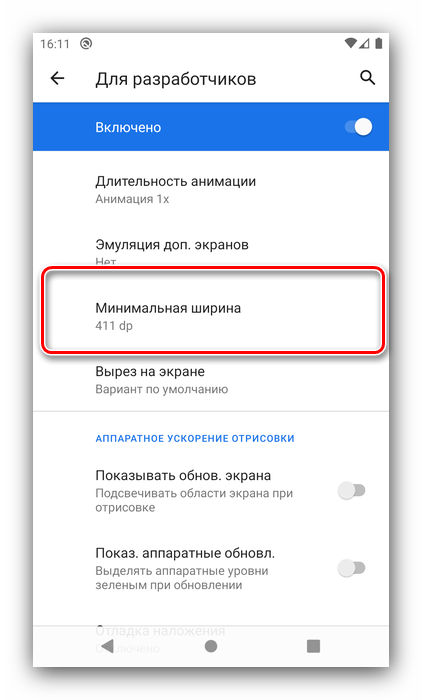
Должно появится всплывающее окно с полем ввода значения DPI, которое мы и будем менять (имеющееся по умолчанию рекомендуется запомнить). Конкретные числа зависят от устройства, но в большинстве из них диапазон составляет 120-640 точек на дюйм. Впишите любое из этой последовательности и тапните «ОК».
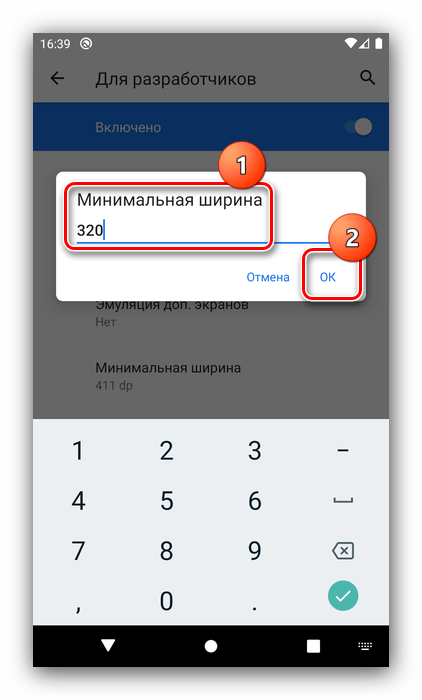
Экран на некоторое время перестанет отвечать – это нормально. После восстановления отзывчивости вы заметите, что разрешение изменилось.
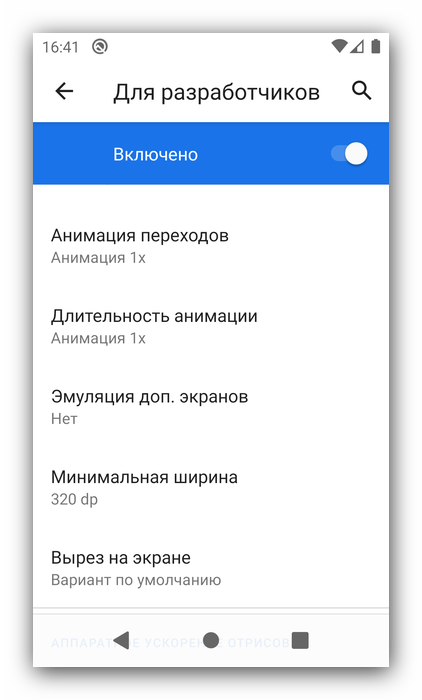
На этом работу с настройками разработчика можно считать завершённой. Единственный минус – подходящее число придётся выбирать «методом тыка».
Установка разрешения на видеокартах Intel
Прежде чем продолжить, нужно проверить, поддерживает ли компьютер настраиваемый режим. Это описано в первых трех шагах этого способа. Если оборудование ПК не соответствует этому критерию, перейдите к третьему способу.
Загрузите из официального сайта последнюю версию драйвера Intel.
Откройте свойства драйвера нажатием на клавиши Ctrl + Alt + F12 или щелкните правой кнопкой мыши по рабочему столу и выберите графические характеристики.
Если отобразится запрос на выбор режима приложения, выберите расширенный режим и нажмите на «ОК».
На вкладке Дисплей проверьте, есть ли пользовательские режимы/разрешения, и выберите их.
Функция пользовательских режимов была удалена с панели управления HD графикой Intel. Но к ней можно получить доступ с помощью файла
C:\Windows\System32\CustomModeApp.exe
В разделе Основные настройки (Basic Settings) укажите предпочитаемую ширину, высоту и частоту обновления в соответствующих полях (например, 2400×1024). Нажмите «Добавить», затем «Да» при появлении запроса с диалоговым окном подтверждения.
Нажмите на «ОК», если удовлетворены текущим разрешением. В противном случае его можно удалить.
Когда обычные способы не помогают
Если этот споосб не работает, обновите драйвер монитора и графические драйверы. Ошибочный драйвер монитора может вызвать такую проблему с разрешением экрана. Поэтому убедитесь, что драйверы обновлены.
Вы можете перейти на веб-сайт производителя вашего ПК, чтобы проверить последний драйвер для монитора и видеокарты. Перед началом работы убедитесь, что вы знаете модель ПК и определенную операционную систему, которую вы используете (Windows 7 32-bit или Windows 7 64-bit).
Если у вас возникли проблемы с загрузкой драйверов вручную, вы можете использовать Driver Easy для автоматического обновления драйверов. Эта программа будет сканировать ваш компьютер и обнаруживать все проблемные драйверы за 20 секунд, а затем предоставлять вам список новых драйверов.
 Driver Easy для определения обновления драйверов
Driver Easy для определения обновления драйверов
Driver Easy имеет как бесплатную так и профессиональную версию. Обе версии могут использоваться для автоматической загрузки драйверов. Но с профессиональной версией вы можете даже обновить все драйверы с помощью всего лишь 1 клика
Что еще более важно, вы получите бесплатную гарантию технической поддержки и возврата денег. Вы можете запросить дополнительную помощь в решении проблемы с разрешением экрана или потребовать полный возврат средств по любой причине
Проблема может возникнуть, если старый кабель идентифицирует монитор как универсальный, не поддерживающий PnP. Изменение кабеля на тот, который его правильно идентифицирует, может решить проблему.
Полноэкранный режим в браузере Google Chrome
Этот интернет-браузер считается одним из лучших в плане скорости и производительности. Его используют миллионы людей. Поэтому нет ничего удивительного в огромном количестве запросов на тему, как сделать полноэкранный режим клавишами в «Хроме». Людей можно понять. Постоянно лезть в настройки браузера для того, чтобы просто переключить вид, — сплошное мучение. Итак, для того, чтобы развернуть «Хром» на весь экран, достаточно нажать на кнопку F11. Тогда браузер предстанет перед вами во всей красе. Для того, чтобы выйти из полноэкранного режима, нужно снова нажать на ту же клавишу. Тогда окно браузера примет свой обычный вид.
Вообще, у «Хрома» есть огромное количество горячих клавиш. Просто далеко не все о них знают. К примеру, на предыдущую страницу можно перейти при помощи кнопки Backspace. Для включения того или иного дополнения нужно нажать клавишу Alt и какую-нибудь цифру. Какое-либо дополнение и запустится. Главное — потом запомнить, на какой цифре что находится. И так далее. Горячие клавиши полностью раскрывают потенциал этот интернет-браузера. Так что изучить их точно стоит.
С помощью горячих клавиш
При ответе на вопрос, как включить полноэкранный режим в браузере Google Chrome, многие эксперты рекомендуют горячие клавиши. Для этого жмите кнопку F11 на клавиатуре. Иногда к этой кнопке нужно нажать и Fn (функциональную клавишу). Уже после первого нажатия веб-проводник должен открыться на весь экран.
Через графу Масштаб
Еще один способ включить полноэкранный режим Google Chrome — использовать опцию масштабирования в настройках. Для этого сделайте такие шаги:
- Войдите в веб-проводник Гугл Хром, если вы не успели его запустить.
- Мышкой наведите на символ меню и жмите по нему. Он расположен справа вверху веб-проводника. В зависимости от версии Google Chrome изображение может отличаться.
- В выпадающем перечне жмите на кнопку Масштаб. Справа необходимо нажать на кнопку с двумя дужками.
В дальнейшем можно в любой момент выйти из полноэкранного режима в Хроме, и вернуться к нормальной работе.
Точная настройка
Существует еще один метод, как в Google Chrome активировать полезную опцию. Для этого сделайте те же шаги, что рассмотрены выше. В разделе Масштаб будет стоять цифра с процентами. Их изменение позволяет увеличить или уменьшить размер изображения. Можно сделать еще быстрее. Зажмите кнопку Ctrl на клавиатуре, а после этого вращайте колесо мышки вверх или вниз для уменьшения или увеличения масштаба соответственно. Отметим, что такой метод позволяет менять масштаб, но перехода в Full Screen не происходит.
Как выйти из полноэкранного режима
Чаще всего в Сети попадаются вопросы, как выйти из полноэкранного режима в Хроме. Самый простой путь вернуть обычное изображение — нажать на F11 на клавиатуре. Иногда необходимо присоединить к ней дополнительную клавишу Fn. Второй вариант — войти в меню и нажать на символ с двумя скобками в разделе Масштаб (об этом упоминалось выше). Чтобы отключить полноэкранный режим Google Chrome, можно использовать любой из предложенных методов.
Возможные проблемы и пути их решения
Как правило, сбоев в работе функции не возникает. Но есть ряд моментов, на которые жалуются пользователи. Некоторые утверждают, что не удается выключить полноэкранный режим в Хроме. В ситуации с Виндовс необходимо убедиться в подключении клавиатуры и выключить опцию через нажатие кнопки F11 (иногда вместе с Fn). Похожая ситуация может возникнуть и в Убунту. Пользователь нажимает на горячие клавиши, но ничего не происходит. Для этого требуется открыть новое окно с помощью Ctrl+N, а после этого выключить ненужную функцию через меню.
Бывают ситуации, когда Хром постоянно запрашивает отображение в полноэкранном режиме для любого сайта. Такой запрос поступает при входе в любой ресурс, что сильно раздражает пользователей. Чтобы отключить появление запроса по поводу Full Screen, сделайте следующие шаги:
В окне Исключения для полноэкранного режима Гугл Хром имеется список сайтов, которым уже разрешено отображаться в полный экран. Чтобы внести в перечень все ресурсы, необходимо отредактировать любую строку из перечня путем нажатия левой кнопки на адрес. К примеру, вместо www.youtube.com можно установить *://*/*. После внесения таких правок веб-проводник больше не будет запрашивать процесс перехода в Full Screen. Если ничего не помогает, можно обновить или полностью переустановить браузер.
Мониторы MSI с разрешением WQHD: Optix MAG271CQR и Optix MAG321CQR
Мы, в компании MSI, полагаем, что игровые устройства должны обеспечивать максимальный комфорт для геймера даже при ограниченном бюджете. Поскольку, как мы выяснили ранее, формат 4K еще не столь актуален для игр, как нам хотелось бы, мы сфокусировались на том разрешении, которое обеспечивает идеальный баланс между скоростью и качеством картинки – 1440p или WQHD.
Как можно угадать из их названий, монитор MAG271CQR имеет 27-дюймовый экран, а MAG321CQR – 32-дюймовый. Все мониторы MSI разрабатываются с учетом потребностей современного геймера, и поэтому эти две модели оснащены множеством функций, делающих процесс игры еще более комфортным и приятным.
Популярное разрешение WQHD (1440p), высокая частота обновления экрана (144 Гц), низкое время отклика (1 мс), изогнутый экран, технология подавления мерцания экрана – и все это дополнено полноцветной подсветкой, которая станет украшением вашей игровой системы! Дополнительная информация об изогнутых мониторах MSI серии MAG представлена ниже.
Чтобы выбрать идеальный монитор, зайдите на эту страницу: https://ru.msi.com/Landing/best-monitor-for-gaming/ !
Информационная емкость монитора определяется количеством точек изображения, которые могут быть одновременно воспроизведены на экране. Для жидкокристаллических мониторов эта величина постоянна — она определяется размером матрицы. Для мониторов на базе электронно-лучевой трубки (ЭЛТ) эта величина переменная — она определяется настройками видеоадаптера компьютера. Стандартные значения: 640×480; 800×600; 1024×768; 1152×864; 1280×1024; 1600×1200; 1920×1440 и другие. Для мониторов эта величина называется разрешением экрана. Минимально допустимое разрешение экрана, необходимое для работы операционной системы Windows 7 и ее приложений равно 800×600 точек.
Размер монитора измеряется по диагонали. Единица измерения – дюйм. Стандартные размеры монитора это 12″, 14″, 15”, 17″, 19″, 21″, 22″, 24″. Поскольку соотношение сторон монитора фиксировано (обычно 4:3 или 16:9), размер диагонали однозначно характеризует ширину и высоту экрана.
Если под рукой нет дюймовой линейки, и не хочется заниматься пересчетами сантиметров в дюймы, узнайте длину горизонтальной стороны экрана в сантиметрах и разделите ее пополам.
В отрезке АВ столько же сантиметров, сколько в отрезке АС дюймов.
Для чего это нужно?

Настройки экрана
После установки игры или пиратской версии ОС размер изображения может не совпадать с размером монитора.
Когда мы изменяем разрешение экрана, то как бы подгоняем картинку под необходимую величину.
Сделать это нужно обязательно. В первую очередь для удобства пользования.
Также разрешение экрана влияет на быстроту загрузки данных.
Изменяя разрешение, пользователь меняет качество иконок рабочего стола и изображений.
При понижении качества устройство может работать быстрее, но, возможно, будут видны пиксели.
Также при неверно заданных параметрах экран может быть меньше или больше монитора.
Некоторые мониторы более вытянуты в ширину, чем другие, поэтому нельзя назвать подходящее расширение подо все устройства.
Совет. На компьютерах разрешение чаще всего 1920х1080 или 1280х1024, или 1024х768. На ноутбуках это 1366х768 или 1280х720. Оптимальные ширина и высота изображения прописаны инструкции или на официальном сайте.
Сохранение Гифа с помощью телефона, поддерживающего систему Айфон
Перенос Яндекс.Ключа
Зачем менять разрешение экрана в Windows
К монитору стационарного компьютера или экрану ноутбука важно подобрать верное разрешение, выводимое с компьютера, чтобы с максимальным комфортом пользоваться возможностями «железа». Чаще всего пользователи привыкли устанавливать максимальное разрешение сразу после инсталляции Windows и всех необходимых драйверов
В большинстве случаев данное решение можно назвать верным, но имеются ситуации, когда необходимо намерено занизить разрешение выводимого на экран изображения. Например, это актуально если:
- Компьютерное «железо» не может справиться с высоким максимальным разрешением подключенного монитора;
- Необходимо развернуть на весь экран приложение, которое запускается в фиксированном разрешении, заметно ниже установленного;
- Текст на экране слишком маленький, и пользоваться максимальным разрешением неудобно.
В перечисленных ситуациях и некоторых других специфических задачах может потребоваться понизить разрешение выводимого на экран операционной системой Windows 10 изображения. Сделать это можно двумя способами.
Что такое разрешение экрана
Как правило, каждый экран содержит миллионы подобных пикселей, равномерно расположенных по вертикали и горизонтали экрана. Для обозначения параметра дисплея используется специальная сетка. К примеру, 1920х1080, где:
- 1920 – количество горизонтальных точек;
- 1080 – вертикальных.
Стоит заметить, что размер разрешения и качество изображения напрямую зависит от количества пикселей. Однако это не единственный параметр, отвечающий за оптимальное изображение
Также следует обращать внимание на размер экрана. Достойное изображение воссоздаст дисплей, которому характерно большее количество пикселей на экранный дюйм
Описываемая характеристика является пиксельной плотностью.

Чтобы облегчить ориентирование среди многочисленного количества разрешений, изготовители девайсов создали специальные определения, позволяющие выбрать подходящий вариант:
- HD;
- qHD;
- WQHD;
- Full HD;
- 4K;
- 8K.
Проблемы при выборе разрешения
В Windows 10 имеется встроенная поддержка разрешений 4K и 8K, а по умолчанию система выбирает оптимальное разрешение для вашего экрана (соответствующие его характеристикам). Однако, при некоторых типах подключения и для некоторых мониторов автоматическое определение может и не сработать, а в списке доступных разрешений вы можете не увидеть нужного.
Перейдя на лучшую ОС, могут появиться неисправности в разрешении монитора. Изображение будет выглядеть нечетким и маленьким. Настроить разрешение экрана windows 10 можно самостоятельно и возвращаться назад, на старый windows нет необходимости.
Разрешение экрана монитора – это численность точек во всем объеме на рабочем столе, в пикселях. Если разрешение высокое, значки рабочего стола и все остальное, становятся отдаленными.
Проблемы с размером монитора возникают крайне редко. Совсем нельзя поменять разрешение экрана windows 10, можно в нескольких случаях. Если на ПК, не установленные драйвера или установлены неправильно. Изменить разрешение можно, установив драйвера видеокарты заново.
Как поменять разрешение экрана в windows 10?
Устранить неполадки возможно несколькими способами. Перед установкой, надо посмотреть физическое разрешение. Это можно сделать, заглянув в технические характеристики.
1.Самый простой способ, это нажать на правую клавишу мышки на рабочем столе и нажать на «Параметры экрана». Дальше должен появиться пункт «Дополнительные параметры экрана».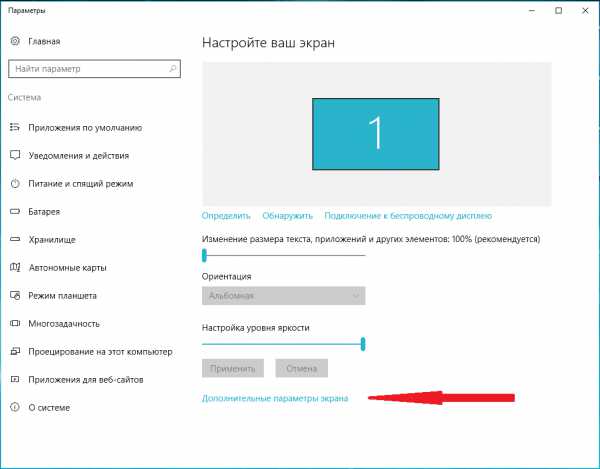 При выборе его, явится окошко с размером монитора. Там можно выбрать необходимое. При наличии нескольких мониторов, возможно, установить любое разрешение экрана на windovs 10, выбрав один из них. Совершив выбор, нажать «Применить».
При выборе его, явится окошко с размером монитора. Там можно выбрать необходимое. При наличии нескольких мониторов, возможно, установить любое разрешение экрана на windovs 10, выбрав один из них. Совершив выбор, нажать «Применить».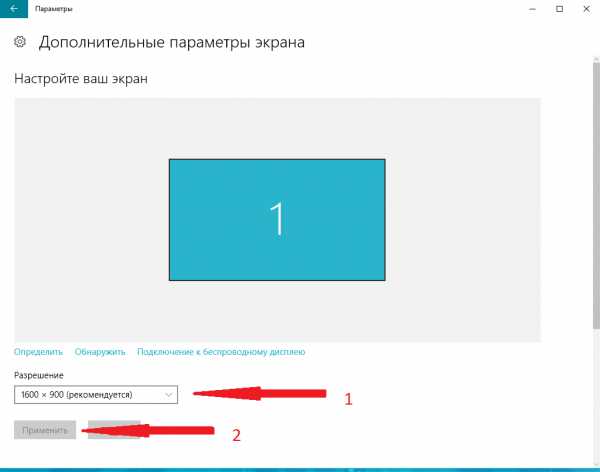 Картинка на экране поменяется. Выбранное возможно сохранить, также поменять на другое.
Картинка на экране поменяется. Выбранное возможно сохранить, также поменять на другое.
2. Второй метод изменения, через «Пуск». Нажав на него, выбрать «Параметры»- «Система» — «Экран».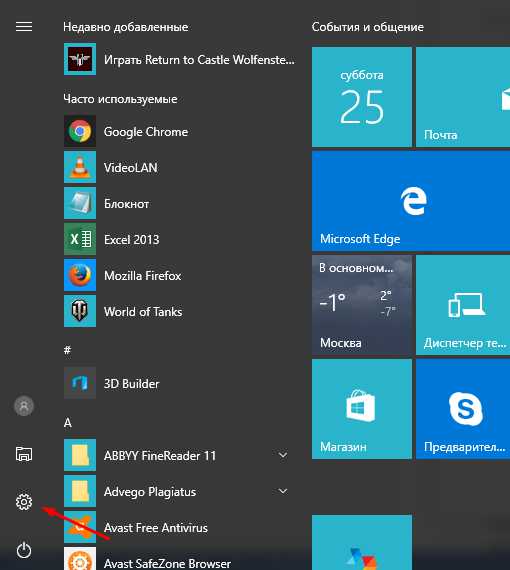
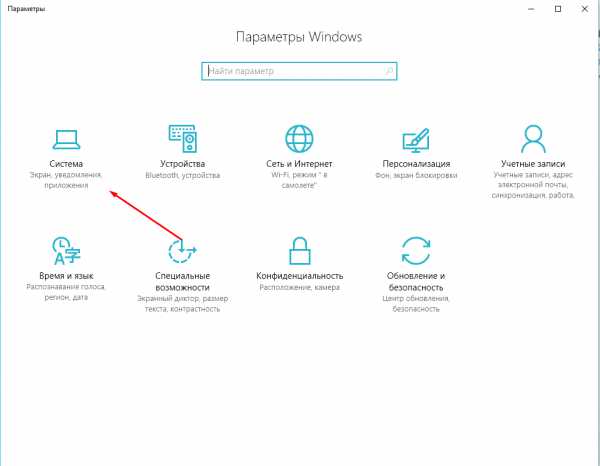
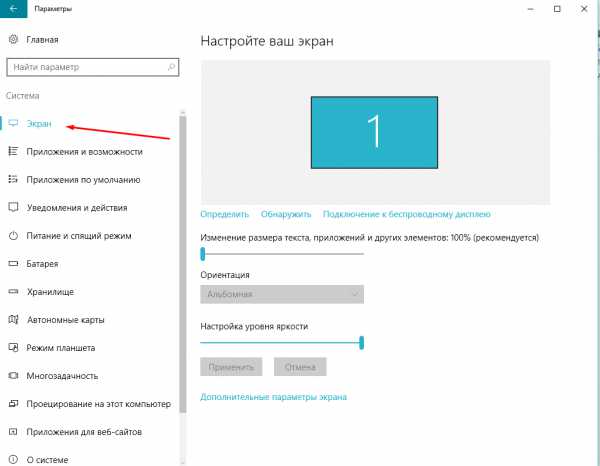 Дальше размер монитора можно поменять, прокручивая колесико мышки. Нажать «Применить» и экран изменится. Рекомендованное разрешение должно быть на 100%, чтобы приложения и другие элементы выглядели нормально.
Дальше размер монитора можно поменять, прокручивая колесико мышки. Нажать «Применить» и экран изменится. Рекомендованное разрешение должно быть на 100%, чтобы приложения и другие элементы выглядели нормально.
3. Еще один не сложный способ, это через «Панель управления». Ее можно найти, зайдя в «Пуск». В панели управления есть «Настройка разрешения экрана». Там появится возможность уменьшить или увеличить размер экрана windows
4. Изменить разрешение можно еще с помощью драйвера графического адаптера. Такой способ поможет изменить настройки разрешения, если предыдущие не помогли. Windows 10 может просто не видеть высокие форматы размеров монитора. Рассмотрим на примере, как изменить разрешение экрана, через драйвер NVIDIA. Нажав правую клавишу мыши на рабочем столе, выбрать «NVIDIA Control Panel». Откроется панель данного драйвера, где надо нажать на «Change Resolution». Там находятся всевозможные разрешения, также более тонко размер, можно настроить самостоятельно, выбрав «Customize».
Система windows автоматически устанавливает наиболее подходящее разрешение экрана. Для некоторых мониторов оно не работает. Это зависит от совместимости монитора с windows. Необходимое разрешение может отсутствовать.
Разрешение для windows 10, должно быть самое высокое. Например, если поменяв windows 7 на 10, автоматически стоит разрешение 1280×720 пикселей, то надо поменять его на 1366×768 пикселей
Может стоять и другое, в таком случае надо обращать внимание на то разрешение, которое рекомендуется. Возле предлагаемого размера экрана windows 10, будет рядом стоять «рекомендуется»
Поменять разрешение экрана на windows 10 очень легко. Это можно сделать самому, без посторонней помощи.
imuser.ru








