Как пронумеровать страницы в word
Содержание:
- Нумерация с произвольного листа
- Нумерация со второго листа
- Ручное удаление нумерации страницы в Word
- Как начать нумерацию страниц с определенной страницы в Microsoft Word
- Как вставить номер страницы в Excel?
- Выполнение функции
- Для первых и титульных листов
- Нумерация страниц в Ворде 2016 и прочих версиях
- Как пронумеровать страницы в Word
- Как начать нумерацию страниц с определенной страницы в Microsoft Word
- Как начать нумерацию с 3 страницы Word
Нумерация с произвольного листа
Бывает так, что нужно начать не с первой и даже не со второй страницы, а, к примеру, с третьей или четвертой. Чтобы осуществить это, можно прибегнуть к разным приемам.
Первый способ
Это традиционный путь, который описан в разделе помощи к Microsoft Word. Но понять инструкции производителя бывает сложно. Я покажу и постараюсь описать процесс простыми словами и на примере.
Сначала создадим 2 раздела в одном документе. Для этого ставим курсор в начало первой строки листа, с которого будем начинать отсчет. Затем идем в пункт меню “Макет”, выбираем нужную опцию и создаем разрыв разделов.
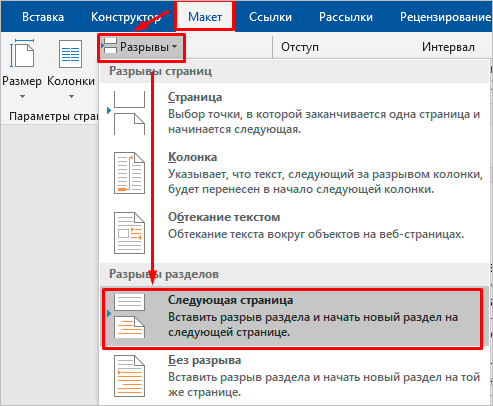
Чтобы убедиться, что мы правильно разделили файл на 2 части, я рекомендую включить нечитаемые символы на вкладке “Главная”. Я к ним уже так привыкла, что чаще всего не выключаю. Это помогает мне делать правильное оформление текста, убирать лишние пробелы, переносы и другие элементы, которые портят вид при печати.

Перед страницей, с которой мы начнем нумеровать документ, должен появиться разрыв, как показано на скриншоте.

Затем идем в меню “Вставка” и нумеруем все страницы по стандартной схеме. Программа автоматически покажет нам начало второго раздела. Если нет, то сами переместите курсор на нужный колонтитул. Теперь отключаем опцию “Как в предыдущем разделе”.
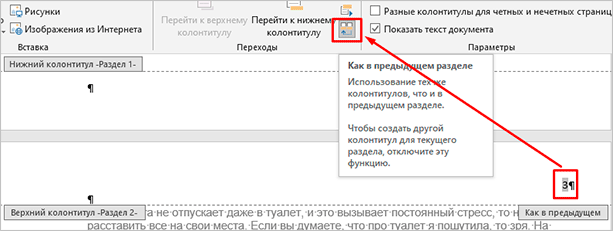
Поднимаемся вверх и удаляем любой колонтитул в первом разделе. Затем закрываем окно редактирования.
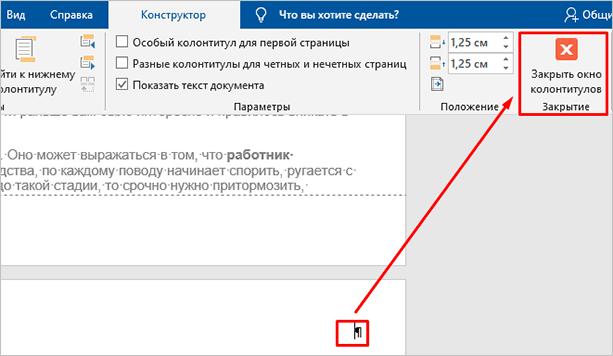
В результате мы получим такую картину:
- Отсутствие номеров в начале документа.
- Начало нумерации с выбранного фрагмента текста.
- Значения соответствуют реальному положению листа в файле. То есть если у нас второй раздел начинается с 3-й странички, то на ней и будет написана цифра 3.
Если мы хотим изменить сами числа, то отправляемся в настройки формата и указываем, с какого значения нужно начинать отсчет.
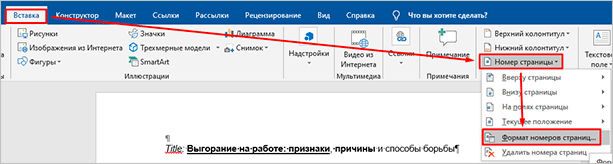
Второй способ
Этот способ я использовала в своих студенческих работах, поскольку о хитрости с разрывом разделов я просто не знала. Я разбивала документ на 2 файла: в первый отправлялись листы, на которых не должно быть колонтитулов, во втором же аккуратно расставлялись номера начиная с нужной цифры обычным способом через меню “Вставка”.
Такой вариант подходит, если вам не нужно отправлять кому-либо готовый документ в электронном виде. Главное, не забыть распечатать оба файла и аккуратно их соединить
Также важно следить, чтобы нумерация не сбилась, ведь если мы добавляем листы в первый файл, то отсчет во втором должен начинаться уже с другого числа
Если вы редактируете работу после того, как поставили номера, убедитесь, что все правильно. При необходимости зайдите в меню и поменяйте значение, с которого следует начать нумерацию.
Нумерация со второго листа
Как правило, при написании рефератов, курсовых или дипломных работ, на титульном листе нумерация должна отсутствовать, а отсчет должен начинаться со следующего листа. Для этого потребуется выполнить следующие действия:
Активируем колонтитулы, как и в предыдущих методах.
Далее нужно нажать на кнопку “Параметры”, где следует поставить галочку напротив опции “Особый колонтитул для первой страницы”.
Теперь нужно пронумеровать страницы любым из методов, о которых шла речь выше. Однако, в данном случае выбрать нужно любую страницу, за исключением титульной.
Если все действия выполнены верно, будут пронумерованы все листы, за исключением первого
При этом, обратите внимание, что в общем счете первая страница учитывается, просто номер на ней не отображается, что соответствует поставленной задаче. Это значит, что на второй странице будет проставлен именно номер 2 в соответствии с ее реальным порядковым номером.
Ручное удаление нумерации страницы в Word
Давайте разберёмся:
1. Переходим вверх (или низ) страницы, номер которой мы хотим удалить;
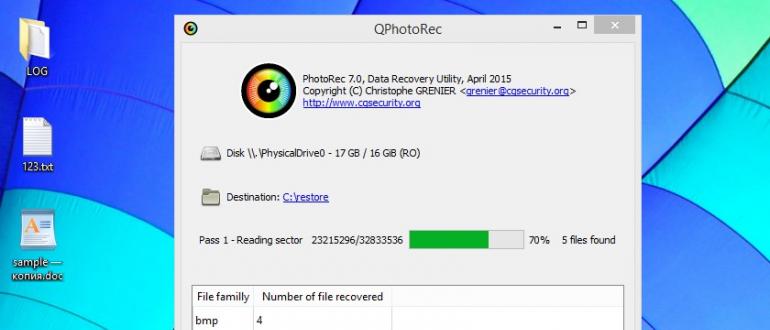


В случае, если Вы по ошибке удалили номер не на той странице, восстановить его можно тем же способом – кликнув дважды в том месте страницы, где он находился и просто вписать его, как обычный текст.
Если у Вас документ состоит из нескольких разделов и подразделов, Вам придётся повторять процедуру для каждого отдельно взятого раздела. Дело в том, что удаление нумерации в первом разделе, никоим образом не сказывается на втором и других разделах – учитывайте это, чтобы вновь не возвращаться к редактированию документа.
В остальном же, действительно нет ничего сложного. Запомните, как убирать нумерацию страниц в Word, чтобы в дальнейшем делать всё это автоматически, а не с помощью инструкций на сайтах. Таким образом Вы сможете сэкономить драгоценное время.
Нумерация страниц выполняется в документах офисного приложения Microsoft Word автоматически и не требует дополнительных действий со стороны пользователя. Эта опция может оказаться ненужной в определенной категории создаваемых документов. В этом случае требуется обратная операция — отмена нумерации страниц.
Инструкция
Запустите офисное приложение Microsoft Word для выполнения операции отмены нумерации страниц в выбранном документе и укажите пункт «Колонтитулы» в меню «Вид» верхней панели инструментов окна программы.
Результатом станет открытие панели инструментов «Колонтитулы» с областью ввода необходимого текста, ограниченной пунктиром, в верхней части документа и кнопками управления (для Microsoft Word 2003).
Выберите колонтитул, содержащий номера страниц и укажите номер страницы (для Microsoft Word 2003).
Нажмите кнопку Delete и завершите работу панели «Колонтитулы» (для Microsoft Word 2003).
Повторите вышеописанную процедуру в каждом из существующих разделов документа при наличии в выбранном документе нескольких разделов и невозможности автоматического удаления нумерации страниц во всех разделах (для Microsoft Word 2003).
Выполните клик левой кнопки мыши на номер страницы при использовании команды «Номера страниц» в меню «Вставка» для выделения указанного номера в рамку и повторите клик на линии границы самой рамки. Курсор при этом должен принять вид крестообразной стрелки (для Microsoft Word 2003).
Нажмите функциональную клавишу Del для удаления номера страницы выбранного документа Microsoft Word (для Microsoft Word 2003).
Укажите пункт «Колонтитулы» в меню «Вид» верхней панели окна инструментов программы и перейдите на вкладку «Вставка» открывшегося диалогового окна для выполнения операции удаления нумерации страниц в выбранном документе Microsoft Word (для Microsoft Word 2007).
Нажмите кнопку «Номер страницы» и укажите команду «Удалить номера страниц» в выпадающем списке команд для завершения процесса очистки (для Microsoft Word 2007).
У многих начинающих пользователей Word в ходе оформления текста (дипломной, курсовой работы, отчёта) не получается убрать номера страниц, задать стиль колонтитула и расположение цифр.
Данная статья призвана помочь с решением этих задач в Ворде. Они не такие уж и сложные. Чтобы убрать нумерацию с некоторых страниц или во всём документе, потребуется сделать всего лишь несколько кликов мышью.
Как начать нумерацию страниц с определенной страницы в Microsoft Word
В этом коротком руководстве я покажу вам, как вставить нумерацию страниц в Microsoft Word, но начиная с определенной страницы.
Нумерация страниц — очень полезный вариант, особенно когда вы пишете большие документы, такие как эссе, диссертации или книги. Если у вас есть оглавление, пронумерованные страницы могут сэкономить вам (и всем другим читателям) много времени и усилий при чтении.
И если вы решите купить бумажную копию, нумерация страниц имеет важное значение. Однако написание эссе или книги большего размера также означает, что у вас будет титульная страница, страница с оглавлением и, вероятно, одна пустая страница в начале, и вы не сможете пронумеровать свои страницы по оглавлению
Однако написание эссе или книги большего размера также означает, что у вас будет титульная страница, страница с оглавлением и, вероятно, одна пустая страница в начале, и вы не сможете пронумеровать свои страницы по оглавлению.
Вот почему полезно, чтобы MS Word начинал нумерацию документа с определенной страницы. Хотя это может показаться трудным для выполнения, на самом деле это довольно просто и может быть выполнено менее чем за минуту.
- Выберите страницу, на которой нужно начать нумерацию, с
- Переместите курсор в начало этой страницы и перейдите к Макет страницы> Разрывы .
3. Выберите вариант Следующая страница . Это создает разрыв раздела и запускает новый раздел на запрошенной вами странице.
5. Перейдите к Вставка> Номер страницы . Выбирайте то, что вам нравится. Для целей этого урока мы выберем Bottom Of Page.
Теперь вы увидите, что все ваши страницы, включая первые, пронумерованы.
6. Теперь, когда редактор нумерации страниц открыт, щелкните Ссылка на предыдущий и убедитесь, что он не выделен.Это остановит Word от подсчета номеров страниц.
7. После этого удалите числа со всех страниц, которые вы не хотите нумеровать.
8. Для последнего шага вернитесь к Вставить> Номер страницы> Форматировать номера страниц …
9. В разделе Нумерация страниц выберите Начать с: 1. Закрыть, и все готово. идти!
Как вставить номер страницы в Excel?
Вставить нумерацию страниц в Excel можно с помощью колонтитулов, которые располагаются внизу и вверху каждой страницы. Для редактирования колонтитулов в панели вкладок выбираем Разметка страницы и в блоке Параметры страницы нажимаем на значок в правом нижнему углу:
В открывшемся окне нас интересуют 2 вкладки: Колонтитулы и Страница. Подробнее остановимся на вкладке Колонтитулы:
В нижней части окна мы можем выбрать отдельные параметры вставки номера страницы:
- Разные колонтитулы для четных и нечетных страниц. Например, в обычных книгах на левой странице номер выравнивается по левому краю, а на правой странице, соответственно, по правому краю.
- Особый колонтитул для первой страницы. Данная опция подходит для документов с титульной страницей, где номер обычно не проставляется.
В зависимости от места, где мы хотим проставить номера страниц, выбираем Создать верхний колонтитул или Создать нижний колонтитул:
В открывшемся окне мы можем задать место вставки на странице (слева, в центре, справа), а также 2 варианта отображения номера:
- & — вставка номера страницы;
- & — вставка общего числа страниц.
К примеру, чтобы вставить номер страницы и их общее количество в документе в правый нижний угол каждой страницы, то записываем текст &/& в нижний колонтитул (место вставки — справа) и получаем:
Помимо номера страницы в колонтитуле можно записать обычный текст, вставить время и дату или добавить рисунок.
Выполнение функции
Существуют различные методы пронумеровать документ. Все они производятся легко и без потери времени.
Пронумеровать листы можно в ворде 2010, а также в:
- 2007 ;
- 2016;
- 2003;
- 2013.
Ход действий в различных версиях программы незначительно отличается.
Обычная
Как сделать автоматическую нумерацию? Пронумеровать листы можно во вкладке «Вставка». Во всплывающем меню под иконкой «Номер страницы», открывается выбор расположения и оформления обозначений.
После выбора необходимого оформления на каждом листе отобразится цифра, обозначающая его номер. Перейдя во вкладку «Формат номеров», можно обозначить с какого числа начнется отсчет.
В этом же окне можно выбрать нужную форму номеров, сделав выбор в соответствующем разделе.
Сквозная
Для обозначения числа страниц в текстовом документе с различными разделами применяют сквозную последовательную нумерацию. Она осуществляется путем настройки верхнего колонтитула.
Как сделать сквозную нумерацию? По верхней части любой страницы необходимо два раза кликнуть левой кнопкой мышки, после чего нажать сочетание клавиш «Ctrl+F9» и в появившиеся фигурные скобки ввести слово «page». Последнее действие – нажать левой кнопкой на выделенную область и выбрать параметр «Коды/значения полей».
С n-листа
Как пронумеровать документ без титульного листа? Перейдя во вкладку «Разметка» и открыв параметры, можно осуществить нумерацию не с первой страницы.
Для того, чтобы произвести произвольную нумерацию необходимо в открывшемся меню перейти в раздел «Источник бумаги» и поставить галочку на пункте «Различать колонтитулы с первой страницы».
При выборе данного параметра, номера будут отображаться со второго листа и будут начинаться с цифры 2. Чтобы это исправить необходимо войти в параметры и задать начало отсчета с нуля.
Как сделать нумерацию с 3 листа? Пронумеровать документ с 2 страницы или последующих листов, можно создав разрыв раздела. Для этого следует перейти во вкладку «Вставка» и выбрать параметр «Разрыв страницы». Устанавливать разрыв следует на каждом листе, где нет необходимости в проставлении номеров листа.
В главной вкладке следует выбрать настройки абзаца и нажать на пункт «С новой страницы».
Завершающим этапом будет выполнение вышеописанных действий. Это необходимо сделать на каждом листе, чтобы устранить с них номера и проставить выборочную нумерацию.
После проведения представленных манипуляций, номера будут отображаться с 3 страницы без первых двух.
Двойная
Чтобы каждый раздел был пронумерован отдельно, необходимо выполнить новую нумерацию разделов. В майкрософт ворд доступна такая функция, начиная с версии 2003 года. Сделать двойную нумерацию можно следующим образом (повторить для каждого раздела):
- перейти в «Разметка страницы», затем «Параметры»;
- открыть вкладку «Источник бумаги», выбрать раздел «На текущей странице»;
- открыть настройку в колонтитулах, в рамке «Конструктор» убрать параметр «Переход как в предыдущем разделе».
Первый раздел следует пронумеровать как обычную. Все остальные разделы необходимо пронумеровывать по формуле, как в сквозной нумерации, только заменяя page в фигурных скобках на «={PAGE \* MERGEFORMAT}-6», где цифра 6 будет обозначать, что отсчет начнется с шестой страницы. Подобное оформление удобно производить для ежегодника, разделяя нумерацию для каждого квартала.
Для первых и титульных листов
Чаще всего в документе удаляют первые номера листов, так как ни для дипломной работы, ни в других важных документах они не используются для титула.
Есть, конечно, вариант с созданием отдельной титульной страницы, но им пользуются только пользователи, которые незнакомы со следующей методикой:
- открыв документ, переходят в меню «Файл»;
- выбирают пункт «Параметры страницы»;
- открывают вкладку «Источник бумаги» и здесь же отмечают галочкой отдельную нумерацию для первой страницы.
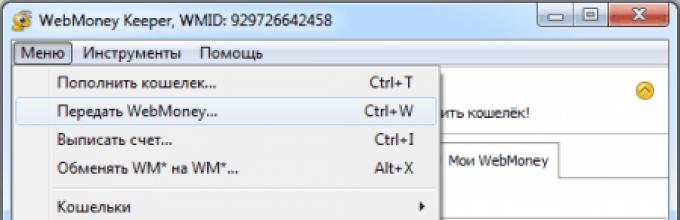
Теперь номер титульной или просто первой страницы не виден. А листы, начиная со второго, остаются пронумерованными.
При использовании Word 2010 совершаются те же действия, за исключением того, что нужную команду ищут не в меню «Файл», а на вкладке «Разметка страницы».
Если известно, что номер первого листа не понадобится, можно сократить время и не ставить его изначально.
Для этого, устанавливая нумерацию, убирают галочку с пункта «Номер на первой странице».

Нажимается кнопка «Формат номера страницы»;
При выбранной команде «начать с» ставится значение «ноль».
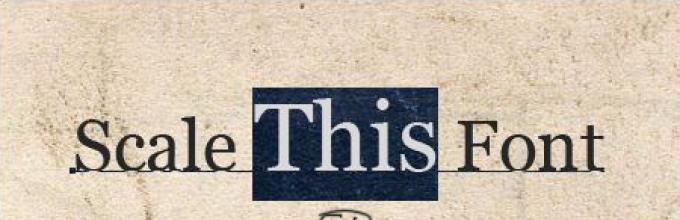
Отличие для Word 2013 или 2007 заключается в выборе команды не на верхней панели, а во вкладке «Вставка»/ «Колонтитулы».
Теперь первый лист не входит в нумерацию. Сделать то же самое со вторым листом таким же путём не получится.
Хотя правила документа обычно и не предъявляют особых требований ко вторым и третьим листам.
class=»eliadunit»>
Практически во всех вышедших версия Word от Microsoft Office принцип отделения номера страницы с титульного листа одинаковая. Поэтому описанный способ будет работоспособен в Microsoft Office Word 2007/2010/2013
годов выпуска. Если нужно просто убрать номер страницы с только первой страницы, то это делается в пару кликов. Если же требуется убрать нумерацию с двух и более страницы, то в пару кликов не отделаешься. Но и во втором случае, всё делается просто, главное разобраться.
В версиях программы 2007/2010/2013 отображение номера на первой страницы делается однотипно. Лаконичное решение данного вопроса описано в этой статье
на примере с Office 2007 года. Тезисно стоит повториться. Исходная ситуация: в документе Word пронумерованы все страницы, вне зависимости их положения (вверху, снизу и т.д.); стоит задача убрать номер на первой странице. Для этого делаем нижеприведенные действия.
1. Кликаем по самому номеру на первой (титульной) странице:
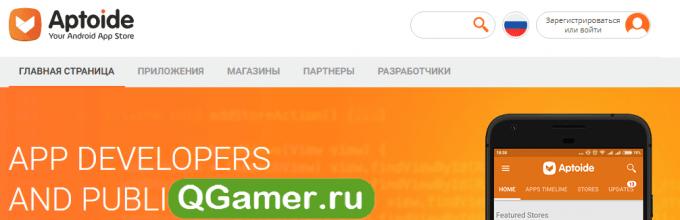
2. В шапке открывается меню «Работа с колонтитулами
» => «Конструктор
».
3. Ставим галочку «».
Вопрос решен. Но стоит немного углубиться и показать действия в немного нестандартных ситуациях касательно нумерации в Word
, которые вытекают из общей темы материала. Наиболее популярными является такие вопросы:
1. Как продолжить нумерацию на втором листе с единицы?
class=»eliadunit»>
2. Что делать, если нужно скрыть номер страницы и на второй странице?
Для продолжения счёта страниц на втором листе с единицы, стоит нажать на номер страницы (2) и тем самым вызвать «Конструктор
» в разделе «Работа с колонтитулами
». Затем нажать «Формат номеров страниц
»:

3. Для начала нумерации на второй странице с единицы в пункте «Начать с» выбираем с «». Тем самым титульная страница будет под номером «», а так как нумерация на нём скрыта, то счёт начнётся со второй страницы и с единицы.
Далее разберём ситуацию, в которой требуется убрать нумерацию до второй включительно или до любой другой страницы. Это делается путем разделения текста на разделы и назначением им разной нумерации или отключением нумерации.
1. Ставим курсор на страницу, до которой (включительно) нужно будет убрать нумерацию. Например, нужно убрать нумерациию с 1-ой и 2-ой страницы. В таком случае ставим курсор в любом месте на 2-ой странице, т.к. до неё (включая её) нужно будет убрать нумерацию.

2. Заходим в «Разметку страницы
» и вставляем разрыв раздела с началом нового раздела со следующей страницы. Нажав, мы создаём два раздела в одном документе. Теперь можно создать две независимые нумерации. Нам нужно в первом разделе убрать нумерацию, а во-втором выставить нумерацию.
Таким образом, второстепенные задачи решены. Кстати, создав разделы в документе можно сделать не только разную нумерацию, а например, сделать разную ориентацию листа
в каждом разделе, это очень необходимо при вставке в документе горизонтальных картинок или таблиц.
Нумерация страниц в Ворде 2016 и прочих версиях
Для начала, как я уже упомянул, мы войдём в меню «Вставка». У нас появляется ниспадающее меню, где мы можем выбрать, в каком месте страницы мы желаем вставить номер. Я обычно выбираю «Внизу страницы». Нажимаем на эту команду меню. Затем, программа нам предлагает сделать выбор, где именно мы хотим увидеть номер? В левом углу, посередине, или справа?
Я выбрал по центру. Word автоматически проставил номер этой страницы в центре. Кроме этого, если вы над данным номером поставите курсор, и нажмёте «Ввод», у вас появится пространство для ввода нужной вам информации. Например, я ввел адрес своего сайта. Вы можете ввести любое название, которое вам нужно. Хорошо будет смотреться название фирмы. Номер страницы вместе с названием, называется «Колонтитул». Чтобы колонтитул стал работать, кликнем пару раз по любой части текста.
Если вы желаете данный адрес сделать в виде активной ссылки, или вообще, написать любой текст и сделать его ссылкой, кликнем по колонтитулу пару раз, он станет активным. В колонтитуле пишем нужное нам выражение, выделяем его. Затем, нажимаем на вкладку «Гиперссылка» этого меню, и в строку ввода внизу поместим ссылку.
Всё, наша ссылка стала активной, и на каждой странице мы видим нумерацию.
Как пронумеровать страницы в Word
Майкрософт Ворд – самая распространенная программа на виндовс и других операционных системах компьютера, благодаря ей учащиеся работают с текстовыми документами. Внутри нее находится уйма полезных функций для форматирования текста, в том числе ручная и автоматическая нумерация страниц. Нумерация всегда размещается снизу листа римскими цифрами с выравниванием по центру.
Включать нумерацию MS Word автоматическим путем в настройках можно с первого или какого-то конкретного листа, а также с произвольной цифры. Как именно это делается, зависит от того, какой версией программы вы пользуетесь – 2003, 2007, 2010, 2012, 2016 или 2019 года выпуска. Давайте рассмотрим пошаговые инструкции и алгоритмы действий к каждой версии отдельно.
Как включить нумерацию в Ворде 2003
Начнем с того, как сделать нумерацию страниц в Ворде 2003 года выпуска, так как это самая старая, но пока еще используемая версия. Вкладки и функционал у нее несколько иной, чем у последних модификаций. Итак, включить автоматическую нумерацию можно следующим путем:
- откройте MS Word;
- в нем кликните по полю «Вставка»;
- в предложенном списке выберите «Номера страниц»;
- настройте область расположения цифр, выравнивание;
- далее выберите «Формат», здесь откроются дополнительные возможности.
Как сделать нумерацию страниц в Ворде 2007, 2010, 2013, 2016, 2019
Как начать нумерацию и включить автоматический ее режим в последующих версиях программы, алгоритм схожий, но может выглядеть несколько иначе. Для этого необходимо сделать следующее:
- откройте в программе вкладку с инструментами «Вставка»;
- здесь выберите пункт «Номер страницы»;
- выберите расположение цифр «Вверху страницы» или «Внизу страницы»;
- закройте окно колонтитулов двойным щелчком на странице за его пределами или соответствующей кнопкой.
На самом деле способов нумерации страниц в современных программах гораздо больше, чем мы привыкли видеть. В выпадающем окне с настройками вы можете попробовать каждый вариант – вверху и внизу страницы (простой, вертикальный, римский, в скобках и др.), а также на полях страницы слева или справа.
Как начать нумерацию страниц с определенной страницы в Microsoft Word
В этом коротком руководстве я покажу вам, как вставить нумерацию страниц в Microsoft Word, но начиная с определенной страницы.
Нумерация страниц — очень полезный вариант, особенно когда вы пишете большие документы, такие как эссе, диссертации или книги. Если у вас есть оглавление, пронумерованные страницы могут сэкономить вам (и всем другим читателям) много времени и усилий при чтении.
И если вы решите купить бумажную копию, нумерация страниц имеет важное значение. Однако написание эссе или книги большего размера также означает, что у вас будет титульная страница, страница с оглавлением и, возможно, одна пустая страница в начале, и вы не сможете пронумеровать свои страницы по оглавлению
Однако написание эссе или книги большего размера также означает, что у вас будет титульная страница, страница с оглавлением и, возможно, одна пустая страница в начале, и вы не сможете пронумеровать свои страницы по оглавлению.
Вот почему полезно, чтобы MS Word начинал нумерацию документа с определенной страницы. Хотя это может показаться трудным для выполнения, на самом деле это довольно просто и может быть выполнено менее чем за минуту.
- Выберите страницу, для которой нужно начать нумерацию, с
- Переместите курсор в начало этой страницы и перейдите к Макет страницы> Разрывы .
3. Выберите вариант Следующая страница . Это создает разрыв раздела и запускает новый раздел на запрошенной вами странице.
5. Перейдите к Вставка> Номер страницы . Выбирайте все, что вам нравится. Для целей этого урока мы выберем Bottom Of Page.
Теперь вы увидите, что все ваши страницы, включая первые, пронумерованы.
6. Теперь, когда редактор нумерации страниц открыт, щелкните Ссылка на предыдущий и убедитесь, что он не выделен.Это остановит Word от подсчета номеров страниц.
7. После этого удалите номера со всех страниц, которые вы не хотите нумеровать.
8. Для последнего шага вернитесь к Вставить> Номер страницы> Форматировать номера страниц …
9. В разделе Нумерация страниц выберите Начать с: 1. Закрыть, и все готово. идти!
Как начать нумерацию с 3 страницы Word
Данная функция довольно часто востребована. Например, в Курсовых работах рекомендуется начинать нумерацию после «оглавления» документа. О нумерации с третьего листа написано много статей, но, все они, на мой взгляд, подходят под Word не выше 2013. Для новых версий, вроде Ворд 2016, они не всегда подходят. Но, я нашел решение этой задачи для Word 2016 и выше. Также, этот способ подойдет и для остальных версий Ворда.
Итак, для нумерации с третьего листа переходим на главную страницу, и, для удобства, нажимаем на иконку «Невидимые символы» (чтобы их закрыть также нажимаем на этоту иконку).
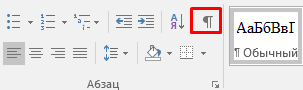
Наш текст становится следующего вида:

Данные знаки после абзацев обозначают новый абзац. Далее, нам нужно перейти на первый лист и кликнуть мышкой над текстом (по белой полосе). Мы попадаем в «Конструктор колонтитулов»
Обращаем внимание на команду «Особый колонтитул для первой страницы». Ставим над ним галочку
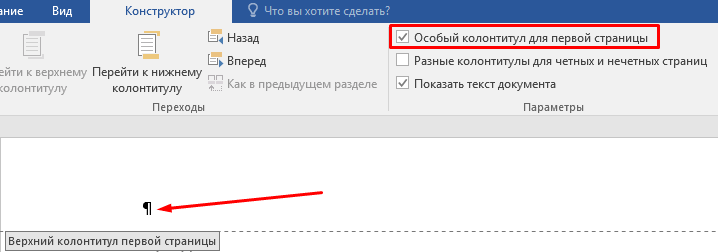
Далее, переходим в меню «Макет». Наша задача сделать разрыв текста. Волноваться не стоит, в текстовом виде разрыв заметен не будет, но, в нём будут работать отдельные от первой части текста функции. Итак, в конце первого листа, поставим курсор в ту часть текста, где мы хотим, чтобы был разрыв (можно просто, в конце последнего предложения). Далее, в этом меню выбираем функцию «Разрывы».
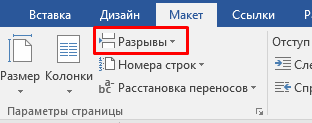
В ниспадающем меню нажмём «Следующая страница».
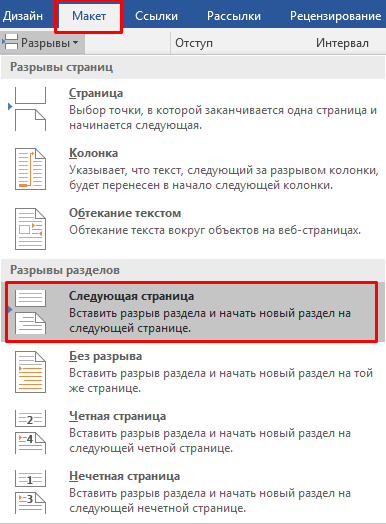
Теперь, на втором листе кликнем над текстом по белому фону, для входа в «конструктор колонтитулов». Опять ставим галочку в меню над командой «Особый колонтитул…».

Теперь, в этом меню выбираем «Номер страницы», и в ниспадающем меню ту часть текста, где вы желаете, чтобы стоял номер данной страницы. Например, вверху слева. Кликнем по тексту, и видим, что над I-й и II-й страницей номеров нет, а начинается нумерация с третьего листа. Задача выполнена.
Я предлагаю сделать данный номер страницы более красивым. Для этого, мы опять переходим в «номер страницы» и кликнем по «текущему положению».
В новом окне выбираем вариант номера, который нам больше нравится. Например, я выбрал «Скругленный прямоугольник».

Данный прямоугольник попадает в колонтитулы.
Если рядом с ним остался старый номер в виде обычной цифры, просто удаляем его через «Backspace». Теперь наши страницы пронумерованы в виде красивого прямоугольника и начитаются с 3 страницы. Задача выполнена! Успехов!








