Как сделать оглавление в word?
Содержание:
- Как обычно делают содержание работы
- Как сделать содержание в ворде на маке
- 1.1. Различие между терминами «оглавление» и «содержание».
- Как сделать автоматическое содержание в Ворд
- Как подсоединить?
- 2.2. Точное соблюдение графической формы заголовков внутри издания.
- Что нужно знать о содержании
- 3.1. Графическая форма.
- Создание оглавления
- Подготовка
- Обратная связь
- Итог
- 2.5. Точное и полное отражение структуры текста.
- 2.11. Издания без оглавления.
- Пишем скрипт
- Боевой скрипт
- Создание содержания
- Выход Google Assistant на русском языке
- Видеоинструкция
- Как вставить оглавление в Word?
Как обычно делают содержание работы
Способы, которыми обычно пользуются все, кто выполняет подобные работы, незначительно отличаются друг от друга. Вот несколько простых приемов составления оглавления письменной работы:
- На отдельной странице пишется «Оглавление» или «Содержание». Затем с новой строки вписывается название первого раздела работы либо «Введение». Номер страницы вписывается в конце строки и отделяется от названия раздела кнопкой «Пробел» или «Tab». Если между главой и страницей необходимо поставить точки, несколько раз нажимают на клавишу точки. После этого с новой строки вводят название подраздела или следующего раздела и т.д.
Такой способ имеет один недостаток: номера страниц в этом случае располагаются не ровным столбиком, а вразнобой. Конечно, такое содержание выглядит неаккуратно.
- Такого недостатка лишен следующий способ составления оглавления. При котором названия глав или подглав (разделов и подразделов) вписываются в таблицу, состоящую из двух столбцов. Название каждого раздела вписывается в отдельную строку первого столбика, а номер страницы в соответствующую строку второй колонки.
Содержание, составленное таким способом, выглядит значительно более привлекательно и может быть оформлено либо в виде обычной таблицы, либо границы этой таблицы делают невидимыми.
Но что же предлагает пользователям текстовый редактор Word? Поскольку в Ворде автоматизирован даже такой процесс как создание списка литературы, может быть и для составления содержания имеется удобный инструмент.
Как сделать содержание в ворде на маке
Программа Microsoft Word предназначена для операционной системы Windows. Чтобы установить ворд на операционную систему Mac OS необходимо обратиться к специалисту или ознакомиться с видео-инструкциями. Скачать и установить стандартным способом в этом случае невозможно.
Если программа уже установлена на ваш Мак, но порядок создания автоматического оглавления или ручного оглавления не изменяется. Необходимо проделать все вышеперечисленные шаги.
Не забывайте, вне зависимости от года выпуска, процесс создания не изменяется. Разработчики меняли внешний вид программы, поэтому некоторые инструменты могут быть размещены в других местах. Но ворд – это интуитивно понятная программа, и вы всегда сможете найти нужный инструмент. Данная инструкция предназначена для WORD 2003, 2007, 2010,2013,2016.
1.1. Различие между терминами «оглавление» и «содержание».
И
оглавление и — это указатели
заголовков издания. Оглавление
раскрывает в первую очередь строение
произведения в моноиздании или
только строение сборника (из каких частей
или разделов он состоит). В оглавлении
указываются номера страниц, чтобы читатель
мог легко найти интересующий его фрагмент
книги.Содержание
представляет, прежде всего, состав полииздания
(какие произведения в него включены) или
состав моноиздания — издания одного
произведения (какие части, кроме этого
произведения, в него вошли, например,
части аппарата). Если
указатель заголовков сборника включает
только заголовки его разделов (без
заглавий произведений) — это оглавление
сборника (раскрывается только строение
издания). Если
в указателе заголовков моноиздания
помещено только заглавие произведения
и заголовки аппарата — это
содержание издания (раскрывается только
состав издания).
Как сделать автоматическое содержание в Ворд
В Word процесс оформления содержания автоматизирован. Все инструменты расположены во вкладке «Ссылки»: «Оглавление», «Добавить текст», «Обновить таблицу». Удобнее всего оформлять содержание готовой курсовой или дипломной работы.

Создайте новый лист для формы. Нажмите на «Оглавление». В списке, выберите «Ручное оглавление». Появится форма для заполнения. После клика на «Введите …» образуется прямоугольник. Введите в него наименование главы.

Недостаток этого способа – необходимость вручную вносить изменения, если меняется номер листа или заглавие. Если работа объемная, ручное оформление достаточно трудоемкое. Поэтому лучше пользоваться автособираемой формой, которая заполняется автоматически.
Заголовки должны быть оформлены средствами Word, листы пронумерованы. В противном случае программа не сможет найти заголовки, отсортировать по уровням, дополнить нумерацией и вставить в оглавление.
Пометьте наименование главы, откройте вкладку «Стиль», выберите заголовок.

Если требуется другой стиль, одновременно нажмите на клавиатуре CTRL+SHIFT+S, потом – «Применить стили». Выберите в выпадающем списке нужное, кликните на «Изменить».

Чтобы пронумеровать листы, необходимо перейти на «Вставка», кликнуть по «Номер страницы». После выбора варианта нажмите на «Закрыть окно колонтитулов».

Далее присвойте всем заголовкам уровень. Откройте вкладку «Ссылки»которую используете чтобы вставить сноски, поставьте курсор перед заголовком, кликните по «Добавить текст». Выберите уровень (появится галочка). Уровень 1 – название раздела (Заголовок 1), уровень 2 – подраздела (Заголовок 2), уровень 3 – наименование более мелкой части (Заголовок 3).
Следующий шаг – оформить содержание в ворде. Поставьте курсор на том месте листа, на котором будет план. Кликните по «Оглавление», в списке выберите вариант, который собирается автоматически. Появится содержание, состоящее из названий пронумерованных разделов.

Если в работе что-то меняется, достаточно нажать на «Обновить таблицу». Оглавление сразу изменится. Сверять названия с нумерацией не нужно.

Если необходимо сделать содержание с большим количеством уровней при написании дипломной работы, кликните по «Оглавление» и выберите «Оглавление» (внизу таблицы). Откроется окно, позволяющее:
- увеличить количество уровней («Уровни»);
- изменить вид содержания (из выпадающего списка в «Форматы») – изменения сразу видны в окошке «Предварительный просмотр»;
- изменить стиль («Изменить», выбрать нужное в табличке «Стиль»);
- изменить линию, соединяющую текст с номером («Заполнитель»);
- использовать специальные стили («Параметры», выбрать в «Доступные стили» и «Уровень»).
Если необходимо удалить содержание, откройте «Ссылки», кликните по «Оглавление», потом – «Удалить оглавление».
Как подсоединить?
2.2. Точное соблюдение графической формы заголовков внутри издания.
По
своему оформлению каждая рубрика в
оглавлении и содержании должна быть
точной копией той же рубрики в основном
тексте, т.е. требуется их полное не только
словесное и грамматическое, но и графическое
соответствие (кроме деления на строки).
Если, например, числительное рубрики
в основном тексте дано в цифровой или
смешанной форме, таким же должно оно предстать
перед читателем в рубрике оглавления
или содержания. Если порядковые номера
разделов обозначены в основном тексте
римскими цифрами, так же необходимо их
обозначить и в оглавлении. Если порядковому
номеру рубрики в основном тексте предшествует
ее родовое наименование (глава,
раздел, часть и т.п.), то и в оглавлении
оно должно быть повторено.Взаиморасположение
и шрифтовое оформление рубрик в оглавлении
должно определяться их взаимозависимостью
(соподчиненностью) в основном тексте.Эти
требования вызывают необходимость
тщательной сверки рубрик в тексте
с рубриками в оглавлении (содержании)
и проверки соподчиненности рубрик
в оглавлении (содержании) по рабочему
оглавлению.
Что нужно знать о содержании
Оформлять содержание нужно не для каждого текста, объем которого превышает 10 страниц. Содержание необходимо для официальных отчетов, курсовых работ, рефератов и других научных трудов. Содержание выполняет 2 основные функции:
- Справочно-поисковая – помогает быстрее ориентироваться в документе и находить нужные части.
- Пояснительная ‒ освещает темы и краткое содержание.
Где будет размещено содержание, не имеет значения, так как строгих правил в этом вопросе не существует. Однако лучше размещать его в начале, чтобы читающий сразу мог ориентироваться и передвигаться по документу.
Не нужно дожидаться пока текст будет полностью закончен, особенно, если в документе будет содержаться много страниц. Зная примерные главы, можно сразу после титульного листа начинать заниматься содержанием. Так будет удобнее в дальнейшем работать с текстом и переходить в нужные главы, а не скролить при помощи мышки и тратить на это дополнительное время.
Не забывайте, что главы и формулировки в содержании должны называться одинаково. Обязательно проверьте наличие нумерации страниц, а также совпадает ли нумерация с той, что указана в оглавлении.
3.1. Графическая форма.
По
форме оглавление, как правило, представляет
собой вывод, в боковике которого
напечатан перечень рубрик произведения,
расположенных в той же последовательности
и взаимоподчиненности, что и в основном
тексте издания, а в графе — номера страниц,
на которых эти рубрики напечатаны. Иногда
при многоступенчатой рубрикации заголовки
самой нижней ступени включают в
оглавление не в форме вывода, а
в виде текста в подбор. Делается
это главным образом ради большей компактности
оглавления (так им легче пользоваться)
и чтобы лучше графически выразить соподчиненность
рубрик.Другие
графические формы оглавления (например,
постановка колонцифр под заголовком
или непосредственно вслед за
заголовком оглавления или перенос колонки
с колонцифрами влево от заголовков) не
должны снижать удобства пользования
изданием. Неудачным надо признать оглавление
с колонкой цифр слева, т. к. читателю приходится
менять привычное направление взгляда
(к тому же читатель, определив интересующую
его тему — заголовок, ищет, на какой странице
начинается рубрика, а не наоборот).В
особых случаях, когда глава или раздел
разбиты на параграфы с повторяющимися
заголовками (и в первой, и во второй главе
и т.д. все заголовки у параграфов одинаковые),
целесообразно превращать оглавление
в вывод с несколькими графами в прографке.
Плакаты Репродукции
ОткрыткиСведения
озаглавии…………..116 126 135Подзаголовочные данные…………….116 126 135Выходные данные……………..117 136 136
Создание оглавления
Когда документ хорошо структурирован, можно переходить к следующему шагу. Добавьте новый лист в начало или конец файла, где будет располагаться содержание.
Затем идем в раздел меню “Ссылки”, “Оглавление”.

Тут видим 3 стандартных варианта содержания:
Автоматически собранное из заголовков 1 – 3, с названием, номерами страниц и точками в качестве заполнителя. Каждый пункт представляет собой гиперссылку. Пример на скриншоте.

- В стандартных настройках идентичен первому варианту.
- Ручное оглавление, в котором все выглядит точно так же, как на скриншоте, только вместо готовых названий пунктов нам предлагают написать их самостоятельно. Образец на скриншоте ниже. Это лучше, чем создавать объект полностью вручную, но, на мой взгляд, все же удобнее пользоваться автозаполняемым оглавлением.
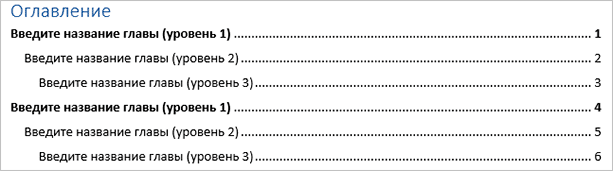
Подготовка
Перед тем как создавать содержание документа, нужно правильно подготовиться:
- Пронумеровать страницы.
- Выделить разделы и подразделы, чтобы программа знала, какие параграфы нужно выносить в оглавление.
Нумерацию страниц можно не проставлять, редактор автоматически сам напишет номера в оглавлении. Но в некоторых случаях без нашего вмешательства может получиться путаница, поэтому я расскажу, как это сделать.
Выделять разделы нужно обязательно, иначе автооглавление не получится. Программа просто не будет знать, что ей выносить в пункты содержания.
Делаем нумерацию страниц
В разных версиях Word внешний вид может отличаться, но названия и расположение пунктов меню чаще всего остается неизменным. Я буду показывать процесс на примере Office 365, который почти идентичен версии 2016 года. Если у вас более ранние или поздние выпуски программы, то не удивляйтесь и не теряйтесь, а ищите в меню пункты с теми же названиями.
На любой стадии подготовки документа вы можете автоматически пронумеровать страницы. Для этого зайдите во вкладку “Вставка” или “Вставить” главного меню.

Теперь обратите внимание на блок со словом “колонтитул”. Номер страницы – это и есть, по сути, частный случай колонтитула
Он пишется над или под основным содержимым листов. Также вы могли встречать колонтитулы в книгах, это всевозможные сноски и пояснения к основному тексту.
Чаще всего нумерация делается внизу справа, но вы можете делать ее по своему усмотрению или требованиям, которые предъявляются к вашей работе.
Кликаем по надписи “Номер страницы” и открываем окно для определения формата текста.

Мы можем выбрать вид надписи и значение, с которого нужно начинать нумерацию. В большинстве случаев мы начинаем с первой страницы, но иногда необходим другой подход.
Когда я в университете писала курсовые и дипломные работы, то все листы обязательно нумеровались, кроме первых двух или трех. В некоторых книгах тоже можно увидеть такой порядок дел. Если к вашей работе предъявляются подобные требования, то это осуществляется следующим образом:
- первые листы сохраняем в отдельный документ;
- в файле с остальным текстом нумеруем страницы начиная с соответствующего значения;
- добавляем автособираемое оглавление;
- при печати соединяем все в единый проект и получаем необходимое оформление.
Как вы понимаете, в такой ситуации без нумерации страниц не обойтись.
Выделяем разделы документа
Я буду показывать процесс на примере статьи о том, как сделать таблицу в Word, чтобы вам было проще понять, о чем идет речь, и что нужно делать.
Наша задача – показать программе, какие пункты нужно выносить в содержание. Для этого в Word есть заголовки разного уровня. Первый используется чаще всего только для названия документа.
“Заголовок 2” нужен для выделения основных разделов документа. В моей статье про таблицы это:
- Все способы с пошаговыми инструкциями.
- Редактирование.
- Изменение внешнего вида.
- Таблицы в Google Документах.
- Заключение.
В некоторых из этих разделов есть подразделы, их мы обозначаем как “Заголовок 3”. Если у вас есть еще разделение на параграфы, то используйте дальше подзаголовки по порядку. Но чаще всего такое большое дробление не нужно, достаточно 3 или 4 уровней.
Чтобы сказать программе, что данный конкретный текст является заголовком, его нужно выделить при помощи мыши. Затем переключиться на вкладку “Главная” и в блоке “Стили” выбрать нужный уровень вложенности.
Внимательно пройдите по всему документу и добавьте нужные пункты для будущего автосодержания.
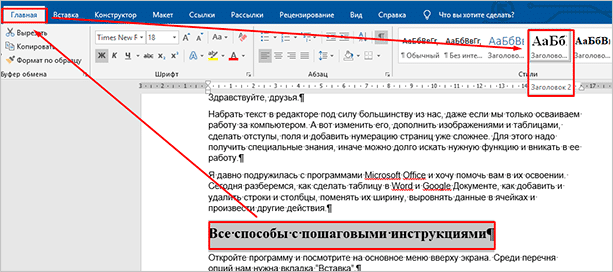
Обратная связь
Валидация запускается всё тем же методом validate():
Теперь мы можем получить сообщения об ошибках, используя один из методов getErrors() или getErrorsList(). Первый метод позволяет сделать более сложный вывод ошибок, тогда как второй возвращает плоский массив. Используя getErrors() мы можем вывести сообщения как-то так:
А с getErrorsList() можно сделать более простой список сообщений:
Итог
В данной статье я показал примеры использования следующих библиотек:
- Aura.Filter
- Respect Validation
- Sirius Validation
- Valitron
- Kontrolio
«Пример из реального мира» может показаться слишком простым. Я вынужден согласиться, так как, действительно, некоторые возможности библиотек остались за бортом статьи. В принципе, если вам это будет интересно, вы можете изучить их особенности самостоятельно.
Каждая из библиотек предлагает свои фишки, имеет свои тёмные стороны, так что я думаю, что это дело вкуса и задачи — выбрать ту самую.
Благодарю за прочтение. Сделайте правильный выбор.
2.5. Точное и полное отражение структуры текста.
Очень
часто оглавление (содержание) не отражает
структуру текста. Понять в таких
случаях, как он построен, из каких
структурных частей состоит, совсем
не просто. Так случается, когда подразделы
произведения вычленены только графически
(например, пробельными строками), или
нумерационно, или расположением (вступительная
часть главы или параграфа
без какого-либо заголовка), когда
значительный порой по объему текст
структурно не расчленен на подразделы,
но фактически их можно выделить. В таких
случаях очень желательно расширить оглавление
(содержание) — ввести в него тематические
заголовки, отсутствующие внутри издания,
оговорив это в предисловии или заключив
их,(особенно
в издании классического произведения),
в квадратные скобки. Читатель увидит,
как построена книга, из каких частей,
даже мелких, она состоит и сможет без
труда выбрать ту, что нужна ему по целям
его выборочного чтения.
2.11. Издания без оглавления.
Без
оглавления допустимо выпускать
следующие издания:
брошюры очень
небольшого объема с двумя-тремя рубриками
или вовсе без них; книги преимущественно
справочного характера с большим числом
рубрик одной ступени, расположенных по
алфавиту заголовков (энциклопедии, словари); издания произведений
художественной литературы с рубриками-номерами
(1; 2; 3 и т.д.), однако если произведение
художественной литературы имеет заголовки
в виде сочетания родового наименования
рубрики с ее порядковым номером (часть
первая; глава 7), оглавление все же желательно,
т.к. облегчает пользование изданием при
повторном обращении к нему, и т.п.
Пишем скрипт
Первым делом подключаем jQuery — он нам поможет работать с элементами на странице:
<script src=»https://ajax.googleapis.com/ajax/libs/jquery/1.9.1/jquery.min.js»></script>
Сам скрипт должен делать вот что:
- Найти все подзаголовки <h2>.
- Добавить к ним id с каким-то именем, чтобы можно было переходить к нему из оглавления.
- Добавить новый элемент в оглавление с таким же названием, как и подзаголовок.
- Сделать из него внутреннюю ссылку, чтобы можно было перейти в нужную часть статьи.
Боевой скрипт
Теперь посмотрим на скрипт, который делает именно то, что нам нужно. Читайте комментарии в коде, чтобы понять, что происходит:
Вся магия здесь в двух моментах:
- Три точки в команде …document.querySelectorAll(‘h2’) позволяют нам найти все элементы на странице, обозначенные тэгом h2 — так мы находим все подзаголовки.
- Команда links.push(`<li><a href=»#h2-${i}»>${el.textContent}</a></li>`); формирует новую строчку оглавления, которая для первого подзаголовка будет выглядеть, например, вот так:
<li><a href=»#h2-1″>Ситуация</a></li>
Эта команда взяла порядковый номер этого подзаголовка (нулевой, так как считается с нуля), добавила его в ссылку, потом взяла текст самого заголовка, добавила его в текст ссылки и из всего этого сделала кусок HTML-кода. Теперь, когда последняя команда добавит его на страницу, браузер сможет его прочитать и обработать как нужно.
Добавим наш скрипт в самый конец страницы. Теперь, если мы что-то поменяем в структуре страницы, добавим или уберём какие-то подзаголовки, оглавление само найдёт все изменения и сделает правильные ссылки.
Если его поставить в начало, то он не будет работать — на момент запуска скрипта на странице не успеет появиться ни одного подзаголовка.
 Автоматическое оглавление точно повторяет все названия наших подзаголовков.
Автоматическое оглавление точно повторяет все названия наших подзаголовков.
Создание содержания
Для того чтобы правильно собрать оглавление, желательно перейти в начало или конец документа, поскольку такой элемент не должен находиться посреди файла. Это делается следующим образом.
- Вначале нужно поставить курсор перед первой буквой среди всей вашей текстовой информации.

- Затем нужно набрать на клавиатуре сочетание клавиш Ctrl+Enter. В результате этого вы сможете добавить пустой лист.

- Поднимаемся к началу документа. Затем переходим на вкладку «Ссылки». Нажимаем на иконку «Оглавление». В появившемся меню выбираем пункт «Автособираемое оглавление 1» (можно выбрать и второй вариант – всё равно будет правильно).
- Скорее всего, вы получите вот такой результат. Дело в том, что для того чтобы составить грамотное содержание, нужно оформить названия разделов (в нашем случае – названия стихов) стилями заголовков.
Если этого не сделать, редактор Microsoft Word попытается проставить пункты оглавления в автоматическом режиме на свое усмотрение. В данном случае он выбрал то, что было оформлено жирном текстом, а мог включить в список что-то другое.
Настройка заголовков
Для того чтобы сформировать правильное и красивое содержание, необходимо выполнить следующие действия.
Кликните на любое название стиха (нужно сделать так, чтобы этот текст был активный и его можно было редактировать).
Обратите внимание на то, что у него выбрано оформление для обычного текста.
- Для того чтобы это исправить, нужно кликнуть на иконку стиля «Заголовок 1» (предварительно поставив курсор в нужное место).
- Затем вас спросят, что именно нужно отредактировать. Выберите пункт «Обновить целиком». Для сохранения настроек нажмите на кнопку «OK».
- Теперь всё станет красиво и аккуратно. Но только там, где мы исправили заголовок.
- Для того чтобы остальные пункты были такими же, придется оформлять точно так же и всё остальное. То есть ко всем остальным названиям необходимо привязать стиль «Заголовок 1». Затем повторите описанные выше действия по обновлению содержания. После этого вы увидите следующее.
Согласитесь, что вручную сделать такой ровный и аккуратный список не получится. Каждая точка стоит на своем месте и ничего не съехало. В таком документе работать намного приятнее.
Многоуровневое оглавление
В описанном выше случае использовались все заголовки первого уровня. Рассмотрим пример, в котором будут и подзаголовки. Для этого необходимо вставить в текст все недостающие элементы.
- Добавьте в свой вордовский документ заголовок второго уровня. Для этого достаточно кликнуть на соответствующий стиль на панели инструментов.
- Затем, чтобы вывести новый пункт в содержании, мы снова сделаем правый клик мыши по этому объекту. В контекстном меню выбираем пункт «Обновить поле».
- Далее нажимаем на кнопку «OK».
- Сразу после этого в содержании появятся новые подзаголовки.
Обратите внимание на то, что содержание не должно накладываться на титульный лист. Всё должно быть на своем месте
Как правильно писать заголовки
В процессе работы с контентом, как правило, часть текста поднимается вверх, а другая уходит дальше. В результате этого внизу листа могут появляться «голые» заголовки (названия). Это выглядит некрасиво. Нужно чтобы после них оставалась хотя бы одна строка.
Помимо этого, также неправильно ставить первый стих на странице с содержанием. Исправить данную проблему несложно. Для этого сделаем несколько простых шагов.
- Убираем с первой страницы всё, помимо содержания. Затем делаем так, чтобы не было заголовков в конце страницы во всем документе. После этого снова делаем правый клик мыши. В появившемся меню выбираем пункт «Обновить поле».
- Но на этот раз выбираем вариант «Обновить только номера страниц». Для сохранения нажимаем на кнопку «OK».
- В результате этого изменятся только цифры, но не само содержание.
С другой стороны, можно было бы выбрать пункт «Обновить целиком». В случае нашего примера ничего не изменится. Но если бы вы вносили какие-то изменения вручную, то всё это исчезло бы.
Например, некоторые любят выравнивать слово «Оглавление» по центру или написать что-то дополнительно от себя. Другие пользователи, наоборот, могут убрать некоторые пункты из содержания.
Выход Google Assistant на русском языке
8 мая 2018 года на ежегодной конференции Google I/O 2018 был анонсирован выход Google Assistant в России. Теперь персональный ассистент от корпорации добра доступен на русском языке, а также полноценно работает в России, правда только на мобильных телефонах, в то время, в США он доступен на смартфонах, планшетах, ноутбуках, ТВ, в умной колонке и умных гаджетах кампании.
Напомним, что на июнь 2018 года Google Assistant доступен на английском, немецком, испанском, французском, португальском, корейском, японском, индонезийском языках и хинди. В октябре 2018 стал доступен помощник на русском языке.
Распознавание языков зависит от устройства. Google Home работает с английским, смартфоны Google Pixel — с английским и немецким, наиболее широкую языковую палитру поддерживает мессенджер Google Allo.
Видеоинструкция
Для тех, у кого остались какие-нибудь вопросы, ниже прилагается видеоролик с подробными комментариями к описанной выше инструкции.
10:37
Людмила
Просмотров: 2962
Как сделать содержание в word? Для чего необходимо делать содержание в Ворде? Всем пользователям текстового редактора Word это скорее всего и не нужно, но тем кто пишет и создает свои электронные книги или большие статьи эта функция большое подспорье. Согласитесь, что намного удобнее читать файл, в котором есть оглавление и переход на определенную главу или страницу. Достаточно навести курсор, нажать на клавиатуре клавишу Ctrl, кликнуть мышкой по названию главы, как вы тут же перемещаетесь на необходимую страницу. В этом преимущество электронных документов перед печатными изданиями и его надо использовать.
Походила по Интернету прежде, чем писать статью и посмотрела, как пишут другие на эту тему. Господи, до чего же все заумно. Если бы я не знала, как это делается, то ничего не поняла бы. Такие длинные статьи написаны (и не лень же было), и ничего не понятно.
Пишу специально для таких «тупых», как я.
Как вставить оглавление в Word?
Сделать содержание в Ворде можно двумя способами. Автособираемое оглавление подходит тогда, когда текст разбит на разделы с помощью заголовков. При использовании ручного оглавления проставлять номера страниц и вводить названия разделов придется самостоятельно.
Автособираемое
Сделать автооглавление очень и очень легко. Даже удалить страницу в Ворде или посчитать количество символов в выделенном участке текста бывает сложнее. Алгоритм действий:
Разбиваем текст на заголовки.
Переходим в раздел «Ссылки», выбираем пункт «Оглавление» и указываем его формат.
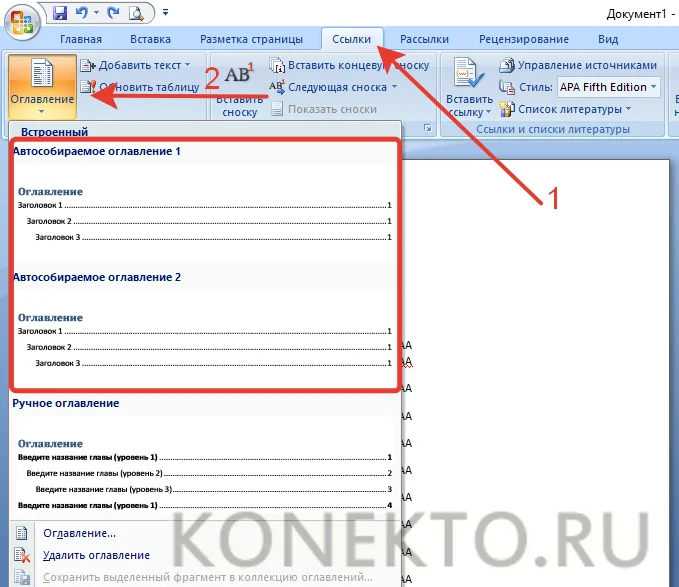
Все заголовки в содержании будут иметь то же название, какое им было задано в тексте.

Сделать оглавление в Ворде очень легко. После редактирования заголовка в тексте он автоматически изменится и в содержании. Если создать новые страницы и задать им какие-либо заголовки, то они сразу же отобразятся в оглавлении вместе с номерами.
Ручное
Сделать содержание в Word можно и вручную. Этот метод существенно сложнее указанного выше:
Заходим в меню «Ссылки», выбираем пункт «Оглавление» и подпункт «Ручное оглавление».

Самостоятельно вводим название каждого раздела и номер страницы, на которой он расположен.

Как видно, для того, чтобы сделать содержание в Ворде ручным способом, придется потратить много времени. Естественно, после изменения названия какого-либо раздела в тексте правки в оглавление придется вносить самостоятельно.








