Как удалить пустую страницу в ворде
Содержание:
- Выполнение JavaScript кода из 1С в объекте Поле HTML Документа (HTML 5) и вызов события в 1С ПриНажатии
- Как удалить пустую страницу в Ворде?
- Почему не удаляется лист?
- Как удалить пустой лист в Word, расположенный после таблицы
- Как обнаружить и удалить разрыв страницы
- Удаление страницы в Word: устранение неполадок
- Иные способы
- Почему пустая страница появилась и как от нее избавиться?
- Удаление первой и последней пустой страницы
- Способ №4. Удаление страницы с текстом
- Выводы.
Выполнение JavaScript кода из 1С в объекте Поле HTML Документа (HTML 5) и вызов события в 1С ПриНажатии
Как удалить пустую страницу в Ворде?
- Скрытые абзацы. После того, как вы нажали на вышеупомянутую комбинацию клавиш (кнопку), вы увидите скрытые абзацы, которые могут создавать пустую страницу в документе. Теперь осталось их выделить и нажать «Backspace» или «Delete». С помощью таких несложных манипуляций вы с легкостью сможете удалить пустые страницы.
- Разрывы страницы. Пустые страницы в Ворде, как уже было сказано, могут появляться из-за установленных разрывов страницы. В данном случае мы так же отображаем скрытые знаки, после чего сможем увидеть, где именно находится «……….разрыв страницы…..». Кликните курсором мыши перед разрывом, а потом – кнопку «Delete».
-
Разрыв разделов — одна из причин возникновения лишних страниц в ворде. Если пустая страница находится в конце документа, то перед разрывом раздела кликните курсором мыши, а далее – кнопку «Delete». Заметьте, что если разрыв страницы находится в середине документа, то его удаление изменит установленное форматирование текста (т.е. тот внешний вид, которым обладает текст, например, заголовки и др.). Чтобы избежать ненужных исправлений, рекомендуем установить «Разрыв на текущей странице». Для этого следуйте по такому пути:
- вкладка «Разметка страницы»
- «Параметры страницы» — маленький еле заметный значок
- «Источник бумаги»
- «На текущей странице»
- сохраняем настройки.
-
Таблица. Любая таблица после себя «тянет» дополнительный абзац. Поэтому в том случае, когда в конце вашего документа есть таблица, упирающаяся в нижний край листа, автоматически появится пустая страница за счет положенного абзаца. Так просто он не удаляется, поэтому действуем так:
- Выделяем пустой абзац «¶»
- Кликаем правой кнопкой мыши «Шрифт» или Ctrl+D
- Где видоизменение, выбираем «Скрытый».
- Сохраняем, нажав «ОК».

Итак, мы сделали пустой абзац скрытым, но он еще занимает место и продолжает нам мешать. Чтобы он пропал, нужно снова нажать Ctrl+Shift+8 или кнопку «¶», чтобы отключить отображение скрытых символов, включая наш скрытый абзац. После этого пустая страница пропадёт автоматически.
Кстати, таким же способом можно шифровать текст в документе. Никто его не увидит, если не догадается нажать «¶» и отобразить скрытое содержимое документа. Можете даже поиграть в «русскую рулетку» и написать что-нибудь про преподавателя, который будет принимать, например, ваш реферат.
Возможно вам также будет полезно узнать, как пронумеровать страницы в ворде со второй (без титульного листа).
Почему не удаляется лист?
Методы, которыми пользуются при редактировании документа, могут оказаться бесполезными
Особое внимание следует проявить на обрамление текстовых файлов, в которые добавлены таблицы. Трудности могут возникнуть при наличии нумерации
Об ее устранении следует позаботиться заранее. Пользователю необходимо:
- Открыть нужный документ;
- Открыть нижний колонтитул;
- Выделить номер страницы;
- Кликнуть по Delete;
- Сделать двойной щелчок выше колонтитула для того, чтобы сохранить изменения.
После этого можно вырезать пустые листы.
Если текст защищен от редактирования, придется снять защиту. Без пароля сделать это будет сложно. Никаких универсальных способов нет.
После необходимо:
- Открыть вкладку «Рецензирование»;
- Найти пункт «Защитить документ»;
- Снять ограничения по редактированию (прослушиванию), подтвердив свое решение паролем.
При отсутствии кода, запрет на корректировку можно обойти с помощью специального расширения. Повторно документ открывают посредством стандартной программы Блокнот на компьютере. Чтобы ее открыть, нужно зайти в Пуск→Стандартные→Блокнот.
Как удалить пустой лист в Word, расположенный после таблицы
Удалить лист без печатных символов, который находится сразу после таблицы достаточно сложно. Проблема в этом случае заключается в том, что утилита автоматически проставляет после таблицы пустой абзац
, а если таблица заканчивается на самой границе листа, то пустой абзац будет перенесён на следующий лист. При этом имейте в виду, что у вас нет возможности уничтожить этот пустой абзац.
Что делать в таком случае? Решение заключается в том, чтобы просто-напросто скрыть этот пустой абзац в нижней части документа. Эта операция осуществляется следующим образом:
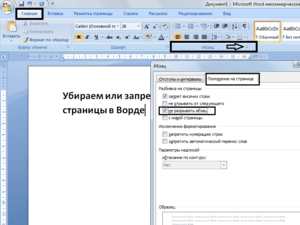
- Слева от блока, в котором вы можете задать различные стили для вашего текста, нажмите кнопку, у которой при наведении курсора появляется надпись «Показать или скрыть все знаки». Таким образом вы выключите отображение скрытых знаков в вашем файле.
Результатом ваших усилий должно стать исчезновение пустого листа из вашего документа.
При редактировании текстовых документов в редакторе Word случаются ситуации, когда между текстом попадается пустая страница, которая отказывается удаляться. В данной статье мы расскажем о том, как удалить пустую страницу в середине или в конце документа Word 2003, 2007, 2010, 2013 или 2016.
Обычно, в удалении пустых страниц нет ничего сложного. Достаточно поставить курсор в конец страницы и стереть весь текст либо выделить весь текст и удалить его нажатием на клавишу Delete. Но, бывают ситуации, когда такой план не срабатывает и удалить пустую страницу не получается. Не смотря на все старания пользователя пустая страница может так и остаться в середине или в конце документа Word.
Как правило, подобные проблемы возникают из-за непечатаемых символов, которые остаются на странице, и будучи невидимыми не позволяют себя удалить. Для того чтобы избавиться от подобных символов и удалить пустую страницу в Ворде, нужно выполнить всего несколько действий.
Сначала вам нужно включить отображение непечатаемых символов. Если у вас Word 2007, 2010, 2013 или 2016, то вам нужно перейти на вкладку «Главная
» и найти там кнопку «Отобразить все символы
». После нажатия на эту кнопку текстовый редактор Ворд начнет отображать все символы, и вы сможете удалить со страницы все лишнее, после чего можно будет удалить и саму пустую страницу. Также в современных версиях редактора Ворд работает комбинация клавиш CTRL+SHIFT+8
с помощью которой можно быстро включать и отключать отображение скрытых символов на странице.
Если у вас Word 2003, то в нем также есть такая кнопка. Изучите все кнопки на панели инструментов, и вы обязательно ее найдете.
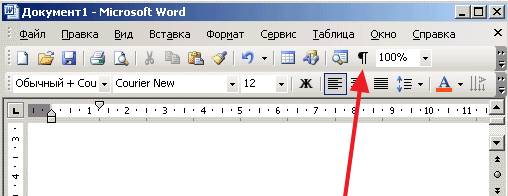
После того, как отображение непечатаемых символов включено, можно приступать к удалению пустой страницы в середине или в конце документа Word. Для этого перейдите к этой странице, выделите мышкой все, что там находится, и нажмите на клавишу Delete
на клавиатуре. Таким образом вы сможете удалить переносы строк, табуляцию, разрывы страниц и разделов, которые ранее мешали удалению страницы. Если разрывы страниц или разделов не поддаются, то попробуйте установить курсор перед таким разрывом и еще раз нажать на клавишу Delete.
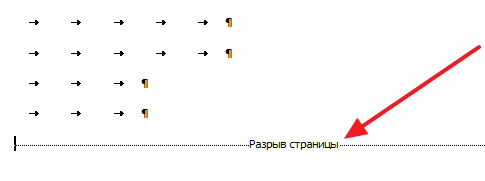
Если после удаления пустой страницы вам понадобится восстановить разрывы раздела, то это можно сделать с помощью кнопки «Разрывы
», которая находится на вкладке «Разметка страницы
».
22.02.2017
Во время работы в Ворде иногда возникает такая проблема, как появление пустых страниц в документе. Особенно часто это случается, когда документ неправильно отформатирован. В данной статье будет рассмотрено решение этой неприятной ситуации на примере Microsoft Office Word 2013. К тому же, нижеописанные методы будут работать и в других версиях этого редактора.
На первый взгляд ничего сложного нет: просто взять и нажать BackSpace
или Delete
. Страница всё ещё не удаляется. Почему же так происходит? Ответ прост. На это влияют таких факторы как:
- присутствие лишних абзацев;
- разрыв страниц и разделов;
- наличие таблиц.
Как обнаружить и удалить разрыв страницы
Пустые листы в текстовом документе возникают не только из-за абзацев. Также это может быть невидимый разрыв страницы или принудительный разрыв раздела. Чтобы обнаружить его, достаточно включить отображение непечатных символов. А вот избавиться от разрыва страниц не всегда просто.
Для начала попробуйте стандартный вариант – поставьте курсор в месте, где расположен разрыв, (или используйте выделение) и нажмитеDelete. Он работает, но в ряде случаев возникает проблема: пустая страница удалена, но нарушено форматирование.
Если вы заметили, что форматирование фрагмента перед разрывом после его удаления перешло на остальной текст, проведите следующие манипуляции, чтобы поменять тип разрыва:
- Сначала нужно поставить курсор в месте, где установлен разрыв.
- Теперь зайдите в меню «Макет» (или «Разметка страницы»).
- Найдите пункт «Параметры страницы» на панели управления и кликните по маленькому значку в правом нижнем углу.
- Откроется окно, найдите в нем пункт «Источник бумаги».
- Откройте «Начать раздел» и выберите в списке «На текущей странице».
- Подтвердите.
Удаление страницы в Word: устранение неполадок
Нередко пользователи жалуются, что не могут удалить страницу в Word. Проблема возникает особенно часто, когда пустая страница появляется в конце документа, но это может произойти где угодно.
Как это исправить?
1. Поля документа
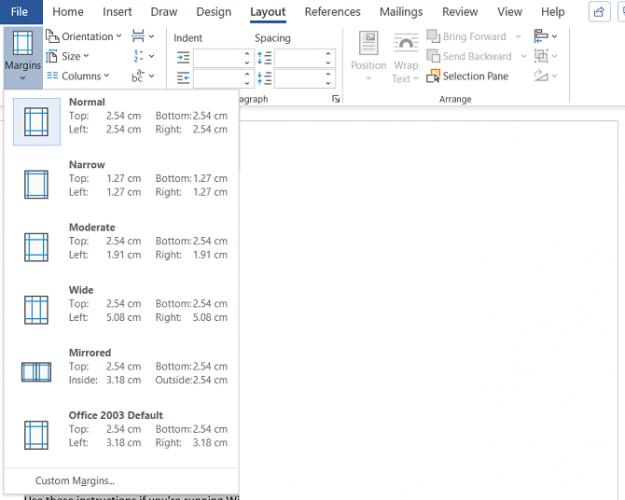
Слишком большое поле страницы может помешать вам удалить лишнюю страницу в Word. Опять же, это проблема, которую вы можете даже не заметить, если по ошибке поймали кнопку меню.
Чтобы проверить, перейдите в « Макет»> «Поля» и выберите один из предопределенных параметров или введите собственный выбор.
2. Знаки абзацев
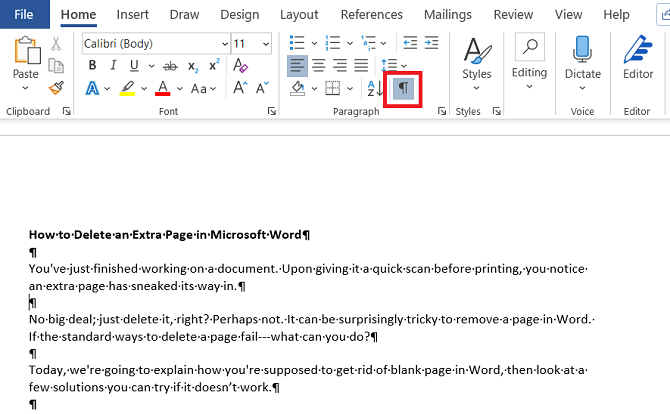
Если вы включите метки форматирования в Word, вы сможете увидеть, что происходит с вашим документом.
Чтобы включить их, выберите « Главная»> «Абзац» и щелкните значок « Показать знак абзаца» . Или нажмите CTRL + * .
После включения просканируйте пустую страницу на предмет знаков абзаца. Если вы их видите, удалите их. Знаки абзаца — это скрытые функции в Word, которые иногда необходимо раскрыть для устранения проблем в документе.
3. Разрывы страниц.
Если ваша пустая страница находится в середине документа, а не в конце, ошибка почти наверняка заключается в неправильном разрыве страницы.
Включение знаков абзаца в методе, описанном выше, также позволит вам видеть разрывы страниц. Удалите разрывы страниц, и это также поможет вам избавиться от пустой страницы в Word.
4. Таблицы
Особенность работы Microsoft Word означает, что если ваш документ заканчивается таблицей, Word автоматически вставляет после нее знак абзаца. Если таблица также находится внизу страницы, может быть создана дополнительная страница.
Окончательную оценку удалить невозможно, но есть обходной путь, который означает, что вам не нужно будет изменять размер самой таблицы. Просто выделите знак абзаца и измените размер шрифта на 1.
Если отметка все еще на месте, выделите ее курсором, щелкните правой кнопкой мыши и выберите Абзац в контекстном меню. Щелкните вкладку « Отступы и интервалы » и установите для всех интервалов нулевое значение.
И если каким-то образом страница все еще существует, вы можете попробовать полностью скрыть абзац. Выберите « Главная»> «Шрифт», щелкните маленькую стрелку в правом нижнем углу, чтобы открыть всплывающее меню. Найдите раздел « Эффекты » на вкладке «Шрифты» и установите флажок « Скрытый» .
5. Разрыв раздела
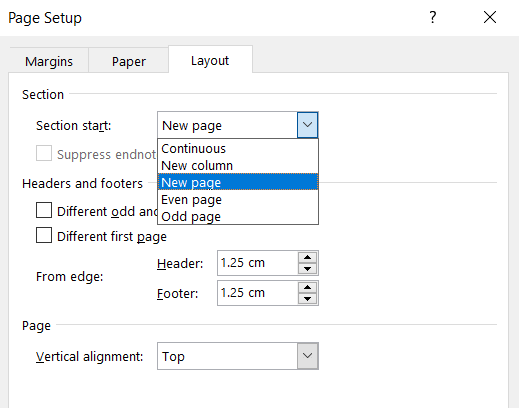
Разрывы разделов необходимы для обозначения начала и конца разделов разного форматирования в одном документе.
Поэтому, если разрыв раздела приводит к появлению пустой страницы, действуйте осторожно. Необязательно полностью избавляться от него, так как это может вызвать серьезные проблемы с форматированием в другом месте
Правильный подход — установить разрыв раздела на Непрерывный. Чтобы внести изменения, щелкните сразу после разрыва, который вы хотите изменить, затем перейдите в меню «Макет»> «Параметры страницы» и откройте всплывающее меню.
На вкладке Макет измените параметр Начало раздела на Непрерывный .
6. Настройки принтера
Если при печати документа вы получаете пустые страницы, но не видите их на экране, вероятно, виноваты настройки принтера.
Рассмотрение каждого принтера выходит за рамки этой статьи, но вам следует перейти на страницу настроек вашего принтера и найти опцию Separator Page.
Иные способы
Сначала вам потребуется отыскать причину, из-за которой из вашего файла не пропадают пустые листы. Проще всего это сделать, если вы включите скрытые символы
. Скрытые символы отображаются в тексте после выполнения следующих действий:
- В верхней части окна утилиты Ворд отыщите пункт меню, который называется «Главная», и кликните по нему левой кнопкой вашей мыши.
- Слева от блока, в котором вы можете задать различные стили для вашего текста, найдите кнопку, при наведении курсора, на которую появляется надпись с названием «Показать или скрыть все знаки», и нажмите на неё.
Завершив выполнение описанных выше действий, вы сможете перейти к этапу выявления причины, из-за которой в ваш файл были добавлены незаполненные листы.
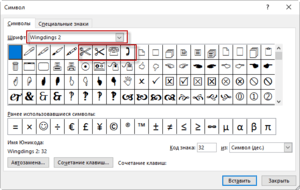 Если пустые страницы были добавлены в ваш документ, созданный при помощи программы Word, из-за лишних абзацев, то не стоит беспокоиться, так как они удаляются очень просто. Для этого вам потребуется выделить специальные знаки
Если пустые страницы были добавлены в ваш документ, созданный при помощи программы Word, из-за лишних абзацев, то не стоит беспокоиться, так как они удаляются очень просто. Для этого вам потребуется выделить специальные знаки
, которые символизируют абзацы, и убрать их нажатием на Delete.
Если причиной появления незаполненного листа в Word стал разрыв страницы
, то удалить его можно, затратив не более пяти-десяти секунд, при помощи следующего алгоритма действий:
- Разместите курсор рядом со специальным знаком, символизирующим наличие в этом месте разрыва страницы.
- Нажмите на Delete, после чего незаполненный лист должен быть удалён.
Зачастую причиной возникновения пустых листов в средней части вашего документа как раз являются лишние разрывы страниц.
Почему пустая страница появилась и как от нее избавиться?
Для того, чтобы установить причину возникновения пустой страницы, необходимо включить в документе Word отображение символов абзаца. Этот метод подходит для всех версий офисного продукта от Майкрософт и поможет удалить лишние страницы в Ворде 2007, 2010, 2013, 2016, как и в его более старых версиях.
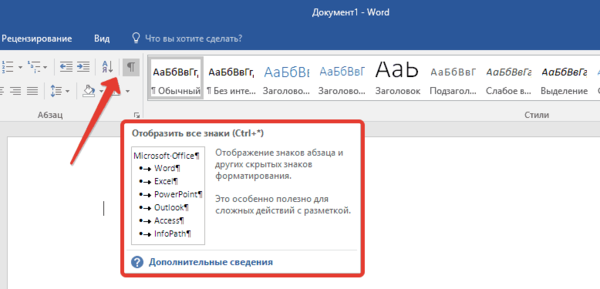
1. Нажмите соответствующий значок («¶»)на верхней панели (вкладка «Главная») или используйте комбинацию клавиш «Ctrl+Shift+8».
2. Так, если в конце, как и в середине вашего текстового документа есть пустые абзацы, а то и целые страницы, вы это увидите — в начале каждой пустой строчки будет расположен символ «¶».
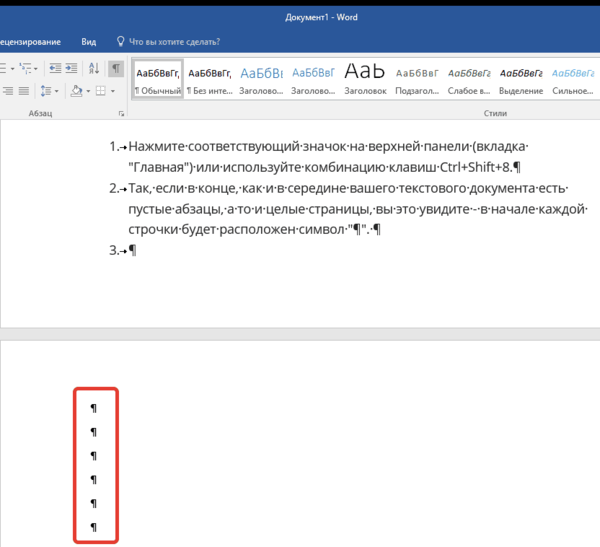
Лишние абзацы
Возможно, причина появления пустой страницы именно в лишних абзацах. Если это ваш случай, просто выделите пустые строки, помеченные символом «¶», и нажмите на кнопку «DELETE».
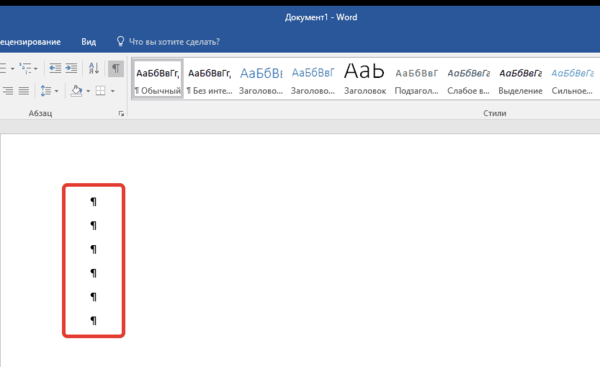
Принудительный разрыв страницы
Бывает и так, что пустая страница появляется из-за разрыва, добавленного вручную. В данном случае необходимо поместить курсор мышки перед разрывом и нажать кнопку «DELETE» для его удаления.
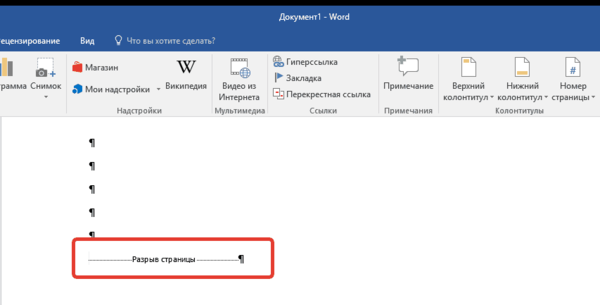
Стоит отметить, что по этой же причине довольно часто лишняя пустая страница появляется в середине текстового документа.
Разрыв разделов
Возможно, пустая страница появляется из-за разрывов разделов, установленных «с четной страницы», «с нечетной страницы» или «со следующей страницы». В случае, если пустая страница расположена в конце документа Microsoft Word и разрыв раздела отображается, достаточно просто поместить перед ним курсор и нажать «DELETE». После этого пустая страница будет удалена.
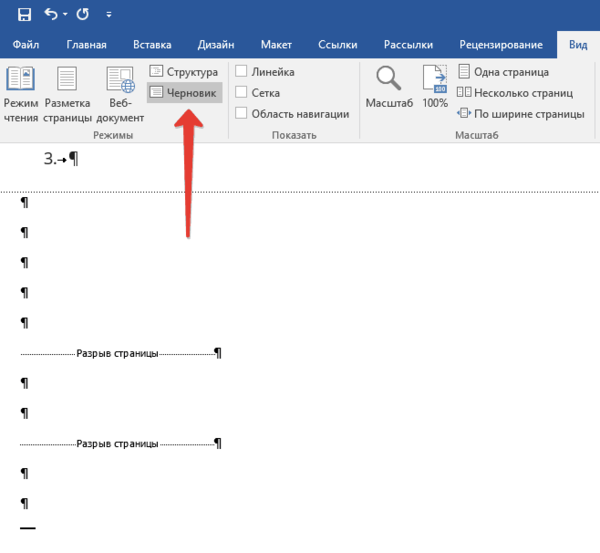
Важно: Иногда бывает так, что из-за появления пустых страниц в середине документа, непосредственно после удаления разрыва, нарушается форматирование. В случае, если вам необходимо оставить форматирование текста, расположенного после разрыва, неизменным, разрыв нужно оставить
Удалив разрыв раздела в данном месте, вы сделаете так, что форматирование ниже идущего текста распространится на текст, который находится перед разрывом. рекомендуем в таком случае изменить тип разрыва: установив «разрыв (на текущей странице)», вы сохраните форматирование, не добавив при этом пустую страницу.
Преобразование разрыва раздела в разрыв «на текущей странице»
1. Установите курсор мышки непосредственно после разрыва раздела, который вы планируете изменить.
2. На панели управления (лента) MS Word перейдите во вкладку «Макет».
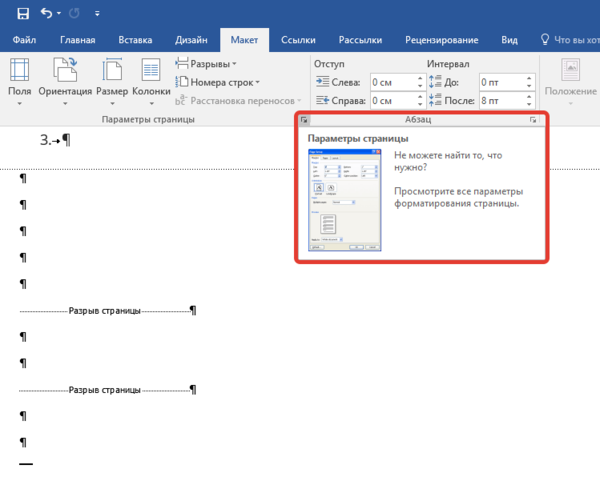
3. Нажмите на маленький значок, расположенный в правом нижнем углу раздела «Параметры страницы».
4. В появившемся окне перейдите во вкладку «Источник бумаги».
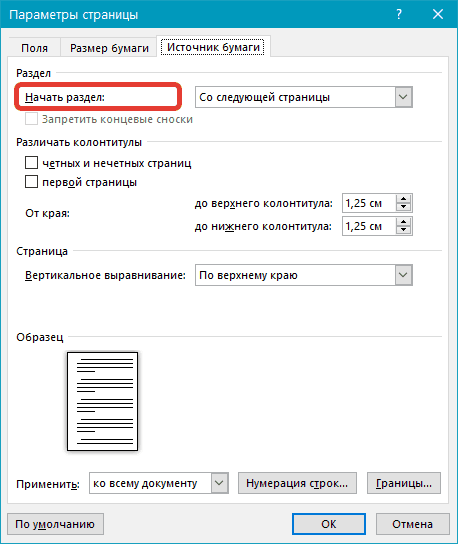
5. Раскройте список напротив пункта «Начать раздел» и выберите «На текущей странице».
6. Нажмите «ОК» для подтверждения изменений.
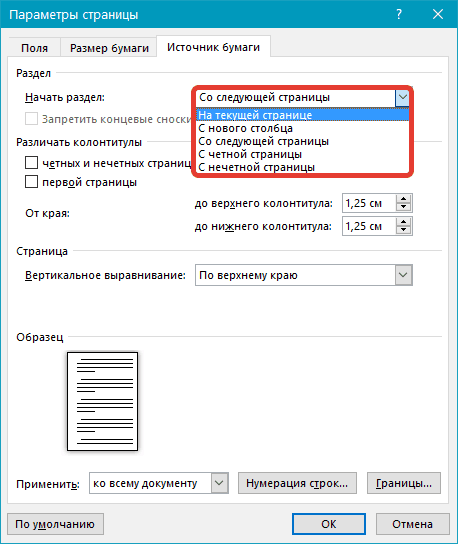
Пустая страница будет удалена, форматирование останется прежним.
Таблица
Вышеописанные методы удаления пустой страницы окажутся бездейственными, если в конце вашего текстового документа расположена таблица — она находится на предыдущей (предпоследней по факту) странице и доходит до самого ее конца. Дело в том, что в Ворде обязательно указывается пустой абзац после таблицы. Если же таблица упирается в конец страницы, абзац перемещается на следующую.
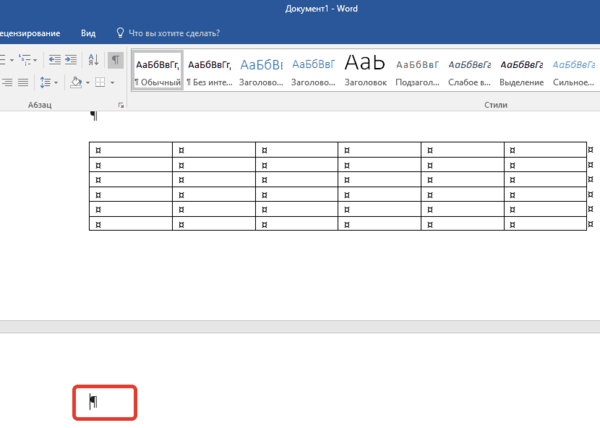
Пустой, ненужный вам абзац будет подсвечен соответствующим значком: «¶», который, к сожалению, нельзя удалить, по крайней мере, простым нажатием кнопки «DELETE» на клавиатуре.
Чтобы решить эту проблему, необходимо скрыть пустой абзац в конце документа.
1. Выделите символ «¶» с помощью мышки и нажмите комбинацию клавиш «Ctrl+D», перед вами появится диалоговое окно «Шрифт».
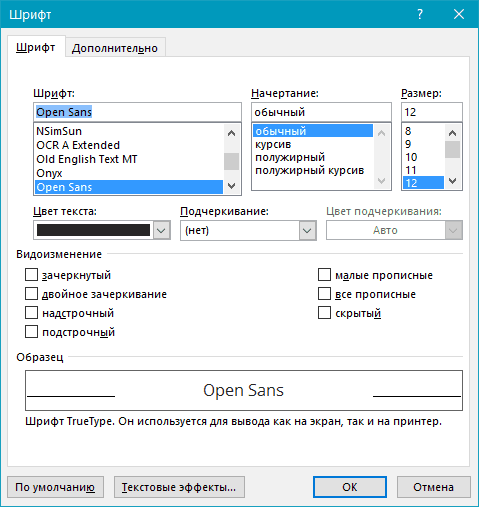
2. Чтобы скрыть абзац, необходимо установить галочку напротив соответствующего пункта («Скрытый») и нажать «ОК».
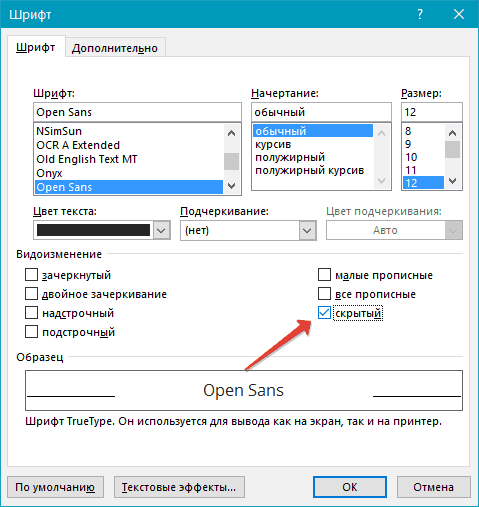
3. Теперь отключите отображение абзацев, нажав соответствующую («¶») кнопку на панели управления или используйте комбинацию клавиш «Ctrl+Shift+8».
Пустая, ненужная вам страница исчезнет.
На этом все, теперь вы знаете о том, как убрать лишнюю страницу в Ворде 2003, 2010, 2016 или, проще говоря, в любой версии этого продукта. Сделать это несложно, особенно, если знать причину возникновения данной проблемы (а мы с каждой из них детально разобрались). Желаем вам продуктивной работы без хлопот и проблем.
Мы рады, что смогли помочь Вам в решении проблемы.
Опишите, что у вас не получилось. Наши специалисты постараются ответить максимально быстро.
Удаление первой и последней пустой страницы
Часто новички входят в ступор из-за того, что уже на первой странице образуются пустые места из-за нечаянно проставленных лишних абзацев. В стандартном режиме редактирования эти знаки не видны, но для решения проблемы включать видимый режим необязательно.
Рассмотрим, как удалить первую страницу в Word:
- устанавливаем курсор в начало документа;
- последовательно нажимаем и отпускаем клавишу Del, пока на место курсора не поднимется основной текст;
- можно нажать и удерживать клавишу, при этом поднятие текста будет происходить быстрее. Но этот способ использовать не рекомендуется – вы можете нечаянно удалить лишнее.

Альтернативный вариант заключается в размещении курсора перед первым словом текста. В этом случае жать нужно Backspace, а не Del, и удаление абзацев будет происходить в обратном порядке, снизу-вверх.
Аналогичный алгоритм используется, если нужно убрать последнюю пустую страницу в Word. Переместиться в конец документа можно комбинацией Ctrl + End, то есть использование способа с Backspace является предпочтительным.
Разумеется, удаление страниц можно производить и при включённом режиме показа непечатаемых символов – в этом случае вы сможете более точно контролировать процесс.
Способ №4. Удаление страницы с текстом
Если необходимо удалить не пустую, а заполненную текстом, изображениями или другими видимыми вставками часть документа, существует два основных варианта решения вопроса.
Удаление происходит с помощью курсора или специальных команд Word – каждый способ имеет преимущества для своей ситуации.
Вторая страница
Предположим, что существует документ, второй лист которого требуется удалить.
Самый простой вариант, подходящий для Word 2007, 2003 и даже более ранних версий, включая программу 1995-го года:
- Пролистать документ до верха удаляемого элемента;
- Навести курсор на поле напротив первой строки и выделить её;
- Переместиться с помощью колесика мыши в нижнюю часть (или всего текста, если удалить нужно несколько листов), не нажимая текст;
- Нажать «Shift» и, не отпуская его, выделить самую последнюю строку удаляемой части документа. В результате выделенным окажется весь текст на листе.
Теперь его можно стереть, оставив нетронутым остальной документ и освободив место от ненужной информации. Таким же способом можно удалить и несколько листов подряд, выделив их от начала первой до конца последней, и даже большую часть документа.
Хотя в последнем случае, когда из всего текста требуется сохранить всего несколько абзацев, а удалить основной объём, проще и быстрее скопировать нужную информацию в новый документ.
Страница внутри большого документа
Если приходится удалять не первую или вторую, а, например, 120-ю или даже 532-ю страницу, их поиск внутри большого документа может занять определённое время. Чтобы сэкономить его, пользуются следующим способом.
В первую очередь совершается переход на ту страницу, которая подлежит очистке. Для этого на клавиатуре одновременно нажимают клавиши «Ctrl» и «F», открывающие окно поиска и замены.
Далее выбирается вкладка «Перейти», и в неё вводится номер страницы.
Всё, что теперь осталось сделать для очистки – набрать вместо её номера команду «\page» и нажать “Перейти».
Теперь можно закрыть поисковую панель (крестик в её верхней правой части) и легко избавиться от ненужной страницы одной из предназначенных для этого клавиш клавиатуры.
Способ отлично подходит для больших документов и экономит время пользователей любых версий текстового редактора, включая Word 2013. Не всегда целесообразно пользоваться им для удаления части небольшого объёма информации.
Совет!
Вместо выделения командами некоторым пользователям будет удобнее и быстрее отметить удаляемый текст с помощью мыши – в этом случае следует использовать только первую часть метода для поиска нужного места.
При работе с текстовым документом Word многих людей часто ставят в тупик неизвестно откуда появившиеся пустые листы. Тот, кто хорошо знаком с Word, решает эту проблему довольно быстро. Но если перед компьютером находится начинающий пользователь, у него возникает вопрос, как удалить пустую страницу в Ворде.
Выводы.
MS Word входит в ТОП 10 текстовых редакторов. Инструмент используют для создания, редактирования и чтения документов. Если в результате обработки была удалена нужная информация, нужно набрать комбинацию Ctrl+Z. Вместо нее можно использовать значок, находящийся рядом с символом дискеты. Напечатанный текст вернется на место, сохранив исходное форматирование.
Зная эти нюансы, пользователь полностью откорректирует документ, не прибегая к помощи специалистов. При этом ориентация страницы не имеет особого значения. Она может быть альбомной или книжной. Самым простым способом удаления принудительных разрывов считается клик по клавише Delete и Backspace.
С устранением лишних страниц справится даже новичок, особенно если он успел ознакомиться со значениями символов. Сложности с форматированием могут возникнуть при скачивании и редактировании вордовских документов, взятых из неизвестных источников. Ненужный документ удаляют, нажав на крестик, расположенный в правом верхнем углу.








