Как обрезать фигуру в ворде
Содержание:
- Как сделать скриншот части экрана в Word
- Способы обработки скриншота
- Как быстро вставлять в документ Word снимки экрана
- Как обрезать картинку в Ворде
- Как сделать снимок экрана в Ворде
- Как вставить и удалить часть текста в документах Word 2010
- Удаление обрезанных частей
- Как обрезать фото в Paint
- Как обрезать изображение в документе Word 2010
- Режимы установки переноса слов
- Как обрезать картинку в Word
- Заключение
Как сделать скриншот части экрана в Word
Если с добавлением снимка всего открытого окна приложения все понятно, то можно ли в Word создать скриншот только части экрана? Да, подобная возможность предусмотрена в программе Microsoft Word.
Сейчас мы разберемся, как обрезать скриншот в Ворде, вырезать только нужную часть экрана, а потом вставить в нужное место документа.
В окне программы Word откройте вкладку «Вставка», в группе «Иллюстрации» нажмите на «Снимок».
В окне коллекции «Доступные окна» нажмите на пункт «Вырезка экрана».
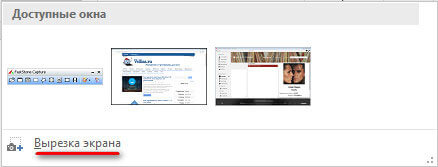
Нажмите на левую кнопку мыши, обведите область на экране, которую необходимо вставить в документ. Это может быть элемент интерфейса активного приложения, часть страницы сайта, изображения или фотографии и т. п.
Курсор мыши отобразится в виде «креста», обведите им требуемую область экрана. Выделенная область имеет четкий вид, остальная поверхность экрана в это время станет блеклой.
После того, как вы отпустите левую клавишу мыши, снимок части экрана откроется в документе Word, во вкладке «Формат». Здесь, если необходимо, пользователь может изменить стили снимка экрана, добавить эффекты и т. п.
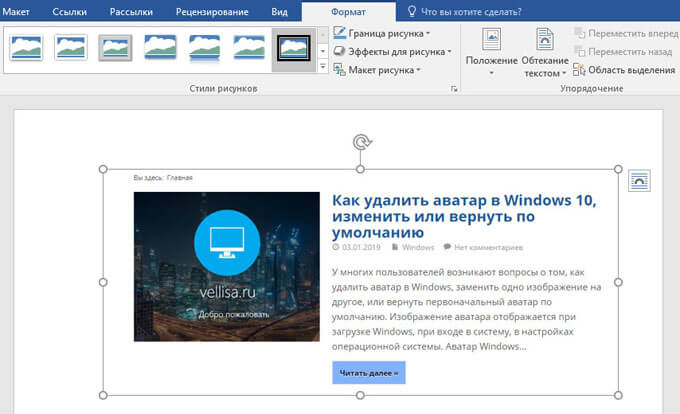
Способы обработки скриншота

Для создания качественного снимка требуется внести некоторые изменения, помогающие получателю сфокусировать внимание на определенном фрагменте изображения или обрезать заинтересовавший объект. Алгоритм действий зависит от используемого приложения, потому следует заранее его установить (выбор довольно разнообразен: Word, Paint.NET, Microsoft Paint, Abobe Photoshop, графические редакторы, скриншотеры и прочие программы)
Алгоритм действий зависит от используемого приложения, потому следует заранее его установить (выбор довольно разнообразен: Word, Paint.NET, Microsoft Paint, Abobe Photoshop, графические редакторы, скриншотеры и прочие программы).
Как быстро вставлять в документ Word снимки экрана
Довольно часто при подготовке документов в Word’е приходится вставлять в них скриншоты (снимки экрана компьютера). Это может быть что угодно: фотографии с сайта, изображения окон различных программ, текст полученного письма в виде картинки и т.д.
Для создания скриншотов есть множество способов, о которых я писал раньше в своих материалах: и кнопка PrintScreen на клавиатуре, и встроенная в Windows программа «Ножницы», и специальные программы, например, Clip2Net.
Но когда мы работаем в Ворде и нам нужно просто вставлять в документ обычные скриншоты без каких-то эффектов и обработки, то использование перечисленных способов является избыточным: приходится заходить в другие программы, делать в них снимки, потом возвращаться в документ и вставлять там скриншоты.
А ведь в Ворде есть встроенный инструмент создания скриншотов, который позволяет делать это быстрее.
Для того чтобы им воспользоваться заходим в меню «Вставка» и нажимаем там кнопку «Снимок»:
Откроется окно, которое состоит из двух частей
В верхней части показаны окна программ, запущенных в данный момент на компьютере (причем обратите внимание, показываться тут будут только те программы, окна которых отображены на рабочем столе. Если программа свернута на Панель задач, то ее миниатюры не будет в этом окне):
Если вы хотите вставить в документ скриншот какой-либо из этих программ, просто кликните на нужной миниатюре и изображение окна этой программы будет целиком вставлено в документ:
Очень просто, не правда ли?
Нижняя часть окна, вызываемого командой «Вставка — Снимок», представляет собой всего одну строчку «Вырезка экрана». С ее помощью вы можете вырезать именно ту часть окна программы или рабочего стола, которая вам нужна.
После клика по этой команде окно Ворда исчезнет и отобразится окно той программы, которая была открыта перед тем как вы открыли окно Ворда (обратите на это внимание! Если вы хотите вырезать изображение определенного окна, сначала откройте его, а потом — окно Ворда). При этом экран будет затенён, а курсор примет вид большого крестика
Теперь вы можете растянуть прямоугольную область, нажав и удерживая левую кнопку мыши:
Именно эта область и будет вставлена в документ в виде скриншота сразу после того как вы отпустите левую кнопку мышки.
Раз-два и нужный скриншот в документе, мне нравится!
И не забывайте о возможности заказать видеокурс «Античайник», который делает из новичков уверенных пользователей компьютера:
При работе за компьютером наверное каждый пользователь сталкивался с созданием снимков экрана. Ведь именно с помощью скриншотов очень удобно похвастаться своими достижениями в играх, попросить поддержки у опытных пользователей, или же просто проиллюстрировать документ. А знаете ли вы, что для создания скриншота и размещения его в документе в Microsoft Word существует встроенный инструмент? Давайте познакомимся с ним подробнее, а также рассмотрим как можно вставить уже готовый снимок экрана в редактируемый документ.
Как обрезать картинку в Ворде

Работая с документами в MS Word, Вы сталкиваетесь не только с текстом, но и с изображениями. Возможностей форматирования текста в Ворде очень много, его можно сделать объемным, цветным, выделить фон, добавить тень и прочее. Но, даже не смотря на то, что Ворд текстовый редактор, в нем есть несколько функций и для редактирования графических объектов.
На сайте есть статья на тему, как повернуть изображение в Ворд. Если же в открытом документе Вам нравится какая-нибудь картинка или нужно ее отредактировать в графическом редакторе, тогда прочтите, как сохранить картинку из Ворда.
Сейчас мы с Вами разберемся, как можно в MS Word обрезать вставленную в документ картинку. Причем это также может быть или фотография, или скриншот. Показывать буду в Ворде 2010, но данные рекомендации так же подойдут, если у Вас установлена 2007, 2013 или 2016 версия редактора.
Обрезка изображения
Для этого, кликните по ней два раза левой кнопкой мышки. Откроется вкладка «Работа с рисунками» – «Формат». В группе «Размер» есть кнопка «Обрезка», нажмите на стрелочку под самим словом.
В открывшемся списке будет несколько вариантов. Самый простой – это «Обрезка». Кликните по данному пункту.
После этого по краям появятся черные маркеры. Перемещая их, Вы можете обрезать так, как Вам нужно.
Для того чтобы сохранить пропорции и отрезать, например, сверху и снизу одинаково, зажмите клавишу Ctrl и переместите черный маркер, который находится посредине верхней грани, к центру.
Соответственно справа и слева все делается аналогично — зажав Ctrl и переместив черный маркер, который находится на одной из данных граней.
Если с нажатой Ctrl потянуть за один из угловых маркеров, тогда рисунок обрежется одинаково со всех сторон.
Чтобы выйти из режима обрезки и убрать черные маркеры по контуру, нажмите на кнопку «Esc» или кликните мышкой в любом другом месте страницы документа.
Обрезка картинки по контуру фигуры
Сделать это можно не только стандартным способом, но и по любой из фигур, которые находятся в соответствующем списке.
Выделите объект и нажмите кнопки «Обрезка» – «Обрезать по фигуре». Затем выберите одну из доступных в списке фигур и нажмите на нее.
Изображение станет вот такого вот нестандартного вида.
Обрезаем картинку с сохранением определенных пропорций
Если Вам нужно сохранить пропорции сторон изображения, тогда выберите «Обрезка» – «Пропорции». Дальше из списка выберите пропорции сторон, которые Вам подходят.
Удаление обрезанных частей изображения
После того, как Вы убираете ненужные части, они со страницы части никуда не пропадают, а просто не отображаются на странице документа. Но если выделить объект и нажать на кнопку «Обрезка», можно снова увидеть, какой он был в первоначальном виде.
Для того чтобы кроме Вас никто больше не видел исходника, от ненужных частей необходимо избавится, то есть удалить их.
Делается это следующим образом. Два раза кликните по рисунку, чтобы перейти на вкладку «Работа с рисунками». В группе «Изменение» нажмите на кнопку «Сжать рисунки».
Откроется вот такое окно. В нем поставьте галочки напротив «Применить только к этому рисунку» и «Удалить обрезанные области рисунков» и нажмите «ОК».
Теперь, при попытке снова обрезать рисунок, после нажатия соответствующей кнопки, он не будет показан в первоначальном виде.
Изменяем размер рисунка, не обрезая его
Если же Вам просто не подходит большой размер вставленных в документ Ворд картинок, то обрезка — это не единственный вариант. Можно просто изменить их размер.
Делается это с помощью маркеров, которые появляются по контуру, если по ней кликнуть мышкой. При изменении размера не забывайте удерживать нажатой клавишу Ctrl, чтобы сохранить пропорции сторон.
Если Вам нужно сделать изображение определенной высоты и ширины, тогда выделите его и перейдите на вкладку «Работа с рисунками». В группе «Размер» укажите требуемые значения в соответствующих полях.
Обратите внимание, что меняя, например, высоту, значение ширины так же будет изменяться. Это происходит потому, что в настройках по умолчанию выбран пункт сохранения пропорций
Чтобы его убрать, нажмите на небольшую стрелочку справа от названия группы «Размер».
Дальше в разделе «Масштаб» уберите галочку в поле «Сохранить пропорции» и нажмите «ОК».
Теперь указать размеры сторон можно, как Вам нужно.
Надеюсь, данных способов будет достаточно для обрезания картинки. Помните, что MS Word текстовый редактор, если нужно выполнить какие-либо другие манипуляции с изображением, лучше воспользуйтесь одним из графических редакторов, например, Photoshop или Paint.NET.
Загрузка…
Как сделать снимок экрана в Ворде
Теперь посмотрим, как вставить скриншот в Ворд, непосредственно из окна текстового редактора.
В верхнем меню откройте вкладку «Вставка», в группе «Иллюстрации» находится инструмент «Снимок». После щелчка левой кнопкой мыши по инструменту «Снимок», откроется окно «Доступные окна», в котором отображаются эскизы открытых окон на экране компьютера.
В превью отображаются миниатюры всех открытых (развернутых), в данный момент времени, приложений.
Для вставки скриншота в документ Word необходимо выполнить два действия:
- Кликните курсором мыши в том месте документа Ворд, куда следует вставить снимок экрана.
- В коллекции «Доступные окна» щелкните левой кнопкой мыши по нужному эскизу.
Все, вставка скриншота в Word завершена.
В документ Word за один раз добавляется только один скриншот. Для добавления второго снимка экрана, снова щелкните в нужном месте документа, а в коллекции «Доступные окна» выберите нужное изображение.

Теперь можно приступить к форматированию изображения. После переключения во вкладку «Формат», у пользователя появляется возможности для оформления изображения в документе Ворд.
Вставленное изображение можно повернуть под определенным углом, выбрать подходящие параметры разметки для текста. В группе «Стили рисунков» нажмите на кнопки «Граница рисунка», «Эффекты для рисунка», «Макет рисунка», выберите нужные опции для приведения изображения в требуемый вид, по своим предпочтениям.

Как вставить и удалить часть текста в документах Word 2010
После того как вы научились выделять нужную область содержимого текстового документа, вам предстоит освоить операции по редактированию написанного и выделенного текста. Первое, что необходимо разобрать, — удаление ненужных фрагментов документа.
Удаление содержимого документа
Чтобы удалить содержимое документа, можно воспользоваться сочетаниями клавиш.
- Для удаления одного символа до или после текущего положения текстового курсора необходимо использовать клавишу Backspace или Delete соответственно.
- Чтобы удалить содержимое документа от текущего положения текстового курсора до ближайшего пробела (предыдущего или следующего), можно использовать сочетание клавиш Ctrl+Backspace или Ctrl+Delete соответственно.
- Также можно удалить нужную часть содержимого, выделив его с помощью клавиатуры или мыши и нажав клавишу Backspace или Delete.
Вырезание и копирование содержимого документа
Перед тем как вырезать или копировать текст, убедитесь в том, что нужный отрывок содержания документа выделен. Вырезанный фрагмент, в отличие от удаленного, не исчезает бесследно, а остается в памяти компьютера, чтобы пользователь мог вставить его в другую часть документа.
Чтобы вырезать часть содержимого открытого документа, в Microsoft Word существует несколько различных способов.
- Использовать клавиатурные сочетания. За вырезание фрагмента документа, по умолчанию в Microsoft Word отвечают сочетания клавиш Ctrl+X и Shift+Delete.
- Использовать контекстное меню мыши. Для этого установите указатель на выделенный участок содержимого документа и щелкните правой кнопкой мыши. Откроется контекстное меню (рис. 4.6), в котором необходимо выбрать пункт меню Вырезать (Cut).
- Использовать ленту управления. Для этого необходимо на вкладке Главная ленты управления в группе элементов управления Буфер обмена (Clipboard) щелкнуть мышью по пункту Вырезать (Cut).
После выполнения любого из перечисленных выше вариантов выделенный участок содержимого документа исчезнет из исходной позиции и будет сохранен в буфере обмена для последующей вставки в другое место.
Рис. 4.6. Контекстное меню, отображающее команды вырезания, копирования и вставки
Аналогично вырезанию содержимого документа выполняется функция его копирования. При копировании, как вы наверное уже догадались, текст остается в исходной позиции, а выделенное содержимое дублируется в буфер обмена программы Microsoft Word. Скопировать содержимое документа можно тремя способами.
- При помощи «горячих» клавиш. В Microsoft Word по умолчанию для копирования содержимого установлены два клавиатурных сочетания — Ctrl+C и Ctrl+Insert.
- При помощи контекстного меню — установите указатель мыши над выделенным участком содержимого документа и щелкните правой кнопкой мыши. Откроется контекстное меню, в котором необходимо щелкнуть мышью по команде Копировать.
- При помощи ленты управления — для этого на вкладке Главная ленты управления нужно в группе элементов управления Буфер обмена щелкнуть мышью по команде Копировать.
Удаление обрезанных частей
Такая функция дает возможность скрыть от просмотра другими редакторами документа удаленные части картинки.
- Кликаете на фотографию.
- Входите в раздел Работа с рисунками на вкладку Формат и щелкаете опцию Сжать рисунки.

В появившемся окне устанавливаете следующие галочки:
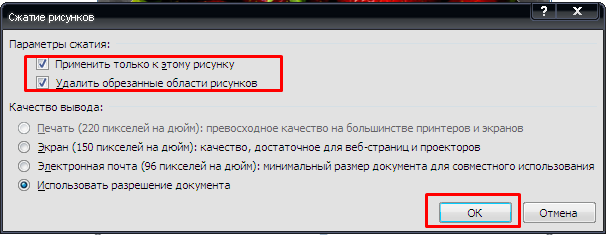
Таким образом, обрезание картинки вордовскими инструментами не только улучшает документ, но и делает его более привлекательным.
Жми «Нравится» и получай только лучшие посты в Facebook ↓
Также статьи о работе с текстом в Ворде:
При необходимости рисунки, вставленные в документ Word, можно немного подкорректировать, и далее мы рассмотрим, как обрезать рисунок в Ворде.
Обрезать картинку в Ворде можно с помощью специального пункта меню «Обрезка», который можно найти на вкладке «Формат» при выделении рисунка, либо в меню, появляющемся при нажатии правой кнопки мыши на картинку.
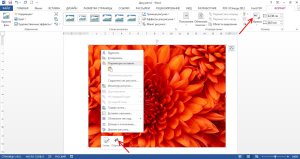
После выбора данного пункта на рисунке сразу появляются дополнительные элементы, которые и позволяют обрезать рисунок в Ворде простым их перетаскиванием.
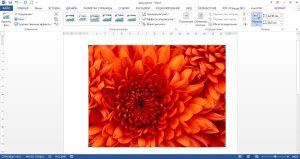
Для обрезки картинки в Ворде с какой-либо стороны, необходимо перетаскивать маркер к центру картинки, расположенный по середине соответствующей стороны.
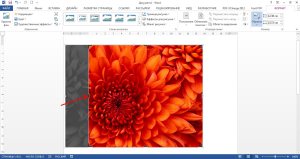
Если необходимо равномерно обрезать картинку в Ворде с противоположных сторон, то необходимо перемещать маркер к центру изображения, расположенный по середине одной из сторон и удерживать нажатой клавишу «Ctrl».
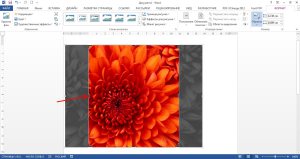
Перемещая маркер, расположенный в углу рисунка, можно обрезать рисунок как с одной стороны, так и с обеих сторон одновременно. При одновременном удержании клавиши «Ctrl» можно обрезать фотографию в Ворде равномерно со всех сторон.
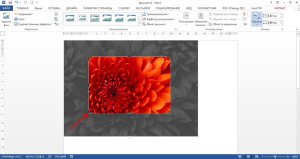
На вкладке «Формат» в меню «Обрезка» можно также найти и другие пункты меню для обрезки изображений: — «Обрезать по фигуре»; — «Пропорции»; — «Заливка»; — «Вписать».
В меню «Обрезать по фигуре» можно выбрать любую фигуру, по которой и будет обрезаться изображение.
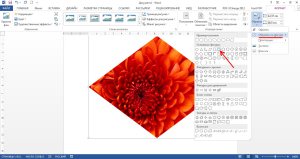
В меню «Пропорции» можно выбрать пропорции, которым будет в итоге соответствовать рисунок после обрезки.

При выборе пункта «Заливка» размер изображения будет изменен таким образом, чтобы изображение занимало всю область рисунка. При этом края изображения, выходящие за границы области, будут обрезаны.
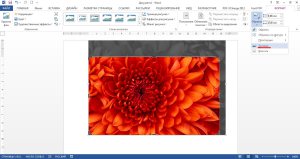
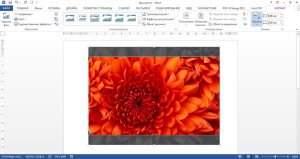
Пункт «Вписать» позволяет полностью вписать изображение в область рисунка.
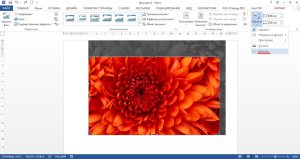
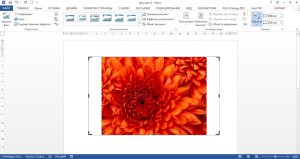
Как обрезать фото в Paint
Через меню Пуск
находим раздел Стандартные
и в нем запускаем Paint
, как показано на снимке:
Запускается программа Paint
и в ней в верхнем левом углу, сначала нажимаем на выпадающее меню выбора действий
(1
) и затем жмем на Открыть
(2
), как видно на иллюстрации:
Ищем на компьютере фото, которое хотим обрезать, и открываем его в программе Paint.
Кстати, если нужно изменить размер фотографии, об этом можно прочитать в статье: .
Или, можно не изменяя размеры фото, воспользоваться уменьшением масштаба отображения фотографии в Paint, как показано на снимке ниже (эта функция не влияет на изменения размера изображения):
Итак, нашли необходимую для обработки фотографию, уменьшили если необходимо ее до нужных размеров или уменьшили масштаб, чтобы было видно всю фотографию.
Теперь, в левой верхней области экрана программы Paint нажимаем на функцию Выделить
и выбираем Выделить всё
:
(В Windows XP выделить все можно через меню Правка
-> Выделить всё
)
Заметим, что после этого у фото по краям появилась пунктирная линия и по серединам каждой стороны маленькие квадратики, показывая тем самым, что выделена вся фотография:
Теперь для обрезки фото мы можем, удерживая нажатой левую кнопку мыши на фото, передвинуть фотографию в любую сторону. Например, для начала, передвинем фото влево-вверх, тем самым удалив ненужные края слева и сверху:
Не бойтесь экспериментировать, так как всегда можно отменить действие с помощью значка в левом верхнем углу программы.
(В Windows XP отменить действие можно через меню Правка
-> Отменить
)
(В Windows XP это же действие вызывается кнопкой Выделение
):
Таким образом, будет выделена белая часть, которую можно передвигать, удерживая левой кнопкой мыши за середину границы этой выделенной области, как показано на снимке:
В результате получаем обрезанную как нам надо фотографию:
Ну а как теперь сохранить фотографию, об этом Вы уже знаете из заметки: Уменьшение размера фотографий программой Paint , в которой я показывал и процесс сохранения фото.
Как обрезать изображение в документе Word 2010
Наверное, во время изменения размеров изображения вы обратили внимание на кнопки и поля ввода, служащие для обрезки рисунка. Эта функция позволяет изменять размер рисунка, не уменьшая и увеличивая, а кадрируя его.Аналогично изменениям размеров изображений обрезка изображений осуществляется почти теми же несколькими путями
- Обрезать изображение можно с помощью всплывающей панели, вызываемой щелчком правой кнопки мыши по рисунку. На ней необходимо нажать кнопку. После этого панель закроется, а маркеры изменения размера примут вид широких черных граней рамки. Каждый элемент отвечает за обрезку соответствующей стороны изображения. Чтобы обрезать изображение, необходимо установить указатель мыши на нужный край изображения, затем, нажав и не отпуская левую кнопку мыши, переместить ее в нужном направлении. Подобно вырезке экрана, поверхность рисунка покроется матовым белым фоном, а во время обрезки изображения указатель изменит свой вид в зависимости от установки. После того как достигнут желаемый размер изображения, необходимо отпустить левую кнопку мыши для выполнения обрезки изображения.
- Следующий способ обрезки изображения можно осуществить, щелкнув правой кнопкой мыши по иллюстрации и выбрав пункт меню Формат рисунка (Format Picture). Откроется диалоговое окно Формат рисунка (Format Picture), на котором необходимо выбрать вкладку Обрезка (Crop). Обрезать рисунок можно, указав размеры обрезки в полях ввода со счетчиком Ширина (Width) и Высота (Height) в группе элементов управления Положение обрезки (Crop Position).
- Третий, расширенный способ обрезки изображения — вкладка Формат (Format) группы Работа с рисунками (Picture Tools). О нем стоит поговорить отдельно.
В группе элементов управления Размер (Size) кнопка Обрезка (Crop) имеет ряд дополнительных функций. После нажатия кнопки Обрезка (Crop) откроется меню с различными вариантами обрезки иллюстрации. Пункт Обрезка (Crop) повторяет функционал кнопки всплывающей панели. Также можно обрезать изображение согласно различным формам, выбрав пункт Обрезать по фигуре (Crop to shape), используя варианты пропорциональных соотношений, и некоторые другие способы обрезки.
Режимы установки переноса слов
Текстовый редактор Word, предусматривает несколько режимов установки переносов слов. Каждый режим, служит для определенных целей, поэтому необходимо про них знать.
Мягкий перенос слов
Данная функция помогает сделать текст красивее на вид. Иногда при автоматической расстановке переносов происходит разрыв слов не так, как хотелось бы пользователю.
Вы можете вставить перенос по своему. Этот вариант трудозатратный, все придется делать самому, но в конечном итоге, очень даже привлекательный.
Чтобы установить мягкий перенос слов, необходимо установить курсор после слога, где хотите сделать перенос и нажать «Сtrl» + знак « — » (дефис).
Прелесть функции в том, что если вы меняете шрифт или размер шрифта и слово сдвигается в середину строки, дефис автоматически убирается из него. Дополнительная правка текста не понадобится.
Добавляем неразрывный дефис
В некоторых сочетаниях букв или цифр перенос одной части текста на другую строку будет некорректным и неудобным. Редактор Wicrosoft Word, не может самостоятельно распознать правильный или неправильный перенос слова производится.
Самый наглядный пример, это использование номера телефона (8-905-457-85-62). Цифры должны следовать одна за другой, без переноса на следующую строку, иначе читатель может запутаться в цифрах.
В этом случае, пригодится неразрывный дефис. При его постановке, слова и буквы с обеих сторон разделены переносом не будут, тем самым, мы можем запретить перенос слов в Word.
Чтобы его поставить, в необходимом месте, одновременно нажимаем сочетание клавиш «Ctrl» + «Shift» + « — » (дефис).
Установка переносов в выделенном фрагменте
В книгах или журналах, очень часто приходится встречаться с единым стилем написания статьи и вставками текста, на который автор хочет обратить особое внимание. Фрагмент текста можно не только украсить другим шрифтом, но и добавить переносы слов, которые будут отсутствовать в оставшемся тексте
Фрагмент текста можно не только украсить другим шрифтом, но и добавить переносы слов, которые будут отсутствовать в оставшемся тексте.
Выделим интересующий фрагмент текста, переходим во вкладку «Разметка страницы» -> «Расстановка переносов» и выбираем «Ручная».
Редактор Word предложит варианты расстановки переносов только в выделенном фрагменте текста.
Если дальнейшее форматирование в документе не требуется, следует отменить перенос слов, нажатием кнопки «Нет».
Как обрезать картинку в Word
При работе с программой Microsoft Word часто возникает необходимость вставить картинку или рисунок и подогнать его под имеющийся текст. И если со вставкой изображений обычно проблем не возникает, то их подгонка не редко создает пользователям проблемы. В этом материале вы узнаете, как обрезать картинку или рисунок в Word. Материал будет полезен пользователям современных версий Word, таких как Word 2007, 2010, 2013 и 2020.
Для того чтобы обрезать картинку или рисунок в редакторе Word нужно выделить это изображение мышкой, перейти на вкладку «Формат» и нажать там на кнопку «Обрезка».
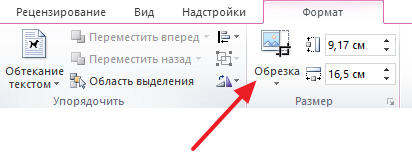
В результате на выбранной вами картинке появятся специальные элементы, которые используются для обрезки. Они будут находиться по углам картинки, а также посередине каждой из сторон. Кликните левой кнопкой мышки по одному из таких элементов и не отпуская кнопку потяните в том направлении в котором вы хотите обрезать картинку.
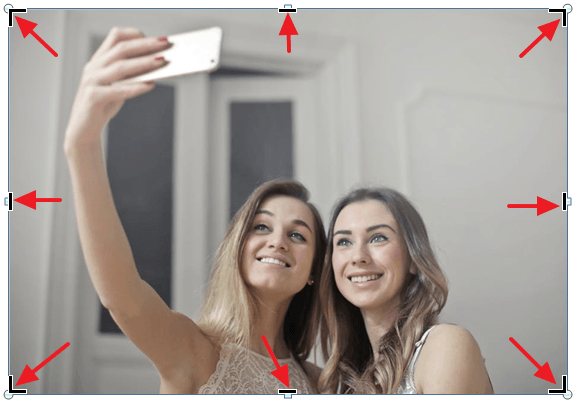
После того, как вы отпустите мышку, станет понятно, как изменится размер картинки после обрезки. Если такой вариант обрезки вас устраивает, то нажмите на клавишу Enter для того чтобы подтвердить изменения. Если же вы хотите обрезать картинку по-другому, то еще раз нажмите на элемент для обрезки и переместите его в другое положение.
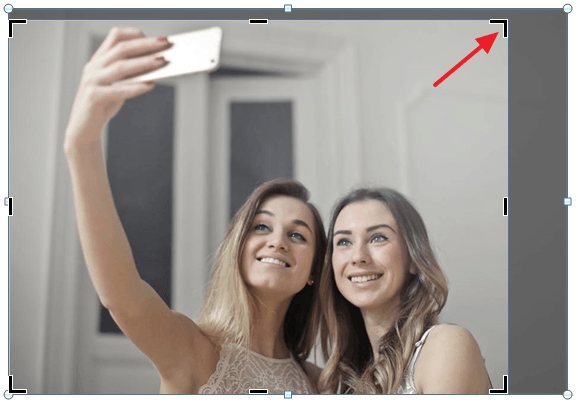
Для того чтобы отменить обрезку картинки просто воспользуйтесь комбинацией клавиш Ctrl-Z.








