Очистка оперативной памяти на windows 7
Содержание:
- Как почистить оперативную память компьютера
- Очистка автозагрузки
- Программы для очистки оперативной памяти компьютера
- Какие процессы загружают оперативную память?
- RamBooster
- Как откатить Windows 10 после обновления через параметры
- Перезапуск «Проводника»
- Рекомендации по очистке кэша и оперативной памяти
- 5 способов, как высвободить ОЗУ в Windows 10
- SuperRam
- Как еще ускорить работу компьютера
- Закрытие не нужных программ
- Штатные функции ОС
- Самоуничтожение учетной записи настраивается так:
- Выключите невостребованные службы
- Использование сторонних программ
- Очистка ОЗУ с помощью программного обеспечения
Как почистить оперативную память компьютера
С вопросом о том, как почистить оперативную память компьютера, сталкивался каждый пользователь. Освободить ОЗУ и заставить устройство работать быстрее можно вручную или автоматически, при помощи специальных программ. Справиться с поставленной задачей сможет новичок.
Ручная очистка
Одновременное нажатие клавиш «Ctrl + Shift + Esc» или «Ctrl + Alt + Delete» позволяет открыть «Диспетчер задач».
Для того, чтобы узнать, какие приложения потребляют большое количество памяти центрального процессора (ЦП) перейдите во вкладку «Процессы». Для более подробного изучения расхода памяти откройте: «Быстродействие» → «Монитор ресурсов» → «Память». Открывшееся окно позволит посмотреть количество используемой памяти в настоящий момент и зарезервированной открытыми программами.
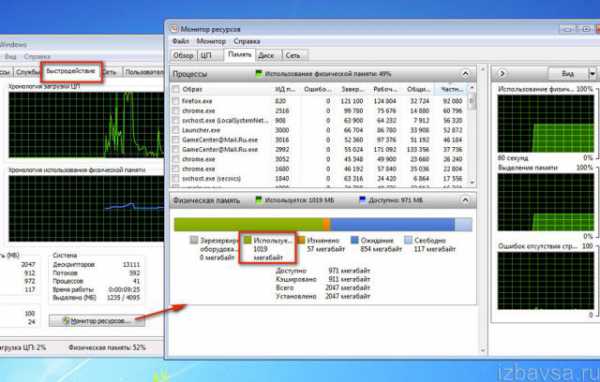
Если ресурсы системы расходуются приложениями, которыми вы не пользуетесь или неизвестными файлами, то отключите их. Для этого:
- откройте вкладку «Процессы»;
- наведите курсор на нужное имя в списке;
- нажмите правую кнопку мыши;
- выберите действие «Завершить процесс». В некоторых операционных системах может называться «Снять задачу».
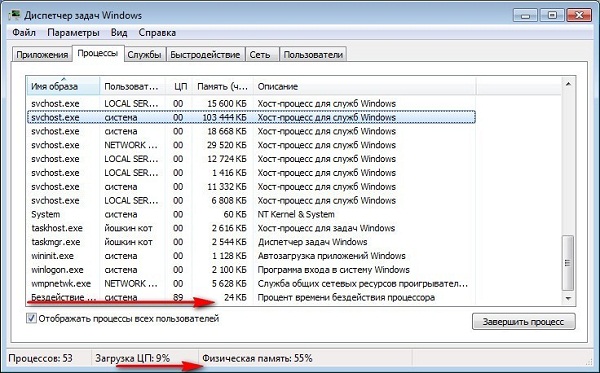
Остановить служебные процессы можно следующим образом:
- отрыть окно поиска (Win + R);
- набрать команду «msconfig» и нажать «Поиск»;
- в открывшейся программе открыть вкладку «Автозагрузка»;
- уберите галочку с приложений, которыми не пользуетесь;
- нажмите «Применить».
После отключения фоновых приложений и системных процессов перезагрузите компьютер, для полного сохранения внесённых изменений.
KCleaner
KCleaner – самая известная утилита, предназначенная для автоматической очистки оперативной памяти компьютера. У приложения имеется два режима работы: стандартный (обычный) и экспертный (с возможностью выбора ненужных файлов). Программа автоматически удаляет остаточную информацию, отключает ненужные процессы, сохраняя системные службы. Для быстрой разгрузки ОЗУ скачайте KCleaner с официального сайта производителя.
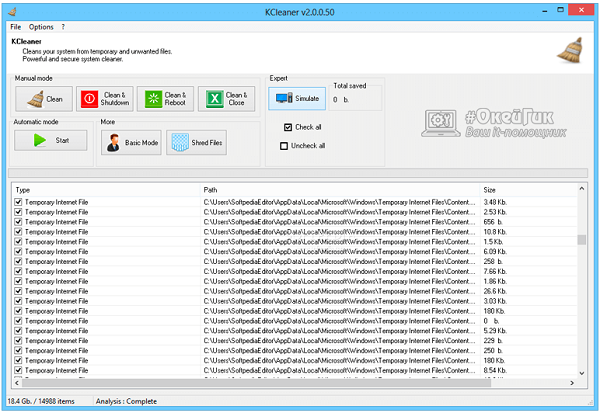
Для запуска автоматической очистки нужно лишь «Запустить приложение KCleaner» и нажать курсором мыши на «Очистить». После окончания операции перезагрузите компьютер, сделать это можно не выходя из программы.
Mz RAM Booster
Открыв программу, пользователь имеет возможность выбора способа очистки, основные функции приложения закреплены в панели «Tasks»:
- CPU Boost – отвечает за скорость работы процессора;
- Recover RAM – осуществляет очистку оперативной памяти;
- Smart Optimize – оптимизирует работу операционной системы.
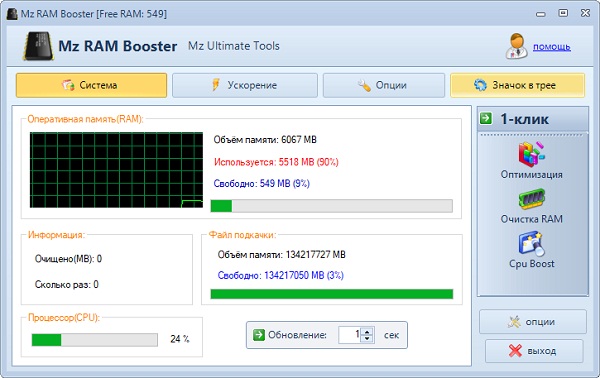
После запуска нужной функции, дождитесь окончания процесса и перезагрузите компьютер.
Mem Reduct
Одна из самых быстрых программ очистки оперативной памяти компьютера – это Mem Reduct. Лицензия предоставляется бесплатно. Утилита проста в использовании, не вызовет сложностей и у новенького пользователя ПК.
В интерфейсе можно выбрать язык программы и настроить очистку, опираясь на индивидуальные требования.

После настройки приложения откройте стартовое окно и нажмите «Очистить память». При завершении работы утилита выдаст подробный отчёт о проведённой операции, который сохранится во внутренней памяти.
Создание кода для очистки оперативной памяти
Если у вас нет установленных программ для очистки оперативной памяти компьютера, а скачать нет возможности, то можно создать собственный скрипт-код. Особенно будет интересно начинающим программистам.
- Запустите стандартную программу «Блокнот».
- В открывшемся окне напишите VBS-код:
MsgBox “Текст RAM?”,0,”Текст ОЗУ”
FreeMen=Space (объём оперативной памяти)
MsgBox”Текст RAM?”,0,”Текст ОЗУ”
Значение Space = N*1024+00000, где N – это объём вашей оперативной памяти.
Например:
MsgBox “Осуществить очистку RAM?”,0,”Быстрая очистка ОЗУ”
FreeMen=Space (409600000)
MsgBox”Очистка RAM существенна”,0,”Быстрая очистка ОЗУ”
Значение N = 4
- Сохраните созданный файл под расширением .vbs.
- Сохранённый файл поместите на рабочий стол, для быстрого запуска.
Запустив созданный программный код, вы очистите оперативную память компьютера.
Очистка автозагрузки
В каждом компьютере имеется удобная функция автозагрузки. Сразу после запуска устройства она запускает определенные программы. Сегодня достаточно много разработчиков различного софта включают в свое программное обеспечение возможность установки в автозапуске без ведома владельца компьютера или ноутбука. Поэтому многим из них было бы интересно узнать,как почистить память компьютерачерез автозагрузку. Для этого потребуется сделать следующее:
- Находим папку автозагрузки, которая располагается на жестком диске.
- Открываем ее и выбираем ярлыки ненужных нам программ.
- После удаления выбранного ярлыка делаем перезагрузку компьютера.
Программы для очистки оперативной памяти компьютера
Для того чтобы воспользоваться программой Autoruns скачайте ее с официального сайта и запустите на своем компьютере. После запуска вы увидите интерфейс с множеством вкладок. Каждая из этих вкладок отвечает за один из способов автозагрузки программ. Для того чтобы отключить автозагрузку программы достаточно просто снять отметку и перезагрузить компьютер.

Программой Autoruns следует пользоваться очень аккуратно, так как она позволяет отключать не только сторонние программы, но и компоненты операционной системы. Если у вас нет должного опыта, то лучше ограничиться только вкладкой «Logon». Здесь сведены только стандартные способы автозагрузки, в которых обычно нет компонентов операционной системы Windows.
Какие процессы загружают оперативную память?
Прежде чем решать, как очистить оперативную память на Windows 7 или в любой другой системе этого семейства, давайте посмотрим, какие именно процессы (вернее, какие их компоненты) загружают ОЗУ.
Основную нагрузку, как правило, создают пользовательские приложения и некоторые встроенные в Windows программы, которые в момент запуска начинают активно использовать ОЗУ. Но это касается не старта исполняемого файла приложения, а дополнительных компонентов, которые как раз и загружаются для обработки и выполнения в оперативную память. Чаще всего это тяжеловесные динамические библиотеки DLL. Кстати сказать, компоненты аналогичного формата, но уже относящиеся к системным процессам, тоже находятся в памяти. Чрезмерное их количество и вызывает перегрузку или нехватку ОЗУ.
То же самое касается и драйверов устройств, которые аналогичным образом загружаются в оперативную память, если какая-то запущенная программа, запрашивает разрешение на использование определенного «железного» или виртуального устройства. И файлы драйверов могут оказаться такими же тяжеловесными, как и динамические библиотеки.
RamBooster
RamBooster — небольшая утилита для оптимизации оперативной памяти. Программа отслеживает основные параметры ОЗУ в режиме реального времени. Можно установить функцию для автоматической очистки памяти. Во время процесса оптимизации приложение не изменяет системные файлы и не дефрагментирует память.
Утилита имеет полную совместимость с операционной системой Windows (32/64 бит), но интерфейс здесь англоязычный. Модель распространения RamBooster — бесплатная.
После запуска утилиты откроется главное окно. В разделе «Memory control» пользователи могут указать нужный объем оперативной памяти для очистки.
В разделе «Ram usage» отображается количество используемой памяти. Ниже расположен раздел, в котором показана загрузка памяти и процессора в процентах. Все показатели отслеживаются в режиме реального времени. Чтобы начать процесс очистки ОЗУ необходимо нажать кнопку «Optimize» в разделе «Action».
После этого утилита запустит инструмент для освобождения ОЗУ и повышения производительности системы. Чтобы активировать функцию автоматической очистки оперативной памяти нужно перейти в настройки RamBooster. Для этого следует перейти в раздел «Edit» — «Options». В открывшемся окне необходимо отметить галочкой пункт «Set Auto Optimization ON».
Преимущества RamBooster:
- отслеживание загруженности памяти в реальном времени;
- бесплатная модель распространения;
- возможность автоматической очистки оперативной памяти.
Недостатки:
нет функции для тестирования и поиска ошибок ОЗУ.
Как откатить Windows 10 после обновления через параметры
Перезапуск «Проводника»
Частный пример программы, потребляющей много оперативной памяти, — «Проводник» Windows 7. Пользователь, за время сессии просматривающий много фото- или видеоматериалов, неизбежно столкнётся с замедлением работы компьютера из-за постоянного формирования новых эскизов изображений. Самый простой выход из ситуации — почистить данные, подгруженные в ОЗУ, за счёт остановки и нового запуска процесса explorer.exe — «Проводника».
Владельцу компьютера понадобится:
Открыть меню «Пуск» и развернуть список «Все программы».
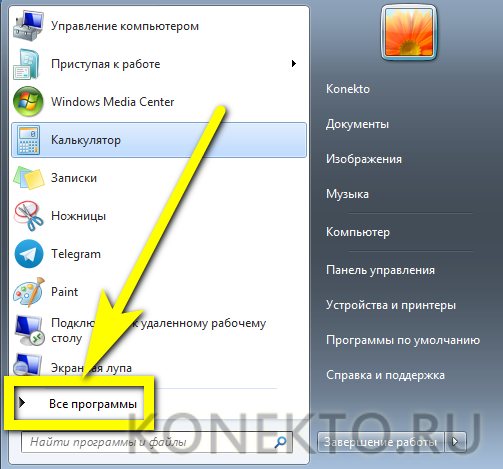
В папке «Стандартные» отметить щелчком правой клавиши мыши утилиту «Командная строка».
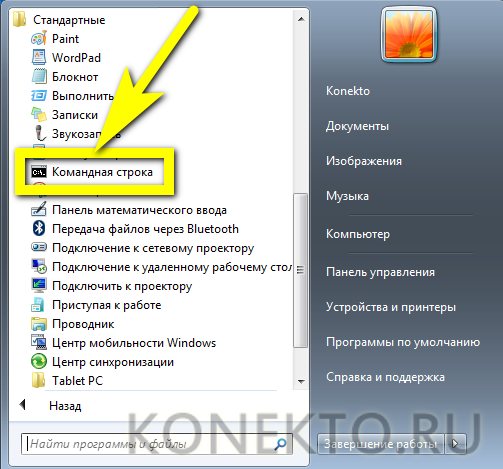
И запустить её от имени администратора.
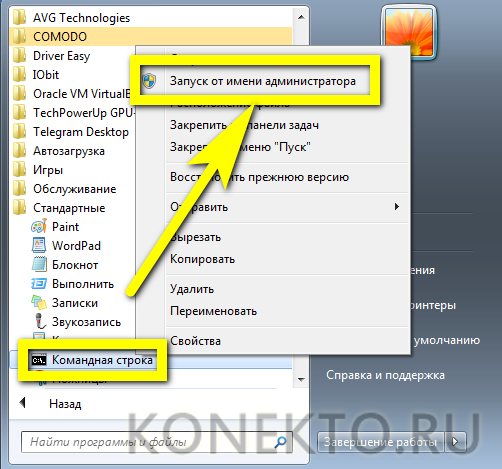
Ввести и применить нажатием клавиши Enter команду tskill explorer.
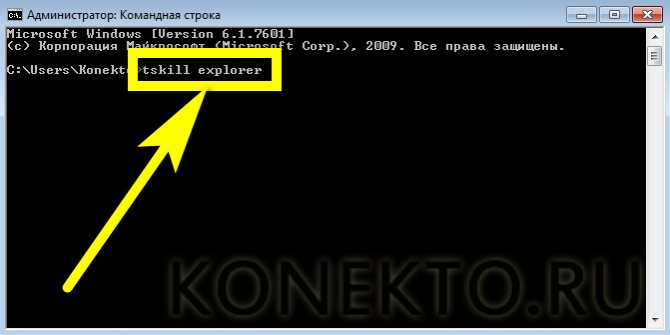
Сразу после этого окно «Проводника» должно на мгновение-другое пропасть, а затем появиться снова. Если этого не случилось, пользователю Windows 7, которому только что удалось очистить оперативную память компьютера, следует вызвать одновременным нажатием клавиш Ctrl + Alt + Del «Диспетчер задач», выбрать в меню «Файл» опцию «Выполнить».
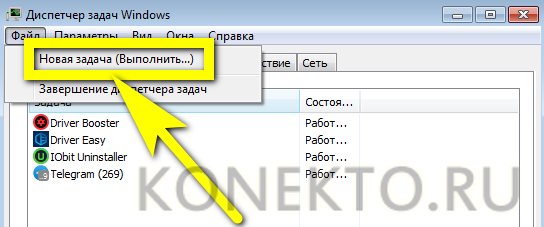
А в завершение — запустить «Проводник» Windows 7 вручную, введя команду explorer.exe и нажав «ОК».
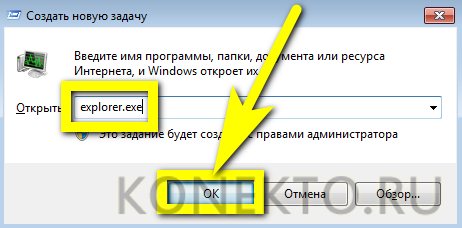
Рекомендации по очистке кэша и оперативной памяти
Итак, вот несколько советов:
- Перезагрузите систему. При использовании ПК многие рабочие процессы перезагружают систему. Либо выключите устройство, либо перезагрузите его. Если для запуска сложных программ компьютеру требуется много времени, тогда просто выйдите из системы, а затем снова войдите. Такой нехитрый трюк поможет уменьшить объем оперативной памяти.
- Не запускайте много программ одновременно. Их слишком большое количество замедляет работу ПК. Закрывайте лишние приложения и сохраняйте только нужные.
- Не открывайте миллион вкладок во время просмотра. Это также тормозит работу устройства. Используйте только нужные. Так вы уменьшите загруженность ОЗУ.
Запущено много программ
- Не храните слишком много программ. Это не влияет непосредственно на использование оперативной памяти, но плохо на ней сказывается, поскольку некоторые утилиты часто работают в фоновом режиме, автоматически загружаются при запуске системы или незаметно обновляются.
- Оптимизируйте объем оперативной памяти. Используйте различные инструменты для временного увеличения ОЗУ за счет дискового пространства, но лучше сделать это физически.
5 способов, как высвободить ОЗУ в Windows 10
Если вы все еще испытываете проблемы с чрезмерным использованием оперативной памяти, то, возможно, у вас слишком много лишних программ и приложений, о которых вы даже не знаете. Попробуйте пять способов ниже, чтобы высвободить оперативную память на компьютере с Windows 10.
1. Проверьте память и очистите процессы
Чтобы проверить память вашего компьютера, выполните следующие действия:
1. Нажмите на клавиатуре одновременно клавиши Ctrl+Alt+Del и выберите Диспетчер задач.
2. Выберите закладку «Процессы».
3. Нажмите на названии столбца «Память», чтобы отсортировать процессы по объему используемой памяти.
Теперь вы можете видеть, какие из ваших программ требуют больше всего памяти на вашем компьютере. Если вы обнаружите какой-то подозрительный процесс, который «пожирает» много вашей памяти, вы можете остановить его, а также удалить соответствующие программы, которые вам не нужны или не используются. Но! Если вы не чувствуете себя уверенным в данном вопросе, то лучше обратиться к специалистам.
2. Отключить из автозагрузки те программы, которые вам не нужны
Чтобы отключить автозагрузку программ, выполните следующие действия:
1. Выберите закладку «Автозагрузка» в Диспетчере задач.
2. Нажмите «Влияние на запуск», чтобы отсортировать программы по степени использования.
3. Нажмите правой кнопкой мыши, чтобы отключить любые ненужные вам программы.
Автозагружаемые программы – это те программы, которые активируются при загрузке вашего компьютера. Когда эти программы запускаются, каждая из них в фоновом режиме без вашего согласия потребляет определенный объем оперативной памяти. И хотя этот объем может быть не очень большой, но суммарно с другими программами и со временем это значение может возрасти. Убедитесь, что автозапуск всех ненужных программ отключен или такие программы вовсе удалены.
3. Остановите работу фоновых приложений
Чтобы остановить фоновые приложения:
1. Перейдите к настройкам компьютера.
2. Нажмите на раздел «Конфиденциальность».
3. Прокрутите вниз панель слева до «Фоновые приложения»
4. Отключите все приложения, которые вы не используете.
Часто приложения автоматически настроены для работы в фоновом режиме на вашем устройстве. Это позволяет им автоматически отображать уведомления и обновлять свое программное обеспечение. Отключив фоновой режим работы у приложений, которые вы не используете, вы можете сэкономить оперативную память.
4. Очищайте файл подкачки при завершении работы
Очистка файлов подкачки на вашем жестком диске очистит все, что сохранила на жесткий диск ваша оперативная память, и поможет сохранить высокую производительность вашего компьютера. Вы можете настроить работу компьютера так, чтобы файлы подкачки удалялись автоматически при выключении компьютера, подобно ситуации с оперативной памяти. Это можно сделать в Редакторе Реестре:
1. Наберите «Редактор реестра» в строке поиска в стартовом меню
2. Нажмите кнопку «Да», чтобы разрешить Редактору Реестра внести изменения на вашем устройстве.
3. Слева прокрутите и выберите «HKEY_LOCAL_MACHINE»
4. Прокрутите ниже и выберите «SYSTEM»
5. Затем выберите «CurrentControlSet»
6. Найдите и выберите «Control»
7. Прокрутите и выберите «Session Manager»
8. Найдите и выберите «Memory Management»
9. Выберите «ClearPageFileAtShutdown»
10. Введите число «1» в качестве значения и нажмите OK.
5. Уберите визуальные эффекты
Чтобы получить доступ к визуальным эффектам на вашем компьютере, выполните следующие действия:
1. Откройте Проводник.
2. В панели слева нажмите правой кнопкой мыши на «Этот компьютер», чтобы выбрать свойства.
3. Нажмите слева «Дополнительные параметры системы»
4. Выберите закладку «Дополнительно».
5. Перейдите к настройкам в разделе «Быстродействие»
6. Измените на «Обеспечить наилучшее быстродействие»
Данный параметр отключит все анимированные функции на вашем компьютере. Это позволит вам выделить больше оперативной памяти, но значительно ограничит эстетику вашего компьютера. Но на той же вкладке вы всегда можете настроить, какие визуальные эффекты ваш компьютер будет выполнять в соответствии с вашими предпочтениями.
SuperRam
SuperRam — полезная утилита, которая используется для оптимизации оперативной памяти. Программа отслеживает использование системой ОЗУ в режиме реального времени. Пользователи могут запустить инструмент для анализа скорости работы памяти. Есть возможность просмотра статистики работы ОЗУ в формате графика.
Приложение имеет полную совместимость с операционной системой Windows (32/64 бит), но не переведена на русский язык. Модель распространения SuperRam — условно-бесплатная. Чтобы получить доступ ко всем инструмента утилиты, необходимо купить лицензию за 19 долларов. Можно загрузить бесплатную пробную версию для ознакомления с основными функциями.
В первом разделе приложения SuperRam отображается информация о производительности компьютера: количество свободной и используемой памяти. Также здесь показан процент текущей загрузки процессора.
В разделе «Perform speed test» пользователи могут запустить инструмент, который провести тест производительности памяти. Все утилита оценивает 4 основных параметра. По завершению процесса анализа ОЗУ выставляются оценки по каждому из параметров. С помощью этого теста можно найти неполадки в работе оперативной памяти.
Чтобы начать процесс очистки оперативной памяти необходимо перейти в трей Windows и нажать на иконку утилиты SuperRam. В открывшемся меню следует выбрать пункт «Free memory now».
Также пользователи могут установить автоматическую очистку памяти. Для этого необходимо перейти в раздел «Change options and settings». В строке «Memory to free» следует указать размер памяти, при достижении которой программа начнет автоматическую очистку.
Можно открыть расширенные настройки. Для этого необходимо нажать «Click to change advanced settings». Здесь пользователи могут установить загрузку параметр загруженности процессора, при достижении которого утилита запустит инструмент для очистки оперативной памяти. Можно установить время для выполнения этой операции.
Преимущества программы SuperRam:
- удобный интерфейс;
- возможность проверки работы оперативной памяти;
- анализ основных параметров ОЗУ в реальном времени;
- инструмент для автоматической очистки памяти.
Недостатки:
отсутствует официальная поддержка русского языка.
Как еще ускорить работу компьютера
В Windows есть дополнительные настройки, которые помогут увеличить быстродействие. Изменив или отключив их, вы сможете добиться значительного прироста в производительности.
Отключение визуальных эффектов
Windows 10 отличается своим красочным внешним видом, плавными переходами и отображением теней. Но вся эта красота влияет на производительность, и если у вас слабый компьютер, это будет заметно.
Для отключения визуальных эффектов нажмите правой клавишей мышки на значке «Этот компьютер» и выберите пункт «Свойства».
Перейдите в пункт «Дополнительные параметры системы».
Во вкладке «Дополнительно», в части «Быстродействие», нажмите кнопку «Параметры».
Во вкладке «Визуальные эффекты» выберите пункт «Обеспечить наилучшее быстродействие» и нажмите «ОК».
Внешний вид изменится на упрощенный, но увеличится прирост производительности.
Увеличение файла подкачки
Если в вашем компьютере мало оперативной памяти (от 1 до 4 Гб), можно увеличить файл подкачки. Он будет подгружать файлы с оперативной памяти на жесткий диск.
1. Нажмите правой клавишей мышки на значке «Этот компьютер», выберите пункт «Свойства».
2. Перейдите в пункт «Дополнительные параметры системы».
3. Во вкладке «Дополнительно», в части «Быстродействие», нажмите кнопку «Параметры».
4. Перейдите во вкладку «Дополнительно». В пункте «Виртуальная память» нажмите «Изменить».
5. Снимите галочку с пункта «Автоматически выбирать объем файла подкачки». В части «Указать размер» напечатайте, сколько памяти в МБ вы хотите выделить. Затем нажмите «Задать» и «ОК».
Вот и всё – файл подкачки увеличен. Перезагрузите компьютер, чтобы изменения вступили в силу.
Отключение служб
Службы — это процессы, которые запускаются вместе с системой для моментального реагирования на то или иное действие. Пример тому антивирус, который запускает несколько служб для выявления вирусов еще до их активации.
В Windows 10 по умолчанию заложено много лишних служб – они замедляют работу компьютера. Покажу, как отключить некоторые из них.
Windows Search. Эта служба индексируем файлы для быстрого поиска. Для отключения выполните следующие действия:
1. Нажмите правой клавишей мышки на значке «Этот компьютер». Выберите пункт «Управление».
2. Перейдите в пункт «Службы и приложения», выберите «Службы». В списке найдите «Windows Search».
3. Щелкните правой кнопкой мыши, выберите «Свойства» и нажмите «Остановить». В поле «Тип запуска» выберите «Отключена». Нажмите «Применить» и «ОК».
Superfetch. Отвечает за оперативный отклик программ. Самые активные приложения служба подгружает в оперативную память, что дополнительно нагружает компьютер. Для отключения проделайте аналогичные выше действия, только в списке служб найдите «Superfetch».
Службы защиты. Если на компьютер установлена хорошая антивирусная программ, то можно отключить встроенную защиту Windows.
Для этого нужно отключить три службы:
- Антивирусная программа «Защитника Windows»
- Брандмауэр Защитника Windows
- Центр обеспечения безопасности
Делается это так же, как отключение Windows Search (см. ).
Одна из лучших антивирусных программ – антивирус Касперского. Хоть он и тормозит систему, но отлично справляется с защитой. Также хорошо себя зарекомендовала линия защиты от Eset, которая не тормозит компьютер, но не так эффективна.
Антивирусы Касперский и Eset платные. Из бесплатных: AVG, Avira и 360 total security, но они без фаервола.
Планировщик задач
Планировщик задач служит для запуска в назначенные дни и часы определенных программ и файлов. По умолчанию система помещает туда свои файлы и задачи. Для их удаления выполните следующие действия.
- Откройте «Этот компьютер» – Локальный диск C – папку «Windows» – папку «Tasks».
- Удалите все файлы в этой папке.
Восстановление системы
Восстановление системы работает по принципу программы Wise Registry Cleaner, которую мы рассмотрели . Эта функция создает точки восстановления, которые в случае сбоя или заражения вирусами помогут откатить систему.
Такие точки, по большому счету, восстанавливают только ключи реестра. Поврежденные программы зачастую не работают после восстановления, поэтому сервис можно отключить.
1. Нажмите правой клавишей мышки на значке «Этот компьютер» и выберите «Свойства».
2. Нажмите на пункт «Защита системы» слева и в окошке кнопку «Настроить». Затем выберите диск, на котором нужно отключить защиту, и выберите «Отключить защиту системы».
3. В пункте «Удаление всех точек восстановления для этого диска» нажмите кнопку «Удалить» и «ОК».
Закрытие не нужных программ
Степень эффективности функционирования ОП напрямую зависит от открытых приложений. Некоторые из них относятся к системным, которые нельзя деактивировать. В таком случае возникнет вероятность системной ошибки или еще большего ухудшения работоспособности компьютера. Потому следует придерживаться определенной методики, отличающейся в зависимости от типа активного программного обеспечения (ПО).

Фото: оперативную память компьютера
Лишние приложения
Сначала рекомендуется закрыть программы, которые в настоящий момент не используются. Большинство из них отображается на панели задач. Для корректной остановки нужно зайти в интерфейс ПО и закрыть его.
Если же оперативная память настолько перегружена, что зайти в программу невозможно (зависание) – необходимо выполнить следующие действия:
- сочетанием клавиш Alt+Ctrl+Del открыть диспетчер задач;
- в закладке Приложения найти ПО, напротив которого будет стоять надпись Не отвечает;
-
выделив строку, нужно нажать кнопку Завершить приложение.
Однако при этом есть большая вероятность потери данных. Поэтому пользоваться подобной методикой рекомендуется только в самом крайнем случае. Лучше всего подождать некоторое время, чтобы программа перешла в нормальный режим работы, и корректно ее завершить.
Фоновые программы
Помимо видимых процессов во время включения и работы компьютера могут запускаться фоновые процессы. Они не видны на панели текущих задач, но могут существенно сказываться на загруженности ОП. Чтобы их закрыть, можно воспользоваться вышеописанным методом.
После активации диспетчера задач переходим в закладку процессы. Для наглядности можно сделать сортировку по значению память.
Активные компоненты будут располагаться по степени выделяемого объема ОП для их работы. Завершать определенные процессы можно только после полной уверенности, что их отсутствие не скажется на быстродействии и функционировании ПК. К таким задачам относятся системные, отвечающие за подключение сети и работу внешнего оборудования (принтеры, сканеры и т.д.).

Фото: меню правой кнопки мыши
Некоторые фоновые процессы могут отображаться на панели управления в правом нижнем углу. Определить название можно установив на его курсор мышки – в всплывающем окне отобразится название приложения. В большинстве случаев выйти из него можно нажав правую клавишу мышки и выбрать соответствующий пункт меню. Для некоторых антивирусных программ такая функция не существует. Сначала необходимо левой кнопкой мышки открыть ПО и уже из основного мены выполнить деактивацию.
Чистим автозагрузку
Для повышения комфорта пользователя существует функция автозагрузки. Во время запуска компьютера она инициирует выбранные приложения. Некоторые разработчики ПО конфигурируют установку таким образом, чтобы программы без ведома пользователя запускались автоматически. В особенности это касается фоновых процессов. Их удаление из автозагрузки можно сделать следующими способами.
Редактирование содержимого папки:
- на системном диске находим папку автозагрузки;
- она располагается по следующему пути: C:\ProgramData\Microsoft\Windows\StartMenu\Programs\Startup;
- в ней находятся ярлыки ПО, загружаемого одновременно с операционной системой. Для очистки автозагрузки достаточно удалить лишний ярлык.
Утилита Msconfig:
- нажав на кнопку Пуск заходим в раздел Стандартные;
- запустив командную строку вводим msconfig. После этого откроется окно конфигурация системы;
-
перейдя в закладку Автозагрузка можно отключить приложения.
Однако такой способ не позволит освободить ОП – для этого необходимо перезагрузить компьютер.
Штатные функции ОС
Перед очищением и освобождением памяти windows можно провести диагностику оперативной памяти
. Это позволит выявить нарушения, например, определить, имеются ли повреждённые ячейки памяти, а затем работать с windows.
Диагностика может проходить в таком порядке:
Можно провести проверку ОЗУ базовым
, обычным или широким способом. Для этого выбирают клавишу F1. Переходы опций можно совершать клавишей Tab. Для подтверждения активации нажимают F10. Для закрытия используют клавишу Esc.
После завершения операции тестирования можно ознакомиться с результатами очистки windows. Если не имеется повреждений или нарушений, то очищать оперативную память можно другими программами.
Самоуничтожение учетной записи настраивается так:
Выключите невостребованные службы
Тем, у кого нет игровой приставки Xbox One, вряд ли нужна запущенная служба Xbox Game Monitoring. То же самое касается остальных служб, работа которых не является необходимой. Например: «Защитник Windows» можно выключить, ведь его успешно замещает антивирус, а Steam-клиент вообще рекомендуется включать лишь по востребованию.
По сути вам просто нужно разобраться в вопросе того, какие службы не используются на вашем ПК, кликнуть по ним правой кнопкой мыши и в появившемся меню нажать «Остановить». Опять же, главное — быть предельно внимательным и не выключить что-то нужное по незнанию.
Использование сторонних программ
Для более глубокой очистки памяти компьютера не обойтись без применения ряда сторонних программ. Как почистить оперативку windows 7 при помощи вспомогательных утилит можно посмотреть ниже:
- MZ RAM Booster – это бесплатная программа, которая имеет очень маленькие размеры и удобна в использовании. Она автоматически очищает оперативную память и мониторит загруженность всей системы. Меню утилиты располагается в разделе «Tasks».
- CCleanerявляется очень популярной программой у многих пользователей. Это непревзойденный уборщик ОП. Причем свою уборку он делает очень деликатно, чтобы, не удаляя при этом нужную вам информацию. Среди основных функций данного приложения, хочется отметить очистку регистра и очистку самой оперативки. В первом случае сначала нажимаем на кнопку «Scanissue», а потом, когда сканирование завершается на кнопку «Fixselectedissues». В результате все ненужное содержимое регистра удаляется и появляется больше свободной памяти. А для очистки оперативной памяти кликаем на «Runcleaner»и тогда весь процесс проходит в автоматическом режиме.
- Mem Reduct – это очень простая и одновременно шустрая утилита, которую мы рекомендуем всем, в том числе и начинающим пользователям. Запускается всего лишь одним нажатием кнопки. В программе отсутствуют какие-либо сложные настройки, и все операции проходят в автоматическом режиме.

Таких сторонних программ существует великое множество, но мы бы порекомендовали пользоваться только уже проверенными и надежными, которые не нанесут никакого вреда вашему компьютеру или ноутбуку.
В нашей статье показаны несколько простых и удобных способов, как почистить оперативную память компьютера. Освоив работу со специализированными программами, вы значительно улучшите производительность своего устройства. Чем больше у вас будет свободной памяти, тем выше будет скорость работы компьютера, и тогда решение любых задач не составит никакого труда.
Очистка ОЗУ с помощью программного обеспечения

Очистка оперативной памяти с помощью сторонних программ
Вы можете очистить оперативную память с помощью различных инструментов. После этого рабочий стол станет работать намного быстрее. Очистится кэш и, следовательно, произойдет значительное сокращение использования ОЗУ и увеличение свободной памяти.
- CleanMem. Качественный и надежный уборщик. Способен уменьшить загруженность до 300 МБ, удваивая оперативную память. Распространяется с мини-монитором, который показывает статистику использования ОЗУ в режиме реального времени. Работать с ним очень просто. Для этого просто запустите cleanmem.exe. Вы можете сохранить ярлык или открыть его в системном трее. Затем появится диалоговое окно UAC, которое в соответствии с вашими настройками спросит «да» или «нет». Дальше просто нажмите «Да», и оперативная память очистится. На графике «Диспетчер задач» вы заметите внезапное уменьшение ОЗУ. Программа очищает кэш. Существует платная и бесплатная версия;
CleanMem
- Wise Cleaner. Очень популярный инструмент для очистки ОЗУ, при этом легкий в использовании. Распространяется бесплатно. Чтобы Wise Cleaner вступил в действие нажмите «Оптимизировать». Он проанализирует, а затем освободит оперативную память;
Wise Cleaner
- RAM-Cleaner. Бесплатный инструмент с открытым исходным кодом. Очень прост в использовании. Освобождает оперативную память одним щелчком мыши;
RAM-Cleaner
- RAM Rush. Тоже бесплатный уборщик. Весит совсем немного. Имеет диаграмму, которая отображает загруженность ОЗУ. RAM Rush помогает оптимизировать оперативную память на рабочем столе;
RAM Rush
- Memory Cleaner. Бесплатная программа, очень простая в использовании. Весит всего лишь 576 килобайт. Предлагает различные возможности для очистки памяти;
MemoryCleanerBig
- RAM-Optimizer. Этот уборщик предназначен для мобильных устройств и очень популярен, поэтому мы добавили его сюда. Доступен для бесплатной установки из магазина Microsoft.
RAM-Optimizer








