Что делать, если не форматируется microsd? 6 способов решения
Содержание:
- Виды очистителей воздуха
- Форматирование USB-диска
- Очистка носителей при помощи сторонних программ
- Газовая плита для дачи под баллон: как выбрать и установить?
- Другие вопросы читателей
- Специальные средства
- Форматирование с помощью утилит
- Что делать, если не удается отформатировать флешку
- Windows не удается завершить форматирование
- Программа для форматирования флешки HP USB Disk Storage Format Tool
- Основные способы форматирования флешки
- Меню «Мой компьютер»
- Ubuntu
- Как форматировать USB флешку? — InfoConnector.ru
- Проверка на ошибки
Виды очистителей воздуха
Воздухоочистители классифицируются в зависимости от применяемой системы фильтрации и наличия дополнительных эффектов. Перед тем как сделать выбор в пользу устройства того или иного вида, необходимо выявить вредоносный аллерген, вызывающий негативную реакцию. Это рекомендовано медиками и производителями бытовых очищающих приспособлений. Кроме того, следует проанализировать место установки аппарата и его характеристики: тип помещения, площадь, расположение окон и т. д.
Водная фильтрация
Фильтры этой категории производят очищение воздушного пространства за счёт пропускания атмосферного потока через воду, в которой задерживаются нежелательные частицы и примеси. Эти приборы также являются эффективными увлажнителями воздуха. Подходят для устранения шерсти домашних питомцев и пыльцы растений.
Водные фильтры требуют регулярной чистки и замены воды. К преимуществам данных технических средств относятся: отсутствие необходимости в дополнительных затратах на содержание и лёгкость обслуживания. Среди недостатков выделяются большие габариты, шум во время работы, нехватка функции устранения неприятных запахов, неспособность удалить из воздуха многие микрочастицы. Поэтому астматикам очистители воздуха с водными фильтрами не рекомендованы.
Механическая фильтрация
Данные очистители воздуха для аллергиков отличаются наличием сменных механических фильтров, которые имеют волокнистую структуру, пропитанную антимикробными веществами. В процессе прохождения через них воздушные потоки избавляются от вредных частиц любых размеров. Устройства просты в обслуживании и надёжны. Стоимость приборов этого типа невысокая.
Главным минусом аппаратов с механической фильтрацией является накапливание загрязнений внутри корпуса, что при неумышленном повреждении может привести к попаданию большой дозы аллергенов в атмосферу. При выборе фильтров отдавать предпочтение стоит продуктам проверенных производителей, имеющих хорошую репутацию на рынке.
Фотокаталитический очиститель
Очистители этого вида способны устранять неприятные запахи и обеззараживать воздух. Принцип их действия заключается во взаимодействии фотокатализатора и ультрафиолета, в результате которого создаются свободные радикалы, окисляющие органические соединения и расщепляющие их до микрочастиц. Фотокаталитические очистители характеризуются высокой производительностью и низким уровнем шума.
Очистка с помощью электричества
Электростатические приборы очищают воздух с помощью электродов, которые производят электрические разряды, тем самым притягивая вредные микрочастицы. Однако механизмы этой категории подходят аллергикам и людям, болеющим астмой, только в качестве устройств, производящих предварительную очистку воздуха. Это обусловлено их низким уровнем эффективности.
Форматирование USB-диска
Первое, что стоит сделать, чтобы реанимировать флешку — это попробовать её нормально отформатировать. Если причиной был сбой файловой системы накопителя, то скорее всего диск удастся восстановить. Встроенный в Windows инструмент для форматирования диска для этих целей не подходит, а потому воспользуемся специализированными программами. Я обычно советую использовать утилиту HP USB Disk Storage Format Tool. Последняя версия — 2.2.3. Несмотря на то, что программа давно уже не обновляется — это лучший инструмент для форматирования переносных носителей информации.

Главное убедитесь, что выбран правильный диск и обязательно снимите галочку быстрого форматирования «Quick Format». Более ничего не меняем и нажимаем кнопку «Start». Чем больше объём накопителя, тем дольше ждать окончания операции.
Форматируем на низком уровне
Если показанным выше способом флешка не форматируется и показывает объём 0 байт ёмкость, тогда попробуем отформатировать её на низком уровне. Для этого нам понадобится отличная бесплатная утилита HDD Low Level Format Tool. Найти и скачать её в Интернете не проблема.
После запуска программы видим окно с выбором диска — здесь надо выбрать свою флешку!
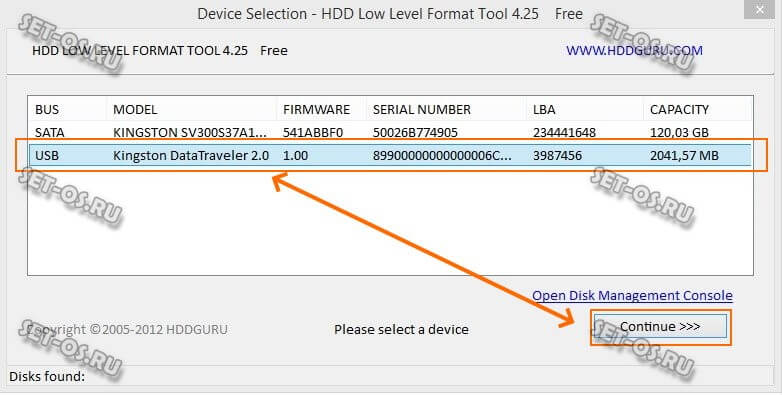

Если ошибётесь и выберете какой-нибудь локальный диск, то будет очень грустно…. Нажимаем на кнопку «Continue» и видим следующее окно:


Откройте вкладку «Low-Level Format» и на ней, в самом низу, нажмите кнопку «Format This Device». Запустится низкоуровневое форматирование флешки, которое занимает достаточно много времени. Чем она больше — тем дольше идёт процесс. Так что запаситесь терпением.
Очистка носителей при помощи сторонних программ
Установите любую специализированную программу для форматирования флешки. Рассмотрим примеры наиболее известного ПО.
HP USB Disk Format Tool
Скачайте, установите инструмент и запустите от имени администратора. Откроется окно:
Выбираем USB-диск (смотрим по букве в папке «Мой компьютер»). Ставим галочку напротив пункта «Quick Format» (Быстрая очистка). Работает он несколько быстрее метода с глубокой очисткой и удалением данных. Жмем «Start» и ждем завершения работы мастера. Если не работает, снимаем галочку и повторяем процесс.
Easy Recovery
Easy Recovery — многофункциональный инструмент, умеющий проверять работоспособность флеш-карт. В меню выбираем «Диагностика диска» (Dist Diagnostics) → «Тест наличия потенциальных аппаратных неисправностей» (Drive Tests).
D-Soft Flash Doctor
Можно использовать программу D-Soft Flash Doctor. Интерфейс приложения выглядит так:
Доктор позволяет сканировать флешки микро сд на наличие ошибок. Здесь же можно восстановить работоспособность носителя информации. Какие-то дополнительные объяснения излишни. Выбираете нужную флеш-карту и включаете подходящую команду. В интернете нет официального сайта производителя, по этому найти и скачать ПО можно воспользовавшись поисковиком.
EZ Recover
Если флешка не форматируется, EZ Recover в помощь. Единственное ограничение, налагаемое программой — объем допустимых флеш-карт. Приложение восстанавливает работоспособность флешек объемом до 4 Гб. Восстановление происходит достаточно оперативно — в течении 2-3 мин. Программу можно использовать для флеш-карт с проблемами форматирования или тех, что отображаются в диспетчере устройств с нулевым размером.
После появления сообщения нужно отсоединить флеш-карту от компьютера и подключить ее снова (приложение мгновенно распознает съемный носитель). В открывшемся окне проставьте номинальный размер карты памяти (disc size). Нужно указать количество мегабайт, указанных в накопителе изначально (1Гб = 1024Мб памяти флешки). Когда настройки определены, просто нажмите клавишу «Recover».
Известные производители USB-накопителей стараются заботиться о своей продукции и обеспечивают своих пользователей соответствующим программным обеспечением. Kingston выпустила удобный инструмент: программа для форматирования флешки Kingston Format Utility, Transcend — JetFlash Online Recovery. Подобные приложения есть у Alcor, A-Data и др. Для работы с контроллерами прочих неизвестных китайских производителей используйте соответствующее ПО. Об этом речь пойдет дальше.
Газовая плита для дачи под баллон: как выбрать и установить?
Другие вопросы читателей
Ответ. В вашем случае, форматировать usb-флешку желательно не стандартными средствами Windows, я через специализированный софт – благо что выбор широк. В первую очередь, поищите программы конкретно для вашей флешки на сайте производителя. Если не нашли, используйте HP USB Disk Storage Format Tool или любой менеджер дисков вроде Acronis Disk Director. В качестве файловой системы укажите NTFS или exFAT.
1) Флэшка Sandisk ultra USB 3.0 на 16 ГБ. Перепробовал все, начиная с переименовки буквы до чистки реестра. Как только запускаешь форматирование ( в том числе и через управление разделами) выскакивает сообщение, что Windows не может это сделать и флэшка пропадает из поля видимости. Также пробовал HDD Low Level Format Tool v4.40 Final – случается тоже самое, что описано выше. Как выполнить форматирование защищенной от записи флешки?
2) Я не могу отформатировать micro SD карту. Пишет: » Windows не удалось завершить форматирование”. Уже и программами пытался разными, и командной строкой. Все равно не форматируется. Даже просто не могу удалить файлы. Нажимаю “удалить”, убрал флешку и поставил обратно. Файл, который удалял, опять там. Ни удалить, ни форматнуть не могу.
Ответ. Попробуйте другие программы для форматирования: SDFormatter или софт, доступный на сайте разработчика (иногда с их помощью можно отформатировать флешку в обход системным ошибкам). Кроме Управления дисками, можно использовать любой дисковый менеджер вроде Partition Magic или Acronis Disk Director.
Можно также предположить, что проблема связана с Windows или конфигурацией компьютера. Попытайтесь отформатировать флешку на другом компьютере или в среде другой ОС (Windows/Mac OS/Linux).
непонятно что случилось с флеш-картой, при подключении карты к компьютеру выдается «Что бы использовать диск в дисководе J, сначала отформатируйте его”. начинаешь форматировать в формате фат32 без быстрой от чистки и с быстрой пробовал, пишет диск защищен от записи. Пробовал описанные варианты не помогли.
Способом через diskmgmt.msc после правому клику по флешке не дает «удалить том» и другие действия просто не активны. Файловая система у флеш карты – Raw, и система пишет, что она исправна. Что делать, как снять защиту от записи с флешки, реанимировать её?
Ответ. Кроме diskmgmt.msc, попробуйте снять защиту от записи на флешке через Реестр или с помощью консольной утилиты diskpart. Для форматирования используйте не стандартные средства Windows, а, например, Low level format. Если после данных манипуляций диск все равно защищен от записи, попробуйте открыть флешку в другой операционной системе, используйте для управления дисками на флешке сторонний софт – скажем, Acronis Disk Director.
У меня телефон Samsung S3600, перестал записывать на карту файлы. Самое интересное, что там остались на карте две фото и одно видео — удалить их вообще не выходит НИКАК. С компьютера они удаляются, но потом оказываются снова на карте. Ничего не могу на карту записать — сначала будто все там, но в телефоне — ничего нет… как нет. Не роняла телефон, не топила, просто вдруг карточка перестала работать, да еще и так причудливо. Карту он видит, но ничего на нее не записывает и с нее ничего не удаляет… Как снять защиту от записи на флешку?
Ответ. Снять защиту от записи на флешке можно через принудительное форматирование. Сделать это можно через консольную утилиту diskpart для Windows или всевозможные графические утилиты вроде SDFormatter или Hp disk format tool.
Возможно, файлы не удаляются из-за ошибок чтения секторов, на которые записаны не удаляемые файлы. Можно проверить флешку на ошибки через Свойства — Сервис — Проверить в Проводнике.
Специальные средства
 Кроме самих средств операционной системы, существует также и специализированное программное обеспечение. При помощи него можно тоже выполнить такую процедуру, как отформатировать флешку под FAT32. В качестве примера можно привести «Партитион Майджик». Для начала необходимо скачать эту программу с интернета и установить у себя на компьютере. Затем подключаем накопитель и запускаем данный программный продукт. Выбираем флешку и, используя меню дисковой утилиты, выбираем тип файловой системы и преобразуем ее. Этот способ лучше всего подойдет для продвинутых юзеров, поскольку придется работать с не совсем стандартным программным обеспечением. Новичкам и плохо разбирающимся пользователям лучше остановить свой выбор на одном из ранее описанных методов.
Кроме самих средств операционной системы, существует также и специализированное программное обеспечение. При помощи него можно тоже выполнить такую процедуру, как отформатировать флешку под FAT32. В качестве примера можно привести «Партитион Майджик». Для начала необходимо скачать эту программу с интернета и установить у себя на компьютере. Затем подключаем накопитель и запускаем данный программный продукт. Выбираем флешку и, используя меню дисковой утилиты, выбираем тип файловой системы и преобразуем ее. Этот способ лучше всего подойдет для продвинутых юзеров, поскольку придется работать с не совсем стандартным программным обеспечением. Новичкам и плохо разбирающимся пользователям лучше остановить свой выбор на одном из ранее описанных методов.
Форматирование с помощью утилит
Не может виндовс отформатировать карту памяти и всё тут! Тогда обращаемся ко всемогущему интернету и качаем программы-помощники.
Работая со сторонними софтами, стоит быть очень внимательным. Обязательно нужно выбирать правильное название микро сд, иначе можно нанести серьёзный вред компьютеру. Выбор типа файловой системы также имеет значение. Помним, что для карт памяти на 32 Гб используется FAT32. Для более маститых коллег — exFAT. Дополнительные программы всегда почистят накопитель полностью, создание резервной копии данных, в таком случае, обязательно.
Приведу самые распространённые из них:
- AutoFormat Tool. Достаточно проста в использовании. Работа с ней не занимает много времени. Рекомендую запускать от имени администратора.
- HDD Low Level Format Tool. Основательная программка, которая делает низкоуровневое форматирование. Помните, восстановить файлы после её использования уже не удастся.
- Утилита требует установки на компьютер. Интуитивно понятна и проста в использовании.
Что делать, если не удается отформатировать флешку
Прежде всего, проверьте, правильно ли вы форматируете. Никаких предупреждений во время процесса не должно показывать. Если Виндовс не форматирует флешку – воспользуйтесь сторонним софтом и утилитами, например, USB Disk Storage. Имеет простой функционал и занимает немного памяти.
Перед тем как приступить исправлять ошибку, тщательно проверьте устройство и убедитесь, что на нём нет повреждений. Корпусные трещины и вмятины могут и не грозить работе, поэтому попробуйте разобрать флеш-накопитель, если есть такая возможность.
На деталях не должно быть грязи, пыли и повреждений. Если какие-то контакты отходят – лучше не пытайтесь всё исправить сами, а отнесите в мастерскую.
Если же она новая, но ПК не видит флешку или не может отформатировать выполняем указания ниже.
Штатные возможности Windows
Для начала, разберемся, как правильно форматировать:
- ПКМ по накопителю.
- Форматировать.
- Выбираем максимальный уровень удаления.
- Выбираем режим FAT Почему именно этот – расскажем дальше (Рисунок 3).
- Ждём окончания процесса.

Рисунок 3. Окно выбора параметров форматирования флеш накопителя
Чтобы обойти защиту от записи, проделываем следующие шаги:
«Выполнить».
- Пишем regedit.
- В открывшемся окне ищем HKEY_LOCAL_MACHINE.
- System.
- Current Control Set.
- Control.
В последней папке есть ещё одна с названием Storage Device Policies. Открываем в ней файл Write Protect и вместо единицы пишем 0 (Рисунок 4).
Теперь защита отсутствует и флешку можно изменять. Форматируем обычным способом. После проделанной манипуляции извлекаем через нижнюю панель, кнопкой «Извлечь устройство». После уведомления вытягиваем из гнезда. Перезапускаем ПК и проверяем.

Рисунок 4. Окно реестра с исправленым параметром Storage Device Policies
Общие способы для карт-SD флешек
СД-карты – подобие флешек. Используются на ноутбуках для расширения памяти. Их также можно переносить, изменять и форматировать.
Первый способ – в окне опций форматирования убедитесь, что выбран пункт ФАТ32, а галочка напротив «Быстрого форматирования» снята. После того как Вы уберёте быстрый вариант, процесс должен завершиться успешно. Часто такой тип накопителей используется на ноутбуках Apple. Чтобы карта работала полностью на Мак ОС, нужен FAT32.
Такой же тип выбирайте, если будете пользоваться флешкой на этой операционной системе. Также, теперь накопитель будет доступным на принтере, магнитолах и других USB устройствах.
Если же этого не случилось – отключите антивирус. СД карты считываются как отдельные диски (Как С, D или Е, например) и могут быть защищены антивирусниками (Рисунок 5). Данная функция имеется у антивируса — avast! Free Antivirus. Отключите их и убедитесь, что проблема именно в них. Если так и есть – удаляем и качаем другой. Либо в настройках пробуем найти защиту дисков и отключить пункт с вашей картой.

Рисунок 5. Окно отключения работы ативируса Avast
С помощью командной строки и Diskpart
Если через окно не получается удалить данные, то попробуем сделать это через системную консоль. Нужно открыть командную строку с правами администратора. После этого сразу вводим такой текст:
format /fs:NTFS F: /q
Если НТФС не подходит, меняем эту часть команды на FAT32. Значение «q» в этом случае – это том. Какой буквой обозначена флешка, такую и пишем в команде. Если Виндовс не удалось форматировать флешку, есть такой вариант:
format F: /fs:NTFS /ВашаМеткаТома
Теперь перейдём к программам. Дискпарт поможет быстро и без сбоев провести нужные действия над дисками. Это необычная утилита. Запускается в той же консоли. Открываем и прописываем по очереди команды. После каждой жмём Enter.
- diskpart
- list disk
Перед нами список всех накопителей. Выберите устройство, которое хотите очистить. По названию угадать не получится, поэтому смотрите на ёмкость. После выбора номера (например, 4), пишем:
- select disk 4
- clean
- create partition primary
- select partition 1
- active
- format fs=NTFS
- assign
- exit
Работа завершена. Перезагружаемся и проверяем.
С помощью Flashnul
Сложнее, чем предыдущая программа, но с её помощью не только проводится диагностика и исправление проблем, но и полное восстановление данных. Также запускается в cmd. С помощью определённых команд, которые есть на сайте разработчика выполняйте любые манипуляции над томами.
Windows не удается завершить форматирование
Разберем по порядку методы, которые следует применять, чтобы сделать форматирование флешки возможным.
1. Используем инструмент управления дисками в Windows
Данная утилита уже встроена в операционную систему Виндовс 10, 7 и 8. Поэтому ничего дополнительно скачивать и устанавливать из интернета не нужно.
1. Нажмите одновременно две клавиши «WIN + R» на клавиатуре и вбейте команду — diskmgmt.msc
2. В окне утилиты найдите свою флешку — смотрите по ее размеру. Кликните по ней правой кнопкой мыши и сделайте форматирование. При желании укажите новую метку/название флешки, и оставьте быструю чистку, т.к. полная нужна лишь в редких случаях.
Важно! Если вы не видите своего съемного носителя вообще, значит том диска был удален и его нужно создать заново, чтобы носитель нормально отображался, работал и форматировался. Переходите ко второй главе
2. Управления дисками в Windows — создаем том
Как уже писалось выше, если вы не видите в списке свою флешку, СД карту, жесткий или SSD диск, значит нужно создать том.
1. В этой же утилите есть другой список подключенных к компьютеру или ноутбуку дисков, он находится снизу. Найдите там свою флешку, в ее состоянии будет написан размер и то, что он не распределен (смотрите картинку).
2. Кликните по нему правой кнопкой мыши и выберите пункт «Создать простой том…». Откроется мастер создания тома, можете просто нажать на всех окнах кнопку «Далее» или, при желании, укажите дополнительные параметры:
- Размер тома — оставьте значение по умолчанию
- Буква диска в системе — при желании укажите, которая больше нравится или оставьте значение по умолчанию
- Отформатируйте, указав файловую систему и название тома
Флешка, сд карта или другой носитель будут отформатированы и сразу станут пригодны для использования, никакие дополнительные действия делать не нужно.
Интересно! Некоторые советуют использовать безопасный режим Windows 10, чтобы решить данную проблему. Это абсолютно бесполезное занятие, т.к. все прекрасно делается и без его использования.
3. Форматируем через консоль
С помощью консоли, используя встроенную утилиту DISKPART можно отформатировать даже, казалось бы, нерабочий диск/флешку. Также, мы уже рассматривали данный способ в материале — что делать, флешка не форматируется, но повторим его и здесь.
1. Нажмите одновременно клавиши «WIN + R» на клавиатуре и введите команду — cmd
2. Далее введите поочередно следующие команды:
- diskpart — запуск утилиты
- list disk — будет выведен список подключенных дисков, найдите тот, который вам нужен по его размеру
- select disk N — вместо N вставьте номер своего диска
- attributes disk clear readonly — снимем защиту от записи
- clean — очистка
- create partition primary — создание тома
- format fs=ntfs quick — быстрое форматирование в NTFS, вместо него можете указать FAT32, если убрать — quick, то будет полное форматирование
- exit — выход из утилиты
После ввода этих команд, ваш носитель будет сразу готов к работе и полностью отформатирован.
Интересно! В редких случаях такую проблему может вызывать активированный ключ/рычажок Lock на самой флешке или SD карте. Он просто блокирует запись на носителе. Установите его в неактивное положение.
4. Используем JetFlash Recovery
Адрес: JetFlash Recovery
Одна из лучших утилит для решения проблемы с форматированием и восстановлением работоспособности съемных носителей. Попробуйте ее в случае, если все описанные выше способы не дали положительного результата.
Сразу после запуска, утилита сама найден подключенные внешние устройства и предложит исправить проблемы в их работе.
5. Используем SDFormatter для SD и MicroSD карт
Адрес: SDFormatter
Если проблема возникла именно с карточкой памяти, то обязательно скачайте эту утилиту. Она способна исправлять ошибки даже на, казалось бы, уже безнадежных SD-картах.
Сразу после запуска вам предложат выбрать карту по ее букве диска в системе, чтобы не запутаться можно будет увидеть и размер карты. Просто нажмите на кнопку «Format».
Интересно! Другой софт, который может помочь в решении данной проблемы, подробно рассмотрен в материале — программы восстановления флешки. Там же есть информация и для Виндовс 10, 7 и 8.
В заключение
Проблема должна исчезнуть после выполнения вами всех рекомендаций. Если этого не произошло, и вы видите до сих пор такую ошибку, значит проблема аппаратная и флеш носитель лучше поменять.
Программа для форматирования флешки HP USB Disk Storage Format Tool
USB-Flash накопитель должен быть у каждого пользователя ПК. Благодаря флешке можно легко перебросить информацию с одного устройства на другое, сделать копию данных, установить операционную систему и т. д. Флешка имеет файловую систему, которая из-за неправильного отключения флешки может повредиться, и тогда потребуется выполнить ее форматирование. В данной статье я расскажу о способах форматирования usb-флешек, как это осуществляется при помощи консоли и сторонних программ. Также есть программы для форматирования жестких дисков советую вам с ними ознакомится. Так же форматирование позволяет удалить файлы без возможности восстановления.
Что представляет собой форматирование
Форматирование – это процесс изменения или создания служебной информации на накопителе, в которой указывается способ (формат) организации и хранения информации на нем. При форматировании все хранящиеся данные на флешке будут удалены.Форматирование производят с целью сменить файловую систему, улучшить скорость работы устройства, избавиться от вирусов, «заразивших» диск.
Виды форматирования
Вся информация, хранящаяся на HDD, переносном винчестере или флешке, предоставлена в виде комбинации нулей и единиц. Иначе говоря, она закодирована d двоичной системе. Участки данных собираются в файлы посредством служебной информации, хранящейся в определенном месте памяти жесткого диска или флешки. Если эта информация исчезнет, данные останутся на носителе, но они не будут видны операционной системе.
Существует всего два метода форматирования: полное форматирование и быстрое. Второй подразумевает удаление служебных данных, а сами файлы и папки в двоичном виде остаются на устройстве. Такую информацию можно легко восстановить с помощью специальных программ. Если в дальнейшем пользователь будет записывать новые файлы, новые участки информации будут перезаписывать старые. Полное форматирование подразумевает запись только нулей вместо прежней комбинации нулей и единиц. Такой подход позволяет удалить все данные с устройства безвозвратно.
Программа для форматирования флешки HP USB Disk Storage Format Tool
Это довольно простое приложение, которое позволяет отформатировать флеш-накопитель в одну из нескольких файловых систем (FAT, FAT32 или NTFS). Здесь есть опции, в которых можно указать способ форматирования (быстрое, полное), включить компрессию (сжатие) или создать загрузочную флешку MS DOS. Последняя может пригодиться для ПК, на котором возникли неполадки с ОС. Несмотря на английский язык, интерфейс очень прост и понятен любому. Также данное приложение распространяется абсолютно бесплатно.
Скачиваем программу для форматирования флешки. Установки программа не требует. Запускаем программу от имени Администратора далее выбираем флешку, файловую систему советую сразу форматировать в NTFS. Ниже можно написать метку и ставим галочку быстрое форматирование (Quick Format) и нажимаем Start.
Скачать программу для форматирования флешки — http://flashboot.ru/files/file/317/
Форматирование флешки через командную строку
Для этого нужно запустить командную строку от имени администратора и ввести команду.
format /fs:NTFS H: /q
NTFS — файловая система
H: — флешка
/q — Метка тома
В ОС Windows есть специальное приложение, позволяющее сменить тип файловой системы на устройстве, а данные при этом не теряются это позволяет записать файл большого размера на флешку. Скажем у вас флешка на 16 Гб и вы хотите записать на нее фильм в хорошем качестве который весит более 4 Гб у вас не получится так как все флешки отформатированы в Fat 32.
Для конвертации необходимо запустить консоль (комбинация клавиш Win+R, “cmd” в строке и нажать «ОК»).
Теперь нужно ввести команду в таком виде:
convert FLASH_NAME: /fs:FILE_SYSTEM_TYPE /nosecurity /x.
Вместо FLASH_NAME и FILE_SYSTEM_TYPE необходимо указать название диска флеш-накопителя и тип файловой системы соответственно. Конвертирование производится довольно быстро, а файлы и папки остаются на месте.
Существует много способов отформатировать флешку. При этом форматирование может быть выполнено как с сохранением пользовательской информации, так и с полной потерей ее. Не слишком удобным, но очень эффективным способом сменить тип файловой системы флешки и оставить при этом все данные является конвертация с помощью программы Convert.exe через командную строку.
Основные способы форматирования флешки
1. Форматирование посредством встроенных инструментов операционной системы Windows
- Первым делом, вставляем флешку в компьютер;
- После чего открываем «Мой Компьютер», «Компьютер» или «Этот компьютер» (в зависимости от версии операционной системы Виндовс) ;
- Для этого можно воспользоваться горячими клавишами Win +E. Если появится только окно со списком папок, тогда найдите раздел «мой компьютер» на панели с левой стороны;
- Далее откроется окно со всеми подключенными устройствами и встроенными дисками. Нужно кликнуть правой кнопкой на мыши на значок съемного диска (флешки);
- В открывшемся контекстном меню кликаем «Форматировать»;
- В следующем окне следует установить параметры для форматирования:
- Параметр «Емкость» нельзя изменить, так как здесь значится служебная информация флешки;
- Параметр «Файловая система» может быть изменен. На выбор могут предлагаться не менее 2 систем (NTFS, FAT32). Также может предлагаться exFAT. Однако, мое мнение, лучше воспользоваться файловой системой NTFS;
- Параметр «размер единицы распределения» следует оставить без изменений;
- Если Вы хотите сбросить установленные параметры, то можно кликнуть на «Восстановить параметры по умолчанию». В этом случае все настройки будут сброшены к стандартным;
- Изменяя параметр «метка тома», мы сможем изменить название нашей флешки. Это название будет отображаться при следующем подключении носителя к компьютеру;
- Если мы поставим галочку возле пункта «Быстрое (очистка оглавления)», то память носителя будет срочно очищена. В случае, если карта памяти работает нестабильно, тормозит либо имеет вирусы, тогда для стабильной работы галочку ставить не имеет смысла, так как после быстрой очистки флешка лучше функционировать не станет.
- Когда все параметры выставлены, следует кликнуть мышкой «начать».
В открывшемся окне нужно подтвердить свои намерения (жмем «ок»). Спустя некоторое время флешка будет отформатирована, об этом сообщит система.
2.Форматирование при помощи командной строки
Инструкция:
- Для начала процесса форматирования нажимаем на клавиатуре «Win +R». В пустом или в уже заполненном поле прописываем следующую команду «cmd» и кликаем ОК.
- Откроется командная строка. В открывшимся окне на черном фоне набираем следующую команду: format F: /FS:NTFS /Q /V:My
Разберем все обозначения.
«format F» означает запуск форматирования флешки, которая обозначена буквой «F». Эта буква может быть и другой. Чтобы точно знать букву, следует открыть меню «мой компьютер». Здесь Вы найдете свою флеш-карту и сможете увидеть ее букву.
«FS:NTFS». В этой команде указан тип файловой системы, которая будет на карте после формата. В конкретном случае – это будет система NTFS. «Q» является частью команды, которая обозначает форматирование по быстрому типу. Если нужно полное удаление данных, данную букву не нужно использовать.
«V:My » представляет собой метку тома – то название, которым Вы хотите назвать свою флешку.
После набора указанной команды, жмем клавишу «Enter». Затем снова нажимаем «Enter». Начинается форматирование. Спустя некоторое время, карта памяти будет отформатирована, об этом будет сообщено системой.
3. Форматирование флешки при помощи программы HP USB Disk Storage Format Tool
Программа «HP USB Disk Storage Format Tool» должна быть предварительно скачена из глобальной сети (устанавливать ее не нужно). Просто запускаем «exe-файл»
Важно это сделать не просто, а как администратор. Для этого на «exe-файл» кликаем правой кнопкой, там в меню есть пункт «запуск от имени администратора»
Когда программа запущена, перед Вами откроется окно. В нем выбираем файловую систему и указываем имя карты памяти. После выбирается тип форматирования (быстрый либо полный). После чего кликаем на «начать». В появившемся предупреждении подтверждаем – нажимаем кнопку «да». Далее начнется форматирование.
Спустя некоторое время высветится окно, где отразится результат. Нажимаем на кнопку «ок», и на этом третий способ форматирования будет закончен.
Меню «Мой компьютер»
Наиболее простой вариант того, в FAT32, — это использование ярлыка «Мой компьютер». Порядок выполнения работы следующий:
В конце работы нужно проверить результат выполнения данной операции. Для этого:
- Открываем ранее изложенным способом окно «Мой компьютер».
- Находим флешку.
- Наводим на нее указатель мышки и вызываем способом, описанном выше.
- В списке выбираем «Свойства».
- Напротив надписи «Файловая система» должно быть написано «FAT32».
Если все так, то значит, все прошло успешно. В ином случае повторяем с самого начала весь порядок преобразования накопителя. Это наиболее простой и самый удобный способ того, как отформатировать флешку в FAT32. Но у него есть один существенный недостаток — это полное уничтожение информации на накопителе. Поэтому перед выполнением данной операции все данные необходимо перенести на жесткий диск, а по окончании процедуры вернуть их обратно. А преимущества данного способа таковы:
- Визуализация.
- Вхождение в состав операционной системы.
Ubuntu
Все предыдущие методы справедливы для компьютеров, которые работают под управлением такой операционной системы, как «Виндовс 7». А вот в случае с Ubuntu можно использовать «Дисковую утилиту» (находится в меню «Система») или gparted. Первая из них обязательно устанавливается. А вот с gparted возможны различные варианты. Она может быть проинсталлирована, а может и нет. Поэтому в некоторых случаях ее придется дополнительно установить. Эти продукты очень похожи друг на друга, и алгоритм их использования идентичный. Какой из них использовать — зависит от личных предпочтений. Но «Дисковая утилита» все же лучше подойдет для такой процедуры, как переформатировать флешку в FAT32. Она по умолчанию установлена.
Как форматировать USB флешку? — InfoConnector.ru
Сегодня многие современные устройства работают с флешками. Не считая персонального компьютера, USB разъём можно найти на магнитоле, телевизоре, плеере, телефоне и даже на пылесосе. Порой для того чтобы флешка стала совместима с устройством её нужно отформатировать особым способом. Именно об этом мы и поговорим в этой статье.
Типы форматирования.
Процесс форматирования флешки или какого-либо другого носителя информации сводится к специальной разметке ячеек памяти, в которые в дальнейшем запишется информация. Такая разметка носит название — файловая система.
Для того чтобы устройство (телевизор, магнитола, компьютер и т.п.) и флешка были совместимы, они должны поддерживать одинаковые файловые системы. Самыми распространенными файловыми системами являются FAT и NTFS. Если рассматривать эти две файловые системы, то NTFS более современная, она обладает большей надежностью и гибкостью. Так, например, на флешку с файловой системой NTFS можно записать файл размером больше чем 4 гигабайта, а на флешку с файловой системой FAT его переместить не получится.
Какую файловую систему выбрать при форматировании флешки.
Как вы уже наверное поняли, выбор файловой системы флешки в первую очередь зависит от того устройства, куда она будет вставляться, а именно от того, какая файловая система на нем поддерживается.
Например, если на вашем компьютере установлена операционная система младше Windows XP, то вам придётся форматировать флешку в систему FAT. Если у вас Windows XP или выше, то вы сможете работать как с FAT, так и с NTFS носителями.
На многих, даже современных, устройствах поддерживается только файловая система FAT. Например, ее часто можно наблюдать на магнитолах и мультимедийных плеерах. Узнать какую файловую систему поддерживает именно ваше устройство можно из инструкции, хотя такая информация обычно там не указывается. В любом случае, если ваше устройство не видит флешку, попробуйте переформатировать ее в систему FAT, в большинстве случаев это помогает решить проблему.
Так же хочу отметить, что при прочих равных условиях более выигрышным выглядит вариант с файловой системой NTFS, на том простом основании, что она более современна и надёжна.
Как форматировать флешку.
Самый простой способ отформатировать флешку — это кликнуть на иконку диска правой кнопкой мыши и выбрать пункт «Форматировать…».
Выполнив это действие, вы увидите примерно такое окно:
Далее производим следующие действия:
- Выбираем нужную нам файловую систему: NTFS или FAT.
- Следующий параметр, с которым нужно определиться – Размер кластера.
Если вам не интересно, что это за параметр просто оставьте все как есть. Если интерес возник, прочитайте нашу статью «Что такое кластер?»
Далее заполните поле «Метка тома».
Метка тома – это название флешки. Я назвал свою – MyDoc.
Следующим шагом выбираем один из двух способов форматирования: Быстрое форматирование или Полное форматирование.
При полном форматировании система проверит диск на ошибки и если вы пожелание исправит их. Быстрое форматирование такой функции не предоставляет, поэтому и происходит в разы быстрее чем полное. Так что если вы располагаете свободным временем, выбирайте полное форматирование, нет — быстрое.
Проверка на ошибки
Из-за ошибок в работе карты памяти, она может не открываться и не форматироваться. Для их проверки и исправления, в меню «Пуск» откройте «Выполнить» и запустите рабочую командную строку, введя запрос cmd
В появившемся окне введите: chkdsk G: /f /r (G это порядковая буква флеш-накопителя). Нажмите ввод, и наберитесь терпения. Для проверки и исправления всех сбоев утилите понадобится время.
На фото показано как выглядит процесс сканирования. Система должна исправить все ошибки и позволить отформатировать накопитель. Если не помогло, подойдет стороннее программное обеспечение.








