Флешка не форматируется: почему и что делать
Содержание:
- Снимаем защиту от записи в total commander
- JetFlash Recovery
- Не открывается Центр Уведомлений в Windows 10? 3 Способа решения
- Удаляем защиту от записи при помощи командной строки
- Шаг 2 – Проверьте корпус USB флешки
- Как сделать опалубку для фундамента своими руками
- Решение
- Поиск сервисных инструментов
- Как устранить защиту от записи
- Почему появляется ошибка «Диск защищен от записи»
- Причины, по которым флешка может быть «защищена» от записи
- Diskpart failed to clear disk attributes
- Способ 2: программная разблокировка
- Если не помогло
- Не форматируется Trancend флешка
- Очистка носителей при помощи сторонних программ
- Проверьте систему и флешку на вирусы
- Русификация
- Самые простые причины ошибки записи
- Заключительные советы
Снимаем защиту от записи в total commander
Значительное количество пользователей Windows отдают предпочтение файловому менеджеру Total Commander, предлагающему обширные функции и удобство работы
Важно понимать, что Total Commander по своей сути просто удобная надстройка над Windows, соответственно к нему применимо всё описанное в статье. Однако есть нюансы
Попробуйте скопировать ваши файлы в проводнике Wındows, если с копированием в проводнике проблем нет, в Total Commander откройте «Конфигурация > Настройка: Операции с файлами» и выберите «Автоматический выбор способа копирования». Авторы некоторых сборок этого менеджера выставляют настройки, вызывающие подобные сбои.
Убираем защиту от записи в коммандной строке (cmd)
Как снять защиту с флешки, защищённой от записи, воспользовавшись командной строкой. Способ чуть более сложный. Найдите в меню «Пуск» приложение «Командная строка» и запустите её с правами администратора. Далее последовательно вводите указанные ниже команды, подтверждая ввод каждой нажатием Enter.
Внимание! Всё содержимое флешки будет удалено безвозвратно!
- Diskpart – запускает утилиту управления дисками;
- list disk – отобразит все диски, подключённые к системе, необходимо определить, какой из них является вашей флешкой, для чего можете ориентироваться по размеру диска;
- select disk X – нацеливает программу на диск, вместо X укажите номер нужного диска;
- detail disk – покажет подробную информацию о выбранном диске, чтобы убедиться в правильности выбора;
- attributes disk clear readonly – обнуляет атрибут «только чтение»;
- clean – все тома и разделы на диске будут удалены;
- create partition primary – заново создаёт основной раздел;
- formatfs=fat32 – форматирует раздел, используя файловую систему FAT32 (можно выбрать файловую систему NTFS командойfs=ntfs);
- exit – завершает работу программы.
Программы для снятия защит от записи
Производители флешек заботятся о решении разного рода проблем, возникающих с их продукцией, выпуская фирменные утилиты для восстановления проблемных устройств. Не забудьте, что запускать любую из подобных утилит необходимо с правами администратора. Эти полезные программки можно свободно скачать на соответствующих сайтах фирм-изготовителей. У Transcend она называется JetFlash Recovery, у Silicon Power – USB Flash Drive Recovery, у Adata – USB Flash Drive Online Recovery, у Kingston – Kingston Format Utility. Их использование довольно простое и не вызывает сложностей даже у новичков.
Ниже перечисленные программы рассчитаны на продвинутого пользователя и перед началом использования следует ознакомиться с документацией. Независимые разработчики выпускают собственные универсальные программы, не привязанные к какому-либо вендору, но обладающие схожим функционалом.
Популярные представители: HP USB Disk Storage Format Tool, D-Soft Flash Doctor, AlcorMP.
Последняя работает только с накопителями на одноимённом контроллере, но у всех задача одна – помочь восстановить проблемное устройство. Столкнувшись с поиском решения того, как снять защиту с флешки, в качестве последней меры, следует попытаться перепрошить её. Полную информацию о типе контроллера, используемой памяти и даже дате производства расскажет Flash Drive Information Extractor. После извлечения нужных данных остаётся найти нужную микропрограмму и прошивальщик, что для Google или Yandex, как правило, не представляет сложности.
Итог
Мы надеемся, что описанные способы помогли вам восстановить работоспособность флешки и ситуация, когда флешка пишет «диск защищен от записи» больше не повторится. Если вы всё же не добились результата, придётся озаботиться выбором новой флешки поскольку она действительно не подлежит ремонту.
JetFlash Recovery
Данное решение актуально для владельцев Transcend. Нужно скачать и установить фирменную утилиту JetFlash Online Recovery. С её помощью выполняется сканирование, исправление ошибок. Иногда помогает.
А еще есть универсальное средство для устройств разных производителей — Formatter Silicon Power. Отзывы об утилите преимущественно положительные. Советую попробовать — только учтите, что данные, хранимые на накопителе, будут удалены.
Автор рекомендует:
- Создаем резервные копии Windows 10 на флешке или дисках
- Устраняем ошибку «параллельная конфигурация неправильна»
- Нормальная температура процессора в рабочем состоянии
- Устраняем ошибку “Сетевой адаптер не имеет допустимых параметров IP”
- Как проверить жесткий диск на исправность
- Рекомендуется заменить батарею на ноутбуке: что делать с этим уведомлением?
Не открывается Центр Уведомлений в Windows 10? 3 Способа решения
Удаляем защиту от записи при помощи командной строки
Вы не знаете, что это такое и как ей пользоваться? Никаких проблем. Следуя нашей инструкции Вы с лёгкостью справитесь с данной задачей:
- Кликните правой кнопкой мыши по кнопке «Пуск», чтобы запустить контекстное меню;
В нём выберите пункт, отмеченный на скриншоте, для запуска командной строки с привилегиями Администратора ПК;
В открывшемся окне введите команду «diskpart» (без кавычек); Далее, для отображения всех носителей информации, введите «list disk»; Теперь Вам нужно выбрать среди них флешку. Как правило, она находится последней в списке. Впрочем, есть и другой критерий “отбора” – размер внутреннего хранилища, сразу же выдающий её. Для этого нужно написать команду «select disk 2», где двойку Вам следует заменить на любое другое число, под которым в командной строке отображается внешнее устройство;
Затем нам нужно очистить атрибуты, присвоенные внешнему носителю. Для этого мы вводим команду «attributes disk clear readonly» и ждём, пока завершится процесс. Должна появиться надпись «Атрибуты диска успешно очищены»; Командную строку можно закрывать. Теперь Вы можете вернуться к форматированию. Как обычно зайдите в «Этот компьютер», кликните ПКМ по подключенному носителю и в контекстном меню выберите пункт «Форматировать…»;
Нажмите «Начать» и дождитесь окончания операции;
Готово! Форматирование завершено успешно!
Если по какой-то причине Вы не увидели долгожданного сообщения с результатами форматирования, отчаиваться не стоит. Не исключено, что флешка была защищена другим способом – мы рекомендуем Вам попробовать использовать следующий методы снятия защиты от записи.
Шаг 2 – Проверьте корпус USB флешки
Некоторые флэшки USB оснащены механическим переключателем, что позволяет ставить их в положение защиты от режима записи.
Это может быть очень небольшой переключатель слайдер, который может самостоятельно переключится в кармане или корпусе компьютера (если это адаптер).
Если это ваша ситуация, то просто переведите переключатель в открытое положение и попробуйте скопировать файлы снова.

Сегодня есть не много USB накопителей с такими замками. Так что есть хороший шанс, что это не ваша проблема.
С другой стороны, если это не вопрос, то следующие исправления являются немного сложнее.
Как сделать опалубку для фундамента своими руками
Решение
Начать следует с довольно обыденной ситуации, которая связана с тем, что на целевом носителе информации имеется вынесенный на корпус механический переключатель, отвечающий за блокировку и разблокировку операций по записи/удалению и форматированию его содержимого.
Выглядеть данный переключатель может по-разному, и иногда он может располагаться с боковой части, и активировать его можно случайно. Поэтому внимательно осмотрите устройство, возможно, подобное развитие событий актуально именно в вашем случае.
Если защита отключена или на вашем устройстве нет подобного переключателя следует поступить следующим образом:
Вариант 1 – специализированное программное обеспечение от производителя устройства
Практически каждый производителей устройств для хранения информации выпускает и специальные утилиты, которые призваны решить возможные проблемы в работе их продуктов.
Например, у четвёрки лидеров данного рынка это:
Следует понимать, что подобное программное обеспечение может работать только с определёнными флешками, и будет проблематично (да и бесполезно) подружить ПО от «Transcend» с «Kingston» или наоборот.
Это не распространяется на сторонних разработчиков, выпускающих универсальные утилиты, которые используют в своей работе определённые типы контроллеров (например, некоторые программы для реализации низкоуровневого форматирования). Но их применение должно сопровождаться определёнными навыками, так как они предполагают более серьёзное вмешательство в структуру работы устройства хранения информации.
Для «родного ПО» всё просто – это скачать (и установить при необходимости) и пошагово следовать рекомендациям программы.
Вариант 2 – проверка записей реестра на компьютере
Ранее данный способ уже был анонсирован, и именно для его реализации следует заблаговременно озаботиться созданием точки восстановления. Так как неосторожная работа с редактором реестра может привести к нестабильной работе операционной системы.
Итак, потребуется сделать следующее:
- Нажмите «WIN+R» для открытия окна «Выполнить» и введите команду «regedit»;
- Откроется окно редактора реестра, где необходимо найти папку «StorageDevicePolicies», которая находится по следующему пути – «HKEY_LOCAL_MACHINE \ SYSTEM \ CurrentControlSet \ Control»;
- Если данного пункта нет, то кликните правой кнопкой мышки по каталогу «Control» и выберите «Создать» — «Раздел».
Установите имя раздела «StorageDevicePolicies», и создайте «Параметр DWORD» или «QWORD», в зависимости от разрядности вашей операционной системы.
Назовите его «WriteProtect» и оставьте значение «0», установленное по умолчанию.
Для тех, у кого данный раздел имеется, нужно только удостовериться, что у параметра «WriteProtect» в значение «0». - Далее, останется только извлечь носитель и перезагрузить компьютер.
Вариант 3 – использование функционала командной строки
Нажмите «WIN+S» и введите в поисковую строку «cmd»;
Кликните правой кнопкой мышки по найденному результату и выберите «Запуск от имени администратора»;
В открывшуюся консоль командной строки введите и выполните команду «diskpart», для запуска утилиты по работе с дисками;
Далее, выполните «list disk», для отображения всех подключенных дисков;
Просматривая полученную таблицу, обратите внимание на столбец «Размер» и методом исключения определите, какая цифра присвоена целевой флешке.
Введите и выполните «select disk +», где вместо плюса укажите номер диска из шага выше;
Выполните команду «attributes disk clear readonly» для сброса атрибута «только чтение»;
В завершение выполните «Exit» и закройте консоль командной строки.
Дальнейшие манипуляции с носителем зависит от поставленных вами целей (форматирование, перенос информации, запись).
Вариант 4 – просмотр параметров редактора локальной групповой политики
- Нажмите «WIN+R» с командой «gpedit.msc»;
- Откройте раздел «Конфигурация компьютера — Административные шаблоны»;
- Перейдите в каталог «Система» и найдите подраздел «Доступ к съемным запоминающим устройствам»;
- Среди открывшегося списка найдите «Съемные диски: Запретить чтение» и откройте его двойным кликом мышки;
- Установите для него режим «Не задано» или «Отключено».
Останется только сохранить изменения и перезагрузить компьютер.
Поиск сервисных инструментов
Для поиска инструментов, работающих индивидуально с вашей флеш-картой понадобится определить ее VID и PID (уникальные идентификаторы USB). Первый индекс отображает идентификационный номер производителя (VID), а второй — номер самого устройства PID. В некоторых случаях, утилита, определенная таким образом, может не работать. Поскольку идентификатору у некоторых карт могут быть одинаковыми, а модель контроллера разная. Безошибочно определить контроллер можно разобрав флешку и проверив номер на ее микросхеме.
Либо откройте диспетчер устройств и найдите раздел «Контроллеры USB». Внутри него находится подраздел «Запоминающее устройство для USB». На вкладке со сведениями ищите его идентификатор.
По идентификаторам нужно подобрать утилиту на странице: http://flashboot.ru/iflash/ Для удобства используйте поиск. В последнем столбце таблицы «Utils» приводится ссылка для скачивания индивидуальной утилиты, которая работает с вашим контроллером. Если графа возле USB-накопителя пуста придется искать информацию в интернете.
Этот способ, даже если программатор покажет сбой, может оживить ваш USB-накопитель. После завершения операции выполните безопасное извлечение флеш-карты и вновь вставьте в USB-порт. После этого флеш-накопитель должен заработаь.
Надеемся, что эта статья оказалась полезной. Если ни один совет не подействовал, возможно это означает, что накопитель вышел из строя или получил какие-то механические повреждения. Проще приобрести новый. Ремонт оправдан только в том случае, если на флешке хранятся важные данные. Иногда отремонтировать флеш-карту не получится.
Об авторе
Павел Угрюмов
Основатель и главный редактор компьютерного журнала PClegko. Маркетолог, предприниматель и и путешественник. Проект интернет-журнал PClegko — моё хобби. Но я планирую вырастить его в мировой проект. Каждая ваша оценка статьи и оставленный комментарий очень важны для меня. Если проект вам нравится, то буду рад если вы меня поддержите:) В ссылке находится мой основной проект. Буду рад, если загляните!
Как устранить защиту от записи
При появлении ошибки «Невозможно форматирование, так как диск защищен от записи» используйте программное средство Dispart. Запустите строку для выполнения команд с правами админа. В Windows 7 она находится в пуске (кликаем правой клавишей и запускаем как администратор). В новых версиях виндовс, находим на клавиатуре компьютера кнопку с изображением логотипа компании и нажимаем ее. Далее выбираем строку для введения команд.
Затем выполняем список команд:
- diskpart (вызов программного средства)
- list disk (показать список имеющихся на компьютере дисков)
- select disk X (где X — это порядковая литера съемного устройства, будет отображаться после выполнения list disc)
- attributes disk clear readonly
- clean (очистить)
- create partition primary
- format fs=ntfs (ntfs можно заменить на другую систему (fat32, fat16), в которой нужно очистить флеш-устройство)
- assign letter=N (где N — литера в названии флешки)
Почему появляется ошибка «Диск защищен от записи»
Причины появления описанной выше неисправности могут быть разными, но, как правило, все они связаны либо со сбоем конфигурации настроек Windows, либо с выходом из строя flash-памяти устройства, либо с повреждением файловой системы. Нельзя исключать аппаратные поломки и сбои в микроконтроллере. Часто случается так, что пользователь сам блокирует устройство, переключив специальный аппаратный тумблер, но это касается только тех флешек, которые оснащены подобным механизмом.
Блокировка накопителя также может быть вызвана отсутствием свободного места на диске, вирусами, естественным износом флеш-памяти (устройство переводится в режим «только чтение»), некорректным форматированием, извлечением из USB-разъема во время записи данных, тепловым и электрическим воздействием, попаданием внутрь влаги, удалением или повреждением соответствующего драйвера, появлением большого количества bad-секторов, реже изменением файловой системы после использования флешки на устройствах с другой операционной системой. Итак, как же снять защиту с флешки, на которую не получается записать данные?
Причины, по которым флешка может быть «защищена» от записи
Получить отказ в удалении данных с флеш-карты пользователь может по одной из нижеперечисленных причин:
- Он, как было написано выше, заблокировал эту возможность вручную, механическим путём. Возможно, это было сделано не нарочно или не им самим — вне зависимости от источника проблема решается совершенно одинаково.
- Он использовал программу для шифрования данных, делающую невозможным не только копирование, но и стирание информации без ввода пароля. Встречается такое довольно редко, но всё же бывает.
- ПК отказывается форматировать данные по причине неправильных или нарочно заданных аппаратных настроек.
- Удаление сведений блокирует ОС — в этом случае причина отказа программная, а не аппаратная.
- Достижением максимального заданного производителем количества возможных перезаписей. Сейчас такое случается редко — значительно чаще флешка приходит в негодность по другим причинам. Если предел всё же достигнут, данные на носителе становятся доступны исключительно для чтения.
- Если проблема не в том, что невозможно отформатировать флешку, диск защищён от записи, а в невозможности скопировать дополнительные данные — скорее всего, на носителе просто не осталось свободного места. Тогда достаточно удалить часть информации и попробовать снова.
- В памяти появились плохие секторы, мешающие нормальному чтению. Обычно это происходит из-за механических повреждений, реже — вследствие износа. Иногда такой накопитель форматируется, но не полностью — в пределах оставшейся «нетронутой» ёмкости.
- Предыдущее форматирование было выполнено некорректно. Речь может идти о преждевременном извлечении из разъёма, программных и аппаратных ошибках. Метод решения проблемы зависит от конкретной причины её появления.
- Был случайно удалён драйвер флешки. Обычно он устанавливается автоматически при последующем подключении. Если такого не произошло, придётся выполнять инсталляцию вручную.
- Неправильно работает или отключается во время форматирования USB-разъём. В этом случае проблема заключается не во флеш-карте. Чтобы выполнить форматирование в стандартном режиме, достаточно будет извлечь её и вставить в соседний разъём.
- Применение флеш-памяти для работы с разными устройствами. Если носитель используется не только для чтения, но и для записи данных, после перестановки из смарт-телевизора его может «не воспринимать» компьютер, и наоборот. Придётся или заново менять файловую систему, или использовать для разных приборов отдельные флешки.
Самая большая неприятность — аппаратные неисправности мини-накопителей. Контроллеры и платы памяти могут выходить из строя по следующим причинам:
- Исходные проблемы с качеством. Производители, предлагающие товар по минимальной цене, не слишком заботятся о его долговечности. Флешка проработает несколько месяцев, иногда — даже лет, после чего благополучно перестанет отвечать на запросы.
- Электромеханические и термические повреждения. Накопители «горят» при скачках напряжения, кратковременном повышении силы тока, наконец — в результате неконтролируемого нагрева.
- Механические повреждения. Происходят как по вине пользователя, так и по случайности. Это всевозможные удары, царапины, трещины, вырывания из корпуса и так далее. В результате внутрь попадают пыль и вода — или носитель уничтожается физически.
- Действие вируса. Может привести к аппаратному, а не только программному повреждению. «Лечить» такие последствия обычным антивирусом уже не получится.
Если простые выходы, предложенные выше, не помогли, придётся воспользоваться специальными средствам. Итак, диск защищён от записи. Как снять защиту с флешки, не прибегая к помощи ремонтников, будет рассказано ниже.
Diskpart failed to clear disk attributes
“When store files to my external hard drive, I get an error message says it is
write-protected and I cannot write any data to the disk. Then I Google the message
and was told to solve the problem with Diskpart. Here are the command lines: list
disk > select disk 2 > attributes disk clear readonly. And then I get the
prompting says: Diskpart failed to clear disk attributes. Well, guess I’ve got
another problem. Any suggestion will be appreciated.”
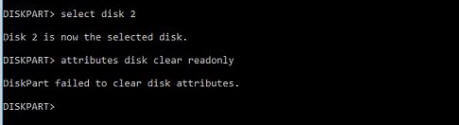
Did you come across the same problem? Search on the Internet, you can find Diskpart
failed to clear disk attributes error also happens on USB flash drive, SD card, Pen
drive, even internal hard drive in Windows 7, 8, 10, XP and even Windows Server
2008/2012.
Disk attributes refer to disk characteristics such as disk free (MB), disk name, disk
used (MB), file system status, file system type, inodes free and inodes used.
Essentially, the disk attributes readonly refers to write-protected issue, i.e. you
cannot write and modify any data on that volume or disk. Due to some kinds of
reasons, Diskpart cannot remove the read only cluster successfully. What will be
illustrated in this post is why you get the failed error message and how to remove
the read only disk attributes in other methods.
Способ 2: программная разблокировка
Есть специальные программы и средства, которые меняют на флешке права доступа. В таком случае запись будет запрещена всем пользователям. Ставится подобная защита для сохранности информации от удаления и от попадания вирусов.
Есть несколько вариантов решения:
- Форматирование
- Изменение прав доступа
- Удаление защиты при помощи командной строки
Форматирование
Важно! Перед выполнением процедуры скопируйте всю важную информацию на ПК, так как вместе с правами доступа сотрутся и все данные с устройства. 1
Откройте «Этот компьютер». Щелкните по флешке правой кнопкой мыши и выберите пункт «Форматировать»
1. Откройте «Этот компьютер». Щелкните по флешке правой кнопкой мыши и выберите пункт «Форматировать».
2. Установите галочку в «Быстрое» и нажмите «Начать».
Ручное изменение прав доступа
1. Откройте «Этот компьютер». Щелкните на флешке правой кнопкой мыши и откройте «Свойства».
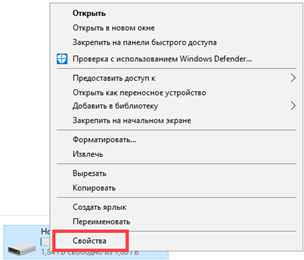
2. Перейдите на вкладку «Безопасность» и нажмите кнопку «Изменить».
3. Выберите группу «Все», в разделе «Разрешить» установите галочку на пункт «Полный доступ».
4. Нажмите «Применить» и «OK».
На заметку. Меняя настройки разрешений, можно запрещать и открывать доступ всем или отдельным пользователям на чтение/запись.
Удаление защиты через командную строку
Способ подойдет, если к устройству применен атрибут «Только чтение» или быстрое форматирование не сработало.
1. Прямо в открытом меню Пуск напечатайте командная строка и запустите приложение от имени администратора.
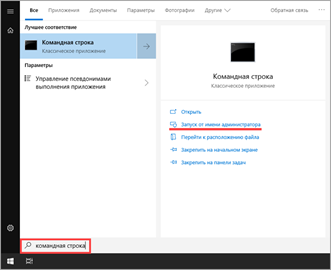
2. Напечатайте diskpart и нажмите Enter. Таким образом вы перейдете в утилиту управления дисками.
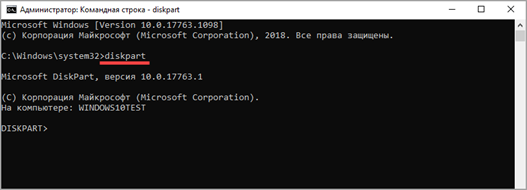
3. Затем напечатайте list disk и нажмите Enter. Это нужно, чтобы получить список всех подключенных дисков.
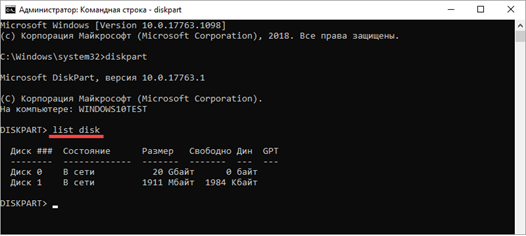
4. Выберите флешку командой select disk номер_диска. Нажмите Enter.
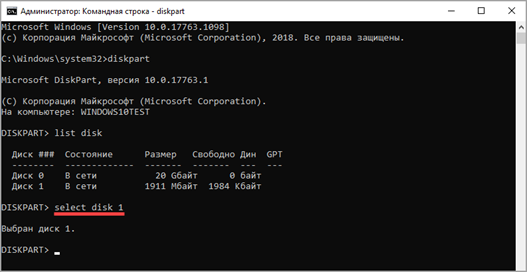
5. Для удаления атрибутов введите attributes disk clear readonly и нажмите Enter.
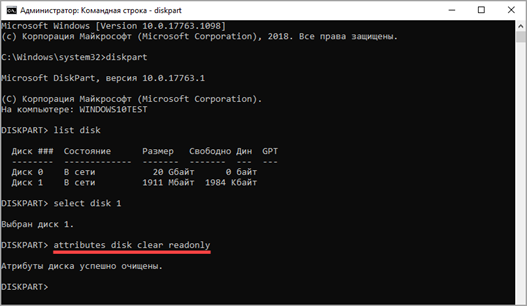
Если не сработало, допишите следующие команды для очистки и полного форматирования:
- clean — полная очистка флешки.
- create partition primary — создание на ней нового раздела.
- format fs=ntfs — форматирование устройства в файловую систему NTFS или FAT32.
Если не помогло
Если все рассмотренные выше способы не помогли, проверьте и обновите драйвера для материнской платы и USB портов. О том, как это сделать, читайте в уроке «Как обновить драйвера».
Затем переходите к расширенным способам:
- Низкоуровневому форматированию
- Проверки на битые сектора
- Перепрошивки устройства
Низкоуровневое форматирование
В отличие от стандартного, низкоуровневое форматирование проводит более глубокую очистку устройства, удаляя ошибки и неисправные программные сектора. В некоторых случаях это помогает вернуть флешку к жизни и снять защиту. Для работы мы будем использовать специальную программу.
2. В окне программы отмечаем наше устройство и нажимаем «Continue».
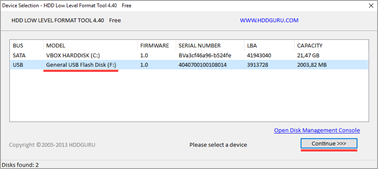
3. Открываем вкладку «LOW-LEVEL Format» и кликаем по «Format this device».
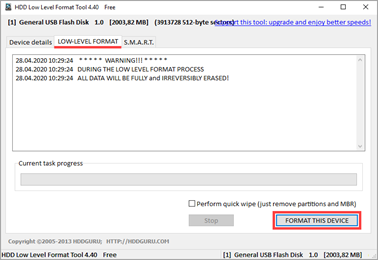
4. Подтверждаем действие и ожидаем окончания процесса форматирования. В зависимости от объема может потребоваться от нескольких минут до нескольких часов.
Если процесс завис. Во время форматирования произошли ошибки или процесс завис? Такое случается, когда устройство неисправно или повреждены физические сектора. Для проверки потребуется специальная утилита.
2. В правом окне выбираем съемное устройство.
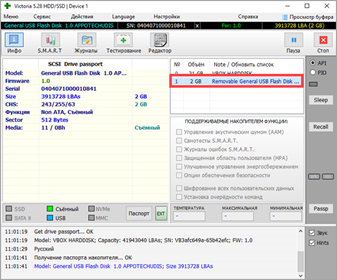
3. Открываем вкладку «Тестирование» и нажимаем на «Scan».
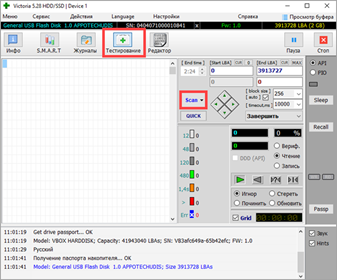
4
По завершению сканирования обратите внимание на блоки. Красные и синие указывают на поврежденные сектора
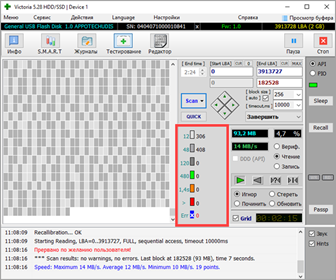
В случае выявления битых секторов, лучше скопировать всю информацию и больше не использовать устройство, так как оно может перестать включаться в любой момент. Залатать битые сектора можно платной программой hdd regenerator. Но это не надежно — через какое-то время они вновь появятся.
Шаг 1: загрузка официальной утилиты
Прошивка может потребоваться при повреждении программы контроллера на флешке. В этом случае она перестает показывать реальный объем, не дает ничего записать или выполнить форматирование.
Шаг 2: загрузка неофициальной утилиты
Способ подойдет для китайских устройств неизвестных фирм. Суть метода заключается в перепрошивке контроллера и возврата его в заводские настройки. Используйте его в случае крайней необходимости, если другие способы не помогают.
Важно! Неправильные действия или не подходящая прошивка может окончательно добить флешку. 2
Запускаем приложение и жмем кнопку «Получить информацию о флешке»
2. Запускаем приложение и жмем кнопку «Получить информацию о флешке».
3. Получаем информацию, в которой нас интересуют Controller, VID и PID.
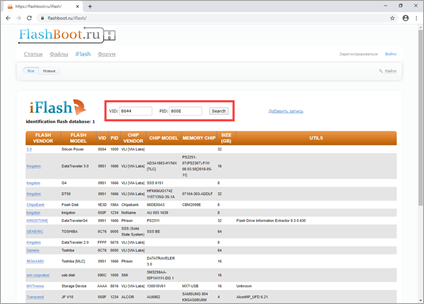
5. Подбираем соответствующую утилиту под контроллер. Если результатов много, ориентируйтесь на объем носителя (GB).
6. Переходим в каталог «Файлы» и ищем по названию подходящую утилиту.
Если найти не получилось, вставляем VID и PID в поисковик, открываем форумы и читаем советы, как перепрошить данную модель.
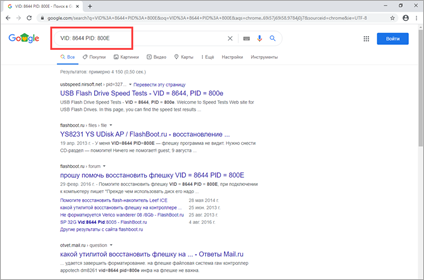
Не форматируется Trancend флешка
Есть еще специфические методы для USB носителей, определенных производителей, так например, для Trancend, есть специальная утилита JetFlash Online Recovery.
Скачать JetFlash Online Recovery https://ru.transcend-info.com/Support/Software-3/

Сама утилита очень простая, запускаете ее и нажимаете Start.

Начнется процесс восстановления usb носителя.

Как видите все успешно выполнилось и флешка спокойно открылась.

Резюме
Полезный совет от пользователя Сергей (Fin)
Сейчас препарировал трупика и обнаружил окисление контактов USB. У радиолюбителей есть спрей такой Contact CLEANER называется, вот им и воспользовался. Контакты блестят, флешка читается, записывается и форматируется. Надеюсь и дальше будет радовать меня своей работоспособностью (хотя это уже под большим вопросом, общий возраст ее около 8 лет). Вам Иван, спасибо за статью и всех благ! Надеюсь поможет остальным вашим читателям. PS: кто постирал флешку или уронил в воду — разберите, просушите, затем почистите зубной щеткой со спиртом саму плату с обоих сторон. Должна ожить — сам делал так несколько раз =) Удачи!
Очистка носителей при помощи сторонних программ
Установите любую специализированную программу для форматирования флешки. Рассмотрим примеры наиболее известного ПО.
HP USB Disk Format Tool
Скачайте, установите инструмент и запустите от имени администратора. Откроется окно:
Выбираем USB-диск (смотрим по букве в папке «Мой компьютер»). Ставим галочку напротив пункта «Quick Format» (Быстрая очистка). Работает он несколько быстрее метода с глубокой очисткой и удалением данных. Жмем «Start» и ждем завершения работы мастера. Если не работает, снимаем галочку и повторяем процесс.
Easy Recovery
Easy Recovery — многофункциональный инструмент, умеющий проверять работоспособность флеш-карт. В меню выбираем «Диагностика диска» (Dist Diagnostics) → «Тест наличия потенциальных аппаратных неисправностей» (Drive Tests).
D-Soft Flash Doctor
Можно использовать программу D-Soft Flash Doctor. Интерфейс приложения выглядит так:
Доктор позволяет сканировать флешки микро сд на наличие ошибок. Здесь же можно восстановить работоспособность носителя информации. Какие-то дополнительные объяснения излишни. Выбираете нужную флеш-карту и включаете подходящую команду. В интернете нет официального сайта производителя, по этому найти и скачать ПО можно воспользовавшись поисковиком.
EZ Recover
Если флешка не форматируется, EZ Recover в помощь. Единственное ограничение, налагаемое программой — объем допустимых флеш-карт. Приложение восстанавливает работоспособность флешек объемом до 4 Гб. Восстановление происходит достаточно оперативно — в течении 2-3 мин. Программу можно использовать для флеш-карт с проблемами форматирования или тех, что отображаются в диспетчере устройств с нулевым размером.
После появления сообщения нужно отсоединить флеш-карту от компьютера и подключить ее снова (приложение мгновенно распознает съемный носитель). В открывшемся окне проставьте номинальный размер карты памяти (disc size). Нужно указать количество мегабайт, указанных в накопителе изначально (1Гб = 1024Мб памяти флешки). Когда настройки определены, просто нажмите клавишу «Recover».
Известные производители USB-накопителей стараются заботиться о своей продукции и обеспечивают своих пользователей соответствующим программным обеспечением. Kingston выпустила удобный инструмент: программа для форматирования флешки Kingston Format Utility, Transcend — JetFlash Online Recovery. Подобные приложения есть у Alcor, A-Data и др. Для работы с контроллерами прочих неизвестных китайских производителей используйте соответствующее ПО. Об этом речь пойдет дальше.
Проверьте систему и флешку на вирусы
Следующий вариант, которым не стоит пренебрегать, — проверка флешки на наличие вредоносных кодов. Они, от дропперов до «червей», могут вывести из строя не только программную оболочку, но и аппаратную часть — а значит, действовать нужно немедленно. Кроме того, при подключении такого флеш-накопителя может пострадать и ПК или ноутбук.
Отыскать более или менее сложные вирусы и устранить их вручную не получится — чтобы избежать неприятных последствий, воспользуйтесь одним из антивирусных продуктов. Не стоит забывать, что вирус может блокировать форматирование карты памяти именно ради того, чтобы избежать собственного удаления. Для одного из самых популярных «вредителей», Autorun, признаки заражения таковы:
- Вы не можете открыть флешку и приступить к работе с данными.
- Не получается удалить файлы или переместить их в другое место.
- Не выходит решить проблему с форматированием ни одним из методов, описанных выше.
- На носителе есть скрытые папки, иногда имеющие системные имена вроде RECYCLER — в них и располагаются вирусы.
Чтобы «вылечить» накопитель, примените любой антивирус из категории Anti-Autorun:
- Скачайте программу и инсталлируйте её на ПК в штатном порядке.
- Подсоедините флешку, после чего по запросу приложения полностью просканируйте носитель.
- После очистки от вредоносных кодов не забудьте отформатировать карту памяти. Сделать это можно в обычном или безопасном режиме — для входа в последний используйте клавишу F8 при запуске компьютера.
Антивирус удалит как саму программу, так и все её следы. Теперь, чтобы закончить очистку, включите сканирование жёстких дисков — возможно, проблема успела распространиться за пределы только что «вылеченной» флешки.
Русификация
Самые простые причины ошибки записи
Диск не отформатирован/отформатирован с ошибками
Даже если вы видите содержимое диска или usb флешки, это еще не означает, что она содержит правильную с точки зрения Windows файловую систему. На диске может быть устаревшая или специфическая файловая система. Некоторые из таких ОС Winsows может только читать. Поэтому, первым делом попробуйте отформатировать свой диск.
Внимание! Форматирование USB диска полностью удалит все данные на нем. Скопируйте важные данные перед началом процесса
Зайдите в Проводник, перейдите в раздел «Компьютер», нажмите правой кнопкой мыши на нужном диске и выберите «Форматировать…»:
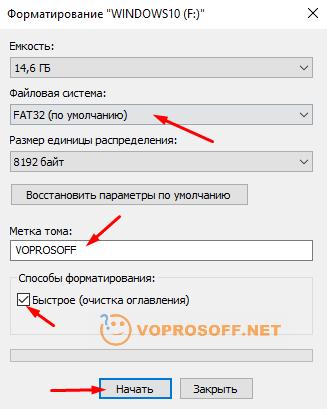
- Выберите файловую систему. Вы можете выбрать между FAT32 и NTFS. Если флешка будет использоваться только для переноски файлов между компьютерами — выбирайте NTFS. Если же вы будете использовать ее в других устройствах, например в магнитоле автомобиля, выбирайте FAT32. В некоторых случаях операционная система Windows не дает выбрать FAT32, так что если вам необходима именно эта файловая система, воспользуйтесь нашей специальной инструкцией: Как отформатировать флешку в FAT32: пошаговая инструкция.
- Укажите метку тома (название диска). Чтобы такой диск нормально читался любыми устройствами, не делайте название длиннее 9 символов и используйте только латинские буквы.
- Снимите галочку «Быстрое (очистка оглавления)». Конечно, это сильно увеличит время форматирования, но в данном случае это необходимо.
- Нажмите «Начать». Полное форматирование диска может занять 10-60 минут, в зависимости от размера и версии USB.
На диске закончилось свободное место
Если копируемый файл занимает больше места, чем доступно на диске, Windows в некоторых случаях выдаст точно такую же ошибку о наличии защиты от записи. Проверьте размер файла и наличие свободного места на диске. Если места не хватает, удалите с диска что-нибудь ненужное:
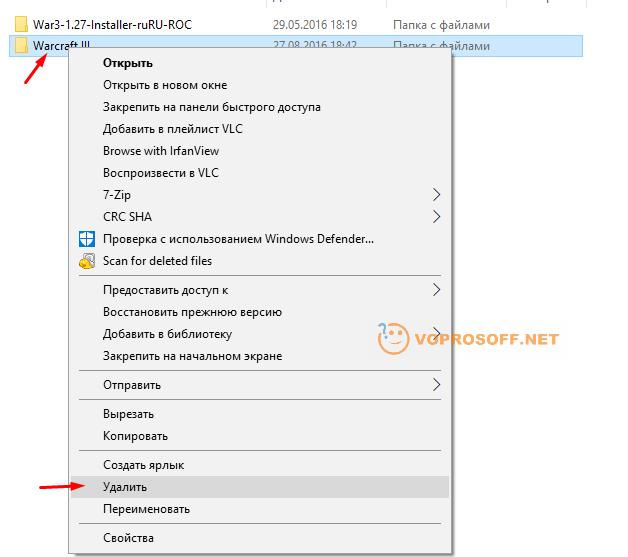
Файл защищен от записи
Файл может иметь атрибут «только чтение», если его попытаться скопировать на флешку или диск, будет отображена ошибка о защите от записи. Конечно же, это совсем другая ошибка, но многие ее путают с ошибкой «диск защищен от записи». Чтобы устранить эту проблему:
- Нажмите по файлу правой кнопкой мыши.
- Выберите «Свойства».
- Перейдите на вкладку «Общее».
- Снимите галочку «Только чтение» как показано на скриншоте ниже.
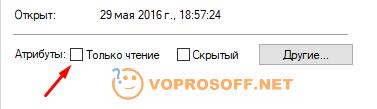
Заключительные советы
Выше рассмотрены все возможные варианты решения проблем с флеш-носителями, которые не получается отформатировать. Если проблема заключается в механической порче, а не в программном сбое, придётся нести накопитель в сервисный центр — дома помочь ему уже не получится.
Чтобы продлить срок службы флеш-памяти, соблюдайте несколько рекомендаций:
- Не ударяйте по корпусу, не роняйте карту памяти.
- Не допускайте, чтобы носитель попал в воду.
- Избегайте скачков силы тока, постоянного перегрева.
- Для извлечения пользуйтесь безопасным режимом.
- Проверяйте накопитель на наличие ошибок и своевременно исправляйте их.
- Время от времени сканируйте флешку антивирусами.
А если ничего не помогло и флешка всё же безвозвратно испорчена, приобретите новую и постарайтесь обеспечить для неё нормальные условия эксплуатации — теперь это в ваших руках!








