Форматирование флешки на маке в fat32 и ntfs
Содержание:
- Инструкция форматирования с помощью «Дисковой утилиты»
- Как быть, если отформатировать флешку не получается
- Что такое форматирование и для чего нужно
- Форматирование на Mac в NTFS
- Способ №2. Перевод флешки в формат FAT и ExFAT
- Коды неисправностей AMI (AMIBIOS)
- Как отформатировать USB-накопитель на Mac
- Apple File System (APFS)
- Как отформатировать флешку на Mac OS
- Разбивка флешки на разделы
- В каком формате форматировать флешку?
- Как отформатировать флешку в формат OS X
- Windows ХР
- Способ №3. Форматирование в NTSF
- Отформатировать флешку (USB-накопитель) в ОС Windows можно следующим образом:
- Терминал
- Как отформатировать флешку на Маке (Mac OS)
- Tuxera NTFS-3G
- Как сделать визитку быстрее и без Microsoft Word
- Отформатировать флешку (USB-накопитель) в ОС Windows можно следующим образом:
- Суть и виды операции
Инструкция форматирования с помощью «Дисковой утилиты»
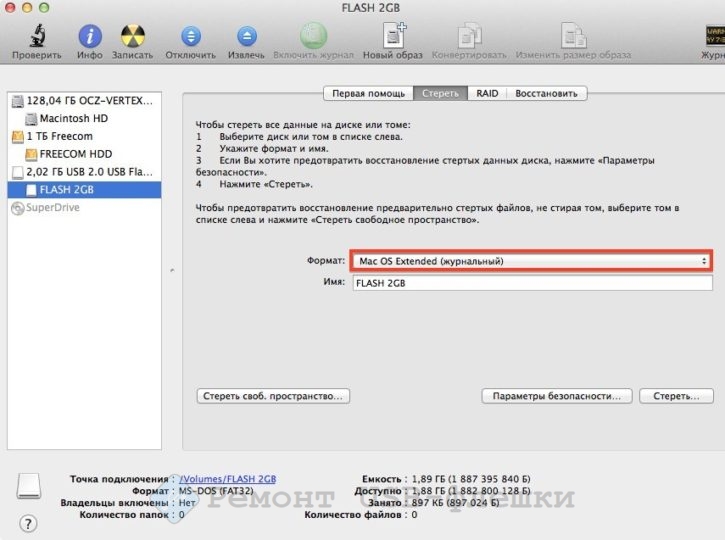
- Необходимо открыть «Дисковую утилиту». Это можно осуществить с помощью Dock, Launchpad, проводник Finder (Программы\Утилиты) или через поиск Spotlight.
- Далее в меню сбоку выберите нужное устройство во вкладке «Внешние». Стоит отметить, что помимо самих внешних устройств в также списке присутствуют их разделы, наименования которых отображается справа от имени самого устройства. При удалении раздела, как правило, стирается только его содержимое, тогда как при форматировании флеш-накопителя удаляются все данные вместе с разделами.
- Выберите функцию «Стереть», после чего следует указать имя устройства или раздела.
- Укажите формат устройства: зачастую большинство пользователей выбирает формат Extended (журналируемый).
- Готово.
Как быть, если отформатировать флешку не получается
Иногда Windows может сообщить о невозможности проведения форматирования. Причиной данного явления может быть сбой в работе как самой флешки, так и компьютера.
В подобной ситуации можно попробовать использовать специальное программное обеспечение для восстановления нормальной работы. Данное ПО часто находится на сайте компании-производителя флешки. Например, для накопителей, произведенных фирмой Transcend, доступен JetFlash Online Recovery, а для ADATA — USB Flash Drive Online Recovery.
Кроме того, в интернете доступны универсальные программы, которые подходят для флешек от любого производителя, такие как USB Disk Storage Format Tool.
Если вы перепробовали все описанные выше методы, а отформатировать накопитель все равно не получается, возможно он неисправен и нуждается в замене или ремонте.
Что такое форматирование и для чего нужно
Форматирование USB-флешки позволит нам полностью очистить ее содержимое и произвести изменения разметки файлов, благодаря которой будет формироваться файловая система. Другими словами, форматирование изменит способ записи и хранения файлов на выбранный вами формат.
Форматирование понадобится вам в том случае, если компьютер перестал видеть флешку, записывать на нее файлы или начал некорректно отображать. В процессе форматирования с USB-флешки будут стерты все файлы, благодаря этому можно избавить ее от вирусов. Также многие флешки изначально заточены под Windows, чтобы пользоваться такой на Mac OS, вам придется сменить формат ее файловой системы.
Форматирование на Mac в NTFS
Вам необходимо отформатировать флешку в NTFS на Mac? Тогда потребуется установка дополнительных драйверов. Функционал одной лишь Дисковой утилиты не справится. Поэтому рекомендуем вам придерживаться следующей схемы действий:
- Загрузите из интернета и установите Paragon NTFS или Seagate NTFS. Это и есть те самые дополнительные драйвера. После их установки устройство нужно будет перезагрузить.
- После чего запускаем Disk Utility.
- В левой части окна выбираем флешку, с которой и будем работать далее.
- Переходим в раздел «Стереть» (справа). Устанавливаем формат «Windows NT Filesystem».
- Затем жмем «Стереть». Эта кнопка расположена ниже.
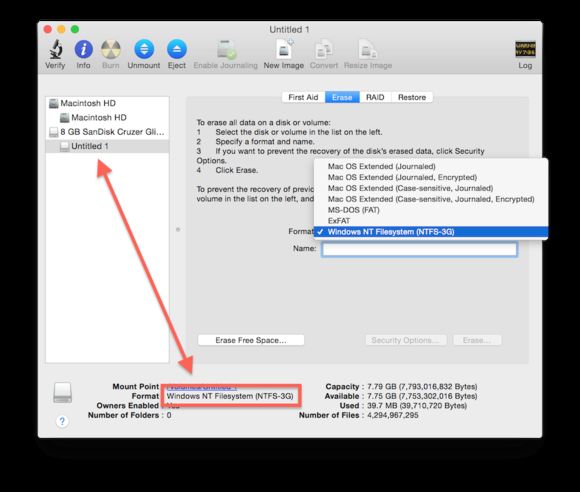
Теперь вся информация с USB-носителя удалится. При этом формат поменяется на NTFS.
Способ №2. Перевод флешки в формат FAT и ExFAT
Есть среди возможностей утилиты и форматирование в стандартные форматы типа FAT32. Большинство современных компьютеров, даже с Windows, его уже не используют.
Однако не исключено, что вы собираетесь подключить флешку с данными (например, с фильмом, который имеет одинаковое расширение, независимо от системы, где его запускают) к телевизору или DVD-проигрывателю, которые гораздо проще работают именно с этим форматом.
Ваши действия при выборе этого способа почти такие же, как и в случае форматирования для Mac OS:
- Открывание утилиты;
- Выбор пункта «Стереть»;
- Установка в окне формата «MS-DOS (FAT)» или «exFAT».
Форматирование в одном из форматов FAT на Mac OS
Стоит отметить, что с форматом exFAT могут не работать мультимедиа-устройства типа телевизоров или DVD-плееров.
В то же время он является универсальным и позволяет пользоваться одной и той же флешкой и на ПК, и на «маке».
Причём поддерживается как современной Mac OS, так и «Виндоус» XP SP2, 7 и, естественно, более поздними версиями.
Коды неисправностей AMI (AMIBIOS)

Если компьютер подает 3 длинных сигнала при включении компьютера, у неопытного пользователя начинается стресс. Хотя зачастую эта проблема разрешима.
При каждом запуске BIOS проверяет все устройства, установленные на ПК. BIOS — это своего рода малая операционная программа, которая управляет основными функциями ПК. Если он обнаружит ошибку, то предупредит пользователя с помощью соответствующих экранных сообщений и звуковых сигналов, защищая ПК от повреждений, и заблокирует запуск Windows, пока пользователь не исправит ошибку.
У AMI (American Megatrends International) BIOS использует звуковые сигналы одной высоты тона. Ошибка соответствует количеству сигналов.
|
1 короткий |
Ошибка обновления DRAM, если пищит компьютер при включении, много ошибок. Проверить правильность положения всех модулей RAM, настройки часов в BIOS (используйте значения Auto Configuration). Вынуть все модули памяти и снова подключить их (проблема с контактом). |
|
1 длинный |
POST успешно завершен. |
|
1 продолжительный |
Ошибка питания: выключить ПК только один раз, ATX выключить переключатель на задней панели, затем перезагрузить компьютер, если ошибка сохраняется, необходимо заменить источник питания. |
|
1 длинный, 1 короткий |
Ошибка материнской платы: фатальная ошибка на материнской плате, попробовать проверить тактовую частоту процессора. |
|
1 длинный, 2 коротких |
Ошибка видеокарты: BIOS видеоплеера — контрольная сумма неверна. Контроль монитора неисправен, графическая карта не найдена. Ошибка четности. |
|
1 длинный, 3 коротких |
Видеоошибка: дефектный ОЗУ-ЦАП, который отвечает за превращение компьютерных данных в видеоданные, обнаружение неисправности монитора или неисправности видеопамяти, возможно, монитор не подключен или кабель неисправен, или ошибки в первых 64 Кб памяти. |
|
1 длинный, 4 коротких |
Блок таймера неисправен. |
|
1 длинный, 5 коротких |
Сбой процессора. |
|
1 длинный, 6 коротких |
Неисправен контроллер клавиатуры. |
|
1 длинный, 7 коротких |
Проблемы виртуальной моды. |
|
1 длинный, 8 коротких |
Ошибка в видеопамяти. |
|
1 длинный, 9 коротких |
Ошибка контрольной суммы BIOS. |
|
3 длинных сигнала при включении компьютера |
Скорость вентилятора процессора слишком низкая, может быть неправильно подключен или неисправен. |
|
3 длинных, 3 коротких |
Неисправность памяти. |
|
2 коротких |
Ошибка четности: ошибка POST (одна из аппаратных тестовых процедур ошибочна). Проверить правильность положения всех модулей RAM, поддерживают ли модули ECC или четность. |
|
2 коротких, 1 длинный |
Контакт с графикой не одобрен (плата Gigabyte (GA 7IX-4). |
|
2 длинных, 2 коротких |
Ошибка видео. |
|
3 коротких |
Base 64 KB, ошибка памяти: база — повреждена память, ошибка RAM в течение первых 64 Кб. Проверить правильность положения всех модулей RAM, если используется модуль SDRAM, может потребоваться замена, проверить заранее, правильно ли установлена синхронизация памяти, как в случае, когда пищит компьютер при включении 3 раза. |
Как отформатировать USB-накопитель на Mac
- Подключите диск к USB-разъему (если у вас есть недавний MacBook или MacBook Pro, у которого есть только разъемы USB-C, вам понадобится адаптер USB-C к USB-A).
- Откройте новое окно Finder и нажмите на диск. Убедитесь, что на нем нет нужных вам файлов. Процесс его переформатирования сотрет все данные с него.
- После того, как вы скопировали все необходимые файлы с USB-накопителя на ваш Mac, перейдите в Приложения> Утилиты и дважды щелкните Дисковую утилиту.
- Нажмите на USB-накопитель на боковой панели и затем выберите «Стереть» на панели инструментов в верхней части окна.
- В раскрывающемся окне введите имя отформатированного диска в поле рядом с именем.
- Выберите формат из выпадающего меню.
- Если вы ранее хранили конфиденциальные данные на диске, перейдите на вкладку Безопасность.
- Выберите уровень безопасности с помощью ползунка. Чем дальше вправо вы перемещаете ползунок, тем больше «проходов» сделает инструмент стирания и тем более безопасно будут удалены файлы. Однако это также значительно увеличивает время, необходимое для форматирования диска.
- Нажмите Ok, затем нажмите Erase.
Совет: Вам не нужно стирать весь диск, чтобы безопасно удалить файлы. Если у вас есть конфиденциальные файлы или конфиденциальные данные, которые вы должны полностью удалить с вашего Mac, вам следует использовать FileMedMac’s File Shredder. Он специально разработан для безопасного удаления конфиденциальных данных и сделает его невосстановимым. Вы можете скачать CleanMyMac X бесплатно здесь.
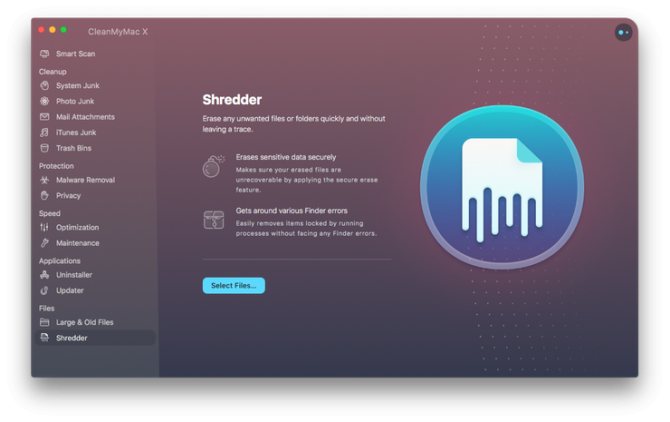
Apple File System (APFS)
Apple File System (APFS) — стандартная файловая система для компьютеров Mac с macOS 10.13 и новее, которая обеспечивает надежное шифрование, совместное использование пространства, получение моментальных снимков, быстрое изменение размеров каталогов и улучшенные принципы файловой системы. Система APFS оптимизирована для флеш-накопителей и дисков SSD, которые используются в новейших компьютерах Mac, однако ее также можно использовать для более старых систем с традиционными жесткими дисками и внешними накопителями с прямым подключением. Версии macOS 10.13 и новее поддерживают APFS для загрузочных томов и томов данных.
APFS выделяет дисковое пространство внутри контейнера по требованию. Свободное пространство этого диска является общим и может быть выделено любому конкретному тому в контейнере по мере необходимости. При желании можно задать размеры резерва и квоты для каждого тома. Каждый том использует только часть общего контейнера, поэтому доступное пространство равно общему размеру контейнера за вычетом размера всех томов в контейнере.
Для компьютеров Mac с macOS 10.13 или новее выберите один из следующих форматов APFS.
APFS: использует формат APFS.
APFS (зашифрованный): использует формат APFS и шифрует том.
APFS (чувствительный к регистру символов): использует формат APFS и учитывает регистр в именах файлов и папок. Например, папки с именами «Домашняя работа» и «ДОМАШНЯЯ РАБОТА» не будут считаться одинаковыми.
APFS (чувствительный к регистру символов, зашифрованный): использует формат APFS, учитывает регистр в именах файлов и папок и шифрует том. Например, папки с именами «Домашняя работа» и «ДОМАШНЯЯ РАБОТА» не будут считаться одинаковыми.
В контейнерах APFS можно легко добавлять и удалять тома. Каждый том в контейнере APFS может иметь собственный формат APFS — APFS, APFS (зашифрованный), APFS (чувствительный к регистру символов) или APFS (чувствительный к регистру символов, зашифрованный).
Как отформатировать флешку на Mac OS

Казалось бы, форматирование флешки является одним из самых простых процессов в работе с компьютером. Пользователи Windows знают, чтобы полностью стереть данные с USB-флеш-накопителя, SD карты или жесткого диска, достаточно кликнуть правой кнопкой мыши по соответствующему значку в проводнике и в появившемся контекстном меню выбрать «форматировать», а затем подтвердить операцию.
В Mac OS все несколько иначе, и если вы совсем недавно перешли на эту операционную систему, то действие по выполнению очистки ненужной информации может показаться сложным. В этой статье мы расскажем, как легко и быстро сделать это на вашем Макбуке, iMac либо Mac Mini.
Детальная пошаговая инструкция
Подключаем флешку к устройству. В нашем конкретном случае, используется Macbook Pro 2018-го года, порт USB здесь отсутствует. Поэтому воспользуемся хабом от фирмы Grand X (не воспринимайте за рекламу).
В Finder видим содержимое нашей флешки
Обратите, внимание, на скриншоте ниже видны скрытые файлы и папки (слегка засвечены). По умолчанию, в Mac OS они скрыты, но отобразить их достаточно просто, прочитайте в нашей статье
Можете убедиться, если до сих пор еще не пробовали, что в контекстном меню нет опции «форматировать», как в Windows.
Теперь, переходим к основной сути — форматированию. Это можно сделать несколькими способами, начнем с самого простого — дисковой утилиты.
Дисковая утилита — встроенное в Mac OS приложение, позволяющее управлять жесткими дисками, USB флешками, SD картами. С его помощью также можно стирать данные.
Запустить дисковую утилиту можно двумя способами: открыть Launchpad (чаще всего он находится в Dock).
Если у вас Макбук с тачбаром, на нем есть иконка Launchpad рядом с Siri.
Если Launchpad не нашли ни там ни там, вызвать его можно жестами — большой палец снизу и указательный, средний, безымянный сверху стягиваем к центру трекпада.
В открывшемся окне есть папка «Другие», где собственно и расположена дисковая утилита.
Второй способ запуска дисковой утилиты в разы проще — вызовите Spotlight сочетанием клавиш CMD + Пробел. В появившемся поле начните вводить «дисковая утилита».
Слева перечень подключенных запоминающих устройств, в числе который будет находится ваша флешка, как и у нас.
5. Для форматирования, необходимо выбрать нужное устройство и затем в панели сверху нажать «Стереть».
Появится окно, где можно указать название накопителя и выбрать формат.
В каком формате форматировать флешку?
В дисковой утилите возможно четыре формата: ExFAT, Mac OS Extended, MS-DOS (FAT). Разберемся для чего каждый из них.
ExFAT. Используется чаще всего для USB-флеш-накопителей и SD карт. Старые версии Windows, вплоть до Windows Vista, не поддерживают данный формат. Если вам нужно записать данные, которые в дальнейшем нужно будет читать и перезаписывать на Windows, Linux, Mac OS, то выберите этот формат при форматировании.
Mac OS Extended. Windows не распознает этот формат, разработанный специально под устройства Apple. Для флешек он не подходит.
MS-DOS (FAT). Это старый формат, внедренный корпорацией Microsoft еще в 1983 году.
Большая часть флешек работает именно с этим форматом, также FAT является штатным форматом для жестких дисков, на которых установлены Windows.
Поддерживают: Linux, Mac OS, системы, на которых работает разная цифровая техника, телефоны. Формат имеет ограничение на запись — до 32 Гигабайт, поэтому для записи качественного сериала он не подойдет.
Мы выберем ExFAT. Нажимаем «Стереть» и при успешном форматировании получим следующее уведомление.
Вот и все, флешка пуста. Теперь вы можете записать на нее любые данные и использовать на других устройствах.
Бывает, что дисковая утилита не форматирует флешку. В таком случае, вместо успешного завершения форматирования, вы получите сообщение о том, что форматирование не удалось завершить.
Что делать, если дисковая утилита не форматирует
Не волноваться, просто следуйте нашим дальнейшим инструкциям и все у вас получится. Мы покажем как отформатировать флешку в Mac через терминал.
Сперва посмотрим, какой идентификатор у нашей флешки внутри системы. Откройте терминал и задайте следующую команду: diskutil list. Ответом будем примерно такой код.
Видите, в перечне доступных дисков, есть один, где SIZE равно 4.0 GB? — это и есть наша флешка. Левее видим путь /dev/disk2. Так вот disk2 как раз таки является идентификатором.
Для удаления всех данных, пропишем такую команду: diskutil eraseDisk ExFAT FlashName disk2
Разберем конструкцию.
ExFAT — необходимый формат файловой системы.
FlashName — имя для накопителя.
disk2 — идентификатор, о котором сказано в первом пункте.
Вот и все! Как видите, все просто и быстро.
Разбивка флешки на разделы
Современные флеш-накопители имеют немалый объем памяти. Владельцы устройств MAC могут использовать этот факт в своих целях. Существует возможность разделить память накопителя на несколько разделов, а также отформатировать их в разные файловые системы.
Для этого нужно запустить «Дисковую утилиту», отыскать подключенную флешку Перед стиранием необходимо заглянуть во вкладку «Разделы». Здесь пользователю предлагается выбрать количество разделов на накопителе, дать им имя и установить размер.

После этого можно приступать к форматированию. Флешка примет параметры, установленные пользователем. Во вкладке «Стереть» также появится возможность установить файловые системы для разных разделов накопителя.
Пользователям, которые не так давно перешли с операционной системы Windows на Mac, многое становится не понятно, ведь две эти ОС совершенно разные. Одинаковые утилиты и функции в них находятся в различных местах. Именно это и происходит, когда появляется нужда отформатировать карту памяти на системе Mac OS. Прочитайте данную статью, и этот вопрос навсегда пропадёт из вашей головы.
Чтобы открыть её, зажмите сочетание клавиш CTRL + пробел, а затем в поисковом окне Spotlight введите название программы “Дисковая утилита”. Либо через Finder зайдите в блок программ, затем выберите “Утилиты” – “Дисковая утилита”.
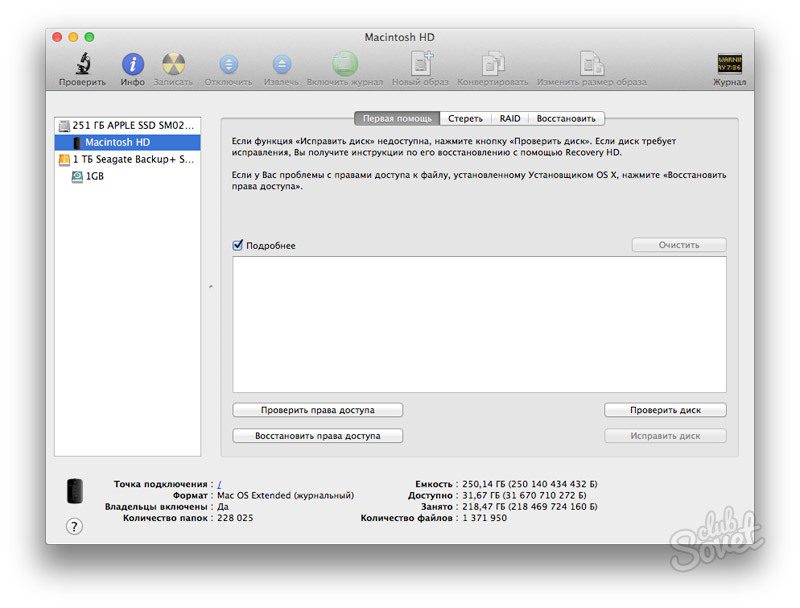
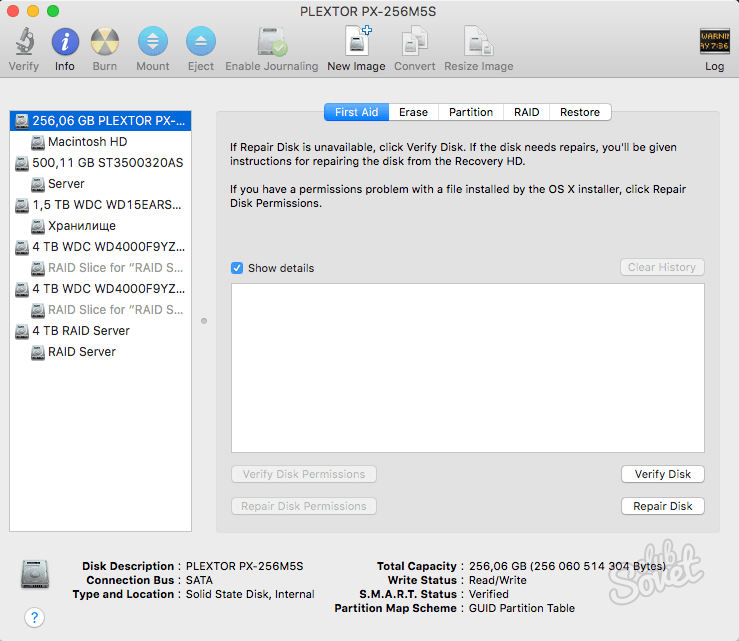
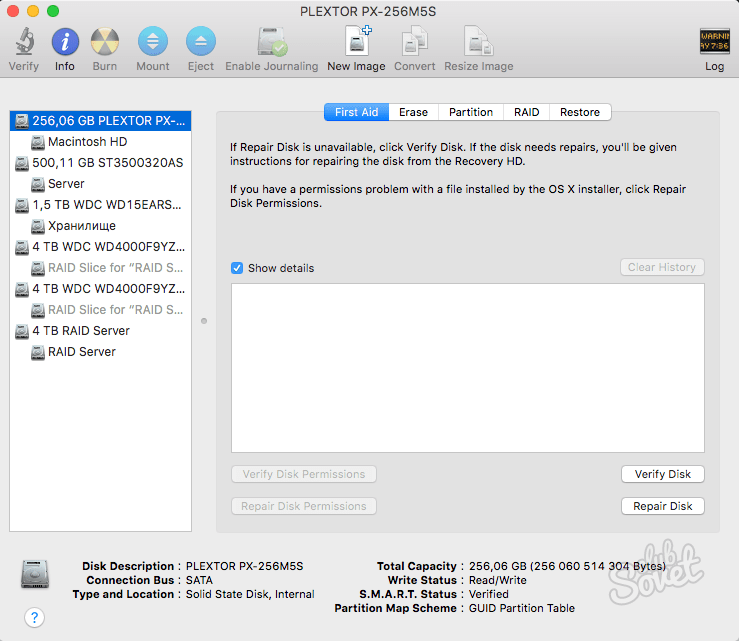
Теперь система попросит вас подтвердить действие. Согласитесь с этим, нажав на “Да” и форматирование флешки начнётся.
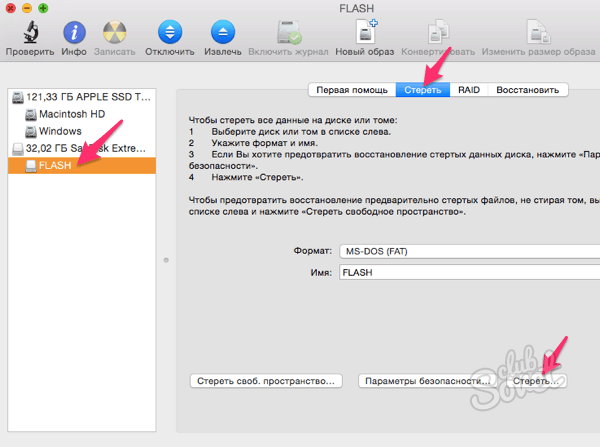
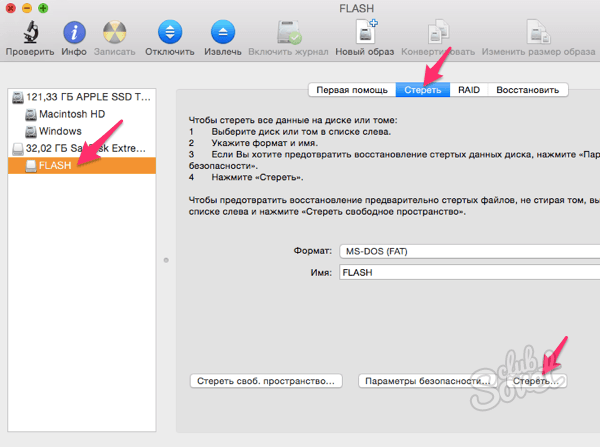
После окончания, вы можете извлечь устройство из компьютера или телефона, и использовать сразу же
При возникновении проблем в процессе форматирования, обратите внимание, верно ли установлены драйверы на вашем персональном компьютере. Если драйверы входа работают некорректно, то Дисковая утилита может неправильно прочесть размер вашей карты памяти, а также не давать выбрать формат флешки
В таком случае, сначала переустановите драйверы устройства, и только потом, удостоверившись, что они работают правильно с помощью программы диагностики, приступайте к форматированию на Mac OS.
Операционная система MacOS с каждым днем становится все популярнее. Причем сегодня она является второй по распространенности после Windows. Но несмотря на это у многих пользователей, которым посчастливилось стать обладателем техники Apple, часто возникают вопросы. Ведь многие стандартные действия и процедуры в этой операционке делаются совершенно по-другому, чем в хорошо известной и привычной с детства Windows. Поэтому в рамках знакомства с возможностями и функционалом «эпловской системы» расскажем о том, как отформатировать флешку на mac.
Напрасно многие пользователи считают, что на mac проходит аналогично тому, как и на устройстве с виндовс. Здесь схема, включающая клик правой клавишей мыши и выбор соответствующей команды, работать не будет. Поэтому для осуществления всей этой процедуры нужно воспользоваться утилитой Disk Utility. Для этого:

Не забывайте, что флешки с файловой системой Mac OS Extended (по-другому ее еще называют «HFS+») работать на устройствах с Windows не будут! Поэтому описанный выше вариант форматирования оптимален, если USB-носитель планируется использовать только на компьютерах Apple.
В каком формате форматировать флешку?
В дисковой утилите возможно четыре формата: ExFAT, Mac OS Extended, MS-DOS (FAT). Разберемся для чего каждый из них.
ExFAT. Используется чаще всего для USB-флеш-накопителей и SD карт. Старые версии Windows, вплоть до Windows Vista, не поддерживают данный формат. Если вам нужно записать данные, которые в дальнейшем нужно будет читать и перезаписывать на Windows, Linux, Mac OS, то выберите этот формат при форматировании.
Mac OS Extended. Windows не распознает этот формат, разработанный специально под устройства Apple. Для флешек он не подходит.
MS-DOS (FAT). Это старый формат, внедренный корпорацией Microsoft еще в 1983 году. Большая часть флешек работает именно с этим форматом, также FAT является штатным форматом для жестких дисков, на которых установлены Windows. Поддерживают: Linux, Mac OS, системы, на которых работает разная цифровая техника, телефоны. Формат имеет ограничение на запись – до 32 Гигабайт, поэтому для записи качественного сериала он не подойдет.
Мы выберем ExFAT. Нажимаем «Стереть» и при успешном форматировании получим следующее уведомление.

Вот и все, флешка пуста. Теперь вы можете записать на нее любые данные и использовать на других устройствах.
Бывает, что дисковая утилита не форматирует флешку. В таком случае, вместо успешного завершения форматирования, вы получите сообщение о том, что форматирование не удалось завершить.
Как отформатировать флешку в формат OS X
С каждым днем продукция компании Apple приобретает все большую популярность. Это не только iPad и iPhone, но и компьютеры Apple iMac и ноутбуки MacBook, на которых установлена отличная от Windows операционка. Называется она Mac OS X. Большинство продающихся флешек имеют форматирование под Windows в формате FAT 32. Если же вы планируете использовать носитель только с Макбуком, тогда вам потребуется переделать ее под этот компьютер. Форматировать флешку на mac в систему OS X можно по следующей инструкции:
- Вставьте носитель в USB-порт.
- Откройте аналог проводника в Windows под названием Finder.
- Выберите в меню пункт «Приложения» или Applications, затем раздел с утилитами. Путь может быть и такой – «Программы», а затем вкладка со служебными.
- Когда откроется список приложений, найдите дисковую утилиту, или Disk Utility.
- На появившемся экране выберите свой накопитель, кликните по вкладке «Стереть», выставив перед этим в разделе формат Extended (журнальный).
Windows ХР
Способ №3. Форматирование в NTSF
Недостатком FAT является возможность пользоваться только файлами, размер которых не превышает 4 ГБ.
Что, учитывая размеры современных игр, программ, фильмов и даже самих флешек (32 ГБ считается вполне нормальным объёмом для носителя) далеко не всегда достаточно.
Для того чтобы перенести информацию и не разбивать файл на части форматировать лучше в NTFS.
Формат тоже есть в списке Дисковой утилиты. Однако для его использования придётся совершить следующие действия:
- Скачать драйвера типа NTFS Paragon или NTFS Seagate;
- Установить их на «маке»;
- Перезагрузить компьютер;
- Заново подключить флешку;
- Открыть Дисковую утилиту;
- Выбрать появившийся в списке формат Windows NT Filesystem.
Отформатировать флешку (USB-накопитель) в ОС Windows можно следующим образом:
1. Запустите системный инструмент для форматирования.
Подключите USB-накопитель, после чего зайдите в «Мой компьютер
». Нажмите на появившуюся иконку флешки правой кнопкой мыши и выберите пункт «Форматировать
».
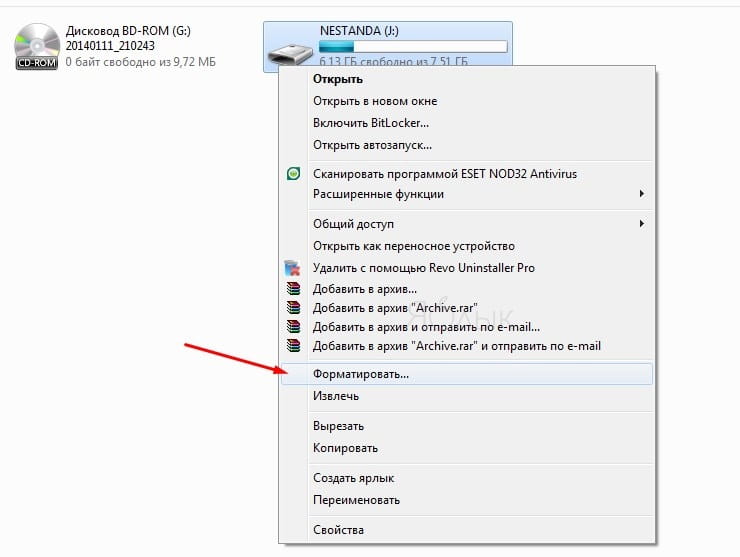
2. Настройте нужные параметры.
При выборе файловой системы пользователь указывает тип организации данных на накопителе.
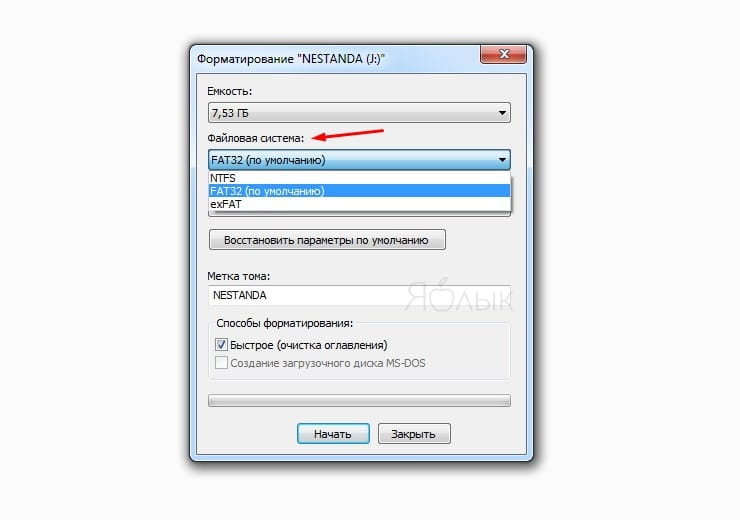
Всего доступны три различные опции:
1. FAT32
. Данный тип гарантирует совместимость с OC Windows, macOS и большинством USB-совместимых устройств, таких как игровые приставки, медиаплееры и пр. В то же время объем записываемого файла не должен превышать 4 ГБ. FAT32 является, пожалуй, лучшим вариантом, для совместной работы между Windows и macOS.
2. exFAT
. При выборе данной опции флешка будет совместима с ОС Windows, начиная с версии XP SP2, а также Mac OS X Snow Leopard и более поздних. Этот тип файловой системы позволяет записывать файлы любого размера, однако флешка может не работать на некоторых устройствах.
3. NTFS
. Выбрав данный тип, пользователь получит полностью совместимый с Windows USB-накопитель. В то же время на macOS можно будет только просматривать файлы без возможности перезаписывать их. NTFS также позволяет загружать файлы любой величины.
Определившись с типом файловой системы, необходимо указать размер кластера, то есть единицы распределения. В данном случае пользователю нужно выбрать минимальный объем памяти, выделяемый устройством для одного файла.
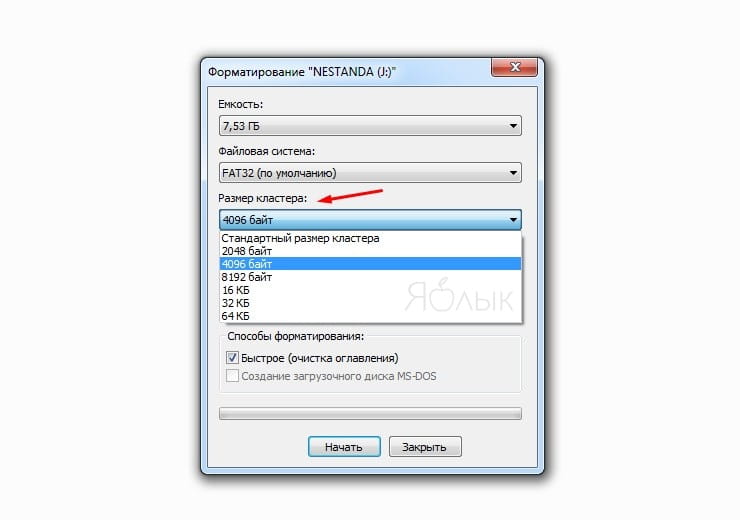
Если указать размер кластера 64 КБ, то даже файлы меньшего размера будут занимать минимум 64 КБ памяти. Размер кластера имеет смысл указать небольшим, если предполагается, что на флешке будет храниться много мелких файлов, например, текстовых документов. Таким образом можно сэкономить свободное место, однако скорость работы USB-накопителя снизится. Если же пользователь намерен хранить на флешке крупные файлы, то значение следует указать побольше. В любом случае, всегда можно оставить значение по умолчанию.
В поле «Метка тома
» можно переименовать накопитель.
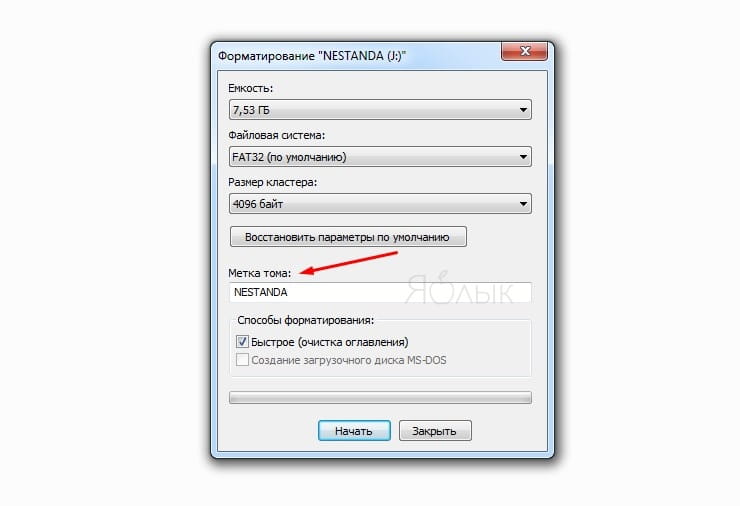
Не забудьте отметить пункт «Быстрое (очистка оглавления)
». При выборе данное опции можно сэкономить время на очистку, однако, если снять галочку в данном пункте, система проверит накопитель на ошибки, что может пригодиться при отладке, хотя сам процесс продлится несколько дольше.
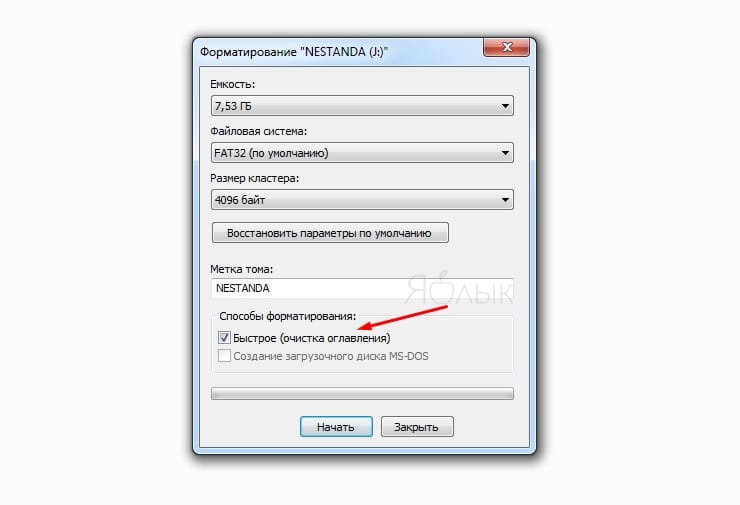
Завершив выбор опций нажмите «Начать
» для запуска процесса форматирования.
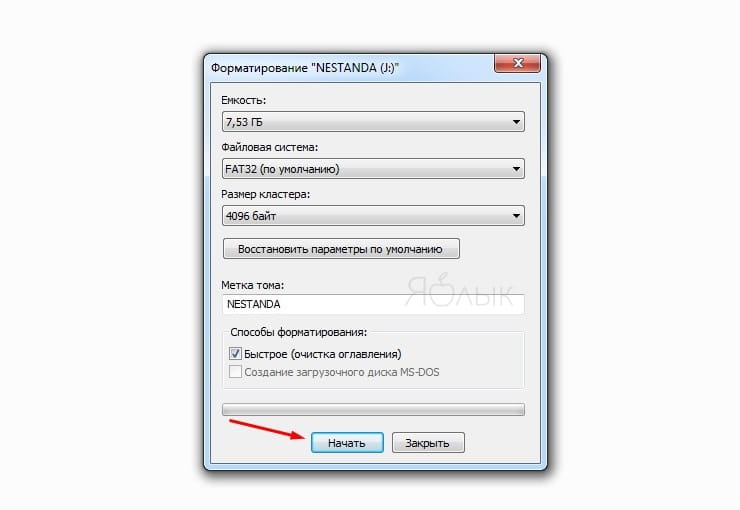
Все описанные выше процедуры можно провести повторно, заново отформатировав флешку.
Терминал
Кроме «Дисковой утилиты» работать с флешкой в macOS можно через Терминал. Такой вариант может пригодиться в том случае, когда форматировать внешний носитель в графическом интерфейсе не получается или требуется использовать какой-нибудь «экзотический» формат вроде FAT16.
- Открываем папку «Утилиты» и запускаем отмеченную на скриншоте программу.

- Вводим команду «diskutil listfilesystems». Система выведет полный список ФС, с которыми она может работать. В левой колонке Personality, указанной стрелкой, приведены обозначения файловых систем, применяемые в командах форматирования. Правая колонка User Visible содержит привычные названия, используемые в графическом интерфейсе.
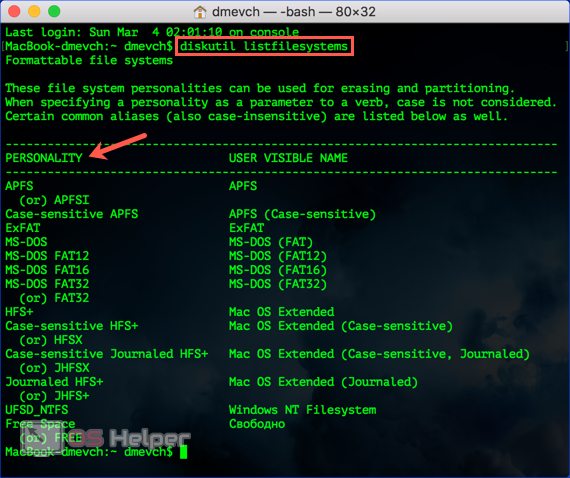
- Подключаем флешку, с которой будем работать. Чтобы определить ее идентификатор в системе, выводим список дисков командой «diskutil list». Ищем строку «external, physical». В колонке «Identifier» стрелкой обозначен текущий идентификатор флешки: «disk2».
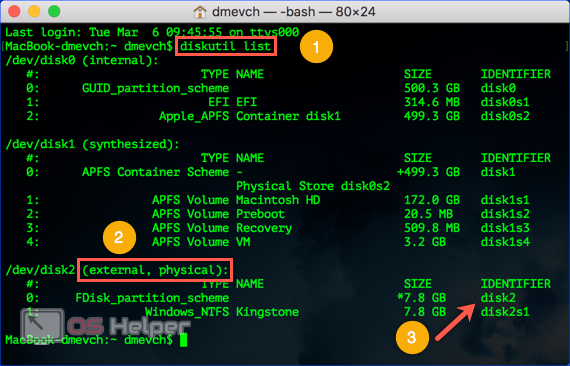
- Для примера проведем форматирование в exFAT со схемой разделов MBR. Выполняется оно командой «diskutil eraseDisk». Далее указывается нужная файловая система, имя которое получит флешка по завершении операции, схема разделов и идентификатор. В результате диск размонтируется, выполнится форматирование и обратное монтирование в систему с новыми параметрами.
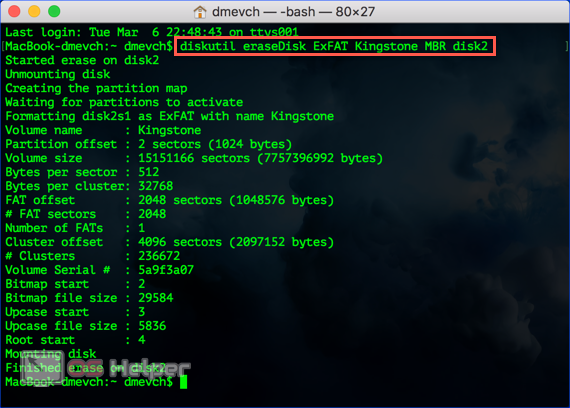
Как отформатировать флешку на Маке (Mac OS)
Что бы получить чистую флеш карту в Windows достаточно нажать в контекстном меню пункт “Отформатировать” и дождаться окончания процесса, но на Mac OS в контекстном меню этого пункта нет. В результате у новых пользователей операционной системы от Apple часто возникает вопрос – как же отформатировать флешку на Маке?
Сделать это не намного сложнее, чем на Windows, и эта инструкция вас в этом убедит.
Что бы получить отформатированную флешку не нужно устанавливать никаких дополнительных программ и производить сложных действий – все гораздо проще. Алгоритм действий следующий.
1. Подключите флешку к компьютеру с операционной системой Mac OS
2. Найдите и откройте программу “Дисковая утилита”. Эта программа по умолчанию установлена на всех компьютерах с Mac OS. Для этого нажмите сочетание клавиш ctrl+пробел и во всплывающем окне Spotlight начните вводить название “Дисковая утилита” или просто откройте эту программу через Finder -> Программы -> Утилиты -> Дисковая утилита.
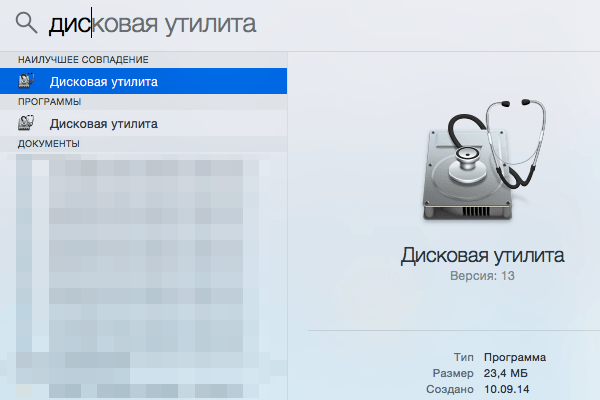
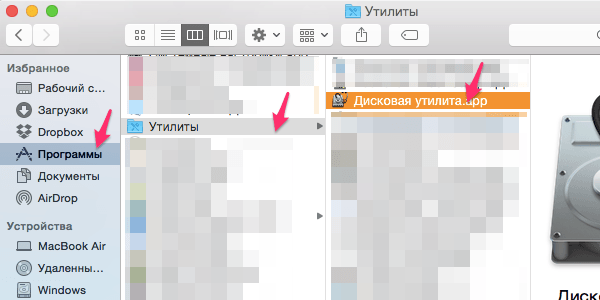
3. В открывшемся окне программы “Дисковая утилита” слева найдите свою флешку. В правой части откройте вкладку “Стереть”, выберите формат файловой системы и название флешки и нажмите снизу кнопку “Стереть”.
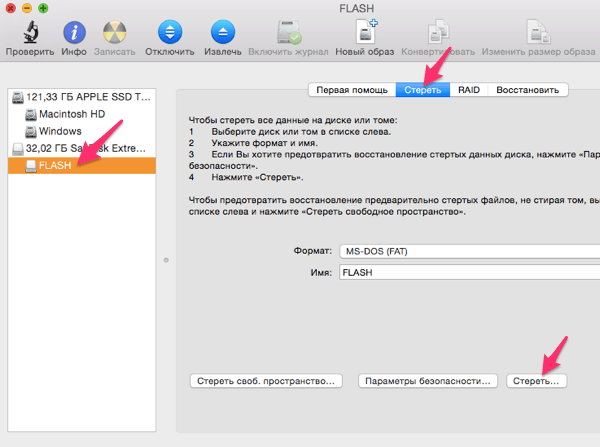
4. Подтвердите ваше намерение отформатировать флешку во всплывающем сообщении.
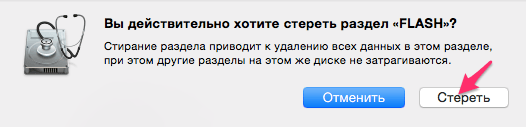
Вот и все. В результате этих действий ваша флешка полностью отформатирована и вновь готова к работе.
Tuxera NTFS-3G
Это бесплатный драйвер NTFS для Mac OS и Linux систем. Его поддержку разработчик уже прекратил, однако он без проблем заработал на моей системе.
Для установки потребуется скачать дистрибутив самого драйвера, который находится тут и ядро MacFUSE, которое позволит драйверу работать.
– Сначала необходимо установить MacFUSE.
– Далее устанавливаем сам драйвер Tuxera NTFS-3G.
– Программа установки спросит, какой метод кэширования использовать. Выбирать лучше «No caching», т.к. в другом режиме не гарантируется стабильность работы драйвера.
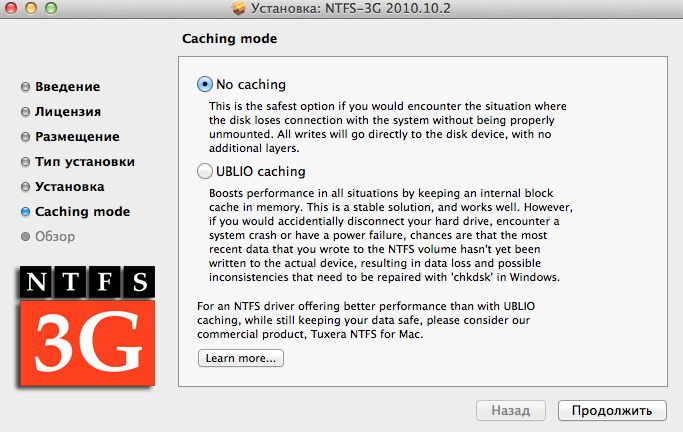
После установки потребуется перезапуск компьютера, после чего появится иконка NTFS-3G. Нажав на нее, попадем в настройку драйвера:
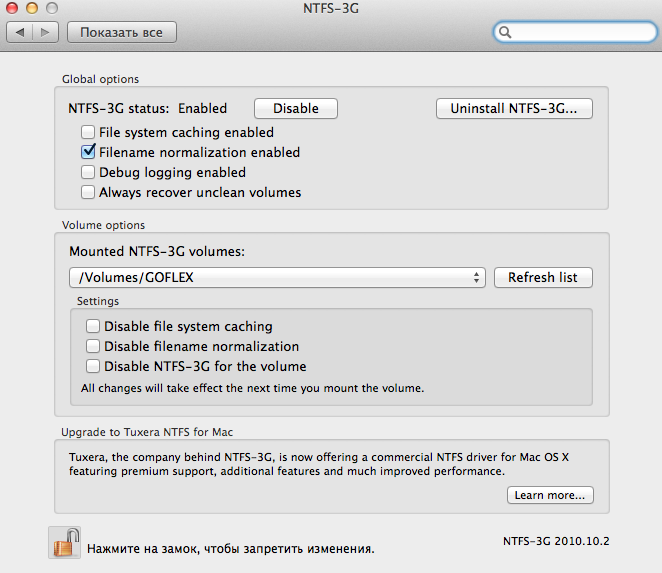
Здесь нет ничего полезного, кроме кнопки выключения драйвера и его удаления, и лучше никакие галочки не трогать.
Установив драйвер, можно подключить жесткий диск и проверить скорость чтения и записи. Для этого я использую утилиту Blackmagic Disk Speed Test, которая доступная к скачиванию в App Store.
Результаты работы :
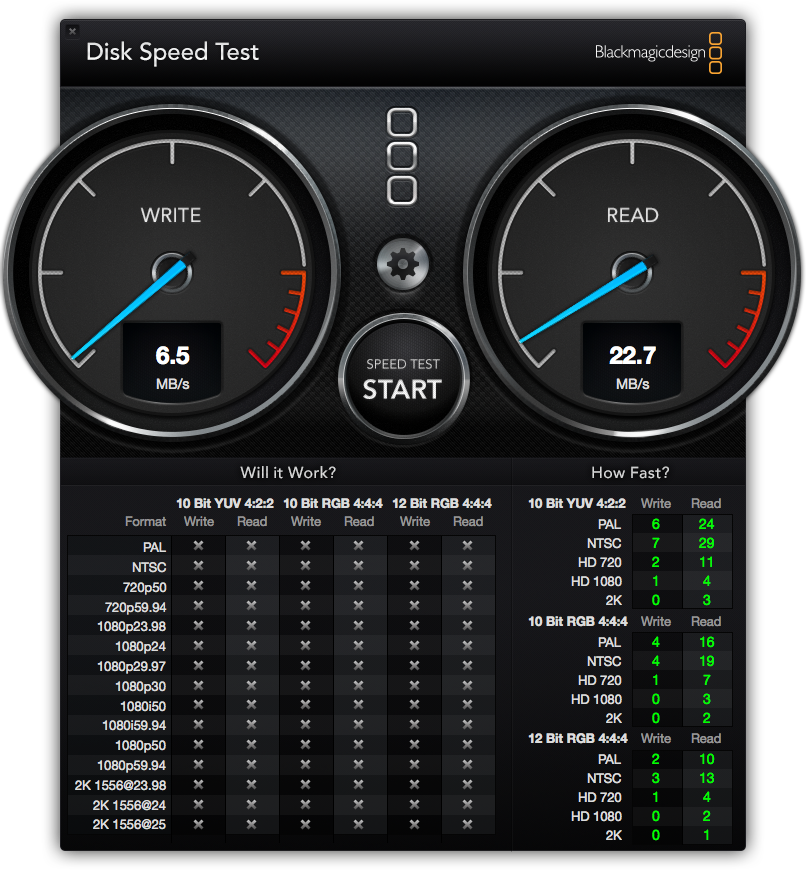
Скорость чтения на нормальном уровне для этого жесткого диска, а вот скорость записи очень низкая. Конечно, многим пользователям и такой производительности будет достаточно
Но если захочется получать максимум отдачи от жёсткого диска, то придётся обратить внимание на платные драйверы
Как сделать визитку быстрее и без Microsoft Word
Чтобы сделать карточку без использования Microsoft Word, скачайте и установите на компьютер конструктор визиток. Представленная программа предлагает вам следующие преимущества по созданию карточек на компьютере:
Готовые шаблоны. Не надо самостоятельно выставлять размеры, параметры для печати устанавливаются автоматически.
Множество новых элементов дизайна.
Доступность для пользователя, в отличии от Word, конструктор не надо дополнительно активировать через интернет или телефон. Это компактная утилита, отличающаяся малым размером и быстродействием.
Быстрота. Создание визитки в конструкторе занимает всего несколько минут, тогда как в Ворде эта операция может затянуться на часы.
Хотите узнать подробнее? Ознакомьтесь с пошаговой инструкцией: Как сделать визитки самому на компьютере
Очевидно, что при сравнении инструкции, как сделать визитку в Ворде, и способов, как сделать карточку в конструкторе, последний вариант представляется гораздо предпочтительнее. Запустите программу, и выберите из категорий (универсальные, детские, развлечения, и др.) готовых шаблонов нужное вам решение.
Конструктор предлагает использовать новые элементы дизайна – картинки, изменение шрифта и цвета надписей, загрузка логотипов (в том числе и из встроенной коллекции), однотонные и сложные фоны, выставлять нестандартный размер. Сохранить визитку можно в любом удобном для вас графическом формате, в том числе и предназначенном для профессиональной типографической печати.
Отформатировать флешку (USB-накопитель) в ОС Windows можно следующим образом:
1. Запустите системный инструмент для форматирования.
Подключите USB-накопитель, после чего зайдите в «Мой компьютер». Нажмите на появившуюся иконку флешки правой кнопкой мыши и выберите пункт «Форматировать».
2. Настройте нужные параметры.
При выборе файловой системы пользователь указывает тип организации данных на накопителе.
Всего доступны три различные опции:
1. FAT32. Данный тип гарантирует совместимость с OC Windows, macOS и большинством USB-совместимых устройств, таких как игровые приставки, медиаплееры и пр. В то же время объем записываемого файла не должен превышать 4 ГБ. FAT32 является, пожалуй, лучшим вариантом, для совместной работы между Windows и macOS.
2. exFAT. При выборе данной опции флешка будет совместима с ОС Windows, начиная с версии XP SP2, а также Mac OS X Snow Leopard и более поздних. Этот тип файловой системы позволяет записывать файлы любого размера, однако флешка может не работать на некоторых устройствах.
3. NTFS. Выбрав данный тип, пользователь получит полностью совместимый с Windows USB-накопитель. В то же время на macOS можно будет только просматривать файлы без возможности перезаписывать их. NTFS также позволяет загружать файлы любой величины.
ПО ТЕМЕ: Как ускорить Windows 10, 8 или 7, отключив ненужные службы операционной системы.
Определившись с типом файловой системы, необходимо указать размер кластера, то есть единицы распределения. В данном случае пользователю нужно выбрать минимальный объем памяти, выделяемый устройством для одного файла.
Если указать размер кластера 64 КБ, то даже файлы меньшего размера будут занимать минимум 64 КБ памяти. Размер кластера имеет смысл указать небольшим, если предполагается, что на флешке будет храниться много мелких файлов, например, текстовых документов. Таким образом можно сэкономить свободное место, однако скорость работы USB-накопителя снизится. Если же пользователь намерен хранить на флешке крупные файлы, то значение следует указать побольше. В любом случае, всегда можно оставить значение по умолчанию.
В поле «Метка тома» можно переименовать накопитель.
Не забудьте отметить пункт «Быстрое (очистка оглавления)». При выборе данное опции можно сэкономить время на очистку, однако, если снять галочку в данном пункте, система проверит накопитель на ошибки, что может пригодиться при отладке, хотя сам процесс продлится несколько дольше.
Завершив выбор опций нажмите «Начать» для запуска процесса форматирования.
Все описанные выше процедуры можно провести повторно, заново отформатировав флешку.
ПО ТЕМЕ: Как перенести фото и видео с iPhone (iPad) на компьютер Mac или Windows, USB-флешку или внешний жесткий диск.
Суть и виды операции
Для того чтобы операционная система смогла работать с флеш-накопителем или жёстким диском, их обязательно нужно отформатировать. Это процесс создания и разметки таблиц файловой системы. Если любое устройство хранения данных не содержит таких таблиц или они повреждены по причине аппаратной или программной ошибки, ОС не сможет считать данные о хранящейся на нём информации. Такой диск будет выглядеть пустым или не инициализируется в системе вовсе.
Форматирование флешки означает, что вся содержащаяся на ней структура размещения папок и файлов будет очищена. При этом доступ ко всем содержащимся на ней единицам данных будет утрачен.
Существует три стадии процесса форматирования:
- Низкоуровневое. Выполняется, как правило, фирмой-производителем с использованием специального аппаратного обеспечения, наносящего метки для помощи в позиционировании магнитных головок или поиска контроллером нужной части информации. Они называются сервометками. Во время этой процедуры идёт разметка самых базовых структур на поверхности магнитных блинов или в толще кристаллов — дорожек и секторов.
- Создание логических дисков. Их отличие от физических довольно просто объяснить: если первые — это разделы с присвоенными им буквами и находиться их на одном винчестере или другом накопителе может несколько, то вторые — это просто аппаратные единицы, физически заключённые в один корпус. Бывают исключения в виде RAID-массивов, где несколько жёстких дисков могут выглядеть, как один раздел, но большинством пользователей они не используются.
- Высокоуровневое. Здесь создаются те самые таблицы, каталогизирующие размещение файлов и папок на диске в зависимости от физических дорожек, блинов и секторов. Кроме того, записывается управляющая информация и создаются служебные папки, работать с которыми можно только через специальные файловые менеджеры или утилиты, их не видно, даже если включить в Проводнике функцию показа скрытых файлов.
Все без исключения пользователи выполняют только последний вид операции. Несмотря на то что многие создатели программного обеспечения заявляют выполнение ими именно низкоуровневого форматирования, как правило, это не так. Дело ограничивается только затиранием и повторной записью внутреннего ПО контроллера с предварительным его клонированием. Хоть в самых сложных случаях, например, при полном отказе ОС видеть вставленную флешку, такие манипуляции и способны помочь, чаще всего происходит наоборот.
Потому такие утилиты, если не было повреждения окружающих чип резисторов, помогали многим восстанавливать доступ к хранящимся данным.








