Как отключить алису
Содержание:
- Как отключить Алису в Яндекс Браузере — 1 способ
- 2Как самостоятельно удалить Алису с компьютера?
- Как отключить или включить Алису на айфоне или айпаде
- Как избавиться от приложения?
- Настройка, включение и выключение Алисы и её иконки
- Как убрать Алису из Яндекса на компьютере
- Что умеет программа?
- Как отключить приложение Алиса с телефона IOS?
- Как избавиться от программы навсегда
- Деактивация голосового помощника на мобильных устройствах, функционирующих на базе Android и iOS
- Что такое Алиса
- Если Алиса не удаляется
- Второй способ: простое удаление на экране
- iPhone
- Средства для удаления старого лака с мебели
- Отключение голосового помощника в настройках браузера
- Как отключить Алису на компьютере с Windows?
- Как удалить Алису с компьютера полностью в Windows
- На панели задач компьютера
- Что делать, если Алиса не удаляется
- Регистрация учетной записи
- Как отключить или включить Алису на андроид телефоне или планшете
- С компьютера
- Частые вопросы
- Удаление «Алисы» в безопасном режиме
- Как удалить голосовой помощник Алиса с компьютера в Windows 10
- Выводы статьи
Как отключить Алису в Яндекс Браузере — 1 способ
Голосовой помощник встроен в Яндекс Браузер, программу можно запускать непосредственно из окна браузера. Значок приложения отображается в левом нижнем углу главной веб-страницы Яндекса.
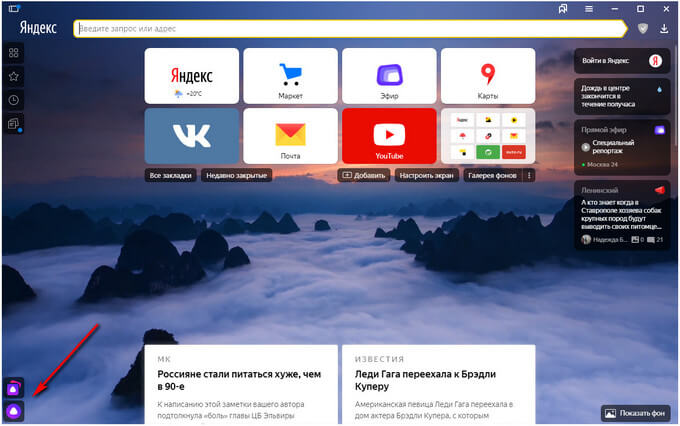
Для отключения Алисы в браузере, необходимо войти в параметры Яндекс Браузера.
- Нажмите на кнопку «Настройки Яндекс.Браузера» (три полоски в правом верхнем углу).
- В открывшемся контекстном меню выберите пункт «Настройки».
- На странице «Настройки», во вкладке «Инструменты» находятся параметры голосового помощника Яндекса.
- В опции «Голосовой помощник Алиса» снимите флажки напротив пунктов «Включить голосовой помощник Алиса» и «Включить голосовую активацию фразой “Слушай, Алиса”».

При необходимости, можно снова активировать эти опции в настройках браузера, для запуска голосового помощника Алиса Яндекс.
2Как самостоятельно удалить Алису с компьютера?
Вы можете прибегнуть к удалению ассистента средствами Windows, а можете воспользоваться специальными утилитами, которые просты и удобны в использовании, могут очищать кэш. Сначала рассмотрим вариант с удалением Алисы без сторонних программ.
Зайдите в “Пуск” и отыщите “Панель управления”.
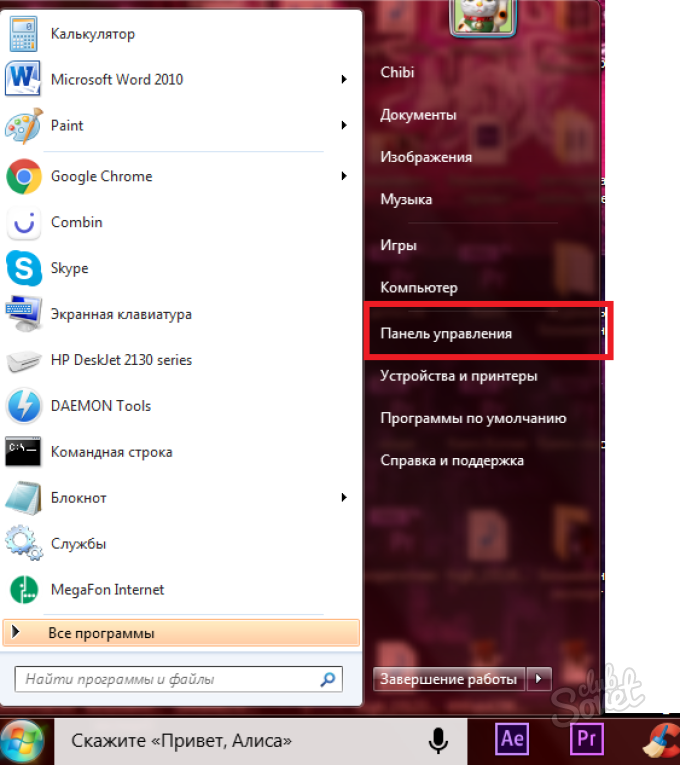
В панели вам нужно поставить сортировку значков “Крупные”, а затем нажать на раздел “Программы и компоненты”.

Перед вами откроется новое окно со списком всех установленных программ. Найдите Алису, выделите ее нажатием мышки. После этого кликните “Удалить” в верхней шапке окна.
Ассистент будет удален через несколько мгновений.

Как отключить или включить Алису на айфоне или айпаде
- Открываем приложение «Яндекс Навигатор».
- Нажимаем на значок с тремя белыми горизонтальными полосками, чтобы открыть меню.
- Нажимаем пункт «Настройки».
- Для того, чтобы отключить Алису, нажимаем на переключатель «Алиса». Переключатель должен стать серым. Теперь при нажатии на микрофон вам будет отвечать стандартный голосовой поиск, а не Алиса. При этом у вас есть возможность оставить активацию голосового поиска по команде «Слушай, Яндекс» или «Привет, Яндекс».
- Вы также можете вернуть прежний голос помощника в навигаторе, т.е. отключить голос Алисы. В настройках нажмите на раздел «Голос».
- Доступно несколько вариантов голосов, по умолчанию выбран «Системный голос». Вы можете выбрать из списка «Загруженные» или скачать новые голоса для помощника из раздела «Доступные для загрузки» (т.е. вернуть голос Уткина, Бондарчука, Оптимус Прайм, Басты, Харламова, Дарт Вейдера, Магистра Йода, Машкова и т.д.).
- Если вы хотите, чтобы при команде «Слушай, Яндекс» не происходила активация голосового поиска, то нажмите переключатель «Голосовая активация». Переключатель должен стать серым. Отключение этой настройки позволит уменьшить потребление заряда батареи Яндекс.Навигатором.

Как избавиться от приложения?
Прежде чем удалять Алису с компьютера полностью, можно попробовать отключить ее голосовую активацию. Данное действие позволит решить проблемы бесконечной активации приложения в самые неподходящие моменты, а также поможет сэкономить оперативную память ПК для увеличения быстродействия системы.
Отключить приложение можно тремя известными способами:
- в настройках Яндекс-браузера;
- через контекстное меню Windows;
- через панель инструментов
Для отключения Alice на ПК или ноутбуке первым способом потребуется:
- Зайти в Yandex-browser.
- В правом верхнем углу экрана найти изображение трех параллельных прямых, расположенных друг над другом, нажать по данному значку.
- Найти изображение шестеренки, расположенное сразу после «Режима инкогнито», кликнуть по Settings.
- Для ускорения процесса ввести в появившейся справа сверху строке поиска ключевое слово. Напротив «Голосовая активация помощника» и «Включить ГП» убрать галочки.
- После проведения данной операции значок А с панели инструментов ПК будет скрыт. Для того чтобы вернуть возможность голосового поиска, потребуется активировать функцию в новой вкладке браузера, нажав на значок белой капельки или треугольника, – кто как видит в фиолетовом круге.
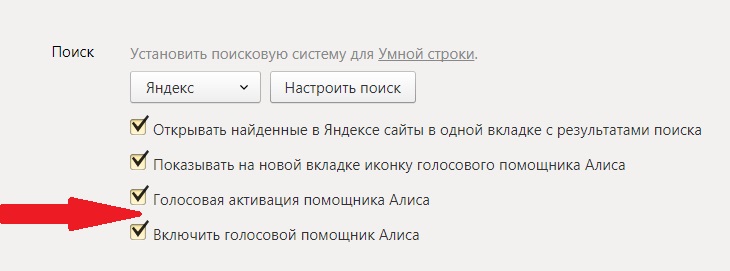
Для деактивации программы в контекстном меню нужно:
- Нажать правой кнопкой мышки по характерному значку фиолетового цвета.
- Перейти в раскрывающемся меню в первый пункт – «Settings».
- Убрать тумблер с функции «Голосовая активация»: во включенном состоянии меню окрашено в желтый цвет, при выключенном – в серый. Также потребуется отключить «Голосовые ответы», «Поисковые подсказки», «Уведомления» и «Слушай, Alice».
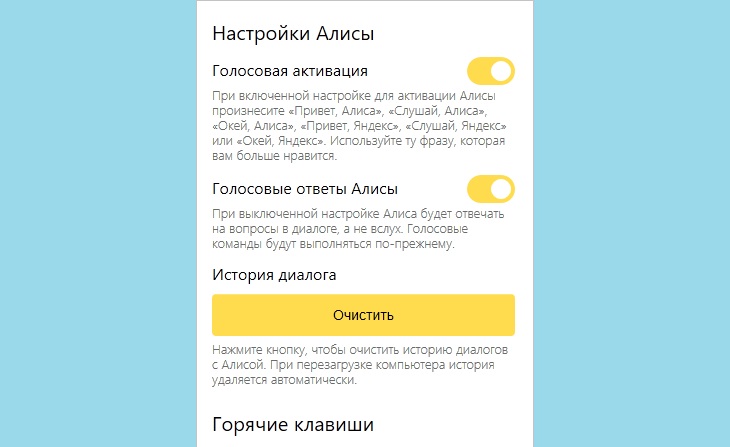
Произвести указанную операцию пользователь может также, воспользовавшись панелью инструментов Windows 7-10. Для этого:
- кликнуть правой кнопкой мышки по свободному полю панели инструментов;
- перейти в меню «Панели»;
- напротив «Голосового помощника» убрать соответствующую отметку.
Если пользователь твердо решил удалить Алису Яндекс с компьютера без возможности последующего восстановления, тогда подойдет следующая инструкция:
- Перейти в панель управления ПК.
- Зайти в раздел Programs, после чего перейти во вкладку «Удаление».
- Воспользоваться поиском соответствующей program либо пролистать и найти в списке вручную.
- Удалить помощника Алису с компьютера.
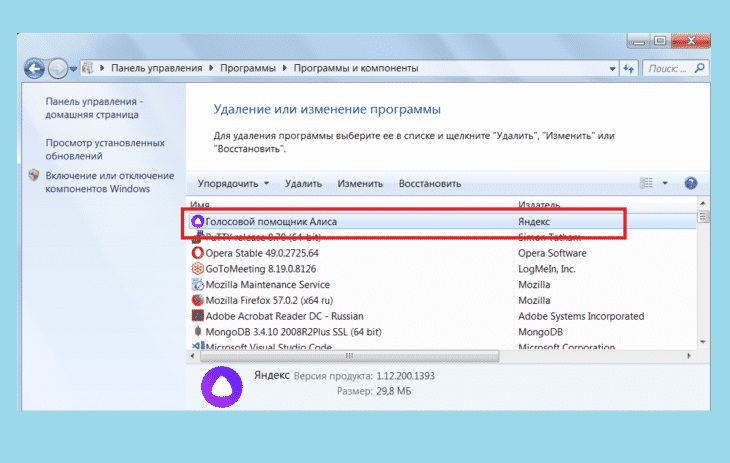
Чтобы удалить программу Алиса с компьютера полностью при помощи CCleaner, нужно:
- Загрузить одноименное приложение с официального сайта.
- Запустить Клинер и войти во вкладку «Сервис», расположенную в левой части экрана.
- Перейти в меню «Удаление программ».
- В раскрывшемся списке предустановленных приложений отыскать вручную или при помощи поисковой строки приложение Алиса или любое другое, которое нужно удалить с компьютера.
- Для старта процесса выбрать «Деинсталляцию».
- После того как процесс завершится, следует почистить реестр и систему от остаточных файлов.
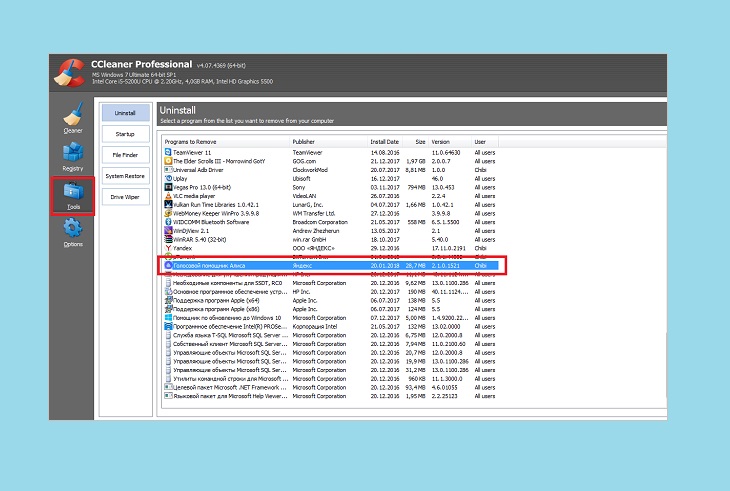
Для очистки реестра после удаления голосового помощника Алисы с ноутбука или ПК в CCleaner понадобится:
- Запустить Клинер, перейти в «Реестр» в левом боковом меню, запустить функцию «Поиск проблем».
- Начнется проверка системы на наличие ошибок, которая может длиться несколько минут. После завершения процесса следует выбрать «Исправить…» — опцию в правом нижнем углу приложения.
- Система предложит зарезервировать текущие данные реестра – нужно дать согласие, так как в случае непредвиденных сбоев информация пригодится для отката системы из сохраненной копии.
- После резервирования данных программа отобразит список найденных ошибок и проблем системного уровня. Нажать на «Исправить отмеченные», затем приложение выполнит свою задачу в устранении ошибок.
- По факту исправления высветится окно с информацией о том, что чистка окончена. На этом работу в приложении можно закончить и не переживать о наличии на компьютере остаточных файлов от удаленной программы Алисы.
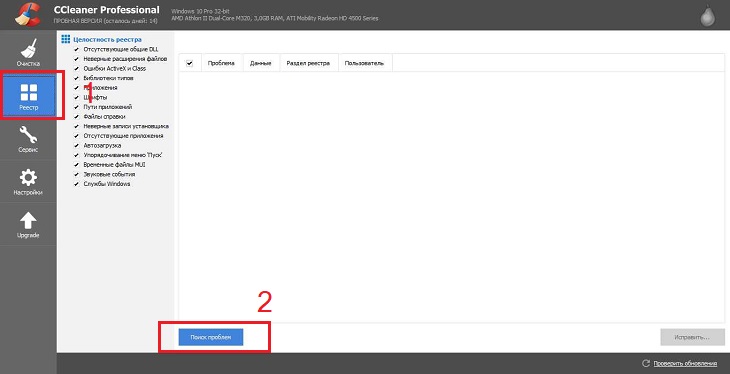
Далее будет инструкция для продвинутых пользователей, которые уже научились действовать от имени Администратора на своем устройстве. Для них доступен неочевидный способ удаления голосовой Алисы с компьютера через командную строку. Для этого:
- Зайти в командную строку от имени Admin.
- Ввести короткую команду «wmic».
- Далее прописать следующую команду – «product get name».
- В отобразившейся консоли будет список со всеми инсталлированными на ПК программами.
- Для стирания любой из них нужно всего лишь ввести команду name= «здесь вставляем название помощника, которое указано в списке» call uninstall.
- Приложение будет стерто из системы, после чего рекомендуется почистить остаточные файлы доступным способом.
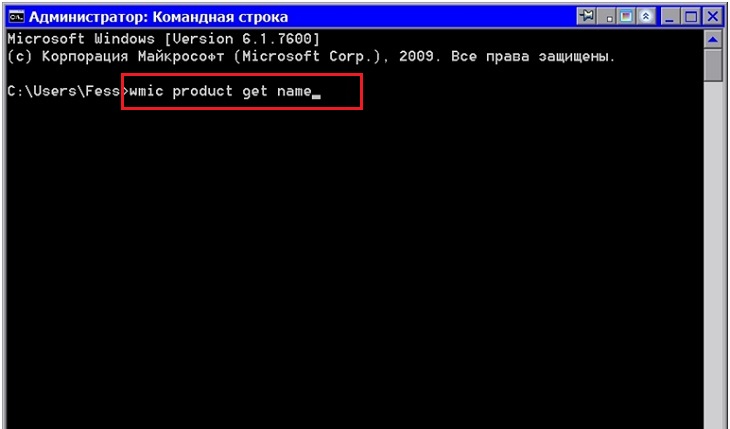
Настройка, включение и выключение Алисы и её иконки
Алису можно настроить, включив или отключив голосовой вызов по кодовому слову, выбрав горячие клавиши и дополнительные виды иконки. Чтобы полностью убрать Алису, нужно отключить её. Позже вы сможете в любой момент включить её через настройки «Яндекс.Браузера», тем самым вернув значок.
Наиболее обширные настройки Алисы доступны прямо из виджета, расположенного на панели управления:
-
Чтобы перейти к настройкам, кликните правой клавишей мыши по иконке и выберите соответствующий пункт.
- Измените параметры, настроив Алису под себя: голосовая активация, горячие клавиши, внешний вид, подсказки.
-
Если вы хотите избавиться от иконки и Алисы, то кликните по кнопке «Выключить», расположенной в конце настроек.
Возвращение иконки
Чтобы вернуть иконку и снова начать пользоваться Алисой, нужно выполнить следующие шаги:
- Раскройте «Яндекс.Браузер».
-
Перейдите к его настройкам: разверните меню, кликнув по иконке в виде трёх параллельных прямых, и выберите соответствующий пункт.
-
Пролистайте настройки до блока с параметрами Алисы. Активируйте помощника. Готово, иконка снова появится на панели быстрого доступа.
Алиса — приложение, позволяющее выполнять некоторые задачи голосом. Дизайн её иконки, расположенной на панели задач, можно изменить, выбрав один из доступных вариантов. Чтобы убрать иконку Алисы, отключите её, зайдя в её настройки. Вернуть помощника можно через настройки «Яндекс.Браузера».
Как убрать Алису из Яндекса на компьютере
Начнем
с того, как
отключить Алису в Яндекс
на
компьютере.
Для
того чтобы удалить Алису из Яндекс
браузера, требуется удалить установленное
приложение с ней. Вы сразу заметите, что
работа ОС стала быстрее и продуктивнее
за счет освобождения памяти. В операционной
системе Windows встроенные средства
удаления, если же с этим возникают
какие-либо проблемы, то можно прибегнуть
к сторонним программным решениям.
Если
вы хотите убрать Алису из браузера
встроенными средствами, то следуйте
инструкции:
- Запустите
“Пуск”. Для его вызова в версии Windows
10 зажмите правую кнопку мыши; - Найдите
строчку с названием “Программы и
компоненты”. Активируйте его; - В
появившемся списке будут представлены
все приложения, что установлены на
вашем устройстве. Найдите среди них
голосового помощника Алису и удалите
его.

После
этого откроется Яндекс бразуер, и
компанией будет предложено пройти опрос
“Почему вы удаляете наш голосовой
помощник?”. Если вы потратите немного
времени на ответы и опишете свою проблему,
то, возможно, разработчики прислушаются
к вам и сделают приложение более
подходящим для вашего случая.
Если
же вы достаточно искушены в вопросах
безопасности и чистоты своего компьютера,
то можно прибегнуть к работе сторонних
приложений. К примеру, к CCleaner. Эта
программа отлично подчищает все, что
только можно подчистить за удаляемым
объектом, и в будущем вы не столкнетесь
с ненужным мусором и остаточными файлами,
которые может не заметить стандартный
набор очистки от Windows. Благодаря этому
удалить
Алису из Яндекс браузера
можно навсегда.

Удалить
Алису с панели задач
Вопрос
как
удалить Алису с панели задач,
решается похожим методом. Иногда этот
сервис занимает слишком много места в
панели задач и мешает работать с наиболее
часто используемыми программами. А вот
удаление Алисы с главного экрана
необходимо, если вы пользуетесь другим
голосовым помощником.
Можно
не удалять Алису из Яндекс браузера, а
сделать ее более компактной. Для этого
выполните следующие действия:
- Откройте
настройки, обозначенные значком
шестерни. Они расположены в левом нижнем
углу; - В
открывшемся окне прокрутите список
настраиваемых компонентом и найдите
строку “Внешний вид”; - Выберите
вид иконки, который вам подходит.

Если
же этот вариант вам не подходит, то
удалите Алису по схеме, описанной выше.
Вы также можете настроить свою панель
задач, открепив или закрепив на ней
нужные вам элементы.
Для
этого:
-
Нажмите правой кнопкой
мыши на интересующий вас элемент (к
примеру на Алису); - Выберите
действие, которое вас интересует
(открепление или закрепление).

Как
отключить Алису в Яндекс на Андроид
Теперь
перейдем к вопросу о том, как
отключить Алису в Яндекс браузере
на Андроиде.
Если
вам требуется убрать Алису из браузера
своего устройства, то следуйте
нижеперечисленным шагам:
- Откройте
приложение Яндекс бразуера; - Войдите
в меню Яндекс бразуера. Для этого нажмите
на три полоски, расположенные в углу,
либо на три точки (в зависимости от
версии и устройства эти обозначения
могут разниться); - Откройте
пункт “Настройки”; - Прокрутите
список настраиваемых параметров до
строки “Голосовой помощник”; - Переведите
переключатель активации голосом в
положение выключения. Ползунок станет
бледным. - Для
проверки попробуйте выйти из меню
настроек и произнести «Привет, Алиса».
Если голосовой помощник не реагирует,
то вы все сделали правильно.
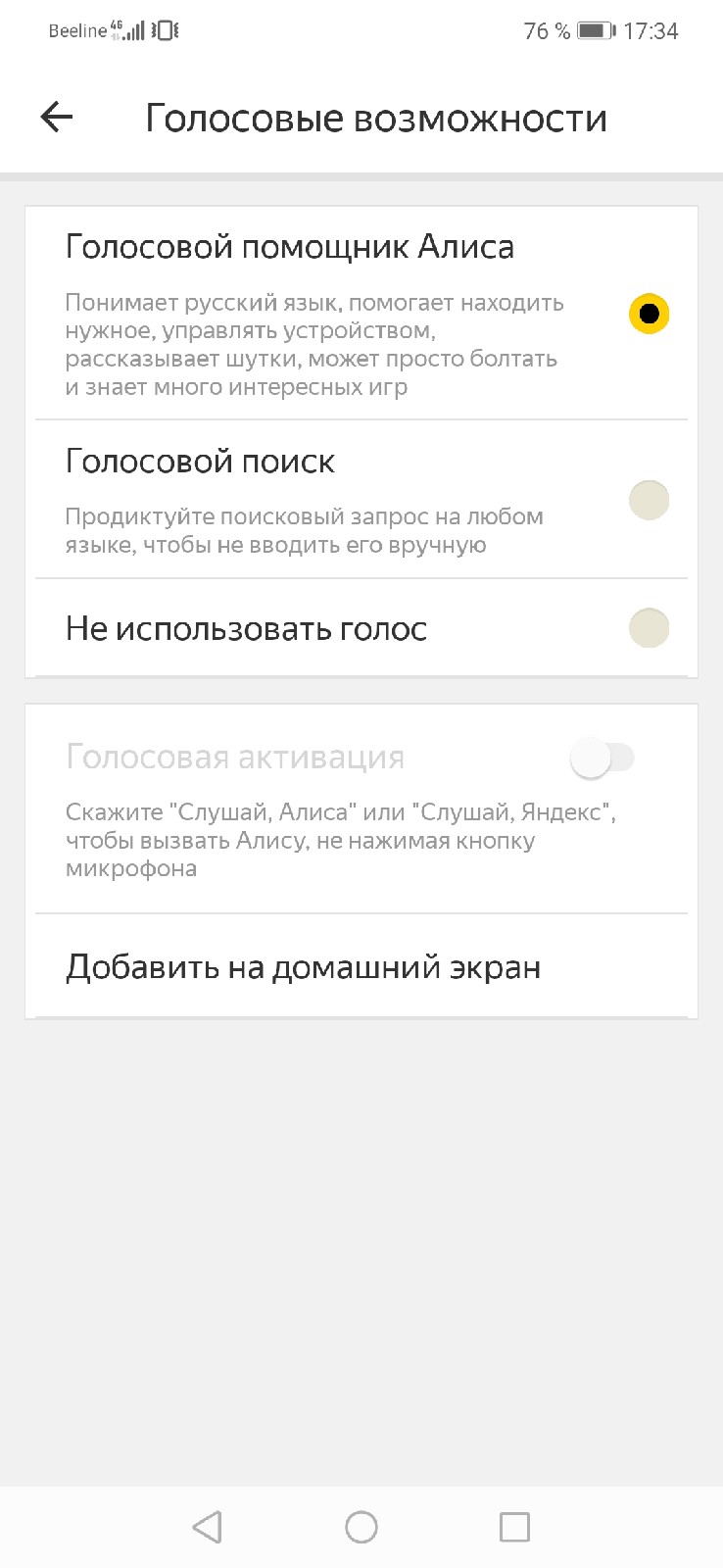
Какого-то другого способа
для замены голосового поиска на старый,
к сожалению, нет. Яндекс активно продвигает
Алису как один из своих самых новых и
полезных продуктов.
Как
удалить Алису из Яндекс браузера на iOS
Отключить
Алису
в Яндекс можно выполнив действия:
- Нажмите
на значок “Меню”. Он обозначается в
виде трех горизонтальных полос; - Найдите
пункт “Настройки” и откройте его; - Прокрутив
список ниже, вы заметите надпись
“Голосовой помощник”; - Откройте
настройки “Голосового помощника”; - Переведите
ползунок в положение выключения; - Если
он станет блеклым, то все сделано
правильно. Для проверки результата
выйдите из меню настроек и попробуйте
активировать Алису в браузере голосом.
Когда ассистент не реагирует, значит
вы справились с задачей.

Как
удалить Алису с Яндекс браузера: Видео
Что умеет программа?
Помощница от небезызвестного российского вендора:
- Дает ответы на простейшие вопросы из серии «Который час?» и «Как твои дела?».
- Открывает Yandex для осуществления поиска по более сложным голосовым запросам пользователя.
- Способна найти по данным Яндекс.карт ближайшие рестораны, торговые центры, клубы, аптеки: любое место по запросу пользователя.
- Умеет запускать приложения на смартфоне, в т. ч. проигрывать музыку, видео, открывать игры и т. д.
- Показывает курс валют на сегодня.
- Может играть с владельцем устройства в «Города».
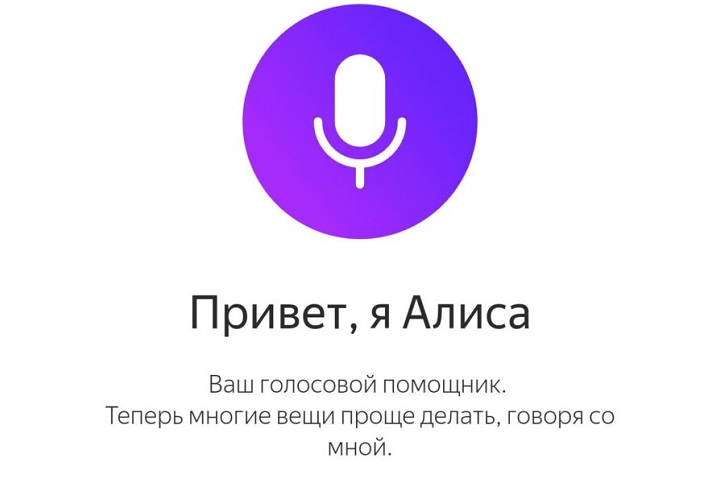
У программы много скрытых интересных функций. После введения того или иного голосового сообщения Алиса сохраняет его в списке последних запросов. Как удалить историю поиска? Для этого потребуется:
- Перейти на главную страницу браузера и открыть свою учетную запись.
- Зайти в меню «Настройка», далее выбрать «Настройки портала».
- Появится окно настроек – зайти во вкладку «Поиск» — «Настройка».
- Найти слова «Поисковые подсказки» и нажать на «Очистить историю».
- Введенная как посредством голоса, так и вручную, информация в поисковой системе будет стерта.
Далее пойдет речь об отключении и удалении приложения «Слушай, Алиса».
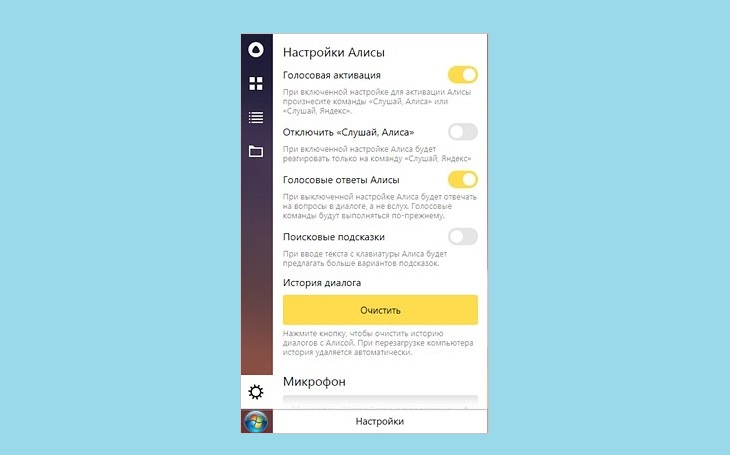
Как отключить приложение Алиса с телефона IOS?
Для того чтобы удалить Алису на айфоне, который работает на основе IOS следует запустить окно Яндекса. В появившейся консоли в верхнем левом углу найти три линии, расположенные по горизонтали. Это и есть меню с настройками. Далее нужно зайти в соответствующий раздел с названием Настройки. Выбрать необходимо пункт с голосовым помощником.
После нажатия на него, появится переключатель с бегунком, его следует сделать неактивным и сдвинуть в левую сторону. Желтая подсветка автоматически преобразуется в серую. Это означает, что пользователь отключил приложение и голосовую активацию Алисы.
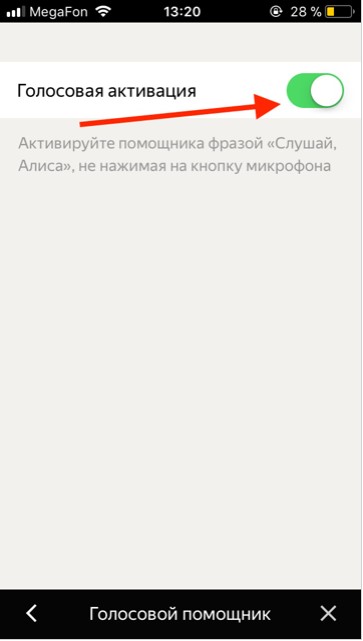
Как избавиться от программы навсегда
Хочется попрощаться с Алисой навсегда или хотя бы до лучших времен? Нет ничего проще, ведь осуществить задуманное можно даже через пусковое меню и его раздел «Параметры». Так, достаточно просто запустить сервис «Приложения», выбрать в нем голосовой помощник и произвести его деинсталляцию, кликнув во всплывшем подменю опцию «Удалить».
Если же хочется избавиться от назойливой подсказчицы наверняка, то стоит воспользоваться специальным программным обеспечением. Для этого необходимо скачать и установить его в системе своего устройства. В качестве примера можно привести такие универсальные сторонние утилиты, как Uninstal Tool и Revo Uninstaller.
Использование этого ПО не представляет собой ничего сложного, сводясь к запуску скачанного приложения и выбору в его меню ассистента Алисы, после чего достаточно просто выбрать и подтвердить опцию деинсталляции. Далее выполняется закрытие приложения и перезапуск устройства, после чего можно проверять результаты проделанной работы.

Немного другой алгоритм предусматривается для отключения помощника на мобильных устройствах, работающих под управлением таких популярных ОС, как Android и iOS. В первом случае необходимо запустить на смартфоне или планшетном компьютере предустановленный ранее Яндекс.Браузер, после чего выбирается настроечное меню фирменной пиктограммы помощника и долгим нажатием осуществляется его запуск. Далее выполняется отключение Алисы посредством переключения интерактивного ползунка до тех пор, пока он не потеряет свой цвет, став полностью прозрачным.
Практически аналогичные действия предусматриваются и для отключения ассистента на «яблочных» устройствах. А вот закреплять конечный результат не нужно, поскольку деактивация Алисы произойдет автоматически при последующем запуске браузера Яндекс. Не имеет смысла скачивать и сторонние утилиты для удаления этого программного обеспечения, поскольку описанных действий будет более чем достаточно.
Деактивация голосового помощника на мобильных устройствах, функционирующих на базе Android и iOS
Необходимо сразу оговориться, что удаление «Яндекс. Алисы» с гаджетов под управлением операционных систем iOS и Android, (а в особенности iOS), без серьезного вмешательства в программную среду ОС в принципе невозможно. Пользователь, пошедший на это, должен обладать достаточно серьезной квалификацией в области программирования, но и это не будет являться гарантией успеха, ко всему прочему это автоматически лишает владельца мобильного девайса гарантийных обязательств разработчика.
Поэтому рассмотрим варианты отключения голосового помощника в настройках самих устройств:
Процедура простая и практически идентичная для всех устройств.
- Войти в «Меню» браузера Яндекс (как правило, это пиктограмма, обозначенная тремя горизонтальными полосками);
- Выбрать пункт «Настройки»;
- В открывшемся окне найти строчку с надписью «Голосовой помощник»;
- Кликнув по надписи «Голосовой помощник» вызываем его подменю, где передвигаем виртуальный переключатель в положение «Выкл.».
Процесс отключения Алисы от Яндекса на мобильном устройстве завершен.
Что такое Алиса
Для тех, кто не знает, что такое Алиса – это голосовой русскоязычный помощник, который интегрирован в Яндекс.Браузер, причём как в стационарную, так и в мобильную его версию на Андроид и Айфон. Она не только облегает поиск информации, но и помогает узнать погоду, включить музыку, может пообщаться на различные темы.
Так как это голосовой помощник, для общения с ним необходимо произнести фразу «Привет, Алиса!», после чего нужно проговорить точно сформулированный запрос. Если помощник его правильно поймёт, он сразу же предоставит пользователю всю необходимую информацию или сделает то, что требовалось, например, включит желаемую программу.
Помощник может поставить напоминание на телефон на определённое время.
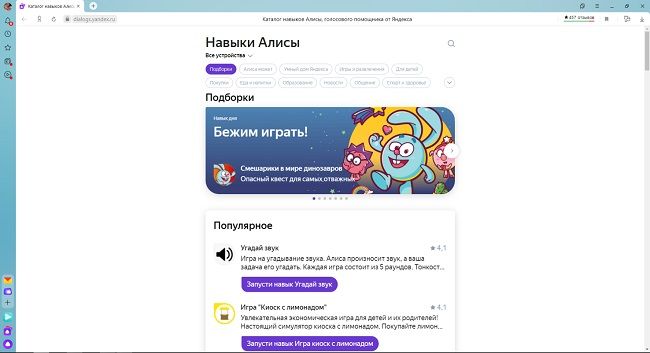 Основные навыки Алисы, доступны на всех устройствах
Основные навыки Алисы, доступны на всех устройствах
Если Алиса не удаляется
На компьютере
Бывает, что в списке программ нет пункта Алиса. Или при ее удалении возникает ошибка. Тогда убрать помощника можно вручную или специальным деинсталлятором. Рассмотрим оба варианта.
Способ 1: удаление вручную
1. Прямо в открытом меню Пуск напечатайте выполнить и запустите приложение.
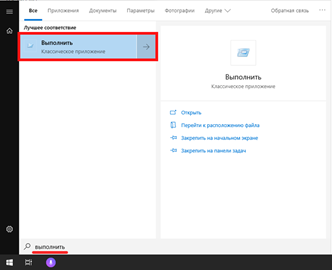
2. В строку вставьте путь C:\Users\user\AppData\Local\Yandex и нажмите ОК.
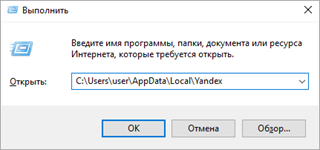
3. Щелкните правой клавишей мышки по папке «SearchBand», выберите «Удалить».
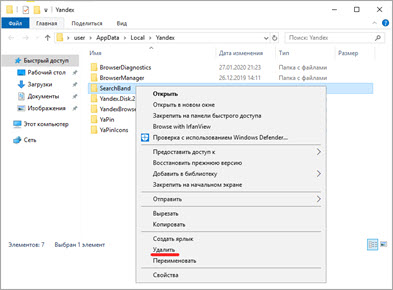
Способ 2: удаление через деинсталлятор
Запустите программу, щелкните правой клавишей мышки по Алисе и выберите «Принудительная деинсталляция».
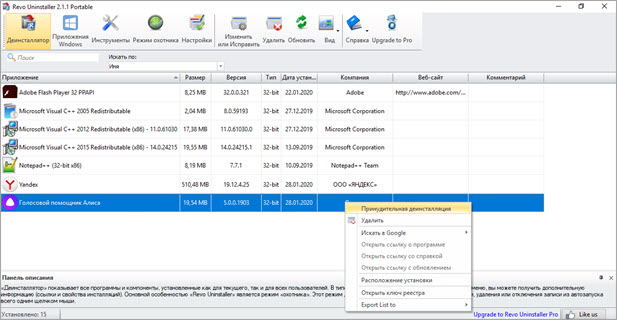
Revo Uninstaller уничтожит голосового помощника и просканирует все остаточные файлы в системе.
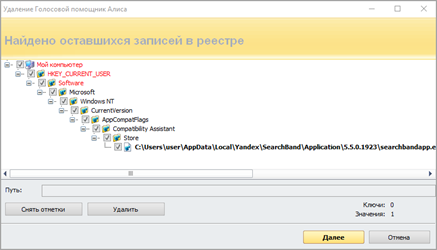
После этого нажмите на кнопку «Удалить» для полной очистки.
На телефоне проблем с удалением не возникает. В том случае, если вы хотите убрать остаточные файлы, воспользуйтесь приложением для очистки системы от мусора.
Второй способ: простое удаление на экране
Удалить Алису с Андроида можно непосредственно через иконку приложения. Однако, большинство смартфонов в данном случае подразумевают уничтожение ярлыка программы, при этом все приложение остается. Рассмотрим, как это делается на примере мобильного устройства, которое позволяет полностью исключить все «хвосты».
- Находим программу с Алисой в перечне всех имеющих приложений на телефоне.
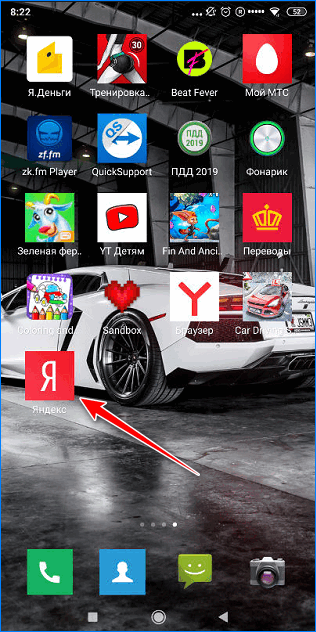
- Далее удерживающим нажатием пальца выполняем клик по красному ярлыку «Яндекс», так чтобы в верхней части экрана появилась «Корзина».
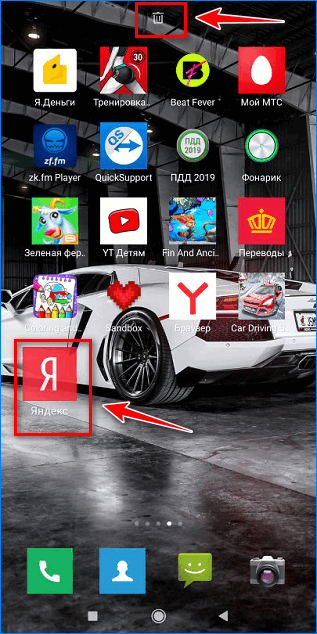
Перетащив в корзину отпускайте программу. После этого появится сообщение, требующее подтвердить действие удаления. Нажмите на кнопку «ОК».
iPhone
Голосового помощника от Яндекс браузера на айфоне можно отключить таким методом:
- На главной странице рассматриваемого сайта найдем три точки, которые находятся в правой части строчки поиска. Кликаем один раз по ним.
- На экране появится три раздельных окна. В первом окошке увидим графу «настройки». Жмем на неё.
- На открывшейся странице найдем меню с настройкой поиска. А именно, строчку «Голосовая активация». Она должна иметь у вас следующий вид:
- Щелкаем один раз на белый квадрат. Таким образом, мы сделали голосовую активацию не активной.
Если вы случайно включили Алису, то сделайте несколько простых действий:
- В правой верхней части экрана находится строчка «Закрыть». Кликаем один раз на неё.
- Вот и все. Таким образом, мы отключили Алису.
Теперь вы знаете, как отключить голосового помощника от Яндекс браузера. Выше вы ознакомились с основными способами отключения Алисы с различных устройств.
Средства для удаления старого лака с мебели
Отключение голосового помощника в настройках браузера
Далеко не всегда требуется полностью удалять настройку, если не устраивает всего лишь одна из ее составляющих, к примеру — иногда «Алиса» срабатывает на голосовое сопровождение кинофильмов, но в целом опция востребована. Достаточно отключить самостоятельную активацию микрофона в браузере.
- Нужно запустить браузер Яндекс.
- Навести курсор на панель задач и левой кнопкой мыши тапнуть по пиктограмме с изображением шестеренки.
- Сдвинуть влево виртуальный переключатель «Голосовая активация».
Переключатель потеряет цвет, и активация «Алисы» голосом будет отключена, помощник начнет срабатывать только при нажатии мышкой на значок микрофона. Перезагружать компьютер не обязательно.
Как отключить Алису на компьютере с Windows?
Удаление голосового помощника избавит компьютер от торможения работы операционной системы. Чтобы ликвидировать программу полностью у пользователя есть два пути: с помощью встроенного Windows или через иные сторонние программы. Чтобы самостоятельно удалить нежелательный компонент через панель задач, то проделать нужно следующие шаги:
- Нажать на клавишу Пуск и найти раздел с программами и компонентами.
- В открытом окне появится табличный список с различными программами, после обнаружения Алисы встать на нее курсором мыши.
- Далее нажать на кнопку удаления.
- После подтверждающего действия, которое запросит ОС, приложение будет удалено из памяти компьютера.
После проделанных этапов в автоматическом режиме откроется вкладка с опросом на тему причины, из-за чего пришлось удалить голосового помощника. Рекомендуется при возможности ответить на все вопросы. Это поможет создателям усовершенствовать работу Алисы в лучшую сторону. Профессионалы в сфере программирования настоятельно рекомендуют удалять ненужные приложения только с помощью специальных программ. Они помогают полностью провести удаление приложений и подчищают все остаточные элементы.
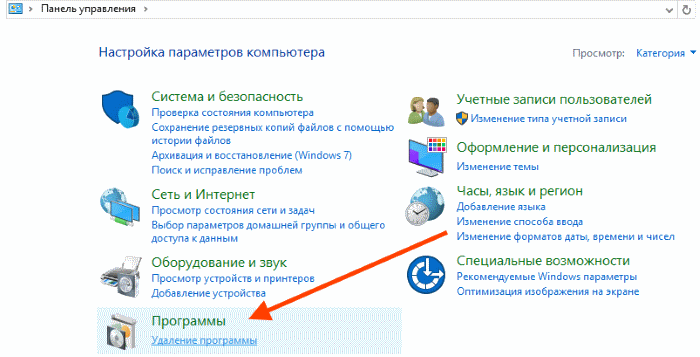
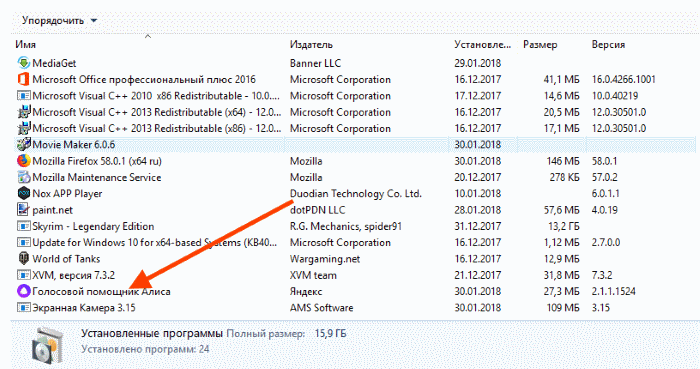
Как удалить Алису с компьютера полностью в Windows
Сначала посмотрим, как удалить Алису с Виндовс в операционных системах: Windows 7, Windows 8, Windows 8.1, Windows 10. При этом способе, удаление приложения проходит одинаково в разных версиях ОС.
Для удаления Алисы с ноутбука или стационарного ПК, выполните следующие действия:
- Войдите в Панель управления (читайте здесь как войти в панель управления в Windows 10), выберите «Программы и компоненты».
- В окне «Удаление или изменение программы» найдите приложение «Голосовой помощник Алиса».
- Выделите программу, щелкните по ней правой кнопкой мыши, в контекстном меню выберите «Удалить».
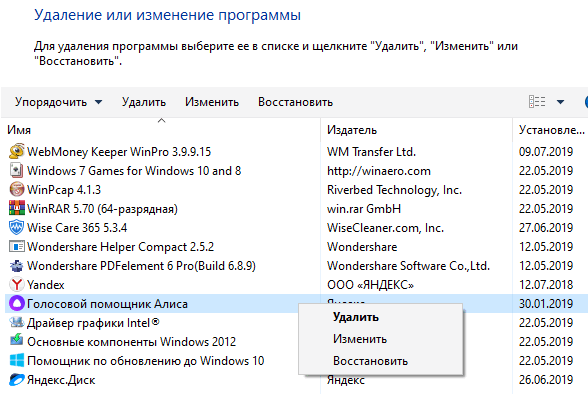
На панели задач компьютера
Умная строка от Яндекса стала доступна пользователям этого сервиса уже давно, а в последствии к ней прикрепилась Алиса. Находится она на панели задач, в нижней части рабочего стола компьютера – в прочем, ты наверняка уже не раз пользовался этой функцией. Кстати, система активации помощника на компьютерах работает четче, и на киса-киса он уже не включится.
Если ты все-таки хочешь отключить голосовой помощник Алиса на компьютере, то это дело буквально пары щелчков мышью:
Кликнуть правой кнопкой по умной строке.
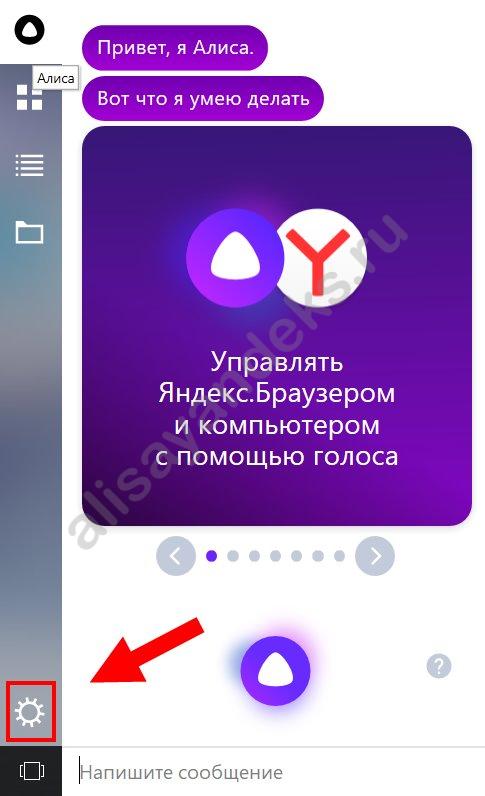
В выпадающем нажать левой кнопкой мыши на строку «Выключить Алису».
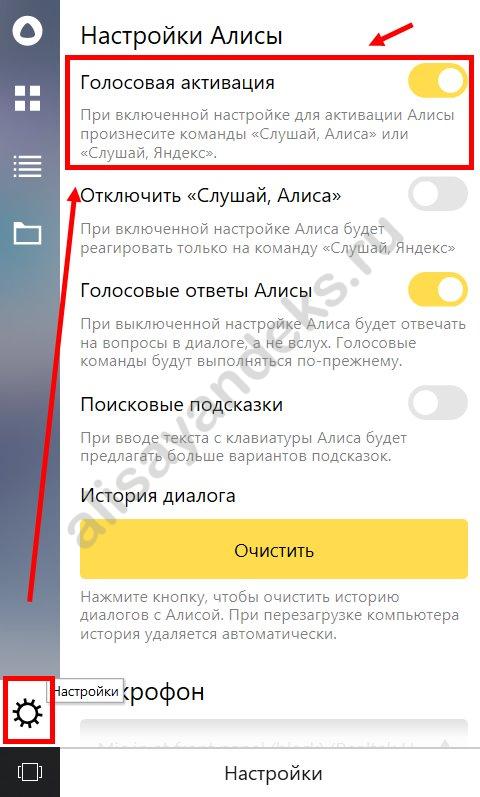
После этого умная строка пропадет с панели задач компьютера. Чтобы вернуть все как было, нужно войти в настройки браузера, в раздел «Поиск» так, как описано в первой части статьи и поставить галку напротив «Включить…».
Что делать, если Алиса не удаляется
В процессе деинсталляции продукта Яндекс пользователи могут сталкиваться с различными проблемами. Как правило, либо в окне «Панель управления» будет отсутствовать программа Алиса, либо после проведения удаления она так и не пропадет с панели задач. Решить неполадку можно следующим образом:
Для начала потребуется загрузить актуальную версию голосового ассистента без Яндекс.Браузера. Для этого на официальном сайте разработчика следует выбрать пункт «Скачайте Алису отдельно».

- На компьютер будет загружен установочный файл, который потребуется запустить. Спустя минуту программа будет переустановлена.
- Теперь следует повторить все этапы удаления, как это описано в первом способе статьи.
- По окончании деинсталляции рекомендуется выполнить перезагрузку операционной системы.

Удалить программу Яндекс Алиса очень просто, однако, стоит ли избавляться от такого полезного помощника.
Регистрация учетной записи
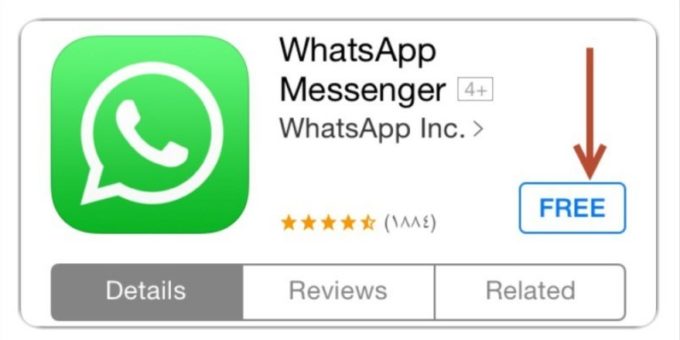
Whatsapp бесплатен для скачиваний как на IOS, так и на Andriod. Функционал Whatsapp доступен только авторизованным пользователям. Приложение можно загрузить из Google Play, AppStore магазина Microsoft Windows и других проверенных источников. На устройствах с Android и iOS установка выполняется стандартным способом.

Аккаунт в Whatsapp прикреплен к номеру мобильного телефона. Регистрация заключается в заполнении нескольких полей в специальной форме – это простая задача, с которой быстро справится любой пользователь. В дальнейшем для входа в учетную запись достаточно нажать соответствующий значок на рабочем столе.
Как отключить или включить Алису на андроид телефоне или планшете
- Открываем приложение «Яндекс Навигатор».
- Нажимаем на значок с тремя белыми горизонтальными полосками, чтобы открыть меню.
- Нажимаем пункт «Настройки».
- Для того, чтобы отключить Алису, нажимаем на переключатель «Алиса». Переключатель должен стать серым. Теперь при нажатии на микрофон вам будет отвечать стандартный голосовой поиск, а не Алиса. При этом у вас есть возможность оставить активацию голосового поиска по команде «Слушай, Яндекс» или «Привет, Яндекс».
- Вы так же можете убрать голос Алисы и вернуть прежний голос в Навигаторе. В настройках нажмите на раздел «Голос».
- После загрузки Яндекс Навигатора доступно несколько стандартных вариантов голосов (Оксана, Дима, Системный голос и Алиса), по умолчанию голос «Оксана». Выберите нужный из списка «Загруженные» или скачайте новые голоса в разделе «Доступные для загрузки» (Уткин, Фёдор Бондарчук, Оптимус Прайм, Баста, Харламов, Дарт Вейдер, Магистр Йода, Владимир Машков и др.).
- Если вы не используете голосовую активацию поиска по команде «Слушай, Яндекс» или «Привет, Яндекс», вы можете отключить эту функцию переключателем «Голосовая активация». Он должен стать серым. Это позволит экономить заряд батарейки вашего андроида при использовании приложения Навигатор.

Возможно, вам также будет интересна статья о том, как отключить Алису в Яндекс Браузере, или как отключить Алису в приложении Яндекс. Если у вас есть вопросы, оставляйте их в . Подписывайтесь на нашу и Telegram канал и получайте новые статьи.

X
С компьютера
Если пользователь ставит перед собой задачу полностью удалить Алису из Yandex браузера, а после обновления программы голосовой помощник стал появляться автоматически, то существует как минимум 2 варианта действий:
- отключить помощника;
- удалить.
Если юзер не собирается ликвидировать данный инструмент, то для временного отключения голосовой активации необходимо:
- Удостовериться, что она работает. Для этого – щелкнуть левой кнопкой мыши по значку микрофона и дождаться приветствия. Если никакого действия со стороны системы не последовало, значит приложение уже деактивировано.
- Перейти в настройки Yandex.Браузера.
- Кликнуть по «Настройкам» в виде значка с тремя параллельными линиями. Обычно располагается в правом верхнем углу экрана.
- Перейти в блог «Поиск» и деактивировать опцию голосового помощника.
- После проведения вышеуказанных действий иконка программы исчезнет с панели задач Windows. Для повторной активации нужно будет перейти в новую вкладку поисковика и нажать на фиолетовый значок с каплей, расположенный в левой части экрана, под Табло.
- Можно также попытаться найти в настройках тумблер «Голосовая активация», установить его в выключенное положение: бегунок окажется слева, а желтый цвет переключателя станет серым.
Отключить приложение возможно и через контекстное меню:
- Кликнуть правой кнопкой мыши по значку приложения.
- Выбрать функцию «Отключить».

Есть и третий вариант:
- Навести курсор на свободную часть панели инструментов, нажать на правую кнопку мыши и перейти в «Панели».
- Отключить ненужную опцию.
Если пользователь твердо решил удалить голосовой помощник Алиса, то можно осуществить данное действия без деинсталляции браузера от Yandex стандартными инструментами Windows:
- Перейти в Панель управления.
- Выбрать раздел «Programs», перейти в «Add/Remove Programs»
- Выполнить ручной поиск названия программы в общем списке.
- Навести курсор на приложение и выбрать «Delete».

Программисты не рекомендуют производить ликвидацию программ через «Установку и удаление», т. е. штатными способами: лучше использовать специальные программы-деинсталляторы по типу CCleaner.
Данный софт является условно-бесплатным и позволяет стереть не только ненужные приложения, но и так называемые «остаточные файлы», т. е. весь тот «мусор», который скапливается в системных папках в процессе работы.
Что делать, если удалить помощника Алису не получилось с первого раза? В данном случае потребуется:
- Установить новую версию программы.
- Произвести указанный механизм деинсталляции повторно.
- Если проблема не была решена – обратиться в Службу поддержки пользователей Яндекс.

Частые вопросы
Что делать, если Алиса грубит, с ней ведь может общаться ребёнок?
Так как строгого соответствия в ответах нет, то Алиса отвечает на каждый вопрос индивидуально. Поэтому если её сообщение показалось грубым, резким, необходимо нажать «палец вниз» и выбрать соответствующий пункт в меню, что поможет алгоритму в дальнейшем не давать обидных, оскорбительных ответов.
Что делать, если Алиса неправильно произносит слова?
Чтобы Алиса говорила правильно, её необходимо «поправлять», нажимая на «палец вниз» и выбирая соответствующий пункт в меню. Такие проблемы «с общением» связаны с тем, что голос генерируется программой, которая не всегда способна правильно распознать, где нужно поставить ударение. Отклик пользователей позволяет исправить эту проблему более оперативно.
Почему Алиса выдаёт ребёнку контент 18+?
Алиса выдаёт ответы в соответствии с настройками безопасности. Поэтому если с ней общается ребёнок, необходимо настроить функцию семейного поиска. Также нужно авторизоваться на всех устройствах, где она есть, так как на неавторизованных аккаунтах эта функция отключена.
Удаление «Алисы» в безопасном режиме
В случае если ни первый, ни второй наиболее простые способы не помогли, опытные пользователи прибегают к процедуре удаления «Яндекс. Алисы» в безопасном режиме. Операция не сложная и специальных знаний не требует. Рассмотрим подробнее:
- Левой кнопкой мыши нужно нажать на меню «Пуск» в нижнем углу монитора;
- Во вкладках приложений перейти на «Стандартные».
- Найти и нажать на иконку «Выполнить»
— то же действие можно выполнить путем нажатия комбинаций клавиш «Win+R».
- В открывшемся окне набрать команду «msconfig», нажать «Enter».
- Откроется окно «Конфигурация системы», в нем необходимо выбрать вкладку «Загрузка» и отметить галочкой пункт «Безопасный режим».
- Нажать кнопку «Ok» и перезагрузить компьютер.
- После перезагрузки компьютера зайти на адрес «C:\Users\USER\AppData\Local\Yandex», где USER это имя пользователя, под которым зарегистрирован ПК, и удалить папку под названием «SearchBand».
- Выполнить мероприятия по снятию галочки с окна «Безопасный режим» в порядке, описанном в пунктах 1-5.
- Нажать кнопку «Ok» и перезагрузить компьютер.
Как удалить голосовой помощник Алиса с компьютера в Windows 10
В операционной системе Windows 10 можно удалить Алису другим способом, пройдя несколько шагов:
- Из меню «Пуск» запустите приложение «Параметры».
- В окне «Параметры» войдите в «Приложения».
- В разделе «Приложения и возможности» найдите программу «Голосовой помощник Алиса».
- Щелкните левой кнопкой мыши по названию приложения.
- Нажмите на кнопку «Удалить».
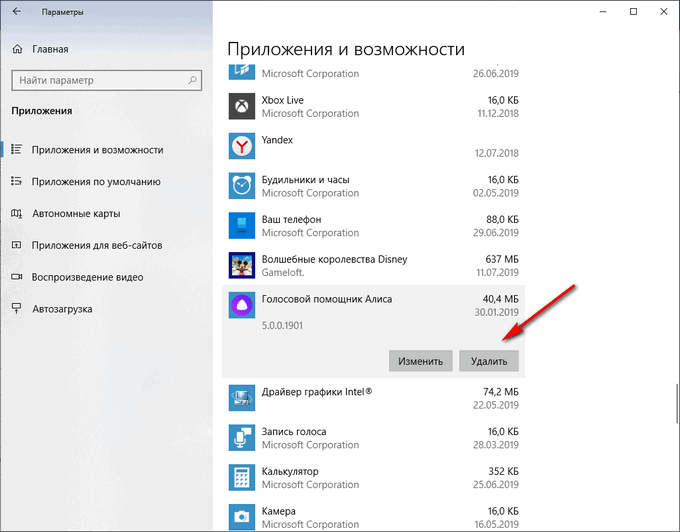
- В окне с предупреждением согласитесь на удаление голосового помощника с компьютера.
Если, пользователя не удовлетворяет удаление программ средствами операционной системы Windows, воспользуйтесь помощью специализированной программы — деинсталлятора.
Вам также может быть интересно:
Выводы статьи
В случае, использования программ Яндекса на своих устройствах, пользователи сталкиваются с голосовым помощником Алиса, который встроен или устанавливается с некоторыми программами Яндекса. Если, Алиса досаждает вас навязчивыми сообщениями, приложение можно удалить с компьютера или смартфона, или отключить голосового помощника на время, до того момента, как этот ассистент снова вам понадобится на телефоне, ПК или в Яндекс Браузере.
Похожие публикации:
- Как узнать пароль от своего Wi-Fi на компьютере
- Как узнать модель материнской платы — 7 способов
- Как открыть файл MDF в Windows — 3 способа
- Как открыть файл в формате ISO — 5 способов
- Как изменить размер диска — 3 программы








