Отключение фоновых программ в windows 7
Содержание:
- The Border Properties
- Управление фоновыми процессами
- Вход в настройки Asus RT-N10 и настройка подключения
- Контролируйте фоновые процессы
- Недорогие планшеты для звонков
- Способ закрыть приложение на Андроид с помощью меню настроек
- Что расходует заряд аккумулятора
- Как работает фоновый режим на Андроиде
- Методы закрытия и удаления фоновых приложений
- EaseUS Partition
- Замена фона с помощью интернета
- “Агрессивный Wi-Fi для сотовой связи”
- Что такое фоновые приложения?
- Советы
- Как остановить Android-приложения, работающие в фоновом режиме
- Как выключить фоновую работу приложений на iPhone?
- Вентиляция канализационного стояка
- Отключены нужные фоновые утилиты: как восстановить их работу
The Border Properties
Управление фоновыми процессами
- В версиях до Android Marshmallow для этого нужно открыть Настройки > О телефоне
и нажать на номер сборки семь раз. Вы получите уведомление о том, что настройки для разработчиков были разблокированы. - На многих устройствах нужно искать опцию «Процессы»
или «Статистика процессов»
по адресу Настройки > Для разработчиков > Процессы.
Здесь вы получите перечень работающих сейчас процессов и узнаете, как много памяти расходует каждый из них. - Естественно, нужно остановить процессы, которые расходуют больше всего памяти. Не следует делать эту бездумно; нужно понимать, что останавливаешь. Остановка некоторых приложений может привести к падению операционной системы.
современный смартфонНастройки > Для разработчиков > Запущенные сервисы
Сервисы/Процессы
Некоторые смартфоны, вроде , не позволяют получить доступ к настройкам для разработчиков при помощи нажатия на номер сборки и имеют особенные методы. В таком случае лучше всего поискать в интернете вариант разблокировки настроек разработчиков на вашей модели смартфона. У нужно в номеронабирателе набрать ##6961##
и посмотреть по адресу Настройки > Специальные возможности > Для разработчиков > Статистика процессов
.
Если у вас чистая версия или современнее, ищите опции по адресу Настройки > Память > , тут есть возможность остановить процессы вручную.
Какие приложения останавливать
Итак, если вы не хотите, чтобы программы или смартфон в целом аварийно завершали работу, нужно быть осторожным. Приложение под названием «Сервисы Google» и любое другое со словом Google в названии не стоит останавливать вручную.
В данном примере не было необходимости в работе приложений Kik, Facebook Pages Manager и ряде других сервисов. В некоторых случаях сервисы автоматически запускаются обратно. Если нажать на кнопку «Дополнительно», вы можете увидеть объём памяти, используемый кешированными процессами. Здесь правила остановки такие же, как для приложений.
Для тех приложений, которые не хотят уходить (если убить Kik через вкладку процессов, он стартует заново), нужно открыть Настройки > Приложения > Менеджер приложений
и выполнить принудительную остановку или удалить приложение.
- Чтобы остановить приложение вручную через список процессов, откройте Настройки > Для разработчиков > Процессы
и нажмите на кнопку «Остановить»
. - Для принудительной остановки или удаления приложения вручную через список приложений Откройте Настройки > Приложения > Менеджер приложений
и выберите нужную программу. Не удаляйте приложения, которые отображаются при выборе опции «Показать системные приложения».
- Для принудительной остановки приложения в чистой версии Android Marshmallow или более современной откройте Настройки > Память > Используемая приложениями память
.
Вход в настройки Asus RT-N10 и настройка подключения

После того, как все вышеописанное было сделано и учтено, запустите Интернет-браузер (он уже запущен, если вы это читаете — откройте новую вкладку) и введите в адресную строку 192.168.1.1 — это внутренний адрес для доступа к настройкам Asus RT-N10. Вас попросят ввести логин и пароль. Стандартные логин и пароль для того, чтобы зайти в настройки роутера Asus RT-N10 — admin и admin в обоих полях. После правильного ввода Вас могут попросить изменить пароль по умолчанию, а затем вы увидите главную страницу Веб-интерфейса настроек роутера Asus RT-N10, которая будет выглядеть как на картинке ниже (правда, на скриншоте показан уже настроенный роутер).
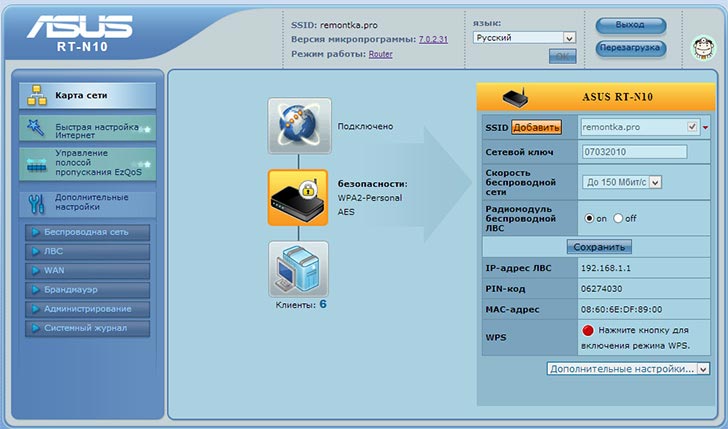
Главная страница настроек роутера Asus RT-N10
Контролируйте фоновые процессы
Лучший способ получить контроль над вашими процессами — это покопаться под капотом с помощью инструментов мониторинга, встроенных в Android. Как выглядит эта опция, зависит от того, какая компания создала устройство и какую версию Android вы используете.
В некоторых случаях, прежде чем вы сможете начать, вам нужно включить параметры разработчика.
В большинстве версий Android для этого нужно перейти в «Настройки»> «О телефоне» и затем нажать «Номер сборки» около семи раз. По завершении вы получите уведомление о том, что параметры разработчика были разблокированы.
Для многих мобильных телефонов следующим шагом будет поиск настройки, которая называется «Процессы»,«Статистика процессов» или «Запущенные службы». Вы можете найти всё это в Настройки> Система> Дополнительно> Параметры разработчика> Службы
Эта опция приведёт вас к списку запущенных процессов, показывающих, сколько ОЗУ использует каждый.
Очевидно, будет заманчиво помешать большинству приложений, требующих ОЗУ, работать в фоновом режиме, но вы должны уделить некоторое внимание, прежде чем остановите процессы. Остановка некоторых приложений может привести к поломке телефона.
Вы также можете нажать параметр настроек в меню «Службы / Процессы», чтобы переключаться между запущенными процессами и кэшированными процессами.
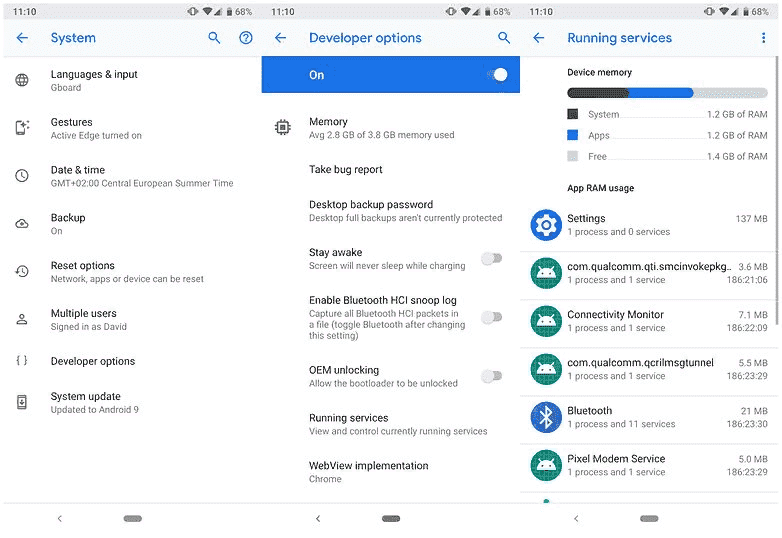
Некоторые телефоны, такие как Meizu M3 Max, с которым мы проводили тесты, не позволят вам получить доступ к опциям разработчика, нажав номер сборки, и имеют свой собственный особый метод.
В случае с Meizu это включало ввод ## 6961 ##, а затем переход в Настройки> Специальные возможности> Параметры разработчика> Статистика процесса.
Недорогие планшеты для звонков
Способ закрыть приложение на Андроид с помощью меню настроек
Ещё одним способом остановить работу приложения на Андроид является использование меню настроек вашего телефона.
Процедура заключается в следующем:
- Откройте настройки вашего телефона;
-
Перейдите в раздел «Приложения». На ряде телефонов Самсунг данное меню называется «Диспетчер приложений». На телефонах LG будет необходимо нажать на «Настройки», затем «Основные», а потом – «Приложения»;
Выберите в меню «Приложения»
- Далее выберите вкладку «Все приложения»;
-
Найдите приложение, работу которого хотите остановить и нажмите на него;
Тапните на приложение, которое хотите закрыть
-
Войдя в его настройки, нажмите на «Остановить» (Force Stop);
Нажмите на «Остановить»
- При необходимости подтвердите операцию.
Что расходует заряд аккумулятора
лучшим методом
Вместо этого откройте Настройки > Батарея
и посмотрите, какие опции здесь доступны на вашем смартфоне. На разных моделях они отличаются, но как минимум должен быть список всех установленных приложений, которые расходовали энергию со времени последней подзарядки. После этого можно решить, какие приложения вы остановите.
Правила остановки и удаления приложений применяются и здесь, нужно соблюдать осторожность. Некоторые смартфоны разделяет приложения в разделе «Батарея»
на системные и несистемные, другие на аппаратные приложения и программные
Теоретически, каждая новая версия Android добавляет более полезные функции работы с аккумулятором, в результате чего количество необходимых ручных настроек сокращается. В Android Marshmallow наиболее полезной новой опцией стала Doze, которая переводит смартфон в режим гибернации, когда он не шевелится. В есть функция Doze 2.0, которая работает и при движении смартфона, если вы не включаете его экран.

Samsung и другие производители предлагают собственные варианты функций работы с аккумулятором и оперативной памятью, так что советов на все случаи жизни нет. Некоторые считают, что режим Doze вредит продолжительности автономной работы, но вы можете проверить самостоятельно.
Как работает фоновый режим на Андроиде
Функционирование без участия пользователя – размытое объяснение работы фонового режима. Новичок вряд ли поймет, что действительно представляет собой данная опция. Поэтому наш эксперт подготовил ответы на самые распространенные вопросы.
Методы закрытия и удаления фоновых приложений
Вопрос, как отключить фоновые приложения на Android, имеет несколько вариантов решения проблемы:
- При помощи стандартного отключения программы.
- Методом принудительного закрытия приложения.
- С помощью специальной программы, оптимизирующей работу гаджета, которая автоматически отключает «ненужные» фоновые процессы на смартфоне или планшете.
Первый вариант предполагает вход в меню устройства, работающего на ОС Android, под названием «Статистика процессов», согласно описанной выше инструкции, с дальнейшим выбором приложений, имеющих высокий коэффициент ресурсопотребляемости, и выключить программы подтверждением команды «Остановить».
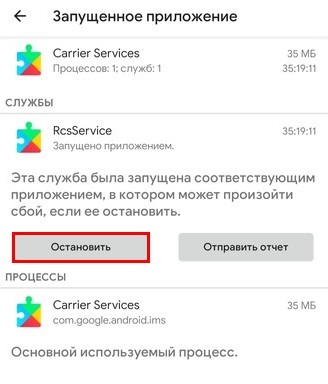
Второй вариант закрытия затратных по объёмам потребления ресурсов и памяти фоновые приложения, не отличается принципиально по от предыдущего метода: для осуществления задачи потребуется зайти в окно «Диспетчер приложений», выбрать в открывшемся списке невостребованные процессы, подтвердить команду посредством нажатия распоряжения «Завершить принудительно». В этой же вкладке можно осуществить удаление программы, по нажатию команды «Удалить», если пользователь стопроцентно уверен в её ненадобности. При принятии решения об удалении стоит предварительно подумать, нужно ли это.
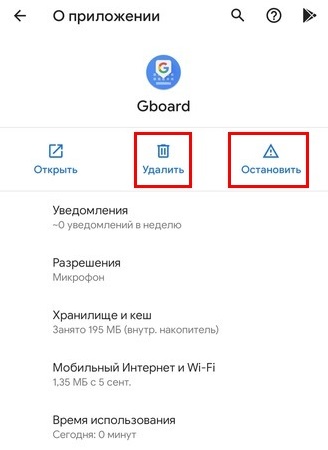
Иногда, после описанных манипуляций, завершающих работу фоновых утилит, отключённые приложения запускаются автоматически, спустя некоторое время, что требует более радикального метода борьбы с фоновыми процессами, чтобы не закрывать их вручную систематически, однако, и не удалять. С этой целью рекомендуется использовать софт под названием Greenify.

Утилита Greenify навсегда отключает фоновые приложения, при помощи автоматизированной чистки смартфона от тяжеловесных, неиспользуемых процессов. Для правильной работы утилиты достаточно будет установить её на устройство и предоставить программе полномочия «суперпользователя» — ROOT права. Программа, после первого запуска, верифицирует устройство, после чего выдаст список ресурсозатратных приложений, среди которых пользователю потребуется выбрать потенциально ненужные, отправить их в список запрещённых. Особенностью программы является возможность перевода невостребованных приложений в спящий режим, без возможности их самостоятельного включения. Вернуть активность отключённых через утилиту программ есть возможность ручной активацией.
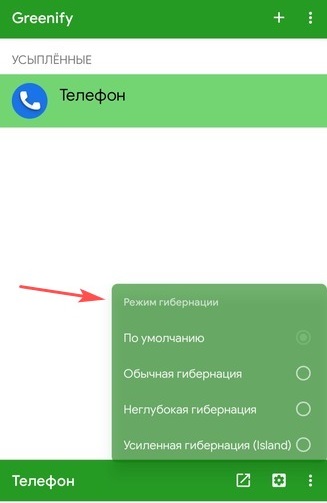
EaseUS Partition
Второй вариант конвертации MBR в GPT — использование программы EaseUS Partition Master Professional. Я, кстати, уже недавно рассказывал про софт от этих разработчиков для восстановления удалённых данных — EaseUS Data Recovery Wizard. Этот вариант конвертации проще для пользователя, но будет вам стоить $ 39,95.
1) Купите, скачайте и установите EaseUS Partition Master. Замечу, что для конвертации одного диска хватит и пробной версии.
2) Откройте EaseUS Partition Master и дождитесь загрузки ваших дисков. Найдите диск, который вы хотите преобразовать. Выберите диск, щелкните правой кнопкой мыши и выберите Преобразовать MBR в GPT.
3) Нажмите кнопку Apply на панели инструментов. Как только вы нажмете применить, ваша система перезагрузится и затем вернётся на экран операций EaseUS Partition Master с процессом преобразования.
4) Дождитесь окончания перезагрузки. Готово!
Читайте анонсы и посты целиком в ЖЖ, Medium, Голосе и !
Поддержите мой блог финансово. Все донаты пойдут на оплату хостинга и развитие сайта!
Замена фона с помощью интернета
Для того чтобы полностью отредактировать фотографию, потребуется более профессиональные редакторы, чем те, которые предоставляются онлайн. Но, для редактирования только фона достаточно будет и этого метода.
Способ 1: сервис piZap
Данный онлайн-сервис очень простой в использовании и обладает удобным интерфейсом. С его помощью вы без лишних усилий сможете вырезать необходимую часть фото или определенный объект, и поместить его на новый фон.
- После того как вы зашли на нужный сайт, нажмите на кнопку «Edit a photo».
- В появившейся вкладке выберите версию «New piZap».
- Откройте картинку, которая необходима вам для фона, нажав на строку «Computer».
- В левой части окна выберите из списка пункт «Cut Out» для того чтобы сохранить фото, участок которого нужно вырезать, и поместить на новый фон.
- Нажмите «Next» два раза, чтобы переместить выбранное фото.
- Обрежьте участок, на котором расположен необходимый объект, для переноса его на новый фон. После этого кликните «Apply».
- Обведите контур нужного объекта так, чтобы в каждом участке, где есть изгиб, стояла точка. Установите край максимально близко к вырезаемому объекту.
- Перенесите получившийся фрагмент на картинку фона, укажите необходимый размер и нажмите на галочку, чтобы завершить процедуру.
- Кликните на законченное изображение правой клавишей мыши и во всплывающем меню выберите пункт «Сохранить изображение как…».
Как видите, поставленная задача легко выполняется с помощью онлайн-сервиса piZap.
Способ 2: FotoFlexer
Данный редактор является одним из самых простых и располагает богатым функционалом. Благодаря возможности работать со слоями и наличию обновленных функций выделения, вы сможете без лишних сложностей заменить фон на фото. Особенностью данного сервиса является то, что на вашем компьютере обязательно должен быть Адоб Флеш Плеер, поддерживаемый браузером.
- Сразу, как только вы зашли на сервис, нажмите на строку «Upload Photo».
- Подождите окончания загрузки, после которой на экране появится меню для перемещения фото. Первым выберите изображение для фона с помощью кнопки «Upload».
- Когда картинка открылась, нажмите клавишу «Load Another Photo» и загрузите фото, с которого необходимо переместить определенный участок или объект.
- В разделе «Geek» выберите пункт «Smart Scissors».
- Увеличьте фото и обрежьте необходимый объект с помощью кнопки «Create Cutout», предварительно выделив его.
- Отредактируйте вырезанный фрагмент, зажав кнопку «Shift». Теперь перенесите его на картинку, которую выбрали в качестве фона. Нажмите «Save», для того чтобы сохранить готовое фото.
- Отметьте необходимый формат и кликните «Save to my computer».
- Укажите имя для вашего файла и нажмите «Save now».
На этом ваша работа окончена. Вы изменили фон и сохранили готовое фото на компьютере.
Способ 3: Pixlr
Данный сервис является облегченной версией Адоб Фотошоп, и считается самым популярным среди своих конкурентов. Он оснащен различными инструментами для редактирования фото, и имеет огромный функционал. Учитывая эти особенности, Pixlr с легкостью справится с заменой фона.
- Откройте сервис и на первой странице нажмите на графу «Загрузить изображение с компьютера».
- Загрузите оба изображения, первое, которое будет использоваться в качестве фона, и второе, на котором находится фрагмент для вставки.
- Откройте фото, с которого нужно вырезать участок, и нажмите на панели управления «Лассо», а затем кликните на «Многоугольное лассо».
- Как можно ближе к краю объекта проведите мышью контур. Чтобы обрезать максимально точно, ставьте как можно больше точек в местах изгиба.
- Копируйте отмеченный участок сочетанием клавиш «Ctrl+C». Далее откройте вкладку с изображением фона и нажмите кнопки «Ctrl+V», чтобы вставить фрагмент в фон.
- При необходимости вы сможете указать нужные размеры и выставить расположение слоя, используя раздел «Редактировать» и выбрав строку «Free transform».
- Когда ваша работа будет завершена, зайдите в раздел «Файл», и далее выберите строку «Сохранить», чтобы отправить готовую фотографию на ваш компьютер.
- Впишите название файла, формат и его качество, после чего кликните на кнопку «Да».
Инструмент «Магнитное лассо» в этом сервисе заметно менее удобен, чем в предыдущем. И если сравнить, что получится в итоге, разницы вы не заметите.
Все вышеописанные онлайн-сервисы очень просты в использовании и достаточно быстро изменяют фотографии. Они в разы проще, чем программы для редактирования фото, но требуют подключения к интернету. При выборе редактора руководствуйтесь их функционалом и удобством в использовании.
“Агрессивный Wi-Fi для сотовой связи”
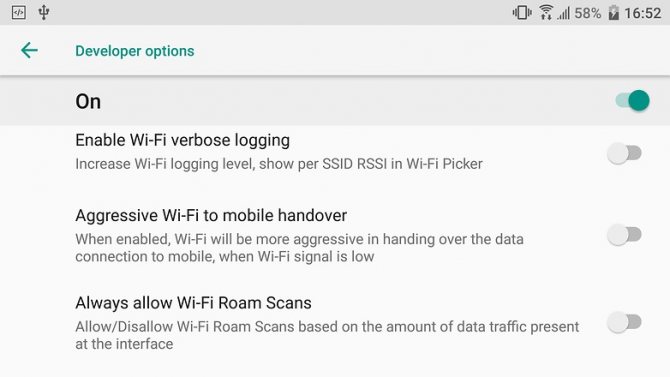
Параметр “Агрессивный Wi-Fi для сотовой связи” имеется в Android начиная с версии 5.0. Это функция, которая автоматически переключает смартфон на мобильные данные, Wi-Fi-соединение оказывается слишком слабым.
Она полезна по двум причинам:
- Экономия аккумулятора. В обычном режиме, если ваш телефон долго не может подключиться к Wi-Fi, то просто садит батарею, хотя мог бы перейти на мобильный трафик.
- Уходя из дома, вам не нужно переходить с Wi-Fi на мобильное соединение, смартфон все делает сам.
С другой стороны, опцию нужно использовать осторожно, ведь вы можете не заметить, как смартфон потратит весь ваш мобильный трафик. В английской версии опция именуется “Aggressive Wi-Fi to mobile handover”
В английской версии опция именуется “Aggressive Wi-Fi to mobile handover”.
Что такое фоновые приложения?
Функционирование некоторых мобильных программ осуществляется даже после их полного отключения при помощи стандартных средств системы. Работа в фоновом режиме позволяет им обеспечивать синхронизацию данных, получение информации о местоположении, а также прием сообщений и звонков, не прерывая сторонние процессы пользователя.
Обратите внимание
Выполнение подобных функций непрерывно расходует память и заряд аккумулятора смартфона, существенно сокращая его производительность и автономность.
Чтобы посмотреть, какие фоновые приложения влияют на работу вашего гаджета, воспользуйтесь следующей инструкцией:
- Активируйте режим разработчика на своем смартфоне. Для этого необходимо перейти в меню «Настройки», после чего открыть раздел «О телефоне». Прокрутите перечень доступных действий в самый низ и тапните по пункту «Номер сборки» ровно 7 раз. Система выдаст сообщение «Вы стали разработчиком!».
После всех этих действий в настройках появится раздел под названием «Для разработчиков». Перейдите в него, а затем выберите пункт «Статистика процессов». Здесь вы сможете увидеть информацию обо всех запущенных приложениях, а также узнать о точном количестве памяти, которая расходуется для их работы.
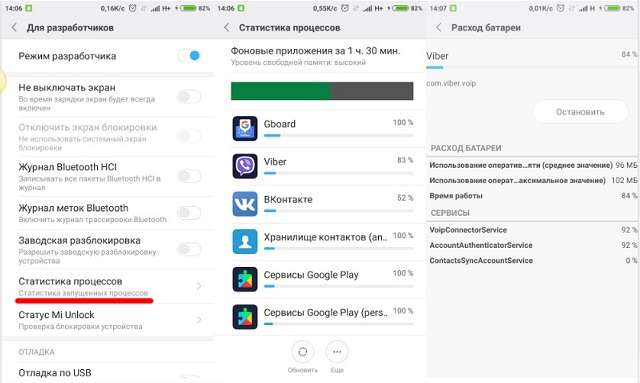
Чтобы посмотреть, насколько сильно каждая из установленных программ разряжает аккумулятор вашего гаджета, вернитесь в меню «Настройки». Откройте раздел «Батарея и производительность», после чего выберите пункт «Использование батареи». Здесь отображается наглядная статистика по всем процессам.

Функциональные возможности многих программ, работающих в скрытом режиме, совершенно не требуются большинству владельцев мобильных устройств. Это позволяет временно или бессрочно запрещать ненужным процессам взаимодействовать со внутренними ресурсами смартфона.
Важно знать
Отключить фоновые приложения на ОС Андроид не составит особого труда, так как для этого используются стандартные средства системы.
Советы
Как остановить Android-приложения, работающие в фоновом режиме
Началась охота на приложения, работающие в фоновом режиме. Многие такие приложения делают это по уважительной причине: синхронизация, предоставление данных о местоположении или то, для чего они были созданы. Но не всегда. Если вы хотите знать, какие приложения производят много фоновых процессов или хотите предотвратить их работу в фоновом режиме, то читайте дальше, чтобы узнать как.

Статистика процессов и использование батареи
Если вы хотите знать, какие приложения работают в фоновом режиме, и насколько они энергозатратные с точки зрения производительности и батареи, то Android имеет следующие встроенные опции мониторинга:
- Активируйте Параметры разработчика, зайдя в Настройки > Об устройстве, и нажимайте на номер сборки, пока вы увидите уведомление о том, что параметры разработчика включены.
- Зайдите в Настройки> Параметры разработчика> Статистика по процессам, чтобы увидеть, сколько времени работают ваши ключевые приложения. Нажмите любую программу, чтобы увидеть, сколько оперативной памяти она занимает.
- Зайдите в Настройки > Батарея, затем нажмите на определённые приложения, чтобы увидеть, сколько батареи они используют.
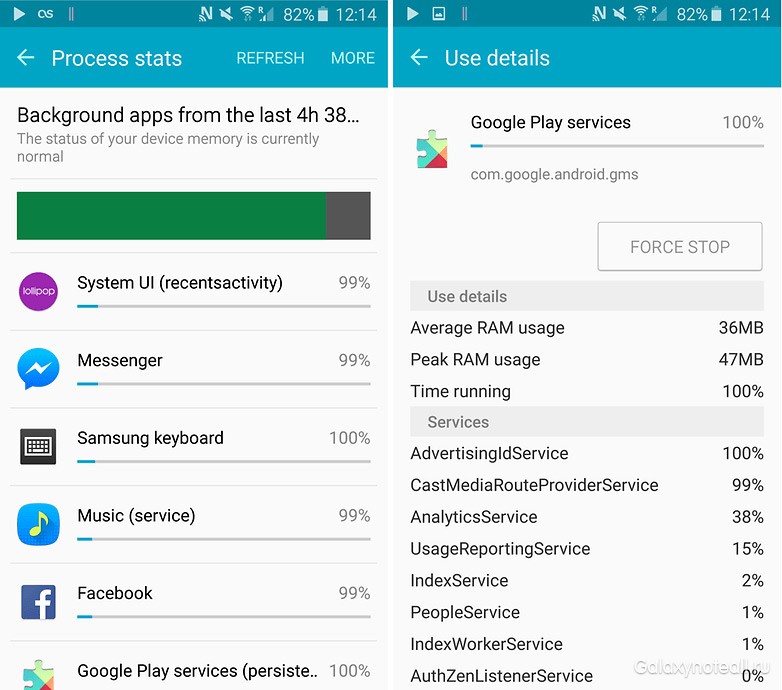
Какие приложения, работающие в фоновом режиме, мне нужно остановить?
Два главных виновника, занимающих память и расходующих заряд батареи – это игры, в которые вы не играете, и музыкальные плееры, которые не используете. Если вы не видите логичной причины для работы приложения в фоновом режиме, то, вероятно, вам следует закрыть его.
Вам следует оставить большинство приложений или услуг, которые начинаются со слова Google. Действительно важные сервисы всё равно не позволят вам остановить их, но и следующие приложения не стоит закрывать: Google Search, Google Play services, Google Contacts Sync, Google Keyboard, Google Play Store.
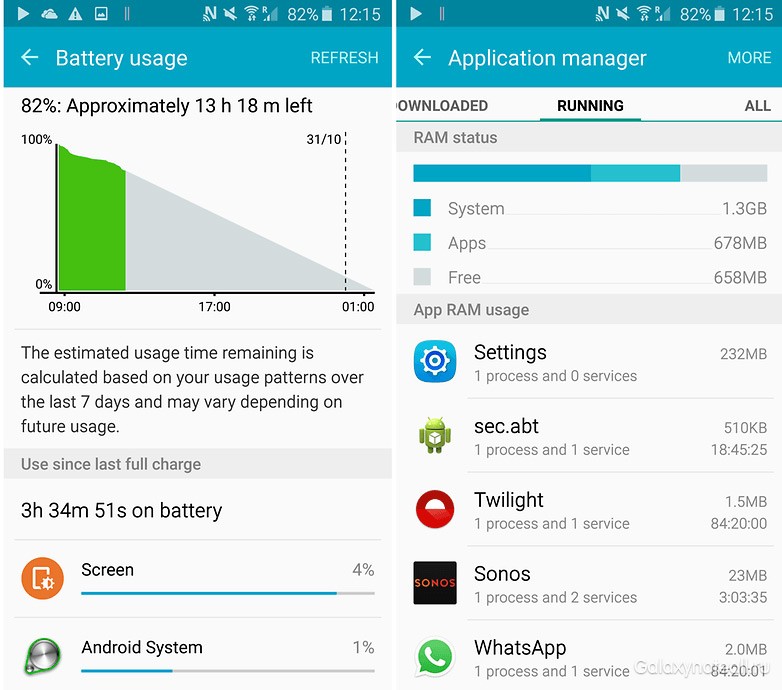
Список статистики процессов должен дать вам довольно хорошее представление о том, какие приложения стоит оставить работать в фоновом режиме на основе того как часто вы их используете. Это отличное место, чтобы остановить ненужное программное обеспечение или услуги, которыми вы, возможно, не пользуетесь, например, Google Play Music.
Как отключить, остановить или удалить фоновые приложения
Если у вас есть приложение, которое как вы считаете, использует чрезмерное количество мощности процессора или работает в фоновом режиме намного больше, чем нужно, то вы можете:
- Отключить его через Диспетчер приложений, зайдя в Настройки > Приложения > Диспетчер приложений, выбрав приложение, а затем нажать Отключить.
- После того как обновился Lollipop, появилась возможность легко закрыть недавние приложения, нажав на кнопку навигации Недавние приложения на вашем телефоне (справа от домашней кнопки), и сдвигая их влево или вправо, тем самым закрывая их.
- Удалить их из телефона можно зайдя в Настройки> Приложения> Диспетчер приложений, выбрав приложение, а затем нажать Удалить.
- Чтобы принудительно остановить их, зайдите в Настройки> Приложения> Диспетчер приложений, листните вправо и попадёте на вкладку Выполняется, выберите приложение, а затем нажмите Остановить.
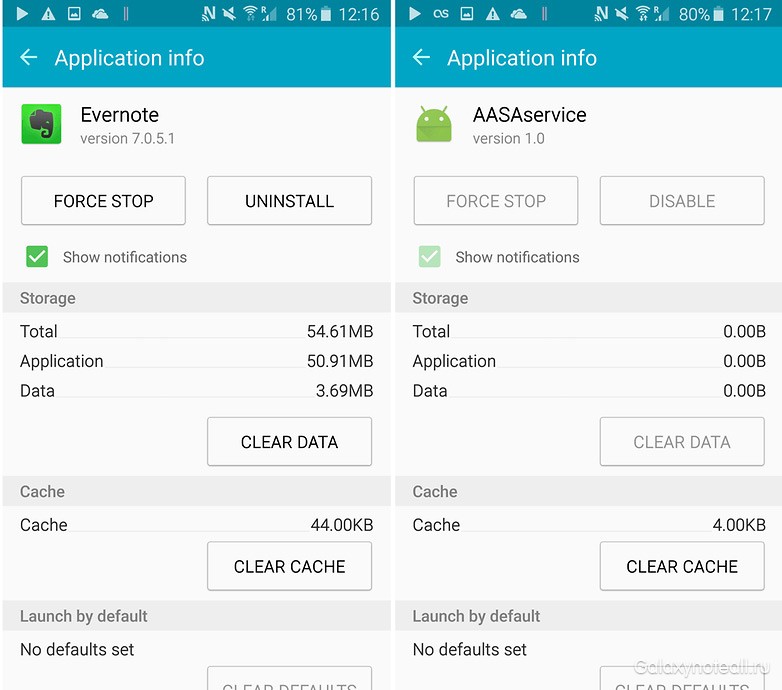
Помните, если вы понятия не имеете, что это за приложение или сервис, оно не использует много оперативной памяти или батареи, и вы не хотите навредить вашему телефону, тогда, вероятно, его не стоит останавливать.
Greenify
Greenify это приложение для усыпления приложений, позволяющее уложить их спать, когда вы ими не пользуетесь. В целом это автоматизированный вариант принудительного закрытия или отключения приложений, который срабатывает каждый раз, когда вы прекращаете ими пользоваться, а затем возвращает их обратно, когда они вам понадобятся. Но делать это вручную раздражает. Поэтому Greenify – это одно из лучших приложений по управлению приложениями.
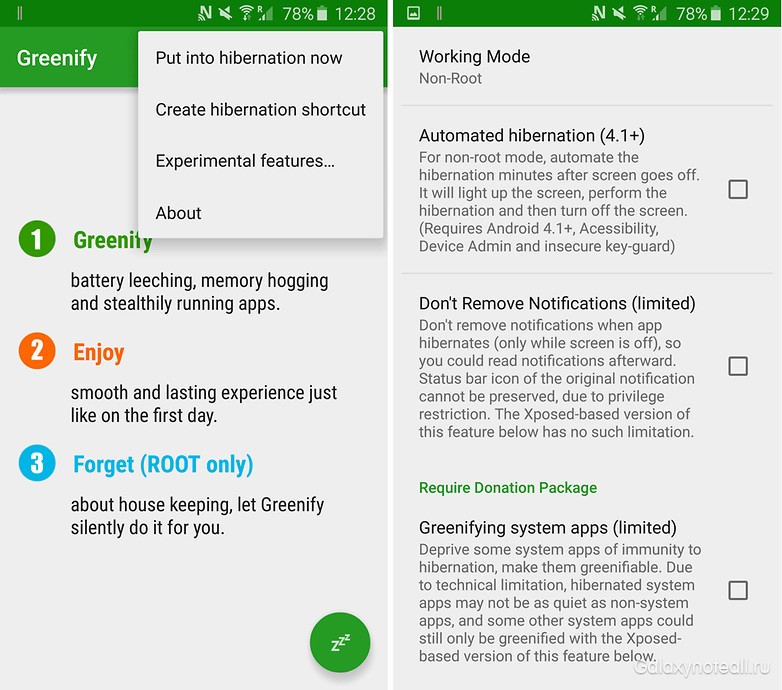
Нерутированные пользователи, например, не смогут автоматически усыплять приложения, но могут просто нажать на выключатель в виджете, чтобы они заснули (неплохой вариант, если вы не хотите рутировать устройство). Если вы серьёзно относитесь к управлению фоновыми процессами, то Greenify – то, что вам нужно.
Вы следите за процессами, происходящими с вашими приложениями? Какие инструменты вы используете?
Как выключить фоновую работу приложений на iPhone?
Вентиляция канализационного стояка
Начать мне, однако, придется с небольшого лирического отступления. Чтобы понять, зачем нужен канализационный вакуумный клапан, необходимо хорошо представлять себе процессы, происходящие внутри канализационного стояка.
Штатная работа
Все стояки выводятся строителями за пределы плоской или скатной кровли
. Как и в любой другой вертикальной трубе, в стояке возникает постоянная тяга. Зловонные испарения сточных вод вытягиваются за пределы дома и рассеиваются в атмосфере;

Ниже фронта воды — область повышенного давления, выше — область разрежения.
Роль вакуумного клапана
А теперь давайте проведем небольшой мысленный эксперимент — заглушим фановый отвод стояка. Что произойдет при сливе воды через унитаз?
- В верхней части стояка возникнет разрежение;
- Для его компенсации воздух начнет засасываться через сантехнические приборы с минимальной высотой гидрозатворов — умывальники и мойки;
- При этом гидрозатворы будут сорваны — часть воды из сифонов стечет в стояк;
- Никуда не девшаяся тяга, возникающая в вертикальной трубе, начнет транспортировать воздух вместе с сопутствующими ему влажными испарениями и запахами в санузлы и кухни квартир верхних этажей.

А теперь установим вместо фановой трубы вакуумный канализационный клапан — несложное устройство, пропускающее воздух в одну сторону и блокирующее его движение в обратном направлении.
Картина радикально изменится:
- При сливе воздух будет подсасываться в стояк из атмосферы чердака или верхней по стояку квартиры через воздухозаборную решетку клапана;
- Водяные затворы останутся на месте и продолжат выполнять свои функции.
Отключены нужные фоновые утилиты: как восстановить их работу
Ожидание владельца смартфона или ноутбука от закрытия работающих в фоне утилит заключается в улучшении функциональности устройства, более длительной автономной работе, но бывают ошибки. В таких случаях причина кроется в остановке утилиты, непосредственно влияющей на системные процессы ОС Android, или же необходимой для выполнения базовых задач, регулярно выполняемых владельцем аппарата, что требует включить отключённую утилиту. Чтобы восстановить приложение, достаточно осуществить перезагрузку устройства, после чего необходимые приложения будут запущены и вернутся в фоновый режим
Если пользователь для остановки работы ненужных приложений установил предварительно утилиту Greenify, тогда для восстановления функциональности важной программы потребуется найти её в чёрном списке, активировать деятельность приложения, включив его вручную









