5 простых способов как перенести фото с iphone (айфон) на компьютер windows или mac
Содержание:
- Как загрузить фото через Айклауд
- Как напрямую перекинуть фотографии и видео с iPhone на компьютер Windows
- Захват изображений (пользователи MAC)
- Перенос фотографий через Documents by Readdle
- Через облачные сервисы
- Как отменить подписку Apple Arcade
- Как перенести фотографии с iPhone на Mac с помощью Фото iCloud (iCloud Photo Library)
- Другие статьи по теме
- Перенос музыки на ПК через iTunes
- Устройство для переноса фотографий – Leef iBridge 3
- Как перенести фотографии в медиатеку iCloud
- Как скопировать фото с Айфона на MAC
- Как перенести фото с iPhone на компьютер iMac или MacBook
- Захват изображения
- Используем iPhoto
- Использование медиатеки iCloud
- Как скинуть фото с iPhone на компьютер через интернет
- Как скачать фото через облачные сервисы
- Как скинуть фото с iPhone на MAC
Как загрузить фото через Айклауд
iCloud – это программа, созданная специально для пользователей продукции фирмы Apple. С ее помощью можно перенести файлы с одного устройства на другой, хранить их долгое время, найти потерянный телефон, а также создавать резервные копии устройства и восстанавливать данные.
- Чтобы перенести файлы с ПК на iPhone подключаем телефон шнуром и запускаем приложение iCloud и вводим данные своей учетной записи.
- В открывшемся окне оставляем галочку только у пункта «Фотографии» и нажимаем «Применить» («Apply»).

- Нажимаем «Загрузить» и выбираем папку (слева) с нужными фотографиями.
- После выбираем изображения или же всю папку целиком и жмём «Открыть». Не отключайте устройство, пока все файлы не перенеслись.
- Чтобы увидеть новые фото на своем iPhone активируем функцию «Фото» в разделе «Настройки»-«iCloud» передвинув ползунок на активное значение.
Как напрямую перекинуть фотографии и видео с iPhone на компьютер Windows
Прямая передача изображений со смартфона на компьютер с ОС Windows происходит очень просто. Следуйте этим инструкциям:
- Подключите ваш iPhone к ПК с ОС Windows, предпочтительно используя кабель, который поставляется с телефоном. Как только ПК обнаружит ваш телефон, запустится Автозапуск (AutoPlay), который предложит несколько вариантов взаимодействия с устройством.
- Выберите «Импорт изображений и видео». Система направит вас далее, и вам будет предложено выбрать, какие изображения или видеоролики вы хотите сохранить на компьютере. После того, как вы сделаете свой выбор, файлы будут перенесены на компьютер. Вы также можете выбрать «Стереть после импорта», установив флажок рядом с указанной опцией.
- После завершения передачи файлов, можете отключить телефон от компьютера.


Данный способ очень удобен и прост. Так вы получаете возможность передавать фото на ПК буквально в несколько кликов, без необходимости установки дополнительного ПО.
Сбрасываем фото на компьютер c Windows без iTunes
Пользователи, которые брезгливо морщатся при слове «iTunes», должны быть довольны тем фактом, что перенести фото с Айфона на компьютер можно и без применения этой программы. Собственно, большинство владельцев iPhone пользуется именно таким способом – незачем тревожить iTunes без веской на то причины.
Чтобы скачать фото на ПК, понадобится USB-кабель. После того как подготовите его, следуйте инструкции:
Шаг 0 (предварительный). Создайте на компьютере папку, куда вы скинете фотографии, и запомните ее местоположение.
Шаг 1. Соедините смартфон с ПК кабелем.
Шаг 2. Подождите несколько секунд, пока компьютер определит Айфон. После того как вы услышите характерный для подключения по USB звук, можно действовать дальше.
Шаг 3. На экране смартфона появится запрос «Доверять этому компьютеру?» — нажмите «Доверять».

Шаг 4. На мониторе компьютера вы увидите окошко «Проводник».

Кликните по варианту «Открыть устройство для просмотра файлов».
Шаг 5. Зайдите во внутреннее хранилище устройства — «Internal Storage».
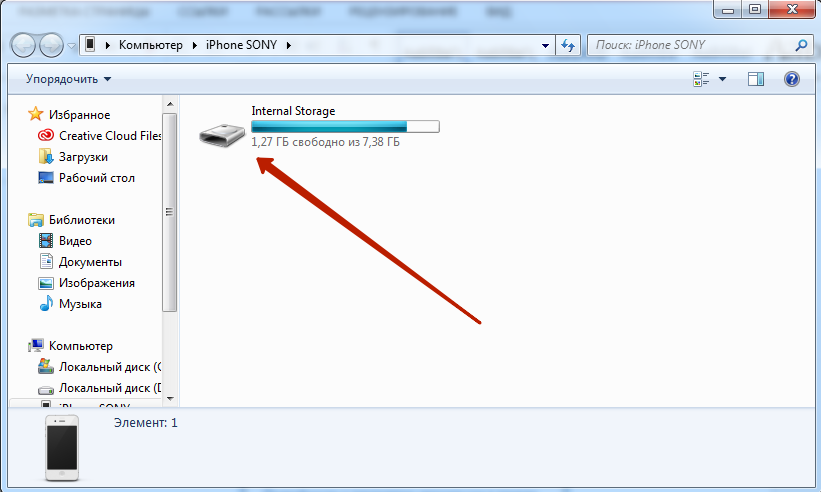
Шаг 6. Откройте папку DCIM – внутри вы увидите еще несколько папок, каждая из которых наполнена фотографиями и видео.

Количество папок в DCIM зависит от числа фотографий, которые вы делали за все время пользования Айфоном: после первой тысячи снимков создается вторая папка, и новые фото сохраняются уже в ней.
Шаг 7. Вырежьте фото из папок – используйте комбинации CTRL+A («Выделить все») и CTRL+X («Вырезать»).

Шаг 8. Вставьте снимки в папку, которую подготовили на предварительном этапе – для этого вы можете использовать комбинацию CTRL+V.
Нужно соблюдать очередность – приступайте к вырезанию фото из следующей папки только после того как будет завершено копирование из предыдущей, иначе компьютер выдаст ошибку.
Вернуть фотографии в память смартфона тем же способом не удастся – придется задействовать iTunes. Поэтому расчищая память на Айфоне, действуйте предусмотрительно и взвешенно.
Захват изображений (пользователи MAC)
В очередной раз удивляюсь тому, как Apple продумала свою операционную систему OS X. Они знали (и это, блин, очевидно) что люди будут подключать к MAC всевозможные устройства захвата изображений и видео.
Именно поэтому в OS X есть встроенная утилита с названием «Захват изображений», при помощи которой можно получить доступ к фотографиям, даже если устройство, где они хранятся, не распознано компьютером как носитель.
С помощью этой программы я переписываю отснятое видео и фотографии с GoPro камеры и иногда с iPhone.
ШАГ 1 — Подключаем iPhone к MAC при помощи USB кабеля и запускаем приложение «Захват изображений».

ШАГ 2 — Выделяем необходимые для импорта фотографии и нажимаем Импортировать. Для выбора нескольких фотографий зажмите кнопку Command.
Перенос фотографий через Documents by Readdle
Еще одна альтернатива – это многофункциональный файловый менеджер Documents by Readdle. Достаточно подключения к одной беспроводной интернет сети Wi-Fi, чтобы в считанные минуты передать информацию с iPhone на компьютер. Этот способ подойдет в том случае, если под рукой нет USB шнура с подходящим разъемом.
Предварительно загрузите программу на iPhone https://apps.apple.com/us/app/documents-by-readdle/id364901807. Приложение весит немного.
Documents by Readdle — очень полезная утилита, поэтому рекомендуем не удалять это приложение. Это самый простой, безопасный и удобный менеджер файлов, к тому же, предоставляющийся всем пользователям бесплатно. Здесь много полезных функций, но самая важная – это возможность получить прямой доступ к библиотеке файлов точно также, как, например, на Android.
Через облачные сервисы

Чтобы отправить фотографии с Айфона, вам нужно авторизоваться на сайте сервиса или скачать его официальное приложение, войти под своей учетной записью и загрузить все фотографии в облако.
Далее вы заходите в эту же учетную запись, но только уже с компьютера и загружаете информацию на локальные диски. Если вам не нужны копии файлов в облаке, то удалите их! Например, сейчас у Яндекса проходит акция, согласно которой всем пользователям, которые через официальное приложение загрузят в облако фотографии, дается бесплатно 32 Гб на постоянной основе. Сервис же iCloud имеет квоту в 5 Гб, и их лучше использовать для бекапов!
Как отменить подписку Apple Arcade
Как перенести фотографии с iPhone на Mac с помощью Фото iCloud (iCloud Photo Library)
«Фото iCloud» имеет отличную функцию, позволяющую передавать изображения с iPhone на Mac без подключения USB-кабеля. Передача файлов происходит легко и без проблем с помощью Wi-Fi. Для этого необходимо настроить iCloud на iPhone и Mac и убедиться, что вы входите в iCloud с одним и тем же идентификатором Apple ID на обоих устройствах.
iPhone: «Настройки» > аккаунт Apple ID > «iCloud» > «Фото» > включите «Медиатека iCloud», чтобы переключатель был зеленого цвета.
Mac: «Системные настройки» > «iCloud» > Фотографии (Функции) > Библиотека фотографий iCloud.
Когда все включено, то все фотографии будут автоматически попадать в облако iCloud, а затем вы сможете получить к ним доступ со своего компьютера Mac.
Использование приложения «Захват изображений» для MAC
Даже если подключенный iPhone не распознается MAC как накопитель, с помощью утилиты «Захват изображений» осуществить перенос фотографий с телефона на компьютер не составит труда:
- Подключите iPhone оригинальным USB-кабелем к компьютеру MAC.
- Запустите утилиту «Захват изображений».
- Выберите снимки и нажмите «Импортировать».

Другие статьи по теме
Перенос музыки на ПК через iTunes
Самый простой способ – это перенос купленной музыки через фирменную утилиту. Загрузить iTunes можно на официальном сайте Apple, программа бесплатна для скачивания как на Windows, так и на Mac (обычно, стоит по умолчанию). Компания рекомендует воспользоваться именно этим способом.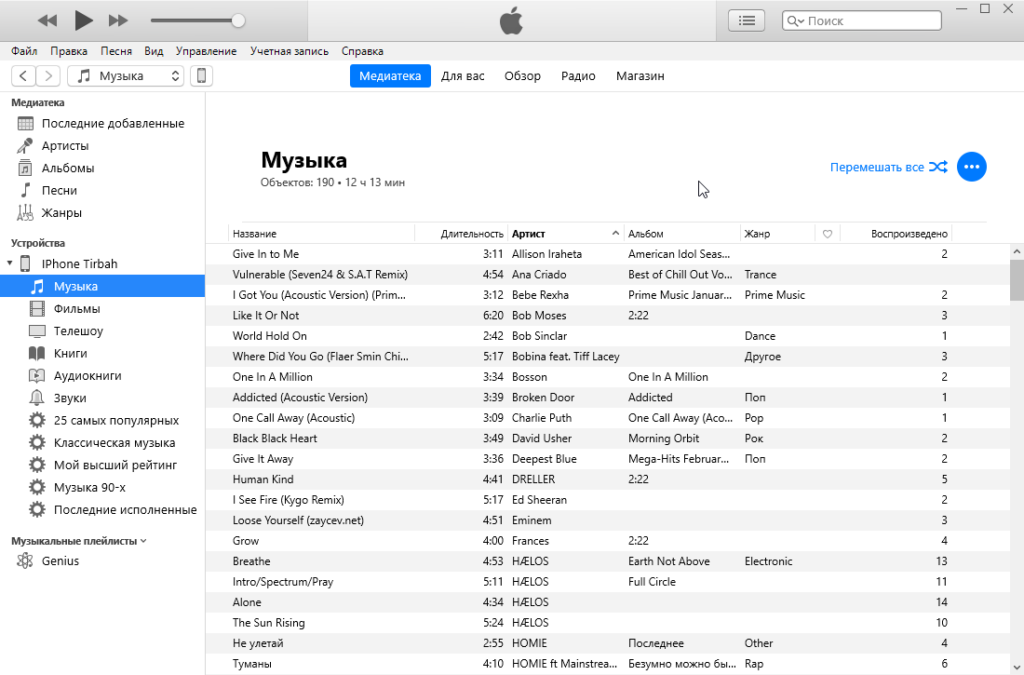
- Убедитесь, что мелодии, которые вы собираетесь отправить на компьютер, есть в вашей Библиотеке и они куплены. Для этого перейдите в «Музыку»;
- Подсоедините девайс к ПК через кабель USB;
- Запустите программу, обновите утилиту по необходимости для корректной работы и выполните перезагрузку компьютера;
- Проверьте, распознала ли iTunes ваше устройство (сбоку в окне приложения должна отобразится информация о вашем iPhone);
- Далее кликните на раздел «Файл» (находится в верхнем левом углу);
- Следующим шагом из выпавшего списка выберите «Устройство» и тапните на «Перенести покупки из (модель девайса)». После этого запустится процесс переноса купленных треков в память компьютера. Вся информация о текущем переносе находится в верхней строке;
- Дождитесь окончания синхронизации. Далее в левом меню выберите «Недавно добавленные». Отобразится список перенесенных аудиофайлов, из которых вам нужно выбрать необходимые. Чтобы загрузить треки, необходимо нажать на значок облака и стрелки. Иконка находится справа от песни или альбома. По щелчку на значок выбранные треки скопируются на компьютер, тем самым, создастся своеобразная резервная копия музыки.
Если иконка облака отсутствует, то это значит, что все треки уже есть на ПК. Чтобы найти папку с скачанными аудиофайлами, один раз щелкните по треку в библиотеке, далее выберите «Файл» и нажмите на «Показать в Проводнике».
Внимание! Не удаляйте iTunes после завершения процедуры. Программа очень полезна для тех, кто пользуется устройствами от компании Apple – в ней есть еще много интересных функций
Устройство для переноса фотографий – Leef iBridge 3
А вы знали, что для iPhone существуют специальные накопители, которые могут расширять дисковое пространство устройства? То есть, вы подключаете данный накопитель и можете сохранять на него разную информацию, сгружая ее с сервисов или с самого устройства. При помощи такого девайса можно и фотографии переносить, так как оно может подключаться как к iPhone посредством Lighting, так и к ПК через USB.
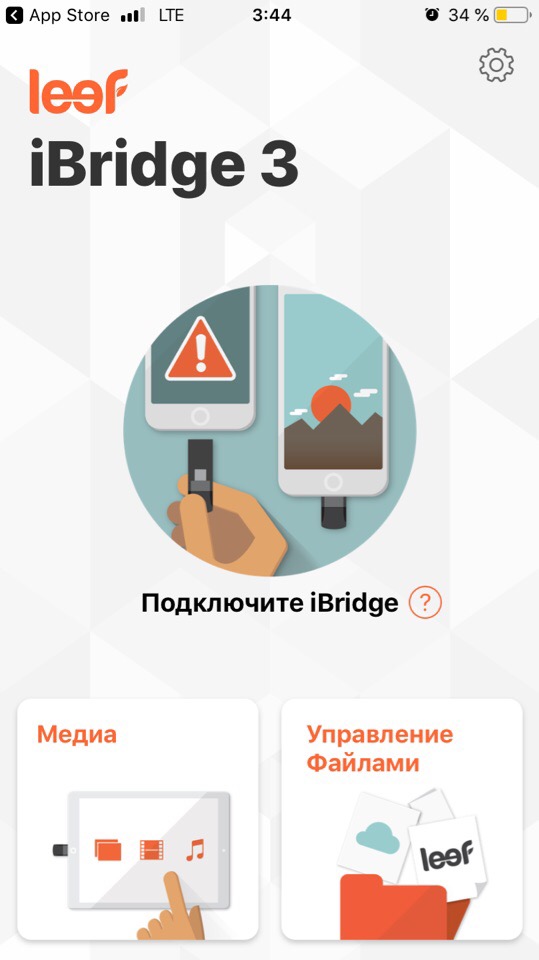
Стоимость такого гаджета варьируется от 99 долларов за версию с 64 Гб. Максимальная же версия с 256 обойдется в 399 долларов. Для работы с файлами вам необходимо будет загрузить приложение Leef Bridge 3 с Apple Store и подключить флешку к iPhone. Далее копируете информацию и смело переносите ее уже с носителя на ПК, подключив через USB.
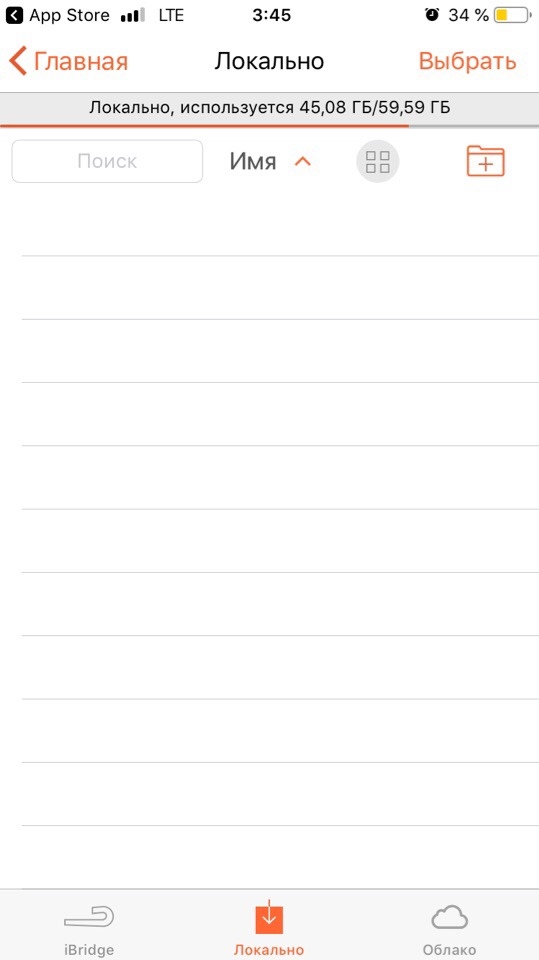
В целом, как видите, вариантов копирования фото на ПК очень много, но большая часть пользователей сейчас предпочитает осуществлять подобные действия через облачные сервисы. Почему, спросите вы? Это удобно, быстро и безопасно. Без вашего ведома никто не зайдет в облачный сервис, причем, если подключить двухфакторную авторизацию, то и взломать методом брутфорса вас не смогут, что вкупе создает мощную защиту. Единственный минус – это лимит трафика, если это сотовый оператор, но в последнее время абонентам предоставляется огромный выбор тарифов с большим лимитом пакетов трафика.
Как перенести фотографии в медиатеку iCloud
С помощью медиатеки айклауд вы сможете открывать медиафайлы на всех других привязанных iOS устройствах и даже компьютере Windows. Данные будут автоматически синхронизироваться по сети Интернет. Поэтому удалять и редактировать снимки можно будет с любого другого смартфона или планшета. Пошаговая инструкция:
Перед тем, как начать синхронизацию, убедитесь, что вы используете последнюю версию iOS. Сделать это можно через настройки. Аналогичные действия проделайте и с компьютером (особенно для macOS).
Настройте автоматическую синхронизацию с iCloud на iPhone. Если хотите просматривать снимки на других устройствах, то сделайте это и для них
При этом важно использовать один Apple ID. В противном случае вы не сможете получить доступ к фотографиям.
Подключитесь к сети WiFi
После этого в перейдите в настройки iPhone и кликните на пункт со своими именем. Здесь выберите строчку «iCloud». Появится список доступных элементов. Передвиньте ползунок напротив пункта «Фото» в состояние включено, чтобы активировать медиатеку.

После проделанных действий фотографии можно будет посмотреть с другого смартфона, компьютера или напрямую, через браузер. Если до этого вы синхронизировали iPhone с iTunes, то при активации медиатеки отобразится уведомление о том, что медиафайлы, синхронизированные с айтюнс будут удалены. Они останутся на компьютере, но будут недоступны на мобильном устройстве.
Как скопировать фото с Айфона на MAC
Если вы пользуетесь компьютером с операционной системой Mac OS X (например, у вас MacBook или iMac), то процесс копирования фото с Айфона на компьютер будет немного сложнее. В этом случае вам придется использовать программу под названием «Захват изображений».
Как правило, программа «Захват изображений» сама запускается после подключения Айфона или другого устройства, с которым она может работать. Но, если автоматический запуск не сработал, то вы можете запустить данную программу вручную. Проще всего для этого прибегнуть к поиску Spotlight. Для этого нужно кликнуть по значку поиска в верхнем правом углу экрана и в появившейся поисковой стоке ввести «Захват изображений». После чего система предложит запустить это приложение.

Итак, для того чтобы скопировать фото с Айфона на компьютер с Mac OS X подключите свой Айфон к компьютеру при помощи кабеля. При этом у вас должна открыться программа «Захват изображений». Если этого не произошло, то откройте ее вручную, так как это описано выше.

После открытия «Захвата изображений» посмотрите на левое боковое меню данный программы. Здесь вы сможете увидеть список все устройств, которые на данный момент подключены к вашему компьютеру. Выберите мышкой то устройство, с которого вы хотите скопировать фотографии.

Следующий шаг – выбор места в которое вы хотите скопировать фотографии со своего Айфона. Для этого откройте выпадающий список внизу окна «Захват изображений» и выберите там один из предложенных вариантов. Например, вы можете скопировать фотографии в папку «Изображения» или просто на рабочий стол компьютера.

На этом настройка завершена и можно приступать непосредственно к копированию фотографий. Если вы хотите скопировать сразу все фото с Айфона на компьютер, то просто нажмите на кнопку «Импортировать все». Если же вы хотите скопировать только часть фотографий, то выделите нужные фото при помощи мышки и нажмите на кнопку «Импортировать».

Кстати, если фотографии идут не подряд, то их можно выделить мышкой зажав клавишу CTRL на клавиатуре. Это позволит скопировать их за один раз.
Кроме этого программа «Захват изображений» позволяет скидывать фотографии с помощью перетаскивания. Так что вы можете просто выделить нужные фотографии и перетащить их при помощи Drag&Drop в нужную папку.
Как перенести фото с iPhone на компьютер iMac или MacBook
Поскольку речь идет о продукции одного производителя, то выполнить следующие манипуляции можно будет с использованием встроенного софта OS X – утилиты «Захват изображений». Найти её можно с помощью соответствующего запроса, вводимого в строку поиска:

Указанное ПО позволит с легкостью скопировать нужные картинки с памяти девайса в любой каталог ноутбука. Предварительно необходимо соединить Айфон кабелем, запустить стандартное приложения для захвата. В окне увидите все снимки, расположенные в памяти гаджета. Можно выбрать конкретные файлы или импортировать все, использую соответствующие кнопки:

Захват изображения
Функция «Захват изображения» на устройствах Apple позволяет легко делать скриншоты и тут же отправлять их на другие гаджеты.
Использовать такую опцию можно и для того, чтобы быстро передать снимки с одного Айфона на другой или на компьютер с OS X.
Следуйте инструкции:
На компьютере MAC активируйте функцию «Захват изображения» нажатием на сочетание клавиш CtrlàSpace;

Рис.3 – окно «Захват изображений»
- В левой части окна выберите название своего iPhone (чтобы девайс отображался в списке, включите на смартфоне и ПК Bluetooth);
- В правой части окна выберите папку «Фотопленка» и на экране появятся все снимки и картинки, которые хранятся на Айфоне;
- Внизу окна выберите директорию на вашем компьютере и нажмите кнопку «Импортировать» для копирования выбранного снимка на компьютер. Если нужно импортировать на ПК сразу все фотографии, нажмите на клавишу «Импортировать все».
Обратите внимание! Чтобы после перемещения не удалять на Айфоне большое количество фотографий вручную, отметьте галочкой поле «Удалить после импорта». Рекомендуем использовать «Захват изображения», когда нужно быстро переместить на OS X большое количество фотографий
Рекомендуем использовать «Захват изображения», когда нужно быстро переместить на OS X большое количество фотографий.
Функция позволяет переносить не только файлы камеры, но и скриншоты или скачанные из интернета картинки.
Если вы ретушировали снимки с помощью встроенного редактора iOS, после перемещения все эффекты деактивируются.
Для сохранения уже обработанных копий снимков можно сделать их скриншот.
Откройте картинку на весь экран и сделайте скриншот (одновременное нажатие клавиш «Домой» и «Питание»).
Затем воспользуйтесь окном «Захват изображения» и импортируйте получившийся скрин на ПК.
Также, можно отправить отдельные снимки на электронную почту, а затем открыть их с компьютера и сохранить.

Используем iPhoto
Эта утилита встроена в OS X и значительно упрощает процедуру работы с графическими файлами. По умолчанию, она запускается «автоматом», как только Вы подключаете кабелем телефон к Макбуку. Интерфейс предельно прост – перед Вами перечень фото, выбираете нужные, а затем кликаете по кнопке «Импортировать…» (Import Selected), расположенной в правом верхнем углу:

Обратите внимание, что как только Вы захотите перенести фото с Афйона на компьютер, проделаете необходимые манипуляции в приложении, система предложит Вам удалить скопированные данные с памяти мобильного гаджета. Это делается с целью устранения дублей и экономии дискового пространства
Но Вы можете отказаться от подобных вариантов и оставить снимки (выбираем «Keep photo»).
Использование медиатеки iCloud
При помощи этого инструмента фотографии с телефона будут доступны не только на MAC, PC, но и на Айпад, Apple TV, iPod и др.
Подготовительный этап для MAC:
- На яблочных устройствах проверьте, что версия OS X установлена самая свежая.
-
Включив iCloud, в системных настройках MAC удостоверьтесь, что среди активных компонентов и служб отмечен раздел «Фото».
-
Кликните по кнопке «Параметры» напротив этого раздела и отметьте пункты «Общий доступ к фото iCloud», «Медиатека iCloud» и «Мой фотопоток».
- Проконтролируйте, что Wi-Fi в телефоне подключен.
- В iPhone откройте раздел настроек, где выберете iCloud, «Фото», после чего включите медиатеку.
Фотографии, перемещенные в iCloud, занимают в «облаке» определенное количество места. Поэтому убедитесь, что размера онлайн-хранилища для всех ваших снимков будет достаточно.
Подготовка для PC с Windows:
-
Загрузите на компьютер или ноутбук приложение iCloud для Windows.
- Убедитесь, что в iCloud на PC вы вошли под вашим идентификатором Apple ID.
- Открыв iCloud для Windows, кликните по кнопке «Параметры» напротив пункта «Фото».
- Отметьте чекбокс напротив медиатеки iCloud, нажмите «Готово» и «Применить».
Местоположение директории выгрузки и загрузки можно изменить, используя пункты «Общий доступ к фото» и «Мой фотопоток». При подключении к Wi-Fi теперь все фото с iPhone будет синхронизироваться с ПК и удаляться из памяти телефона.
Как скинуть фото с iPhone на компьютер через интернет
Есть ряд способов, как перенести фотографии с iPhone на компьютер без его подключения кабелем. Рассмотрим наиболее простые и удобные из вариантов.
Через хранилище iCloud
Каждый пользователь iPhone, который имеет свой Apple ID, получает бесплатно несколько гигабайт свободного места в хранилище iCloud. Один из вариантов, для чего его можно использовать, это хранение фотографий. Чтобы фотографии с iPhone заливались в iCloud, необходимо соответствующим образом его настроить:
- Зайдите в настройки на iPhone и нажмите на ваш Apple ID;
- Перейдите в раздел iCloud;
- Здесь нужно установить автоматическую выгрузку в iCloud ваших фотографий. Для этого нажмите на пункт «Фото»;
- Установите переключатель «Фото iCloud» и установите нужный режим выгрузки фотографий со смартфона в облачное хранилище.
На этом настройка iPhone завершена. Теперь все фотографии будут храниться в iCloud. Чтобы загрузить фото из iCloud на компьютер, нужно установить облачное хранилище, либо можно воспользоваться сайтом хранилища. Первый вариант предпочтительнее, если вы часто скидываете фото с iPhone на конкретный компьютер, а второй удобнее, например, при необходимости загрузить несколько фотографий время от времени.
Важно: Если вы решили установить на компьютер программу iCloud, загружайте ее только с официального сайта Apple. Рассмотрим вариант с переносом фотографий с iPhone на компьютер при помощи облачной версии iCloud
Зайдите на сайт www.icloud.com и авторизуйтесь под своим Apple ID
Рассмотрим вариант с переносом фотографий с iPhone на компьютер при помощи облачной версии iCloud. Зайдите на сайт www.icloud.com и авторизуйтесь под своим Apple ID.
Далее раскроется список доступных облачных сервисов iCloud. Среди представленных вариантов нужно выбрать «Фото».
После этого выберите нужные фотографии и нажмите на кнопку «Загрузить выбранный объект», чтобы скачать их на компьютер.
Обратите внимание: Чтобы выбрать несколько фотографий в облачном хранилище iCloud, необходимо нажимать на объекты с зажатой клавишей Ctrl
Через другие сервисы и приложения
Облачное хранилище iCloud предусмотрено на каждом iPhone для выгрузки фото и других данных. Но есть и другие различные способы, как сбросить фотографии со смартфона на компьютер.
Зайдите на iPhone в раздел фотографий и выберите любое фото. Нажмите в левом нижнем углу экрана на значок «Отправить».
Появится список сервисов, через которые можно отправить данное фото. Чтобы скинуть его на компьютер, можно использовать, например, электронную почту, приложение ВКонтакте, Телеграм или другие доступные сервисы. Выберите нужный вариант, после чего отправьте выбранное фото, а потом скачайте его из этого сервиса на компьютере.
Обратите внимание: Удобно использовать подобным образом для передачи фото с iPhone на компьютер под управлением Windows различные облачные хранилища: Dropbox, Яндекс.Диск, Google Drive и другие
Как скачать фото через облачные сервисы
Облачные сервисы – это онлайн-хранилища для ваших файлов. С помощью облачного сервиса можно загрузить файл в Интернет и потом отправить его другим пользователям или использовать файл самому, но уже с другого компьютера. При этом доступ к загруженным файлам можно четко контролировать, и никто посторонний их не увидит.
Благодаря этому облачные сервисы можно использовать для того, чтобы скидывать фото с Айфона на компьютер. Если вы хотите воспользоваться данным способом, то вам нужно выбрать один из облачных сервисов, зарегистрироваться в нем и установить его приложение на свой Айфон. Сейчас самыми популярными облачными сервисами являются Dropbox, Google Drive, OneDrive и Яндекс Диск. В качестве примера мы выберем OneDrive, но вы можете использовать любой другой.
После регистрации в сервисе и установки приложения вам нужно открыть «Фото» на своем Айфоне и найти те фотографии, которые вы бы хотели скинуть на компьютер. Дальше нужно нажать на кнопку «Выбрать» и выделить нужные фотографии».

После выбора нужных снимков нажмите на кнопку «Поделиться». Данная кнопка должна находиться в левом верхнем углу экрана вашего iPhone.

После этого откроется окно для отправки файлов. Здесь нужно выбрать приложение облачного сервиса, которое вы должны были установить заранее.

В результате появится всплывающее окно, в котором нужно будет подтвердить отправку фотографий в облачный сервис. После этого начнется загрузка фотографий. Время, которое займет загрузка, зависит от количества фотографий и скорости вашего Интернет-подключения. По завершению загрузки вам останется только скачать загруженные фото из облачного сервиса на свой компьютер. Для этого откройте на компьютере сайт облачного сервиса (в нашем случае это onedrive.com), войдите с помощью вашего логина и скачайте файлы.

Например, на сайте облачного сервиса onedrive.com нужно просто кликнуть по фотографии правой кнопкой мышки и выбрать «Скачать».
Как скинуть фото с iPhone на MAC
Если у вас компьютер с операционной системой Mac OS X, то для того чтобы скинуть фотографии с айфона вам понадобится программа «Захват изображений». Обычно данная программа сама запускается после подключения айфона. Но, если этого не произошло, то вы можете открыть «Захват изображений» самостоятельно. Для этого можно прибегнуть к встроенному поиску в Mac OS X, который называется Spotlight. Нажмите на иконку поиска в верхнем правом углу рабочего стола и в открывшейся поисковой строке ввести поисковый запрос «Захват изображений». После этого система сама найдет нужное приложение и предложит вам открыть его.

Итак, подключите ваш айфон к компьютеру при помощи кабеля и запустите программу «Захват изображений», если она не запустилась сама.

После запуска программы «Захват изображений» нужно обратить внимание на левую сторону данной программы. Здесь будут отображаться все подключенные к компьютеру устройства
В этом списке вам нужно выбрать айфон с которого вы хотите скинуть фотографии на компьютер.

Дальше нужно выбрать место, куда вы хотите скинуть фотографии с айфона. Для этого откройте выпадающий список внизу окна программы и выберите подходящий вариант. Здесь можно выбрать «Рабочий стол», папку «Изображения» или программу для работы с фотографиями.

Все, теперь фото можно скинуть с айфона на компьютер. Если вы хотите скинуть сразу все фото, то можете просто нажать на кнопку «Импортировать все». Если же вы хотите скинуть только несколько фотографий, то можете зажать клавишу CTRL на клавиатуре, выделить мышкой нужные фотографии и нажать на кнопку «Импортировать».

Нужно отметить, что программа «Захват изображений» поддерживает Drag&Drop. Другими словами, вы можете просто перетащить нужные вам фотографии из окна программы на рабочий стол или в любую другую папку.








