Как сделать чтобы таблица в word переносилась на следующую страницу?
Содержание:
- Отправляйте сообщения в WhatsApp голосом через ассистент Siri
- Нам доверяют
- Word 2016: основы работы с текстом
- Вставляем таблицу через Exel. Третий способ.
- Как удвоить или изменить межстрочный интервал в Microsoft Word
- Как создать таблицу в Word
- Подписываем продолжение таблицы: 1 способ
- Как без ошибок переместить таблицу из Excel в Word
- Вариант 2: Добавление строк
- Донаты что это такое и как получить
- Альтернативный вариант исправления
- Кто и сколько заработал на своих стихах через сайт
- Вставить оглавление
- Как Excel перевести в Word в программе — 4 способ
- Удаление строк, столбцов, ячеек
- Уместить электронную таблицу на одной странице
Отправляйте сообщения в WhatsApp голосом через ассистент Siri
Несколько версий iOS тому назад голосовой ассистент Siri научился работать со сторонними приложениями. И в WhatsApp практически сразу появилась возможность отправлять голосовые сообщения голосом.
Тем не менее, работало это только с одиночными диалогами, и это многих ставило в тупик. Про групповые чаты просто забыли.
Не прошло и пары лет, а в последних обновлениях мессенджера появилась возможность отправки сообщений в групповые чаты голосом. Для этого активируйте Siri, надиктуйте сообщение и попросите отправить по названию чата.
Это значительно упрощает общение с групповыми диалогами, когда вы стеснены в движениях.
Например, с помощью этой возможности вы можете общаться с друзьями и коллегами, когда едете за рулем. Достаточно сказать «Привет, Siri» и надиктовать сообщение. Еще проще делать это с помощью AirPods.
Нам доверяют
Word 2016: основы работы с текстом
/ ru / word2016 / сохранение-и-обмен-документами / content /
Введение
Если вы новичок в Microsoft Word, вам необходимо изучить основ набора, редактирования и организации текста. Основные задачи включают в себя возможность добавить , удалить и переместить текст в документе, а также как вырезать , скопировать и вставить .
Дополнительно: загрузите наш практический документ.
Посмотрите видео ниже, чтобы узнать основы работы с текстом в Word.
Использование точки вставки для добавления текста
Точка вставки — это мигающая вертикальная линия в документе. Он указывает, где вы можете ввести текст на странице. Точку вставки можно использовать по-разному.
- Пустой документ : Когда открывается новый пустой документ, точка вставки появляется в верхнем левом углу страницы.Если хотите, можете начать печатать с этого места.
- Добавление пробелов : нажмите клавишу пробела , чтобы добавить пробелов после слова или между текстом.
- Новая строка абзаца : нажмите Введите на клавиатуре, чтобы переместить точку вставки на следующую строку абзаца.
- Размещение вручную : Как только вы начнете печатать, вы можете использовать мышь, чтобы переместить точку вставки в определенное место в документе.Просто щелкните , место в тексте, где вы хотите его разместить.
- Клавиши со стрелками : Вы также можете использовать клавиши со стрелками на клавиатуре для перемещения точки вставки. Клавиши со стрелками влево и вправо перемещают между соседними символами в одной строке, а стрелки вверх и вниз перемещают между строками абзаца . Вы также можете нажать Ctrl + Left или Ctrl + Right , чтобы быстро перемещаться между целыми словами.
В новом пустом документе вы можете дважды щелкнуть мышью, чтобы переместить точку вставки в другое место на странице.
Выбор текста
Прежде чем вы сможете перемещать или форматировать текст, вам нужно выбрать его . Для этого щелкните и перетащите указатель мыши на текст, затем отпустите ее. Выделенное поле появится поверх выделенного текста.
Когда вы выбираете текст или изображения в Word, появляется всплывающая панель инструментов с ярлыками команд.Если панель инструментов не появляется сначала, попробуйте навести указатель мыши на выделение.
Чтобы выделить несколько строк текста:
- Переместите указатель мыши влево от любой линии, чтобы он превратился в наклонную вправо стрелку .
- Щелкните мышью. Линия будет выделена.
- Чтобы выбрать нескольких строк , щелкните и перетащите мышь вверх или вниз.
- По выберите все текста в документе, выберите команду Выбрать на вкладке «Главная», затем щелкните Выбрать все .Кроме того, вы можете нажать Ctrl + A на клавиатуре.
Другие сочетания клавиш включают двойное нажатие для выбора слова и тройное нажатие для выбора всего предложения или абзаца.
Чтобы удалить текст:
Есть несколько способов удалить — или удалить — текст:
- Чтобы удалить текст с слева от точки вставки, нажмите клавишу Backspace на клавиатуре.
- Чтобы удалить текст справа от точки вставки, нажмите на клавиатуре клавишу Delete .
- Выберите текст , который вы хотите удалить, затем нажмите клавишу Delete .
Если вы выделите текст и начнете печатать, выбранный текст будет автоматически удален и заменен новым текстом.
Word позволяет вам скопировать текста, который уже находится в вашем документе, и вставить его в другие места, что может сэкономить вам много времени и усилий. Если вы хотите переместить текст в документе, вы можете вырезать
Вставляем таблицу через Exel. Третий способ.
Третий способ — это вставить таблицу Excel.
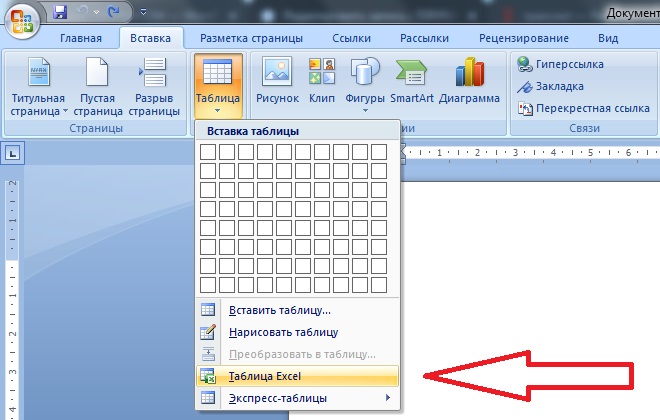
Чаще всего этим способом пользуются те, кому удобнее работать с таблицами Excel, в самой программе Excel.
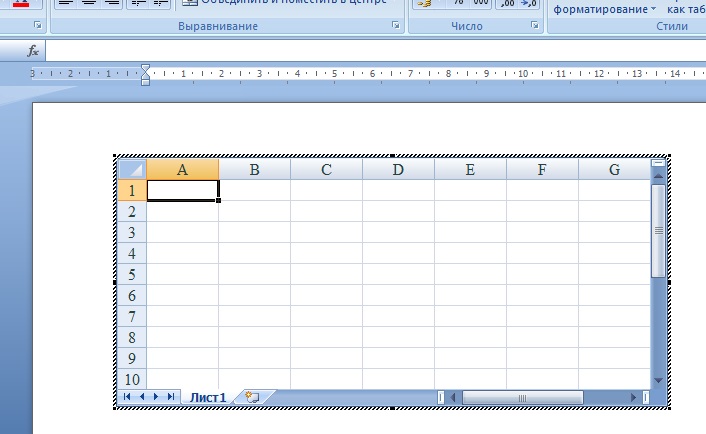
В принципе думаю тут все понятно. Просто добавляете таблицу и заполняете ее.
Как удалить таблицу в ворде?
Здесь все просто. Ставите курсор на следующую строку после таблицы и нажимаете стереть на клавиатуре до тех пор пока таблица не пропадет
Как объединить ячейки в ворде в таблице?
Для того чтобы объединить несколько ячеек в одну, нужно выделить левой кнопкой мыши необходимое количество ячеек, после нажать на выделенную область правой кнопкой мыши и выбрать пункт «Объединить ячейки»

Как сделать невидимую таблицу в ворде
Для того чтобы сделать таблицу невидимой, нужно попасть в пункт «Границы и заливка». Попасть в него можно двумя путями.
Первый — ставите курсор в любую ячейку в таблице -> выбираете «Работа с таблицами» -> Границы -> Границы и заливка.
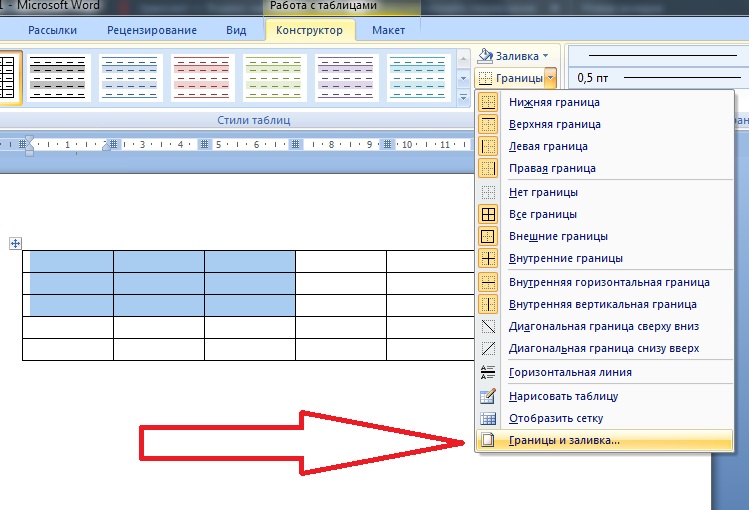
Второй способ. В любой ячейки в таблице нажимаете правой кнопкой мыши -> в открывшемся меню выбираете Границы и заливка.

После перед вами откроется такое окно
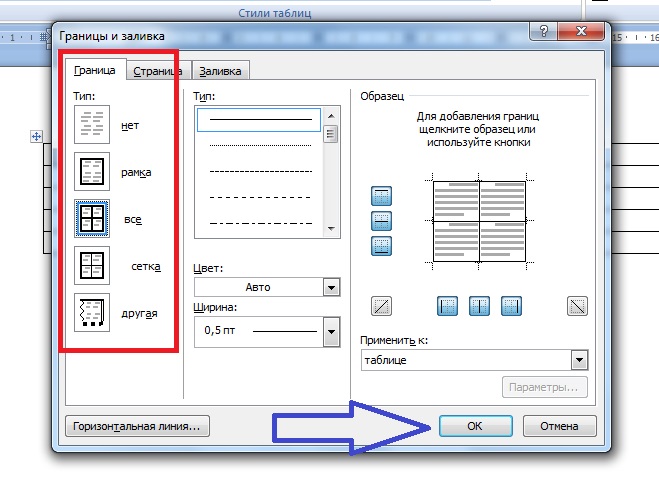
В нем выбираете Тип -> Нет, и нажимаете ОК (выделено на рисунке выше).
Если нужно убрать границы не во всей таблицы, а в нескольких ячейках, выделяете их левой кнопкой мыши, по выделенной области нажимаете правой кнопкой мыши, а после делаете то же самое, что описано выше.
А на сегодня все! Остальное по по работе с таблицами в Word, расскажу в других статьях.
Как удвоить или изменить межстрочный интервал в Microsoft Word
Обновлено: 07.10.2019, Computer Hope
Действия по включению двойного интервала в Microsoft Word немного различаются в зависимости от версии. Следовательно, вам может потребоваться некоторая интуиция, чтобы адаптировать их для более старых версий. Чтобы продолжить, определите, какая ситуация применима к вам, а затем выполните действия, описанные в этом разделе.
Используйте сочетания клавиш Ctrl + 1 для одинарного пробела, Ctrl + 2 для двойного пробела или Ctrl + 5 для установки интервала равным 1.5 межстрочных интервалов в любой строке, абзаце или во всем выделенном тексте.
Включить двойной интервал для всего документа
Microsoft Word 2016 (Office 365)
- Откройте Microsoft Word.
- На вкладке Домашняя страница в группе Абзац щелкните значок Расстояние между строками и абзацами ().
- Выберите желаемый вариант интервала из доступного списка.
- Для дополнительных опций интервала выберите Опции межстрочного интервала в списке.
Microsoft Word 2007, 2010 и 2013
- Откройте Microsoft Word.
- На вкладке Home в группе Styles щелкните правой кнопкой мыши Normal .
- Выберите Изменить из раскрывающегося меню.
- В разделе Форматирование нажмите кнопку Двойной пробел (показано ниже).
- Щелкните ОК .
или
- Откройте Microsoft Word.
- Щелкните вкладку Макет страницы .
- Щелкните стрелку вниз в правом нижнем углу рядом с Абзац , чтобы открыть окно Абзаца.
- Убедитесь, что в окне абзаца вы находитесь на вкладке Отступы и интервалы .
- Щелкните стрелку вниз рядом с полем Межстрочный интервал .
- Выберите Double и нажмите кнопку OK .
Изменить межстрочный интервал для всего или части существующего документа
Microsoft Word 2007, 2010, 2013 и 2016
- Откройте Microsoft Word и документ, который хотите изменить.
- Выделите текст, который хотите сделать двойным интервалом, или выделите весь текст.
- Щелкните выделенный текст правой кнопкой мыши и выберите Формат , а затем абзац или только абзац в зависимости от вашей версии Word.
- Убедитесь, что в окне абзаца вы находитесь на вкладке Отступы и интервалы .
- Щелкните стрелку , направленную вниз, в раскрывающемся списке Межстрочный интервал .
- Выберите Double и нажмите кнопку OK .
Как создать таблицу в Word
Таблица состоит из столбцов и ячеек, что позволяет упорядочить данные. Таблица может содержать текст, цифры, рисунок и т.д., но не может содержать в себе другую таблицу.
Но при желании можно нарисовать небольшую таблицу внутри ячейки.
Как сделать таблицу в Word 2003
Если вам необходимо вставить в документ таблицу, то установите курсор в том месте, где она будет располагаться, и выберите в меню пункт Таблица – Вставить – Таблица.
Откроется окно «Вставка таблицы».
В текстовом поле «Число столбцов» установите необходимое количество столбцов таблицы, а в поле «Число строк» — необходимое количество строк.
В области «Автоподбор ширины столбцов» выберите одну из опций, описанных ниже:
- Постоянная + Авто – столбцы равной ширины.
- Постоянная + необходимый размер (в окошке, где изначально стояло «Авто») – столбцы будут той ширины, которую вы укажете.
- По содержимому – ширина столбцов будет по наибольшему содержимому ячейки.
- По ширине окна – ширина таблицы будет на всю страницу со столбцами равной ширины.
При помощи кнопки «Автоформат» можете выбрать формат вашей будущей таблицы и нажмите «ОК».
Примечание :
Для того, чтобы быстро вставить таблицу щелкните на кнопке «Добавить таблицу» в стандартной панели инструментов, выделите мышкой необходимое количество строк и столбцов и щёлкните один раз.
Как сделать таблицу в Word 2007-2010
Перейдите на вкладку Вставка, и щелкните по иконке Таблица.
В выпадающем окошке установите курсор на левую верхнюю клеточку, нажмите левую кнопку мыши, и не отпуская ее, выделите столько клеточек, сколько вам необходимо сделать колонок и строк. Теперь отпустите клавишу мыши, и каркас таблицы готов.
Если вам необходимо гораздо больше строк, чем показано, то это можно сделать потом или выберите ниже пункт «Вставить таблицу», и в открывшемся окошке укажите необходимое вам количество строк и столбцов.
Если вы будете часто создавать таблицы, то можете задать начальные параметры и установить галочку напротив пункта «По умолчанию для новых таблиц». Тогда все эти настройки сохранятся, и в следующий раз вам будет необходимо только нажать кнопку «ОК».
Если вы выберите пункт «Таблица Excel», то у вас появится точно такая же таблица, как в программе Excel.
Можно выбрать Нарисовать таблицу, но для таблиц, которые будут размещаться на нескольких листах, я бы не советовала это делать. Такой метод хорош только для небольших табличек внутри таблицы.
Поэтому пункт «Нарисовать таблицу», я вам не советую выбирать. Это для очень продвинутых пользователей, и то часто такая таблица очень плохо редактируется, и если вы захотите её перенести на другой компьютер, то «геморрой» вам будет обеспечен.
Очень интересен пункт «Экспресс таблицы«, но мы рассмотрим его в отдельной статье, т.к. это очень большая тема.
Самое сложное в таблице, это создание шапки вот такого вида:
Но мы ее сделаем быстро.
Более подробно о редактировании и создании сложных таблиц у меня описано в статье Редактирование таблицы в Word.
Выделите необходимое количество ячеек, и щелкните правой кнопкой мыши по выделению.
Как разбить ячейку на несколько ячеек
Щелкните правой кнопкой мыши в ячейке, которую необходимо разбить, и выберите в выпадающем меню пункт Разбить ячейки.
В окошке Разбиение ячеек, укажите необходимое число столбцов и строк, и нажмите кнопку ОК.
Как раскрасить ячейку таблицы
Щелкните правой кнопкой мыши по ячейке, которую необходимо раскрасить, и в выпадающем списке выберите пункт Границы и заливка.
Вот таким образ можно создать таблицу в Word.
Подписываем продолжение таблицы: 1 способ
Открывайте нужный документ и пролистывайте его до той страницы, где есть нужная таблица.
Затем на верхнем листе установите курсор в конец текста в последней правой ячейке и нажмите «Ctrl+Enter» .
Добавится разрыв страницы, и она поделится на 2 части. Ставьте курсор после появившейся фразы, возле черного вертикального маркера, и напечатайте нужный текст.
Добавленный текст автоматически перенесется на второй лист, и необходимая надпись будет именно над той строкой, которая начинается на второй странице.
Данный способ лучше использовать, если у Вас каждые новые данные занимают одну две строки. Если у Вас одна строка в таблице разбита на несколько ячеек, и в каждой много текста, который занимает не 1, а 5-6 строк, тогда воспользуйтесь вторым способом.
Как без ошибок переместить таблицу из Excel в Word
Удобнее производить расчеты и составлять таблицы в Excel, если вы хотите работать с числовыми данными. Фактически программа представляет собой таблицу. Слово для такой работы не совсем подходит.
Но иногда приходится переходить из таблицы Excel в Word. Также может потребоваться преобразование заполненных данных. Преобразование из одного формата в другой непродуктивно и занимает слишком много времени. Должен быть другой способ.
Как перенести таблицу из Excel в Word?
Первый способ.
- У нас есть таблица с тремя столбцами и пятью строками. Границы установлены.
- Выберите диапазон данных. Щелкните Копировать в главном меню. Как вариант, используйте комбинацию клавиш Ctrl + C. Также вы можете выбрать таблицу и щелкнуть правой кнопкой мыши. Затем выберите и нажмите «Копировать».
- Откройте список слов. В главном меню используйте инструмент «Вставить». Выберите «Специальная вставка».
- Устанавливаем параметры специальной пасты. «Вставить ссылку» — «Объект листа Microsoft Excel».Убедитесь, что источник вставки выбран правильно. Щелкните ОК.
Результат нашей работы:
У этого метода есть недостатки:
- Таблица вставлена как графический объект, то есть ее нельзя редактировать. Таблицы с рамкой
- могут выходить за пределы листа.
Второй способ.
- Выбрать таблицу в MS Excel. Скопируйте его в буфер обмена.
- Откройте MS Word. Нажмите «Вставить» или используйте комбинацию клавиш CTRL + V (Shift + Ins).Результат следующий:
Мы можем редактировать данные, изменять границы, значения шрифтов и формат.
У этого способа вставки есть один существенный недостаток. Таблица с большим объемом данных выходит за пределы листа.
Третий способ.
- Перейдите на вкладку «ВСТАВИТЬ» на листе In Word. Нам понадобится меню «Текст» и инструмент «Объект».
- В диалоговом окне выберите «Создать из файла». Нажмите «Обзор», чтобы найти текстовый файл Prodic1.txt.
- В строке «Имя файла:» будут его данные, когда нужный объект будет найден.Щелкните ОК.
Вставленная таблица представляет собой графический объект. Вы не можете редактировать значения в ячейках.
Сначала необходимо удалить границы, чтобы вставить диапазон данных без границ.
В MS Excel:
Или используйте комбинацию клавиш CTRL + SHIFT + (минус).
В MS Word:
Если вы хотите манипулировать границами, они должны быть вставлены методом 1 и 2.
Как преобразовать таблицу из Word в Excel?
Сделаем обратный перевод.
Метод 1.
- Выберите таблицу в MS Word. Нажмите «Копировать» CTRL + C.
- Откройте MS Excel. Поместите мышь в то место, где должна появиться таблица. Нажмите «Вставить» после щелчка правой кнопкой мыши.
У нас «аккуратный» стол. Поэтому он вставляется плавно и аккуратно. Если данные были некрасиво заполнены множеством лишних символов (непечатаемых), поэтому границы строк и столбцов могут сместиться. Есть 2 выхода, чтобы избежать этой ситуации:
- Очистите данные вручную.Если есть много повторяющихся символов, вы можете использовать параметры автозамены.
- Сохраните электронную таблицу как текст (в формате txt). В этом случае все лишние символы будут удалены. А затем вставьте данные из txt в Excel.
Метод 2.
- Выбрать таблицу в Word. Меню «ИНСТРУМЕНТ ТАБЛИЦЫ» — «МАКЕТ» — инструмент «Преобразовать в текст». В параметрах трансформации выберите «Вкладки».
- Перейти в главное меню — «Сохранить как» — «Сохранить как тип». Выберите тип файла «Обычный текст (*.текст)».
- Откройте Excel. Вкладка «ДАННЫЕ». «Получить внешние данные» — «Из текста».
- Теперь найдите сохраненный файл. Нажмите «Открыть». И тогда откроется «Мастер импорта текста».
- Задайте желаемые настройки преобразования. Выберите формат данных с разделителями. Символ-разделитель — это символ табуляции. Готово.
Вы можете редактировать данные и рисовать границу и т. Д. Этот метод вставки удаляет лишние символы и предотвращает смещение ячеек.
Вариант 2: Добавление строк
Предыдущий метод позволяет увеличить количество ячеек в отдельно взятой части таблицы, сохранив при этом ее изначальный размер или изменив его незначительно. Общее число строк и столбцов при этом останется прежним. Если же задача заключается именно в увеличении таблицы за счет добавления в нее отдельной строки с изначально определенным количеством ячеек, сделать это тоже можно через контекстное меню, во вкладке «Макет» и некоторыми другими способами. В каждом из случаев предоставляется возможность определения того, куда будет добавлена новая часть – вверх или вниз. Для получения более подробных сведений о решении нашей задачи таким образом ознакомьтесь с отдельной инструкцией.
Подробнее: Как добавить строки в таблицу Ворд

Донаты что это такое и как получить
Альтернативный вариант исправления
Этот способ подразумевает установку одной из диагностических программ. Лучше всего с проблемой справляется «Доктор Ватсон».
Программу следует устанавливать так, чтобы она начинала функционировать в автоматическом режиме. Чтобы приложение начало работать правильно, потребуется выполнить несколько действий:
- Найти приложение. Путь к нему: каталог с установленной OS\System32\Drwtsm32.exe.
- После установки необходимо перейти в командную строку и ввести: каталог с установленной OS\System32\Drwtsm32.exe.
- Выбрать обязательно используемые параметры: визуальное оповещение, добавление в существующий файл журнала, создание файла аварийной копии памяти.
- Перезагрузить компьютер и нажать клавишу «F». Найти пункт «Последняя удачная конфигурация».
- Перезагрузить компьютер и нажать клавишу «F».
- Выбрать используемую ОС и еще раз перезагрузить ПК.
Программа самостоятельно проведет диагностику и, с большой долей вероятности, устранит ошибку.
Если все выше описанные действия не помогли, то всегда есть практически гарантированный метод решения проблемы – просто переустановить систему заново, внимательно следя за правильностью этого процесса.
Кто и сколько заработал на своих стихах через сайт
Вставить оглавление
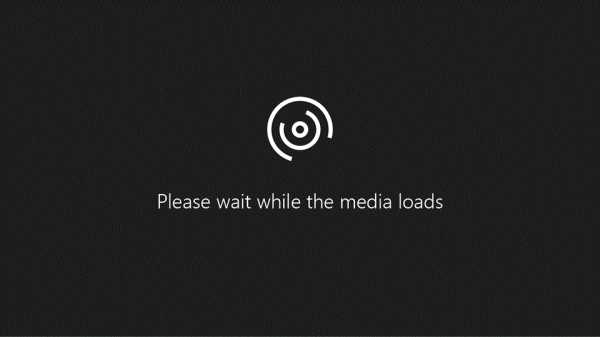
Создать оглавление
-
Поместите курсор в то место, куда вы хотите добавить оглавление.
-
Перейти к Ссылки > . и выберите автоматический стиль.
-
Если вы вносите в документ изменения, влияющие на оглавление, обновите оглавление, щелкнув оглавление правой кнопкой мыши и выбрав Обновить поле .
Чтобы обновить оглавление вручную, см. Обновление оглавления.
Если у вас отсутствуют записи
Отсутствующие записи часто возникают из-за того, что заголовки не отформатированы как заголовки.
-
Для каждого заголовка, который вы хотите в оглавлении, выберите текст заголовка.
-
Перейдите на страницу Home > Styles , а затем выберите Heading 1 .
-
Обновите оглавление.
Чтобы обновить оглавление вручную, см. Обновление оглавления.
Создать оглавление
Word использует заголовки в документе для создания автоматического оглавления, которое может обновляться при изменении текста заголовка, последовательности или уровня.
-
Щелкните в том месте, где вы хотите вставить оглавление — обычно в начале документа.
-
Щелкните Ссылки > Оглавление , а затем выберите стиль Автоматическое оглавление из списка.
Примечание. Если вы используете стиль «Ручное оглавление », Word не будет использовать ваши заголовки для создания оглавления и не сможет обновлять его автоматически.Вместо этого Word будет использовать текст-заполнитель для создания внешнего вида оглавления, чтобы вы могли вручную вводить каждую запись в оглавление. Чтобы обновить оглавление вручную, см. Обновление оглавления.
Если вы хотите отформатировать или настроить оглавление, вы можете это сделать. Например, вы можете изменить шрифт, количество уровней заголовков и необходимость показа пунктирных линий между записями и номерами страниц.
Если у вас отсутствуют записи
Отсутствующие записи часто возникают из-за того, что заголовки не отформатированы как заголовки.
-
Для каждого заголовка, который вы хотите в оглавлении, выберите текст заголовка.
-
Перейдите на страницу Home > Styles , а затем выберите Heading 1 .
-
Обновите оглавление.
Чтобы обновить оглавление вручную, см. Обновление оглавления.
В настоящее время вы не можете вставить оглавление в Веб-приложение Word. Если вы хотите вставить в документ оглавление, вам нужно будет сделать это в настольном приложении. Однако вы можете обновить оглавление в Word в Интернете.
Если вы вносите в документ изменения, влияющие на оглавление, сделайте следующее:
-
Щелкните или коснитесь оглавления,
-
Перейдите к Ссылки > Оглавление и выберите Обновить оглавление .
Для получения более подробных способов обновления оглавления или создания оглавления используйте команду Открыть в Word , чтобы открыть документ в настольной версии Word (Windows или Mac).
Чтобы узнать больше, см. Шаги по созданию оглавления в Word для Windows или Mac.
Как Excel перевести в Word в программе — 4 способ
Сейчас я расскажу, как вставит таблицу из Excel в Word с помощью программы ABBYY FineReader. Программа ABBYY FineReader предназначена для оптического распознавания символов, приложение переводит изображения документов или PDF файлы в редактируемые форматы.
ABBYY FineReader — платная программа на русском языке от российского разработчика. Компания ABBYY — один из мировых лидеров в своей нише программного обеспечения.
Для конвертирования файла из формата Excel в формат Word, необходимо сделать следующее:
- Запустите программу ABBYY FineReader на компьютере.
- В окне программы в разделе «Просмотр и редактирование PDF-документов» нажмите на кнопку «Открыть PDF-документ» (да-да, именно так).
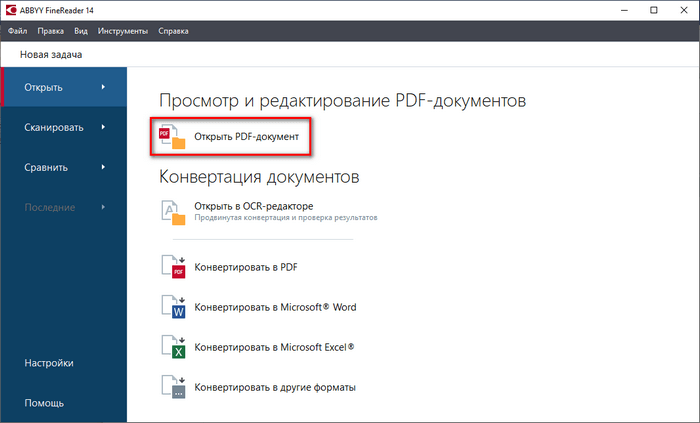
- В окне Проводника на нижней панели вместо «PDF-файлы» выберите «Все файлы».
- Выберите на ПК документ Excel, нажмите на кнопку «Открыть».
- Программа выполнит распознавание файла, а затем откроет его содержимое в окне «Новый — ABBYY FineReader».
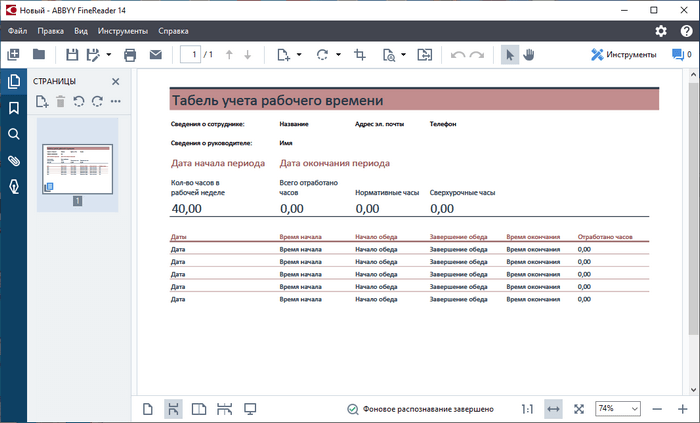
- Нажмите на стрелку кнопки «Сохранить копию документа», а контекстном меню выберите «Документ Microsoft Word».
- В окне Проводника присвойте имя новому документу, нажмите на кнопку «Сохранить».
- После выполнения конвертирования, на Рабочем столе откроется окно программы Word со вставленной таблицей из книги Excel.
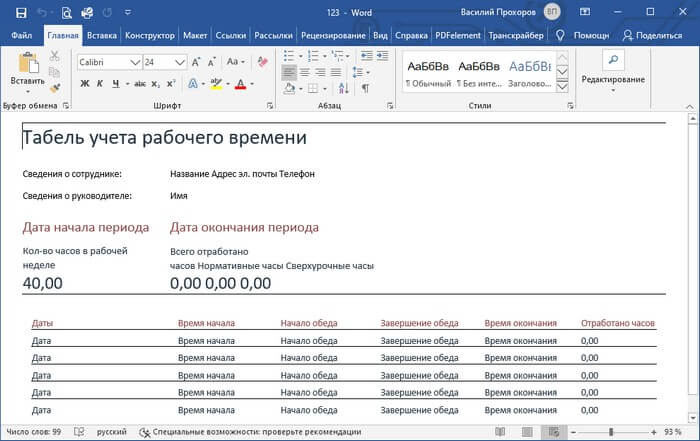
Таблицу после конвертирования в документ Ворд можно редактировать.
Удаление строк, столбцов, ячеек
Если это необходимо, вы всегда можете удалить ячейку, строку или столбец в таблице. Для этого необходимо выполнить несколько простых манипуляций:
1. Выделите фрагмент таблицы, который нужно удалить:
- Для выделения ячейки кликните по ее левому краю;
- Для выделения строки кликните по ее левой границе;
Для выделения столбца кликните по его верхней границе.
2. Перейдите во вкладку «Макет» (Работа с таблицами).
3. В группе «Строки и столбцы» нажмите на кнопку «Удалить» и выберите подходящую команду для удаления необходимого фрагмента таблицы:
- Удалить строки;
- Удалить столбцы;
- Удалить ячейки.
Уместить электронную таблицу на одной странице
Работа с большой электронной таблицей в Microsoft Excel 2010 может быть небольшой проблемой, если вы не можете одновременно просмотреть всю электронную таблицу на мониторе. Однако попытка разместить электронную таблицу на одной странице в Microsoft Excel 2010 при печати может быть еще более неприятной.
Если вы регулярно печатаете в Excel, то вы, вероятно, видели задания на многостраничную печать, в которых последние несколько страниц содержат один или два столбца, и, возможно, вы даже пытались склеить эти страницы вместе, чтобы попытаться представить их в сплоченная мода.Такой подход может быть утомительным и приводит к непрофессиональному виду. К счастью, вы можете настроить параметры печати так, чтобы они умещались в таблице на одной странице.
Уместить лист на одной странице в Excel 2010
Электронная таблица, которую вы пытаетесь уместить на одной странице, вероятно, будет выглядеть так, как показано на рисунке ниже. Что-то, что немного великовато, чтобы поместиться на одном листе бумаги, но это все равно будет читаться, если вы можете немного уменьшить его
Это важный элемент масштабирования ваших электронных таблиц Excel для печати — вы собираетесь уменьшить размер ваших данных, поэтому важно, чтобы полученная распечатка оставалась читаемой.Если в вашей электронной таблице очень много данных, уместить их на одной странице может быть просто нереально
Ищете простой способ объединить данные из нескольких столбцов? Узнайте о формуле конкатенации Excel и посмотрите, может ли она улучшить вашу работу с таблицами.

Обратите внимание, что мне пришлось немного уменьшить масштаб с помощью инструмента Zoom на вкладке View , чтобы я мог отобразить все данные. При обычном размере эта электронная таблица фактически распечатывалась бы на четырех страницах, что необязательно и ухудшает представление данных
Чтобы настроить параметры печати для такой электронной таблицы и уместить ее на одной странице, вам нужно щелкнуть вкладку Файл в верхнем левом углу окна, а затем щелкнуть Печать в левом столбце. Вы также можете нажать Ctrl + P на клавиатуре, чтобы открыть этот экран печати.

Щелкните раскрывающееся меню Без масштабирования в нижней части окна, затем выберите параметр Подогнать лист на одну страницу . Это изменит раздел Print Preview в правой части окна, чтобы отобразить, как ваши данные будут выглядеть после того, как вы выбрали размещение электронной таблицы на одной странице.

Если вас устраивает внешний вид вашей электронной таблицы, вы можете нажать кнопку Print в верхней части окна, чтобы распечатать электронную таблицу. Однако, если у вас слишком много данных или вы хотите найти другой вариант настройки печати Excel, вам доступны некоторые дополнительные параметры.
Другие варианты масштабирования электронной таблицы для печати
Если ваша электронная таблица переполняется только несколькими столбцами, но у вас есть сотни и сотни строк, то размещение всех этих данных на одной странице нецелесообразно.Таким образом, вы можете попробовать опцию «Уместить все столбцы на одной странице» , которая появляется при нажатии раскрывающегося меню Без масштабирования на странице «Печать». Это приведет к тому, что все столбцы будут на одной странице, но не приведет к дополнительному сжатию страницы для размещения строк.

С другой стороны, если у вас слишком много строк, но слишком много столбцов, вы можете использовать параметр Уместить все строки на одной странице в раскрывающемся меню Без масштабирования ,









