Как перенести список контактов из одной сим-карты на другую в смартфоне
Содержание:
- Перенос контактов со старого телефона
- Перенос контактов с айфона на симкарту
- Скопировать контакты с андроида SD карту
- Как перенести контакты с помощью Google аккаунта
- Перемещение номеров с Андроид устройства на СИМ-карту
- Зачем переносить контакты
- Что такое опен фраг в кс го?
- Как перенести контакты на симку со взломанного iPhone?
- Какую карту выбрать
- Самостоятельно сделать дубликат сим-карты
- Как перенести номера с симки на Айфон
- Как на сим карту скопировать номера контактов в iPhone
- Мобильные приложения для перенесения данных с телефона на карточку
- Для 64 бит
- ? Читайте также. Всё по теме
- Копирование контактов на SIM-карту на ОС «Андроид» 9.0
Перенос контактов со старого телефона
Примечание: скрины ниже сделаны с Андроид 8.1
❶
С помощью SIM-карты
Этот способ удобен прежде всего своей универсальностью (работает даже если у вас нет интернета, нет слота под SD-карту и пр.). Но нужно отметить, что сохранить на SIM-карту можно не так уж и много — всего 50-150 номеров. Впрочем, если у вас их много, то можно же перенести список номеров частями?!
1) И так, для переноса сначала необходимо открыть свой список контактов, нажать по кнопке «Еще» и выбрать вариант «Импорт/Экспорт» (если у вас более старая версия Андроид — то этого варианта в меню не будет, поэтому можете сразу же из контактов открыть настройки).
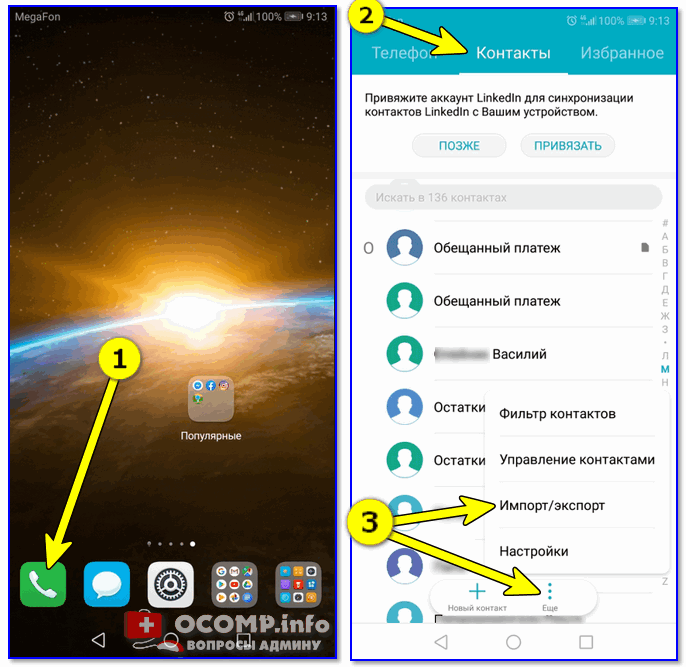
Импорт-Экспорт контактов
2) Далее выберите вариант «Экспорт на накопитель SIM», затем укажите какие контакты использовать (которые сохранены в памяти телефона, приложения Viber, Telegram и др.), и нажмите кнопочку «Экспорта» (со стрелочкой).

Экспорт контактов на SIM-карту
3) После того, как контакты будут сохранены на SIM карте — установите ее в новый телефон.

Вставка SIM карты в телефон
4) В новом аппарате откройте снова настройки экспорта/импорта контактов, выберите вариант «Импорт из накопителя SIM», после укажите контакты, которые вам нужны и нажмите по «Импорт». Скриншоты ниже в помощь.

Импорт с SIM-карты
В общем-то, перенос завершен! Как правило, на все-про-все уходит 2-3 мин. времени…
❷
С помощью SD-карты памяти
Этот вариант удобен в том случае, когда у вас достаточно большая записная книжка, которая просто не «влезает» на SIM карту (либо из-за различных ошибок просто ничего не удается сохранить на SIM-ку). Кроме этого, для этого не нужно интернет-подключение (что тоже в некоторых случаях критично).
1) Сначала также необходимо открыть список контактов и перейти в меню «Импорта/экспорта». См. пример ниже.
Импорт-Экспорт контактов
2) Далее выбрать вариант «Экспорт на накопитель (SD-карта)», указать контакты (которые вам нужны) и согласиться на их сохранение.

Сохранение контактов на SD карту / Кликабельно
3) Если все прошло удачно — на SD карте должен появиться файл с именем «00001.vcf» (с текущей датой и временем).

Файл контактов сохранен
4) Далее необходимо подключить SD карту к новому аппарату.

Установка MicroSD карты на 128 GB в смартфон
5) На новом телефоне зайти в настройки импорта/экспорта контактов и выбрать в меню вариант «Импорт из накопителя». После телефон автоматически найдет все файлы контактов на вашей SD карте и предложит вам добавить их в память. Пример см. на скриншоте ниже.

Импорт из накопителя — выбор vCard
❸
С помощью аккаунта Google
Этот способ наиболее удобный. Позволяет переносить не только список контактов (которые могут быть любого размера), но и многие другие файлы: документы, записи в календарях, мультимедиа и пр. К тому же, при его использовании — вам вообще ничего не нужно делать, кроме того, что завести аккаунт и войти в него…
Так вот, имея Google аккаунт можно включить опцию синхронизации, которая будет ежедневно сохранять ваши контакты на свои сервера в «облако» (а значит, даже если вы потеряете свой старый телефон — вы сможете быстро восстановить все свои контакты!).
Включается синхронизация в разделе «Настройки/Аккаунты/Google»
Обратите внимание, что после того, как вы ее включите — нужно некоторое время, пока данные будут синхронизированы

Контакты синхронизированы
После синхронизации — можете просто включить новый телефон, настроить интернет-подключение, и войти в свой аккаунт — все ваши контакты будут автоматически загружены из сети. Удобно? Даже очень!
❹
С помощью спец. приложений
Сейчас есть достаточно большое количество приложений для авто-создания бэкапов (прим.: бэкап — спец. файл для восстановления контактов, файлов, документов и пр. данных пользователя).

Easy Backup — приложение для бэкапов
На этом пока всё, удачной работы!
Перенос контактов с айфона на симкарту
Как быть в ситуации, если нужно выполнить прямо противоположное действие и импортировать данные с iPhone на карточку?! Выше мы описали несколько методов «переезда» контактов с симки на Айфон, среди которых рассказано о том, как это сделать при помощи пары простых действий. К сожалению, такого же простого в исполнении обратного варианта действий еще не предусмотрено.
Всего существует два способа, как сделать обратный импорт. В первом случае обязательно потребуется гаджет на оси Android, а во втором – необходимо скачать и поставить стороннюю программу с App Store или Google Play (наличие Андроида необязательно). Выберите то, что подходит вам больше.
Перенос при помощи почтового сервиса Gmail и девайса на базе Андроид
Для этого понадобится любое устройство, работающее на Android и наличие аккаунта в Google (а точнее – почта Gmail). Если кратко описывать этот метод, то вам придется импортировать телефонную книгу сначала в Gmail, потом импортировать их на карту и переставить обратно на iPhone.
Последовательность шагов такая:
- Запустите «Настройки» и найдите в списке вкладку «Контакты»;
- Далее выберите откладку «Учетные записи» и найдите в появившемся списке Gmail.
- Авторизуйтесь в почтовом сервисе или заведите новый аккаунт;
- После этого сдвиньте тумблер вправо на «Контакты». Нужно немного подождать, прежде, чем завершится процесс синхронизации;
- Следующим этапом убедитесь, что устройство подключено к интернету (желательно через беспроводную сеть Wi-Fi);
- Извлеките симку из iPhone и вставьте в любой гаджет на операционной системе Android;
- В настройках устройства авторизуйтесь под своим логином и паролем в Google. Отыскать этот пункт несложно, так как на разных версиях Андроида вкладка находится почти в одинаковых местах: в «Настройках», «Учетные записи». И выберите соответствующую строку;
- Подождите, пока смартфон синхронизирует данные. После окончания этого действия зайдите в справочник и проверьте, появились ли номера;
- В верхнем углу нажмите на три точки (либо любое контекстное меню с дополнительными функциями) и тапните на пункт «Импорт/экспорт»;
- Вам нужно выбрать действие «Экспорт на SIM карту». Гаджет предложит перенести какие-то определенные номера телефонов или все. Выберите то, что вам больше подходит.
- После подтверждения информации, кликните на «Экспорт». Вероятно, что появится сообщение, где говорится о том, что при синхронизации перенесется только часть данных. То есть, самая необходимая – имя контакта и комбинация цифр без фотографии, музыкальных треков и дополнительно указанных сведений. В случае, если это необязательно и не является критичным, то просто нажмите на «Да»;
- Дождитесь, пока все телефонные номера перенесутся на сим-карточку.
После завершения процедуры ее можно вытащить. Распоряжайтесь как угодно: оставьте в смартфоне или верните в iPhone, чтобы быть уверенным, что в случае чего вся информация надежно сохранена.
Бесплатная утилита My Contacts Backup
После того, как вы загрузили приложение, выполните ряд действий:
- Запустите программу. Когда вы в первый раз откроете приложение, она может попросить разрешить доступ к приложению «Контакты». Нажмите вкладку «Да»;
- Кликните на действие «Backup». После этого начнется создание резервной копии, дополнительно делать ничего не нужно;
- Дождитесь, пока информация синхронизируется. После того, как процесс завершится, файл нужно отправить в другое место, например, на электронную почту, социальную сеть или облачный сервис. Выберите то, что больше всего подходит;
- Вставьте карточку от iPhone в стороннее устройство;
- Откройте файл на новом гаджете либо перенесите его через USB (предварительно скачав его на компьютер);
- Начнется процесс распаковки. Выберите, куда сохранить данные: в данном случае выберите «Сохранить на SIM». После этого верните симку в Айфон.
Поделиться ссылкой:
Скопировать контакты с андроида SD карту
Для создания резервной копии данных на SD можете использовать приложение типа MyBackup, но так как оно платное, то лучше воспользоваться инструментами андроид. Для этого нажмите на значок «Телефон» и слева верху, топните на «Опции».

Затем выберите «Настройки».
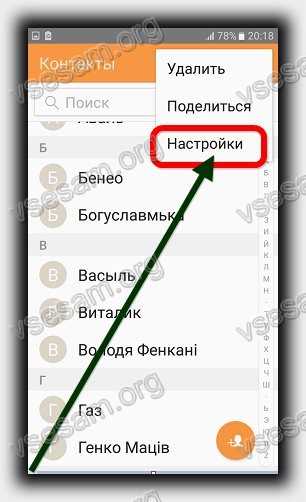
Теперь выбираем строку Импорт/экспорт контактов.
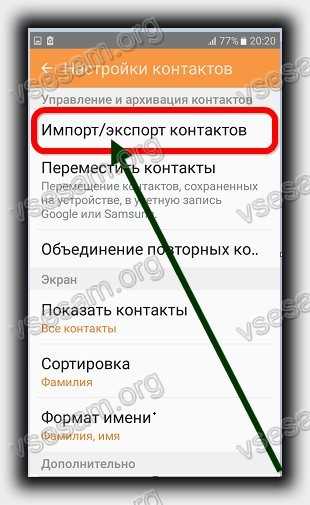
Теперь просто сделайте экспорт.
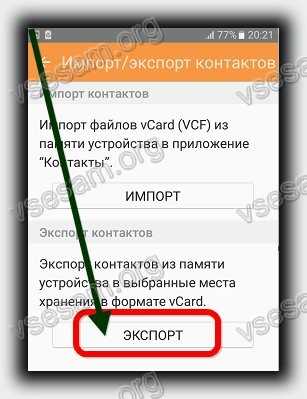
Если вздумаете воспользоваться программой MyBackup, то установите приложение, откройте его, выберите новую резервную копию и укажите какой тип резервного копирования.
Вам будет предложен выбор, где вы хотите сохранить копию. На следующем экране выбираете именно то, что вы хотите включить в вашу копию. Поэтому, выберите «Контакты».
Далее, вам будет предложено дать точное название вашей копии. Вы можете оставить по умолчанию, которая содержит дату, или назовите самостоятельно. Теперь, просто выберите OK и резервное копирование безопасно появится на флешке.
Внимание! Бесплатная пробная версия не позволяет восстановить данные из резервной копии. Чтобы сделать это, вам нужна Pro версия (доступно для покупки непосредственно внутри приложения)
Как перенести контакты с помощью Google аккаунта
Аккаунт Google используется для авторизации практически во всех предустановленных приложениях на Android смартфоне. Это касается Play Маркета, YouTube, почты и ряда других сервисов. Также эта учётная запись применяется для синхронизации данных телефона с виртуальным диском или хранилищем. Если нужная функция включена, то даже при потере устройства получится восстановить фотографии, видео, музыку, документы и прочие файлы. А чтобы перенести контакты с помощью Google аккаунта правильно, воспользуйтесь следующей инструкцией:
- Переходим в настройки, нажав по иконке приложения на рабочем столе.
- Заходим в раздел «Синхронизация». Заметим, что название может быть другим. Всё зависит от версии Android и установленной оболочки.
- При наличии большого количества аккаунтов выбираем тот, который будет использоваться на новом телефоне.
- Ставим галочку в пункте «Контакты» и ожидаем окончания синхронизации. Также под каждым из сервисов указывается время последнего обновления данных. Рекомендуем регулярно обновлять информацию, или для удобства активировать функцию автообновления.
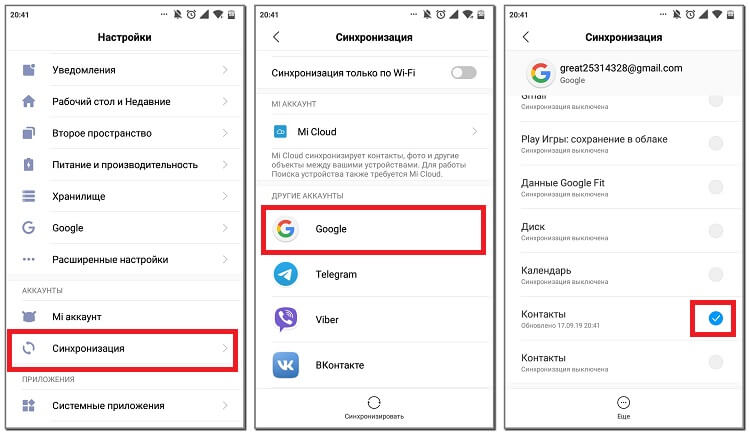
Теперь берём в руки второй смартфон и авторизуемся в том аккаунте Google, с которым были синхронизированы контакты. После подключения к Интернету номера и имена людей сразу же отобразятся в телефонной книге. Если этого не произошло, то зайдите в настройки и вручную запустите синхронизацию, точно также, как делалось на первом телефоне.
Также, в некоторых случаях, может потребоваться включение отображения контактов с Google аккаунта, это можно сделать в настройках приложения «Контакты» или «Телефонная книга».
Перемещение номеров с Андроид устройства на СИМ-карту
Проблема относительно того, как скопировать контакты с Андроида на СИМ, решается с помощью стандартных средств или через специальные программы. Способы будут отличаться в зависимости от того, какая версия системы установлена на устройстве. Среди приложений можно выделить Copy My Data, Contact Backup, Contacts Manager, AirDroid и Bluetooth Contact Transfer.
Экспорт на версии Android 9
Инструкция выглядит следующим образом:
- В первую очередь на рабочем экране необходимо открыть «Справочник».
- Затем в нижней части экрана открыть контекстное меню, где выбрать «Импорт/Экспорт».
- Для осуществления импорта требуется перейти во вкладку «Импорт из накопителя». Если в телефоне отсутствует СИМ-карта, то данный пункт не будет отображаться в списке.
- Отметить чекбоксы и кликнуть по клавише «Импорт».
- На главном экране появится окно «Импортировать», остается только выбрать необходимые варианты.
Важно! Рекомендуется копировать номера дополнительно в аккаунт Google. Это позволит в будущем загрузить информацию на любое устройство

Перенос на Android 9
Android 7 и младше
Инструкция как перенести номера на СИМ-карту смартфона Андроид младших версий выглядит так:
- Открыть на главном экране «Справочник».
- В правом верхнем углу окна открыть «Настройки».
- В контекстном меню выбрать «Импорт/экспорт».
- Затем осуществить переход во вкладку «Экспорт».
- В списке выбрать, куда будет скопирована телефонная книга.

Копирование на андроид 7 и младше
Важно! При импорте на Андроид сохранится только номер, имя и адрес электронной почты. Фотографии контактов нельзя переместить
Copy My Data
Перенос осуществляется по следующему алгоритму:
- Скачать приложение из Play Market.
- Установить программу.
- В главном окне активировать опцию «Contacts» и нажать «Next».
- Дождаться процесса импорта телефонной книги с СИМ-карты на телефон.
Contact Backup
Вопрос о том, как скопировать номера телефона на симку Андроид возникает при покупке нового устройства. Решить проблемы с копированием поможет Contact Backup:
- Скачать приложение из Play Market.
- Произвести установку программы.
- После запуска в главном окне приложения будет представлена информация о телефонной книге и количестве контактов.
- Затем следует нажать на кнопку «Backup» и сохранить файл в формате «vCard». Все номера будут экспортированы с СИМ-карты.
Contacts Manager
С помощью Contacts Manager можно экспортировать номера в форматы vCard и Excel:
- Скачать программу с магазина приложения.
- Установить Contacts Manager и в главном окне выбрать «Contacts Import».
- Выделить один или несколько контактов для переноса и дождаться завершения процесса импорта.
- Сохранить данные в необходимом формате.
Bluetooth Contact Transfer
У пользователей часто возникает вопрос: как на смартфоне Андроид скопировать контакты на СИМ? Для этого подойдет Bluetooth Contact Transfer:
- Установить программное обеспечение на смартфон.
- Выбрать функцию «Import VCF Contact Backup».
- Предоставить приложению права для доступа к справочнику и мультимедиа.
- Отметить нужную информацию и нажать на вкладку «Transfer VCF».
Перенос через Bluetooth
Как перенести контакты с СИМ-карты на Андроид без использования стороннего ПО? Можно воспользоваться для перемещения номеров с SIM на другое устройство Bluetooth. Для этого необходимо соблюдать следующую инструкцию:
- Открыть «Справочник» и контекстное меню.
- В списке выбрать « Отправка контактов».
- Отметить нужные чекбоксы и в нижней части экрана нажать «Отправить».
- Выбрать способ передачи через Bluetooth.
- Определить доступное устройство и выполнить сопряжение.
- Скинуть необходимые данные.
Зачем переносить контакты
Новое устройство – это не только адаптация к новой операционной системе, но и импортирование важнейших файлов, оставленных на прошлом гаджете.
Если вы обновляете модель iPhone на более новую, то никаких манипуляций проводить не нужно – все данные автоматически отправятся на девайс. Для этого нужно поднести старое устройство к новому, либо восстановить одну из последних резервных копий (об этом мы подробнее расскажем чуть ниже). В случае, если вы переходите с Android/Windows Phone или даже кнопочного телефона, то здесь все сложнее. Но зачем это делать и почему стоит воспользоваться одним из представленных ниже методов?
- Во-первых, каждый телефон, это, прежде всего – устройство для звонков. Это – его самая главная функция. Без слота для SIM-карты, по сути, абсолютно любой гаджет какой угодно фирмы ничего из себя не представляет. Даже тот же iPhone становится iPod (плеером) за очень завышенную цену;
- Банальная причина – смена мобильного оператора;
- Переписывать вручную контакты совершенно ненадежно. В первом случае есть вероятность ошибиться в номере – представьте, что вы перепутали одну цифру и удалили старый источник. Вы навсегда потеряете ценный доступ к абоненту, и, часто встречаются случаи, без возможности восстановления. А еще – вы можете перепутать имя контакта с его номером и записать его неверно;
- А еще – это бесконечно долго. Особенно, когда в телефонной книге несколько сотен человек (или компаний). Вы потратите уйму часов на это! Зачем тратить драгоценное время, когда все дело можно доверить технике;
- Велика также вероятность, что у вас в руках симка, на которой есть контакты, но нет другого подходящего гаджета, откуда можно было бы их переписывать на iPhone. Но все равно вам придется прибегнуть к помощи интернета, узнавая, как же теперь скопировать введенные контакты с смартфона на SIM?
Чтобы быстро и без ошибок импортировать важнейшую информацию, воспользуйтесь одним из способов, описанных ниже. Перед настройкой и следованию одной из инструкций убедитесь, что все телефонные номера сохранены на SIM-карту!
Импорт через настройки iOS
Этот метод – самый простой, поэтому начните с него. Способ сработает, если ваша симка поддерживает импорт. Если вы получали карту или меняли ее сравнительно недавно, а размер соответствует слоту (в новейших моделях, начиная с 5 поколения, размер nano-SIM), то не беспокойтесь: эти симки вполне работают с этой функцией.
Итак, чтобы перенести данные непосредственно на Айфон, необходимо выполнить следующие действия:
- Вставьте в слот подходящую по размеру SIM. Разъем находится с правой стороны гаджета. Чтобы извлечь деталь, воспользуйтесь скрепкой, которая находится непосредственно в коробке устройства;
- Дождитесь, пока iPhone увидит SIM и определит оператора;
- Далее перейдите в «Настройки» своего девайса;
- Найдите пункт «Контакты» и выберите в списке «Импортировать контакты SIM»;
- Процедура импорта может занять от нескольких секунд до минут – зависит от количества номеров абонентов.
- Проверьте приложение «Контакты» и убедитесь, что в смартфоне появилась телефонная книга.
Если этого не произошло по какой-то причине, то попробуйте повторить все действия или читайте статью далее.
Через iCloud
Этот способ сработает у тех, кто обновляется до новейшей модели iPhone.
Здесь все просто: при авторизации под своей учетной записью выберите настройку «Восстановить из резервной копии», а не создавать новую. Убедитесь, что резервная копия iCloud была обновлена недавно! А еще проще: просто поднести старое устройство близко к новому.
В таком случае перенесется не только телефонный справочник, но и вся информация, включая фотографии, файлы, музыку, приложения. Это займет некоторое время и потребуется стабильное подключение к Wi-Fi.
Что такое опен фраг в кс го?
Как перенести контакты на симку со взломанного iPhone?
Если на iPhone стоит джейлбрейк, для копирования контактов следует воспользоваться утилитой SIManager, которая доступна в репозитарии BeYoIp.
Советуем скачать версию 1.7, так как она способна похвастать стабильной работой.
Твик интуитивно понятен – любой пользователь, сумевший сделать джейлбрейк, разберётся с ним без проблем. Копирование контактов производится всего в два действия:
Шаг 1. На главном экране нажмите кнопку «Write To SIM» в правом нижнем углу.
Изображение: baniphone6.com
Шаг 2. В появившемся меню кликните «Copy iPhone To SIM».
Изображение: baniphone6.com
Приложение SIManager является бесплатным, однако пользователю придётся мириться с рекламой (которая, впрочем, не очень мешает).
Какую карту выбрать
Сбербанк выпускает широкий ассортимент карточных продуктов различных платежных систем. Для каждой категории клиентов он предлагает несколько вариантов карт. Выпускается также специальный пластик для молодежи и пенсионеров.
Перед принятием решения, какую карту Сбербанка открыть, клиенту надо определиться со следующими моментами:
- Какая карта необходима: дебетовая или кредитная?
- Какую платежную систему выбрать: МИР, Виза, МастерКард?
- Стоит ли воспользоваться специальными предложениями для молодежи и пенсионеров?
- Нужна ли карта именно с физическим носителем или нет?
После этого надо выбрать тип карточки. В ассортименте Сбера есть как стандартные продукты, так и карточки для путешественников или со специальными благотворительными программами.
Дебетовая или кредитная
Дебетовая карта предназначена для расчетов за счет собственных средств клиента. Это значит, что ее перед совершением покупок надо пополнить. Внести деньги на карточный счет может как держатель, так и третье лицо. Дебетовый пластик можно открыть и для получения заработной платы.
Кредитная карта позволяет расплачиваться заемными деньгами. При ее выдаче Сбербанк устанавливает кредитный лимит, которым может пользоваться держатель. При погашении задолженности кредитный лимит автоматически возобновляется. По всем кредиткам Сбера также предоставляется льготный период длительностью до 50 дней. Подробнее про кредитные карточки читайте в отдельной статье — «Принцип действия кредитной карты Сбербанка: как работает, льготный период 2021».
Виза, МастерКард или МИР
Сбербанк предлагает открыть карточки международных платежных систем: Виза, МастерКард — и российской системы МИР. Выбирать платежную систему надо с учетом следующих моментов:
- В России карточки всех трех платежных систем работают одинаково.
- Пластик МИР Сбербанка бывает только дебетовым.
- Дебетовые карточные продукты Мастеркард и Виза можно открыть в рублях, долларах и евро, а кредитки и дебетовки МИР — только в рублях.
- Бюджетникам для получения зарплаты придется открыть карту МИР: они не могут получать выплаты от работодателя на продукты Виза и Мастеркард.
- Для получения пенсии, социальных выплат также придется открыть карточку МИР.
- Если планируются поездки в Европу, рекомендуется открыть карту Мастеркард, а в США — Виза, хотя в большинстве случаев разницы при их использовании не будет.
Специальные карты для молодежи и пенсионеров
Гражданам в возрасте от 14 до 25 лет Сбербанк предлагает открыть дебетовую Молодежную карту. Она аналогична дебетовому классическому пластику, но отличается сниженной ценой обслуживания — всего 150 р./год. Это позволяет экономить деньги и при этом получать полный комплект основных услуг. Лимит выдачи наличных по ним составляет 150 тысяч рублей в день и 1,5 млн р. в месяц.
Пенсионерам также предлагают открыть в Сбербанке карту «Пенсионная». Она имеет следующие особенности:
- Только рублевая и обслуживается платежной системой МИР.
- Обслуживание продукта осуществляется бесплатно.
- Полный пакет СМС-уведомлений предоставляется по льготной цене — 30 р./месяц.
- В рамках программы можно открыть только дебетовые продукты.
- Перевыпуск при утере, краже осуществляется по льготной цене — 30 р.
- Лимит выдачи составляет 50 тыс. р. в день и 500 тыс. р. в месяц.
- На остаток по счету начисляются проценты по ставке 3,5 % годовых.
Подробнее про пенсионный карточный продукт можно прочитать в отдельной статье — «Карта Сбербанка пенсионная: как начисляются проценты в 2021 году и почему задерживают пенсию».
Цифровая карта без пластика
Если карточка нужна для совершения безопасных покупок в интернете, Сбербанк предлагает выпустить цифровую карту. Она существует как в варианте дебетовки, так и в формате кредитки. Особенности данной категории продуктов:
- Отсутствует физический носитель (пластик).
- Можно платить в интернете и со смартфонов, если привязать к Google, Samsung, Apple Pay.
- Бесплатное обслуживание.
- Открыть виртуалку можно в Сбербанк Онлайн.
- Кредитку выпускают только по спецпредложениям банка.
- Только продукт платежной системы Виза.
- Снятие наличных по умолчанию заблокировано.
- Выпуск в долларах и евро невозможен.
Подробнее про цифровые карточные продукты Сбера написано в статье «Как создать виртуальную карту Сбербанка Онлайн для покупок в интернете».
Предложение для путешественников
Любителям путешествовать Сбербанк предлагает открыть специальную Сберкарту Тревел. Она позволяет получать за покупки до 3 % кешбэка Сбермилями (до 10 % — за покупки на сайте банка), которые затем можно тратить на оплату различных туристических услуг на сайтах банка.
Особенности карточки Тревел:
- Стоимость обслуживания — 200 р. в месяц.
- При расходах от 5 тыс. р. в месяц или поддержании остатка свыше 20 тыс. р. можно бесплатно снимать наличные за пределами РФ в любых банкоматах.
- При расходах от 75 тыс. р. или поддержании остатка от 150 тыс. р. можно снимать наличные без комиссии по всему миру.
- Лимит на выдачу наличных составляет от 50 до 500 тыс. р. в день и от 500 до 5 млн р. в месяц в зависимости от суммы остатка и трат за прошлый месяц.
Благотворительные карты
Желающим оказывать благотворительную поддержку детям Сбер предлагает открыть карточку из линейки «Подари жизнь». 0,3 % от суммы каждой покупки по этим картам банк будет перечислять в одноименный благотворительный фонд. При этом держатель сможет также принимать участие в бонусной программе «Спасибо» и получать кешбэк от партнеров баллами в размере до 30 %.
Самостоятельно сделать дубликат сим-карты
Независимо от причины необходимости размножить телефон, можно попробовать сделать клон с помощью дубликатора SIM. Продается он в интернете и ларьках с аксессуарами для сотовых. Но даже при удачном проведении операции не гарантировано установление ограничений на считывание сведений.
При выборе болванки учитывается, какой дубль делается:
- простая копия действующей SIM;
- запись с нескольких карт, в том числе разных операторов.
Перед началом отключается запрос ПИН-кода, если он запрашивается. С ним способ, как клонировать сим карту Теле2, не работает. Карточка устанавливается в программатор, подключается через USB-шнур к компьютеру. Далее нужно следовать инструкции к устройству.
При покупке необходимо проверить наличие программного обеспечения для работы. В случае отсутствия есть возможность найти ПО в интернете. После оформления дубликата, регистрируемого в базе оператора, учитываются правила использования. Как правило, провайдеры не допускают двух одинаковых СИМ, поэтому работа сразу обеих можно привести к блокировке.
Как перенести номера с симки на Айфон
Современные пользователи периодически меняют свои телефоны, приобретая модели с последней версией и более широким функционалом. И в каждом случае возникает необходимость импортирования не только адресной книги, но и других важнейших файлов. При обновлении Айфона никаких манипуляций проводить не нужно: все данные будут скопированы автоматически. Но если iPhone придет на смену действующему Android, Windows Phone, иди даже обычному кнопочному аппарату, простыми манипуляциями здесь обойтись не удастся. Ведь переписывать контакты вручную – долгий и неблагодарный труд, в результате которого можно забыть внести какой-то номер или допустить ошибку в комбинации цифр. А если абонентов окажется несколько сотен, то можно потратить на данную процедуру много драгоценного времени.
Разработчики предусмотрели необходимость четкого и безошибочного копирования контактов с сим-карты на яблочное устройство. И внедрили специальную функцию, которая выполняется с помощью стандартных настроек. Кроме того, опытные пользователи советуют воспользоваться альтернативным методом. Он будет описан несколько позже.
Через настройки телефона
Самым простым и оперативным считается импорт номеров через настройки iOS. Для переноса данных непосредственно на Айфон, потребуется выполнить следующие манипуляции.
- Прежде всего, нужно вставить в слот адаптированную к его размерам SIM-карту.
- Подождать, пока на экране высветится идентификатор оператора связи.
- Открыть «Меню» и перейти в «Настройки».
- В открывшейся вкладке выделить строку «Контакты».
Далее нужно выбрать в какую учетную запись будет выполнен импорт, и начать процесс копирования.
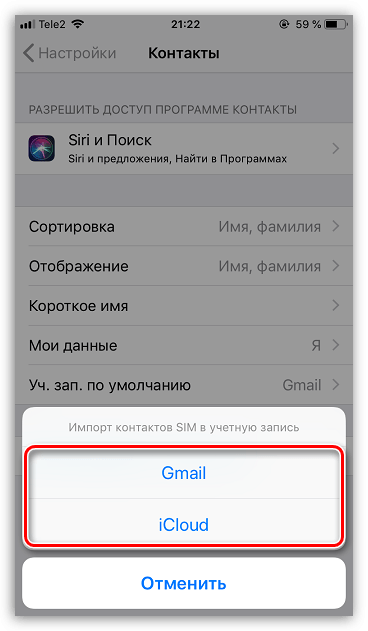
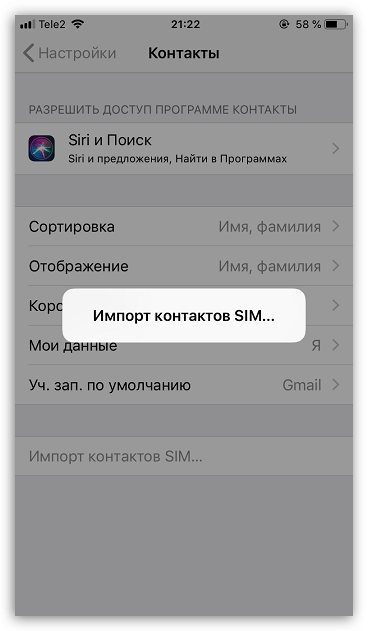
В завершение останется зайти в раздел «Контакты» и убедиться, что там появился список импортированных номеров.
Если по каким-либо причинам скопировать информацию с симки не удалось, можно попробовать альтернативный вариант создания адресной книги на iPhone.
Через iCloud
Данный способ актуален в том случае, если пользователь решил обновить Айфон (до более поздней версии). С этой целью нужно уточнить дату обновления резервной копии в облачном хранилище iCloud, а также проверить наличие интернет-соединения (Wi-Fi).
Если же расположить два аппарата в непосредственной близости, владельцу удастся перекинуть не только телефонную книгу с номерами абонентов, но и остальную информацию, в том числе музыку, фотографии, текстовые файлы, а также программы и приложения. Как и в предыдущем случае в зависимости от объема переносимой информации процедура может занять некоторое время.
Как на сим карту скопировать номера контактов в iPhone
Айфоны не имеют инструмента скопировать номера телефона на сим карту — это не соответствует философии Apple.
Кроме того, Apple не хочет, чтобы пользователи хранили свои данные на мобильных устройствах, которые могут быть легко потеряны или повреждены. Вместо этого Apple хочет, чтобы пользователи хранили свои данные в резервных копиях iTunes или в iCloud.
Если вы действительно хотите перенести скопировать номера на симку айфона, есть один способ — через jailbreaking. Он может предоставить вам различные варианты, которые Apple не включает по умолчанию.
Описывать этот процесс не буду, так как мало кто рискнет лезть в ПО такого дорогого устройства как айфон, если еще учесть, что тогда же теряете и гарантию.
Только есть и хорошая новость для владельцев айфонов – у вас есть возможно скопировать номера с сим карты в память айфона используя импорт контактов.
Для этого откройте «Настройки», выберите «Контакты» и нажмите «Импортировать контакты» с сим карты. Когда закончите, удалите старую симку и замените ее новой. Успехов.
Мобильные приложения для перенесения данных с телефона на карточку
Также вы можете воспользоваться рядом приложений, доступных на цифровых магазинах Плей Стор и Эп Стор. В частности:
| Приложения: | Описание: |
|---|---|
| «Copy to SIM Card» | Простое бесплатное приложение, предназначение для копирования контактов с гаджета в СИМ-карту. Девайсы с двумя-сим картами программой не поддерживаются. Умеет делать удобный бекап контактов. |
| «Contact2Sim» | Позволяет стереть SIM и копировать недостающие номера. Позволяет индивидуально создавать, редактировать, удалять и копировать контакты. Имеет фильтр, который можно настроить на некоторые аккаунты. |
| «SIM Tool Manager» | Профессиональный менеджер СИМ-карты, позволяющий просматривать информацию, импортировать и экспортировать номера, удалять и добавлять номера, и так далее. |
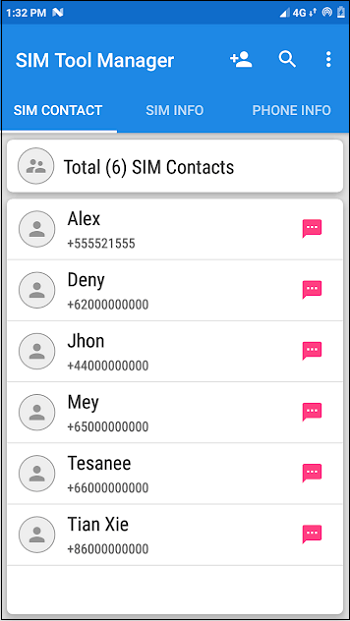
Функционал всех перечисленных инструментов позволяет легко копировать данные с гаджета на карточку мобильного оператора.
Для 64 бит
Запускаем командную строку (как это сделать написано выше). Вводим длинную команду: (и опять не забываем убирать пробелы в адресе)
Чтобы не писать это всё ручками и не допустить ошибки при наборе, можно скопировать прямо с этой страницы. Затем в строке CMD просто нажимаете правую кнопку мышки, и команда сама вставляется. Наконец, такое появилось и в Windows 10, у Linux такое уже было очень давно реализовано. А Вы знали об этом?
? Читайте также. Всё по теме
Копирование контактов на SIM-карту на ОС «Андроид» 9.0
Копирование контактов с гаджета с ОС Андроид 9.0 на сим-карту выполняется схожим образом с описанными выше аналогами:
- Запустите адресную книгу вашего гаджета тапнув на соответствующую иконку;
- Далее запустите настройки, нажав на кнопку с тремя точками;
- В открывшемся окне выбираем опцию «Управление контактами»;
- Откроется окно, в котором будет необходимо выбрать опцию «Импорт/экспорт» — «Экспорт»;
- Выберите нужную SIM-карту для экспорта и отметьте контакты, которые хотите скопировать;
- Если требуется переместить на карточку данные из адресной книги, тапните на «Скопировать всё»;
- Завершите действие, нажав на кнопку «Да».
Имейте ввиду, что при записи на SIM-карту переносится только номер нужного телефона и имя контакта. Скопировать фото, адрес е-мейл и прочие данные нужного человека не получится из-за ограничений самой карточки оператора.








