Как почистить cookie в google chrome
Содержание:
- Как переименовать торренты в главном окне?
- Яндекс Браузер
- Как очистить файлы cookies в Google Chrome с iPhone
- Сторонние приложения
- Как почистить куки и кэш на компьютере
- Как убрать
- Как почистить куки в Гугл Хром
- Nondiscrimination Statement
- Cookie – что они из себя представляют?
- Что будет, если клиент позвонит на номер из ЧС
- Инструкция
- Как очистить куки в Хроме?
- Как почистить куки в приложении Chrome для Android?
- Как сохранить gif на компьютер?
- Как почистить куки в Опере, Яндекс, Google Chrome, Mozilla Firefox
- Как переименовать папку с файлами торрентов?
- Брокер — это не навсегда. Не понравится — найдете другого
- Как почистить куки?
- Очистка куки за определенный период времени
- Google Chrome
- Что такое cookie в браузере
- Как очистить файлы куки в Google Chrome
- JBL J33i
Как переименовать торренты в главном окне?
Яндекс Браузер
При долговременном использовании любого браузера, он начинает работать медленно и нестабильно. Возможно, некорректно отображает со временем некоторые сайты.
Яндекс Браузер весьма популярен в России. По популярности он стоит на 2-м месте после Google Chrome, поэтому данная инструкция будет не лишней.
Шаг 1. Открываем Яндекс браузер. Смотрим в его правый верхний угол и находим кнопку «Настройки» (см. картинку ниже). В нем выбираем пункт «История», а в пункте история выбираем подпункт «История». Ну или просто нажимаем комбинацию клавиш Ctrl+H или Ctrl + Shift + Del и переходим к шагу 2.
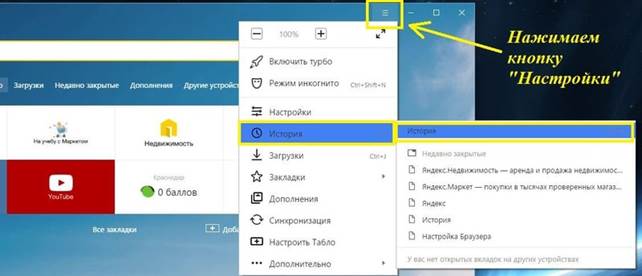
Шаг 2. Нажимаем на кнопку «Очистить историю».
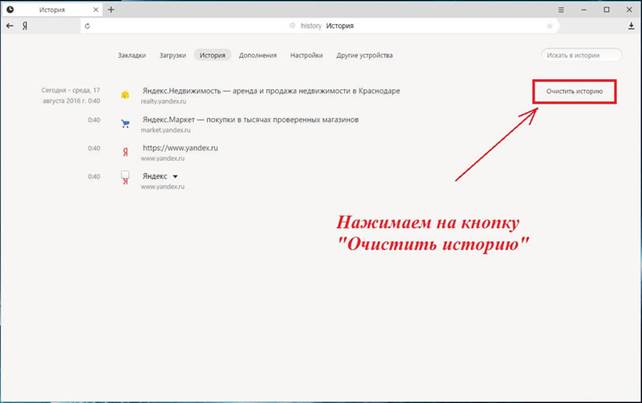
Шаг 3. В появившемся диалоговом окне в строке «Удалить следующие элементы» выбираем «За всё время». Ставим галочки (отметки) везде, кроме поля «Пароли» для того, чтобы не вводить пароли заново и чтобы они сохранились в браузере. И нажимаем на кнопку «Очистить историю».
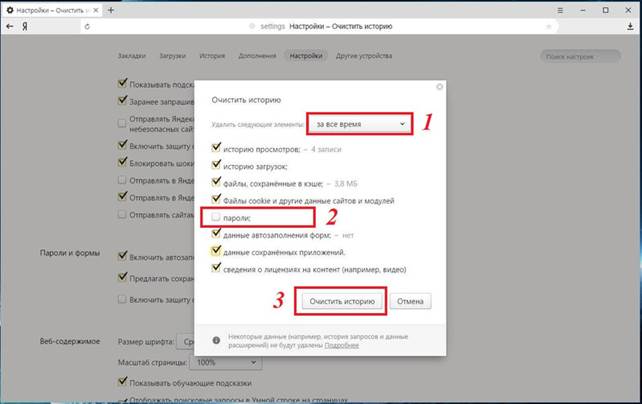
- Найдите и коснитесь значка приложения Chrome на главном экране вашего iPhone, чтобы запустить приложение.
- На главном экране браузера нажмите кнопку «История», чтобы открыть историю посещенных страниц.
Откройте свою страницу истории.
- В нижней части экрана » история» вы увидите опцию красным цветом «Очистить данные просмотра … » нажмите на нее, чтобы перейти на экран, содержащий несколько параметров данных, которые вы можете удалить из своего браузера.
- Убедитесь, что выбран параметр «Cookies, данные сайта», если вы ищете синюю галочку рядом с ним с правой стороны. Когда это произойдет, нажмите кнопку «Очистить данные просмотра.» Появится всплывающее окно с просьбой подтвердить это решение.
Выберите «кэшированные изображения и файлы» и «файлы cookies, данные сайта», а затем нажмите «Очистить данные просмотра»
- Очистка завершена, нажмите кнопку «Готово» в правом верхнем углу экрана и продолжайте просмотр в обычном режиме.
Сторонние приложения
Задумываясь над тем, как в «Хроме» очистить куки, некоторые пользователи приходят к выводу о том, что для этого необходимо осуществить чистку системного реестра. Такой прием тоже работает, но для его реализации требуются сторонние приложения. В этом случае даже начинающий пользователь ПК сможет справиться с поставленной задачей.
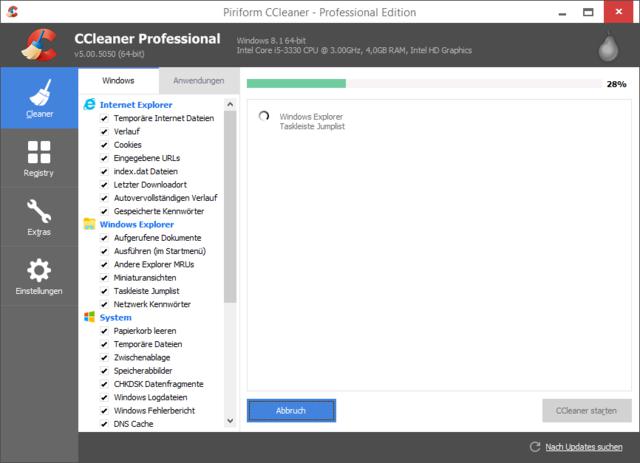
Руководство по очистке кэша и куков в Google через реестр имеет следующий вид:
- Установить и запустить Ccleaner.
- Кликнуть по кнопке «Анализ».
- Дождаться завершения операции.
- Прожать элемент управления под названием «Очистка».
Как только процедура будет завершена, пользователь может запустить браузер и посмотреть на результат. Кэш и куки сотрутся. Теперь можно работать с обозревателем без опасений.
Мы выяснили, как в «Хроме» очистить куки и кэш. Это довольно простая задача, с которой справится даже ребенок!
Как почистить куки и кэш на компьютере
Процедура очень простая и не займет много времени. И для этого надо в открытом Яндекс браузере нажать в правом верхнем углу три полосочки, после этого откроется меню, где надо выбрать “история” и в открывшемся окне, еще раз нажать, в самом верху, вкладку “история”.
Далее, откроется окошко с историей, куда и на какие ресурсы (сайты) ты заходил. И в нижней левой части экрана, находится вкладка “очистить историю”, которую надо не забыть нажать.
И появиться главное окно, где и можно произвести процедуру очистки, поставив в необходимом месте галочки и главное, выбрать вверху период, за какое время нужно всё почистить. Обычно выбирают “за всё время”.
По умолчанию будут уже стоять 4 необходимые галочки:
Просмотры — по-другому, можно назвать история просмотра страниц (сайтов), которые ты ранее посещал, их, кстати, можно удалять выборочно.
Загрузки — файлы, которые ты ранее скачивал т. е. тот список загрузок, который хранится в браузере.
Данные автозаполнения форм — это когда заполняешь какие-нибудь данные, например, анкету и при клике на поле, чтобы заполнить имя и фамилию или номер телефона, выскакивает список с номерами, которые ты ранее уже вбивал и из них уже можно выбрать подходящий вариант. Сделано для быстроты заполнения каких-нибудь форм.
Файлы сохраненные в кэше — это те самые файлы, которые я описывал выше, вот именно их, и надо будет удалить.
И уже следующая вкладка, это “файлы cookie и другие данные сайтов и модулей”, её нужно добавить т. е. поставить на ней галочку и нажать “очистить”. И на этом процедура очистки завершена.
А также можно воспользоваться горячими клавишами, чтобы сразу открыть последнее окно, без всяких манипуляций, это Ctrl+Shift+Delet.
Как почистить куки одной веб-страницы
Бывает, что нет смысла очищать все файлы, хотя бы, потому что, элементарно не хочется, чтобы с некоторых сайтов слетели пароли и прочие данные. Поэтому есть варианты.
И начнем с того, как отдельно настраивать работу с cookie-файлами. Для начала нужно опять кликнуть на три черточки вверху в правом углу, где откроется меню и там нажать “настройки”.
Далее, в открывшемся окне, выбираем пункт “сайты” или просто надо пролистать страницу вниз до вкладки “расширенные настройки сайтов” и кликаем на неё.
После этого откроется окно, где надо пролистать в самый низ и там будет “cookie-файлы”, где предоставлен выбор работы с ними, И в настройках, обычно по умолчанию стоит галочка, что все файлы “разрешены”.
Разрешены — значит, что все файлы будут сохраняться с каждого сайта без исключения и будут копиться на жестком диске.
Разрешены только для текущего сеанса — это говорит о том, что если ты браузер закроешь, то все файлы cookie, тоже прекратят свое существования т. е. одноразовое пользование, в конце, автоматически всё будет почищено.
Запрещены — последний пункт, означает, что файлы вообще не будут сохраняться на жестком диске ни с какого сайта.
Но если ты заметил, когда заходишь на новый сайт, то обязательно, там спрашивают разрешения на использование cookie, и если не согласится, то и файлы не будут сохраняться.
Чтобы отдельно почистить файлы, на отдельном сайте, надо кликнуть на “cookie-файлы и данные сайтов” и откроется окно, где можно, либо полностью очистить все файлы, нажав на вкладку “удалить все”, либо удалить каждый сайт отдельно. Для этого, только стоит навести мышкой на любой сайт, где появится вкладка “удалить”.
Есть еще один вариант, как быстро почистить куки, находясь на конкретном сайте. Для этого нужно в умной строке (где прописывается адрес страницы), нажать на замочек и в открытом окошке, кликнуть на вкладку “подробнее”.
Далее, нужно пролистать вниз, где будет написано “… файлов cookie для этого сайта”, необходимо кликнуть туда и после, в другом появившемся окне, выбрать подходящий файл, который можно, либо удалить или заблокировать и в самом конце, необходимо нажать вкладку “готово”.
В процессе установки вылетит окно, где необходимо нажать “install” и вверху справа на экране появится красный значок, на который надо кликнуть, где появится меню и там уже следует выбрать “печеньки” и нажать на маленький значок “корзины” и “печенистые” файлы будут очищены. И то же самое проделываем с кэш, где написано “просмотреть кэш”.
Как убрать
Я покажу вам 5 методов, которые помогут почистить cookies на компьютере, а также один способ для смартфона.
На компьютере
Вариант 1
Запустите Google Chrome. Нажмите в правом углу на три точки.
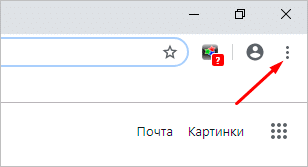
Откройте настройки в выпавшем списке.

В рубрике “Конфиденциальность и безопасность” выберите “Очистить историю”.
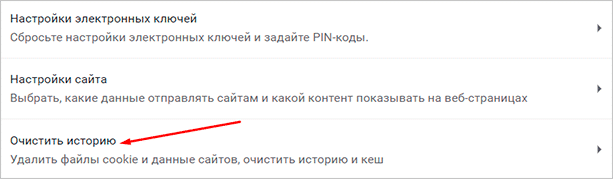
Уберите отметки со всех пунктов, кроме cookies. Выберите “За все время”, если хотите стереть подчистую, или необходимый период: за час, за день, за неделю и т. д. Когда все сделаете, нажмите “Удалить данные”.
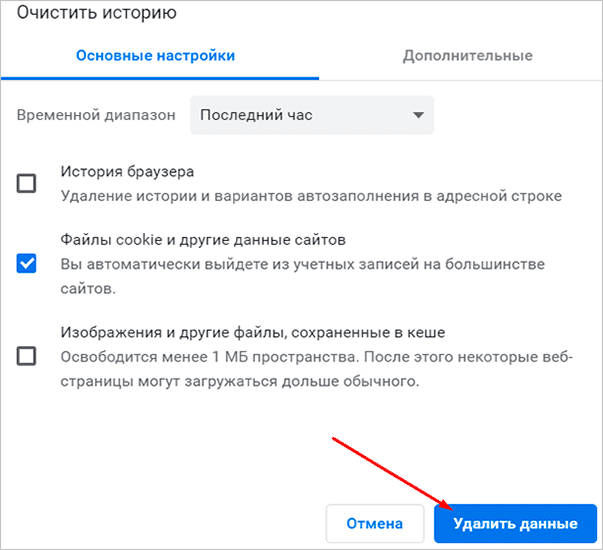
Вариант 2
Точно так же активируем меню троеточием. Кликаем на пункт “История”, в появившемся листе снова выбираем “История” или пользуемся комбинацией “Ctrl + H”.

Выберите “Очистить историю” слева.

Определитесь с отрезком времени, за который хотите сбросить куки. Оставьте галочку только на cookie. Как закончите, воспользуйтесь кнопкой удаления.
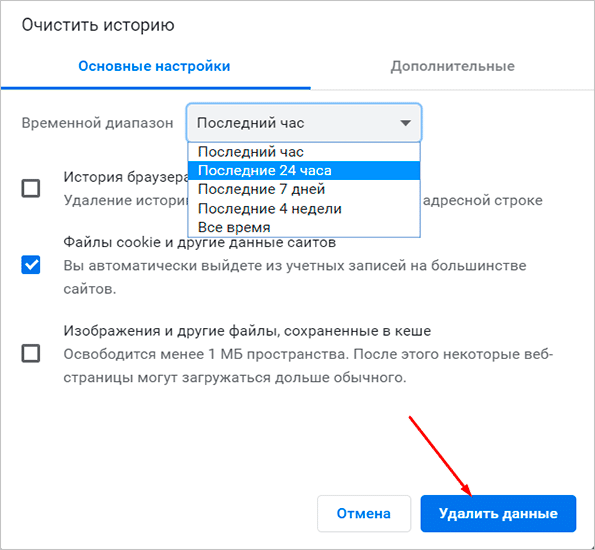
Вариант 3
С помощью этого метода вы можете удалить информацию определенной страницы с вашего компьютера.
Активируем меню тремя точками с правой стороны. Открываем настройки.
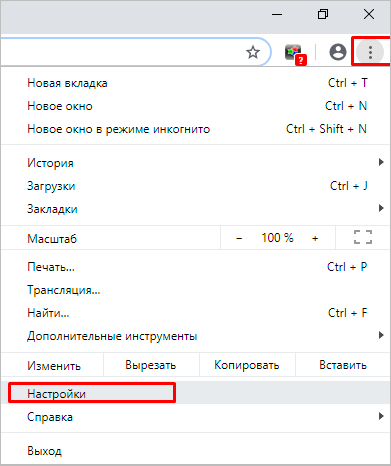
Кликните на “Настройки сайта”.

Нажмите на “Файлы cookie и данные сайтов”.
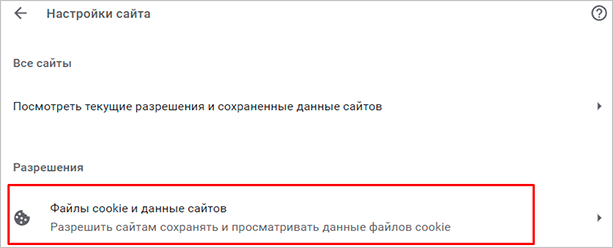
Выберите “Все файлы cookie и данные сайтов”.

Воспользуйтесь кнопкой “Удалить все показанные файлы cookie”, если хотите полного очищения, или нажмите на корзинку напротив нужного веб-сайта. Чтобы посмотреть, есть ли cookies конкретного ресурса, введите его адрес вверху справа. И все – дело сделано.

Вариант 4
В одно и то же время зажмите клавиши: Ctrl, Shift и Del.
Выберите, за какое время хотите убрать. Снимите отметки у всех строчек, кроме cookie. Нажмите “Удалить данные”, чтобы завершить процесс.
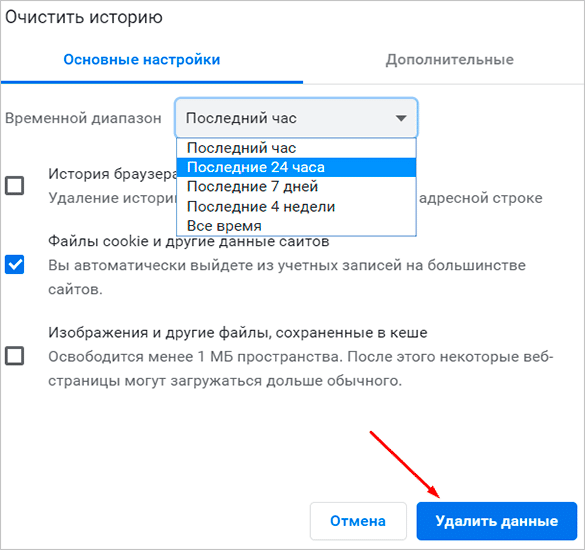
Вариант 5
Здесь уже мы подключаем в работу стороннюю программу. Одна из лучших – это CCleaner. Кстати, с помощью нее вы можете избавиться от других мусорных системных файлов, которые сокращают жизнь жесткого диска.
Скачиваем CCleaner с официального ресурса. Запускаем. Останавливаемся на разделе “Приложения”.
Оставляем галочку только у “Cookie” в категории “Google Chrome”. Делаем анализ, нажав на кнопку внизу справа “Анализ” или “Analyze” в английской версии. Также это отличный способ узнать, сколько весят куки на вашем ПК.
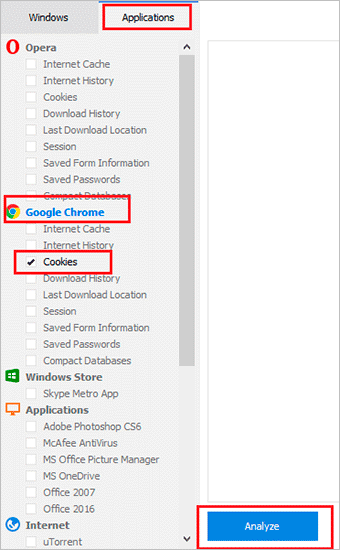
У меня они занимают 2,8 гигабайта. А сколько получилось у вас? Пишите комментарии. Чтобы избавиться от них, нажимайте “Очистка” или “Run Cleaner” в нерусифицированной версии.
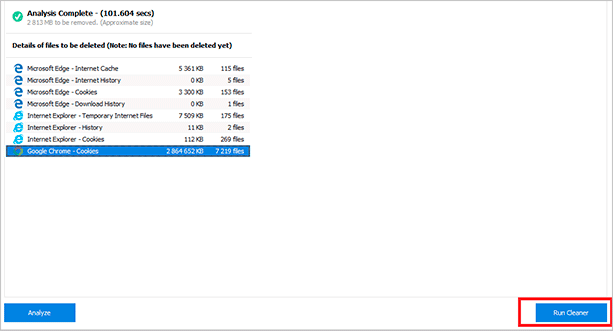
На мобильном
Коснитесь 3 вертикально расположенных точек вверху справа.

Выберите настройки.
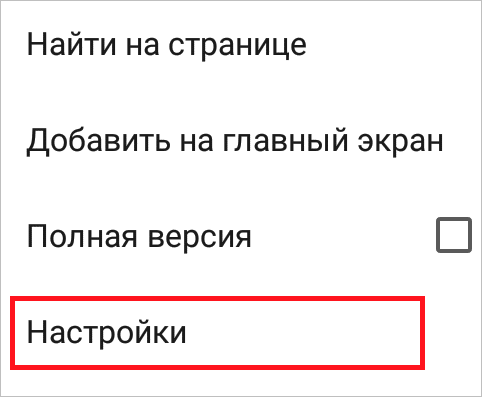
Дойдите до пункта “Личные данные” в разделе “Дополнительные” и перейдите туда.

Откройте “Очистить историю”.

Снимите отметки со всех строчек, кроме cookie, и нажмите “Удалить данные”, чтобы сбросить их.

Если идея регулярной чистки вас утомляет, то можно запретить их сохранять.
Снова нажмите на три точки сверху и перейдите в настройки.
Нажмите на пункт “Настройки сайтов”.

Выберите “Файлы cookie”.
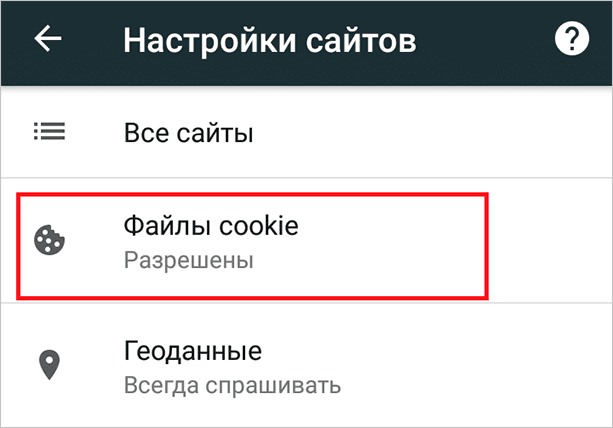
Потяните ползунок и отключите сохранение.

Как почистить куки в Гугл Хром
Компания-разработчик браузера Гугл предлагает довольно большой выбор способов удаления куки: полное или частичное, ручное или автоматическое, за короткий или длинный промежуток времени. Дальше речь пойдет о самых распространенных способах чистки.
Способ 1: с помощью инструмента «Очистить историю»
Встроенное средство чистки браузера умеет удалять все пользовательские данные, в том числе и cookie. Если нужно очистить кэш, куки и другую информацию в Гугл Хром за определенный промежуток времени, рекомендуем этот самый функциональный и простой в реализации метод.
Как в Гугл Хром почистить куки и кэш:
- Нажимаем на кнопку в виде трех точек справа в верхнем углу и выбираем пункт «История» с одноименной кнопкой внутри выпадающего окна.
- Из левого меню жмем на инструмент «Очистить историю».
- Устанавливаем подходящий «Временной диапазон» от одного часа до «За все время».
- Выделяем пункты «Файлы cookie и другие данные сайтов» и «Изображения и другие файлы, сохраненные в кэше». Остальные элементы можем активировать на вкладке «Дополнительно», но это уже делаем по необходимости. Сейчас рассматриваем только чистку куки и кэша, поэтому прочие пункты нас не интересуют.
- Кликаем по кнопке «Удалить данные».
После непродолжительного периода ожидания в браузере не останется временных файлов в кэше и в куки. Однако, в момент следующего посещения любого сайта они начнут скапливаться повторно.
Полезно! Еще почистить куки в Гугл Хром можем посредством горячих клавиш. Чтобы запустить инструмент, который позволяет освободить нужные разделы, нажимаем комбинацию кнопок на клавиатуре Ctrl + Shift + Del.
Способ 2: автоматическая очистка содержимого куки
На самом деле очистить куки браузера Гугл Хром можем в автоматическом порядке. Если включить необходимую настройку, веб-обозреватель будет освобождать раздел при каждом закрытии приложения. В момент следующего запуска браузер от Google будет иметь чистые куки.
Как почистить cookie в Google Chrome:
- Открываем меню браузера и переходим в «Настройки».
- Разворачиваем весь список кнопкой в конце страницы «Дополнительные».
- Нажимаем на элемент «Настройки сайта», а затем выбираем «Файлы cookie и данные сайтов».
- Активируем параметр «Удалять файлы cookie и данные сайтов при выходе из Chrome».
Изменения применяются автоматически, после перевода тумблера в активное приложение можем закрывать страницу.
Способ 3: удаление файла с куки в Гугл Хром
Существует возможность вручную удалить файл с cookie в Google Chrome. Действие позволит полностью вычистить куки, но оно не поддерживает выборочное устранение данных. С другой стороны, вовсе не обязательно вычищать куки из файла, можем его переместить на другой диск. Таким образом освобождаем cookie, но в любой момент вернув файл, получим доступ к тем же данным. Правда, у куки есть срок давности, обычно через 1 месяц они аннулируются.
Как удалить файл с cookies в Google Chrome:
Стоит упомянуть, что удалить куки в Гугл Хром таким методом не получится до полного закрытия браузера. Программа блокирует внешний доступ к файлам, которые она задействует во время работы, в том числе в фоновом режиме.
Есть несколько вариантов вручную почистить файлы куки в Гугл Хром, то есть самостоятельно выбрать данные, которые нужно удалить. Они отличаются не только в реализации, но и по функционалу, поэтому рассмотрим способы в отдельных инструкциях.
Как в Google Chrome очистить куки одного сайта:
- Открываем сайт, данные с которого подлежат удалению.
- Нажимаем на значок глобуса или замок в левой части поисковой строки (до названия сайта).
- Кликаем по пункту «Настройки файлов cookie».
- Разворачиваем списки и в выпадающем окне находим все куки. Выделяем любой из элементов и нажимаем на кнопку «Удалить».
Альтернативный вариант подразумевает использование менеджера куки, в котором легко и быстро можем очистить ряд cookie для разных сайтов.
Как выборочно убрать куки в Гугл Хром:
Nondiscrimination Statement
Cookie – что они из себя представляют?
На английском языке «Куки» означают «Печенье». Не совсем ясно почему данные элементы были названы печеньем. Часть программистов считают, что для отвлечения внимания людей от реального назначения cookie – хранения информации про посещённые ресурсы, данных заполнения полей ввода в форму входа и прочее.
Отсюда, можно сделать вывод, что Cookie как бы собирают информацию про действия пользователя. Также, можно сказать, что куки являются текстовыми файлами, которыми обменивается ваш обозреватель сети с удалённым сервером.
Во время захода на определённый ресурс впервые, информация, полученная от cookie, применяется при следующих посещениях этого сайта.
Что будет, если клиент позвонит на номер из ЧС
Инструкция
Разберем этапы, проводимые для очистки cookies, на примерах популярных Интернет-браузеров.
Как удалить куки и очистить кэш в Мозиле
Если у Вас «Mozilla FireFox» сделайте следующее:
- Нажмите кнопку «Меню»;
- Выберете пункт «Настройки» в разделе «Инструменты»;
- В «Настройках» перейдите во вкладку «Приватность» и нажмите кнопку «Очистить сейчас»;
- Затем в появившемся диалоговом окне, которое называется «Удаление личных данных», отметьте пункты «Кэш» и «Cookies»;
- Нажмите кнопку «Удалить сейчас».
Как удалить куки и очистить кэш в браузере Internet Explorer
Если Вы поклонник «Internet Explorer», то проделайте нижеследующее:
- Кликните по кнопке «Меню»;
- В разделе «Сервис» выберите пункт «Свойства обозревателя»;
- В открывшемся окне выберите вкладку «Общие», затем раздел «История просмотра» и нажмите кнопку «Удалить»;
- В окне «Удаление истории просмотра» для очистки КЭШа нужно нажать кнопку – «Удалить файлы», а для очистки «Cookies» – нажать «Удалить cookie».
Как удалить куки и очистить кэш в Опере
Для норвежского браузера «Opera» сделайте так:
- Откройте «Главное меню» браузера;
- В разделе «Настройки» меню выберите пункт «Удалить личные данные»;
- Далее отметьте «Детальная настройка» и проверьте галочки напротив пунктов «Очистить кэш» и «Удалить все cookies», а также внимательно посмотрите, что именно будет удалено вместе сКЭШэм и куками. Снимите галочку, если удаление позиций, которые выбраны автоматически, не требуется;
- Нажмите кнопку «Удалить».
Как удалить куки и очистить кэш в Гугл Хроме
Для браузера «Chrome» от Google сделайте так:
- Откройте «Настройка и управление» браузера (верхний правый угол окна);
- В разделе «Настройки» меню выберите пункт «История» — «Очистить историю»;
- Для удаления всех куков выберите диапазон за все время, либо любой другой необходимый для вас. Отметьте галочкой «Файлы куки и другие и другие данные сайтов и плагинов»;
- Нажмите кнопку «Очистить историю».
Как удалить куки и очистить кэш в Яндекс браузере
Для браузера «Яндекс» сделайте так:
- Откройте «Настройка и управление» браузера (верхний правый угол окна);
- В разделе «Дополнительно» выберите пункт «Очистить историю»;
- Для удаления всех куков выберите диапазон за все время, либо любой другой необходимый для вас. Отметьте галочкой «Файлы куки и другие и другие данные сайтов и плагинов» и «Файлы, сохраненные в кэше»;
- Нажмите кнопку «Очистить историю».
Как очистить куки в Хроме?
Прежде чем делиться инструкцией, хочу рассказать о мерах предосторожности. Можно удалить все куки одним нажатием кнопки, но не всегда в этом есть необходимость
Возможно, проблема возникает с конкретным сайтом, для которого и следует выполнить очистку. Самое главное – не спешить, чтобы не стереть все данные, которые могут пригодиться в будущем. Компьютер от этого не взорвется, но у Вас появиться больше проблем с авторизацией на сайтах, которых можно было избежать.
А вот и инструкция!
Открываем браузер Хром и в правом верхнем углу видим кнопку «Настройки», на которой изображены три горизонтальные полоски (список). Вот скрин для наглядности:
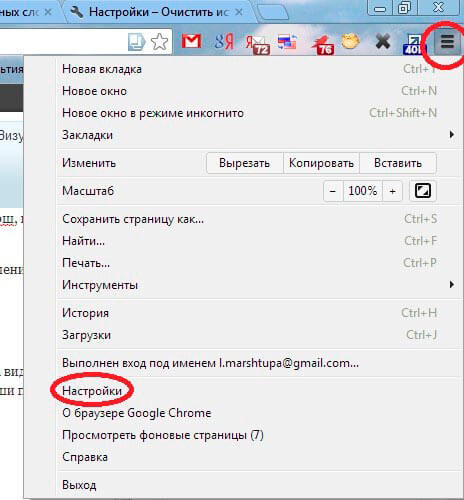
- После нажатия по кнопке отобразится меню, в котором следует кликнуть по указанному выше пункту «Настройки».
- Должно открыться новое окно, содержимое которого пролистываем в самый низ, пока не увидим ссылку «Показать дополнительные опции»:
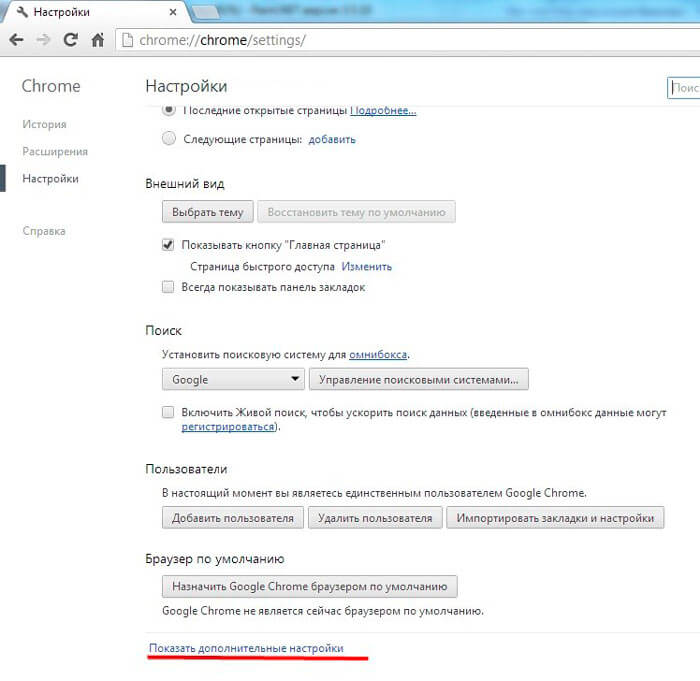
- Находим раздел «Личные данные», а в нём кликаем по кнопке «Настройки содержимого / контента».
- Откроется окно, где можно «Показать Cookie» отдельно для каждого сайта и там удалить из списка необходимые (проблемные) записи.
- Если же хотите стереть всё одним махом, то в браузере нажимаете комбинацию клавиш Ctrl – Shift – Del , которая запускает инструмент массовой очистки и позволяет решить вопрос — очистить кэш в Гугл Хром одним махом:

- Можно выбрать временной интервал (за все время, последние 7 дней, за сегодня и т.д.) из выпадающего списка.
- Отмечаем галочкой нужные элементы (как на скрине выше) и выполняем очистку кукис и кеша.
- Процедура займет не больше минуты. После этого рекомендую перезагрузить Google Chrome.
Как почистить куки в приложении Chrome для Android?
В этом случае программы имеют не только похожий интерфейс, но и практически идентичный алгоритм действий:
- На стартовой странице переходим по иконке с изображением трёх точек.
На стартовой странице переходим по иконке с изображением трёх точек
- Среди перечня функций ищем вкладку «Настройки».
Нажимаем «Настройки»
- На следующей странице – вкладку «Дополнительно» и «Личные данные».
Во вкладке «Дополнительно» переходим в «Личные данные»
- В самом конце перечня можно увидеть кнопку «Очистить историю».
Нажимаем на кнопку «Очистить историю»
- В следующей вкладке можно выбрать тип операции и временной диапазон, за который необходимо удалить файлы.
Выбираем тип операции и временной диапазон, за который необходимо удалить файлы
Помните о том, что чистку кеша и cookies необходимо производить регулярно. Кроме указанных видимых преимуществ ваш браузер будет работать гораздо быстрее.
Как сохранить gif на компьютер?
Как почистить куки в Опере, Яндекс, Google Chrome, Mozilla Firefox
Чистка куков по во всех браузерах похожа, но с некоторыми нюансами. Эти нюансы покажем в пошаговых инструкциях для каждого браузера отдельно:
Инструкция для Оперы (Opera)
Пошаговая инструкция по чистке для веб-обозревателя Опера:
открываем браузер Opera и в правом верхнем углу нажимаем на три точки и в меню выбираем “Очистить историю посещений” или “Перейти к настройкам браузера“:
в настройках нажимаем на “Безопасность” и “Очистить историю посещений“:
во всплывающем окне нужно выбрать за какое время очистить и убрать галочки со всех чекбоксов кроме “Файлы cookie и прочие данные сайтов“. Если нужно почистить кэш, то галочки не убирайте. Выбрав период и функции очистки нужно подтвердить действие нажав на кнопку “Удалить данные“:
также cookie в Опере можно почистить через рубрику “Дополнительно“, выбрав период очистки, оставив галочку в “Файлы cookie и прочие данные сайтов” и подтвердив действие нажав на кнопку “Удалить данные“:
На этом очистка cookie в браузере Опера закончена.
Инструкция для Яндекс браузера
Данный браузер позволяет сделать это несколькими способами:
- После запуска браузера в верхнем правом углу нажимаем на три полоски и в выпадающем меню нажимаем на “Дополнительно” и на “Очистить историю“:
во всплывающем окне нужно выбрать время за которое нужно очистить куки. Также убрать галочки везде кроме “Файлы cookie и другие данные сайтов и модулей“. В случаи если нужно почистить все или выборочно, то делать это можно нажав на чекбокс, тем самым поставив галочку в конкретном чекбоксе. Далее нужно подтвердить действие кнопкой “Очистить“:
2. Во втором способе открываем меню нажав на три полоски в правом углу браузера Яндекс, после чего нужно выбрать пункт “Настройки“:
далее нажимаем на “Системные” и на “Очистить историю“:
в “Очистке истории” нужно выбрать период и “Файлы cookie и другие данные сайтов и модулей“. И нужно сохранить действие нажав на кнопку “Очистить“:
3. Третий способ самый легкий:
- открываем окошко с функцией очищения куки через комбинацию на клавиатуре “Ctrl+Shift+Del“. Она позволяет быстро открыть окно “Очистить историю“;
- далее делаем все то же, что и в предыдущих пунктах.
4. Чтобы очистить куки для определенного ресурса, необходимо:
- открыть сайт, который нужно очистить;
- и на клавиатуре нужно нажать одновременно “Ctrl+F5“.
Очистка Яндекс браузера закончена.
Инструкция для Хром (Google Chrome)
Запускаем обозреватель Хром, нажимаем на три вертикальные точки, находящиеся в верхнем правом углу. В выпадающем окне нажимаем на “Настройки“:
нажимаем на пункт “Конфиденциальность и безопасность” и “Очистить историю“:
в окошке выбираем время за которое нужно сделать чистку и оставить галочку на пункте “Файлы cookie и прочие данные сайтов“, после чего нужно нажать на “Удалить данные“:
также очистить куки в Хроме можно через рубрику “Дополнительно“, выбрав период, поставив галочку на “Файлы cookie и прочие данные сайтов” и подтвердив действие кнопкой “Удалить данные“:
Чистка cookie в Google Chrome успешно закончена.
Инструкция для Мозила (Mozilla Firefox)
Открываем веб-обозреватель и справа сверху нажимаем на три полоски и “Настройки” или “Options“:
в поисковике настроек пишем “куки” и прокрутив немного бегунок вниз в рубрике “Куки и данные сайтов” есть несколько вариантов чистки: чистка всех куков “Удаление данных” и частичная чистка конкретных сайтов “Управление куками и данными сайтов“:
нажав на “Удаление данных” для чистки всех, нужно поставить галочку напротив “Куки и данные сайтов“, после чего подтвердить действие нажав на “Удалить“:
если выбрали частичную чистку конкретных сайтов функцией “Управление куками и данными сайтов“, то во вплывающем окне нужно выбрать сайт(ы) где нужно их почистить. Для выделения нескольких сайтов нужно зажать на клавиатуре “Ctrl” и кликать мышкой на те, которые нужно почистить. Далее нужно нажать “Удалить выбранное” и “Сохранить изменения“:
Cookie в Мозилле почищены!
Как переименовать папку с файлами торрентов?
Брокер — это не навсегда. Не понравится — найдете другого
Как почистить куки?
Самое простое средство и в тоже время эффективное, просто перейти в соответствующий раздел, который, кстати, находится примерно в одном месте во всех браузерах, и произвести удаление, для этого следует:
1. Запустите браузер и перейдите в его меню;
2. Перейдите с этого меню во вкладку «История» или, если такой нет, в «Настройка» и далее в нужную вкладку;
3. Перед вами будет всё ваша история, вам нужно нажать кнопку «Очистить историю»;
 4. Вместе с историей вашей, можно и без неё, вы можете удалить и различные другие данные, которые хранятся непосредственно на вашем компьютере, главное установите галочку в пункте «Файлы сookie, а также другие данные сайтов» и нажмите «Очистить историю».
4. Вместе с историей вашей, можно и без неё, вы можете удалить и различные другие данные, которые хранятся непосредственно на вашем компьютере, главное установите галочку в пункте «Файлы сookie, а также другие данные сайтов» и нажмите «Очистить историю».
 Такой вариант полностью рабочий, но его недостатком является длительность процедуры и неподатливость в вопросах касающихся удаления Cookie с некоторых сайтов, а сохранения с других.
Такой вариант полностью рабочий, но его недостатком является длительность процедуры и неподатливость в вопросах касающихся удаления Cookie с некоторых сайтов, а сохранения с других.
Удаление Cookie с помощью CCleaner
Преимуществом этого метода можно назвать массовость. Таким способом вы сможете удалить Cookie со всех браузеров, установленных на компьютере и некоторых других программ.
 2. Запустите его в перейдите в вкладку «Приложения» или «Applications»;
2. Запустите его в перейдите в вкладку «Приложения» или «Applications»;
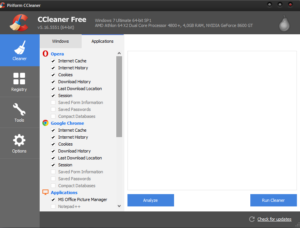 3. Выберите интересующие вас моменты и приложения, в которых вы намеренны порыться и нажмите кнопку «Анализ»;
3. Выберите интересующие вас моменты и приложения, в которых вы намеренны порыться и нажмите кнопку «Анализ»;
4. После короткой процедуры вы увидите сколько места можно сэкономить таким методом и примите решение.
Как удалить Cookie с помощью расширения Click&Clean
Это расширение помогает просмотреть сайты, для которых у вас установлены сookie и выбрать те, в которых нужно произвести данное действие.
2. Нажмите на кнопку, символизирующую его;
3. Перейдите на вкладку «Удалить личные данные», на ней справа появится шестерня – это настройки, войдите и поставьте галочку на пункте «Удалить файлы сookie»;
4. Далее нажмите на плитку «Печеньки»;
5. Перед вами появятся все ваши сookie и вы сможете регулировать, какие подлежат удалению, какие нет;
6. После подборки нажмите на кнопку «Удалить личные данные».
Очистка куки за определенный период времени
Последний способ, предусмотренный разработчиками Гугл Хром, позволяет избавляться от куки полученных в определенный промежуток времени.
Открываем настройки обозревателя и переходим в раздел «Дополнительные». Выбираем пункт «Очистить историю».
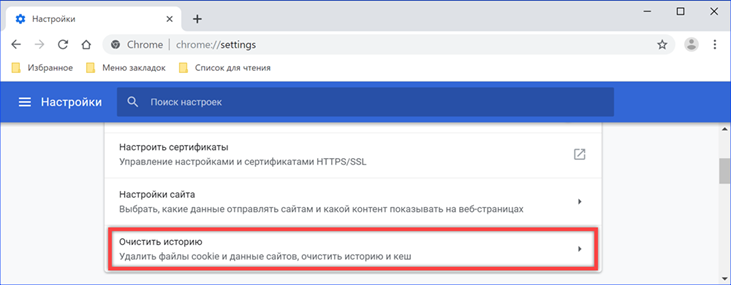
Chrome откроет всплывающее окно с опциями удаления данных. С помощью выпадающего списка задаем временной диапазон. Проставляем галочку в области «Файлы cookie». Нажимаем кнопку отмеченную на скриншоте цифрой «3».
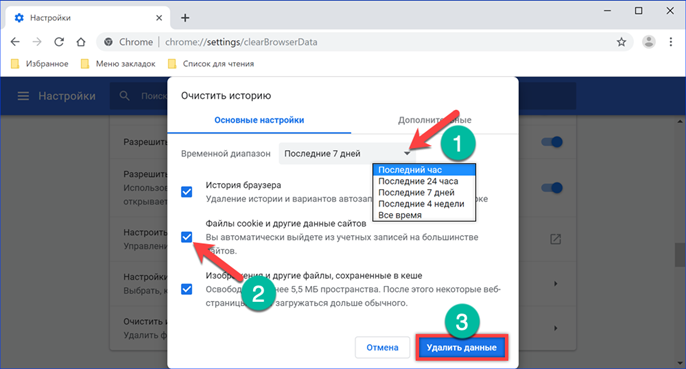
Для просмотра деталей выполняемой операции переключаемся на вкладку «Дополнительные» во всплывающем окне опций. Задаем временной диапазон и отмечаем галочкой область «Файлы cookie». Chrome подсчитает и покажет в ней количество сайтов, данные с которых попадают в выбранный отрезок. Завершаем очистку нажатием кнопки «Удалить» в нижней части всплывающего окна.

Google Chrome
Чистка браузера Google Chrome, самого популярного браузера, должна исправить мелкие ошибки и ускорить его работу. Итак, начнём.
Шаг 1. Нажимаем на кнопку «Настройка и управление», расположенную в правом верхнем углу браузера Google Chrome.
(Или нажмите на клавиатуре комбинацию клавиш Ctrl + H. Вы сразу перейдете к шагу 4 с помощью этой комбинации. Это же можно сделать с помощью сочетания клавиш Ctrl + Shift + Del.)

Шаг 2. В выпадающем меню выбираем пункт «История», а в нем подпункт «История».
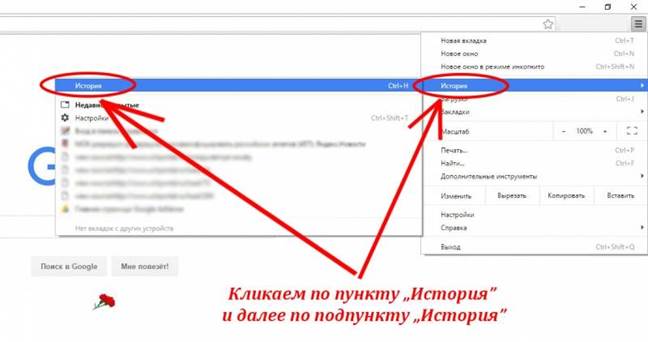
Шаг 3. Нажмите на кнопку «Очистить историю»
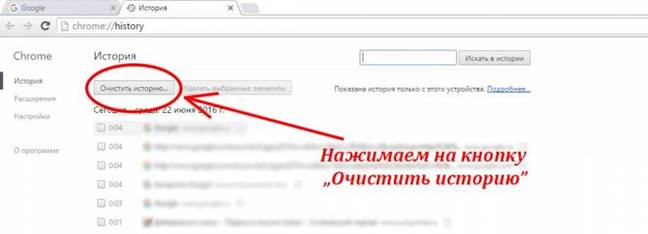
Шаг 4. У Вас появится окошко, в котором нужно ставить галочки в чекбоксы точно так, как показано на картинке ниже
Обратите внимание, что не нужно ставить галочку в поле «Пароли» и в поле «Данные для автозаполнения». Так Ваши сохраненные пароли не удаляться
После чистки браузера нужно будет войти на сайты заново, уже с сохраненными паролями.

Шаг 5. Нажимаем на кнопку «Очистить историю». Готово. Мы выполнили очистку кукис и кэша браузера Google Chrome.
Куки (от английского cookie – печенье) – это небольшой отрывок данных, который браузер получил от веб-сервера при посещении веб-сайта, входе в личный кабинет или другом действии пользователя. Полученные в этом случае данные сохраняются на компьютере пользователя как куки-файлы и в дальнейшем используются при взаимодействии пользователя с сайтом. Каждый раз, когда пользователь открывает новую страницу сайта его браузер отправляет куки обратно на веб-сервер, для того чтобы тот мог определить пользователя.
При помощи куки файлов веб-сайт может адаптировать содержимое под каждого конкретного пользователя. Например, куки используются для аутентификации пользователя, входа в его личный кабинет или для сохранения пользовательских настроек отображения контента. Также куки могут применяться для отслеживания действий пользователя или сбора статистики.
Для корректной работы большинства веб-сайтов необходимо, чтобы браузер принимал отправленные ему куки и корректно с ними работал. Если этого не происходит, то пользователь не сможет войти в личный кабинет или сохранить настройки оформления контента. В некоторых случаях без поддержки куков сайт вообще не будет работать.
В некоторых случаях у пользователя может возникнуть необходимость почистить куки. Например, это может понадобиться если у пользователя есть проблемы с входом в личный кабинет или пользователь хочет зайти на сайт как новый пользователь. Дальше мы расскажем о том, как почистить куки в веб-браузере Google Chrome.
Как очистить файлы куки в Google Chrome
Cookie — это файл с набором определенных данных, записываемый в браузере серверами посещаемых сайтов. Куки, как их принято называть, создаются для сохранения ваших настроек сайта, имени пользователя и пароля аккаунта. Еще куки записывают ваши предпочтения, для того, чтобы показывать Вам рекламу того, что Вас интересовало ранее.
Все это делается для того, чтобы упростить пользование сайтами и для ускорения заполнения бланковых страниц, имеющихся на сайтах. Время от времени куки нужно очищать. На данный момент очень популярным браузером является Google Chrome, поэтому в этой статье вы узнаете, как в Google Chrome почистить куки.
Куки призван облегчать жизнь пользователя, но, к сожалению, эти файлы- помощники также могут приносить кучу существенных неудобств и серьезных проблем, среди которых: повышенная уязвимость конфиденциальности (если кто-то воспользуется Вашим ноутбуком или ПК, то этот человек сможет без проблем зайти в Ваши учетные записи разных сайтов).
Возможно также и отслеживание истории Ваших перемещений по сайтам. Следующим неприятным моментом может оказаться засорение большим количеством куки-файлов Вашего компьютера и уменьшение места на жестком диске.
Все современные браузеры имеют настраиваемый параметр записи куки и Вы можете включить или отключить запись. Но в таком случае некоторые сайты не будут работать без специально сохраненных файлов, а остальными сайтами будет сложнее пользоваться.
Все-таки перейдем к тому, как почистить куки в Google Chrome. Существует несколько способов. Для начала нужно вызвать меню справа вверху браузера нажатием на иконку. Затем открываем “Настройки”.
Потом “История” и нажимаем “Очистить”. В вызванном меню ставим галку напротив “Файлы cookie и данные сайтов” и жмем “Очистка”.
Или же очистить cookies в Google Chrome можно, нажав на ту же кнопку справа вверху, потом “Доп. инструменты”- “Удаление данных о просмотренных страницах”. Еще меню это можно вызвать нажатием специального комбо “Ctrl +Shift +Del”, и далее в вызванном меню снова ставим галочку напротив “файлы cookie и данные сайтов” и жмем кнопку очистки.
Очистить cookies в Гугл Хром можно одновременно с историей просмотров и скачиваний, только следует заметить, что это может занять немного больше времени. Все зависит от количества посещенных вами сайтов.
Чистим отдельные файлы
В случае если вам нужно удалить куки в Google Chrome, записанные для с определенных сайтов, а не все файлы, вам нужно сделать следующее: опять же нажать на иконку панели настроек, нажать “Настройки”, внизу открывшейся страницы нажать “Показать доп. настройки”- “Настройки контента”- “Все файлы cookie” и далее выбирать те файлы, от которых нужно избавиться.
Чтобы удалить один файл – выберите его и нажмите на появившийся знак в виде крестика. Сверху в том же появившемся окне есть возможность выбрать все файлы и удалить их всех за один раз.
Существует альтернативный способ того, как почистить куки в Google Chrome . Для этого следует выполнить такие действия:
- Открыть браузер.
- Нажать на клавиши “Ctrl+H”
- Выбрать “Файлы cookie…”
- Нажать “Очистить”
По данным с http://proremontpc.ru/browsers/kak-pochistit-kuki-v-google-chrome.html
https://youtube.com/watch?v=fsdXGPJI5V4








