Как пользоваться беспроводными наушниками
Содержание:
- Не удается подключить наушники по Bluetooth: в чем причина?
- Советы по использованию и уходу
- Почему наушники не подключаются к Самсунгу
- Как подключить аудиоустройство к смартфону Android
- Инструкция для телефонов Самсунг
- Как потратить бонусы Спасибо
- Как подключить наушники по NFC
- Как подключить беспроводные наушники к телевизорам Philips и Sony
- Как настроить?
- Как подключить беспроводные наушники к смартфону Самсунг
- Настройка соединения с ноутбуком Windows 10
- Не удается подключить беспроводные наушники Sony
- Проверка на вирусы через браузер: расширение Avast Internet Security
- Как отменить подписку в Айфоне на приложение через меню настройки
- Отзывы
- Инструкция для Windows 10 (8 или 8.1)
- Простые способы синхронизации с телефоном
- Как подключить Bluetooth (блютуз)наушник к телефону
- Можно ли подключить блютуз-наушники к компьютеру: удобство и практичность – два в одном
- Выводы
Не удается подключить наушники по Bluetooth: в чем причина?
Несмотря на простой алгоритм подключения, пользователи периодически сталкиваются с проблемами при попытке соединения телефона и беспроводных наушников. Причины обычно банальны: мы составили список самых популярных.
Наушники выключены или находятся не в режиме соединения. Банально, но факт: многие забывают включить «уши», и смартфон, естественно, найти их среди доступных устройств не может. Такое часто случается с простыми моделями без световой индикации.
Наушники вышли из режима подключения. Как правило, режим подключения работает лишь определенное время: например, 30 с. Если вы слишком долго возились со смартфоном, и это время вышло, скорее всего, вы не сможете найти устройство в списке
Обратите внимание на световой индикатор и попробуйте понять, активирован ли режим соединения.
Слишком большое расстояние между устройствами. Для уверенного соединения два гаджета должны находиться на расстоянии до 10 метров в зоне прямой видимости
Если вдруг вы пытаетесь подключиться из соседней комнаты через пару стен, возможно, у вас ничего не получится.
Наушники назвали загадочным именем. С этим часто сталкиваются те, кто купил дешевые беспроводные «уши» на AliExpress: китайцы могут назвать модель самым непредсказуемым образом, в том числе обозначить ее иероглифами. В таком случае вам будет сложно найти устройство в списке Bluetooth при подключении. Рецепт простой: выключите наушники, нажмите кнопку «Искать» или «Обновить» на смартфоне. Одно из устройств должно исчезнуть. Вновь включите гаджет и обновите список — наблюдайте за появлением новой строчки. Она и есть ваше устройство.
У наушников сел аккумулятор. Еще один популярный сценарий для тех, кто слишком долго возился с подключением. Многие модели никак не предупреждают вас о том, что батарейка садится. В других включается «тревожный индикатор», то есть светодиод начинает мигать красным или с увеличенной частотой. Если он вообще не горит, значит нужна зарядка.
Вы перезагружали смартфон. Если вы выключали свой телефон (например, когда садились в самолет) или перезагружали его (например, после обновления), придется подключаться заново, автоматически соединяться устройства Bluetooth уже не будут. Методика — та же самая, описанная нами раньше.
Советы по использованию и уходу
Современные беспроводные наушники — это надежные устройства, которые созданы для длительной работы. Но им нужно обеспечить должный уход, который заключается в выполнении ряда требований.
-
Девайс не должен храниться в условиях повышенной влажности. Также воздействие высокой температуры негативно сказывается на состоянии девайса и его рабочих характеристиках.
-
Механические повреждения могут существенно снизить работоспособность наушников или привести их в нерабочее состояние.
-
Встроенные аккумуляторы остро реагируют на ошибки, которые допускаются во время зарядки девайса.
-
Амбушюры нуждаются в периодической замене и регулярном очищении.
-
Максимальная громкость не только негативно сказывается на здоровье ушей, но и снижает срок службы наушников.
-
Девайс нужно хранить в специальных чехлах или кейсах. Если производитель не побеспокоился о безопасном хранении наушников или чехол/кейс был потерян/испорчен, то без промедления нужно приобрести новое приспособление.

Почему наушники не подключаются к Самсунгу
Причины, почему не удается подключить беспроводные наушники к телефону Самсунг, приведены в таблице:
| Неполадки | Возможные решения |
| Аксессуары блютуз видны в перечне доступных подключений, но не сопрягаются | Наушники Samsung, скорее всего, подключены к другому девайсу. Необходимо отвязать их от предыдущего устройства |
| Гаджеты типа Galaxy Buds не видно в списке доступных устройств | Причин может быть несколько:
– Сбой работы системы, требующей обращения в сервисный центр. – Аксессуары не переведены в режим «видения». – Несопоставимость версий, что вызывает осложнения пользования функцией Bluetooth. |
| Невозможность использования в любом режиме | Необходимо перезагрузить устройство, если проблема не исчезла, необходимо обратиться в сервисный центр. |
Обычно не удается корректно подключить блютуз-наушники к телефону у тех пользоавателей, которые ранее подсоединили к смартфону еще несколько беспроводных аппаратов.
Как подключить аудиоустройство к смартфону Android
Перед тем, как подключить блютуз наушники к телефону Андроид, надо их включить, также перед первым включением стоит зарядить девайс. В некоторых моделях есть индикатор заряда, но в большинстве он отсутствует, поэтому пользователям приходится учитывать время работы и своевременно заряжать.
Затем потребуется включить Bluetooth и установить беспроводное соединение, для этого потребуется:
- Убедиться, что расстояние между аудио-девайсом и смартфоном меньше 10 метров (для некоторых моделей допустимо расстояние до 100 метров).
- Открыть меню «Настройки» и нажать на «Подключённые устройств».
- Нажать на «Bluetooth».
- Сдвинуть ползунок в положение «Включено» и тапнуть по названию девайся, чтобы установить соединение. Он запомнит сопряженное устройство и в будущем не потребуется выбирать устройство и подключать его в настройках меню.
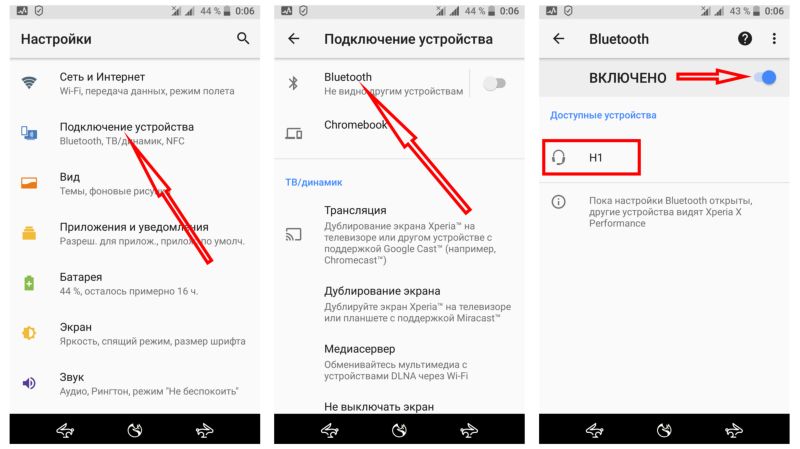
Этот способ подойдет, чтобы подключить беспроводные наушники к телефону Самсунг, Сяоми и любой другой, работающий на операционной системе Android.
Для повторного соединения надо включить как девайс, так и блютуз на смартфоне и расположить устройства рядом — соединение установиться автоматически. Чтобы при повторном сопряжении не открывать настройки меню, блютуз можно включать через шторку, которая вызывается свайпом вниз по экрану.
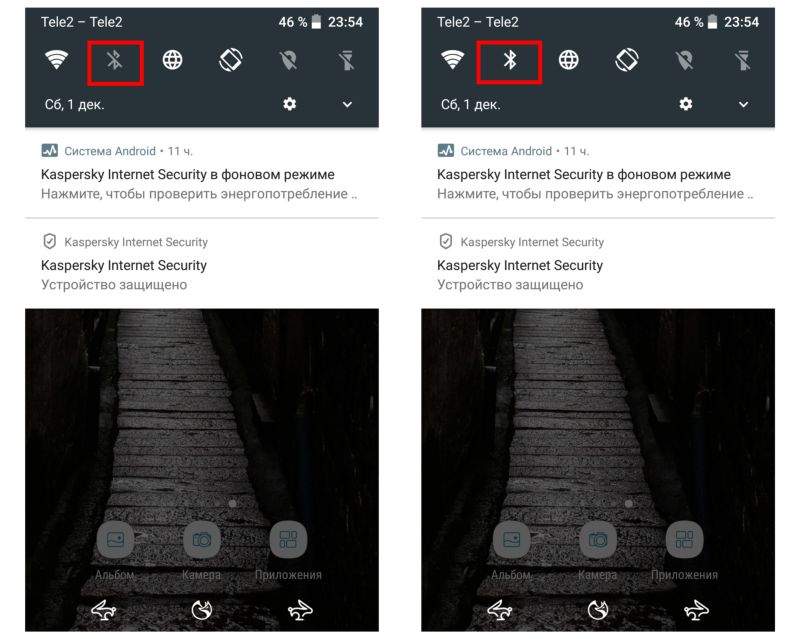
Инструкция для телефонов Самсунг
Компания Samsung выпустила новые наушники, которые очень схожи с AirPods для iPhone — Galaxy Buds. Но работают и подключаются они уже по-другому. Для беспроводных устройств в Samsung Galaxy 10 есть специальное приложение — Galaxy Wearable.
В нём и происходит сопряжение:
- Откройте кейс с наушниками;
- Запустите фирменное приложение;
-
Найдите в нём названием гарнитуры и выберите;
- Подтвердите все необходимые разрешения для устройства к мобильному телефону и нажмите кнопку «Окей».
Сразу после подключения ваших блютуз наушников к смартфону вы сможете слушать свою любимую музыку. Не забудьте настроить взаимодействие беспроводного устройства с телефонными звонками и прочими сигналами.
Как потратить бонусы Спасибо
Как подключить наушники по NFC
NFC — это технология беспроводного соединения, работающая на очень ограниченном (до 10 см) расстоянии. Если наушники имеют опцию NFC, это не значит, что они будут работать именно через этот тип связи. Эта функция призвана просто облегчить подключение все к тому же Bluetooth — не нужно выполнять никаких настроек, вводить пароль: достаточно просто коснуться смартфоном наушников. NFC есть как у полноразмерных накладных наушников, так и у «затычек» типа таких:

Работает это примерно так:
- Убедитесь, что наушники включены. У многих моделей есть световой индикатор, который загорается или начинает мигать.
- Разблокируйте экран смартфона и проведите его задней крышкой в непосредственной близости от наушников.
- Состояние светового индикатора (если он есть) изменится: например, он начнет мигать чаще или загорится постоянным светом. Если индикатора нет, скорее всего, в наушниках прозвучит фраза о подключении устройства.
СОВЕТ: подключайте наушники до того, как вставите их в уши. В случае, если вы оставили их на полной громкости, внезапно и громко звучащая в «ушах» фраза типа «Соединение установлено» может вас здорово напугать.
Помните, что при подключении нового устройства связи со старыми разрываются. То есть, если у вас была подключена по Bluetooth громкая связь в автомобиле, а вы решили соединить смартфон с наушниками, «hands free» будет отключена.
Как подключить беспроводные наушники к телевизорам Philips и Sony
Телевизоры от Philips и Sony работают на базе Android TV и не имеют ограничений по подключению беспроводных наушников от сторонних производителей.
Для подключения:
- откройте меню Android TV и выберите «Проводные и беспроводные сети»;
- активируйте блютуз и запустите «Поиск устройства Bluetooth»;
- переведите наушники в режим обнаружения: откройте кейс на затычках или зажмите кнопку включения на полноразмерном варианте;
- выберите гарнитуру среди доступных устройств на ТВ;
- в меню «Выбрать тип АС» выделяем «Наушники». Должно появиться сообщение об успешном сопряжении.
Звуковой сигнал с телевизора будет передан на беспроводную гарнитуру, пока она не будет отключена. После воспроизведение продолжится через встроенные динамики или акустику.
Как настроить?
Гарнитура всегда имеет в комплекте инструкцию от производителя. Необходимо изучить рекомендации и действовать согласно им. Для улучшения качества связи и воспроизведения музыки можно провести своеобразную калибровку. Это позволит наслаждаться приемлемым звуком даже при использовании бюджетной гарнитуры. Производить настройку нужно следующим образом.
- Зарядить аккумулятор беспроводной гарнитуры на максимум. Включить аксессуар.
- Кнопками на панели управления выставить оптимальную громкость воспроизведения. Дополнительно можно откалибровать чувствительность микрофона.
- Воспользоваться другим телефоном, чтобы оценить качество передачи речи гарнитурой.
- При необходимости повторить настройки уже с учетом полученных данных.
- Многие модели будут автоматически возвращаться к выбранным параметрам при последующих изменениях. Если синхронизация отсутствует, то необходимо сохранить выбранные настройки вручную.
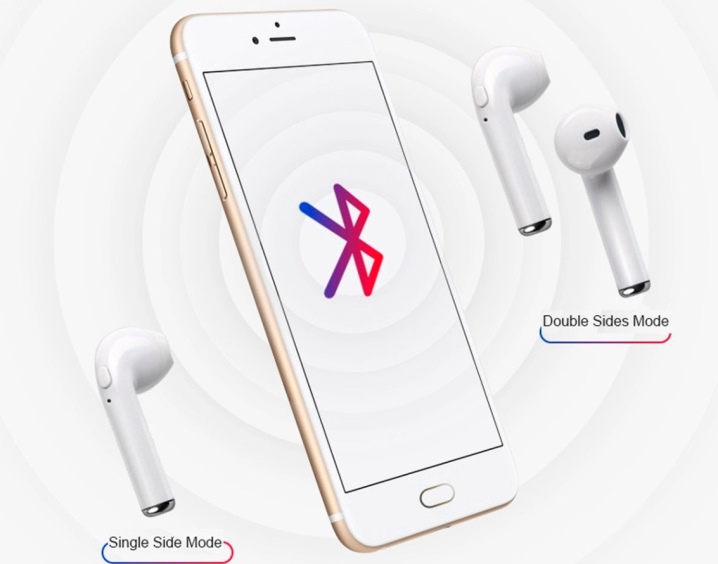
Обычно такие программы разрабатываются теми же компаниями, что выпускают гарнитуру. Также можно воспользоваться ресурсами самого телефона. Часто в системе есть все необходимые инструменты для регулировки чувствительности.
Как подключить беспроводные наушники к смартфону Самсунг
Подключение наушников выглядит следующим образом:
- включите гарнитуру, чтобы она стала доступна для обнаружения: активируйте переключатель на полноразмерных, спаренных моделях, нажмите на кнопку питания на кейсе или откройте футляр. Подробно об активации блютуз на ваших наушниках можно посмотреть в комплектной инструкции;
- на смартфоне зайдите в «Настройки» – «Bluetooth». Включите беспроводной интерфейс и запустите поиск устройств поблизости;
- тапните по названию модели для сопряжения. Световой индикатор должен замигать или изменить цвет;
- проверьте наушники, запустив воспроизведение музыки.
Во время коннекта гарнитура может запросить пароль для подключения, как бывает с фирменными Galaxy Buds. По умолчанию производители указывают «0000» или «1111». Точный код написан во вкладыше инструкции, которую кладут в коробку с наушниками.
Среди полноразмерных устройств и аналогов с кейсом встречаются модели с NFC-меткой для моментального сопряжения. Если таковая присутствует:
- активируйте технологию NFC в настройках смартфона;
- поднесите девайс к иконке «N» на корпусе наушников или футляра;
- если коннект произведен успешно, на экране появится соответствующее уведомление.
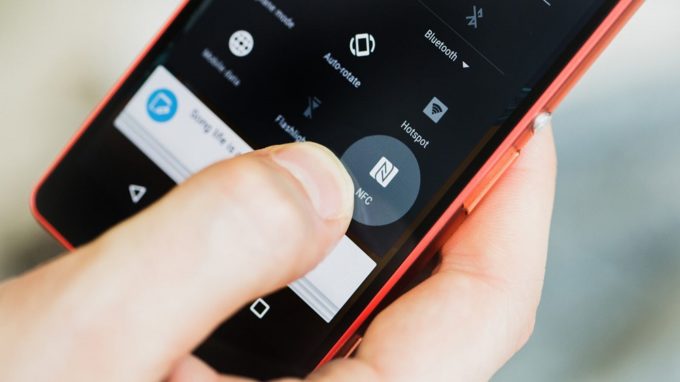
Настройка соединения с ноутбуком Windows 10
Ноутбук, laptop, планшет-трансформер или персональный компьютер с Bluetooth адаптером, могут сопрягаться с гарнитурой или Блютуз-наушниками. Чтобы общаться через VoIP телефонию на компьютере, следует:
- В правом нижнем углу на панели задач открыть «Центр уведомлений» и нажать ПКМ по «Bluetooth», чтобы открыть «Параметры».
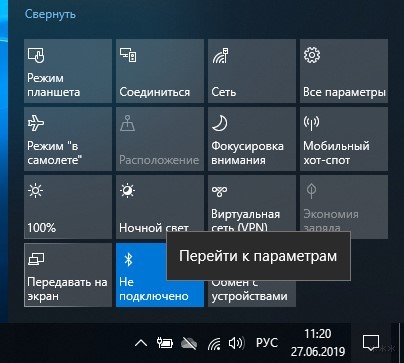
- Активировать «Bluetooth» и нажать «Добавление устройства».

- В следующем окне выбрать первую строку.
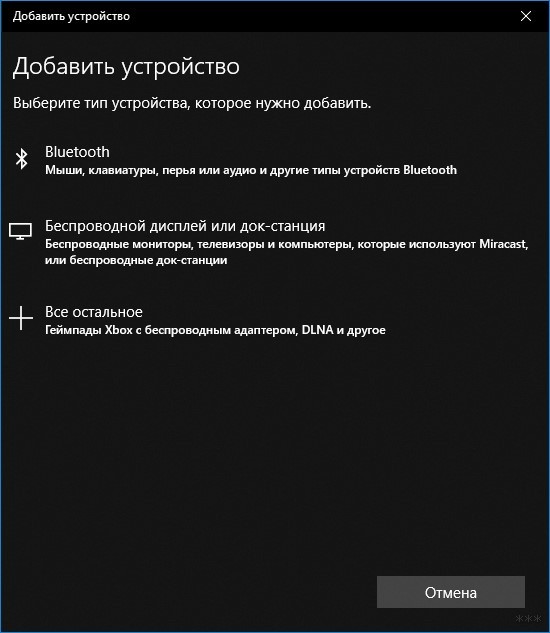
- И выбрать добавляемый девайс. После устройство будет доступно для работы.
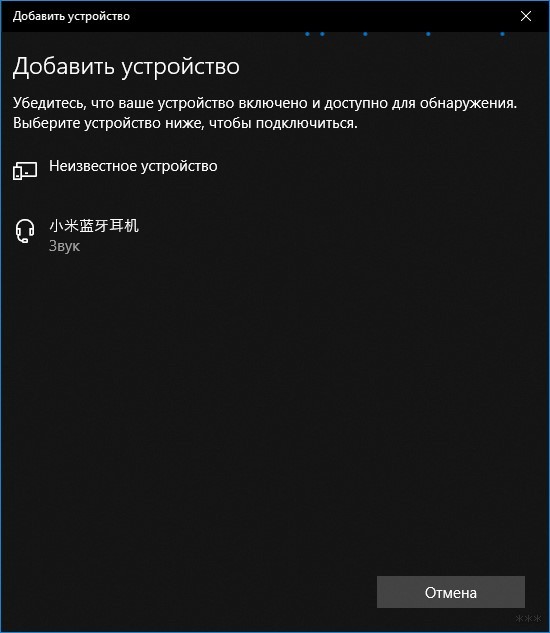
- Следующее соединение будет происходить при одновременном включении Bluetooth.
Не удается подключить беспроводные наушники Sony
Существует несколько причин, почему телефон не видит наушники Сони:
- истекло время обнаружения. После активации Bluetooth на гарнитуре она будет доступна для нахождения девайсами на протяжении 5 минут;
- акустика пытается синхронизироваться с другим устройством. Если рядом присутствует еще один гаджет, ранее сопряженный с наушниками, может происходить непреднамеренный разрыв соединения;
- частотный шум. Проблемы в соединении создают сигналы от Wi-Fi-роутеров, других Bluetooth-устройств. Особенно остро это наблюдается в местах сосредоточения людей: общественном транспорте, торговых центрах;
- сбой в работе ОС. Перезагрузите смартфон, возможно, нарушение программного обеспечения из-за загрузки стороннего софта. Если это не помогло, зайдите в настройки блютуз и удалите активное подключение с беспроводными наушниками, затем повторите сопряжение, как описано выше.
Пользователи могут столкнуться с проблемами коннекта через NFC, в таком случае:
- удерживайте смартфон рядом с NFC-меткой, пока на экране девайса не появится сообщение об успешном сопряжении, что занимает 30–60 секунд;
- перезагрузите телефон и гарнитуру;
- отключите мобильный гаджет от других аудиоустройств, подключенных по Bluetooth (колонок, вкладышей);
- вновь поднесите девайс с подключенным НФС. Когда появится сообщение о подтверждении сопряжения, нажмите «Отмена». Повторите операцию заново, только уже подтвердите подключение;
- перейдите в настройки Bluetooth и удалите активное подключение с гарнитурой. Повторите коннект с помощью метки.
Если наушники все равно не подключаются к телефону, возможно, в них поврежден Bluetooth-модуль. Чтобы в этом убедиться, попробуйте подключить гарнитуру к другому телефону или устройству. Чинить акустику самостоятельно не рекомендуется из-за шанса окончательно вывести гаджет из строя.

Watch this video on YouTube
Проверка на вирусы через браузер: расширение Avast Internet Security
Часто с антивирусной программой в комплекте идет инструмент для проверки сайтов в браузере. Чаще всего такие дополнения входят в комплект платных антивирусов. Но при необходимости можно использовать как браузерное расширение – оно будет бесплатным и не потребует наличия антивируса на компьютере.
Для примера взято расширение Avast Internet Security для браузера Opera. Другие инструменты для проверки сайтов на вирусы устанавливаются по аналогичной схеме, касается это и остальных популярных браузеров (Chrome, Firefox, Yandex). Теперь к делу:
- Скачайте расширение для вашего браузера.
- Скачать для Firefox
- Скачать для Google и Yandex браузер
- Нажмите на кнопку «Добавить» и дождитесь завершения установки расширения.
- Найти значок Avast вы сможете в верхнем правом углу браузера, нажмите на него правой кнопкой мыши для перехода в настройки.
- Стандартные параметры выставлены оптимально, при необходимости вы можете отключить расширение в соответствующем меню.
При установке различных антивирусов обращайте внимание на дополнительные функции: в некоторых случаях инструменты для браузеров присутствуют в расширенных версиях программы. Убедитесь, что инструмент включен: значок расширения должен быть активен
В противном случае, антивирусная проверка страницы не будет выполнена.
Установка антивирусного сканера на хостинг
- На главной странице вы можете выбрать интересующий вас инструмент, некоторые из них будут платными.
- Скачав сканер, установите его на хостинг и укажите ваш сайт.
- Теперь инструмент будет мониторить все файлы, страницы, php- и js-код.
Оффлайн проверка сайта на вирусы
Если вы занимаетесь созданием или продвижением сайта, то вам необходимо уделять внимание его защите и регулярно выполнять проверку на вирусы. Проверить файлы сайта можно без интернета, на компьютере
Для этого необходимо собрать все файлы, относящиеся к вашему сайту, в одну папке.
Запустите сканирование этого каталога в подходящем для вас антивирусе. Для примера взята бесплатная программа Dr.WEB Curelt – скачиваем с официального сайта или по этому адресу.
- Откройте установленную программу, Dr.WEB попросит принять условия пользования – соглашаемся.
- Далее кликаем на кнопку «Выбрать объекты для проверки».
- Нажмите на «Выбор файлов и папок», как показано на скриншоте.
- Осталось нажать значок поиска и дождаться проверки сайта на вирусы.
- При обнаружении вредоносных элементов программа оповестит вас и предложит удалить их.
Если через определенное время на вашем сайте снова появятся вирусы, то стоит проверить код страницы на наличие «бреши», через которую сайт и взламывают. При помощи Dr.WEB можно выполнить сканирование всего компьютера, процесс будет длиться несколько часов.
Совет: Регулярно запускайте полное сканирование компьютера антивирусной программой и следуйте рекомендациям защитных расширений для браузеров. Чтобы не потерять ценные данные, рекомендуется копировать информацию на внешние жесткие диски и в облачные сервисы.
Как отменить подписку в Айфоне на приложение через меню настройки
Существует несколько способов для отмены подписки на операционной системе iOS. Можно использовать настройки устройства либо сторонние сервисы – iTunes, App Store или Apple Music.
Отмена подписок через настройки iPad
Основным управляющим звеном устройства Apple является центр настроек. С помощью параметров системы можно не только выставлять индивидуальные настройки, но и контролировать расходы. Следующая инструкция предназначена для всех современных прошивок операционной системы iOS:
- Открыть настройки, нажать на пользовательский никнейм.
- Указать блок App Store или iTunes Store. Перед входом в раздел ознакомиться с собственным идентификатором в верхней части экрана. Он может понадобиться для прохождения системы безопасности.
- Вернуться на рабочий стол сервиса с программами и отыскать вкладку с подписками.
- В появившемся окне разыскать ненужную подписку и отменить ее с помощью соответствующей кнопки.
Возврат денежной суммы не произойдет моментально после отмены платных подписок. Если процедура была проведена в начале рабочего месяца, то пользоваться услугами опции придется до конца оплаченного периода. Подписка автоматически деактивируется в следующем месяце.
Отзывы
Инструкция для Windows 10 (8 или 8.1)
Если у вас Виндовс 10, а также 8 или 8.1, выполните следующее:
- нажмите кнопку «Пуск» (самый нижний левый угол окна, значок в виде логотипа Windows). Откроется меню «Пуск», в левой части которого в алфавитном порядке расположены плитки с названиями программ и разделов. Прокрутите список вниз, найдите и кликните «Параметры»;
- в новом окне найдите раздел «Устройства. Bluetooth, устройства». Откройте его. Он также будет разделен на две части. В левой его части кликните «Bluetooth и другие устройства». Затем в правой части проверьте, в каком положении находится слайдер под пунктом «Bluetooth». Эта опция должна быть включена;
- найдите подраздел «Сопутствующие параметры» и кликните «Другие параметры Bluetooth»;
- в окне «Другие параметры Bluetooth» нас интересует непосредственно первая вкладка «Параметры», а именно пункт «Обнаружение». Нужно поставить галочку рядом с параметром «Разрешить устройствам Bluetooth обнаруживать этот компьютер». Не забудьте перед закрытием этого окна нажать кнопку «OK», чтобы сохранить внесенные изменения.
Внимание! Если вы открыли меню «Устройства. Bluetooth, устройства» и не видите ни в какой части нового окна пункта «Bluetooth», это может означать следующее:
- на вашем ПК нет модуля Bluetooth;
- Bluetooth не отображается из-за ошибки Windows 10.
Что делать, если пункт «Bluetooth» не отображается в параметрах Windows 10
Во-первых, конечно же, убедиться в том, что на вашем ПК точно есть Bluetooth:
- нажмите правой кнопкой мыши значок «Пуск», выберите раздел «Диспетчер устройств»;
- проверьте в «Диспетчере устройств», есть ли пункт «Bluetooth». Он стоит в списке отдельным пунктом, либо искать его нужно в разделе «Сетевые адаптеры». Также иногда блютуз может отображаться в разделе «Другие устройства».
- Вы нашли в «Диспетчере устройств» адаптер Bluetooth. Значит, аппаратная поддержка этого беспроводного протокола на вашем компьютере есть, нужно просто решить проблему с работой модуля.
- Вы не нашли в меню пункт «Bluetooth». Значит, ваш компьютер без адаптера. Чтобы к ПК можно было подключать беспроводные устройства, нужно приобрести отдельный блютуз-адаптер (донгл). Этот аксессуар устанавливается в USB-порт компьютера.
Как устранить ошибку с Bluetooth-модулем
Итак, если блютуз на компе есть, но он не работает, первое, что нужно сделать, – это включить его. Открываем подменю «Bluetooth» в «Диспетчере устройств», правой кнопкой мыши щелкаем по имени адаптера. Модули бывают разные, но, например, пусть это будет Mediatek Bluetooth Adapter. В открывшемся окне нажимаем «Задействовать».
Второе необходимое действие – это обновление драйвера блютуз. Делается это вручную или автоматически. Обновление вручную подразумевает скачивание на любом из надежных сайтов подходящей версии драйвера (под Windows 32-бит или 64-бит, смотрите технические характеристики вашей системы). Затем драйвер требуется установить.
Чтобы обновить драйвер Bluetooth автоматически, снова через «Диспетчер устройств» открываем подменю Bluetooth, кликаем по нему, а затем правой кнопкой мыши по имени драйвера. Открывается окно с опциями, но теперь нам нужен первый пункт «Обновить драйверы…». Щелчком мыши по этому пункту запускаем автоматический процесс обновления.
Когда эта операция будет окончена, компьютер нужно перезагрузить. Если все прошло успешно, то вы увидите, что пункт «Bluetooth» теперь появился в меню «Устройства» («Пуск» > «Параметры»).
Простые способы синхронизации с телефоном
Теперь перейдём к более простым, возможно, даже банальным рекомендациям подключить блютуз гарнитуру к мобильному устройству. Не зависимо от вашего возраста «общения» с цифровыми устройствами рекомендуется ознакомиться с ними. И ещё раз всё проверить. Например, убедитесь, что технология Bluetooth активна на обоих подключаемых устройствах. Но прежде поставьте на подзарядку наушники и смартфон, чтобы сразу отсечь возможные проблемы с уровнем заряда.
Дождитесь момента, когда устройства полностью будут заряженными. После чего попробуйте снова подключить наушники к телефону. При активации сопряжения на наушниках, убедитесь, что они реагируют на ваши действия. Индикатор должен начать мигать в тот момент, когда вы удерживаете кнопку питания. Если наушники вы пытаетесь подключить к ноутбуку — отключите режим энергосбережения. Который может блокировать подключаемые устройства при работе без подключенного кабеля питания.
Порядок действий:
- Нужно открыть панель управления. Нажмите вместе клавиши WIN+R и впишите слово «Control». Нажмите кнопку «Ок» для продолжения;
- Затем вверху справа выберите «Мелкие значки». Это нужно, чтобы быстро найти пункт «Электропитание»;
Выберите мелкие значки - Далее выберите пункт «Высокая производительность». А ещё ниже нажмите ссылку «Дополнительные параметры»;
Выберите дополнительные параметры электропитания - В новом окне найдите пункт с «Bluetooth» и нажмите знак плюса возле него;
- Убедитесь, что в нём установлено значение «Разрешено»;
- Далее закройте окно и сохраните изменения.
Сейчас попробуйте подключить наушники к ноутбуку. Убедитесь, что уровень его заряда также высок. Или подключите ноутбук к сети и попробуйте подключить блютуз гарнитуру в таком состоянии.
Как подключить Bluetooth (блютуз)наушник к телефону
Все беспроводные наушники к телефону подключаются по Bluetooth. Ниже стандартный, самый простой и оптимальный способ подключения:
- Найдите в инструкции которая идет в комплекте с наушниками, включение обнаружения наушников и введите их в этот режим. У большинства Bluetooth наушников режим обнаружение — постоянное мигание красного индикатора.
- В телефоне опустите шторку (свайп вниз от верха экрана) и найдите иконку Bluetooth.
- Долгим нажарим на иконку вы перейдет в настройки Bluetooth.
- Здесь нужно включить Bluetooth и подождать пока он найдите все устройства находящиеся рядом.
- Выберите название своих наушников. После чего произойдет соединения. Очень редко может понадобиться ввести секретный код (обычно это 0000).
- Наслаждайтесь музыкой.

Эту операцию нужно делать только один раз, при первом соединении. При повторном подключении, достаточно просто включить наушники и блютуз на смартфоне. Соединение произойдет автоматически.
Можно ли подключить блютуз-наушники к компьютеру: удобство и практичность – два в одном
Да, Bluetooth-наушники подключаются к любому стационарному ПК или ноутбуку под управлением Windows, Mac и прочих операционных систем. В некоторых ситуациях даже лучше использовать подобную аппаратуру вместо проводных вариантов, ведь она не сковывает движения и даёт свободу действий.
[show/hide]
Современные блютуз-наушники отличаются достойным качеством звука и минимальным искажением сигнала, что положительно скажется на впечатлении от прослушивания. Плюс ко всему − стоимость многих моделей позволяет не урезать семейный бюджет ради покупки продвинутого аксессуара. Так что число положительных моментов при эксплуатации с лёгкостью затмевает единичные мелкие недостатки устройства. Вы ощутите максимальный комфорт уже при первом использовании – проводную модель покупать точно не захочется.
Выводы
Mozilla Thunderird – это одновременно простой и функциональный почтовый клиент, с которым легко справится даже начинающий пользователь. Программа автоматически подтягивает настройки самых популярных почтовых сервисов и может справляться со своими задачами уже с самого старта. Если же стандартных возможностей вам покажется мало, всегда можно расширить функционал при помощи специальных расширений, которые находятся во встроенном центре дополнений. Теперь вы знаете не только то, как настроить почту Thunderbird, но и насколько простыми могут быть, казалось бы, сложные программы.
На завершение, видео о том, как заставить Thunderbird сворачиваться при запуске:








