Как подключить ноутбук к телевизору через кабель?
Содержание:
- Подключение через HDMI- кабель
- Настройка телевизора и ноутбука
- Дублирование экрана используя Widi Miracast
- Подключение через Wi-Fi
- DVI кабель
- Причины трещин в доме
- Контент-менеджер, администратор сайта
- Подготовка к подключению
- Подключение через Wi-Fi или Ethernet
- Подключение БЕЗ проводов
- Возможные проблемы
- Возможные проблемы
- Подключение через HDMI кабель
- Как подключить выход HDMI ноутбука к старому телевизору
- Выводы
Подключение через HDMI- кабель
Самый быстрый способ подключить портативный компьютер к ТВ-панели — это использование HDMI-кабеля. Единственная сложность в данном случае связана с отсутствием провода, которого в базовом комплекте нет, поэтому пользователям приходится закупать его дополнительно. Этот кабель универсальный, он одинаково подходит как для установок от Sony, так и для техники от Samsung, LG и прочих производителей. Предпочтение этому способу подключения отдают из-за его простоты, а также возможности использовать расширение Full HD.

Если нужного выхода для этого провода нет, тогда вам понадобится дополнительно купить переходники или воспользоваться какими-либо альтернативными вариантами подключения. Никакой специальной инструкции к данному виду работ не существует. Всё, что нужно — это только вставить шнур в разъем ноутбука с одной стороны и ТВ-приемника с другой.


Отнюдь не всякий владелец аппаратуры знает, как корректно настроить непосредственно подключение. Если аппаратный момент никакой трудности не представляет, то программная составляющая требует большего внимания. Чтобы попасть в блок «Управление экранами» на лэптопе, надо правой кнопкой мышки щелкнуть в любой участок на рабочем столе, из появившегося пользовательского меню кликнуть вкладку «Разрешение экрана». В результате этих действий откроется окошко, в нем необходимо выбрать тип использования дополнительного дисплея. При этом система предлагает несколько вариантов:
- два экрана в качестве единого пространства — в этом случае происходит увеличение рабочего стола;
- ТВ-ретранслятор будет выполнять роль второго монитора— при выборе этого метода вы сумеете соединить одновременный просмотр кинофильма на TV и работу на ноутбуке;
- дублирование картинки — как и следует из названия, и на лэптоп, и на телевизор будет подаваться один и тот же сигнал, система начнет дублировать аудиоряд;
- дополнительные возможности — здесь предлагаемый функционал будет прямо зависеть от исходных мощностных характеристик видеокарты.
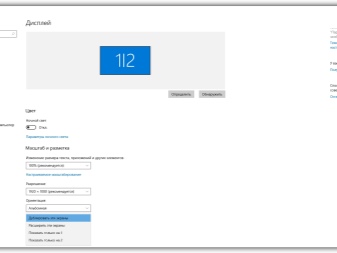
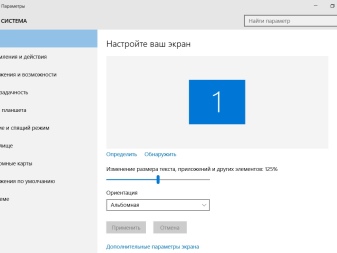
Этот же раздел предлагает задать разрешение видеофайлов для трансляции на ТВ-приемнике. Максимально допустимым параметром для HDMI подключения считается 1920х1080 пикселей, при таком формате вы сможете с комфортом смотреть кинофильмы в режиме Full HD. Чтобы задать настройки самого телевизора, следует открыть опцию контекстного меню и из всех предлагаемых вариантов выбрать HDMI с тем числовым показателем, к которому вы подвели провод. На данном этапе работ подключение и настройка завершены.
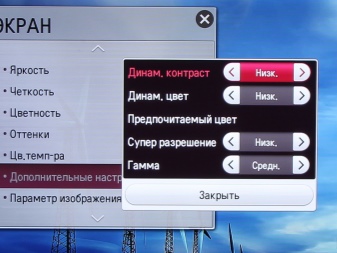

Настройка телевизора и ноутбука
Важно не только подключить, но и установить оптимальные параметры для телевизора и портативного компьютера. Процесс настройки может немного отличаться, в зависимости от того, о какой именно модели идет речь
Программная настройка TV
Когда все устройства подключены с помощью кабеля, необходимо провести соответствующую настройку. Для начала откройте главное меню телевизора и выберите вход, через который был подключен лэптоп.
У некоторых моделей сразу после подключения кабеля появляется название входа, к которому собственно и было подключено устройство. Активируйте его, после чего, вы сразу увидите рабочий стол портативного компьютера на экране телевизора.
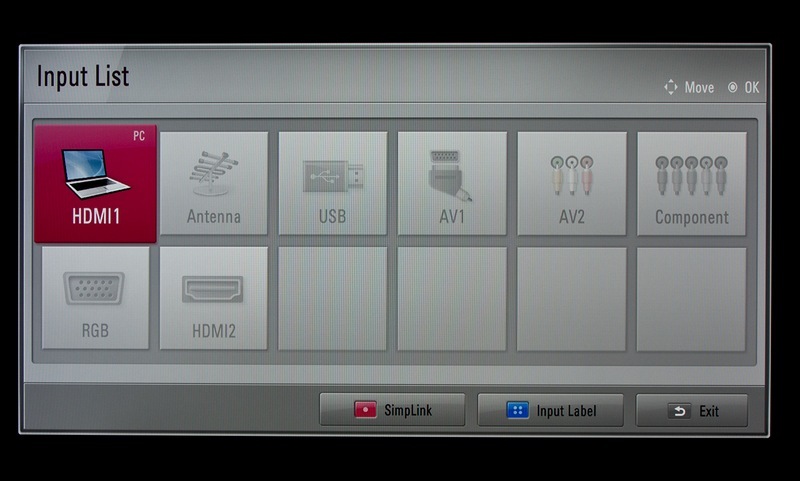
Иногда приходится регулировать подключение вручную, но сложного в этом ничего нет. Например, чтобы выбрать интерфейс VGA, зайдите в меню и поставьте галочку возле пункта PC. Для максимального удобства, некоторые производители абсолютно все входы отмечают специальной иконкой, по которой можно без лишних трудностей определить порт.
Многие модели оснащены подсветкой активных разъемов, опять-таки, это существенно облегчает поиск активного способа синхронизации. Естественно, отличия в настройке есть, поскольку у каждого телевизора особое меню.
Настройка ноутбука
Сразу после подключения настройте лэптоп таким образом, чтобы вывести на экран максимально качественное изображение. Сделать это необычайно просто. Есть два способа.

Быстрый вариант
Нажмите на клавиатуре комбинацию Win + P. Откроется меню с активными подключениями. Выберите необходимый вариант, после чего изменения вступят в силу. Существует 4 режима программной настройки подключенных устройств:
- Отображение 1 экрана – TV или лэптоп.
- Дублирование экранов – на обоих дисплеях отображается идентичная информация.
- Расширение экрана – оба дисплея функционируют как единый рабочий стол.
- Показывать только экран телевизора, на ноутбуке дисплей выключается.
Выбор способа осуществляется в соответствии с поставленными задачами. При подключении дополнительного монитора первый вариант будет предпочтительным для настройки.
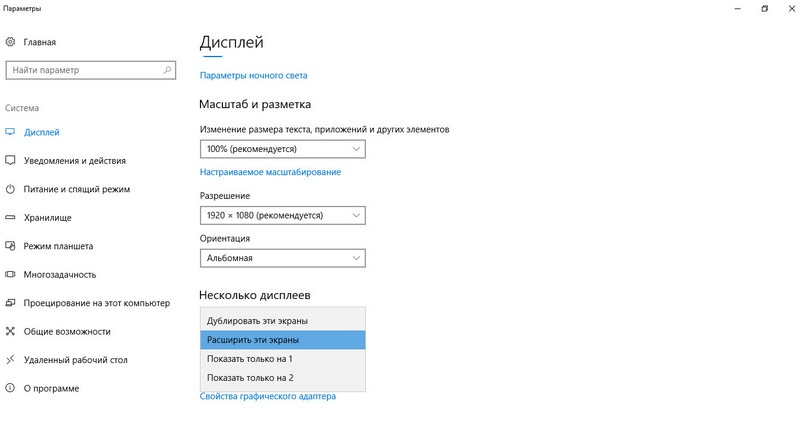
Способ №2
Щелкните на свободном участке рабочего стола ПКМ, а затем из контекстного меню выберите раздел «Разрешение экрана». Если к лэптопу подключен дополнительный экран, в меню появится раздел «Несколько экранов», а также команда «Подключение к проектору».
- Команда «Несколько экранов» предложит пользователю 4 режима для использования подключенных устройств.
- Команда «Подключение к проектору» откроет новое меню для дополнительной настройки.
Это основные способы подключения лэптопа к TV. Описанные выше варианты идеально подойдут для владельцев обычных телевизоров, без Smart функций. В принципе, если использовать HDMI или любой другой кабель, то возможности автоматически приравниваются к Smart T. Вы сможете смотреть видео online, эфирное телевидение и слушать музыку.
Программная настройка не является обязательным условием, но все-таки она желательна.
Дублирование экрана используя Widi Miracast
«Расшаривание» папок и настройка общего доступа – ключевые элементы синхронизации портативного компьютера и телевизора через DLNA. Функция WiDi заметно отличается. Она позволяет дублировать картинку с дисплея лэптопа на экран ТВ. Реализуется технология за счет использования беспроводного канала. Часто эту опцию пользователи называют Miracast.
Настройка синхронизации по этой технологии имеет несколько специфических особенностей. Понадобится лэптоп с центральным процессором от Intel, дискретной видеокартой и Wi-Fi адаптером. Например, практически все современные модели ноутбуков Samsung подключаются к TV именно через WiDi.

Предварительно скачайте драйвера для беспроводного дисплея. Не исключено, что придется их загрузить с официального портала компании Intel
Важно, чтобы ТВ работал с WiDi. Более старые модели не поддерживают эту технологию
Поэтому пользователи покупают дополнительное оборудование – адаптеры. Предварительно, нужно прояснить этот момент.
Инструкция по настройке:
- Зайдите в главное меню телевизора.
- Перейдите в раздел «Сеть».
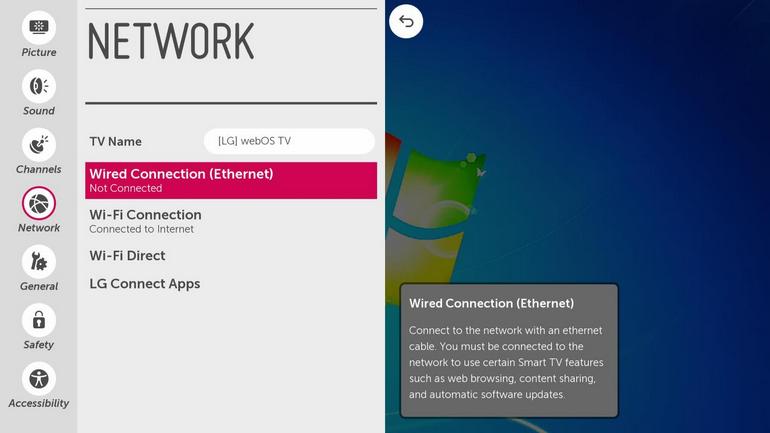
- Нажмите на функцию «Miracast/Intel`s WiDi».
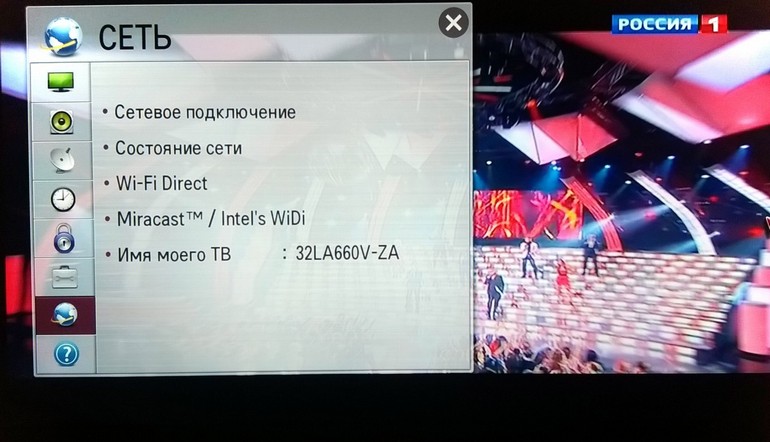
- Передвиньте ползунок, чтобы активировать опцию.
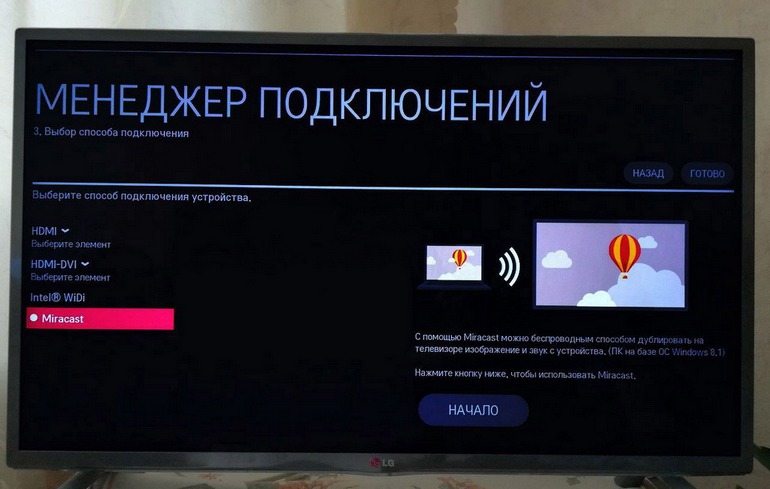
- Зайдите на ноутбуке в программу для беспроводной синхронизации с ТВ-техникой – Intel Wireless Display.
- На экране появится список доступных устройств.
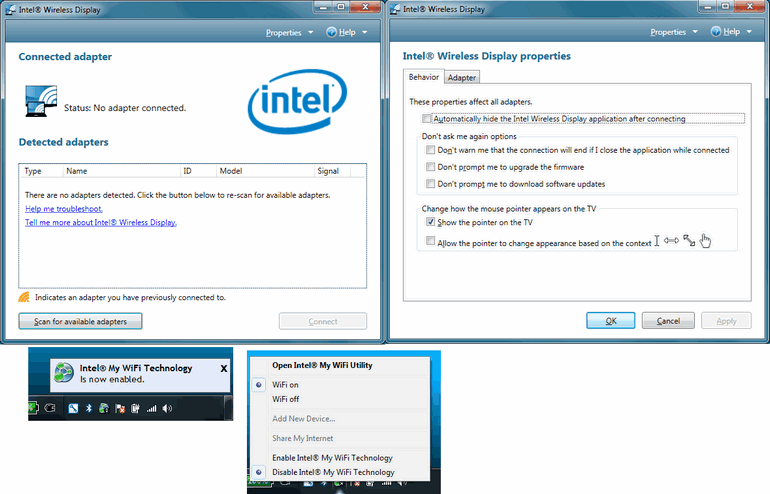
- Нажмите на кнопку «Подключить», которая находится возле названия телевизора.
Иногда приходится дополнительно вводить PIN. Преимущественно это простые комбинации чисел – 1111 или 0000.
Чтобы окончательно завершить настройку WiDi, перейдите в раздел «Charms». Выберите раздел «Устройства», а потом «Проектор». Здесь нужно добавить экран ТВ. Если названия вашего телевизора здесь нет, тогда обновите драйвера Wi-Fi модуля.
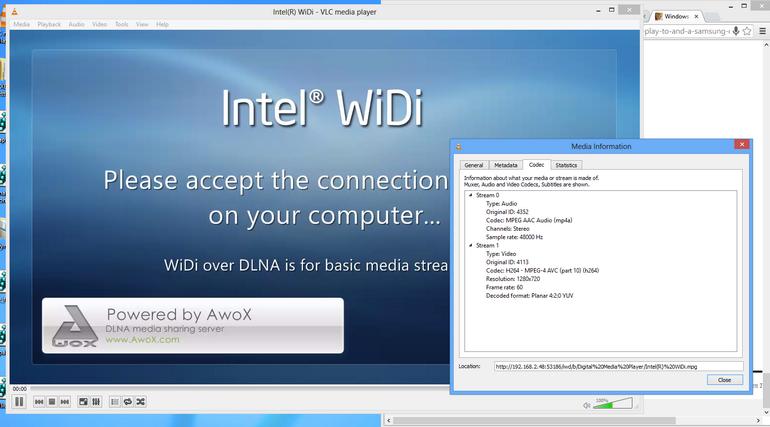
Подключение через Wi-Fi
Поддержка Wi-Fi есть в основном в Smart TV, поэтому этот вариант подойдёт далеко не для всех телевизоров. Однако он имеет свои определённые преимущества, например, нет ограничений, которые накладывает длина кабеля. Рассмотрим основные способы, которые могут быть применены для подключения ноутбука к телевизору при помощи Wi-Fi.
Способ 1: По локальной сети
Это оптимальное решение, которое позволит вам просматривать данные на ноутбуке с телевизора дистанционно. Инструкция, представленная ниже не может идеально подходить для всех моделей Smart TV, поэтому в вашем случае могут быть некоторые расхождения с данной инструкцией.
Для начала выполните настройку телевизора:
- Возьмите пульт ДУ и нажмите на кнопку «Settings», которая откроет настройки телевизора.
В меню нужно выбрать вкладку «Сеть». Управление производится при помощи пульта дистанционного управления. Некоторые производители телевизоров могут также включать в комплект специальные гарнитуры для взаимодействия с интерфейсом.
Перейдите в раздел «Сетевое подключение» или раздел с похожим названием.
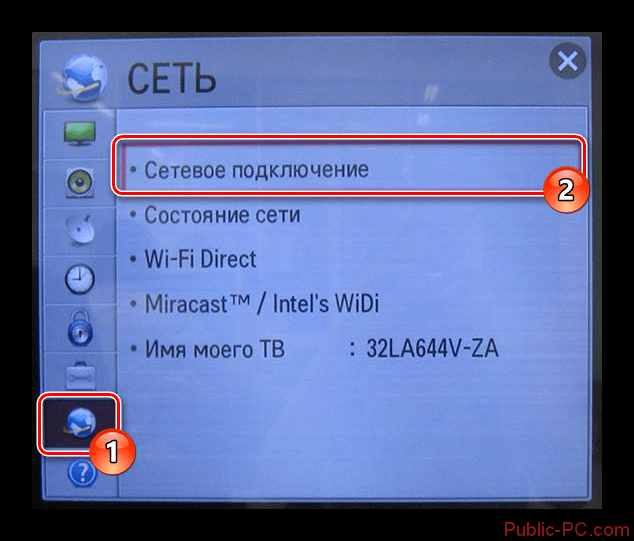
Нажмите на кнопку «Настроить подключение».

Появится список беспроводных точек, где нужно выбрать ту, к которой требуется подключиться.

Введите все данные для подключения. Как правило, это только пароль, если таковой установлен.
В случае успешного подключения, вы получите соответствующее уведомление.

После подключения к Wi-Fi на компьютере нужно выполнить настройку точки доступа. Для воспроизводства мультимедийных файлов потребуется применить специальные настройки в Windows Media Player. Инструкция по работе с ними выглядит следующим образом:
- Откройте проигрыватель Windows Media Player и разверните список «Поток», что расположен в верхней панели инструментов. Поставьте галочки напротив пунктов «Разрешить удалённое управление проигрывателем» и «Автоматически разрешать устройствам воспроизводить моё мультимедиа».

Раскройте пункт «Упорядочить». В контекстном меню нужно выбрать пункт «Управление библиотеками».

Выберите тип данных, которые вам требуется импортировать.

В открывшемся окне нажмите на кнопку «Добавить».
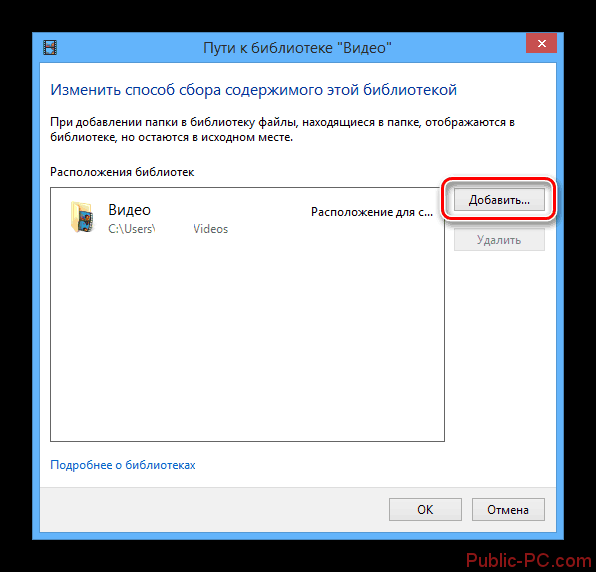
Запустится «Проводник», где нужно выбрать директорию, в которой будут находиться видео. После выбора нажмите на кнопку «Добавить папку».

Нажмите «Ок» для сохранения настроек.
В библиотеке отобразятся данные, доступ к которым вы сможете получить через телевизор.
Теперь осталось только просмотреть добавленные данные, а также проверить качество связи с компьютером. Делается это так:
- Выберите сетевое подключение через меню «Source». Если будет нужно, то выберите подключение из списка доступных.
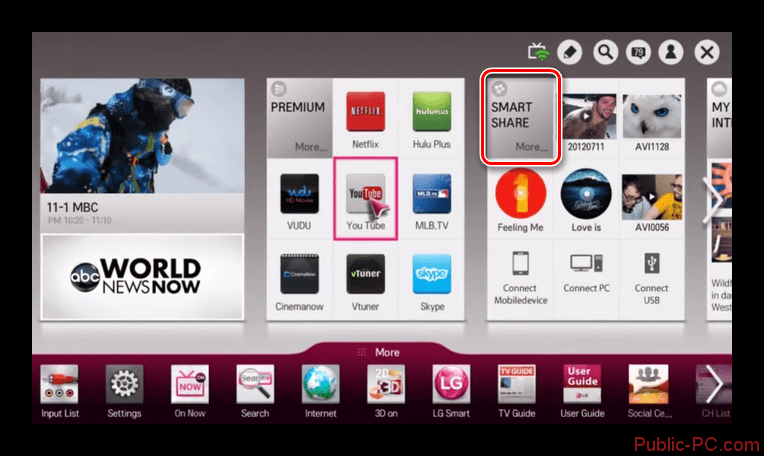
На экране отобразятся данные с ноутбука, к которым вы предоставили доступ.
Подключение через локальную сеть может быть удобным, но есть определённые неудобства. Например, если ноутбук долго бездействует, то он переходит в режим гибернации. В таком режиме обмен информацией между устройствами прекращается.
Способ 2: Miracast
С помощью технологии Miracast вы можете выводить изображения с монитора ноутбука на большой экран, используя Wi-Fi подключение. Вы можете не только выводить изображение с экрана ноутбука на телевизор, но расширять рабочее пространство самого экрана. Изначально нужно выполнить некоторые настройки самого телевизора:
- С помощью пульта дистанционного управления перейдите в раздел «Settings».
В настройках найдите раздел «Сеть» и откройте его. Там нужно перейти в пункт «Miracast». Если у вас этого пункта нет, то данный способ подключения вам не подойдёт.
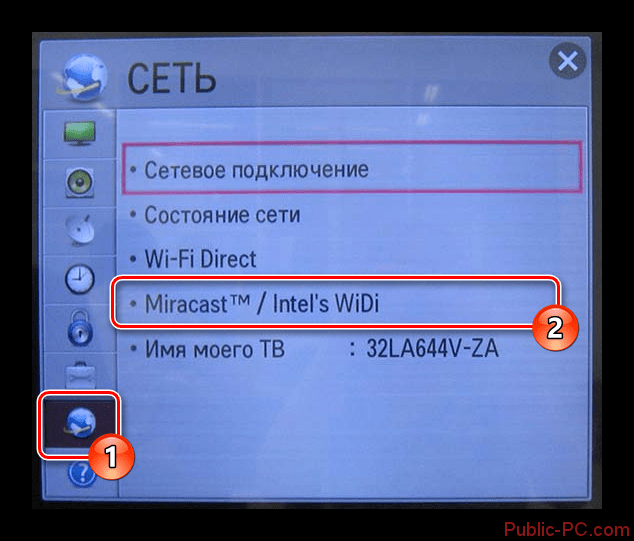
Выставьте переключатель в положение «Включён». Если он уже так выставлен, то ничего не трогайте.
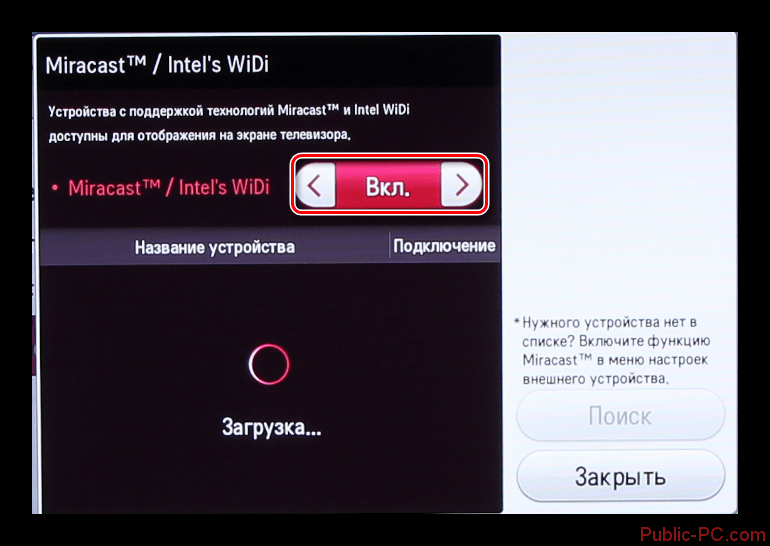
Первичная настройка телевизора завершена, теперь нужно выполнить настройку операционной системы на ноутбуке. Процесс подключения Miracast будет рассмотрен на примере ноутбука с установленной системой Windows 10:
- Изначально нужно подключить устройство к одной из доступных точек Wi-Fi. Как это делать подробно описывать не нужно, так как процесс выполняется всего в пару кликов.
- Чтобы открыть настройки Миракаста, используйте комбинацию клавиш Win+P.
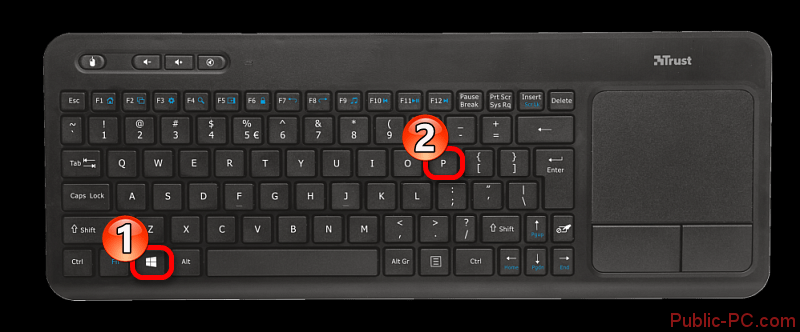
С правой стороны всплывёт окошко, где нужно выбрать в самом низу пункт «Подключение к беспроводному дисплею».
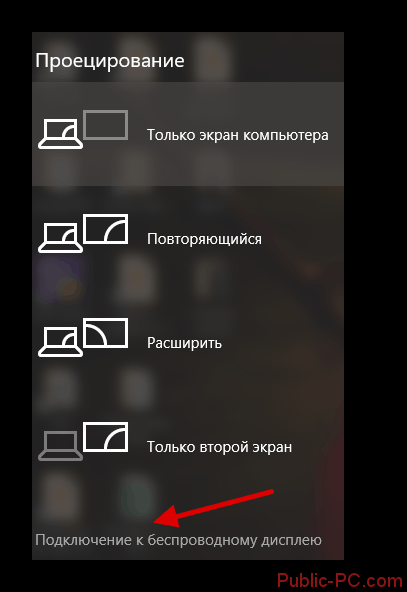
Начнётся процесс поиска других устройств, на которых подключён Miracast.
Появится список мониторов, к которому может быть подключён компьютер. Выберите из них ваш телевизор и ожидайте завершения подключения.
Выбрать вариант проецирования изображения с экрана ноутбука на дисплей телевизора можно выполнив сочетание клавиш Win+P. В открывшемся меню выберите подходящий для вас вариант.
DVI кабель
DVI – интерфейс подключения и передачи видеоданных на цифровые устройства: ЖК мониторы, телевизоры и проекторы. Был разработан на замену стандарту VGA, чтобы передавать качественную картинку.
Ограничений в длине кабеля нет, но есть предупреждения:
- DVI кабель до 10,5 метров способен передавать цифровые видеоданные в разрешении 1920х1200.
- При длине кабеля 15 метров, нормальная передача осуществима только для изображения в формате 1280х1024.

За время существования, интерфейс обзавелся несколькими спецификациями: DVI-A (только аналоговая передача), DVI-I (аналоговая и цифровая), DVI-D (только цифровая).
Заголовок блока
- DVI-D к DVI-D – сработает.
- DVI-I к DVI-D – сработает через подключение по кабелю с коннекторами DVI-D;
- DVI-D к DVI-I – работает через соединения кабелем DVI-D;
- DVI-A к DVI-D – не сработает. Возможна работа с большими потерями через дорогостоящий конвертер.
Процесс подключения ноутбука к ТВ следующий:
- Соедините между собой выключенную технику.
- Выберите соответствующий канал подключения (возможно отображение как VGA-PC) на TV и включите лептоп.
- Если картинка на телевизоре не появилась, откройте «Параметры экрана» и нажмите «Обнаружить» дисплей.
Причины трещин в доме
Считается, что в первые пять лет после постройки дома на стенах в 90% случаев появляются трещины – у специалистов это называется естественной усадкой, которая не представляет никакой опасности. Но бывает и так – дому уже много лет, он вполне обжитый, регулярно ремонтируются все конструкции, а трещины все-таки появились. В чем причина этого явления?
Во-первых, трещины в доме могут появиться из-за допущенных нарушений в технологии возведения самих стен. Например, если перевязка кладки из кирпича велась неправильно.
Во-вторых, рассматриваемое явление на стенах дома может быть вызвано несоблюдением последовательности проведения строительных работ. Например, часто проводят коммуникационные системы (водопровод, канализация) уже после постройки дома – приходится делать обкопку фундамента, что сказывается негативно на его качественных характеристиках.
В-третьих, часто происходит осадка фундамента – например, по причине сжатия грунтов основания или слишком большого давления дома на фундамент. Такое возможно, если строительство фундамента проводилось без предварительных расчетов и проектирования. Самые частые ошибки :
- при строительстве фундамента геодезические изыскания не проводились, характер грунта не изучался;
- принятое за основу сопротивление грунта было ошибочным, сильно завышенным;
- геодезические изыскания на строительной площадке проводились летом – не был просчитан уровень подъема грунтовых вод;
- была допущена ошибка при выборе типа фундамента – например, вместо столбчатого был проложен линейный;
- не были произведены расчеты глубины основания фундамента, его толщины – обычно за основу этих параметров берутся данные на прошлых строительных объектах;
- нарушения технологии укладки песчаной подушки под фундаментом – например, недостаточная толщина слоя или некачественная трамбовка песка.
Обратите внимание:трещины в доме старой постройки могут возникнуть и по причине конструктивных изменений в здании. Часто владельцы обустраивают подпол в непредназначенном для этого фундаменте, а результатом будет смещение/усадка основания фундамента
Контент-менеджер, администратор сайта
Подготовка к подключению
Прежде чем пытаться установить соединение между устройствами, следует удостовериться в некоторых вещах.
Во-первых, телевизор должен быть относительно новый, так как для установки подключения необходим разъем HDMI или VGA. Эти форматы поддерживаются только на относительно современных ТВ устройствах. Если таких разъемов нет, то данный способ подключения не может быть реализован на данном телевизоре.

Другим способом подключения будет коммутация через специальный адаптер для беспроводного соединения. Это устройство бывает оснащено, как и HDMI, так и VGA выходами. Для примера в данной статье будет рассмотрен беспроводной адаптер Q-Waves Wireless USB AV
Подключение через Wi-Fi или Ethernet
Этот способ позволяет подключить ноутбук к телевизору без использования HDMI. Это достаточно практичный и удобный вариант, который позволяет осуществить проводное или беспроводное интернет подключение. При этом, отсутствует необходимость приобретения дополнительных проводов. Также, при этом можно осуществлять работу с медиафайлами, которые находятся в памяти ноутбука, и получать к ним доступ с телевизора.
В случае Wi-Fi подключения вы сможете подключиться к телевизору без проводов. А это значит, что не будете портить эстетический вид.
Передача изображения осуществляется в высоком качестве. Одновременно транслируется не только видео, но и аудио контент. Нельзя не отметить практичность подобного способа.
Есть и недостатки, например, далеко не все модели телевизора оснащены специальным Wi-Fi адаптером, а также Ethernet выходом.
Несомненным плюсом является тот факт, что даже если компьютер будет располагаться в другой комнате или в квартире, это не будет преградой для передачи информации. Самое главное, чтобы он не запускался в спящем режиме, и не был отключен.
Также, рекомендуется заранее осуществить настройку доступа ко всем папкам, к каким вы хотите получить доступ с телевизора.
По факту настроек вы сможете просматривать видео, фото, также аудиофайлы, и что самое главное, в самом хорошем качестве.
для этого вам потребуется телевизор, который работает в режиме Smart TV.
однако, если у вас самый обычный телевизор, его легко можно усовершенствовать. Для этого нужно приобрести специальный Wi-Fi роутер, который будет отвечать за передачу данных и выступать так называемым посредником.
Вам необходимо будет подключить к маршрутизатору и свои ноутбук, и телевизор. После этого вы можете управлять устройством при помощи обычного пульта.
При этом, телевизор может иметь подключение к роутеру при помощи сетевого кабеля, а ноутбук соединяться с ним в виде Wi-Fi.
Некоторые производители телевизоров специально разработали программы и приложения для подобных настроек. Например, рассмотрим телевизор LG, для которого специально проработали свою матрицу и установили в память специальную утилиту Smart Share. Она подключается к интернету, благодаря чему, позволяет синхронизироваться с ноутбуком.
Это очень нужный интерфейс.
По такому же принципу можно подключать ноутбук к телевизору и даже к смартфону
При этом, важно, чтобы устройство имело уже заранее встроенный модуль для приёма беспроводной сети
Стоит отметить, что к сожалению, далеко не все телевизоры оснащены вайфаем и возможностью его принятия. Поэтому, вероятнее всего придется использовать сетевой кабель.
Если у вашего телевизора нет ethernet входа, можно приобрести внешний wi-fi адаптер. При этом, подбирая под себя модуль не стоит забывать о том, что комплектующие от разных производителей скорее всего не будут взаимозаменяемы. Это значит, что нужно приобретать тот адаптер, который подходит под бренд вашего телевизионного оборудования.
К роутеру ТВ будут подключаться при помощи того же принципа, как и любые другие аппараты. Для этого вам нужно перейти в главное меню и найти раздел «сеть». Далее, перейдите в настройки сети и выберите ту сеть, которая раздается при помощи роутера. Введите пароль, логин, нажмите «готово». Наслаждайтесь воспроизведением.
Подключение БЕЗ проводов
Если вы приобрели современный телевизор с WI-FI, есть возможность подключить к нему ноутбук без проводов. Так же для владельцев ТВ без технологии Smart TV можно настроить беспроводное подключение с помощью специального адаптера. Есть несколько метода для установки соединения:
- DLNA — если телевизор подключен к роутеру по локальной сети или же в нем есть Wi-Fi Direct;
- Miracast, или WiD, — все это поможет использовать ТВ как беспроводной монитор, воспроизводя видео или передавая изображения;
- Через адаптер;
- Apple TV.
Подключить экран ноутбука к телевизору через DLNA
Чтобы подключить ноутбук к телевизору по DLNA через WiFi, вам нужно подключить оба устройства к одному роутеру. В меню телевизора есть пункт «Сеть».
Поставьте вашу точку доступа в качестве основной, пропишите ее пароль. Далее нужно создать на ПК или ноутбуке сервер, открыв доступ для ТВ.
В «Центре управления сетями» установите домашнюю сеть в качестве активной. Выберите файлы либо папку с файлами, которые вы хотите воспроизводить на экране телевизора. По правому клику на папке откройте «Свойства» и нажмите на вкладку «Доступ», в расширенных настройках поставьте открытие доступа к содержимому.

Более простой способ создать сервера — это использование специальных программ: «Домашний медиа-сервер», Share Manager, Samsung Share. «Домашний медиа-сервер» является самой распространенной и простой, данная программа может перекодировать видео и аудиофайлы, а также поддерживает цифровое ТВ.
Теперь вам нужно включить телевизор. В меню найдите сервис просмотра контента со сторонних устройств. У устройств марки LG он находится в разделе SmartShare, на Sony — Home. Чтобы передать с компьютера на телевизор фильм по Wi-Fi, кликните на нужный файл на ноутбуке, в подменю перейти в «Воспроизвести на».
В Windows 7 и 8 могут возникнуть проблемы с передачей видео в формате MKV, для них не активируется функция воспроизведения на другом дисплее. Чтобы выводить картинку в этом случае, сначала нужно переконвертировать файлы в AVI.
Если в ТВ есть функция Wi-Fi Direct, вам достаточно на ноутбуке включить доступ к нужным папкам. После этого в меню телевизора активируйте Директ — в списке обнаруженных устройств выберите ваш ноутбук, впишите пароль и можете передавать файлы.
Подключаем экран ноутбука к телевизору с Miracast и WiDi
Для этих технологий не придется открывать доступ к папкам, но характеристики ноутбука должны удовлетворять ряду требований, чтобы выводить картинку через Wi-Fi:
- Процессор минимум Intel 3;
- Windows 8.1 и выше с Wi-Fi — для Miracast;
- Беспроводной адаптер Intel HD Graphics — для widi;
- Телевизор должен поддерживать одну из этих технологий.
Как вывести изображение ноутбука на телевизор через WiDi: загрузите и откройте программу Intel Wireless Display, запустите поиск беспроводного дисплея. Для соединения впишите код безопасности, он будет показан на телевизоре.
Для соединения через Miracast в Windows 8.1 откройте панель Charms и активируйте в списке устройств «Проектор». Выберите добавление беспроводного экрана.
Вывод экрана через адаптер
Если в телевизоре нет Wi-Fi, но есть разъем HDMI, вам потребуется адаптер типа:
- Android Mini PC;
- Google Chromecast;
- Приставка Miracast.
Эти устройства наделят ваш ТВ возможностями Smart TV. Также отдельные модели телевизоров позволяют подсоединить адаптер Wi-Fi в их USB-порт, после чего могут выходить в домашнюю сеть.
Вывести экран на Apple TV
Приставка Apple TV позволяет отправлять потоковое видео с компьютера на телеэкран. Проще всего соединить ноутбук с Mac OS X, но настроить передачу можно и на ПК с Windows.
Как подключить Макбук: подключите Apple TV к телевизору, а приставку — к сети Wi-Fi. В системных настройках ПК или ноутбука выберите «Дисплеи». В списке выставьте Apple TV — на телеэкране должно появится изображение с ноутбука.
Если вы хотите передать один фильм, запустите его, в меню кликните на иконку со стрелочкой и кликните на «AirPlay». Видео перейдет на ТВ.

Для ПК с Windows установите iTunes. В меню «Файл» активируйте пункт «Домашняя коллекция», появится значок AirPlay. Все фильмы и аудиофайлы можно будет передать на ТВ.
Заключение
Передать изображение с ноутбука можно почти на любой телевизор. Подключение проводом подойдет для не более старых моделей, даже если у устройств нет совпадающих портов — используйте переходники. Соединение по Wi-Fi избавит от лишних шнуров, после небольших настроек наслаждайтесь удобством второго монитора.
Возможные проблемы
Если на телевизор не передается звук или же экран не показывает или неправильно показывает изображение, это может говорить о сбое в синхронизации. Чаще всего эти проблемы удается решить самостоятельно.

Нет изображения
Если ноутбук не видит телевизор, вполне возможно, что в операционной системе отсутствуют необходимые драйвера. Решение этой проблемы описано выше. Как бы то ни было, к самостоятельной установке драйверов следует относиться скептически, потому что, установив лишний, ненужный или не тот драйвер, можно только усугубить ситуацию.
Если же виден черный экран телевизора, который пишет «нет сигнала», не получается настроить подключение, экран вообще не работает, то это может говорить о повреждении разъема или неисправности кабеля. В этом случае стоит попробовать подключить провод к другому разъему или поменять провод.


Если пользователя не устраивает настройка самого изображения, его качество или выполняемая экраном телевизора функция, можно сделать следующее:
проверить в настройках «Разрешения изображения» напротив пункта «Экран» наличие двух мониторов, также там может быть указано название подключаемого телевизора;







Нет звука
Если не воспроизводится звук, нужно сначала проверить, все ли в порядке со звуком непосредственно на телевизоре. Если все хорошо, следует настроить звук ноутбука. Для этого необходимо зайти в раздел, имеющий название «Устройства воспроизведения» через значок динамика на панели уведомлений. В списке устройств, для которых доступно воспроизведение звука, нужно найти подключаемое устройство и перевести в статут использования по умолчанию. Так рекомендуется поступить даже в том случае, если при первом подключении все прошло удачно, чтобы в дальнейшем звук не перестал работать.

Может быть такое, что в списке доступных устройств телевизора нет, потому что ноутбук его не видит и, соответственно, не идет воспроизведение звука. В этом случае нужно проверить, включен ли контроллер звука HDA. Алгоритм действий следующий:
- зайти в «Диспетчер устройств»;
- выбрать вкладку с названием «Системные устройства»;
- найти контроллер HDA;
- выбрать «Свойства» и нажать «Включить».
Возможно, будет необходимо перезагрузить ноутбук. При этом удалять контроллер нельзя, поскольку это может повлечь за собой полное отключение звука на устройстве, которое очень сложно восстановить самостоятельно. Еще один эффективный способ восстановления звука — это удаление звуковой карты. Этот метод считается радикальным, исключительно для тех, кто готов рисковать. Для начала нужно убедиться, что телевизор подключен к ноутбуку. С помощью «Диспетчера устройств» нужно найти и открыть раздел «Звуковые видеоустройства», после этого удалить находящиеся там адаптеры. Затем необходимо выполнить перезагрузку ноутбука или обновить конфигурацию оборудования.

Причем этим способом можно устранить неполадки как со звуком, так и с изображением.

Видео ниже рассказывает о том, как подключить ноутбук к телевизору по HDMI.
Возможные проблемы
 Хотя это и самый простой способ соединения лэптопа с ТВ, проблемы могут возникнуть. Чаще всего пользователи сталкиваются с тем, что телевизор не видит комп через HDMI. В такой ситуации необходимо снова зайти в «Разрешение экрана», а в меню «Экран» выбрать пункт «Несколько мониторов». Чуть ниже находится опция «Несколько экранов», в которой необходимо выставить «Дублировать рабочий стол». После выполнения этих действий, вопрос, почему ТВ не определяет лэптоп, возникнуть не должно.
Хотя это и самый простой способ соединения лэптопа с ТВ, проблемы могут возникнуть. Чаще всего пользователи сталкиваются с тем, что телевизор не видит комп через HDMI. В такой ситуации необходимо снова зайти в «Разрешение экрана», а в меню «Экран» выбрать пункт «Несколько мониторов». Чуть ниже находится опция «Несколько экранов», в которой необходимо выставить «Дублировать рабочий стол». После выполнения этих действий, вопрос, почему ТВ не определяет лэптоп, возникнуть не должно.
Также иногда появляются проблемы с разрешением выводимого сигнала на телевизоре, и оно оказывается не тем, которое рассчитывал получить пользователь. В таком случае придется настроить видеоадаптер на ноуте. В качестве примера будет использоваться видеокарта от компании NVIDIA:
- Открыв контекстное меню с помощью правого клика мышкой на рабочем столе, необходимо выбрать опцию «NVIDIA Control Panel».
- Слева расположено меню, в котором нужно нажать на пункт «Изменение разрешения».
- После этого справа появятся все используемые мониторы. Выбрав второй дисплей, следует нажать на кнопку «Настройка», а затем — «Создать пользовательское разрешение».
- В появившемся окне вручную придется включить нужное разрешение. После каждого изменения стоит кликнуть на «Тест», чтобы проверить работоспособность новых настроек.
Если в лэптопе установлена видеокарта от AMD, то процесс настройки будет несколько отличаться, но алгоритм действий похож. Иногда возникают ситуации, когда одному члену семьи хочется, например, смотреть кино на ТВ, а второму послушать любимую музыку. В итоге возникает вопрос, как разделить звук. Ответ на него выглядит так:
- В панели управления ПК выбирается опция «Звук» и по умолчанию включается «Телевизор».
- Запускается Mozilla Firefox, а в опции «Звук» необходимо отметить «Динамики».
Подключение через HDMI кабель
Несмотря на то, что ноутбук больше телефона или планшета, экран устройства может быть неудобным для просмотра видеоматериалов, чтения книг и документов. Пользователи, имеющие дома телевизор, предпочитают смотреть фильмы, киноновинки и сериалы на широком мониторе. С помощью кабелей можно произвести синхронизацию двух устройств и использовать телевизор как современный гаджет с функцией Smart-TV. Пользователь сэкономит свои средства, ему не придется приобретать новый дорогостоящий телевизор.
Настройка HDMI-подключения
Для подключения ноутбука и телевизора через HDMI-кабель необходимо следовать алгоритму действий:
- Потребуется приобрести кабель в магазине бытовой техники. Включить оба устройства и проверить исправность их работы. Затем понадобится вставить кабель в порт телевизора и ноутбука. Гнезда могут находиться сбоку или сзади;
- После выполнения синхронизации понадобится произвести настройку гаджетов. На ноутбуке нужно кликнуть по команде «Пуск». Затем потребуется навести курсор мышки на пункт «Панель управления». Откроется окно, в котором следует зайти в раздел, отвечающий за изображение. Он может называться «Дисплей», «Монитор» и т.д.;
- Параметры понадобится изменить. Поскольку устройства уже синхронизированы, то можно варьировать настройки и наблюдать перемены в графике, ориентируясь на собственные предпочтения. По умолчанию следует установить в строке «Изменение текста, приложений и других элементов» параметр «150%». В пункте «Разрешение» выбрать «1920х1080». Во втором параметре «Ориентация» указать «Альбомная». В последнем пункте стоит выбрать «Дублировать эти экраны». Настройки нужно сохранить, нажав клавишу «ОК» или «Применить». Теперь пользователь сможет просматривать видео и изображения в высоком качестве.
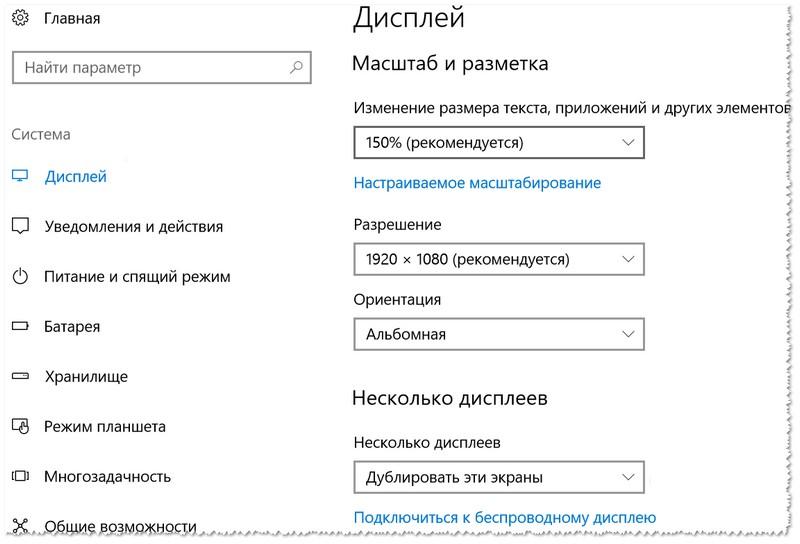
Ниже представлена таблица, в которой указаны плюсы и минусы синхронизации при помощи данного кабеля.
| Преимущества | Недостатки |
| Такой способ подключения отличается высококачественной передачей изображения и звука | Некоторые модели ноутбуков не поддерживают соединение посредством HDMI-кабеля ввиду отсутствия порта. То же самое касается и телевизора, в таком случае лучше воспользоваться альтернативным способом подключения устройств |
| Покупка такого кабеля будет куда выгоднее приобретения нового телевизора. Пользователь потратит не более 300 рублей на провода | Может понадобиться переходник, который будет иметь нужный штекер для порта. Его приобретают в специализированном магазине или заказывают в интернете |
| Настройка и синхронизация осуществляются в несколько кликов и не потребуют много времени | Из-за синхронизации ноутбук будет быстрее разряжаться |
Как подключить выход HDMI ноутбука к старому телевизору
Так как стандарт молодой, то старые телевизоры не оборудованы этими разъёмами. Поэтому придётся вычислять, какие входы есть у ТВ, и, отталкиваясь от этого, искать переходник или адаптер для HDMI. На самом деле разъёмов не так уж и много, и все они различаются количеством контактов и формой. Но под все из них есть переходники и адаптеры. Вот так могут выглядеть входы телевизора:
| Название | Фото | Описание |
| SCART |
Разъём SCART |
Универсальный и старый стандарт, который можно встретить даже на новых ТВ. Передаёт и звук и видео. |
| S-Video |
Разъём S-Video |
Стандарт делит видео на две части и передаёт отдельно. Не передаёт звук и встречается всё реже. |
| Компонентный |
Компонентный разъём |
Делит видео по трём градациям, а аудио на два канала. Встречается до сих пор. |
| Композитный |
Композитный разъём |
Передаёт видео по одному кабелю, а звук делит на правый и левый канал. Используется всё реже. |
| VGA |
Разъём VGA |
Устоявшийся интерфейс передачи видео в ПК. Не передаёт звук. Кстати, если на ноутбуке имеется дополнительный VGA, что не редкость, то не потребуется переходник. |
| DVI | Разъём DVI | Постепенно устаревающий стандарт. Передаёт только видео. |
Теперь можно определить, какой из типов разъёмов установлен на вашем старом ТВ, и подобрать соответствующий переходник или адаптер.
Выводы
Их вышеперечисленной информации, как подключают ноутбук к плазменным телевизорам и жк версиям, можно для лучшего восприятия составить сокращенную инструкцию:
- Определяем имеющиеся видеовыходы на ноутбуке.
- Отмечает видеовходы на ТВ.
- Совмещаем полученную информацию для определения типа подключения.
- Делаем ревизию своих переходников и кабелей. При необходимости приобретаем новые.
- Выбираем на телевизоре источник видео и настраиваем на ноутбуке программную часть.
- Затрачиваем на настройку время, зато запускаем беспроводную связь.
- Получаем итоговый результат.
Существует закономерность, согласно которой, чем новей техника, тем легче подключить ее между собой. Если пользователя больше интересует качество картинки (игры, фильмы с высокой детализацией), то стоит выбрать подключение HDMI. Если на первом месте оперативность и удобство, то подойдет соединение Wi-Fi.
Какой способ стабильней и надёжней всего
По этому поводу двух мнений быть не может, пользователи подключают ноутбуки к телевизорам разными способами, но самым эффективным остаётся интерфейс HDMI. Данный вариант гарантирует чистое звучание и передачу изображения в максимальном разрешении, без потери качества. Единственное условие – откажитесь от использования слишком длинных проводов. Поскольку это может спровоцировать ухудшение качества картинки.
- https://tehnofaq.ru/podklyuchenie-noutbuka-k-televizoru/
- https://ProSmartTV.ru/tehnologii/kak-podklyuchit-noutbuk-k-televizoru-cherez-hdmi.html
- https://seeiptv.ru/kak-podklyuchit-noutbuk-k-televizoru-cherez-hdmi/
- https://stroy-podskazka.ru/televizor/podklyuchit-noutbuk/
- https://ProSmartTV.ru/tehnologii/kak-podklyuchit-noutbuk-k-televizoru.html
- https://mensup.ru/razvlecheniya/nauka/kak-podkljuchit-noutbuk-k-televizoru
- https://GamesQa.ru/noutbuki/podklyuchit-noutbuk-k-televizoru-cherez-hdmi-12718/
- https://zen.yandex.by/media/setiwik/kak-podkliuchit-noutbuk-k-televizoru-s-pomosciu-hdmi-5ea8325dd59a0771a9facee0
- https://lifepc.by/kak-podklyuchit-noutbuk-k-televizoru-cherez-hdmi/
- https://monitorov.net/televizory/kak-podklyuchit-noutbuk-k-televizoru
- https://seeiptv.ru/kak-podklyuchit-noutbuk-k-televizoru/








